We are Missing the .csproj file!
We simply need to create a file and call it ConsoleApplication.csproj. I opened a ConsoleProject with Visual Studio and used the following code:
Now press CMD-Shift-B to build your project. You will see the following files have been created.
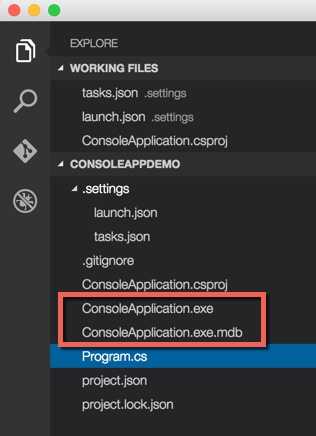
Put a break point on the Console.ReadLine() Method and try debugging the application again. You will now be able to “Step Over”, “Step In”, “Step Out”, “Continue” and “Stop” your console application.
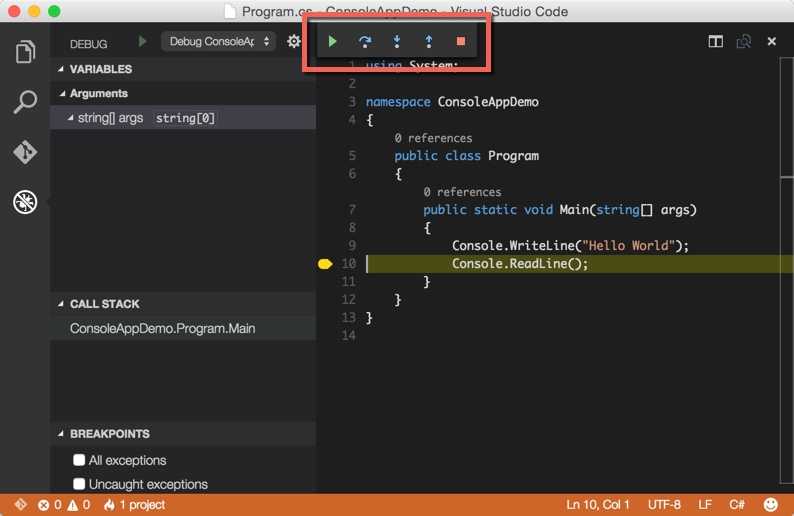
You will also have a terminal window appear that shows the output so far :
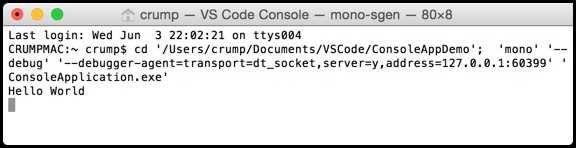
Tweak the boilerplate code if you want to examine how the debugger validates what type a var is, etc. I also thought it was interesting that I could make my Mac beep with the Console.Beep() command even though the compiler says that it is not available in dnxcore50.
Eclipse or NetBeans IDEs
If you’d like to use a more industry standard IDE, like Eclipse, directly on your Mac, you can do that. Eclipse is very similar to Xcode, but it’s more likely to be found on Linux systems and used by the pros, and so it better prepares students for more advanced C++ development.
One problem with Eclipse is that it’s written in Java SE. Java is no longer included in macOS because of legacy security issues. The installation of Eclipse requires the installation of Java, which you may or may not be comfortable with. But if you’re familiar with Eclipse, knowledgable about security, you may wish to go ahead with Java SE, now at version 1.8.
Your Eclipse iDE will use g++, as you did on the command line above, but it expects to find the debugger gdb, which is not there. As a result, you won’t be able to debug your C++ code unless you jump through some non-beginner hoops described at stackoverflow. This solution is beyond the scope of this article, but presented for reference.
Here’s where you can download Eclipse for C++ for macOS (64-bit). Again, you’ll also have to download Apple’s Xcode first to get the compilers.
Getting started with Eclipse, after you install it is a bit tricky. So here are some hints.
4.1 The welcome screen isn’t very forthcoming about how to get started. Click in the workbench icon on the top right.
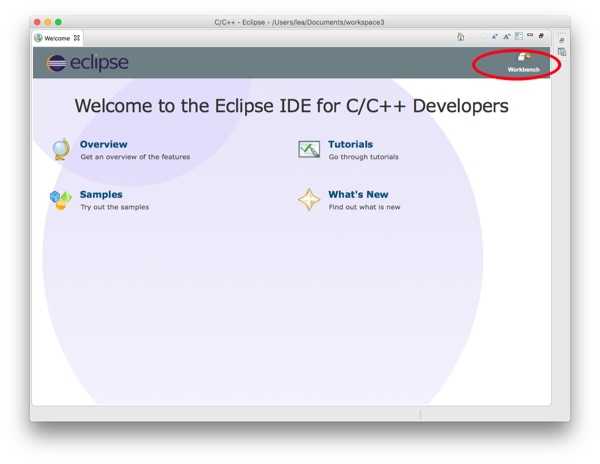 Eclipse Welcome screen.
Eclipse Welcome screen.
4.2 Then select File > New > C++ project. Like Xcode, you’ll see a window that defines your project profile. Note the options we’ve highlighted. (Do not select Empty Project.) Give your project a name. When done, delete the skeleton “Hello World” code and enter your own.
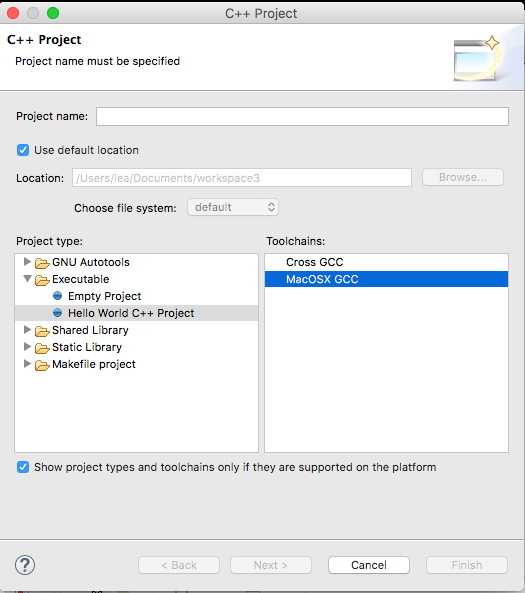 Define a new project in Eclipse.
Define a new project in Eclipse.
Again, you’ll have to learn the details of using Eclipse. There are tutorials on the Eclipse.org website. Finally, we present the rectangle code, compiled and running in Eclipse along with stdout display at the bottom.
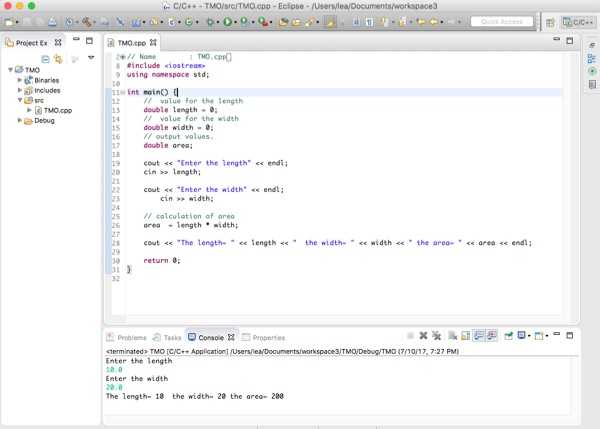 Compiled Eclipse code input and output at bottom.
Compiled Eclipse code input and output at bottom.
Eclipse is a great IDE, on par with Xcode, but if you need a graphical debugger you’ll have to explore the hack linked to above. Otherwise, for the sake of learning the language quickly and easily, your best choice may well be Xcode or the command line.
Finally, NetBeans is another very good Java-based IDE. If you prefer it to Eclipse, you can download it from the NetBeans.org website.
Интеграция с Git: использование Visual Studio Code для контроля версий
Visual Studio Code предоставляет мощные инструменты для работы с системой контроля версий Git. Установите Git на свою машину, если еще не сделали этого, и настройте его конфигурацию.
Чтобы начать использовать Git в Visual Studio Code, откройте панель и выберите «Source Control» (кнопка с иконкой гита). В нижней части интерфейса появится панель «Source Control», где вы будете видеть список измененных файлов и другие команды Git.
Добавление файлов в индекс, создание коммитов и отправка изменений на удаленный репозиторий осуществляется с помощью команд в панели «Source Control». Вы также можете использовать горячие клавиши для удобства: CMD + ENTER, чтобы закоммитить изменения, и CMD + SHIFT + ENTER, чтобы отправить коммиты на удаленный репозиторий.
Панель «Source Control» также позволяет просмотреть изменения, сравнить версии файлов, отменить или откатить изменения, создать новую ветку, объединить ветки и многое другое. Все это делается в удобном графическом интерфейсе, что существенно упрощает работу с Git в Visual Studio Code.
Для управления удаленными репозиториями и синхронизации изменений между рабочей копией и сервером вы можете использовать стандартные команды Git: git clone, git pull, git push и так далее. Они доступны через терминал Visual Studio Code, который можно открыть нажатием кнопки «Terminal» и выбором «New Terminal» или с помощью горячих клавиш (CTRL + ~).
Visual Studio Code предоставляет отличную интеграцию с Git, позволяя управлять контролем версий без необходимости переключаться на другие приложения или использовать командную строку. Простота использования и мощные возможности делают Visual Studio Code идеальным выбором для разработчиков, работающих с Git.
Использование отладчика в Visual Studio Code для C++
Чтобы использовать отладчик в Visual Studio Code, следуйте этим шагам:
- Убедитесь, что расширение C++ для Visual Studio Code установлено и активировано.
- Откройте папку с проектом C++ в Visual Studio Code.
- Откройте файл с исходным кодом, который вы хотите отладить.
- Установите точки останова в нужных местах кода, чтобы задать места, где выполнение программы должно приостановиться.
- Нажмите кнопку «Запустить» в верхней части интерфейса Visual Studio Code или используйте горячую клавишу F5 для запуска программы в режиме отладки.
- Программа будет выполнена и остановится при достижении точки останова. Вы можете использовать различные команды отладчика для изучения текущего состояния программы, анализа переменных и выполнять другие действия.
- Используйте кнопки «Продолжить», «Перейти к следующей инструкции» и «Шагнуть внутрь» для продолжения выполнения программы шаг за шагом.
- В интерфейсе отладчика вы можете просмотреть текущий стек вызовов, локальные переменные и многое другое.
- По завершении отладки можно закрыть отладчик, нажав соответствующую кнопку «Стоп» или просто закрыть окно отладчика.
Использование отладчика в Visual Studio Code для C++ — это удобный и эффективный способ обнаруживать и исправлять ошибки в вашем коде. Не забывайте использовать этот инструмент для более эффективной разработки программ на языке C++.
Настройка форматирования и стиля программного кода
Для начала откройте настройки Visual Studio Code, выбрав пункт «File» в верхнем меню, затем «Preferences» и «Settings». Вы также можете использовать комбинацию клавиш «Cmd + ,» для открытия настроек.
После открытия настроек найдите раздел «Editor» и выберите подраздел «Code Actions». Здесь вы найдете множество настроек, связанных с форматированием и стилем кода.
| Настройка | Описание |
|---|---|
| «Editor: Format On Save» | Включает автоматическое форматирование кода при сохранении файла. |
| «Editor: Trim Trailing Whitespace» | Удаляет пробелы в конце строки при сохранении файла. |
| «Editor: Render Whitespace» | Отображает пробелы и символы табуляции в текстовом редакторе. |
| «C_Cpp.clang_format_fallbackStyle» | Устанавливает стиль форматирования кода. Можно выбрать один из встроенных стилей или использовать настройки из файла «.clang-format». |
После внесения необходимых изменений в настройки, сохраните файл настроек и закройте его. Теперь Visual Studio Code будет применять выбранные вами настройки при работе с программным кодом на языке C++.
Настройка форматирования и стиля кода поможет вам поддерживать единообразный стиль и делать ваш код более читабельным для себя и для других разработчиков.
Подключение GitHub к Visual Studio Code

Чтобы начать работать с GitHub в Visual Studio Code, нужно сначала подключить свой аккаунт. Для этого нужно выполнить несколько простых шагов.
Далее в Visual Studio Code нужно открыть панель управления при помощи комбинации клавиш ctrl+shift+P (или cmd+shift+P на Mac), и ввести в поисковую строку «Git: Clone». Выбрать эту опцию из списка и ввести URL репозитория — это может быть ссылка на репозиторий, который вы создали на сайте GitHub.
Visual Studio Code попросит вас ввести свои учетные данные GitHub, если вы этого еще не сделали. Затем вы сможете работать с вашим репозиторием, коммитить изменения и делать push.
Также в Visual Studio Code есть возможность создать новый репозиторий прямо из программы. Для этого нужно открыть папку, в которой вы хотите создать новый репозиторий, и затем выбрать «Git: Initialize Repository» в панели команд.
После этого нужно ввести название репозитория и сохранить его. Затем вы сможете добавлять файлы и коммитить изменения прямо в Visual Studio Code и делать push на GitHub.
Работа с плагинами в Visual Studio Code для macOS
Платформа Visual Studio Code предлагает широкий спектр возможностей для настройки вашего рабочего окружения. Один из самых мощных инструментов, доступных в Visual Studio Code, это возможность установки и работы с плагинами. Плагины расширяют функциональность редактора и позволяют вам настроить его под конкретные потребности.
Установка плагинов
Установка плагинов в Visual Studio Code очень проста. Для этого откройте панель бокового меню в редакторе и выберите раздел «Расширения» (Extensions). В открывшемся окне вы сможете найти различные плагины по категориям или воспользоваться поиском. Просто выберите нужный плагин и нажмите кнопку «Установить» (Install), чтобы добавить его в ваше рабочее окружение.
Настройка плагинов
После установки плагина, вы можете настроить его параметры под ваши потребности. Для этого откройте раздел «Расширения» (Extensions) и найдите установленный плагин в списке. Щелкните по нему, чтобы открыть страницу настроек плагина. Здесь вы можете изменить различные параметры, такие как цветовую схему, поведение и многое другое.
Управление плагинами
В Visual Studio Code вы также можете управлять плагинами, включая их отключение и удаление. Для этого откройте раздел «Расширения» (Extensions) и выберите нужный плагин. Нажмите кнопку «Включить» (Enable) или «Отключить» (Disable), чтобы временно отключить плагин. Чтобы удалить плагин полностью, нажмите кнопку «Удалить» (Uninstall).
Visual Studio Code предлагает огромное количество плагинов для настройки редактора под ваши нужды. Пользуйтесь плагинами, чтобы улучшить свой рабочий процесс и повысить эффективность разработки в Visual Studio Code на macOS.
Scope of Article
All of the solutions provided can be used in the writing of the kinds of code beginners write: 20 to 50 lines of code that assist with the learning of C++. Stdin and stdout are the focus. Others can do much more. The writing of a full-featured GUI app for macOS is not covered.
The article could also be used by professionals who’ve already been doing professional C++ on, say, a corporate Linux system. However, it may not be clear how to get started and which tools to use in a transition to a Mac.
This article provides an overview of five good ways to write C++ on a Mac. There may be more. Most discussed are free, but one incurs a modest cost. Some are full featured, and some have limitations. For example some solutions presented don’t lend themselves to debugging thanks to decisions Apple has made. For all these reasons, it’s hard to rank the various solutions by some standard. After you’ve read about them, it may well be that one is the obvious way to proceed initially. See the spreadsheet on page 6.
First, a bit of nomenclature. We’ll talk here about an Integrated Development Environment (IDE). From Techtarget:
What follows is a thumbnail sketch of each approach. As always, it’s up to the student to install and learn the nuances of each one. We’ll provide merely a grand tour and some overall guidance.
Finally, in the screen shots below, for clarity, the important area only is shown. That’s because showing the entire window often makes the key region too small to read.
Actions and Outlets – or for .NET developers: EventHandlers and Properties
Now, it’s time to wire-up controls with C# code. First, I open my in Xcode (check previous section how to to this). Then I rearrange windows as shown on bottom picture. Because, I’ll do some drag-and-drooping it’s very convenient to properly arrange windows to be visible on my desktop. Window on the right-hand-side shows Visual Studio generated ViewController header (.h) file. Middle sections depicts Main.storyboard GUI designer.
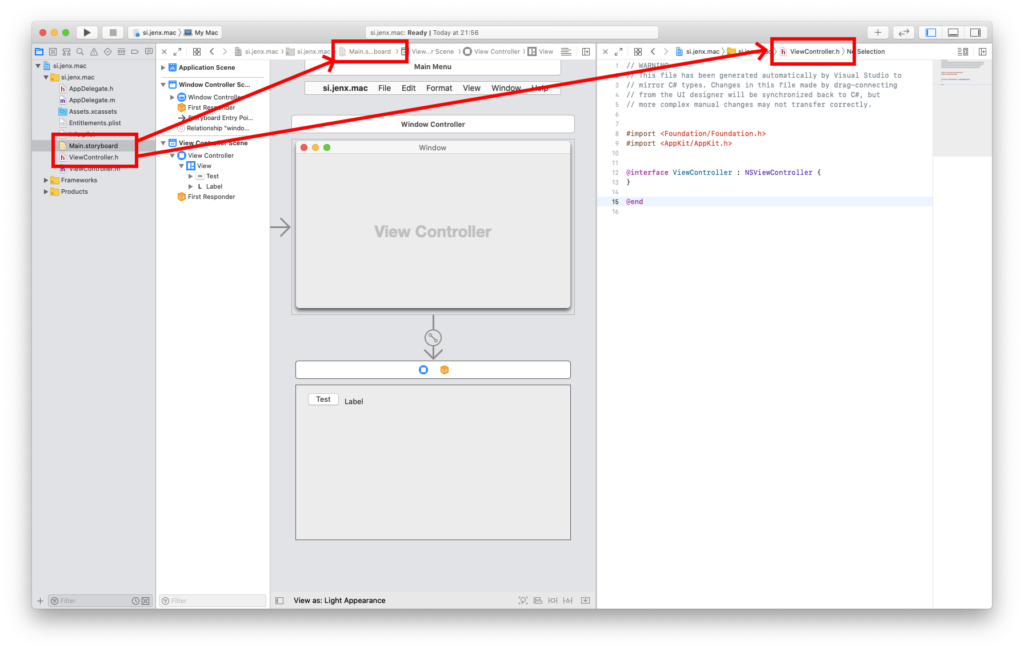
When I have everything on place I select button control, hold down button on my Mac keyboard and drag to my ViewController.h file, as marked below. When connection popup is displayed I just need to define what kind of connection I am creating: Action (eventhandler) or Outlet(property).
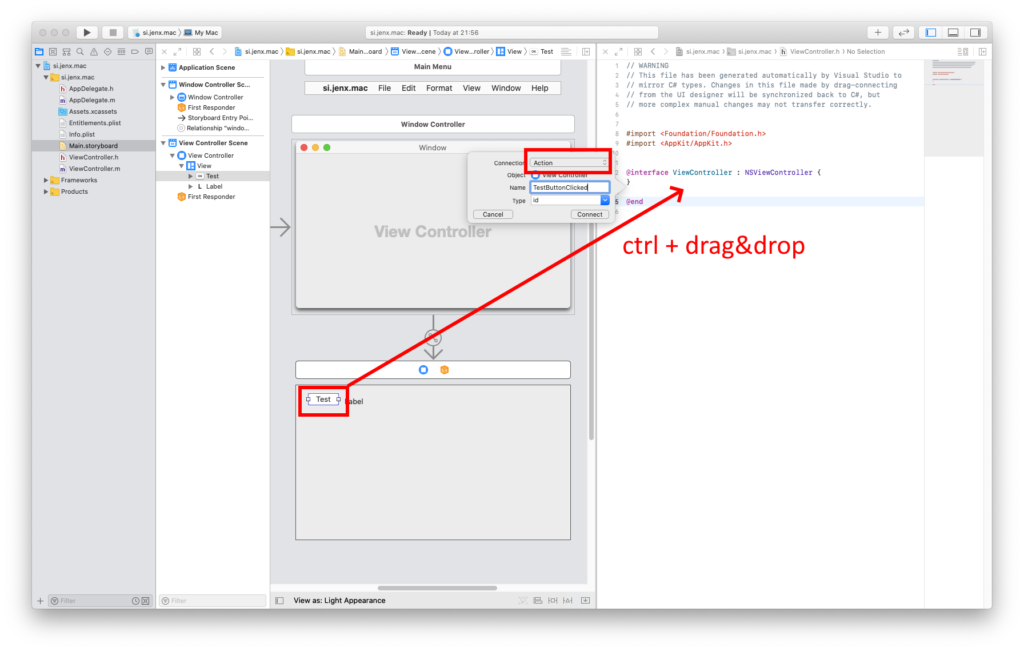
I do similar with my label, except here I select Outlet in my connection popup. Check image below for more info.
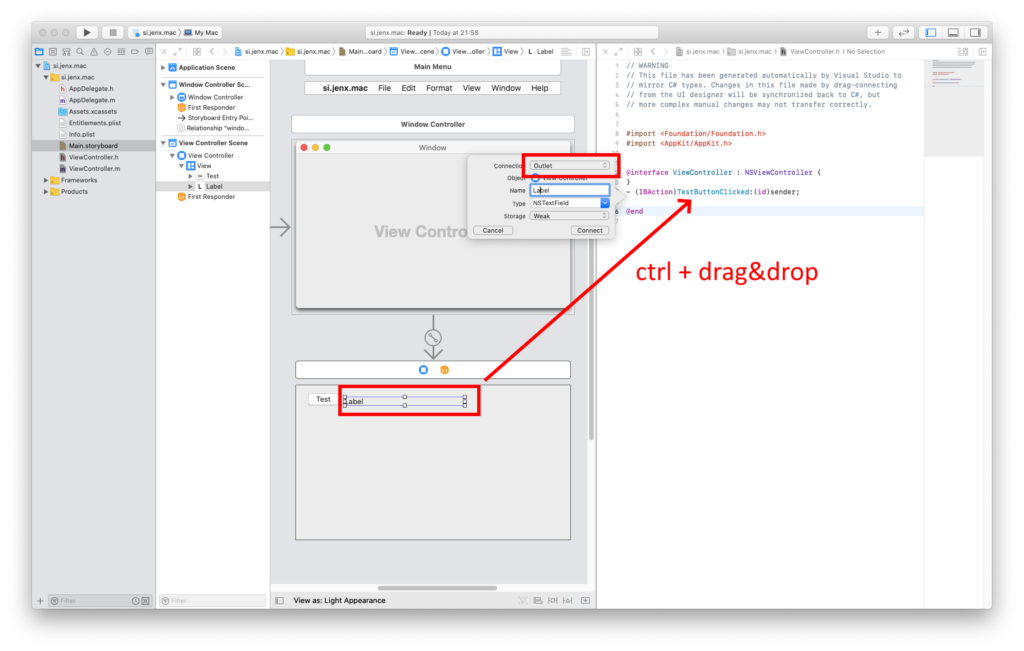
If everything is ok, I have this definition in my ViewController header file.
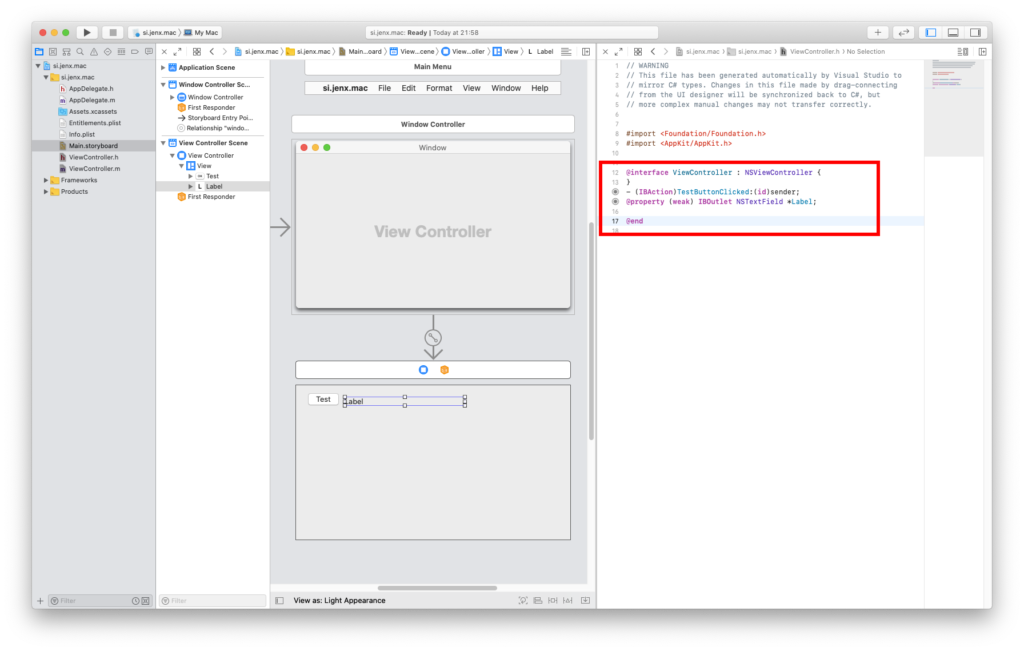
When I save everything, close Xcode and return to Visual Studio for Mac, I can see that VS for Mac generated some code. Generated code is link between C# code and GUI elements.
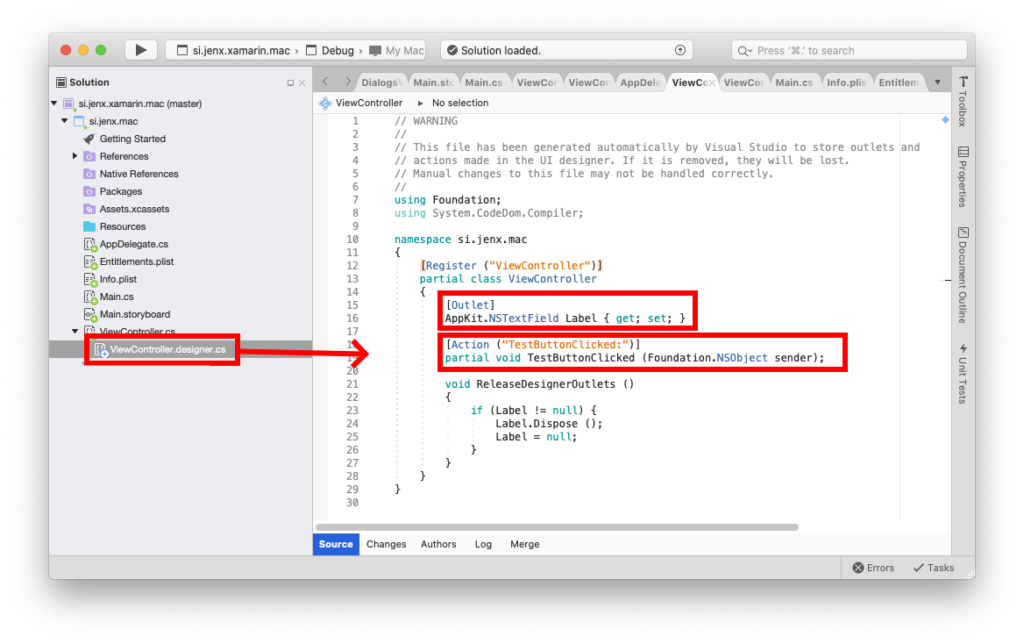
If I want to execute code in my button eventhandler I simply extend event handler and set property to exposed label. Check image below for more visual representation. I compile the code and run the application. Next picture shows my test application in action.
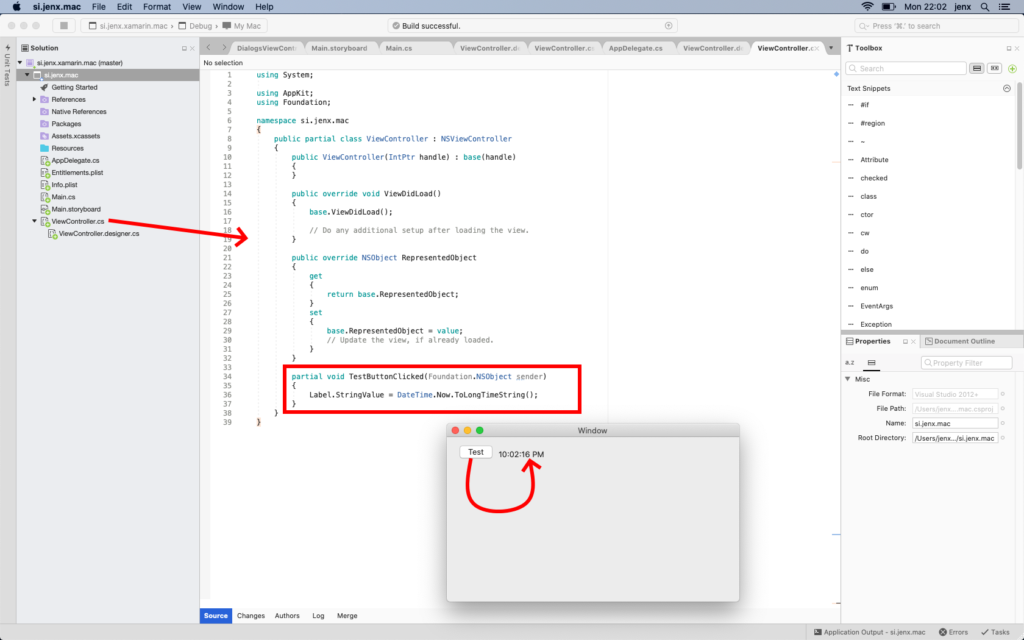
That’s it. In this section I wired-up GUI elements with C# code behind logic.
Редактирование исходного кода в Visual Studio Code на Mac
Для редактирования исходного кода в Visual Studio Code на Mac, вам нужно сначала открыть нужный проект или файл, используя команду «Open File» или «Open Folder» в меню «File». После открытия файла, вы увидите его содержимое в основном окне редактора.
В Visual Studio Code есть ряд полезных функций, которые помогут вам эффективно редактировать исходный код:
| Функция | Описание |
|---|---|
| Автозавершение кода | Visual Studio Code предлагает автозавершение кода, что упрощает набор кода и помогает предотвратить опечатки. |
| Очистка кода | Вы можете использовать встроенные инструменты для форматирования и очистки кода, чтобы сделать его более читабельным и структурированным. |
| Отладка кода | Visual Studio Code позволяет вам просто отладчик вашего кода, предоставляя мощные инструменты для поиска ошибок и исправления их. |
| Сниппеты | Вы можете использовать сниппеты кода, чтобы быстро вставлять часто используемые фрагменты кода, такие как циклы или условия. |
| Разделение окна | Если вам нужно работать с несколькими файлами одновременно, Visual Studio Code позволяет разделить окно редактора на несколько панелей. |
Visual Studio Code также поддерживает множество плагинов, которые расширяют его функциональность и позволяют настроить его под ваши потребности. Вы можете установить плагины из магазина расширений, предоставляемого самим Visual Studio Code.
Редактирование исходного кода в Visual Studio Code на Mac — простой и удобный процесс благодаря его многочисленным возможностям и инструментам для работы с кодом. Вы можете легко настроить редактор под свой стиль разработки и повысить свою продуктивность.
Basic C# syntax
C# is a relatively simple language when it comes to grasping the basics. It isn’t as simple as Python, but it’s not as complex as C++.
Still, in order to be able to start coding and moving forward with using C# we need to cover a few basics. We will look at the most simple of all programming tasks, which is displaying text on the screen, and taking user input.
When you open up the Program.cs file, you’ll see the following lines of code:
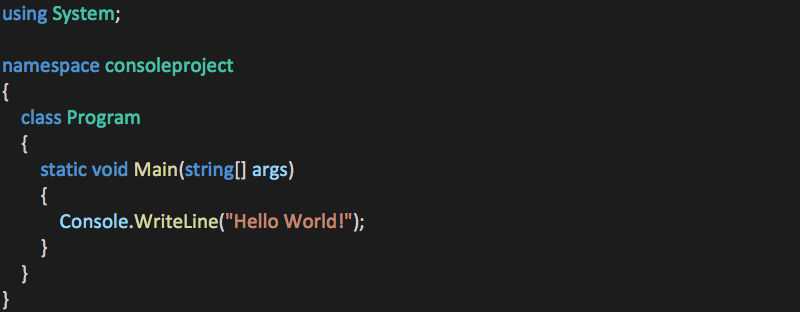
All the code you need to write is going to go inside the Main() method. The code in there at the moment will write “Hello World” to the console, but we are going to change this.
Remove the line that says Console.WriteLine(“Hello World!”); and add the following two lines.
string greeting = “Hello everyone”;
Console.WriteLine(greeting);
You’re setting up a new string called greeting and adding some text to the variable called “Hello everyone”. You’re then printing the greeting to the console. When you run your program, you should see that “Hello everyone” has been printed.
Next, we will change the app to make the greeting more personal by asking for the user’s name and then displaying “Hello” followed by whatever the user’s name is. Clear out all the code you just wrote, so you can start fresh.
First, we will need to declare a new string variable called name.
string name;
Next, we need to ask the user for their name.
Console.WriteLine(“What is your name?”);
We then need to get the input from the user, and save it to the variable we just created called “name”. To do this we use something called “Console.ReadLine();” which will take input from the user.
name = Console.ReadLine();
Once we have done this it is a simple case of outputting the data we have collected on to the screen. For this we will type the following:
Console.WriteLine(“Hello there, ” + name);
Because you used Console.ReadLine() and you are using Visual Studio Code, you will need to change an option inside the launch.json file before you run the program. Open up launch.json, and change the console configuration from “internalConsole” to “integratedTerminal” so that the program can read input.
If you run your program and enter your name, you should see your greeting displayed.
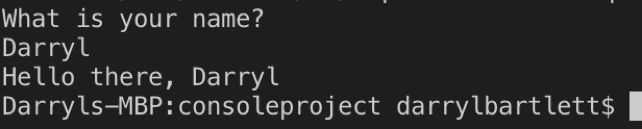
Основные преимущества Visual Studio Code для Mac OS X
1. Легковесность: Visual Studio Code имеет низкие системные требования, что позволяет быстро загружать редактор и работать с ним без замедления работы вашего компьютера.
2. Мощный редактор кода: Visual Studio Code обладает широким набором функций для работы с кодом, включая подсветку синтаксиса для множества языков программирования, автозавершение кода, функцию «Go to Definition» для быстрого перехода к определению функций и классов, а также многое другое.
3. Расширяемость: С помощью множества плагинов, доступных в магазине расширений Visual Studio Code, пользователи могут настроить редактор под свои нужды и добавить дополнительные функции и инструменты, такие как интеграция с системами контроля версий, интеграция с облачными хранилищами, инструменты для разработки веб-приложений и многое другое.
4. Отладка кода: Visual Studio Code предоставляет удобный интерфейс для отладки кода, включая точки останова, просмотр значений переменных, стек вызовов и другие мощные инструменты для анализа и исправления ошибок в коде.
5. Интеграция с системой контроля версий: Visual Studio Code интегрируется с популярными системами контроля версий, такими как Git, что позволяет удобно отслеживать историю изменений, сравнивать версии файлов и работать с репозиториями без необходимости использования дополнительных инструментов.
6. Поддержка разнообразных платформ: Visual Studio Code предоставляет возможность разработки на различных платформах, включая Windows, macOS и Linux, что делает его универсальным инструментом для разработчиков.
В целом, Visual Studio Code предлагает широкий набор функций, интеграцию с различными инструментами и возможность настройки редактора под индивидуальные потребности разработчика, что делает его идеальным выбором для разработки программного обеспечения на платформе Mac OS X.
Как настроить Visual Studio Code в macOS: шаг за шагом руководство
Шаг 1: Загрузка и установка Visual Studio Code
Для начала вам необходимо загрузить и установить Visual Studio Code. Вы можете скачать установщик с официального сайта https://code.visualstudio.com/. После загрузки откройте установочный файл и следуйте инструкциям на экране, чтобы завершить установку.
Шаг 2: Запуск Visual Studio Code
После успешной установки вы можете найти Visual Studio Code в папке «Программы» на вашем Mac. Щелкните на значке приложения, чтобы запустить его.
Шаг 3: Настройка плагинов и расширений
Visual Studio Code предлагает множество плагинов и расширений, которые могут значительно улучшить ваш опыт разработки. Вы можете установить и настроить необходимые плагины, перейдя в раздел «Расширения» в боковой панели слева. Введите имя плагина в поисковую строку и нажмите кнопку «Установить» рядом с его названием.
Шаг 4: Настройка основных параметров
Перейдите в «Настройки» (пункт меню «Code» > «Настройки») и откройте файл «settings.json». В этом файле вы можете изменить различные параметры Visual Studio Code в соответствии с вашими предпочтениями. Например, вы можете настроить отступы, цветовую схему, размер шрифта и многое другое.
Шаг 5: Работа с проектами
Visual Studio Code позволяет удобно работать с проектами разного типа. Вы можете открыть существующий проект, выбрав папку в меню «Файл» > «Открыть папку». Также вы можете создать новый проект, выбрав пункт меню «Файл» > «Новая папка» и сохранить его в нужном месте.
Шаг 6: Отладка кода
Visual Studio Code предоставляет набор инструментов для отладки кода, что позволяет вам проверить и исправить ошибки в процессе разработки. Вы можете добавить точки останова, запустить код в режиме отладки и анализировать значения переменных.
Шаг 7: Использование Git
Visual Studio Code встроенная поддержка Git позволяет вам управлять версиями ваших проектов непосредственно из редактора. Вы можете инициализировать репозиторий Git, делать коммиты, ветвиться и сливать изменения, а также работать с удаленными репозиториями.
Шаг 8: Работа с отладчиками и средами выполнения
Visual Studio Code поддерживает отладку с использованием различных отладчиков и сред выполнения. Вы можете настроить и использовать отладку для различных языков программирования, включая JavaScript, Python, C++ и многое другое.
Теперь вы знакомы с основами настройки Visual Studio Code в macOS. Мы рекомендуем вам экспериментировать с различными функциями и инструментами, чтобы сделать вашу работу с этим редактором более эффективной и удобной.
Основные возможности Visual Studio Code на Mac
1. Расширяемость: VS Code предлагает широкий выбор расширений, которые можно установить прямо из Marketplace. Эти расширения позволяют настраивать среду разработки под ваши нужды и добавлять функциональность, такую как поддержка различных языков программирования, интеграция с системами контроля версий и многое другое.
2. Интеграция с Git: VS Code имеет встроенную поддержку Git, позволяющую легко работать с репозиториями прямо из редактора. Вы можете просматривать изменения, коммитить и пушить код, а также управлять ветками с помощью удобного пользовательского интерфейса.
3. Отладка: VS Code предоставляет возможность откладывать код и выполнять пошаговую отладку. Вы можете установить точки останова, просмотреть значения переменных и выполнить код пошагово, что облегчает процесс исправления ошибок и отладки вашего кода.
4. Автоматическое завершение кода: Встроенный интеллектуальный анализатор кода позволяет автоматически завершать код, что существенно увеличивает вашу продуктивность при написании кода. VS Code также предлагает подсказки и предлагает возможные варианты дополнения, что помогает сократить время на написание кода.
5. Редактирование Emmet: Visual Studio Code поддерживает расширение Emmet, которое позволяет вам быстро и эффективно писать HTML и CSS код. С помощью Emmet вы можете использовать сокращения для генерации повторяющихся блоков кода, создания классов и идентификаторов, а также выполнения других операций, упрощающих процесс верстки.
6. Интегрированная консоль: VS Code предоставляет встроенную консоль, которая позволяет выполнять команды и сценарии непосредственно из редактора. Это может быть полезно при работе с утилитами командной строки, системой контроля версий или другими инструментами, связанными с вашим проектом.
Все эти возможности делают Visual Studio Code мощным инструментом для разработки на платформе Mac. Он предоставляет удобную и гибкую среду, которая может быть настроена под ваши нужды. Попробуйте VS Code и откройте для себя его богатый функционал и простоту использования.
Настройка
VS Code готов к работе сразу после установки — в него по умолчанию добавлено большинство плагинов для веб-разработки. Можно сразу загрузить проект или начать программировать в новом файле. Нужно только привыкнуть к интерфейсу.
Если вы раньше пользовались другим редактором и не удалили его с компьютера, то VS Code автоматически предложит перенести сохранённые настройки. Для переноса вам достаточно кликнуть на всплывающую подсказку и перезагрузить VS Code — переносятся плагины, расширения и установленные горячие клавиши.
Если у вас ещё не было кодового редактора, то ниже мы рассмотрим несколько базовых настроек, которые помогут персонализировать интерфейс VS Code.
Устанавливаем русский язык. На левой боковой панели нажмите Extensios и в строке поиска напишите Russian Language Pack — это языковой пакет, который адаптирует VS Code под русский язык. Выберите расширения, кликните Install и перезапустите редактор. У вас должен открыться русифицированный интерфейс.
Языковой пакет Russian Language Pack
Если после перезагрузки язык не изменился — на левой боковой панели нажмите значок шестерёнки и выберите раздел Command Palette. Появится строка поиска: напишите Display, выберите команду Configure Display Language и нажмите Enter. Смените язык с английского на русский и повторно перезагрузите редактор.
Приветственное окно Visual Studio Code после установки языкового пакета
Меняем цветовую тему. В левой боковой панели нажмите на значок шестерёнки, перейдите в раздел «Цветовая тема» и выберите тему, встроенную в редактор.
Если ничего не нравится — установите любую внешнюю тему, которую получится найти в интернете. Если тема совместима с VS Code, то после скачивания она сама откроется в редакторе и вам достаточно нажать «Установить». Начать поиск рекомендуем с официального маркетплейса, где собраны тысячи бесплатных тем.
Анна Леонова рекомендует тему Night Owl — ночная сова. Её мы и поставили для теста
Добавляем любимый шрифт. В боковой панели нажмите на шестерёнку, выберите раздел «Параметры» → «Текстовый редактор» → «Шрифт». Перед вами будет вкладка Font Family, в которую нужно вписать название выбранного шрифта — если этот шрифт скачан или сохранён в операционной системе, то он сразу отобразится в редакторе. Здесь же можно изменить размер и жирность шрифта.
Меняем стандартный шрифт Visual Studio Code на Courier New
Включаем автосохранение. В боковой панели выберите шестерёнку, перейдите в «Параметры» → «Текстовый редактор» → «Файлы». Вы увидите вкладку Auto Save, в которой нужно указать период сохранения файлов. Мы рекомендуем режим afterDelay с задержкой в одну секунду — так вы будете сразу сохранять всё, что запишете. Если вы выберете режим onFocusChange, то изменения в рабочем файле будут сохраняться каждый раз, когда вы будете открывать другие вкладки редактора. В режиме onWindowChange изменения происходят сразу после того, когда вы сворачиваете VS Code и открываете окна других программ.
Включаем режим автосохранения и делаем так, чтобы файлы сохранялись ежесекундно




























