Включение функции
Активация функции займет всего несколько минут.
В результате, вы получите дополнительный фактор безопасности, который защитит данные в памяти устройства, установленных программах и в облачном хранилище.
На iPhone и iPad
Следуйте инструкции, чтобы включить аутентификацию на своем iPhone:
1Откройте окно настроек телефона;
2Перейдите в поле iCloud;
3Кликните на пункт «Пароль»;
Рис.16 – настройки учетной записи на Айфоне
4Выберите «Настроить 2-х факторную аутентификацию»;
5Введите код, который придет на доверенные устройства и завершите настройку. Запишите универсальный ключ на физический носитель.
На Mac OS
1Зайдите в окно системных настроек;
2Кликните на поле iCloud и запустите режим редактирования данных учетной записи;
3В новом окне Кликните на «Безопасность». Далее система потребует ввести пароль от идентификатора;
Рис.17 – редактирование учетной записи с помощью Mac OS
4Кликните на клавишу «Настроить аутентификацию», которая расположена в нижней части окна. Подтвердите цифровой код, который отобразится на всех привязанный к Apple ID устройствах.
Рис.18 – настройка функции с помощью Mac OS
Вариант 1. Отнести обратно в магазин
Самый верный путь. Запомните! Когда на «новом» iPhone выскакивает окно с с предложением ввести данные от чужого Apple ID — это ненормально. Если учетная запись предыдущего владельца была на нем введена — значит такой iPhone был активирован ранее. Так что обращаться по месту приобретения устройства с вопросом «что за ерунда?» и требованием заменить\отдать деньги — вполне себе правильное действие в данной ситуации.
Но нам этот случай не подошел. Почему? Все просто! Оказывается, мой знакомый при покупке попросил закачать туда «игрушек и программ» — тем более предлагали все это бесплатно! Почему бы не воспользоваться? И вот именно поэтому, мы переходим ко второму варианту решения проблемы…
Вариант 2. Исправить самостоятельно
Попросить-то он попросил, но пароль от этого Apple ID (при помощи которого загружались игры) ему никто не дал. И вот здесь самое главное:
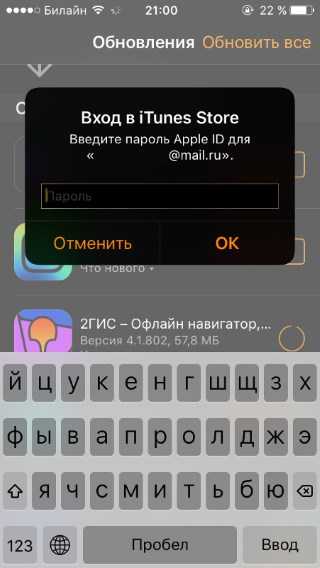
В данном случае, какое-то из приложений (загруженное в магазине) требовало обновления — поэтому табличка «Вход в iTunes Store» появлялась с завидной периодичностью. Если пароля вы не знаете, то самым правильным решением будет просто удалить эту программу и тогда окошко с iTunes исчезнет. Правда, так как конкретное название не указывается то, возможно, придется удалять абсолютно все. А в некоторых, особо тяжелых, случаях — .
Но это намного лучше, чем раз в несколько минут (или часов) нажимать кнопку «Отмена», пытаясь закрыть надоедливое окно.
Важное предупреждение!
Если вы вдруг надумаете подобным образом скачивать приложения (с помощью чужой учетной записи — в интернете это очень распространено), то НИКОГДА (даже на 1, 2, 3 секунды!) не вводите ее в Настройках — iCloud (можно получить вечную блокировку). Там должна быть только ваша учетная запись
Всегда.
Абзац выше — это просто крик души. Наболело:)
Возвращаясь к теме статьи, хочется отметить, что на iPhone и iPad нужно всегда использовать только свою ученую запись. Тогда и всякие окошки, предлагающие войти в iTunes Store с чужими данными Apple ID, появляться не будут. А если и будут, то только с вашей учеткой. А значит, ввести правильный пароль не составит большого труда.
Запрос пароля iPhone или iPad при установке приложения из App Store всегда мешал пользователям устройств. Владельцы данных гаджетов давно мечтали о снятии необходимости каждый раз вводить его при загрузке бесплатной игры или приложения.
Проблема была частично решена, когда устройства стали снабжаться сканером отпечатка пальца. Но что делать владельцам устаревших моделей «яблочных» гаджетов? С появлением iOS 8.3 избавление от ввода пароля стало возможным. Теперь о неудобствах при работе с iTunes Store, App Store, iBooks Store можно забыть.
Что такое СМС «Код для Apple ID»:
Сообщение с SMS-кодом для Apple ID может прийти на ваш номер телефона, если вы производили вход в свою учетную запись Apple с нового устройства или браузера. Также, этот код может быть отправлен вам при неудачной попытке входа или смены пароля в Apple ID.
Значение СМС-кода заключается в том, что вы должны ввести его на странице ввода пароля в Apple ID для подтверждения вашей личности. Код – это временный пароль для проверки вашей авторизации в Apple ID.
Отключение СМС-кода в настройках Apple ID можно использовать, только если вы уверены, что ваш аккаунт в Apple ID надежно защищен паролем и двухфакторной аутентификацией. В таком случае, вы можете выключать СМС-код.
Для отключения СМС-кода, нужно:
- Зайти в настройки Apple ID
- Выбрать раздел «Безопасность»
- Нажать на «Включить двухфакторную аутентификацию»
- Отключить «Включить двухфакторную аутентификацию»
Обратите внимание: это означает, что кто-то может получить доступ к вашему аккаунту Apple ID без вашего СМС-кода!
Какие виды СМС кодов для Apple ID бывают
Если вы зарегистрировали свой номер телефона в Apple ID, то вы почти наверняка получаете смс сообщения. Как правило, такие сообщения приходят для подтверждения различных действий на аккаунте. Такие сообщения очень важны, так как они могут защитить вашу учетную запись.
Однако, со временем многие пользователи замечают, что SMS всё реже приходят на номер телефона, которые они использовали при регистрации в Apple ID. Это означает, что система проверки аккаунта перешла на другой метод.
Если же вам все же приходят СМС сообщения от Apple, то это сообщение может означать несколько вещей. Например, сообщение может содержать код для проверки вашего номера телефона или подтверждения изменений в настройках аккаунта.
Чтобы ввести такой SMS-код вам нужно войти в приложение и ввести код в соответствующее поле. Коды могут приходить на любой номер телефона, который был указан при создании Apple ID.
Если вы получили сообщение с кодом для Apple ID вам нужно ввести этот код на странице проверки подлинности в личном кабинете. Если же данный код не приходит на ваш номер телефона, можно отключить его отправку в настройках вашей учетной записи.
Отключение кода для Apple ID возможно через ваш ПК или мобильное устройство. Для этого нужно войти в свой профиль и выбрать пункты меню, где есть настройки безопасности. В этом разделе необходимо выключить опцию подтверждения с помощью SMS-кода.
В целом, получение SMS-кодов для Apple ID очень важно, так как она обеспечивает дополнительную защиту вашего аккаунта. Однако, если вы считаете, что эти коды не нужны, вы можете их отключить через настройки учетной записи
Для чего нужен код для Apple ID
Код для Apple ID, который приходит в виде СМС-сообщения на ваш номер, означает проверку вашего устройства на подлинность и безопасность.
Этот код нужно вводить при создании или изменении пароля для Apple ID, при обновлении учётной записи или при входе в новое устройство. Значит, если вы получили СМС с кодом, то это означает, что кто-то пытался получить доступ к вашей учетной записи или осуществил ее изменение.
Ваш СМС-код должен прийти только на ваш номер телефона, который связан с Apple ID. Если вы получили СМС-сообщение на номер, который не связан с вашей учетной записью, то это может быть предвестником двухфакторной аутентификации.
Важно знать, что после того, как вы ввели код на своем устройстве, у вас появляется возможность отключения этой функции, если она вам больше не нужна. Для этого зайдите в настройки вашего Apple ID и найдите раздел “безопасность”
Там вы найдете опцию “отключить двухфакторную аутентификацию”.
Что следует запомнить?
Не забывайте, что двухфакторная аутентификация является целой упорядоченной системой действий, они направлены в первую очередь на сохранение вашей информации, отключить ее можно, но нужно ли вам это? Для качественной работы опции следует запомнить такие сведения:
данные входа от аккаунта; коды для программ – цифровые комбинации, заданные вами самостоятельно в личном профиле; главный ключ – набор разных символов, автоматически сгенерированный после активации. Он пригодится, если будет потерян доступ к проверенным аппаратам и мобильным. Лучше сделать скрин этого ключа и отправить его в папку на компьютере или другом оборудовании. Кроме того, можете сделать запись на карте памяти или даже обычном листочке бумаги
Важно следить за сохранностью этой информации и пользоваться универсальным ключом
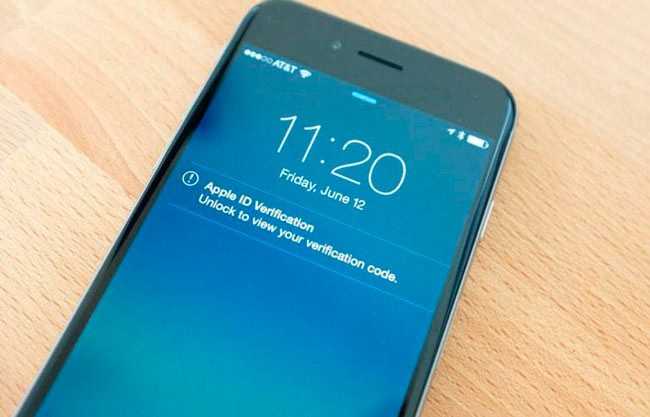
Дам еще один совет: вовремя обновляйте свои номера. Если сменили сим, то сразу отредактируйте данные в своем профиле. В обратном случае, вы не сможете зайти в свой идентификатор. Необходимо следить также за безопасностью самого смартфона или другого «яблочного» девайса. Лучше пользоваться сканером отпечатков пальцев, чтобы ограничить разблокировку. Навредить может не только виртуальный взлом, но и нелегальный доступ посторонних в ваш аппарат.
Как включить и выключить

Для активации режима двойной идентификации нужно:
- B iOS версии 10.3 или новее открыть «Настройки» и, выбрав свое имя, перейти к пункту «Безопасность». B iOS 9–10.2 требуется нажать «iCloud – АррІе ID».
- Включить двойную проверку и нажать «Продолжить».
- Ввести номер мобильного телефона. Пользователь должен избрать вариант передачи ему верификационного числа: голосовым звонком или СМС-сообщением. Нажать экранную клавишу «Продолжить».
- Ha указанный номер поступит сообщение с верификационным числом. Ввести его в «Айфон», после чего он станет доверенным и на него будет поступать код второго этапа проверки.
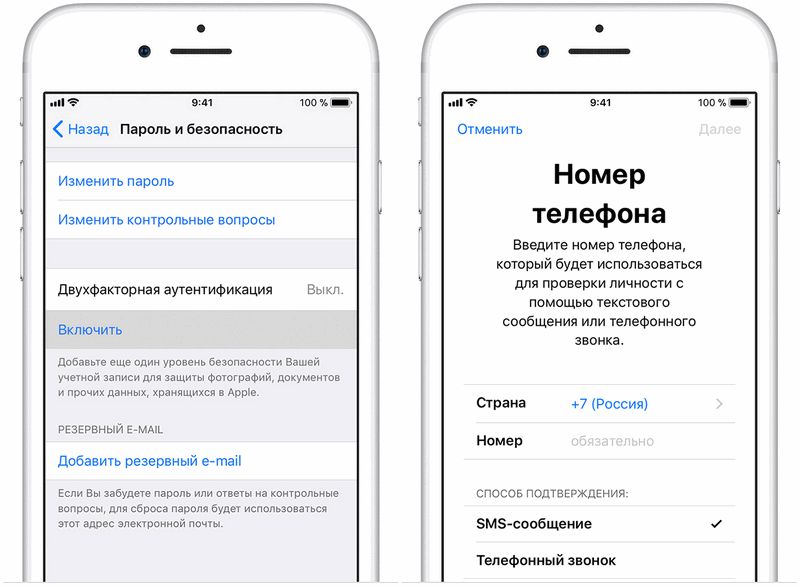
Алгоритм действий:
- Найти компьютер c интернет-доступом, открыть браузер и посетить appleid.apple.com.
- Зайти в собственную учетную запись «Эпл», пройдя процедуру двухэтапной идентификации. После ввода 6-значного числа подтверждения откроются настройки учётной записи.
- Перейти к «Паролю и безопасности». Нажать кнопку «Изменить».
- Приступить к отключению двухэтапной проверки и подтвердить свое решение.
- Создать контрольный вопрос и сообщить адрес своей электронной почты. Туда будет отправлено сообщение.
- Открыть письмо и ввести указанное число. При необходимости код можно получить повторно.
На экран будет выведено подтверждение того, что двухэтапная проверка отключена, a учётная запись защищена контрольными вопросами.
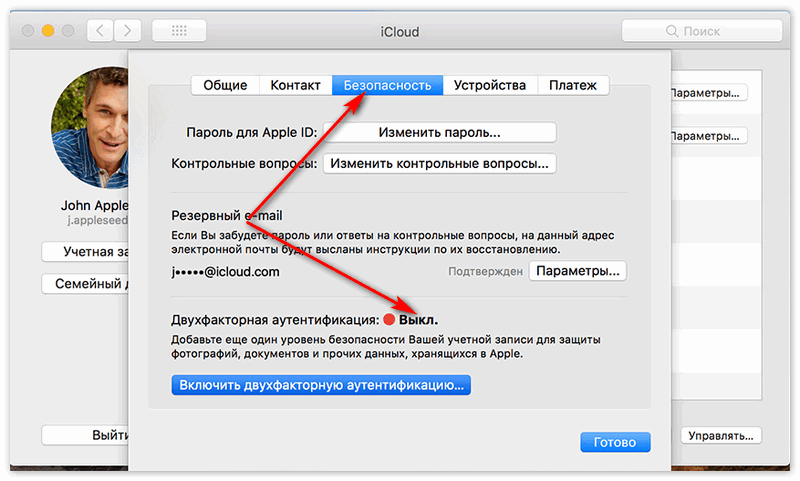
После этого пользователь сможет заходить в АррІе ID c любого устройства, будь то ПК, смартфон или планшет, без необходимости иметь под рукой доверенное оборудование.
В любом случае пароль доступа к АррІе ID должен быть надежным. Компания «Эпл» рекомендует, чтобы он состоял не менее чем из 8 символов, хотя бы одной цифры, а буквы были и прописными, и строчными.
Как обойти Activation Lock?
Начиная с iOS 7.0 Apple добавили функцию Activation Lock, которая полностью блокирует устройство и требует войти в учётную запись. Функция активируется, если пользователь попытается отключить функцию «Найти iPhone», выйдет из iCloud либо обновит устройство. Без Apple ID и пароля нельзя сделать ничего, даже после обновления, стирания данных и перепрошивки аппарат будет заблокирован. И если вы не сможете восстановить пароль от Apple ID, то ваш телефон или планшет превратится в кусок железа.
iPhone полностью блокируется до тех пор, пока пользователь не авторизуется под своей учёткой
С одной стороны, это нововведение сделало бесполезной кражу iPhone и iPad, но с другой, жертвами столь жёсткой меры стали и добропорядочные пользователи. Однако есть способ обойти Activation Lock, но действует он не для всех устройств. На данный момент работает для следующих устройств: iPhone 4, iPad 2 WiFi/WiFi+3G, iPad 3 WiFi, iPad 4 WiFi, iPad mini WiFi/Retina WiFi, Air WiFi без 3G-модуля, iPod всех поколений.
Действия следующие:
- Загрузить последнюю версию программы iTunes c официального сайта Apple: www.apple.com/itunes и установить её.
- Изменить файл hosts. Если вы обладатель Windows, то нужно сделать системные файлы/папки видимыми: для этого нужно зайти в «Панель управления», затем в «Свойства папки», далее открыть вкладку «Вид» и поставить галочки на «Отображать скрытые файл и папки» и «Отображать системные файлы», нажать кнопку «Применить». Затем нужно открыть папку по адресу C:\Windows\system32\drivers\etc\. В этой папке находится файл hosts. Откройте его с помощью текстового редактора Блокнот.Теперь под всеми строками добавьте строку «107.170.72.61 albert.apple.com» и перезагрузите компьютер.
- Если у вас Mac: откройте Finder, в левом верхнем углу выберете «Переход», затем «Переход к папке» и впишите в появившуюся строчку «/etc/». Затем найдите файл hosts, скопируйте его на рабочий стол, не закрывая /etc/, и откройте его.Внизу допишите строку «107.170.72.61 albert.apple.com»В /etc/ скопируйте изменённый файл. Перезапустите iTunes.
- Откройте iTunes, подключите устройство. Возможно, что iTunes создаст диалоговое окно, закройте его, нажав «Продолжить». Подождите, на экране появится сообщение о сервисах геолокации. Если в iTunes появится ошибка «doulCi Server Security: You are a victim of one of scamming websites, or maybe not! Please use www.merruk.com to get free doulCi authorized service», то зайдите на сайт www.merruk.com, в поле «Enter the text below» введите текст с картинки под этим полем. Затем отключите устройство от компьютера и снова подключите.
- Если вы всё сделали правильно, устройство активируется, и вы сможете пользоваться им.
Проблема постоянно всплывающей проверки Apple ID с чужой почты
Многие пользователи Apple устройств сталкиваются с проблемой постоянно всплывающей проверки Apple ID с чужой почты. Это может быть очень раздражающе и мешать нормальной работе с устройством.
Проблема обычно возникает, когда кто-то другой использует ваше устройство и вводит свой Apple ID. В результате, при автоматическом входе в Apple ID появляется проверка подлинности, требующая ввода пароля от чужого аккаунта. Это может происходить даже после выхода из аккаунта и перезагрузки устройства.
Существуют различные способы решения этой проблемы:
- Изменение Apple ID: Перейдите в настройки устройства и выберите раздел «iTunes Store и App Store». Нажмите на свою учетную запись Apple ID и выберите «Выйти». Затем введите свой собственный Apple ID и пароль. Это позволит устройству запомнить ваш аккаунт и больше не будет запрашивать ввод постороннего Apple ID.
- Удаление постороннего Apple ID: Если вы знаете, чья почта используется для автоматической проверки Apple ID, вы можете попытаться удалить эту почту из настроек устройства. Перейдите в раздел «Настройки» -> «Почта» -> «Аккаунты» и найдите аккаунт, связанный с посторонним Apple ID. Удалите этот аккаунт из устройства.
- Сброс настроек устройства: Если проблема постоянно всплывающей проверки Apple ID не удается решить, то можно попробовать сбросить все настройки устройства до заводских. Обратитесь к руководству пользователя вашего устройства или выйдите на сайт поддержки Apple, чтобы узнать, как выполнить сброс.
Необходимо отметить, что в случае использования чужого Apple ID вы можете столкнуться с проблемами доступа к приложениям и сервисам, приобретенным на другом аккаунте. В таком случае, рекомендуется связаться с службой поддержки Apple для получения помощи и решения данной ситуации.
В заключение, проблема постоянно всплывающей проверки Apple ID с чужой почты может быть решена путем изменения Apple ID, удаления постороннего аккаунта или сброса настроек устройства. Эти методы могут помочь вам избавиться от постоянной необходимости вводить посторонний пароль и наслаждаться нормальной работой с вашим устройством Apple.
Исправление 7: резервное копирование и восстановление
Если ваш iPhone по-прежнему постоянно запрашивает пароль iCloud, и вы пытались выключить и снова включить iPhone и изменить свой пароль, то следующее, что нужно попробовать, — это создать резервную копию и восстановить свой iPhone.
Обычно мы рекомендуем выполнять резервное копирование с помощью iCloud, но, поскольку в данный момент вы не можете полагаться на iCloud, вам потребуется выполнить резервное копирование на Mac (или ПК).
Вам понадобится USB-кабель для подключения вашего iPhone к вашему Mac — это может быть проблемой, если ваш Mac имеет USB-C, а ваш кабель — USB-A. В этом случае вам понадобится переходник.
Способ резервного копирования будет зависеть от операционной системы на вашем компьютере.
Резервное копирование iPhone в Catalina или более поздней версии
Подключите ваш iPhone к Mac с помощью кабеля.
Вы можете увидеть сообщение «Доверяйте этому компьютеру» на своем iPhone, введите свой пароль.
Откройте Искатель.
В разделе «Места» найдите свой iPhone и нажмите на него.
Дождитесь загрузки информации. Должна быть выбрана вкладка «Общие». прокрутите до раздела «Резервные копии».
Выберите параметр «Создать резервную копию всех данных с вашего iPhone на этот Mac»
(Обратите внимание, что вам потребуется достаточно места на вашем Mac).
Нажмите «Применить».
Нажмите, чтобы синхронизировать.
Ваш iPhone начнет синхронизацию.
Резервное копирование iPhone в Мохаве или более ранней версии (или на ПК)
- Подключите ваш iPhone к Mac с помощью кабеля.
- Откройте Айтюнс.
- Нажмите «Устройства» и выберите свой iPhone.
- Выберите Сводка.
- Выберите «Этот компьютер» в разделе «Резервные копии».
- Нажмите «Создать резервную копию сейчас».
Дождитесь завершения процесса резервного копирования. Когда он будет завершен, вы можете начать процесс восстановления вашего iPhone.
Восстановить iPhone в Каталине
Вам также нужно будет использовать Finder для восстановления вашего iPhone в Catalina.
- Откройте Finder и перейдите на вкладку «Общие».
- Нажмите «Восстановить iPhone».
- Вас спросят, нужно ли вам сначала выполнить резервное копирование (у вас оно уже есть).
- Подтвердите, что все на вашем iPhone должно быть стерто (если у вас есть резервная копия!)
Теперь ваш iPhone начнет процесс восстановления.
Восстановите iPhone в Мохаве или более ранней версии (или на ПК)
- Держите iPhone подключенным к Mac.
- На iPhone нажмите «Настройки» > «iCloud».
- Коснитесь «Найти iPhone».
- Установите для параметра «Найти iPhone» значение «Выкл.».
- Введите свой пароль Apple ID и нажмите «Выключить».
- Вернувшись в iTunes на Mac, нажмите «Восстановить iPhone».
Следуйте процессу восстановления и используйте только что созданную резервную копию.
Вы загрузите последнюю версию iOS с сайта Apple и восстановите свой iPhone с помощью резервной копии. После восстановления телефона он должен быть таким же, как и раньше, но, надеюсь, это устранит проблему.
Заворачивать
Это не весело, когда вы застреваете в ошибке цикла входа в iCloud! Надеюсь, что один из описанных выше шагов решил вашу проблему. В противном случае вам может потребоваться резервное копирование и восстановление вашего iPhone, iPad или другого iDevice. Ознакомьтесь с нашими статьями о том, как резервное копирование а также восстановить.
На компьютерах Mac у вас может быть поврежденная учетная запись пользователя. Смотрите нашу статью о том, как исправить поврежденные учетные записи пользователей.
Связанный: Дополнительный уровень резервного копирования для вашего iPad, iPhone и iPod touch
Предоставьте информацию о кредитной карте
Данные вашей кредитной карты могут предоставить вам доступ к вашей учетной записи iCloud, особенно если вы не можете получить доступ к своим доверенным номерам телефонов и устройствам Apple .
- Выберите Не получили код подтверждения? (Didn’t get a verification code?)на странице двухфакторной аутентификации.
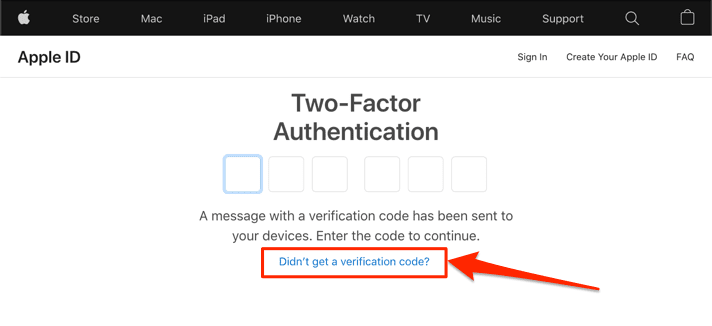
- Выберите Дополнительные параметры(More Options) .
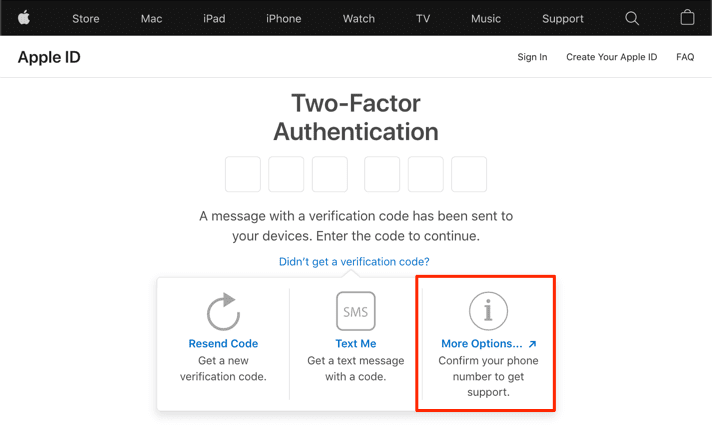
- Введите(Enter) номер телефона, на который приходят коды двухфакторной аутентификации, и нажмите Продолжить(Continue) .

Это помогает Apple подтвердить, что учетная запись iCloud или Apple ID действительно принадлежит вам. Если вы не помните номер телефона, вам потребуется либо сбросить пароль Apple ID , либо инициировать процесс восстановления учетной записи. Перейдите(Jump) в раздел #, чтобы узнать больше. В противном случае перейдите к шагу #, чтобы продолжить восстановление Apple ID .
- Нажмите кнопку « Продолжить », и (Continue)Apple предложит решения для восстановления на основе вашего выбора.
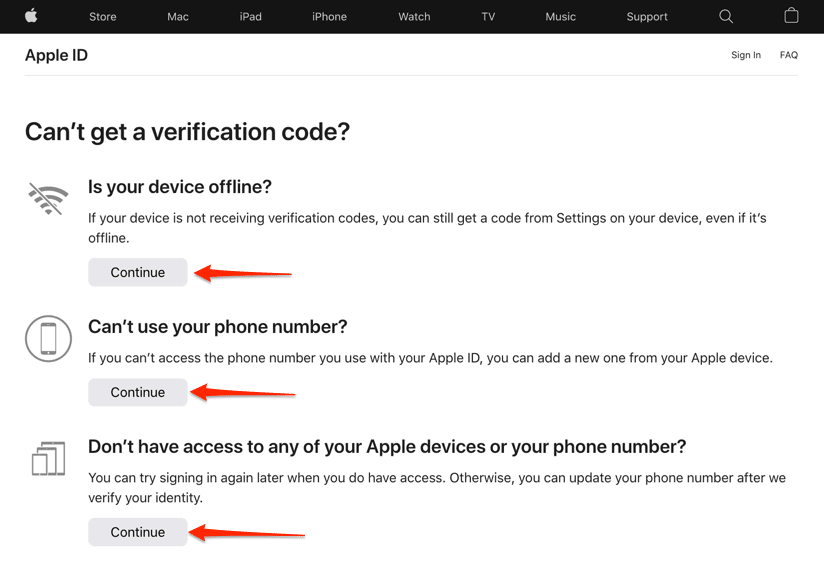
Если вы выберете «Ваше устройство находится в автономном режиме?», Apple перечислит шаги для получения кода подтверждения с устройств, подключенных к вашей учетной записи iCloud.
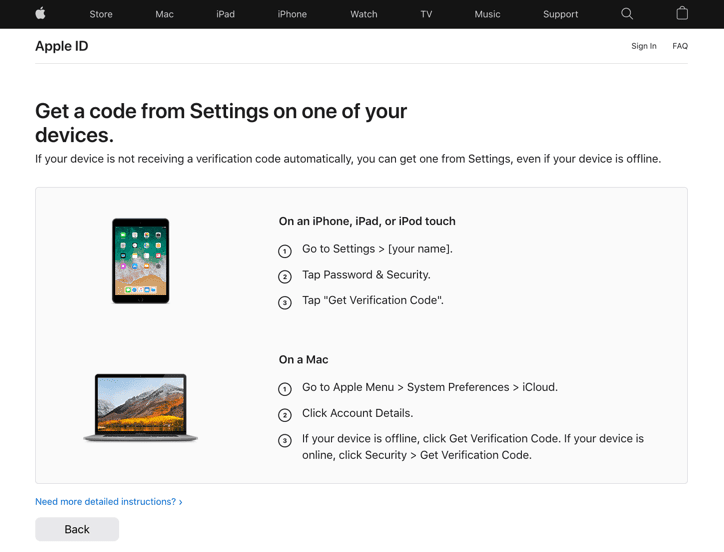
Выбор «Не можете использовать свой номер телефона?» option направит вас на страницу с инструкциями по обновлению номера телефона на устройствах Apple .

Вам придется восстановить свой Apple ID , если у вас больше нет номера телефона или устройств Apple . Выберите « Продолжить(Continue) » в разделе «У вас нет доступа ни к одному из ваших устройств Apple или вашему номеру телефона?» раздел и следуйте инструкциям ниже.
- Выберите «Все равно(Continue anyway) продолжить» , чтобы продолжить.

- Apple отправит код подтверждения на ваш адрес электронной почты. Введите код и выберите Продолжить(Continue) . В противном случае выберите Не можете использовать этот адрес электронной почты? (Can’t use this email address?)если вы используете другой адрес электронной почты. Вам будет предложено ввести данные (кредитной) карты, привязанной к вашему Apple ID .
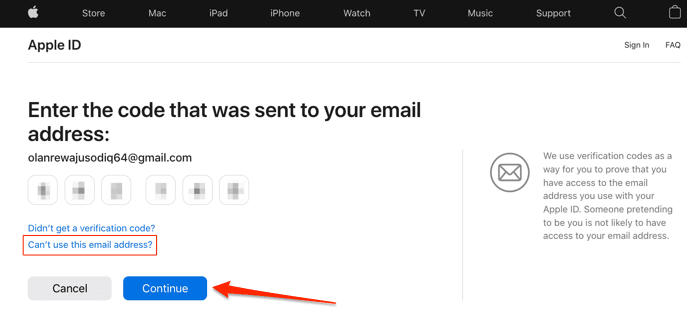
- Выберите Нет доступа к этой карте(Don’t have access to this card) , если у вас больше нет кредитной карты.
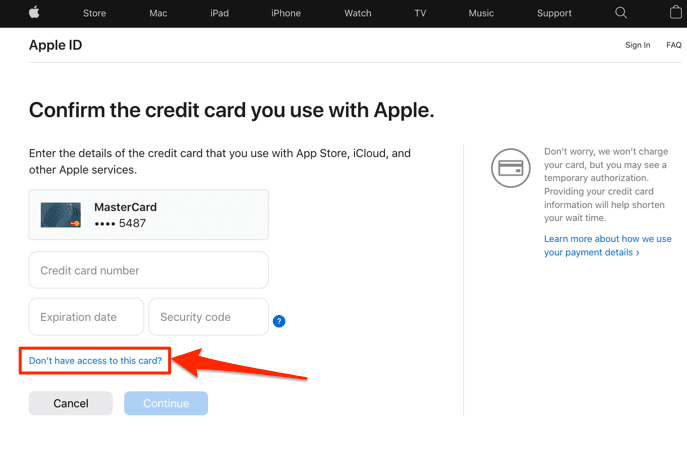
- Выберите Продолжить(Continue) , чтобы продолжить.
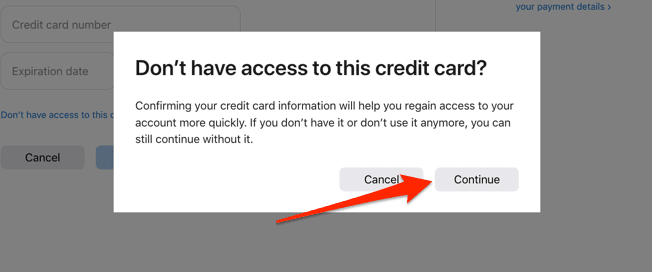
- Введите свой номер телефона на следующей странице, если вы не можете предоставить код подтверждения (отправленный на ваш адрес электронной почты) или информацию о кредитной карте. Выберите, как вы хотите получать инструкции по восстановлению учетной записи — в виде текстового сообщения или телефонного звонка — когда Apple подтвердит вашу личность.

Apple заявляет, что процесс проверки может занять несколько дней или дольше — в зависимости от предоставленной вами информации. Чем больше информации вы предоставляете, тем короче «время ожидания». Таким образом, подтверждение вашей личности с помощью кредитной карты iCloud — это более быстрый способ обойти двухфакторную аутентификацию iCloud и восстановить доступ к своей учетной записи.
Вы получите инструкции по восстановлению своей учетной записи с помощью текстового сообщения или телефонного звонка, когда Apple подтвердит, что вы являетесь владельцем учетной записи.
Подтвердите платежную информацию Apple ID
Часто информацию о платеже в файле необходимо обновить или изменить.
Обновите или измените способ оплаты с помощью iPhone, iPad или iPod touch
- Идти к Настройки> Apple ID> iTunes и App Store или перейти к Настройки> Apple ID> Оплата и доставка
- Для iTunes и App Store коснитесь своего идентификатор Apple ID затем нажмите Посмотреть Apple ID
- Нажмите Управление платежами
- Если вы не видите эту опцию и участвуете в семейном плане, попросите своего семейного организатора обновить способ оплаты.
- Внесите необходимые обновления или изменения в свои способы оплаты.
Обновите или измените способ оплаты на вашем Mac
- Открыть Магазин приложений на вашем Mac
- Щелкните свое имя или вход и выберите Просмотр информации
- Рядом с Платежной информацией нажмите Управление платежами
- Обновите, добавьте или удалите способ оплаты
Если вы не можете редактировать платежную информацию и являетесь участником Family Sharing, попросите организатора семьи обновить платежную информацию.
Provide Credit Card Information
Your credit card details may get you access to your iCloud account, especially if you can’t access your trusted phone number(s) and Apple devices.
- Select Didn’t get a verification code? on the two-factor authentication page.
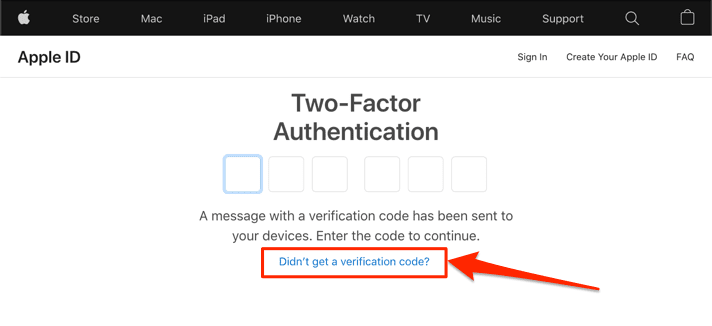
- Select More Options.
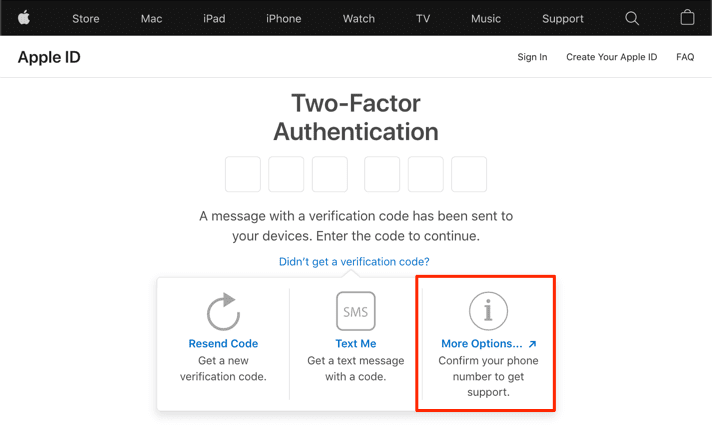
- Enter the phone number that receives the two-factor authentication codes and select Continue.

This helps Apple confirm that the iCloud or Apple ID account truly belongs to you. If you don’t remember the phone number, you’ll need to either reset your Apple ID password or initiate an account recovery process. Jump to the # section to learn more. Otherwise, proceed to step # to continue to recover your Apple ID.
- Select the Continue button and Apple will proffer recovery solutions based on your selection.
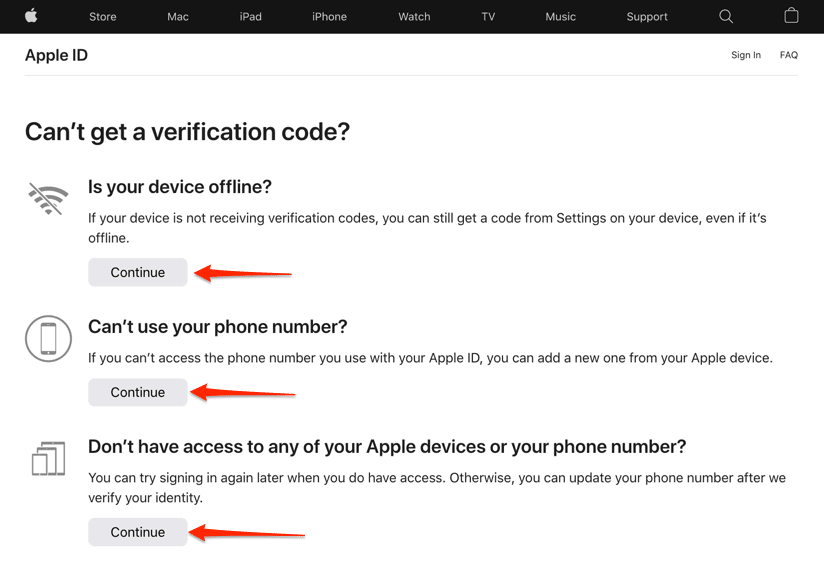
If you select “Is your device offline?”, Apple will list steps to get a verification code from devices connected to your iCloud account.
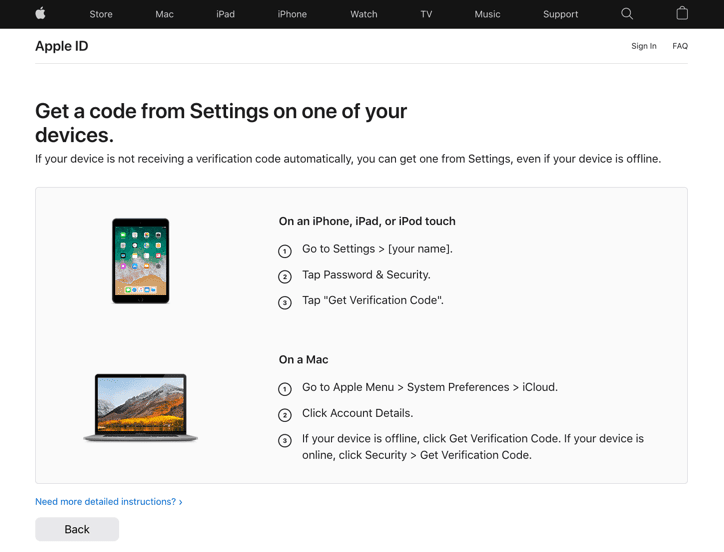
Selecting the “Can’t use your phone number?” option will refer you to the page with instructions to update your phone number on Apple devices.

You’ll have to recover your Apple ID if you no longer have your phone number or Apple devices. Select Continue in the “Don’t have access to any of your Apple devices or your phone number?” section, and follow the prompts below.
- Select Continue anyway to proceed.

- Apple will send a verification code to your email address. Enter the code and select Continue. Otherwise, select Can’t use this email address? if you use a different email address. You’ll be prompted to enter details of the (credit) card connected to your Apple ID.
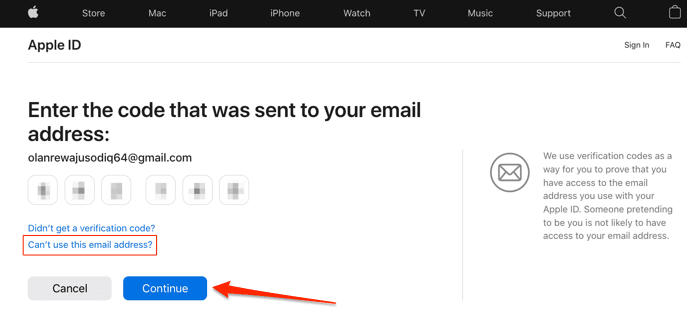
- Select Don’t have access to this card if you no longer have the credit card.
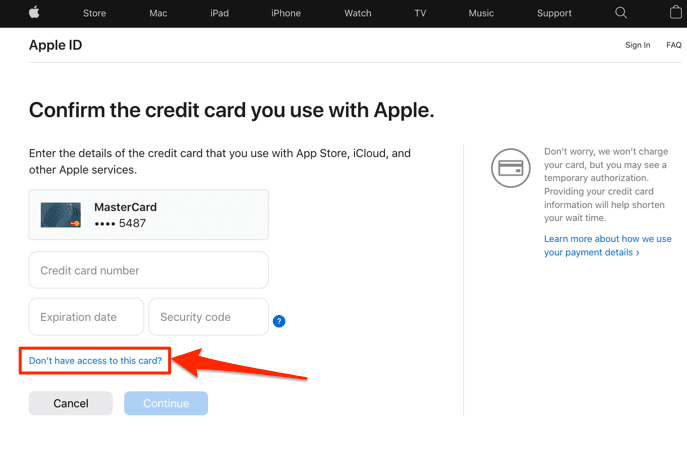
- Select Continue to proceed.
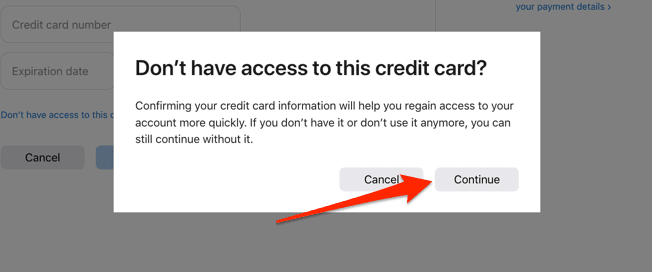
- Enter your phone number on the next page if you can’t provide the verification code (sent to your email address) or credit card information. Select how you want to receive account recovery instructions—via text message or phone call—when Apple verifies your identity.

Apple says the verification process could take a few days or longer—depending on the information you provide. The more info you provide, the shorter the “wait time.” So, verifying your identity with your iCloud credit card is a quicker way to bypass iCloud two-factor authentication and regain access to your account.
You’ll get instructions to recover your account via text message or phone call when Apple verifies that you own the account.
Как получить СМС-код:
Код для Apple ID может прийти в виде СМС-сообщения на ваш номер телефона.
Чтобы получить код, необходимо войти в свой аккаунт на сайте apple.com и запросить проверку вашего номера телефона.
После подтверждения вашего номера телефона, на него придет СМС-сообщение с кодом.
Этот код необходим для ввода его при создании аккаунта Apple ID или при повторной проверке вашего телефона.
Если вы получили СМС с кодом, который не запрашивали, значит, кто-то пытается получить доступ к вашему аккаунту Apple.
В таком случае необходимо немедленно отключать проверку вашего номера телефона, чтобы предотвратить несанкционированный доступ.
Для отключения проверки номера телефона необходимо зайти в настройки вашего аккаунта Apple ID на сайте apple.com и выключить соответствующую опцию.
Важно помнить, что СМС-код имеет большое значение для безопасности вашего аккаунта Apple ID. Он означает проверку вашего номера телефона и позволяет отслеживать несанкционированные попытки доступа к вашему аккаунту
Он означает проверку вашего номера телефона и позволяет отслеживать несанкционированные попытки доступа к вашему аккаунту.
Если вы хотите изменить пароль для входа в свой аккаунт, также необходимо использовать код, полученный по СМС.
Весь процесс прихода и ввода СМС-кода четко описан в инструкциях Apple, что позволяет пользователям получать и использовать код быстро и удобно.
Где и когда возможно получить СМС-код для Apple ID
СМС-код – это один из способов проверки подлинности вашего устройства и аккаунта AppleID. Обычно он приходит на ваш номер телефона, который связан с вашим аккаунтом AppleID.
Вам может прийти СМС-код при:
- Попытке войти в ваш аккаунт AppleID с нового устройства;
- Попытке изменить информацию о вашем аккаунте AppleID;
- Начале сеанса покупки приложений или некоторые другие операции, связанные с вашим аккаунтом.
Для подтверждения своей личности вам необходимо ввести этот код на странице, где запрашивалась проверка. Если вы не проходили никаких операций связанных с вашим AppleID и получили СМС-код, немедленно проверьте свой аккаунт.
Если вы получили СМС-сообщение, означает, что кто-то пытался получить доступ к вашему AppleID. Если этот человек не вы, сразу же отключайте доступ. Для отключения авторизации на устройстве необходимо зайти в настройки AppleID и выключить двухфакторную авторизацию.
Код является одноразовым, это означает, что его можно использовать только один раз и он действителен в течение ограниченного времени. Никто, кроме вас, не должен знать ваш пароль и код.
Причины, по которым может приходить СМС-код на телефон
Если вы получили СМС-код на свой номер, значит, кто-то (или что-то) пытается войти в ваш appleid. Это может быть как ваше устройство, так и человек, который знает ваш пароль. В таком сообщении обычно указывается код, который нужно ввести для проверки, что вы являетесь владельцем аккаунта.
Сообщение о СМС-коде может означать не только попытку взлома вашего appleid, но и отключение защиты в двухэтапной аутентификации. Это может произойти, если вы решили отключить эту функцию в настройках вашего аккаунта. Код при этом будет приходить не так часто, как раньше, но в случае любых попыток входа в ваш appleid вы будете получать соответствующее сообщение с кодом на устройство.
Если вы уверены, что никто не пытался взломать ваш аккаунт и СМС-сообщения приходят слишком часто, то вы всегда можете отключить эту функцию в настройках вашего аккаунта. В этом случае, вы больше не будете получать коды для верификации входа, но и потенциальный взломщик больше не сможет получить доступ к вашим данным.
Но помните, что СМС-коды имеют очень важное значение. Вводить их нужно только на официальных apple-сайтах, чтобы предотвратить утечку личной информации или кражу данных
Будьте бдительны и не доверяйте свои данные никому!





























