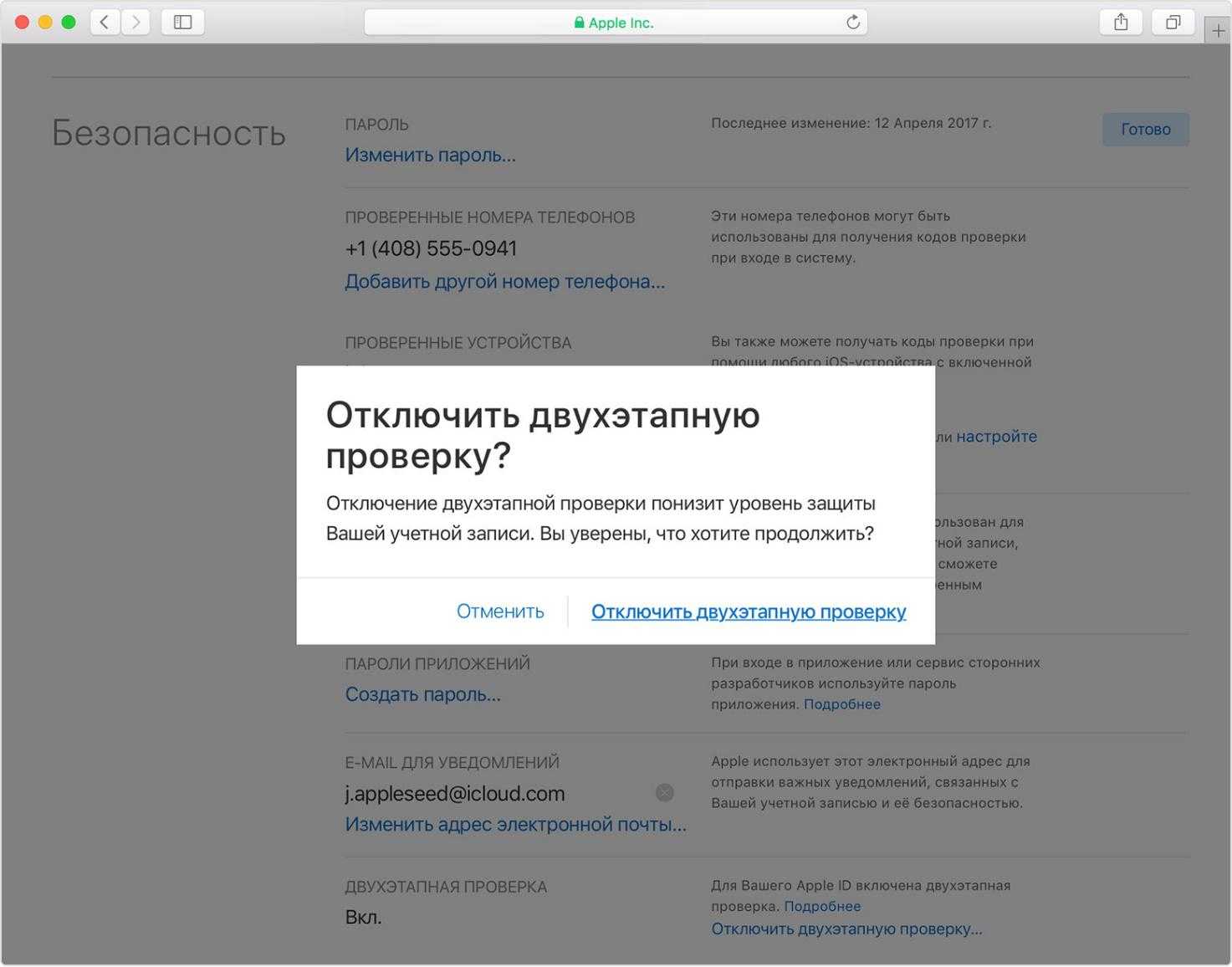Двухфакторная аутентификация
Двухфакторная аутентификация, как и двухэтапная проверка — это дополнительная мера защиты входа в фирменные Apple-сервисы. Только в ситуации работы с двухфакторной аутентификацией механизм обеспечения безопасности получается более продуманным и совершенным, если верить «яблочному» гиганту.
Как настроить двухфакторную аутентификацию?
Как мы уже говорили выше, двухфакторная аутентификация — опция, доступная не всем пользователям, а только тем, кто владеет мобильными i-девайсами с загруженной на борту iOS 9 и более свежими версиями платформы. Ваш гаджет удовлетворяет этому требованию? Тогда рассказываем, как включить аутентификацию:
-
Берем iOS-девайс и заходим в «Настройки», далее выбираем имя гаджета и тапаем «Пароль и…». Если на девайсе загружена версия iOS младше 10.3, тогда идем таким путем «Настройки»/iCloud, выбираем свой Apple ID, тапаем «Пароль и безопасность».
- Тапаем «Включить двухфакторную аутентификацию», жмем «Продолжить». Важный момент! На данном этапе может потребоваться дать ответы на проверочные вопросы.
Вот и все! Защиту мы активировали, теперь нужно настроить ее:
- В окне, которое появится после активации аутентификации, введите доверенный номер телефона и удобный для вас способ отправки кода.
- Дождитесь получение кода на указанный номер.
- Тапните «Включить…».
Готово! Защита активирована. Действует она по принципу двухэтапной проверки — при попытке зайти в тот или иной сервис Apple, требуется ввести не только логин и секретный шифр ID, но и специальный проверочный код.
Владельцы Mac могут активировать двухфакторную аутентификацию руководствуюсь нижеприведенной простой инструкцией:
- Кликаем меню «Apple», далее «Системные настройки»/»iCloud»/»Учетная запись».
- Выбираем раздел «Безопасность», кликаем «Включить…»
Важно! На вашем Mac должна быть установлена OS El Capitan либо более свежая версия платформы.
Как выключить двухфакторную аутентификацию?
Вообще «яблочный» гигант категорически не рекомендует отключать защиту, но если вы решите это сделать, вам нужно зайти на страницу управления Apple ID, указать логин, пароль и проверочный код, а далее в подменю «Безопасность» выбрать «Правка»/»Выключить…».
Принцип действия. Разница в работе аутентификации и проверки
Активированная функция многоуровневой аутентификации отлично защищает аккаунт от взломов и несанкционированного проникновения другими пользователями.
Только владелец идентификатора сможет выполнить вход, ведь система потребует ввести два типа данных:
- Пароль от Apple ID;
- Цифровой код, который будет отправлен на все доверенные девайсы – он является доказательством легальной авторизации.
Пример: Вы решили зайти в свой аккаунт iCloud с любого браузера или клиентской программы. Для этого действия нужно ввести логин и пароль. После прохождения авторизации вы не попадёте в свой аккаунт – нужно дополнительно ввести код, который подтверждает санкционированный вход.
Нужный код отображается на всех привязанных к Apple ID гаджетах. Введите цифры в окно аутентификации iCloud, чтобы получить доступ к профилю.
Визуальная схема работы функции представлена на рисунке:
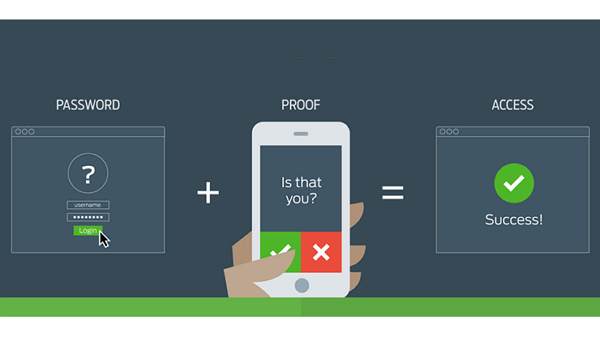
Рис.2 – принцип работы опции
После первого правильного ввода кода, ввод цифр больше не будет запрашиваться после следующих включений ПО. Повторная аутентификация потребуется лишь в нескольких случаях:
- При сбросе настроек;
- При повторном входе в .
Также, постоянное введение цифровых кодов обязательно для функций, которые имеют повышенную степень безопасности – изменение настроек смартфона, удаление системных параметров и прочие.
Section 2: How to Turn off Two Factor Authentication Apple ID
Till now, you have got that you need two-factor authentication for your iPhone. It secures your account from hackers and even someone knows your password yet he won’t be able to access your account. So, let’s know how to activate it on your iPhone or iPad in few steps.
- Go to “Settings”. Click on “your name” then tap on “Password & Security”.
- Here you go, click on “Two-factor authentication”.
- Tap on the “Continue” button.
- Insert your phone number to get verification codes and click on “Next”.
- Enter the received verification code to verify your phone number and then turn on “two-factor authentication”.
If you have already activated two-factor authentication on your phone and didn’t like it then you may turn off two-factor authentication iPhone feature easily. Before turning it off you need to turn off two-step verification. Follow the below-mentioned steps to turn off two-step verification on your iPhone:
- Sign in to Apple ID on a web browser.
- Ensure “two-step verification” is on.
- Tap on the “Edit” option located on the top right side.
- Click on “Turn off Two-Step Verification”. Click again to confirm.
- Create a security question and verify your date of birth.
After the completion of the above process, you are set to turn off two-factor authentication Apple id.
Note: Once, you have activated the two-factor authentication in your iPhone, you can’t turn it off post two weeks from the day of activation.
Отключение аутентификации
Отключение аутентификации позволит больше не вводить дополнительные коды доступа. Подтверждать местоположение тоже не придётся. Следуйте инструкции:
- С помощью десктопного браузера зайдите на страницу облачного хранилища iCloud.com;
- Авторизуйтесь в системе – введите логин и пароль;
- Далее напечатайте в появившееся текстовое поле код доступа, который показан на других гаджетах;

Рис.4 – ввод кода проверки
- Нажмите клавишу «Разрешить» в окне, которое появится на мобильном девайсе;
- Далее браузер автоматически перенаправит вас на страницу пользователя. Если браузер не внесен в доверительный список, на мобильном гаджете кликните на «Я доверяю этому браузеру» и нажмите на «Продолжить»;

Рис.5 – подтверждение входа в аккаунт

Рис.6 – включение окна настроек

Рис. 7– расширенное управление профилем

Рис.8 – авторизация на официальном сайте производителя

Рис.9– изменение конфигурации учётной записи

Рис.10 – деактивация функции
Система двухэтапной аутентификации устроена таким образом, чтобы максимально обезопасить пользователей от всех возможных попыток взлома. Именно поэтому для полного отключения опции разработчики предусмотрели необходимость ответа на блок вопросов, которые вы указали при регистрации своего Apple ID.
Только после вписывания в текстовые поля правильных ответов вы получите возможность деактивировать опцию.
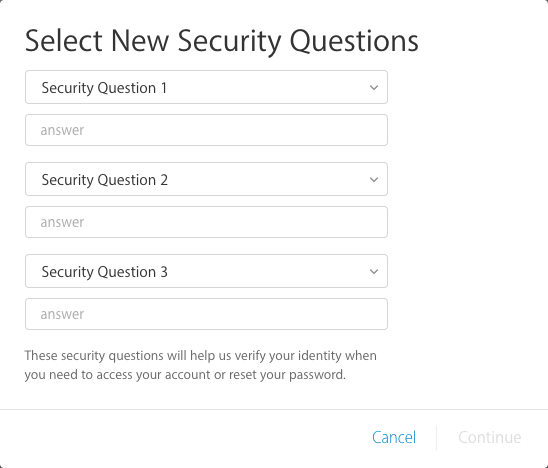
Рис.11 – ответы на контрольные вопросы
Подтвердите отключение:
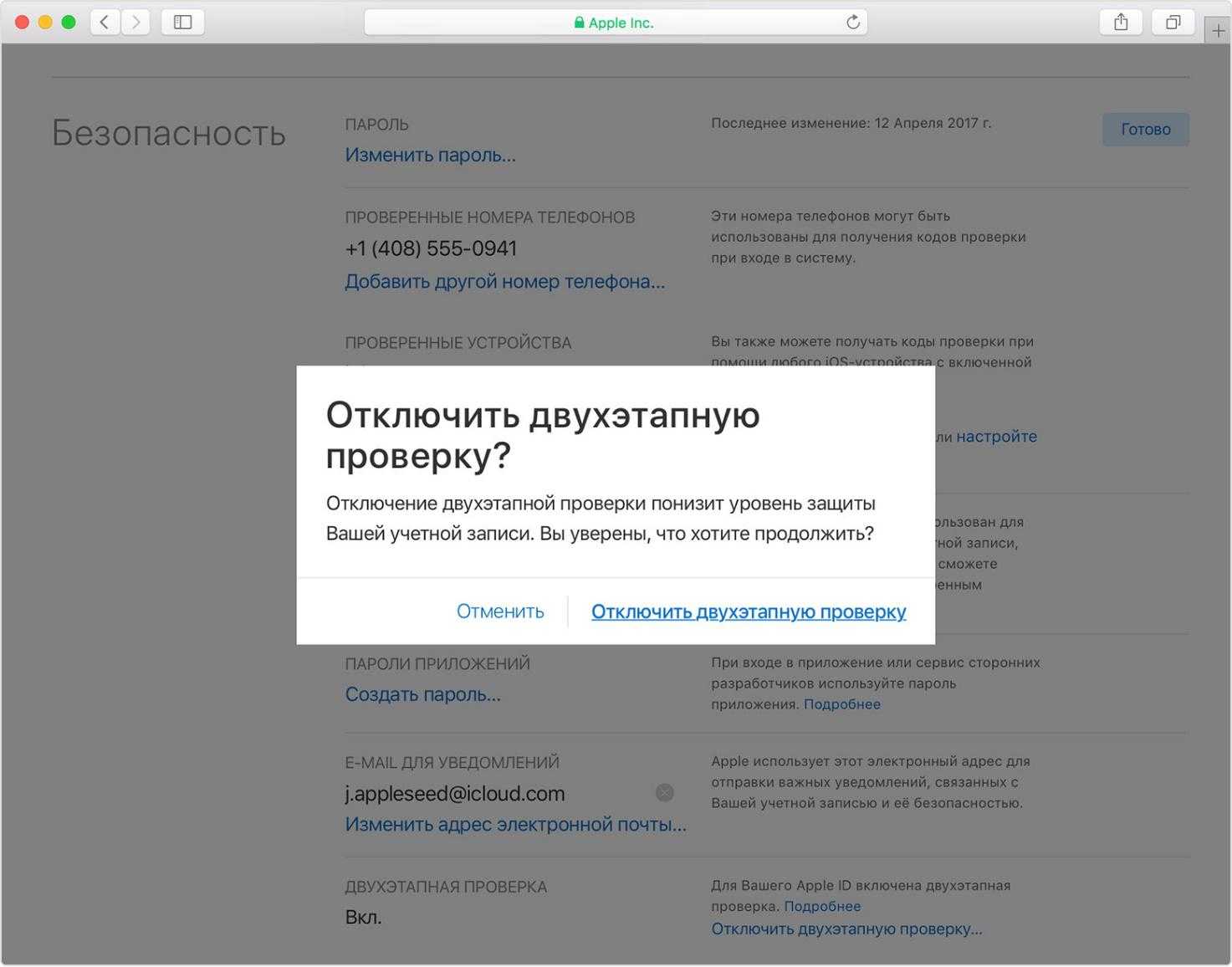
Рис.12 – окончательное подтверждение выключения опции
Как улучшить конфиденциальность на вашем Mac
Использование двухфакторной аутентификации важно для обеспечения конфиденциальности ваших личных данных. Но есть много других вещей, которые вы можете сделать, чтобы улучшить свою конфиденциальность
Например, вы можете удалить данные о вас, хранящиеся на вашем Mac, которые могут попасть в чужие руки. Эти данные включают:
- Ваш список последних элементов
- Ваша история просмотра веб-страниц
- История поиска
- Файлы cookie браузера и другие данные
- Публичные сети Wi-Fi
В дополнение к этим данным сторонние приложения, если вы дадите им разрешение, могут получить доступ к папкам «Рабочий стол» и «Документы», камере и микрофону, контактам и календарю. Они также могут записывать ваш экран. Все эти функции полезны для приложений, которые в них нуждаются. Но многие из нас просто соглашаются дать приложениям разрешение на доступ к ним, не задумываясь об этом. Последующее управление этим доступом не всегда просто.
Таким образом, чтобы улучшить конфиденциальность на вашем Mac, вам необходимо просматривать и управлять всеми этими данными, а также проверять, какие приложения имеют разрешение на доступ к различным частям системы, и при необходимости отзывать это разрешение. К счастью, есть очень простой способ сделать это благодаря CleanMyMac X. Модуль конфиденциальности CleanMyMac X. Оттуда вы можете проверить, какие приложения имеют разрешения для каждой части системы, и удалить личные данные из веб-браузеров и macOS. Вы можете скачать его бесплатно здесь. После того, как вы загрузили и установили его, выполните следующие действия:
- Откройте CleanMyMac X и выберите «Конфиденциальность» на боковой панели.
- Щелкните Сканировать.
- Следуйте инструкциям на экране.
- Выберите элемент в средней панели, чтобы просмотреть, что он нашел.
- Выберите то, что вы хотите удалить, и нажмите Удалить.
Могу ли я отключить двухфакторную аутентификацию, если не помню свой код?
После включения двухфакторной аутентификации вам нужно будет вводить код подтверждения каждый раз, когда вы хотите войти в свою учетную запись с помощью своего Apple ID. Поскольку вы не можете отключить эту функцию непосредственно в настройках и только войдя в свою учетную запись Apple ID в веб-браузере, вам потребуется код подтверждения Apple ID.
Хорошая новость в том, что если вы забудете свой код, это не проблема. Вы можете проверить это в настройках. Вот как:
Откройте «Настройки» и перейдите к своему Apple ID.
Нажмите «Пароль и безопасность».
Перейдите к «Получить код подтверждения».
Ваш код подтверждения Apple ID будет там, и вы можете использовать его для входа в свою учетную запись Apple ID и отключения этой функции. Имейте в виду, что каждый раз, когда вы нажимаете на опцию «Получить код подтверждения», вам будет предоставлен новый код.
Новая учётная запись Apple ID
Новая учётка Apple ID несёт в себе массу проблем, так что не рекомендую её заводить
Единственный способ сделать так, чтобы двухфакторная аутентификация вас не доставала, — это завести себе новую учётную запись Apple ID. При её создании дополнительный способ защиты не включается по умолчанию. Поэтому до тех пор, пока вы его не активируете принудительно, входить в аккаунт можно будет без прохождения второй стадии верификации – просто по паролю или по биометрии.
Однако создание нового аккаунта чревато рядом серьёзных неудобств, которые вам придётся понести:
- Весь купленный софт останется на старом аккаунте;
- Все подписки, которые у вас оформлены, придётся оформлять заново по новым ценам;
- Придётся переносить все свои пароли из iCloud;
- Придётся переносить все данные из облака iCloud;
- Изменятся контакты для связи по iMessage и FaceTime;
- Придётся перепривязать все свои устройства к новому Apple ID.
Как видите, неудобств довольно много. И ради чего всё это? Ради того, чтобы не вводить 6 цифр после ввода основного пароля, которые только для того и нужны, чтобы уберечь вас от взлома? На мой взгляд, сомнительная перспектива. Да, возможно, двухфакторная аутентификация не очень удобна, и её можно было улучшить или по крайней мере как-нибудь упростить. Например, не запрашивать код, если вы входите с доверенного устройства.
Источник
Как работает двухфакторная аутентификация
Рассматриваемый способ защиты позволяет входить в аккаунт Apple ID только с доверенных устройств. К последним относятся iPhone, iPad или Mac пользователя, которые прошли проверку в системе. А именно: при первом доступе к учетной записи сервис потребует ввести пароль и код из шести цифр, который отобразится на экране гаджета, входящего в число доверенных. Например, если у пользователя есть iPhone, а он желает зайти в свою учетную запись с новоприобретенного iPad (или Mac), то система предложит ему ввести пароль и код – последний будет переслан на смартфон.
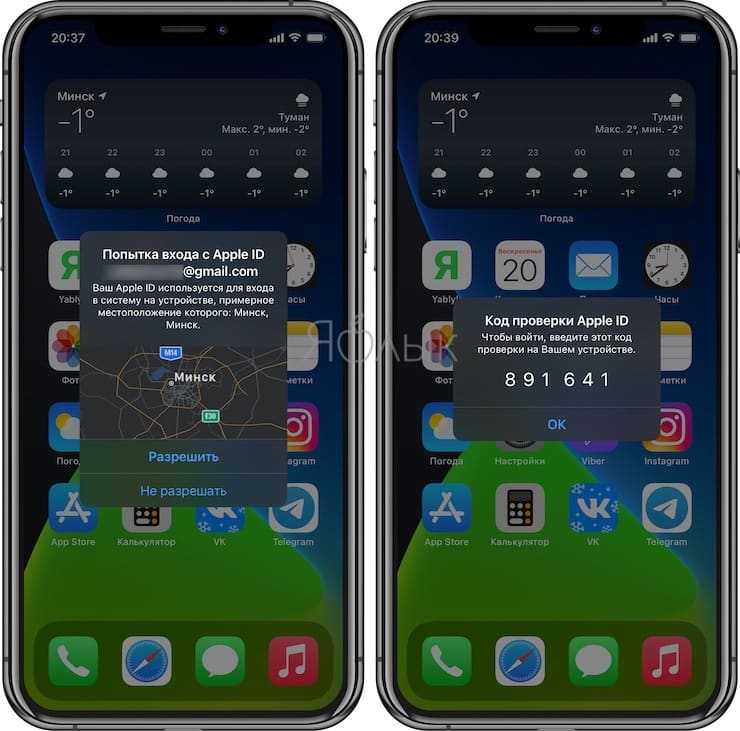
Что это дает пользователю? Так как для входа в аккаунт необходим будет не только пароль, это значительно обезопасит как Apple ID, так и данные, которые сберегаются на серверах Apple. После того как доступ будет получен, проверочный код вводить больше не придется. За исключением тех случаев, когда будет совершен полный выход, удалены все данные с гаджета или будет проведена замена пароля. Также можно указать определенный браузер, как доверенный, если в аккаунт пользователь будет переходить с него (при условии, что совершать он это будет с доверенного устройства) – это избавит от необходимости каждый раз подтверждать свой доступ.
Как создать Apple ID без двухфакторной аутентификации?
В самом деле, на данный момент, при создании Apple ID требуется включение двухфакторной аутентификации.
Вы спросите: «А что делать, если никакой «двухфакторки» не требуется? Если хочется получить классическую связку Apple ID и пароль, без всяких доверенных устройств? Это вообще реально?»
Я отвечу: «Да. Правда, с небольшими оговорками».
Итак:
- Для нескольких регионов возможно создание учетной записи без включения двухфакторной аутентификации.
- Например: Острова Херд и Макдональд, Остров Норфолк, Южная Георгия и Южные Сандвичевы острова.
- При выборе страны/региона указываете именно их и… победа!
Как обычно, стоит помнить о «подводных камнях», которые связаны с этим методом:
В общем — будьте бдительны!
Нет доступа к доверенному гаджету
Если вы больше не имеете доступа к каждому из устройств, которые включены в список «Доверенные», необходимо воспользоваться универсальным ключом восстановления.
Его вы должны были записать на этапе включения двухфакторной аутентификации.
Универсальный ключ отображается в настройках аккаунта. Если вы не выходили из учетной записи, его можно посмотреть во вкладке «Настройки»—«Безопасность».
В случае, если вы успели выйти из ученой записи, восстановить доступ к Apple ID поможет служба поддержки Apple.
Напишите свое обращение с детальным описанием произошедшего и дождитесь ответа. Ссылка: https://support.apple.com/ru-ru.
Рис.23 – онлайн-поддержка пользователей
Как включить и выключить

Для активации режима двойной идентификации нужно:
- B iOS версии 10.3 или новее открыть «Настройки» и, выбрав свое имя, перейти к пункту «Безопасность». B iOS 9–10.2 требуется нажать «iCloud – АррІе ID».
- Включить двойную проверку и нажать «Продолжить».
- Ввести номер мобильного телефона. Пользователь должен избрать вариант передачи ему верификационного числа: голосовым звонком или СМС-сообщением. Нажать экранную клавишу «Продолжить».
- Ha указанный номер поступит сообщение с верификационным числом. Ввести его в «Айфон», после чего он станет доверенным и на него будет поступать код второго этапа проверки.
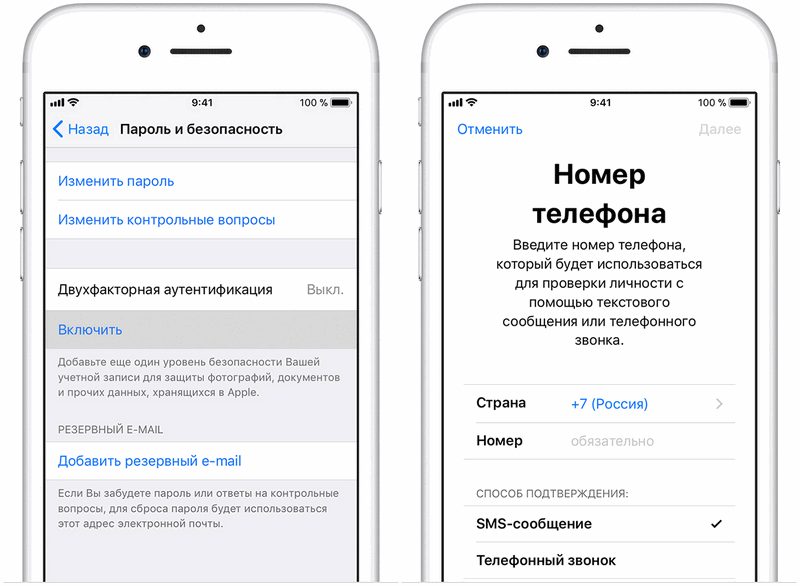
Алгоритм действий:
- Найти компьютер c интернет-доступом, открыть браузер и посетить appleid.apple.com.
- Зайти в собственную учетную запись «Эпл», пройдя процедуру двухэтапной идентификации. После ввода 6-значного числа подтверждения откроются настройки учётной записи.
- Перейти к «Паролю и безопасности». Нажать кнопку «Изменить».
- Приступить к отключению двухэтапной проверки и подтвердить свое решение.
- Создать контрольный вопрос и сообщить адрес своей электронной почты. Туда будет отправлено сообщение.
- Открыть письмо и ввести указанное число. При необходимости код можно получить повторно.
На экран будет выведено подтверждение того, что двухэтапная проверка отключена, a учётная запись защищена контрольными вопросами.
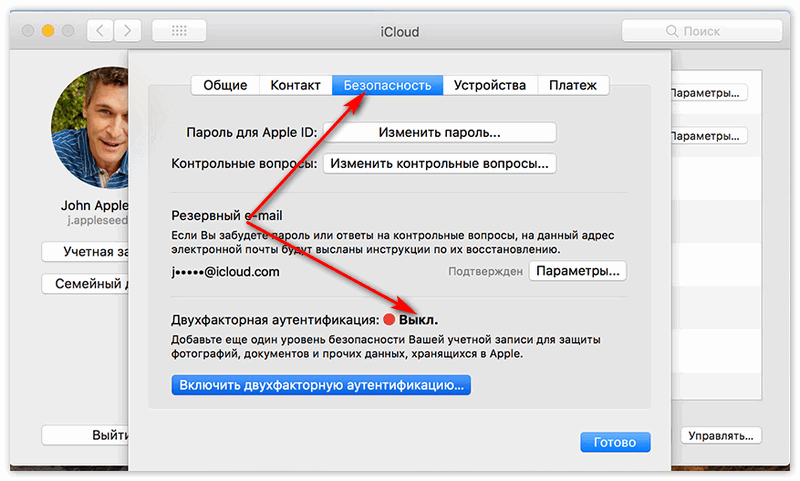
После этого пользователь сможет заходить в АррІе ID c любого устройства, будь то ПК, смартфон или планшет, без необходимости иметь под рукой доверенное оборудование.
В любом случае пароль доступа к АррІе ID должен быть надежным. Компания «Эпл» рекомендует, чтобы он состоял не менее чем из 8 символов, хотя бы одной цифры, а буквы были и прописными, и строчными.
Как включить и выключить двухфакторную аутентификацию на айфоне
Многих интересует, как выключить двухфакторную идентификацию в айфоне или включить ее. После входа в систему защиты потребуется указать номер телефона доверенного устройства. На него в будущем будут приходить коды подтверждения. Формат их можно выбрать самостоятельно: СМС-сообщения или автоматические вызовы.
При нажатии на «Продолжить» или «Далее» (все зависит от версии прошивки) сервер Apple пришлет код подтверждения на указанный ранее мобильный телефон. Перед тем как подтвердить айфон, код вписывается в специальное поле на настраиваемом аппарате. Эти действия должны включить двухфакторную аутентификацию.

Верификация подключения к айфону через айпад
Важно! В дальнейшем при попытке входа в учетную запись будет выводиться надпись «Чтобы подтвердить этот iPhone, перейдите на одно из других устройств, на котором осуществлен вход в iCloud». Это значит, что код безопасности уже пришел на доверенный гаджет
Теперь стоит рассмотреть, как отключить двойную аутентификацию в iPhone. Потребоваться это может в нескольких случаях: от банальной бесполезности системы защиты для конкретного пользователя до желания сменить пароль.
Двухэтапная проверка — это самый передовой способ защиты телефонов и учетных записей пользователей от злоумышленников и воров, имеющий множество плюсов и поклонников по всему миру. Однако иногда может потребоваться ее отключение.
В большинстве случаев помогает следующая инструкция:
- Перейти на appleid.apple.com.
- Найти раздел «Безопасность» и нажать «Изменить» (если используется браузер).
- В настройках ниже будет пункт «Выключение двухфакторной аутентификации».
Недавно компания Apple сообщила, что возможности выключать эту систему защиты больше нет. Особенно это касается устройств под управлением iOS 10.3 или macOS 10.12.4 и более поздних версий. В таком случае есть пара вариантов:
- обратиться в службу поддержки Apple с просьбой удалить двухфакторку;
- зарегистрировать новый уникальный идентификатор Apple ID на официальном сайте и изменить его в iCloud на своем смартфоне.
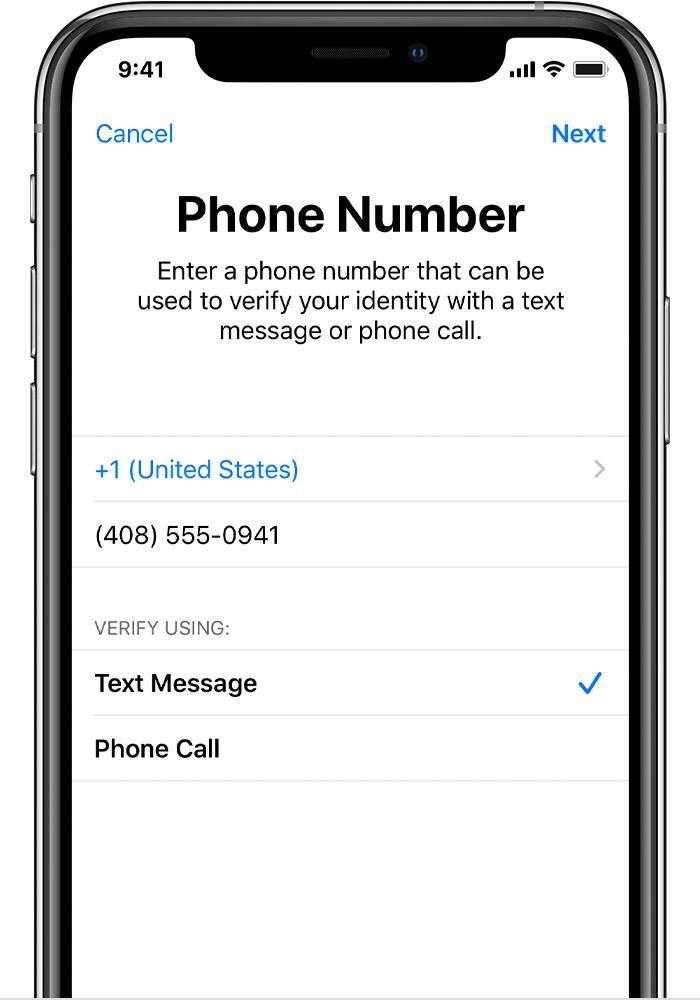
Добавление нового номера в настройках
Недочеты в работе
Мы видим, что есть множество реальных плюсов двухфакторной аутентификации, но при этом есть огромное количество пользователей, предпочитающих отключить эту функцию. На самом деле она усложняет пользование смартфоном, ведь необходимо запоминать ключи, есть вероятность утери номера или одного из проверенных устройств, так что создаются определенные проблемы:
- одновременно с этой опцией нельзя пользоваться сторонним программным обеспечением. Например, это касается iMobie AnyTrans или известной программы PhoneRescue;
- трудно входить в Айклуд – услуга разработана неидеально, так что иногда возникают ошибки системы даже при верном вводе ключа доступа к облаку;
- взаимодействие с сотовыми сетями – в зонах с плохим покрытием такая услуга часто не функционирует;
- вы привязаны к паролям – проверка состоится только в том случае, если рядом имеется еще один девайс, привязанный к соответствующему ID. Если его нет, то можно использовать постоянную комбинацию, хранящуюся в параметрых учетной записи, но в реале юзеры крайне редко его запоминают или где-то записывают.
Так что вполне понятно желание некоторых владельцев Айфонов отключить такую услугу.
Двухфакторная аутентификация
Двухфакторная аутентификация, как и двухэтапная проверка — это дополнительная мера защиты входа в фирменные Apple-сервисы. Только в ситуации работы с двухфакторной аутентификацией механизм обеспечения безопасности получается более продуманным и совершенным, если верить «яблочному» гиганту.
Как настроить двухфакторную аутентификацию?
Как мы уже говорили выше, двухфакторная аутентификация — опция, доступная не всем пользователям, а только тем, кто владеет мобильными i-девайсами с загруженной на борту iOS 9 и более свежими версиями платформы. Ваш гаджет удовлетворяет этому требованию? Тогда рассказываем, как включить аутентификацию:
-
Берем iOS-девайс и заходим в «Настройки», далее выбираем имя гаджета и тапаем «Пароль и…». Если на девайсе загружена версия iOS младше 10.3, тогда идем таким путем «Настройки»/iCloud, выбираем свой Apple ID, тапаем «Пароль и безопасность».
- Тапаем «Включить двухфакторную аутентификацию», жмем «Продолжить». Важный момент! На данном этапе может потребоваться дать ответы на проверочные вопросы.
Вот и все! Защиту мы активировали, теперь нужно настроить ее:
- В окне, которое появится после активации аутентификации, введите доверенный номер телефона и удобный для вас способ отправки кода.
- Дождитесь получение кода на указанный номер.
- Тапните «Включить…».
Готово! Защита активирована. Действует она по принципу двухэтапной проверки — при попытке зайти в тот или иной сервис Apple, требуется ввести не только логин и секретный шифр ID, но и специальный проверочный код.
Владельцы Mac могут активировать двухфакторную аутентификацию руководствуюсь нижеприведенной простой инструкцией:
- Кликаем меню «Apple», далее «Системные настройки»/»iCloud»/»Учетная запись».
- Выбираем раздел «Безопасность», кликаем «Включить…»
Важно! На вашем Mac должна быть установлена OS El Capitan либо более свежая версия платформы.
Как выключить двухфакторную аутентификацию?
Вообще «яблочный» гигант категорически не рекомендует отключать защиту, но если вы решите это сделать, вам нужно зайти на страницу управления Apple ID, указать логин, пароль и проверочный код, а далее в подменю «Безопасность» выбрать «Правка»/»Выключить…».
Что такое двухфакторная аутентификация на айфоне
Двухфакторная аутентификация на телефонах айфон — это инновационный уровень безопасности и одна из самых сильных систем для портативных гаджетов, которая существует на данный момент. Она гарантирует, что получить доступ к смартфону может только его владелец. Более того, подключиться будет нельзя, даже зная пароль.

Отключение авторизации путем бэкапа
К сведению! Впервые меры были предоставлены для пользователей устройств под управлением операционных систем iOS7, iPadOS 13, OS X 10.11 и выше. Если пользователь обновил свою систему до версии 13 и выше, он также может подключить систему в настройках телефона.
Чек-лист: как скрыть свое местоположение ото всех
- Перестаньте делиться своей геопозицией с установленными приложениями и сервисами в телефоне. Перейдите в Настройки — Конфиденциальность — Службы геолокации. и отключите все службы. При этом перестанут работать Карты и Локатор.
- Настройте доступ к геолокации только для нужных приложений, например Карты и Локатор.
- Чтобы больше не делиться своем местоположением в Локаторе, отключите опцию (Настройки — Конфиденциальность — Службы геолокации — Поделиться геопозицией).
- Временно отключите опции «Найти iPhone» и «Сеть Локатора», если боитесь, что кто-то может следить за вами (Настройки — Конфиденциальность — Службы геолокации — Поделиться геопозицией — Найти iPhone).
- За вами могут следить, используя установленные сторонние приложения в телефоне. Еще раз проверьте службы геолокации и удалите доступ для всех приложений.
- Временно переведите iPhone в режим полета и не используйте беспроводные интерфейсы Bluetooth и Wi-Fi.
Выводы
Двойная проверка позволяет обезопасить устройство от взлома злоумышленниками. При использовании функции не стоит забывать о некоторых правилах безопасности. Настройка либо отключение аутентификации не занимает много времени.
На этой странице вы найдете информацию как на Айфоне отключать или включать двухфакторную аутентификацию обеспечивающую высокую защиту личной информации на телефоне. Если вас раздражают постоянные уведомления о двухфакторной аутентификации на iphone и вы хотите отключить эту функцию, но не помните где в настройках его выключить, то эта статья тоже будет актуальна для вас.
Давайте посмотрим что такое двухфакторная аутентификация на iPhone и для чего он нужен. Двухфакторная аутентификация — это максимальный уровень безопасности для Apple ID и гарантирует владельцу смартфона, что доступ к учетной записи на Айфоне сможете получить только владелец, даже если пароль каким то способом стал известен кому-то еще. При включении двухфакторной аутентификации доступ к вашей учетной записи будет возможен только с доверенных устройств iPhone, iPad, Mac, iPod touch с iOS 9 и более поздней версии или Mac с OS X El Capitan и более поздней версии. При первом входе с нового устройства необходимо будет предоставить пароль и проверочный цифровой шестизначный код, после правильного ввода кода устройство считается доверенным. Например, вы владелец iPhone и вам нужно в первый раз войти в учетную запись на новом компьютере с Mac, вам будет предложено ввести ваш пароль и проверочный код, который сразу же будет отображен на экране вашего Айфона.
Давайте посмотрим где в настройках iPhone, iPad или iPod touch включается выключается эта функция защиты.
На устройстве с установленной ОС iOS 10.3 или более поздней версии.
«Настройки» > >
На устройстве с установленной ОС iOS 10.2 или более ранней версии.
«Настройки» > iCloud. Выбираем идентификатор Apple ID > «Пароль и безопасность», нажимаем «Включите двухфакторную аутентификацию» и «Продолжить».
Для подтверждения доверенного номера телефона на который мы хотим получать проверочные коды указываем номер телефона после чего на указанный номер приходит проверочный код. вводим проверочный код, который вы получили на указанный номер для включения двухфакторной аутентификации.
На компьютере Mac с OS X El Capitan или более поздней версии для включения двухфакторной аутентификации сделайте следующее.
открываем меню Apple > «Системные настройки» > iCloud > и «Учетная запись», нажмите на значок «Безопасность» и «Включить двухфакторную аутентификацию».
Что делать, если я не помню пароль для двухфакторной аутентификации? Можно попробовать сбросить пароль или же изменить пароль с доверенного устройства следующим способом.
На устройстве iPhone, iPad или iPod touch открываем «Настройки» > . Если на устройстве используется iOS 10.2 или более ранней версии, то «Настройки» > iCloud > и ваш идентификатор Apple ID, далее «Пароль и безопасность» далее «Изменить пароль» после чего вводим новый пароль.
На компьютере Mac сброс или изменения пароль двухфакторной аутентификации.
Открываем меню > далее «Системные настройки» далее iCloud и выбираем пункт «Учетная запись. Если вам необходимо ввести пароль Apple ID, то выберите пункт «Забыли Apple ID или пароль?» после чего следуем инструкциям на экране. Следующие действия можно пропустить. Далее выбираем «Безопасность» > и «Сбросить пароль», но перед тем как выполнить сброс пароля Apple ID необходимо ввести пароль, который обычно используется для разблокировки компьютера Mac.
Статью прислал Чернов А. Статус проверки и оплаты за статью: Проверен и оплачен.
- Надеюсь, информация двухфакторной аутентификации iphone оказалась полезной.
- Мы будем очень рады, если вы добавите отзывы или полезные советы по теме страницы.
- Возможно, оставленный именно ваш отзыв или совет окажется самым полезным.
- Спасибо за отзывчивость, взаимную помощь и полезные советы!
Функция дополнительной проверки пользователя полностью контролирует все попытки входа в аккаунт и использование приложений: узнайте, как правильно использовать и как выключить на своем яблочном девайсе двухфакторную аутентификацию в Apple ID.
Одним из главных достоинств компании Apple является подход к политике безопасности и конфиденциальности пользовательской информации.
Двухэтапная аутентификация – это один из современных приёмов для достижения максимального уровня надежности входа в аккаунт.
В компании такая технология используется для проверки владельца гаджета при попытке входа в учетную запись. Многоуровневая аутентификация является 100%-й гарантией того, что доступ к системе будет иметь только его владелец
.