Как сбросить настройки iPhone через режим восстановления
Если у вас возникли проблемы с вашим iPhone, такие как замедление работы, зависание или проблемы с соединением с интернетом, одним из способов решения может быть сброс настроек через режим восстановления. Этот метод позволяет полностью очистить и сбросить все настройки вашего устройства, возвращая его к заводским стандартам.
Перед тем, как начать процесс сброса настроек, убедитесь, что у вас есть последняя версия программного обеспечения iTunes на компьютере. Если нет, обновите его до последней версии. Также подключите iPhone к компьютеру или ipad с помощью USB-кабеля.
Шаг 1: Вход в режим восстановления
Перейдите к следующему шагу, только если iPhone не отвечает или вы не можете войти в настройки устройства. В противном случае сброс настроек можно выполнить через меню на устройстве («Настройки» — «Общие» — «Сброс» — «Сброс настроек»).
Для входа в режим восстановления устройства iPhone выполните следующие действия:
1. Отсоедините iPhone от компьютера (если он подключен).
2. Убедитесь, что ваш iPhone выключен.
3. Удерживайте кнопку «Включить/Выключить» и одновременно нажимайте кнопку «Громкость вниз» до появления экрана с изображением кабеля и значком iTunes.
Шаг 2: Подключение к iTunes
После появления экрана с изображением кабеля и значком iTunes на вашем iPhone, подключите его к компьютеру, используя USB-кабель. Затем запустите программу iTunes на вашем компьютере.
iTunes должен автоматически обнаружить ваш iPhone и вывести сообщение о том, что обнаружено устройство в режиме восстановления. После этого вы увидите окно с выбором действия: «Обновить» или «Восстановить».
Шаг 3: Выбор действия
Выберите действие, которое вы хотите выполнить. Если вы выберете опцию «Обновить», iTunes загрузит и установит последнюю доступную версию iOS на вашем iPhone, при этом все ваши данные будут сохранены. Однако, если выбрать опцию «Восстановить», все содержимое и настройки вашего iPhone будут удалены и устройство будет восстановлено к заводским настройкам.
Шаг 4: Подтверждение
После выбора действия, iTunes попросит вас подтвердить свое решение. Убедитесь, что вы понимаете последствия сброса и нажмите кнопку «Восстановить» или «Обновить», в зависимости от выбранного вами действия.
iTunes начнет процесс сброса настроек iPhone и установки выбранной версии iOS на ваше устройство
Важно не отключать iPhone от компьютера до завершения процесса. После завершения сброса настроек ваш iPhone будет перезагружен и готов к настройке с самого начала
2 комментария к статье «Первое включение iPhone»
Купила на днях Айфон 5s, первый раз такой у меня, пока разбираться пытаюсь в нем. Подсказать в принципе некому, а вот такая информация подробная, с визуальными инструкциями очень даже кстати, ко времени для меня)) Теперь сижу и потихоньку продвигаюсь. вообще всё понятно, пока получается. Много конечно действий, я и половины не знала, что нужно именно так делать и вообще, что это нужно…
Очень подробно описан процесс регистрации Айфона. Когда только первый раз запустила свой смартфон, то часто прерывалась, для новичка вообще характерно стрессовое состояние, а тут дорогой брендовый телефон, как бы чего не сломать и не сбить, поэтому продвигалась медленно, и часть пунктов вообще приходилось пропускать. Некоторые приложения из-за этого работали криво, поэтому лучше вдумчиво и аккуратно провести всю регистрацию сразу.
04 Апрель 2016
В новом айфоне появилось множество новых функций и возможностей. Вот десять из наших любимых трюков для нового iPhone SE!
Используйте «Hey Siri» без разблокировки.

Живые фотографии Live Photos вроде как волшебные фотографий из Гарри Поттера. Всякий раз, когда вы берете фото с этим включенным режимом, вы получите несколько секунд видео до и после того, как была сделана фотография. Это довольно удивительно, но он также может использовать много дополнительного места в памяти (и iPhone SE начинается только с 16 Гб). Вы можете отключить эту функцию, нажав на иконку (три окружности) в центре верхней части приложения камеры; желтый цвет означает, что он включен, и белый означает, что он выключен.
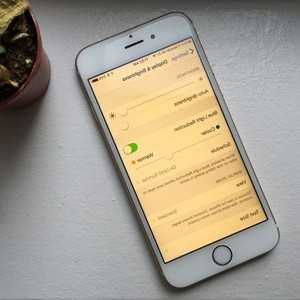
Night Shift является блестящим новым дополнением к iOS 9. После включения, он будет сдвигать цветовую температуру дисплея в течении суток, делая вещи выглядят теплее к вечеру (более желтым, менее синий). Научные исследования доказали, что это сделает более легким для вас, чтобы пойти спать вечером, избегая влияния яркого синего света. Вы можете включить это в в Настройки> Дисплей и Яркость> Night Shift
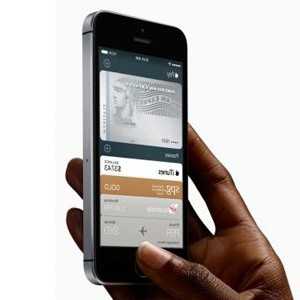
К сожалению, эта функция в России еще не работает, но если вы часто ездите заграницу, но знайте что Apple Pay работает в iPhone SE, благодаря чипу NFC и считывателю отпечатков пальцев. Вы можете воспользоваться услугой оплаты всеми видами товаров и услуг, как в реальном мире (например, магазины и метро) и на вашем iPhone (при заказе от ASOS, например). Это простой в использовании способ оплаты, который стоит попробовать.
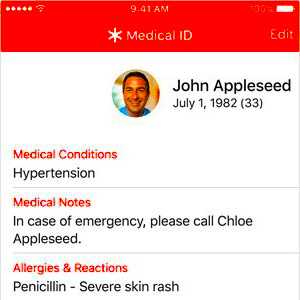
Одним из менее известных дополнений iOS 9 был медицинский ID. Идея заключается в том, что даже если вы не в состоянии говорить, спасатель сможет увидеть информацию, такую как дата рождения, группа крови, аллергии и номер экстренного контакта. Стоит настроить это один раз, если вы в конечном итоге в ней нуждаетесь.

Режим Low Power является новым дополнением к IOS, предлагая способ протянув жизнь вашей батареи. Ваш iPhone SE предложит вам включить режим при 20% и 10% заряда батареи, но вы можете включить его раньше, если вы хотите в Настройки> Аккумулятор. Режим отключает синхронизацию и некоторые визуальные эффекты, и превращает значок батареи в желтый цвет, чтобы вы знали, что режим энергосбережения включен.

IPhone SE поставляется с некоторыми изящными анимированными фонами, созданных из тысяч фотографий с высоким разрешением. Вы можете найти их в меню Настройки> Обои> Выбать новые обои> Динамические.

Новый раздел расхода батареи в меню настроек действительно полезен, поскольку он показывает большим списком сколько батареи потребляет каждое приложение. Если вы ищете причину почему ваш iPhone не работает также долго, как раньше, вы просто можете найти ее здесь. После того как вы определили энергоемкие приложения, вы можете удалить их или ограничить их работу.
Довольно часто новые пользователи устройств от Apple не могут сходу разобраться, как правильно осуществить дебютный запуск iOS-девайса. Это же касается и первой настройки iPhone, когда на экране друг за другом появляется множество на первый взгляд непонятных окон. Что же, давайте выяснять, как настроить «айфон» так, чтобы потом его использование не доставляло серьезных неудобств.
Оплата и доставка
Оплата
При оформлении заказа на новый iPhone 14 в России 2023 года вы можете выбрать один из доступных способов оплаты:
Оплата банковской картой. Мы принимаем карты основных платежных систем, включая Visa и MasterCard. При оплате картой вам может быть доступен рассрочка.
Оплата наличными. Вы можете оплатить свой заказ наличными при получении товара
Обратите внимание, что некоторые дополнительные условия могут применяться.
Оплата электронными кошельками. Мы принимаем платежи через популярные электронные кошельки, такие как Яндекс.Деньги и WebMoney.
Доставка
Мы осуществляем доставку по всей России. Варианты доставки включают:
Курьерская доставка. Мы предлагаем доставку нового iPhone 14 прямо к вашему дому или офису. Доставка осуществляется нашими надежными партнерами.
Пункты самовывоза. Если вы предпочитаете самостоятельно забрать свой заказ, вы можете выбрать удобный пункт самовывоза из нашей сети партнеров.
Почтовая доставка. Доставка осуществляется через почтовую службу России
Обратите внимание, что сроки доставки могут отличаться в зависимости от вашего региона.
Более подробную информацию о стоимости и сроках доставки вы можете уточнить при оформлении заказа.
Установка сетевого подключения
Доступ в интернет возможен через мобильного оператора или посредством сети Wi-Fi. Для первого варианта зайдите в настройках смартфона в пункт «Сотовая связь» и включите режим «Сотовые данные». По умолчанию режим сотовых данных включен, но будьте осторожны с ним в роуминге.
Для подключения сети Wi-Fi зайдите в соответствующий пункт в настройках смартфона и выберите сеть из списка. Система запомнит ее и при повторном обнаружении автоматически подключится к ней без ввода пароля.
Шаг 4. После того как все настройки будут выполнены, ваш iPhone будет успешно активирован. Наконец, вам просто нужно нажать «Начать», чтобы управлять своим новым устройством.
Как сделать iPhone как новый: пошаговая инструкция
Если вы решение настроить свой iPhone как новый устройство, следуйте этой пошаговой инструкции:
- Сделайте резервную копию данных на вашем iPhone. Для этого подключите свое устройство к компьютеру через USB-кабель и запустите программу iTunes. В разделе «Устройства» выберите свой iPhone и нажмите на кнопку «Резервное копирование».
- Отключите учетную запись iCloud, чтобы избежать синхронизации данных с облаком. Перейдите в «Настройки», затем выберите свой профиль вверху экрана. Прокрутите вниз и нажмите на кнопку «Выйти».
- Перейдите в раздел «Общие» в настройках устройства. Затем выберите «Сброс» и нажмите на кнопку «Стереть все содержимое и настройки». Подтвердите действие всплывающим окном.
- Восстановите ваш iPhone из резервной копии. Подключите устройство к компьютеру и откройте программу iTunes. В разделе «Устройства» выберите свой iPhone и нажмите на кнопку «Восстановить резервную копию».
- Пройдите по настройкам устройства, восстановив свои предыдущие настройки, пароли и учетные записи. Убедитесь, что включен iCloud и активирована учетная запись.
- Установите все обновления операционной системы iOS и приложений из App Store.
Следуя этой простой инструкции, вы сможете испытать ощущение нового iPhone, не теряя свои важные данные и настройки.
Если у вас еще не было iPhone до этого
Если для вас это первый смартфон компании Apple, то начать нужно с создания аккаунта Apple ID. Эта учетная запись позволит зарегистрироваться в многочисленных приложениях и сервисах Apple. Перед тем, как настроить новый айфон 6 с нуля, вставьте SIM-карту и включите телефон. После приветствия, мастер настройки попросит выбрать страну проживания и язык, а затем предложит подключиться к доступным Wi-Fi сетям. После этого выберите пункт «Настроить как новый iPhone» и приступайте к созданию Apple ID.
Создание Apple ID
Нажмите на текст «Нет Apple ID или забыли его?» и следуйте инструкциям на экране. В качестве идентификатора будет использована указанная вами электронная почта. Здесь же можно создать новый адрес в iCloud и указать его при регистрации. Потребуется придумать пароль, указать дату рождения, а также выбрать три контрольных вопроса для восстановления пароля. На указанную почту высылается письмо с шестизначным кодом, который надо ввести для окончательной активации учетной записи.
Как перенести письма, контакты и календари на свой iPhone 6 (для новичков)
Проще всего синхронизацию выполнить пользователям с учетными записями популярных систем: Gmail (Google-аккаунт), Yahoo, Microsoft Exchange и Outlook, а также ряда других. Достаточно в iPhone зайти в настройки почты («Настройки » – «Почта, адреса, календари») и выбрать соответствующую службу. После заполнения реквизитов для доступа к аккаунту пользователь настраивает доступные элементы для переноса. Например, для Gmail доступна синхронизация сообщений почты, контактов, заметок и календарей.
Если у вас кнопочная «звонилка», то рекомендуем сохранить контакты из телефонной книги устройства на SIM-карту. После ее установки на новый смартфон, зайдите в настройки («Почта, адреса, календари») и импортируйте контакты с симки на iPhone. Также контакты можно экспортировать в файл формата vCard на компьютер, а затем импортировать список в сервис iCloud. После синхронизации смартфона с iCloud старые контакты появятся в айфоне.
Современные почтовые системы сохраняют все письма и сообщения на сервере, поэтому чтобы получить доступ к почте, достаточно прописать настройки главного сервера в почтовом клиенте iPhone. Для ряда систем (Gmail, Microsoft Exchange, Hotmail и прочих) почтовый клиент Apple автоматически подтянет их настройки после ввода логина и пароля. Если используемая почта отсутствует, то зайдите на сайт провайдера услуги и перенесите указанные там настройки в соответствующие поля конфигурации программы «Mail».
Как перенести музыку, фильмы и фото на свой новый iPhone
Чтобы не расставаться с любимой музыкой и иметь доступ к фотографиям и видео на новом айфоне, перенесите контент с помощью iTunes. Перепишите файлы на компьютер и добавьте их в медиатеку сервиса. После подключения айфона к ПК, вам будет доступна опция записи музыки и фильмов на устройство.
Как перенести на новый iPhone любимые приложения со старого устройства
Напрямую скопировать программы нельзя, ведь iPhone работает под управлением iOS. Надо найти аналогичные приложения в магазине App Store и установить на устройство. Популярные приложения имеют версии для обоих операционок, так что проблем с этим не будет. Более того, ряд программ синхронизируются с вашим аккаунтом в облаке, так что при переходе на iOS вы ничего не потеряете — вся информация (например, о фитнес-активности) обновится при первом запуске приложения.
Настройте iMessage и FaceTime
iMessage — это интернет-мессенджер Apple. Позволяет общаться владельцам гаджетов компании без установки сторонних программ. Для активации сервиса в настройках айфона зайдите в пункт «Сообщения», включите iMessage и введите свой Apple ID.
FaceTime — это бесплатная программа для аудио- и видеозвонков между устройствами Apple через интернет. Для совершения звонков требуется завести учетную запись. Для этого зайдите в настройки телефона, выберите пункт FaceTime и укажите Apple ID для создания аккаунта в приложении. После этого вам будут доступна интернет-телефония с теми контактами из вашей телефонной книги, у которых FaceTime активирован на устройстве.
Как разобраться с основами iOS 8?
После того, как у вас получилось настроить айфон 5 s (ну, или любую другую модель), приступайте к изучению его возможностей. Знакомство лучше начать с изучения программы «Советы», которая присутствует на каждом новом устройстве «из коробки» (на иконке приложения изображена желтая лампочка). Программа ответит на большинство вопросов, которые возникают у новичков.
Как настроить новый iPhone 14: последовательная инструкция
Когда вы первый раз включаете свой новый iPhone 14, вам потребуется выполнить несколько шагов для его настройки и активации. В этой последовательной инструкции мы расскажем вам, как правильно настроить ваш новый iPhone 14 и приступить к его использованию.
1. Включите свой новый iPhone 14, нажав и удерживая кнопку включения на боковой панели устройства.
2. Установите язык, страну и регион вашего предпочтения. Выберите предпочитаемый язык и следуйте указаниям на экране для выбора страны и региона.
3. Подключите свой iPhone 14 к Wi-Fi. Выберите доступную Wi-Fi-сеть и введите пароль, если требуется.
4. Перенесите данные со своего предыдущего устройства. Если у вас есть резервная копия своего старого устройства в iCloud или iTunes, вы можете использовать ее для переноса данных. В противном случае вы можете выбрать перенос данных позднее или настроить ваш iPhone 14 как новое устройство.
5. Введите ваш Apple ID или создайте новый аккаунт. Если у вас уже есть Apple ID, введите свои учетные данные. Если же у вас нет Apple ID, выберите опцию «Создать Apple ID» и следуйте указаниям на экране для создания нового аккаунта.
6. Установите Touch ID или Face ID. Следуйте инструкциям на экране для настройки Touch ID (отпечатка пальца) или Face ID (сканирования лица), если ваш iPhone 14 поддерживает эти функции.
7. Настройте Siri и Apple Pay. Вы можете включить Siri и настроить ее, а также настроить Apple Pay для удобной оплаты покупок с помощью вашего iPhone 14.
8. Подпишитесь на iCloud. iCloud позволяет хранить ваши данные и сохранять их на всех ваших устройствах. Выберите план iCloud и следуйте инструкциям на экране для настройки iCloud.
9. Установите приложения и настройте экран домашней панели. Вы можете выбрать, какие приложения установить на ваш iPhone 14, и настроить экран домашней панели по своему вкусу.
10. Готово! Теперь ваш новый iPhone 14 настроен и готов к использованию. Наслаждайтесь своим новым устройством и его возможностями!
Установка и обновление операционной системы
Прежде чем начать процесс установки или обновления ОС, необходимо убедиться, что у вас подключено к сети Wi-Fi и устройство заряжено не менее чем на 50%. Также рекомендуется создать резервную копию данных на устройстве перед началом процедуры.
- Откройте настройки устройства, нажав на значок «Настройки» на главном экране.
- Прокрутите вниз по списку и нажмите на раздел «Общие».
- В разделе «Общие» выберите «Обновление ПО».
- Если доступна новая версия операционной системы, вы увидите уведомление со ссылкой на установку. Нажмите на эту ссылку.
- Устройство загрузит новую версию операционной системы. Этот процесс может занять некоторое время, в зависимости от скорости вашего интернет-соединения.
- После загрузки система предложит вам установить новую версию. Нажмите на кнопку «Установить».
- iPhone 14 будет перезагружен и начнет установку новой версии операционной системы.
- После завершения установки устройство будет готово к использованию с новой ОС.
- Откройте настройки устройства, нажав на значок «Настройки» на главном экране.
- Прокрутите вниз по списку и нажмите на раздел «Общие».
- В разделе «Общие» выберите «Обновление ПО».
- В случае наличия обновления операционной системы вы увидите уведомление со ссылкой на обновление. Нажмите на эту ссылку.
- Устройство загрузит обновление операционной системы. Здесь также может потребоваться некоторое время.
- После загрузки система предложит вам обновить текущую версию. Нажмите на кнопку «Обновить».
- iPhone 14 будет перезагружен и начнет обновление операционной системы.
- После завершения обновления устройство будет готово к использованию с обновленной версией ОС.
Установка и обновление операционной системы — важные процедуры, которые позволяют получить новые функции и исправления ошибок на вашем iPhone 14. Следуйте указанным инструкциям и наслаждайтесь полноценной работой своего устройства.
Настройка нового iPhone
Выбор сети Wi-Fi
Если вы находитесь в зоне действия беспроводной сети с выходом в Интернет, подключите устройство к Wi-Fi-сети. Это даст возможность восстановить устройство из резервной копии хранящейся в iCloud (не актуально для новых устройств).
Геолокация
Здесь вы можете включить или отключить службы геолокации, которые позволяют приложению «Карты» и аналогичным ей собирать информацию о вашем географическом положении.
Информация о службах геолокации с официального сайта Apple:
«Благодаря службам геолокации программы и веб-сайты, которым требуются данные о местоположении (включая программы «Карты», «Камера», Safari, а также другие программы Apple и сторонних разработчиков), могут использовать информацию из сотовой сети, сетей Wi-Fi, GPS и от маяков iBeacon, чтобы определить ваше приблизительное местоположение.»
Службы геолокации позволят отследить украденный или утерянный девайс в приложении Найти iPhone с другого устройства или через iCloud. Советуем ее включить.
Включить службы геолокации можно в любое время в Настройки -> Приватность -> Службы геолокации.
Отключение служб геолокации позволит продлить работу устройства от 1 заряда аккумулятора. Службы геолокации можно отключить для отдельных служб устройства.
Настройка iPhone
На следующем за Геолокацией экране, вам предложат настроить iPhone как новый, восстановить его из резервной копии хранящейся в iCloud или сохраненной .
- Если вы настраиваете новый iPhone, восстановление из резервной копии вам не актуально, выбирайте «Настроить как новый iPhone».
- Если же вы настраиваете iOS-девайс после восстановления или обновления прошивки, уже на стадии его первоначальной настройки можно восстановить все данные и настройки из резервной копии, причем сделать это можно без подключения устройства к компьютеру (через iCloud).
Apple ID
Далее вам предложат настроить учетную запись Apple ID: вы можете войти под существующим Apple ID (если вы его регистрировали ранее), создать новый аккаунт или пропустить этот шаг.
Информация для тех, кто не знает что такое Apple ID и зачем он нужен.
Если у вас имеется Apple ID войдите в свою учетную запись, в последствии этот идентификатор и пароль будет определен в настройках iPhone и его не придется вводить при установке приложений из App Store.
Создать новый Apple ID вы можете прямо с iPhone в процессе настройки или позже или меню «iTunes Store, App Store» в настройках устройства.
Условия пользования
Дальше необходимо согласиться с условиями пользования и принять пользовательское соглашение. До тех пор, пока вы не примете соглашение, вы не сможете завершить настройку и использовать устройство. Лично я никогда не читал и всякий раз слепо соглашаюсь со всеми его положениями, уверен, что так делают 99% владельцев iOS-девайсов.
Touch ID и пароль
Предпоследняя настройка позволяет создать отпечаток пальца при помощи Touch ID (актуально для iPhone 5s и всех будущих iOS-девайсов со сканером отпечатков пальцев в кнопке «Home») и использовать его для разблокировки устройства (переход от экрана блокировки (LockScreen) на рабочий стол (HomeScreen)) и авторизации в App Store.
На случай, если разблокировать iPhone 5s пальцем не получится, после создания отпечатка, вам предложат задать пароль блокировки.
Этот шаг можно пропустить, создать отпечаток пальца и задать пароль блокировки можно позже в настройках iOS.
Диагностика
Последний штрих: определите согласны ли вы отправлять диагностические данные в Apple или нет.
Стандартный запрос, который позволит получать создателям iOS-девайсов информацию о сбоях и ошибках в работе программной (iOS) и аппаратной составляющей своих устройств.
До заветного окончания настройки остался один шаг — тапните «Начать работу».
После того, как на экране вашего iPhone, iPad или iPod Touch появится рабочий стол, вы сможете использовать весь его потенциал.
Еще раз напомним, что все параметры первоначальной настройки можно задать позже в меню iOS «Настройки» и не «заморачиваться» на рутинных действиях сразу после покупки.
Полезные советы по первой настройке iPhone
- Отключение служб геолокации позволит продлить работу iOS-девайса от 1 заряда аккумулятора.
- Не отключайте сразу все службы геолокации, в настройках iOS Приватность -> Службы геолокации -> Системные службы отключите: геолокационные iAd, диагностика и использование, популярное рядом, сети Wi-Fi, пробки, калибровка компаса. Если какая либо служба вам понадобится, ее всегда можно включить.
- Не отключайте службы геолокации для приложения Найти iPhone (Настройки -> Приватность -> Службы геолокации -> Найти iPhone), это позволит точно определить географическое положение устройства при кражи или утере.
- Если у вас имеется резервная копия в iCloud, подключите устройство к интернету по Wi-Fi и выберите пункт «Восстановить из копии iCloud». Это позволит восстановить данные и настройки девайса без подключения к компьютеру.
- Если у вас есть доступ к компьютеру и на нем сохранена резервная копия, подключите девайс к компьютеру USB-кабелем и восстановите данные из копии, так будет быстрее, чем восстанавливаться из iCloud.
- Если у вас есть Apple ID, введите его при первой настройке устройства, позже его не нужно будет прописывать в настройках устройства.
- Вы можете создать отдельные Apple ID для App Store и iCloud, это повысит безопасность вашего устройства и покупок.
- Прочтите пользовательское соглашение, быть может в нем указаны положения с которыми вы не можете согласиться, тогда придется вернуть iPhone продавцу.
- Если у вас iPhone 5s или любой другой девайс с Touch ID не поленитесь создать отпечаток пальца для разблокировки устройства и авторизации в App Store.
- На случай, если вы порежитесь и Touch ID не сможет идентифицировать ваш отпечаток задайте пароль блокировки и обязательно его запомните, сбросить его достаточно непросто.
- Первоначальную настройку можно отложить на потом, пропустите подключение к Wi-Fi, выберите «Отключить службы геолокации», настройте как новый iPhone, пропустите шаг входа с Apple ID, примите Условия пользования, выберите «Настроить позже» Touch ID, не добавляйте пароль блокировки, отключите отпавку диагностических данных в Apple. Все это можно сделать позже в настройках iOS.
Подключите Apple Watch
Если вы используете Apple Watch (или, может быть, вы только что купили совершенно новые Apple Watch для использования со своим телефоном будущего), вам необходимо подключить их к новому iPhone, чтобы данные о деятельности поступали в вашу базу данных о здоровье, и сохранить свои данные. уведомления о новом телефоне поступают на ваши часы. Сначала вам нужно отключить часы от старого iPhone, либо в приложении Apple Watch на старом iPhone (нажмите на часы, затем значок «i», затем «Разорвите пару с Apple Watch», затем введите пароль iCloud, когда будет предложено), либо на сами часы (Настройки> Общие> Сброс).
Затем запустите приложение Apple Watch на своем новом iPhone 11, которое проведет вас через процесс сопряжения, включая установку пароля, поведение разблокировки и Apple Pay.
Если на ваших Apple Watch еще не установлена watchOS 6, вам необходимо обновить их. Для обновления ваши Apple Watch должны быть подключены к зарядному устройству в зоне действия вашего iPhone и заряжены не менее чем на 50 процентов. Затем найдите параметр «Обновление программного обеспечения» в приложении iPhone Watch. Обновление Apple Watch может быть медленным процессом, поэтому рекомендуется начать раньше.
Настройка безопасности и приватности
Настройка безопасности и приватности на iPhone 14 позволяет защитить ваши личные данные и обеспечить безопасность использования устройства. Вот некоторые полезные шаги, которые следует предпринять при настройке безопасности:
1. Включите Touch ID или Face ID:
Touch ID (датчик отпечатка пальца) и Face ID (поддержка распознавания лица) обеспечивают дополнительную безопасность ваших личных данных. Перейдите в настройки устройства, выберите Touch ID или Face ID и настройте их в соответствии со своими предпочтениями.
2. Поставьте пароль:
Установите пароль для доступа к вашему устройству, чтобы предотвратить несанкционированный доступ к вашим данным. Создайте надежный пароль и активируйте функцию автоблокировки, чтобы устройство блокировалось автоматически при неактивности.
3. Включите двухфакторную аутентификацию:
Двухфакторная аутентификация добавляет еще один уровень безопасности для вашего Apple ID. Включите эту функцию, чтобы получать коды подтверждения для входа на новых устройствах или в приложениях, требующих доступ к вашему Apple ID.
4. Ограничьте доступ к приложениям и данным:
Используйте функцию «Ограничения» для ограничения доступа к определенным приложениям или содержимому на вашем устройстве. Это особенно полезно для родительского контроля или предотвращения несанкционированного использования.
5. Обновляйте ПО:
Важно регулярно обновлять операционную систему (ПО) вашего устройства, чтобы иметь самые последние исправления безопасности и новые функции. Уведомления об обновлениях ПО можно настроить в разделе «Настройки» -> «Общие» -> «Обновление ПО»
6. Анализируйте приложения перед установкой:
Прежде чем установить любое приложение, проверьте его репутацию, оценки и отзывы других пользователей
Обращайте внимание на разрешения, которые запрашивает приложение, и дайте разрешение только тем, которым вы доверяете
Следуя этим рекомендациям по настройке безопасности и приватности, вы сможете улучшить защиту своих данных и сохранить конфиденциальность при использовании iPhone 14.
Как настроить новый iPhone с нуля
Независимо от того, является ли это вашим первым продуктом Apple или просто вашим первым iPhone, вы должны убедиться, что настраиваете его с самого начала. Следуйте приведенным ниже инструкциям, чтобы начать с правильной ноги.
Как создать новый Apple ID на iPhone
Если вы только включаете свой iPhone, вы можете создать новый Apple ID во время настройки телефона.
- Следуйте экранам настройки, пока не дойдете до экрана Apple ID.
- Нажмите «Создать бесплатный Apple ID».
- Введите дату рождения и свое имя.
- Нажмите «Далее».
- Нажмите «Использовать текущий адрес электронной почты» или «Получить бесплатный адрес электронной почты iCloud».
- Введите ваш адрес электронной почты.
- Создайте и подтвердите свой пароль.
- Выберите секретный вопрос и введите свой ответ.
- Повторите еще два контрольных вопроса.
- Нажмите «Согласен» на экране «Условия использования».
- Вы автоматически войдете в iCloud с введенным адресом электронной почты. Нажмите «Объединить» или «Не объединять», чтобы синхронизировать предыдущие данные iCloud с этим iPhone.
- Нажмите «ОК», чтобы активировать функцию «Найти iPhone».
Как настроить новую учетную запись iCloud
Когда вы создаете новый Apple ID, вы также создаете новую учетную запись iCloud. Повторим, вот как настроить Apple ID и вашу учетную запись iCloud:
- Перейдите в приложение «Настройки» на вашем iPhone.
- Нажмите «Войти на свой iPhone» в верхней части экрана.
- Нажмите «У вас нет Apple ID или вы его забыли?»
- Нажмите «Создать Apple ID», когда появится всплывающее окно.
- Нажмите «Нет Apple ID», затем нажмите «Создать Apple ID».
- Следуйте инструкциям на экране настройки, чтобы ввести дату своего рождения и имя.
- Выберите свой текущий адрес электронной почты или получите новый адрес электронной почты iCloud.
- Введите свой адрес электронной почты и придумайте пароль.
- Настройте контрольные вопросы.
- Нажмите «Согласен».
- Нажмите «Объединить», чтобы синхронизировать данные iCloud из Safari, напоминаний, контактов и календарей.
- Нажмите «ОК», если хотите включить функцию «Найти iPhone».
Как активировать новый айфон
Независимо от того, переходите ли вы с другого iPhone или другого смартфона, вы должны выполнить следующие шаги, чтобы убедиться, что ваш iPhone активируется правильно:
- Убедитесь, что оба телефона еще не включены.
- При необходимости поменяйте SIM-карту.
- Включите новый iPhone.
- Следуйте инструкциям на экране.
Примечание. Если в ходе настройки вам будет предложено снова включить старый телефон, это можно сделать.
Кто не любит получать новый iPhone? Настраивать все это весело и увлекательно. И, надеюсь, после прочтения этой статьи вы сможете избежать некоторых неприятностей, связанных с переносом данных на новое устройство.
Сброс с помощью iCloud
Облачное хранилище iCloud по умолчанию синхронизирует информацию, доступную на iPhone, iPad и iPod Touch с серверами корпорации Apple. Синхронизируется контент из «Галереи», заметки из календаря, письма, контакты, заметки и сторонняя конфиденциальная информация. Если авторизоваться на официальном сайте iCloud появится шанс просмотреть файлы, прошедшие синхронизацию, а заодно воспользоваться дополнительными инструментами, вроде набора офисных программ Pages, Numbers и Keynote, и сервиса «Найти iPhone», позволяющего отследить местоположение потерянной техники на глобальной карте и даже дистанционно стереть содержимое устройств.
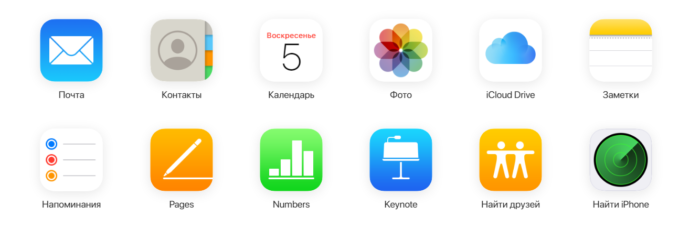
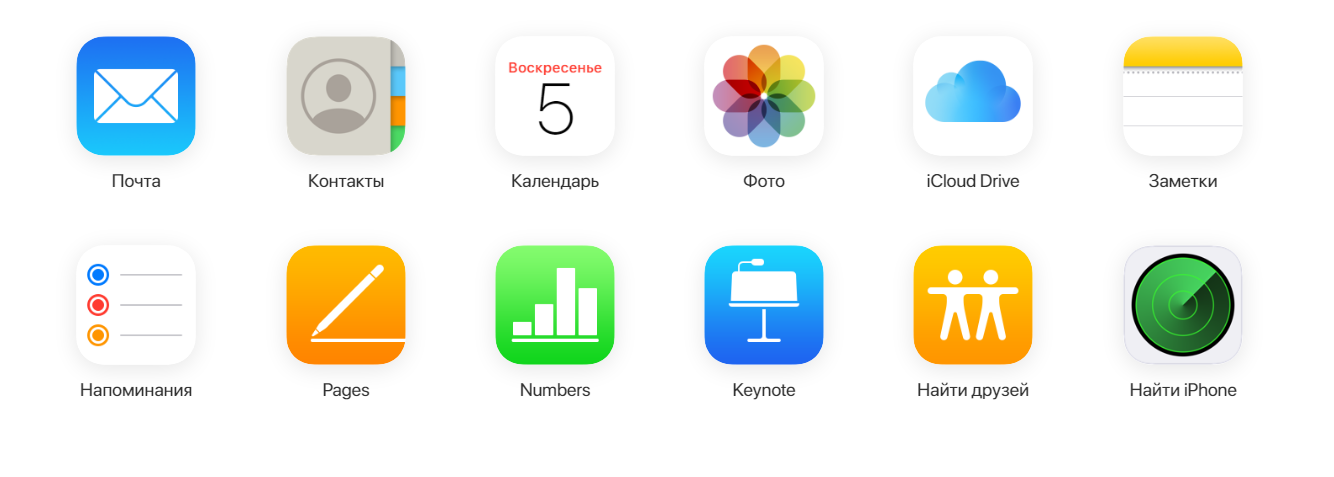
Для доступа к перечисленным функциям потребуется пройти авторизацию, воспользовавшись логином и паролем от Apple ID. После входа над картой местности отобразится иконка для просмотра доступной для редактирования техники Apple.
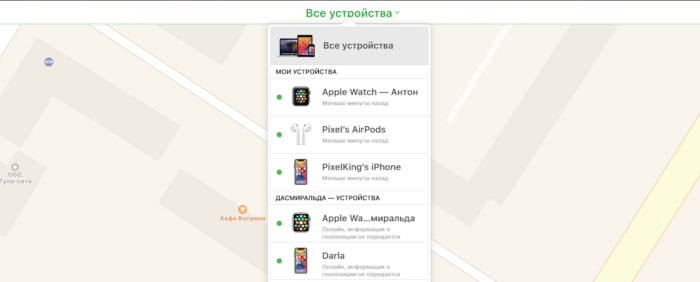
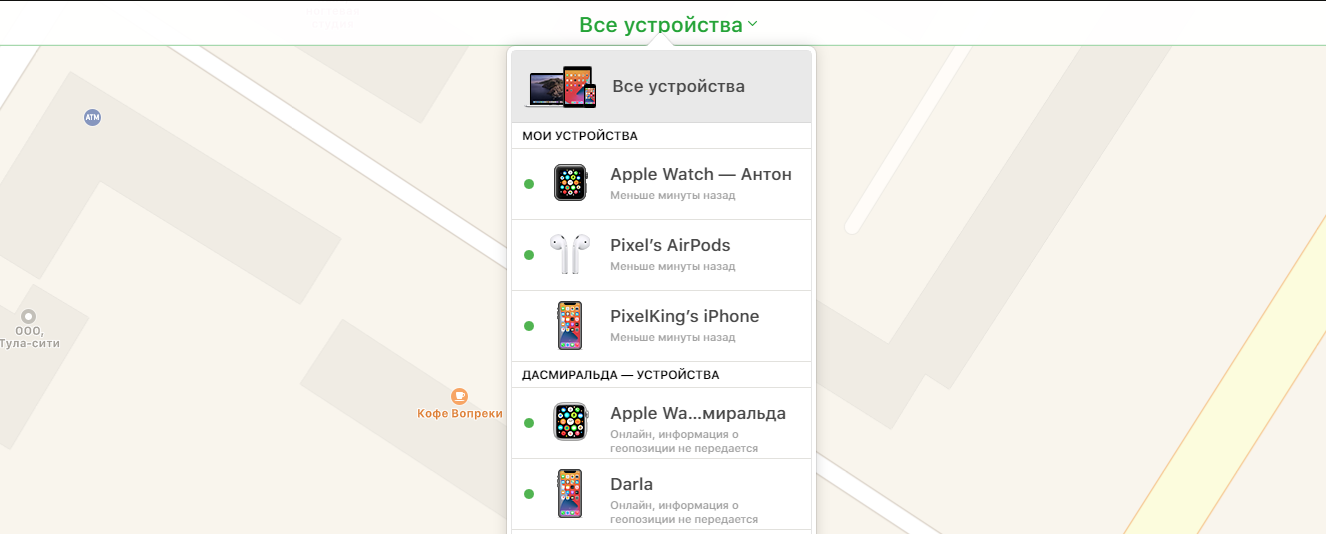
Если из списка выбрать iPhone, то слева отобразится целый ряд дополнительных кнопок: «Воспроизвести звук», «Активировать режим пропажи», «Стереть iPhone». Последний вариант максимально радикальный – полностью очищает содержимое и сбрасывает необходимость вводить пароль. Не рекомендуется осуществлять данную процедуру, если устройство не у владельца – у злоумышленников появится шанс настроить операционную систему iOS с нуля и присвоить найденный iPhone, iPad или iPod Touch.
Сброс через Recovery Mode
Recovery Mode – специальный режим загрузки iOS или iPadOS, предназначенный для восстановления операционной системы, столкнувшейся с техническими неполадками (циклическая перезагрузка, зависания на логотипе Apple). Способ перехода к Recovery Mode зависит от версии iPhone – на моделях с Touch ID достаточно зажать Power и кнопку уменьшения громкости, а на моделях с Face ID – Power и клавиши уменьшения и увеличения громкости. Держать кнопки необходимо до тех пор, пока на экране не появится логотип iTunes и изображение Lightning-кабеля.
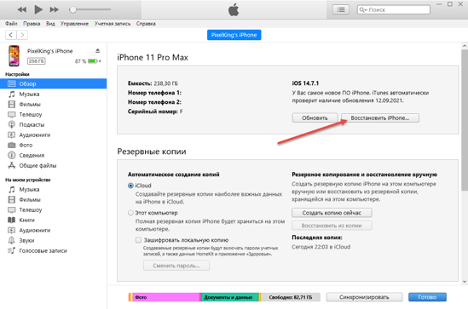
После этого устройство потребуется подключить по проводу к компьютеру и из появившегося меню выбрать пункт «Восстановить iPhone».
Настройка интернета на iPhone 6
Мало просто запустить iPhone — еще нужно и настроить на нем основные функции, без которых нельзя представить ни один современный смартфон.
Изначально разберемся с тем, как настроить интернет на «айфоне». Для этого проследуйте нижеприведенной инструкции:
Зайдите в «Настройки» -> «Сотовая связь» -> «Сотовая сеть передачи данных».
Здесь в зависимости от вашего оператора пропишите данные в полях «APN», «Имя пользователя» и «Пароль». Эту информацию можно найти во всемирной паутине, указав в поисковике название провайдера сотовой связи.
Теперь свайпом включите ползунок «Сотовые данные» и «3G» (если вам нужно быстрое интернет-соединение).
После этого около шкалы силы сигнала появится буква E или 3G.
Заходите в браузер и пользуйтесь интернетом на своем iPhone.




![Как сбросить iphone до заводских настроек [инструкция]](http://6msch59.ru/wp-content/uploads/1/5/8/15883a1d16c241f92ad209e5751a6e28.png)



















![Как сбросить iphone до заводских настроек [инструкция]](http://6msch59.ru/wp-content/uploads/c/b/7/cb72934096a44cd5d19ab11502dfc53c.png)


