Combine PDFs in Preview
I have a multi-function printer that will scan one side of paper at a time, but I have a book that I want to scan so I can read it in PDF format on my iPad instead of physical paper form. I took the book down to my local office store and had them cut off the binding. I don’t care about destroying the book. Then I scanned the pages to a PDF file using my multi-function printer. Unfortunately, this created two PDF files, one for the odd pages in the book and one for the even pages.
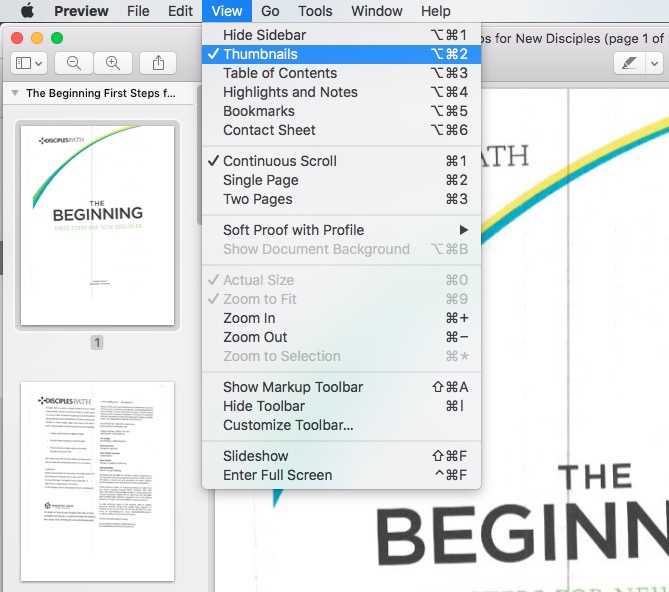
A simple way to combine PDF files uses the Preview app in OS X El Capitan. Open both PDF files and arrange them on-screen so you can see both. Then make sure the document’s thumbnails show up to the left of the document. Preview opens this way by default, but if you don’t see them click on View and then Thumbnails or use the keyboard shortcut COMMAND+OPTION+2.
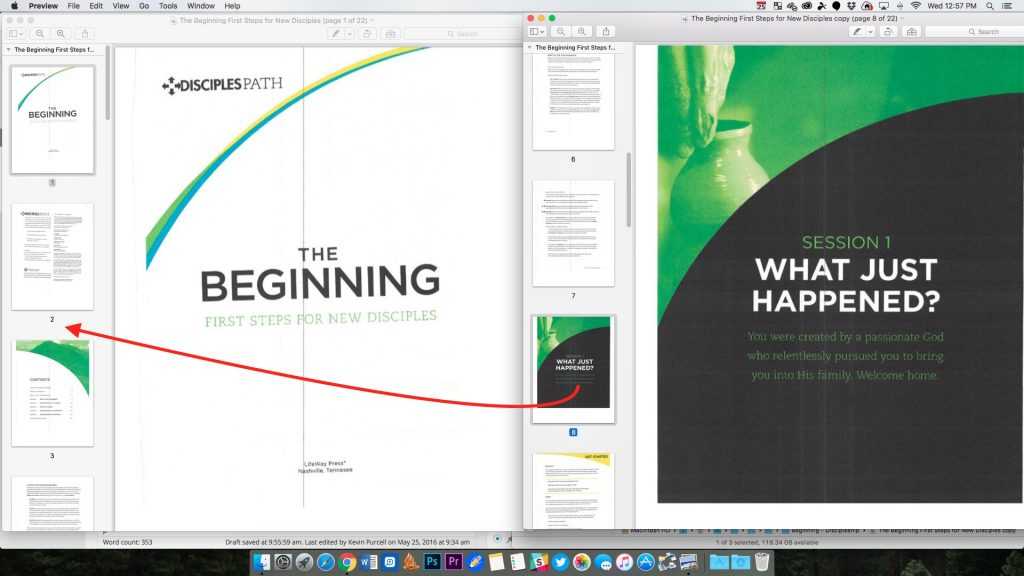
You’re ready to start copying the pages from one PDF file to the other. Grab page 2 from one file and drag it over and place it just below page 1 from the other file (see above). Keep doing this till all the pages are in place. Check the pages to make sure you properly arranged them in the proper order.
Use Tabs in Finder for Faster File Browsing
Apple added a new feature in Finder for faster file browsing. We still want dual pane view in Finder, but you can get that with a great app (see Commander One below). Until Apple adds dual panes, we can use multiple tabs to open a few folders and work with them in Finder at the same time.
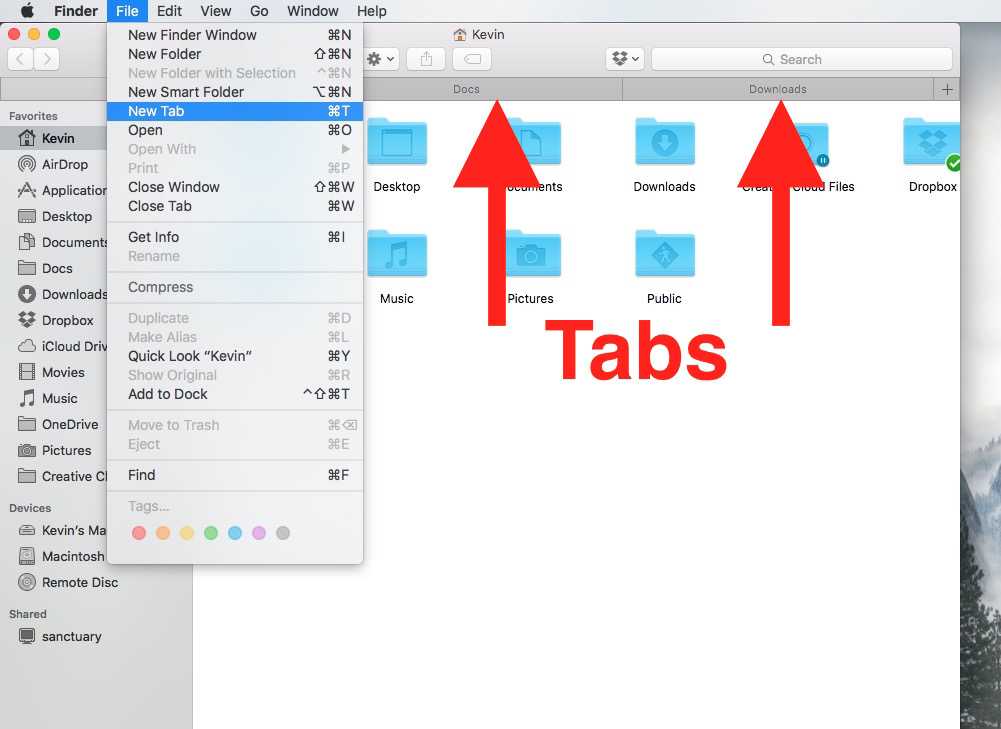
To open a new tab, use one of three methods.
- Use menus – Click on File and then New Tab
- Keyboard shortcut – COMMAND + T
- Right-click – use your mouse or trackpad to right-click on a folder and choose Open in New Tab
Once you open a few tabs, you can reopen the Finder window by clicking on the Finder icon on the Dock and all the tabs will still show up unless you close them individually.
Пакетное переименование нескольких файлов одновременно с помощью Finder на Mac
Шаг 1: Удерживая нажатой клавишу Shift, выберите несколько файлов один за другим. Вы также можете удерживать клавишу Shift и выбирать файлы с помощью мыши.
Шаг 2: Выбрав исходные файлы, щелкните их правой кнопкой мыши и выберите «Переименовать» в контекстном меню.
Примечание. Начиная с macOS 11 Big Sur, элементы «Переименовать XX» (xx — количество выбранных файлов) будут отображаться как «Переименовать.
Шаг 3: В появившемся окне «Переименовать элементы Finder» выберите «Формат» в первом раскрывающемся списке».
Шаг 4: В разделе «Формат имени» выберите «Имя и индекс». Если вы планируете ввести дату, выберите Имя и дата или Имя и номер, чтобы добавить цифры после имени.
Вы можете добавить текст или заменить текст, но последнее было довольно сложно, особенно при попытке переименовать песни или документы.
Шаг 5: Рядом с пользовательским форматом вам нужно назначить точный текст, который вы планируете добавить к изображениям. Для этого урока я использовал функцию «Переименовать несколько файлов в одном поле». В окне будет показан небольшой предварительный просмотр того, как имя файла будет отображаться в поле «Пользовательский формат».
Здесь, если вы планируете присвоить пользовательское значение, вам нужно выбрать, где вы хотите, чтобы значение отображалось — до или после. Для этого используйте раскрывающийся список Где и выберите после имени или перед именем. Вы можете выбрать алфавит или цифры.
Шаг 6: Внимательно проверьте окно Rename Finder Items, чтобы убедиться, что вы выбрали и присвоили правильные значения. Нажмите «Переименовать».
Не волнуйтесь, если вы сделаете ошибку или захотите изменить свое имя. Просто нажмите Command+Z на клавиатуре.
Finder предлагает довольно простой способ переименовать файлы в фоновом режиме и выполняет свою работу. Но выбор правильных параметров занимает некоторое время, и вам приходится постоянно делать это в разных папках без использования каких-либо умных приложений для управления папками.
Системные горячие клавиши
Для удобства мы сгруппировали описания используемых в среде macOS комбинаций по категориям. Под системными следует понимать комбинации, используемые при запуске ПК:
- Cmd+R: используется, если нужно запустить операционную систему в режиме с разделом восстановления;
- Opt+Cmd+R: аналогичные действия, осуществляемые через Интернет;
- Shift: старт macOS в безопасном режиме;
- Opt: использование менеджера загрузки для выбора последующих действий;
- Opt+Cmd+P+R: горячие клавиши macOS, используемые для сброса данных параметрической и энергонезависимой памяти. Сочетание не сработает, если EFI защищён паролем;
- Cmd+S: старт macOS в однопользовательском режиме. Не работает при наличии пароля прошивки, а также начиная с версии Mojave;
- в качестве исключения можно назвать клавишу D/, используемую без управляющих кнопок, при загрузке её зажатие инициирует запуск процедуры диагностики оборудования;
- Opt+D: инициация диагностики оборудования техники Apple с использование выхода в интернет.
Многие пользователи часто используют Диспетчер задач для мониторинга запущенных программ, процессов и служб. В ПК Mac для вызова диспетчера задач служит комбинация клавиш Cmd+Opt+Esc – несколько непривычно с точки зрения пользователей Windows. Чтобы заблокировать рабочий стол MacBook, используйте клавиши Ctrl+Cmd+Q.
Клавиши «Принтскрин» на клавиатуре Apple нет, чтобы сделать снимок экрана на Mac, используйте клавиши Shift+Cmd+3. При этом миниатюра снимка экрана появится на рабочем столе.
Use the OS X El Capitan Split Screen Mode
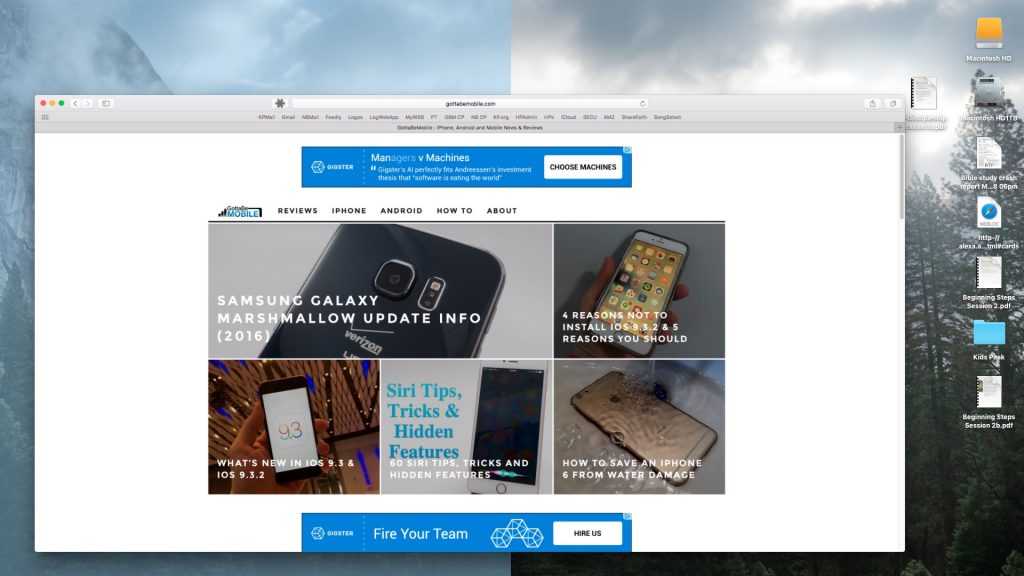
A new feature in OS X El Capitan called Split Screen will help users arrange two windows on the screen at one time, much like Windows started doing a long time ago. To use it, click and hold on the green dot in the upper left corner of supported apps and programs. Half the screen will turn a different shade, as seen above. Drag the window to that side or the other side depending on where you want to put it. Let go and it will offer to put another open app in the other side. If you let go of the green dot and then click again the app window you held with the green dot, that window will fill the screen instead of just the half you dragged it to.
Управление поведением системы
Рассмотрим комбинации горячих клавиш macOS, применяемых для изменения состояния настольного ПК/ноутбука – перехода его в режим сна, перезагрузки, выключения компьютера и других действий, относящихся к категории поведенческих в отношении операционной системы.
- Ctrl+Cmd+<Клавиша извлечения диска> – комбинация клавиш для принудительной перезагрузки MacBook. Если в этот момент имеются программы с открытыми файлами, требующими сохранения, перед перезагрузкой будет выдан запрос на сохранение таких файлов/документов;
- Ctrl+Cmd+<Кнопка питания> – то же действие, но открытые файлы сохранены не будут, это жёсткий вариант принудительной перезагрузки;
- для принудительной перезагрузки с сохранением может быть использована также комбинация клавиш Ctrl+Opt+Cmd+<Клавиша извлечения диска>;
- Shift+Cmd+Q – запуск процедуры выхода из текущей учётной записи пользователя, требующей подтверждения);
- Opt+Shift+Command+Q – жёсткий вариант предыдущей команды (смена пользователя без подтверждения);
- Opt+Cmd+<Кнопка питания> – перевод ПК в режим сна;
- комбинация Cmd+Opt+Esc используется для принудительного закрытия приложений, если они зависли и не реагируют на действия мышкой;
- кнопка питания, нажатая быстро и однократно, выводит компьютер из режима сна. Если ПК включен, удержание этой кнопки на протяжении полутора секунд переведёт MacBook в режим сна, более длительное её удержание приведёт к принудительному выключению ПК.
Элементы окна Finder
Слева располагается боковое меню. Здесь размещены ссылки на самые используемые папки, файлы, устройства, подключаемые серверы.
Боковое меню
Раздел «Избранное». По умолчанию в нем размещаются папки:
— «Мои файлы». Сюда попадают последние использованные или добавленные файлы (На МакОС High Sierra его нет);
— «Airdrop». Это система беспроводной передачи файлов между компьютерами Mac и устройствами на iOS;
— «Программы». Хранит в себе все приложения, которые установлены на данном компьютере;
— «Рабочий стол». Эта папка ссылается на все, что есть на вашем рабочем столе;
— «Документы»;
— «Загрузки»;
— «Изображения».
Последние три папки ссылаются на одноименные в домашнем каталоге пользователя.
Раздел «Устройства». Здесь перечисляются все внутренние и подключаемые устройства с данными: флеш-карты, жесткие диски, оптические приводы и т. д. Этот раздел может быть недоступен по умолчанию.
Раздел «Общий доступ». Здесь располагаются возможные для подключения компьютеры локальной сети.
Раздел «Световая выборка по тегам».
Разделы бокового меню – это ниспадающие списки. Если подвести курсор к их названию, то появится кнопка «Скрыть».
Нажав на нее, список закроется, нажав еще раз — появится вновь.
Также разделы можно переносить относительно друг друга. Просто зажав кнопку мыши перенесите раздел куда вам надо.
Верхнее меню окна Finder
Команды вперед и назад (стрелки вправо и влево). Перемещают вас в предыдущую папку, из которой вы вышли.
Кнопки управления видом отображения папок. По умолчанию выбран первый вид в виде значков. Но это самый неудобный и малоинформативный вид: простое изображение в виде иконок, располагающихся по сетке.
Отображение в виде списка. Все файлы при этом располагаются строками и имеют несколько столбцов с информацией. Так, помимо самих файлов видна дата их изменения, размер и тип. Если кликнуть по названию колонки, можно отсортировать файлы по выбранному критерию. Так можно быстро найти файлы определенного типа. Кликнув по названию колонки правой кнопкой мыши, можно будет добавить дополнительные колонки с информацией и при желании отсортировать файлы и папки по этим критериям. При этом типе изображения папки можно не только открывать по двойному щелчку, но и открывать их непосредственно в этом окне при нажатии на треугольник, который располагается слева от названия. Таким образом можно работать с визуальной структурой папок и файлов.
Отображение в виде колонки позволяет увидеть весь путь открытых и выбранных файлов визуально – в виде горизонтального дерева. Тут будет виден корень жесткого диска, папки пользователей, ваша папка пользователя, а также папка «Разное». При таком виде, если выделить файл, то в самой правой колонке отобразиться его служебная информация и миниатюра.
Отображение CoverFlow. Это некий гибрид изображения списком, но при этом дополняется красивой каруселью вех файлов и папок. Тут сразу можно видеть изображение файла. Если сделать окно больше, то этот вид может быть удобен при поиске изображений и фотографий.
Кнопка, позволяющая отсортировать файлы по определенным категориям. Так, если выбрать вариант «По размеру», файлы будут визуально разделены по разным категориям.
Кнопка с «шестеренкой», открывающая меню различных действий с выбранными объектами внутри папки. Если не выбран какой-либо объект – отобразиться меню с одними вариантами. Выделив какой-либо файл или группу файлов, отобразиться другое меню.
Правая часть окна – здесь неизменно располагается панель поиска. Щелкнув по его полю и начав набирать слово, сразу же будет выводиться список файлов, в которых оно содержится. Можно осуществлять поиск как по всей памяти компьютера, выбрав пункт «Этот Mac», так и только по папке, из которой был вызван поиск.
Нажав кнопку «Разное», будет видно, что поиск нашел нужный файл. Здесь удобно выбрать этот файл и сразу понять где он находится, посмотрев на строку пути, и, если надо, перейти туда.
Представление файлов на Mac OS
Режим представления файлов в Finder выбирается через нажатие одной из размещенных в верней половине окна иконок. Они предоставляют пользователю доступ к командам «Значки», «Список», «Колонка», «Галерея». В меню под названием «вид» предлагается сконфигурировать параметры сортировки для каждого представления, например, по расширению или размеру. Если работает режим галереи, Finder будет показывать файлы как крупные миниатюры. Это позволит пользователю мгновенно отличить картинки от видеороликов и остальных документов. Кроме того, в галерее разрешается запустить предварительное воспроизведение видеоряда или предпросмотр документов с многочисленными страницами.

Способ 2. Работаем с HFS+ через утилиты
Работа с Mac-дисками через специальные приложения предоставляет более ограниченную поддержку HFS+. Доступ к файловой системе при этом будет возможен только в них, а в «Проводнике» диски даже не будут отображаться. Обычно приложения позволяют только просматривать и копировать файлы, но не записывать.
Утилиты для работы с HFS+ стоят гораздо дешевле, причём встречаются даже бесплатные. Этот способ подойдёт тем, кому нужно только чтение файлов. Кроме того, с помощью не требующих установки утилит можно просматривать файлы с Mac-дисков на компьютерах, где нельзя установить драйвер или стороннее ПО.
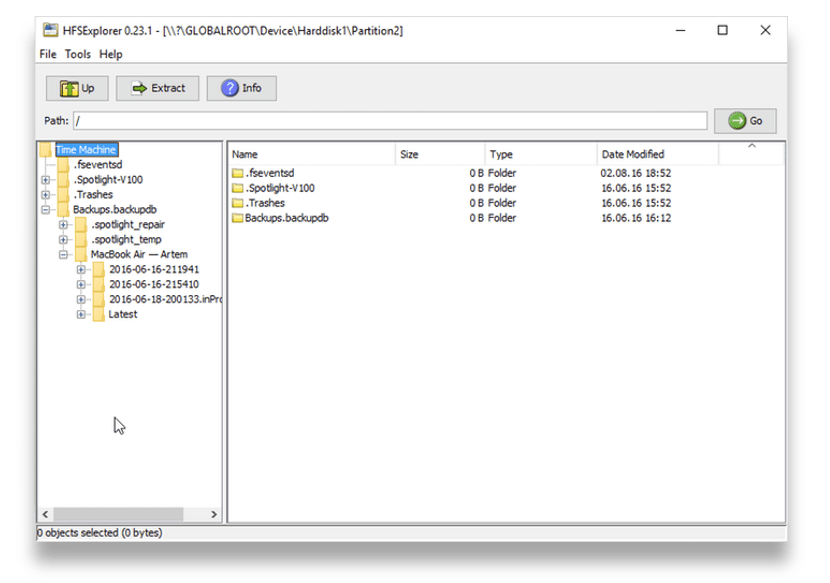
Простая и, что немаловажно, бесплатная утилита, которая позволит просматривать файлы с дисков HFS+ в среде Windows. HFSExplorer открывает содержимое Mac-дисков в виде дерева каталогов, где можно выбрать нужные файлы
Для просмотра их нужно скопировать на диск Windows. Также есть возможность создания образов дисков HFS+ для последующей работы уже с ними.
Утилита HFSExplorer не так удобна, как драйверы, и умеет только просматривать файлы, зато не стоит ни копейки.
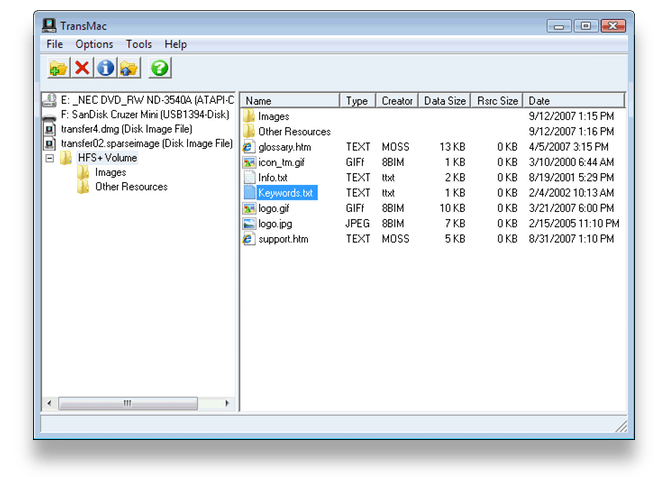
Как и HFSExplorer, TransMac не устанавливает драйверы в систему, а открывает доступ к дискам HFS+ внутри своего окна. Более того, приложение вообще не нужно инсталлировать, благодаря чему его можно использовать на рабочем компьютере или в гостях. При этом доступны не только чтение, но и запись данных. Есть даже поддержка изменения и форматирования разделов на дисках HFS+.
Утилита будет полезна всем, кто по каким-либо причинам не хочет (или не может) установить драйверы, но нуждается в полноценной поддержке HFS+.
Стоимость лицензии — 59 долларов, ознакомительный период — 15 дней.
Бонус
Если вы не хотите тратиться и заморачиваться с установкой драйверов или дополнительных утилит, можно поступить по-другому: воспользоваться Live-USB-дистрибутивом Linux. Загрузившись с него, вы получите доступ ко всем вашим дискам, включая HFS+ и NTFS, а затем сможете просмотреть или скопировать любые файлы на них. Так умеет, например, Ubuntu.
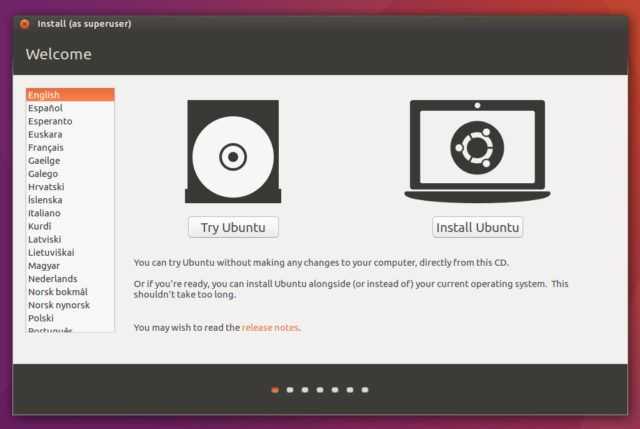
Установочный образ обычно имеет и Live USB, поэтому всё, что вам останется сделать, — это скачать образ и записать его на флешку.
Когда только начинаешь своё знакомство с Mac’ом, бывает сложно сразу разобраться, как устроена файловая система операционной системы Mac OS X, особенно, если вы переходите на Mac с Windows или это у вас первый компьютер (тем, кто до этого работал с UNIX-подобными операционными системами, должно быть проще, потому что Mac OS X построена на базе UNIX, и файловая система у них устроена схожим образом). О том, где и какие находятся файлы, как выглядит путь до определённого файла, как организована структура основных директорий — я постараюсь ответить в этой статье.
Как быстро искать файлы в macOS, или как устроен поиск на Mac
Иногда случается так, что вы плодотворно работали, сохранили документ, вышли из программы и… забыли куда сохранили важный файл. Может быть вы скачали файл из сети и он исчез, или работали с документом больше месяца назад и просто не помните где его расположили. Вне зависимости от того, как вы потеряли файл, существует несколько эффективных приёмов по его поиску и в этом материале мы расскажем как это сделать.
Поиск Spotlight
Если вы быстро хотите найти файл, то, в первую очередь, необходимо воспользоваться встроенным поиском macOS (подробно о Spotlight). Вызвать окошко Spotlight можно из панели меню справа (иконка с изображением лупы) или сочетанием клавиш CTRL + Пробел (иногда Command (⌘) + Пробел). Список результатов будет составляться не только исходя из данных, расположенных на Mac, но и из поисковых запросов в Интернете. Все данные отобразятся в левом боковом меню Spotlight, по которому удобно сёрфить клавишами вверх и вниз или же прокруткой колёсика мышки.
Кстати, если прокрутить список вниз, то там будет доступна опция просмотра всего содержимого в Finder или в Интернете.
Одним из важнейших преимуществ Spotlight является возможность поиска файлов в других приложениях. Например, он находит документы, созданные внутри приложения Ulysses, или заметки в Evernote. Аналогичным образом механизм шерстит письма среди почты и сообщения в iMessage.
Поиск Finder
Самый простой и, пожалуй, древний способ отыскать какой-нибудь файл — это обратиться за помощью к проводнику Finder. Для этого необходимо открыть данное приложение и в строке поиска, расположенной в правом верхнем углу, ввести интересующий запрос.
Нажав на клавишу Return (Ввод), вы увидите список найденных файлов, причём поиск текста будет осуществляться и внутри документов. Ну, а если вы хотите увидеть результат только среди названия файлов, то необходимо в появившемся меню выбрать пункт «Имя содержит».
Смарт-папки
Продвинутым способом поиска файлов по заданным критериям станут смарт-папки (подробно), которые могут быть известны вам ещё из iTunes. Благодаря им вы, к примеру, сможете отыскать все файлы, созданные за последние семь дней, и так далее.
Для того, чтобы их создавать откройте в Finder меню Файл → Новая смарт-папка.
В новом окне появится фиолетовая смарт-папка, в которой, нажимая на кнопку с плюсиком «+», можно добавлять критерии поиска.
Также возможно искать файлы через Терминал, но этот способ скорее гиковский, да и требует он определённых навыков, выходящих за рамки даже продвинутого пользователя Mac.
1) Редактирование через Терминал
Терминал даёт пользователю возможность выполнять действия от имени корневого администратора. А это означает, что вам будет подвластен каждый файл компьютера. Надеемся, нет смысла предупреждать вас об опасности наличия такой власти;)
В самом Терминале есть несколько встроенных средств редактирования, например, команды nano и vi
. Воспользоваться ими проще простого. Сначала нужно приобрести права root-администратора. Введите команду:
Затем вслепую введите пароль и нажмите Enter.
А теперь достаточно ввести:
Например:
Или можно ввести nano и пробел, а потом перетащить редактируемый файл в окно Терминала. Останется нажать Enter. Работа с командой vi осуществляется точно так же.
Но редактировать файл в таком режиме — удовольствие не из приятных. Судите сами: никакого управления мышью тут не предвидится, и даже курсор придётся передвигать с клавиатуры.
Полезный совет: чтобы выйти из nano, закройте Терминал или нажмите на клавиатуре Ctrl+X.
Способ 1. Работаем с HFS+ через драйверы
Драйверы хороши тем, что добавляют поддержку HFS+ на системном уровне, а значит, Mac-диски будут отображаться в «Проводнике» и других приложениях. Драйвер загружается при старте Windows, и разница между файловыми системами попросту перестаёт существовать: вы можете работать с дисками любых форматов.
Главное преимущество драйверов — это поддержка как чтения, так и записи файлов. Кроме того, этот способ обеспечивает максимально возможную скорость передачи данных. В качестве минуса можно упомянуть высокую цену: все популярные драйверы, обеспечивающие стабильную работу, довольно дороги.
Самый популярный драйвер с полной поддержкой HFS+ на дисках любого типа (GPT и MBR) и набором дополнительных утилит. Отличается высокой производительностью при передаче файлов большого объёма по различным интерфейсам, включая SATA и USB. Совместим с .
Лицензия стоит относительно недорого — 790 рублей. При этом есть 10-дневная пробная версия.
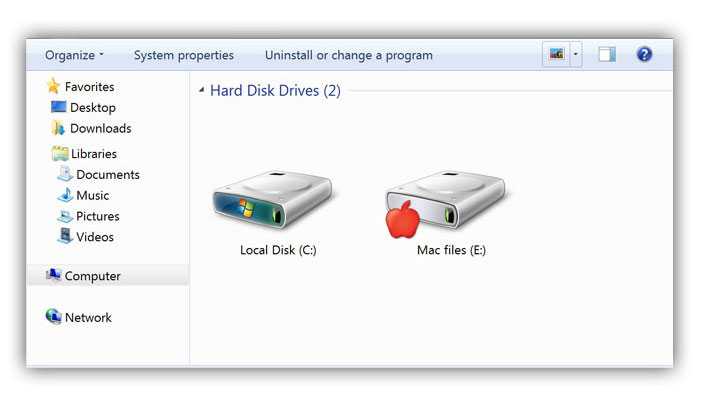
Более мощный драйвер с дополнительными возможностями. MacDrive умеет всё то же, что и драйвер от Paragon, но при этом позволяет открывать резервные копии и копировать файлы из них на Windows-диски. Также драйвер работает в виртуальных машинах и позволяет монтировать Mac-диски в режиме Target Disk Mode для загрузки на других компьютерах.
MacDrive стоит дороже — целых 50 долларов. Пробная версия тоже есть, но на 5 дней.
Поиск Spotlight
Если вы быстро хотите найти файл, то, в первую очередь, необходимо воспользоваться встроенным поиском macOS. Вызвать окошко Spotlight можно из панели меню справа (иконка с изображением лупы) или сочетанием клавиш Command (⌘)
+ Пробел
(иногда CTRL + Пробел
). Список результатов будет составляться не только исходя из данных, расположенных на Mac, но и из поисковых запросов в Интернете. Все данные отобразятся в левом боковом меню Spotlight, по которому удобно сёрфить клавишами вверх и вниз или же прокруткой колёсика мышки.
Кстати, если прокрутить список вниз, то там будет доступна опция просмотра всего содержимого в Finder.
Одним из важнейших преимуществ Spotlight является возможность поиска файлов в других приложениях. Например, он находит документы, созданные внутри приложения Ulysses, или заметки в Evernote. Аналогичным образом механизм шерстит письма среди почты и сообщения в .
Icon View
These organizing features are easiest to explain and demonstrate in Icon view; many of the features that work in Icon view also work in the other three. Even if you never use that view, switch over to it in Finder for a minute so you can follow along. To switch a Finder window to Icon view, choose View > as Icons, or press Command-1.
Start by Control-clicking (or right-clicking) in an open space in the Finder window. In the resulting contextual menu, you’ll see three options: Clean Up, Clean Up By, and Arrange By. (You’ll only see all these options if you haven’t set a Sort By option in the View Options palette; I’ll get to that later.) Let’s start with Arrange By.
From the Arrange By submenu, you can opt to arrange files and folders by Name, Kind, Application, Date Last Opened, Date Added, Date Modified, Date Created, Size, Tags, or None. Arranging by name simply sorts the files and folders in alphabetical order by name. None does just what it says. But if you select one of the other options, the Finder breaks its window into sections and organizes the files and folders into those sections.
If you select Kind, for example, you get groups for different kinds of files: Folders, Images, Spreadsheets, Documents, and so on. Select Size, and your icons will divide into sections for size ranges—100MB to 10GB, 1MB to 100MB, and more. If you don’t have any files or folders that would fit into a given group, that section won’t appear at all. Within each group, files are displayed in a single horizontal row; if you have too many items in a group, you scroll horizontally and more will appear.
Once you’ve organized files into groups with Arrange By, hold down the Option key and Control-click in the Finder window again. The Arrange By option in the contextual menu changes to Sort By. That lets you sort files within groups. So, for example, if you’ve arranged files by Kind, you can use Sort By to array them within each group by name. The Sort By menu doesn’t offer all of the same options as Arrange By; you can’t sort by Application. If you arrange by None, you can still use Sort By to arrange the window as a whole.
The contextual menu isn’t the only way to invoke Arrange By and Sort By. You can also: select View > Arrange By; click on the Arrange By button in the Finder toolbar (if it’s there); select Arrange By from the Action menu in that toolbar (again, if that button is visible); or open the View Options palette (which itself can be done in several ways, the easiest of which is pressing Command-J). In many of those cases, the Option-key trick still works, changing Arrange By to Sort By.
Some folders have special Arrange By and Sort By criteria. For example, in the Applications folder you can arrange apps by Application Category (Productivity, Games, Social Networking, etc.). These categories are inherited from the Mac App Store; if you have apps from some other source, they’ll all be lumped in Other.
If you arrange icons by Name or None, you also get a Clean Up By option in the context menu (and elsewhere). This sorts your icons by whatever criteria you wish (Name, Kind, Date Modified, Date Created, Size, or Label), but you can then move the icons around within the view; when you Arrange By, you can’t move the icons. Clean Up By is also a one-time action; if you add new files to that folder, their icons won’t follow your Clean Up By arrangement. If you choose Arrange By, new files you add to that folder will be automatically placed into the appropriate group. The simple Clean Up option just moves file icons into a grid, with no organization. This can be especially useful on your Desktop, if you save a lot of files there, and haven’t set an Arrange By option.
50 комбинаций клавиш для продуктивной работы с Finder
Ни для кого не секрет, что сочетания клавиш позволяют быстро и эффективно взаимодействовать с приложениями на macOS. Настольная операционная система от Apple располагает огромным количеством предустановленных комбинаций — большую часть из которых могут не знать даже опытные пользователи. Сегодня мы убедимся в этом на личном примере, разобрав наиболее популярные сочетания для Finder.
Комбинации клавиш для Finder
Command + A — Выделить все файлы в активном окне Finder.
Option + Command + A — Отменить выделение
Shift + Command + A — Открыть папку «Приложения»
Command + C — Копировать выделенный элемент или текст в буфер обмена
Command + D — Дублировать выделенный элемент
Shift + Command + D — Открыть папку рабочего стола
Command + E — Извлечь носитель
Command + F — Найти все совпадающие атрибуты Spotlight
Shift + Command + F — Найти файлы Spotlight с совпадающими именами
Option + Command + F — Перейти в поле поиска уже открытого окна Spotlight
Shift + Command + G — Перейти к папке
Shift + Command + H — Открыть личную папку текущего пользователя
Command + I — Открыть свойства
Option + Command + I — Открыть окно «Инспектор»
Control + Command + I — Открыть общие свойства
Command + J — Показать параметры вида
Command + K — Подключиться к серверу
Shift + Command + K — Открыть окно «Сеть»
Command + L — Создать псевдоним выделенного элемента
Command + M — Свернуть окно
Option + Command + M — Свернуть все окна
Command + N — Новое окно Finder
Shift + Command + N — Создать папку
Option + Command + N — Создать смарт-папку
Command + O — Открыть выбранный элемент
Shift + Command + Q — Выйти
Command + R — Показать оригинал (для псевдонима)
Command + T — Добавить в боковое меню
Shift + Command + T — Добавить в избранное
Option + Command + T — Скрыть или показать панель инструментов в окнах Finder
Shift + Command + U — Открыть папку «Утилиты»
Command + V — Вставить
Command + W — Закрыть окно
Option + Command + W — Закрыть все окна
Command + X — Вырезать
Option + Command + Y — Запуск слайд-шоу
Command + Z — Отменить или повторить
Command + 1 — Просмотр в виде значков
Command + 2 — Просмотр в виде списка
Command + 3 — Просмотр в виде таблицы
Command + 4 — Просмотр в режиме Cover Flow
Command + , (запятая) — Открыть настройки Finder
Command + Shift + ? — Открыть справку Mac
Option + Shift + Command + Esc — Принудительное завершение работы программы
Command + [ — Назад
Command + ] — Вперед
Command + стрелка вверх — Открыть вложенную папку
Control + Command + стрелка вверх — Открыть вложенную папку в новом окне
Command + стрелка вниз — Открыть выделенный элемент
Command + Tab — Перейти к другой программе (вперед)
Shift + Command + Tab — Перейти к другой программе (назад)
Command + Delete — Переместить в Корзину
Shift + Command + Delete — Очистить Корзину
Option + Shift + Command + Delete — Очистить Корзину без вывода диалогового окна подтверждения
Пробел (также Command-Y) — Быстрый просмотр
Новостная лента
27.05.13 Выход iPhone 5S и iPad 5. Дата появления новинок в 2013 году.
Анонсированная ранее дата выхода нового iPhone 5S и пятого поколения iPad опять переносится, на этот раз на осень 2013 года. По сообщениям японского новостного блога Macotakara, новое поколение планшетных компьютеров iPad увидит свет только после выхода iPhone 5S. Таким образом, релиз новых iPad 5 намечается на конец 2013 года, практически сразу…
25.05.13 Международная конференция WWDC летом 2013 года. Что нового от Apple?
Предстоящим летом на международной конференции WWDC 2013 будет в основном посвящена операционным системам от Apple, то есть будет представлена полностью переработанная iOS7 и засветят обновления Mac OS. Главный дизайнер компании Apple — Джонатан Айв, вложил немало сил в модернизацию мобильной операционной системы. Примечательно, что основным…
13.04.13 Облегченный (бюджетный) iPhone Air или mini, уже летом 2013
Облегченная версия самого ожидаемого смартфона может поступить в продажу уже до этой осени (источник Нил Хьюз, аналитик). Партнеры Apple по поставке железок для телефонов и планшетов полагают, что компания планирует одновременно объявить о двух модификациях новых бюджетных аппаратов наряду с новым iPhone 5S уже в июне, тем самым подготавливая…
Игра Plague inc. Убить всех людей, развивая свой вирус или страшную болезнь
Многим придется по вкусу достаточно оригинальная идея этой игры для iPhone. Поклонникам стратегий и головоломок сюжет покажется более чем захватывающим, а сам игровой процесс отнимет ни один час из жизни. Задача убить всех людей, то есть все население всех стран. Совершенно всех людей, даже на самых отдаленных заснеженных уголках планеты, должны…
Яндекс Такси для iPhone, незаменимый помощник городского жителя.
Мобильные сервисы яндекса все чаще мелькают в российском топе AppStore. Их приложения надежны и удобны в использовании, а порой даже просто необходимы. На этот раз рассмотрим новую версию Яндекс-такси для iPhone3, 3Gs, 4, 4S, 5. Начнем с того что данное приложение абсолютно бесплатно и в то же время достаточно функционально и полезно….
Русская версия портала и приложение AppleInsider для iPhone 5, 4S, 3GS, 3G
Если вы хотите всегда быть в курсе передовых новостей и разработок компании Apple, то приложение для iPhone Appleinsider подойдет для этого на все 100 процентов. Ни для кого не секрет, что компания Apple является мировым лидером в сфере мобильных решений и инновационных разработок, и все крупные зарубежные компании стараются ей подражать и…
Как загрузить (сохранить) видео из Safari на iPhone без использования компьютера или iTunes
Большой и яркий дисплей iPhone 5, 4S, 4, 3GS, 3G безусловно подходит для просмотра видео. Но вот только загружать видео стандартным способом через iTunes не всегда удобно, или не представляется возможным. Ниже описан рабочий способ как загружать или сохранять видео из интерната (Safari, Firefox, Opera, iCab) в память айфона. В AppStore…


















![How to find files and folders on your mac [all the methods]](http://6msch59.ru/wp-content/uploads/1/b/8/1b8a42d229ed8b1457c0610714245f2d.jpeg)
![[2022 guide] how to clean up mac el capitan (os x 10.11)](http://6msch59.ru/wp-content/uploads/c/c/7/cc7ae8993f9d08ee81f099098ca07689.jpeg)
![5 ways to find files and folders on mac[2023]](http://6msch59.ru/wp-content/uploads/d/9/c/d9cbf388fb72463e472dea63dbf49a39.png)









