Возможно задать вопрос эксперту
Как передать видео через Bluetooth с iPhone?
Чтобы передать видео через Bluetooth с iPhone, вам понадобится включенный Bluetooth на обоих устройствах — iPhone и устройстве, на которое вы хотите передать видео (например, другой iPhone или компьютер с Bluetooth). Затем перейдите в раздел «Настройки» на вашем iPhone, найдите вкладку «Bluetooth» и включите его. После этого выберите устройство, на которое вы хотите передать видео, и нажмите кнопку «Подключить». После установки соединения вы сможете открыть видео на вашем iPhone и отправить его через Bluetooth на другое устройство.
Как отправить файл по Bluetooth с iPhone?
Чтобы отправить файл по Bluetooth с iPhone, вам нужно включить Bluetooth на обоих устройствах — iPhone и устройстве, на которое вы хотите отправить файл (например, другой iPhone или компьютер с Bluetooth). Затем перейдите в «Настройки» на вашем iPhone, найдите вкладку «Bluetooth» и включите его. После этого выберите устройство, на которое вы хотите отправить файл, и нажмите кнопку «Подключить». После установки соединения перейдите в приложение, где находится файл, который вы хотите отправить, и найдите опцию «Поделиться через Bluetooth». Выберите эту опцию и следуйте инструкциям на экране, чтобы отправить файл по Bluetooth.
Как передать видео с iPhone на iPhone через Bluetooth?
Чтобы передать видео с iPhone на iPhone через Bluetooth, вам нужно убедиться, что оба устройства имеют включенный Bluetooth. Затем на обоих устройствах перейдите в раздел «Настройки» и включите Bluetooth. На первом iPhone выберите вкладку «Bluetooth» и найдите в списке доступных устройств другой iPhone. Нажмите на него, чтобы установить соединение. После установки соединения на втором iPhone подтвердите запрос на соединение. Теперь вы можете открыть видео на первом iPhone и отправить его на второй iPhone через Bluetooth.
Как передать большое видео через Bluetooth с iPhone?
Если вы хотите передать большое видео через Bluetooth с iPhone, вам может потребоваться подготовиться заранее. Во-первых, убедитесь, что на вашем iPhone достаточно свободного места для хранения видео и приемника. Во-вторых, протестировать соединение Bluetooth на обоих устройствах, чтобы убедиться, что оно стабильно. Если у вас есть возможность, попробуйте разбить большое видео на несколько меньших частей и передать их по отдельности. Это может помочь ускорить и улучшить передачу данных. Будьте готовы к тому, что передача большого видео через Bluetooth может занять некоторое время, особенно если соединение не очень стабильное.
Создание прямого подключения на компьютере Windows
При подключении iPhone к компьютеру, работающему на операционной системе Windows могут возникнуть сложности. Чтобы их избежать, необходимо учесть особенности смартфонов IOS :
Как Передать Видео Через Блютуз с Айфона
Для того, чтобы передать файлы по Bluetooth с iPhone, необходимо зайти в настройки и выбрать раздел «Основные». Затем нужно выбрать пункт «AirDrop» и выбрать режим, который будет соответствовать вашим потребностям.
Как подключить iPhone к компьютеру через USB — самый простой и надежный способ
Для подключения на компьютере стоит использовать только порты USB 2.0 или 3.0, так как скорости соединения с USB 1.0 будет недостаточно – на экране появится ошибка.
Приведем инструкцию, как Айфон подключить к компьютеру через USB :
Функции Bluetooth в продукции Apple
Подключение различных устройств, которых с развитием технологий становится все больше, – вот для чего понадобится Bluetooth в iPhone. С ним можно подключить:
- телефонные гарнитуры;
- беспроводные наушники;
- аудио- и видеотехнику (некоторые телевизоры, докстанции, автомобильные магнитофоны);
- клавиатуры;
- «умные» браслеты и часы;
- моноподы;
- различные приборы для «умного дома» (светильники, замки в дверях, система отопления).
Блог > Android > iOS
Введите в поле для поиска (обозначенного иконкой с лупой) название приложения: Airblue sharing. Через несколько секунд нужное приложение будет найдено.
После того, как вы нашли Airblue sharing, установите утилиту на свое устройство. После чего, зайдите во встроенный в приложение файловый менеджер.
Нажмите на него и в списке устройств, которые найдет ваш Bluetooth выберете то, на которое нужно отправить файл.
Приложение запросит повторить ваши действия. После одобрения начнется отправка файла. Через несколько минут (все зависит от величины файла) он окажется на устройстве, на которое вы осуществляли передачу.
Как только фотографии будут загружены, вы можете поделиться ими с друзьями. Сдвиньте файл или папку в сторону, должно появиться меню. Выберите «Поделиться». Приложение сделает специальную ссылку. Ссылку можно переслать другу.
Как передать видео по блютуз с айфона?
Если Вы не видите значка статуса Bluetooth, выберите пункт меню «Apple» > «Системные настройки», нажмите «Bluetooth» и установите флажок «Показывать Bluetooth в строке меню». Выберите файл и нажмите «Отправить».
На странице параметров «Устройства Bluetooth и другие устройства» выберите Отправка и получение файлов по Bluetooth. В разделе «Передача файлов через Bluetooth» выберите Отправить файлы, выберите устройство, на которое необходимо отправить файлы, и нажмите кнопку Далее.
Как вывести изображение с iPhone на компьютер с Windows
В Windows отсутствуют встроенные средства для получения трансляции с iPhone с помощью AirPlay по Wi-Fi, но это можно реализовать с помощью условно бесплатных программ, о которых и поговорим. Для их использования оба устройства должны быть подключены к одной беспроводной сети. В случае, если при подключении возникают проблемы, попробуйте отключить файрволл на вашем компьютере.
5KPlayer
5KPlayer — полностью бесплатная программа, позволяющая выполнять трансляцию с iPhone на компьютер, а также записывать видео с экрана (а заодно и работать в качестве медиа-плеера).
- Скачайте 5KPlayer с официального сайта https://www.5kplayer.com/5kplayer-download-windows.htm и установите программу на компьютер.
- При запросе на доступ к сетям от брандмауэра Windows, дайте такое разрешение.
- Во время первого запуска программа попросит зарегистрироваться: делать это не обязательно, достаточно один раз отказаться от регистрации (нижняя кнопка в окне).
- На вашем iPhone или iPad откройте пункт управления (свайп с нижнего края экрана) и выберите пункт «Повтор экрана».
- В списке выберите 5KPlayer.
После выполнения подключения экран вашего iOS устройства отразится на экране компьютера — можно пользоваться, а при необходимости и записать видео со звуком.
ApowerMirror
ApowerMirror также позволяет пользоваться своими функциями бесплатно (но есть и платная версия с расширенной функциональностью). После загрузки, установки программы и регистрации бесплатного аккаунта, просто выберите вкладку «iOS» в ней, и вы увидите всё, что нужно сделать: открыть пункт управления iPhone и вывести изображение на компьютер.
Всё работает исправно и быстро, а при желании, вы можете записывать экран телефона или создавать скриншоты сразу на компьютере. Загрузка ApowerMirror доступна на официальном сайте https://www.apowersoft.com/phone-mirror
LonelyScreen AirPlay Receiver
LonelyScreen AirPlay Receiver — очень простая программа, исправно выполняющая свою функцию: прием изображения с iPhone и iPad по AirPlay (встроенная технология трансляции в iOS).
- Установите LonelyScreen с официального сайта https://www.lonelyscreen.com/download.html и запустите программу.
- В пункте управления на iPhone (открывается жестом вверх с нижнего края экрана) нажмите по пункту «Повтор экрана».
- В списке доступных устройств для передачи вы увидите LonelyScreen, нажмите по нему.
- После подключения экран iPhone отразится на компьютере в окне программы.
Какие-то дополнительные действия не требуются, разве что стоит обратить внимание, что в программе присутствует функция записи экрана iPhone (для этого нажмите по стрелке в правом нижнем углу). До недавних пор программа была бесплатной, теперь, к сожалению, просит приобрести лицензию, но некоторое время работает и без неё. Интересно, что на моем компьютере установлена еще бесплатная версия LonelyScreen (не обновлял со времени установки) и исправно работает
Интересно, что на моем компьютере установлена еще бесплатная версия LonelyScreen (не обновлял со времени установки) и исправно работает
До недавних пор программа была бесплатной, теперь, к сожалению, просит приобрести лицензию, но некоторое время работает и без неё. Интересно, что на моем компьютере установлена еще бесплатная версия LonelyScreen (не обновлял со времени установки) и исправно работает.
Mirroring360
Mirroring360 — платная программа для получения трансляций как по AirPlay с iOS-устройств, так и с других ПК или смартфонов. Вы можете воспользоваться 7-дневной бесплатной версией, чтобы попробовать её возможности.
- Скачайте Mirroring360 с официального сайта https://www.mirroring360.com/
- После установки программы, нажмите Request Free Trial, введите ваш E-mail и желаемый пароль, а затем нажмите Activate.
- В запущенной программе делать ничего не нужно: достаточно начать трансляцию, включив функцию «Повтор экрана» на вашем iPhone (в списке выбрать устройство с именем вашего компьютера), как и в предыдущих таких утилитах.
Из интересных функций программы — трансляция изображения с вашего компьютера в Интернет: после нажатия кнопки Start Sharing в главном окне Mirroring360, вы получите ссылку, зайдя по которой другие пользователи смогут увидеть ваш экран.
Способ 2: Приложения для передачи файлов
Данный способ подойдет тем юзерам, которые предпочитают любые задачи решать при помощи специальных апплетов. Приложения необходимо устанавливать на оба устройства, а на одном из них будет нужен запустить мобильный и настроить точку доступа Wi-Fi.
Самыми популярными программами для передачи всевозможных файлов, от музыки и видео до контактов из телефонной книги являются SHAREit и Xender.
SHAREit
При помощи этого приложения музыку с телефона на телефон можно передавать не только отдельными треками, но и целыми альбомами. Программа отличается интуитивным интерфейсом. Чтобы передать файлик, надо пройти несколько простых шагов:
- Войти в программу под логином из любой доступной социальной сети
- Нажать на кнопку «Отправить»
- Выбрать файл
- Найти получателя.
После чего в считанные секунды выбранный музыкальный трек окажется на другом телефоне.
Xender
Версия ОС: Android 2.2 или более поздняя
Истинным меломанам, готовым всю свободную память своего смартфона забить любимой музыкой, будет нужен надежный, мощный и доступный смартфон, на котором прослушивание треков можно смело растянуть на несколько десятков часов
В таком смартфоне важно учесть несколько технических характеристик:
- Емкая батарея для длительного воспроизведения аудио
- Мощный , который обеспечит стабильную работу аудиоприложения и не затормозит систему при передаче музыкальных файлов.
- Модуль LTE 4G. Высокоскоростное подключение поможет не только быстро закачать нужный трек из Интернета, но и обеспечит надежное сопряжение через точку доступа во время обмена музыкой при помощи приложений.
Купили Android смартфон и не знаете как по Bluetooth передавать файлы? На этой странице мы посмотрим как передавать файлы через блютуз на андроиде например на компьютер, ноутбук, планшет или другой телефон.
Вы можете перекидывать фотографии, видео, музыкальные и другие файлы по блютус как с андроида на андроид так и на другие устройства поддерживающие технологию Bluetooth. В нашем примере мы посмотрим, как передавать фотографию с галереи андроида через блютуз на другое устройство. Все другие файлы передаются так же.
Открываем галерею и выбираем фотографию или картинку и открываем его. Сразу же на верхней части экрана андроида вы увидите небольшое меню. Если меню скрылось, то снова дотроньтесь к картинке и меню снова появится. На некоторых андроид устройствах сразу появится иконка для передачи файла по Bluetooth, а на некоторых иконка, где нужно открыть дополнительное меню, где будет и функция блютуз. Смотрите ниже на прикрепленный скриншот, на первом вы видите иконку с блютузом, а на втором нажимаем другую иконку, где откроется дополнительное меню.
Если на вашем андроиде сразу появился иконка меню, то нажимаем по нему и смартфон начнет поиск доступных устройств для передачи файла.
Если у вас не появился иконка блютуз как на первой картинке, то вам нужно нажать на иконку которая указана на втором скриншоте. После этого откроется меню, где так же выбираем пункт Bluetooth. Смотрите на скриншот ниже.
Выбрав блютуз ваш андроид начнет поиск доступных устройств, выберите нужное устройство в списке доступных. Если вы не нашли нужное устройство, возможно вы забыли включить блютус на принимаемом телефоне. Так же иногда нужно включить видимость блютуза в андроиде или на другом принимаемом устройстве, для этого на устройстве которое вы не можете обнаружить зайдите в настройки Bluetooth и включите видимость телефона, обычно видимость длится две минуты в течении которого устройство видно для поиска блютуз. Если не успели найти, то снова открываем видимость. Для приема файла через блютуз подтвердите на принимаемом устройстве.
Как видите ничего сложного, в основном проблемы с передачей файлов по Bluetooth с андроида возникают у тех кто впервые пользуются андроидом. Если вы не пользуетесь блютуз, то отключите его, чтоб зря не кушал заряд батареи.
- Надеюсь что вам помогла данная статья как с андроида передать файлы по блютуз на ноутбук, планшет или телефон.
- Если у вас есть какие ни будь дополнения или полезные советы, то вы можете их добавить ниже в отзывах.
- Отзывы, комментарии и полезные советы можно добавить ниже.
- Большая просьба оказывать взаимную помощь, помогать полезными советами и способами решения проблем.
- Спасибо за отзывчивость, помощь и полезные советы!!!
Способ 2. Подключите iPhone к ПК с Windows 10 через Bluetooth
Нажмите на уведомление центра действий, найдите Bluetooth и нажмите на него, чтобы включить его.
Или нажмите Пуск >> Настройки >> Устройства , в разделе Bluetooth переместите ползунок вправо, чтобы включить его.
На экране iPhone проведите снизу вверх, вы увидите значок Bluetooth, нажмите на него, чтобы включить.
Или нажмите Настройки >> Bluetooth , переместите ползунок вправо, чтобы включить Bluetooth.
Когда ваш iPhone обнаружит ваш компьютер, коснитесь его, и он отправит вам сообщение с вопросом, совпадает ли пароль с ключом на вашем iPhone. Если он совпадает, нажмите Да .
Когда ваш iPhone подключен к компьютеру с Windows 10 через Bluetooth, вы можете обмениваться фотографиями или другими файлами между ними.
Часть 1. Как отправить фотографии через Bluetooth с iPhone на Mac
Не знаете, как перенести фотографии с iPhone на компьютер через Bluetooth? Вы можете легко передавать файлы с iPhone 13 (Pro) на свой Mac, включив Bluetooth и Wi-Fi. Это автоматически активирует AirDrop. Следуйте приведенной ниже процедуре.
- На iPhone проведите вверх от нижней части лицевой панели, чтобы запустить Пункт управления.
Включите Bluetooth и Wi-Fi, коснувшись соответствующих значков. (Вам не нужно подключаться к сети Wi-Fi, вам нужно только включить ее.)
Выберите «Только контакты» или «Все» из списка вариантов, отображаемых в зависимости от ваших предпочтений.
Внизу рядом с параметром «Разрешить обнаружение» выберите «Все» или «Только контакт». (Выберите тот же вариант, что и на iPhone.)
На iPhone откройте приложение «Фото», выберите фотографии, которые хотите перенести на Mac, и нажмите кнопку «Поделиться». Кнопка «Поделиться» представляет собой квадрат со стрелкой вверх.
Выберите Airdrop и выберите свой Mac из списка устройств.
Доступ к фотографиям, которые вы перенесли в папку «Загрузки».
Примечание. Если вы ранее включили AirDrop, AirDrop будет автоматически запущен при включении Bluetooth и Wi-Fi путем нажатия соответствующих значков, расположенных в строке меню в верхней части домашнего интерфейса.
Как перекинуть фото с Андроида на Айфон через Bluetooth
Пользователи телефонов от разных производителей с отличающимися операционными системами рано или поздно захотят скинуть файлы с одного устройства на другое. В некоторых случаях изображения невозможно передать посредством Bluetooth. Такая ситуация возникает ввиду разных версий операционных систем. Владельцам устройств приходится искать альтернативные варианты. Но иногда проблем не возникает, передача осуществляется бесперебойно. Рекомендуется попробовать этот способ на своих гаджетах.
Алгоритм действий:
- Системы конкурируют между собой, поэтому все же потребуется подключить интернет (можно мобильный), чтобы скачать на оба устройства программное обеспечение Airblue sharing. Оно отлично подойдет для передачи фотографий и картинок. Далее потребуется активировать Bluetooth;
- Пользователь переходит в приложение на обоих гаджетах. На телефоне с операционной системой Андроид ему потребуется указать на файл, который следует передать. На втором устройстве следует принять отправляемые материалы. Всплывет диалоговое окно, в нем нужно подтвердить свои действия по передаче. Можно пересылать неограниченное количество файлов, приложение бесплатное. Скорость передачи достигает 1,7 МБ/сек.
Функции Bluetooth в продукции Apple
Подключение различных устройств, которых с развитием технологий становится все больше, – вот для чего понадобится Bluetooth в iPhone. С ним можно подключить:
- телефонные гарнитуры;
- беспроводные наушники;
- аудио- и видеотехнику (некоторые телевизоры, докстанции, автомобильные магнитофоны);
- клавиатуры;
- «умные» браслеты и часы;
- моноподы;
- различные приборы для «умного дома» (светильники, замки в дверях, система отопления).
Как подключить беспроводное устройство
Чтобы подсоединить устройство, нужно в первую очередь проверить совместимость аксессуара с моделью iPhone. Затем нужно выполнить следующие операции:
- Перед тем, как включить Bluetooth на iPhone, включите стороннюю гарнитуру и активируйте в ней Bluetooth-модуль с режимом видимости, внимательно следуя инструкции. После чего приступаем к настройке соединения.
- Активируйте Bluetooth на iPhone. Для этого нужно войти в главное меню, перейти во вкладку «Bluetooth» и провести зелёный ползунок в активный режим.
Можно также включить Bluetooth более быстрым способом – вызвать пункт управления, проведя пальцем снизу вверх на экране (поднять шторку), выбрать нужную иконку и нажать на нее.
Чтобы проверить активность Bluetooth модуля, нужно обратить внимание на его значок в правом верхнем углу дисплея. Если он белого или чёрного цвета – модуль активен, если серый – не включен
iPhone начнет сканирование и покажет активные беспроводные устройства, которые находятся в зоне видимости, что составляет около 10 метров. Выберите нужный аксессуар и подключитесь к нему, разрешив создание Bluetooth-пары.
Устройство подключено к смартфону и готово к использованию.
Данное соединение будет сохранено в памяти iPhone, поэтому для повторного использования аксессуара нужно будет только активировать Bluetooth на устройствах. Сопряжение будет проходить автоматически.
Для того чтобы отключить ненужное устройство, в настройках Bluetooth выберите его среди списка подключенного оборудования и нажмите «Отключить». Играть на маленькие деньги в интернет казино от 10 рублей на популярных игровых аппаратах от Новоматик .
В дальнейшем вы сможете моментально возобновить соединение. Если вы больше не собираетесь сопрягаться с данным аксессуаром, выберите в меню настроек «Забыть устройство».
Проблемы при подключении
К основным причинам сбоев при подключении устройств относятся:
- разряженные аккумуляторы на любом из сопрягающихся гаджетов;
- выключенный Bluetooth на одном из устройств;
- слишком большое расстояние между девайсами;
- препятствия для связи (например, стена);
- функциональные сбои в работе Bluetooth.
В последнем случае для устранения проблемы можно включить и выключить оба устройства либо удалить Bluetooth-пару и создать её заново. Также перед тем, как использовать Bluetooth на iPhone, можно обновить софт на аппарате до последней версии.
Part 3: FAQs
If you still have doubts about how to transfer files from iPhone to PC via Bluetooth, below we have explained some FAQs. Check out!
1. Can I use AirDrop to transfer files from iPhone to PC?
Airdrop is a transfer facility available on all Apple devices. Now, that means that you can only transfer files from iPhone to PC if you have Apple devices. Therefore, you can only use Airdrop for file transfers when you have a MacBook or iMac.
For Windows users, this is not possible. You can use MobileTrans in this case.
2. Can I transfer files from iPhone to PC without iTunes?
We have explained two methods to transfer files from iPhone to PC via Bluetooth and without it. Both of these methods don’t require using iTunes software.
For example, with MobileTrans, you only need to connect your phone to the software and start transferring files from iPhone to the computer. This software also allows using previously taken iTunes backup to import files to the phone.
Подключение к другому устройству через Bluetooth
Для того чтобы отправить файлы с iPhone на другое устройство через Bluetooth, необходимо сначала установить соединение между двумя устройствами. Для этого следуйте следующим шагам:
- Убедитесь, что Bluetooth включен как на iPhone, так и на другом устройстве.
- На iPhone откройте приложение «Настройки» и выберите вкладку «Bluetooth».
- На другом устройстве найдите раздел настроек Bluetooth и включите его.
- На iPhone в разделе «Bluetooth» нажмите на кнопку «Обнаружить устройства».
- После того как iPhone обнаружит другое устройство, оно будет отображено в списке доступных устройств.
- Выберите нужное устройство из списка и подождите, пока установится соединение.
- Когда соединение будет установлено, вы сможете начать передавать файлы через Bluetooth.
Примечание: Зависимо от устройства-получателя файлы могут сохраняться автоматически на нем, либо вам может потребоваться подтвердить сохранение файла на устройстве приемнике.
Теперь вы знаете, как подключиться к другому устройству через Bluetooth и сможете без проблем отправлять файлы с iPhone на другие устройства!
Шаг 5: Отключите Bluetooth, когда передача завершена
После того как вы завершили передачу всех нужных файлов с iPhone на Android, следует отключить Bluetooth на устройствах. Не удаляйте пару устройств на этом этапе, так как в будущем возможно передавать файлы между ними снова.
Защитите свой телефон от возможных вирусов, которые могут перейти на него в ходе передачи. Оставив Bluetooth включенным, ваш iPhone становится уязвимым для атак, так как любое устройство в радиусе действия Bluetooth может отправить вам вредоносный файл.
Отключив Bluetooth, вы сможете снизить нагрузку на батарею своих устройств. Если вы забудете отключить Bluetooth, телефон будет постоянно сканировать наличие других устройств и искать подключения, таким образом уменьшая время работы батареи устройства.
Передача файлов через Bluetooth — это удобный способ для мгновенных подключений к другим устройствам.
Но не забывайте об осторожности, когда подключаетесь к устройствам, которые не знаете.
Постарайтесь выключить Bluetooth, когда она больше не нужна, чтобы продлить время работы батареи.
Поделиться видео из приложения Фото
Когда вы снимаете видео, оно сохраняется в приложении «Фотографии» на вашем iPhone, возможно, загружая его в iCloud Photos, если вы используете этот сервис. Чтобы просмотреть все свои видео, откройте «Фотографии» и перейдите на вкладку «Альбомы», затем прокрутите вниз и нажмите «Видео».
Самый простой способ поделиться видео с вашего iPhone — это использовать само приложение «Фото». Вот как это сделать:
- Откройте видео, которым хотите поделиться, в приложении «Фото» и нажмите кнопку «Поделиться».
- В верхнем ряду общего листа отображаются ваши последние контакты AirDrop и Сообщения. Во второй строке перечислены приложения, которые вы можете использовать для обмена видео.
- Нажмите на контакт или приложение, с которым вы хотите поделиться своим видео.
При нажатии приложения iPhone во второй строке общего листа обычно открывается новое окно, в котором можно добавить сообщение или выбрать, как именно поделиться видео с помощью этого приложения. Кроме того, вы можете открыть само приложение и использовать функции обмена внутри приложения, чтобы получить еще больше возможностей.
Почему стоит выбрать приложение «Фото»? Обмен непосредственно из этого меню — отличный способ, если вы хотите просмотреть видео на вашем iPhone, прежде чем выбрать, какой из них поделиться.
Подключение различных устройств, которых с развитием технологий становится все больше, – вот для чего понадобится Bluetooth в iPhone. С ним можно подключить:
В чем опасность применения пиратских приложений
Взлом системы iOS позволяет использовать скрытые возможности устройства, но также нужно учитывать недостатки джейлбрейка:
- Пиратские приложения «вылетают» намного чаще, чем официальные.
- Из-за взлома может ухудшаться работа официальных приложений.
- Бездумная установка твиков может привести к неработоспособности iOS, так как они не проходят модерацию специалистов.
- Несовместимость отдельных твиков.
- Джейлбрейк ставит под угрозу безопасность личных данных пользователя.
- Могут возникнуть проблемы с обновлением iOS, потребность в полной перепрошивке устройства.
Поэтому крайне нежелательно взламывать систему и использовать пиратские приложения для работы с iOS-устройствами.
Шаг 2: Подключите устройство к айфону
После того, как вы включили Bluetooth на своем iPhone, перейдите на экран «Настройки» и выберите вкладку «Bluetooth». В этом разделе устройство отобразит список доступных Bluetooth-устройств.
Чтобы подключить ваше устройство, нажмите на его имя в списке. При этом может потребоваться ввести пароль или код доступа, если такой установлен на вашем устройстве. Убедитесь, что вводимый пароль или код правильны.
После успешного подключения устройства к iPhone в списке Bluetooth-устройств рядом с именем устройства появится значок «Connected» или «Подключено». Теперь ваше устройство готово для передачи данных по Bluetooth.
Обратите внимание, что не все устройства могут поддерживать передачу данных по Bluetooth, поэтому убедитесь, что ваше устройство совместимо с iPhone
Передача файлов
Вот с передачей файлов дела обстоят куда сложнее, так как у компании Apple есть политика защиты авторских прав. И якобы, при передаче файлов по Bluetooth вы можете таким образом передавать пиратский скопированный контент (фильмы, песни, документы и т.д.). А так как компания Apple не может это контролировать, то напрямую без обходных путей передать файлы через блютуз нельзя.
Но есть так называемые обходные пути. На смартфоне от компании Apple нужно получить так называемые Jailbreak. Jailbreak – позволяет получать доступ к файлам операционной системы iOS. Чтобы его получить, нужно взломать сам смартфон. На разных ОС все делается по-разному, поэтому эту информацию ищем уже в интернете.
После взлома вам будет доступен магазин Cydia – это альтернативная платформа App Store, где существуют интересные программы, которые уже могут передавать любые файлы на
iBluetooth – платная программа, которая стоит 4 доллара. В ней есть все возможности, передачи любых файлов по блютус.

- AirBlue Sharing – удобная утилита, которая позволяет кидать любые файлы не только на смартфоны от компании Apple, но также на гаджеты с операционными системами Android и Windows.
- Celeste 2 – самое дорогое приложение, но одно из самых действенных и удобных. При передаче вы сможете выбрать любой файлы со смартфона.
Источник
Часть 4: Как скопировать фотографии с iPhone на ноутбук с помощью Bluetooth
Как скопировать фотографии с iPhone на ноутбук по Bluetooth? Если вы используете Mac, вы можете включить Bluetooth и AirDrop для синхронизации файлов между устройствами. Что касается пользователей ПК, то делиться фотографиями через Bluetooth должно быть сложно. Вот подробный процесс, которому вы должны следовать.
Шаг 1: Включите Bluetooth на iPhone, который вы хотите подключить к ноутбуку с Windows 10. Что касается чехла, вы можете передавать фотографии с iPhone на ноутбук с помощью Bluetooth.
Шаг 2: На ноутбуке с Windows 10 откройте Настройки приложение и перейти к Блютуз кнопка. Перейти к Управление устройством Bluetooth раздел и включите Блютуз опцию.
Шаг 3: Как только вы включите эту опцию, ноутбук будет искать устройства Bluetooth, имя которых вы можете найти в разделе «Управление устройством Bluetooth».
Шаг 4: Нажмите на свой iPhone, чтобы увидеть пара кнопку, нажмите кнопку пара возможность получить пароль. В то же время вы можете найти тот же пароль, что и на вашем iPhone.
Шаг 5: Теперь вам нужно нажать на Да на ПК и коснитесь пара вариант на айфоне. Когда вы видите статус, вы можете передавать фотографии с iPhone на ноутбук.
Part 1: Guide Steps to Transfer Files via Bluetooth
When the Bluetooth feature first came to iPhones and PC, the connection medium was poor. You had to go through a series of challenges to connect your phone to your PC. But, today, this connection is quick, optimum, and efficient.
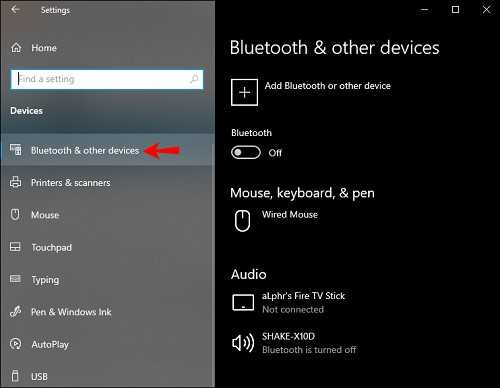
Therefore, when you transfer files from iPhone to PC Bluetooth, you are able to easily achieve the task.
First, understand how you can transfer file Bluetooth iPhone to PC:
- Open the Settings or Connectivity of your PC, and make Bluetooth discoverable.
- Now, go to the iPhone’s Settings and achieve the same.
- From your phone, search your PC’s name in devices and click on it.
- This will prompt a key for connection.
- Approve the connection from your PC.
That’s all!
When your PC and phone are connected via Bluetooth, you can send images and files over this connection. For example, go to Gallery and open an image. In this image, click on options and share the photo via Bluetooth to your computer.
However, here, one thing that you need to note down is that you can achieve iPhone to PC Bluetooth file transfer for only a few types of files. In fact, you can share only a limited amount of data over Bluetooth as it is hectic to select files manually for iPhone to windows 10 Bluetooth file transfer. And Bluetooth is certainly not the best way to transfer files. For this reason, we have explained another great method in the next section.
You may also be interested in: best apps for iPhone to pc file transfer to send files from iPhone to PC the way you want.
Часть 1: простой способ переноса фотографий с iPhone на ноутбук
Если вы хотите передать большое количество медиафайлов, включая фотографии и видео, Передача iPhone — универсальное решение для передачи, синхронизации и управления фотографиями, видео, музыкальными файлами, контактами, электронными книгами и другими файлами между iPhone и ноутбуком. Он также позволяет передавать файлы между устройствами iOS, компьютерами и iTunes.
- Переносите фотографии, видео, документы и другие файлы в других форматах с iPhone.
- Легко находите фотографии из разных папок в Camera Roll вашего iPhone.
- Синхронизация и управлять фотографиями с iPhone на ноутбук, устройства iOS и iTunes.
- Преобразовать Фотографии HEIC с iPhone на ноутбук напрямую в формате JPEG.
Win СкачатьMac Скачать
Шаг 1: После того, как вы установили iPhone Transfer, вы можете запустить программу на своем компьютере. Подключите iPhone к компьютеру оригинальным USB-кабелем. После этого программа определит фотографии и другие файлы с iPhone напрямую.
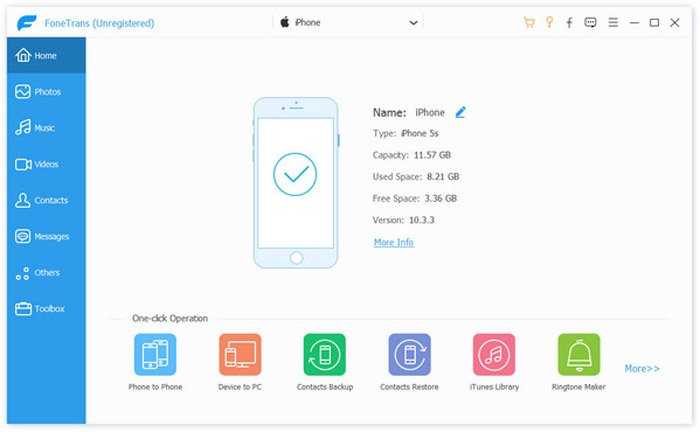
Шаг 2: Выберите «Фотографии» в меню слева в главном интерфейсе. Вы можете легко найти различные группы для Camera Roll вашего iPhone, такие как панорамные фотографии, изображения HEIC и другие.
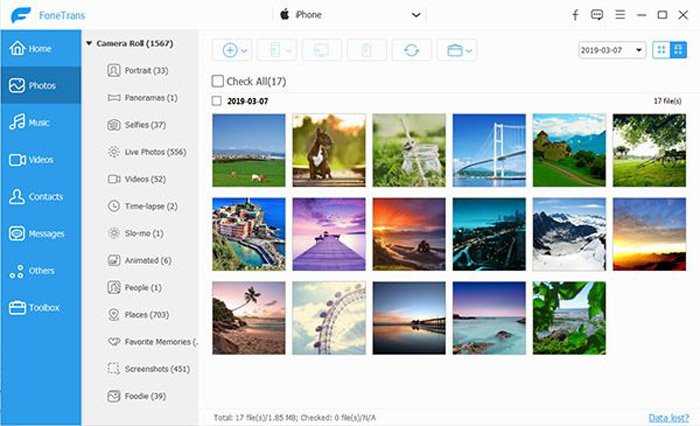
Шаг 3: Выбрав нужные фотографии, нажмите кнопку Экспорт на ПК кнопка для переноса фотографий с iPhone на ноутбук. После этого вы можете выбрать папку назначения, в которую будут экспортированы фотографии.
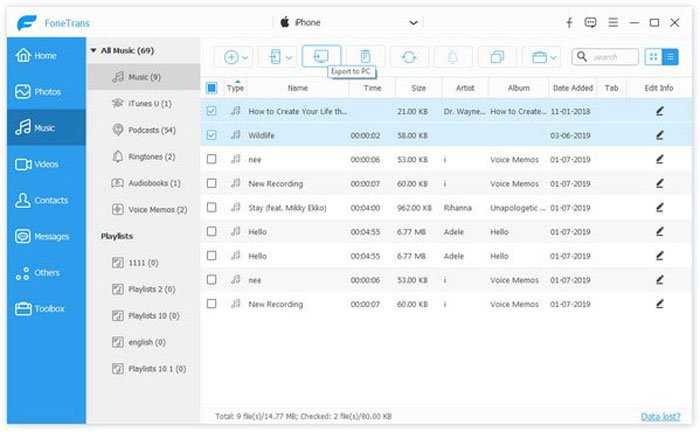 Win Скачать
Win Скачать
Часть 1. Передача файлов по Bluetooth
Когда функция Bluetooth впервые появилась на iPhone и ПК, среда для подключения была плохой. Вам пришлось пройти через ряд испытаний, чтобы подключить телефон к компьютеру. Но сегодня это соединение быстрое, оптимальное и эффективное.
Поэтому, когда вы передаете файлы с iPhone на ПК по Bluetooth, вы легко справитесь с поставленной задачей.
Во-первых, поймите, как можно передать файл Bluetooth с iPhone на ПК:
- Откройте Настройки или Подключение на своем ПК и сделайте Bluetooth доступным для обнаружения.
- Теперь перейдите в Настройки на iPhone и сделайте то же самое.
- На телефоне найдите имя своего компьютера в списке устройств и нажмите на него.
- Это запросит ключ для подключения.
- Подтвердите подключение с вашего ПК.
Когда ваш компьютер и телефон подключены через Bluetooth, вы можете отправлять изображения и файлы через это соединение. Например, перейдите в Галерея и откройте изображение. На этом изображении нажмите на параметры и отправьте фотографию через Bluetooth на свой компьютер.
Однако здесь необходимо отметить одну вещь: вы можете обеспечить передачу файлов с iPhone на ПК по Bluetooth только для нескольких типов файлов. На самом деле, вы можете обмениваться только ограниченным объемом данных через Bluetooth, так как вручную выбирать файлы для передачи файлов Bluetooth с iPhone на Windows 10 неудобно.По этой причине мы объяснили еще один замечательный метод в следующем разделе.
Вас также может заинтересовать: лучшие приложения для передачи файлов с iPhone на компьютер для отправки файлов с iPhone на компьютер так, как вы хотите.
Часть 2: Как перенести фотографии с iPhone на ноутбук через MediaServer
Когда вы превращаете ноутбук Mac в медиа-сервер, вы можете получать или передавать фотографии без ограничений. Медиасервер WidsMob — это стандартная программа UPnP для Mac для передачи фотографий с iPhone на ноутбук без ограничения размера. Просто узнайте больше о функциях программы, как показано ниже.
- Передача фотографий между ноутбуком и iPhone без ограничения размера.
- Переносите фотографии, видео и аудиофайлы между различными устройствами UPnP.
- Одновременная синхронизация файлов между разными устройствами по стандарту UPnP.
- Предварительный просмотр, воспроизведение и загрузка фотографий с помощью одного устройства.
Win СкачатьMac Скачать
Шаг 1: Загрузите и установите MediaServer на свой ноутбук Mac, вы также можете установить другие приложения UPnP на iPhone, такие как MCPlayer. Убедитесь, что оба устройства подключены к одной и той же сетевой среде.

Шаг 2: Запустите MediaServer на ноутбуке, вы можете найти iPhone с исходного устройства. Доступ к фотографиям вашего iPhone с ноутбука, вы можете просмотреть все файлы и выбрать только нужные фотографии.
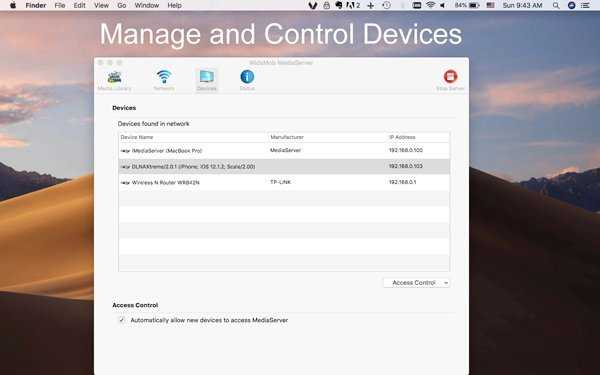
Шаг 3: Нажмите Скачать кнопка для переноса фотографий с iPhone на ноутбук. Вы можете управлять фотографиями только на своем iPhone или ноутбуке. Это должен быть один из самых удобных способов передачи файлов между разными устройствами.
 Win Скачать
Win Скачать














![How to transfer files from iphone to pc via bluetooth [2023]](http://6msch59.ru/wp-content/uploads/2/8/d/28de692a84080beed45d6fc4569d8155.jpeg)














