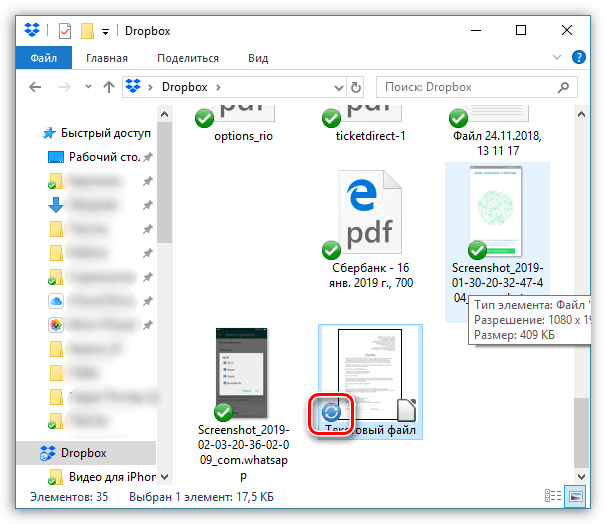Неактивированное устройство
Первый вариант развития событий — это работа с неактивированным смартфоном. iPhone находится в таком состоянии, если:
- он новый и раньше никогда не использовался;
- на девайсе произвели сброс всех настроек;
- устройство было полностью отформатировано.
Как привязать айфон к Apple ID в данном случае? Нужно:
- Включить телефон. Подождать, пока он загрузится.
- Выбрать в появившемся меню «Войти при помощи Apple ID».
- Ввести логин и пароль для входа.
Готово! Данный метод хорош тем, что им можно воспользоваться даже на б/у телефоне. Главное — произвести сброс настроек или форматирование. Об этом будет рассказано позже. Как привязать айфон к айфону иными методами?
Работаем с «Медиатекой»
Еще один метод передачи контактов с «яблочного» смартфона на планшетник. С этой целью используется устройство различных хранилищ данных.
Для многих способ покажется сложным. Ведь придется формировать два хранилища. Но стоит немного вникнуть в вопрос, как задача покажется вполне осуществимой.
Для обмена данными выполните последовательно эти шаги:
- В программке iTunes сформируйте медиатеку для выбранного гаджета (допустим, для iPhone).
- Закройте утилиту.
- Выполните запуск программки вновь, придерживая кнопочный элемент Shift.
- Всплывет окошко с предложением открытия одной из созданных медиатек либо созданием новой.
- Сформируйте новый каталог и присвойте ему новое имя.
- Подсоедините второй гаджет (в нашем примере это планшетник) и произведите обмен данными.
Если вы нашли ошибку, пожалуйста, выделите фрагмент текста и нажмите Ctrl+Enter
.
Сейчас тенденция в мире такова, что у каждого человека появляется всё больше различных устройств и гаджетов, которыми он регулярно пользуется. Практически каждый из нас имеет дома ноутбук, смартфон и планшет, на которых установлены различные программы и хранятся всевозможные данные. Это не всегда удобно, ведь зачастую хочется иметь возможность работать с какой-либо информацией вне зависимости от того, какой гаджет находится в руках. Эта проблема решается при помощи синхронизации устройств между собой. Наиболее успешной в решении этой проблемы среди остальных компаний стала корпорация Apple. Поэтому в этой статье подробно рассмотрим, как синхронизировать iPhone с iPad. Давайте разбираться. Поехали!
Пользователи желают иметь доступ к данным из любого домашнего гаджета
Существует всего два пути решения этой задачи:
- При помощи программы iTunes;
- При помощи облачного сервиса iCloud.
Самый простой вариант для синхронизации Айфона с Айпадом — создать две учётные записи. Первая необходима для входа в iTunes с Айфона, а вторая — с Айпада. После, используя «Мастер переноса данных», можно перенести данные с одного устройства на другое. Такой подход будет уместен в том случае, если на iPhone и iPad разные учётные записи.
Вы также можете создать две раздельных области хранения информации. Сперва создайте медиатеку для iPhone и выйдите из программы. Далее, запустите iTunes заново, держа нажатой клавишу Shift, в случае если на вашем компьютере стоит Windows, либо клавишу Option, если у вас MacBook. Перед вами появится окно, в котором будет предложено выбрать или создать медиатеку. Остаётся создать медиатеку для iPad, но уже под другим именем. Используя этот способ, информация из календарей, контактов и другая текущая будет единой для обоих устройств, при этом хранилища данных будут разными.
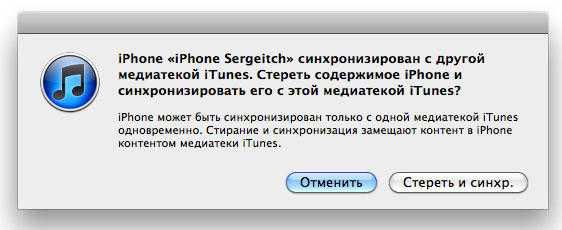
Вообще, если у вас и Айфон, и Айпад под одной учётной записью , то все изменения, сделанные на одном устройстве, будут отражаться на втором. Однако в таком случае iPhone и iPad будут полностью дублировать друг друга. В программе iTunes можно настроить параметры синхронизации таким образом, чтобы дублировались только те данные, которые вы считаете нужными.
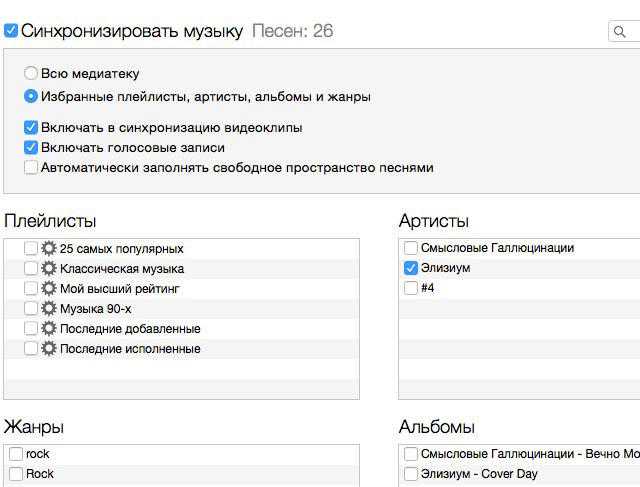
В свою очередь, сервис iCloud также имеет достаточно широкие возможности синхронизации различных документов, почты, заметок, контактов и прочего.
Если ваша семья используется несколько Apple-гаджетов, то для комфортного и быстрого управления установленными на них приложениями, а также медиафайлами, будет достаточно уместно обзавестись общим для всех гаджетов AppleID и воспользоваться синхронизацией посредством iCloud. В таком случае все выбранные медиафайлы, а также контакты, документы прочие данные в зависимости от выбранных в iCloud настроек будут отображаться на различных iPad или iPhone.
Однако в таком случае может произойти нежелательное объединение пользовательских данных. Чтобы этого не произошло, синхронизировать устройства необходимо после создания в iCloud двух различных аккаунтов. Это предоставит возможность синхронизировать пользовательскую информацию отдельно.
Синхронизация приложений
На данный момент большинство, если не все, приложения на iOS имеют поддержку резервного копирования в фирменное «яблочное» облако. Словом, вы можете начать играть на планшете, а потом продолжить на том же уровне на телефоне. Можно соединить iPhone и iPad одним аккаунтом iCloud, а программы уже сами будут синхронизироваться.
Так как бесплатное место на облаке не безгранично, можно и даже нужно отключить от синхронизации не нуждающиеся в этом приложения. Для этого перейдите в «Хранилище и резервные копии» в iCloud. Во вкладке «Хранилище» находятся все синхронизирующиеся программы на вашем устройстве, там их можно отключить посредством ползунков.
Как обновить операционную систему айпада и айфона для синхронизации
Синхронизация вашего айпада и айфона может столкнуться с проблемами, если устройства работают на разных версиях операционных систем. Для обеспечения правильной синхронизации необходимо обновить операционные системы обоих устройств.
Следуйте этим простым инструкциям, чтобы обновить операционные системы айпада и айфона:
- На айпаде откройте «Настройки» и выберите «Общие».
- Прокрутите вниз и нажмите на «Обновление ПО».
- Айпад начнет проверять наличие обновлений операционной системы. Если обновление доступно, нажмите на «Загрузить и установить».
- На айфоне откройте «Настройки» и выберите «Общие».
- Нажмите на «Обновление ПО».
- Айфон начнет проверять наличие обновлений. Если доступно обновление, нажмите на «Загрузить и установить».
Пожалуйста, убедитесь, что у вас есть надежное интернет-соединение перед началом обновления операционной системы. Обновление может занять некоторое время, в зависимости от скорости вашего интернет-соединения.
После завершения обновления операционных систем на айпаде и айфоне, устройства будут иметь одинаковые версии операционной системы. Теперь вы готовы к синхронизации айпада и айфона без проблем.
Проблемы, с которыми столкнулся я
Facetime и история звонок объединились с двух телефонов.
Под своим аккаунтом я активировал подписку на 1Тб, на телефоне жены настроил свой аккаунт как основной. Через некоторое время вся история звонков на обоих телефонах объединилась. История звонков синхронизируется при включении Facetime. По-умолчанию (скорее всего) для синхронизации звонков используется основной аккаунт (либо из настроек Facetime + основной аккаунт). Может это просто баг iCloud, но мне пришлось для Facetime и iMessage создать отдельную учетную запись. В прочем, номер телефона выступает отличной учетной записью для этих сервисов.
Это защищает правообладателя от злоупотребления их медиа. Тем не менее, есть много случаев, когда люди хотят получить доступ к средствам массовой информации других людей по совершенно невинным причинам, таким как члены семьи, которые хотят делиться музыкой друг с другом. Вы можете разрешать только пять компьютеров, но если вы достигнете этого предела, вы всегда сможете «деавторизовать» компьютеры.
Персонализация данных с помощью Apple ID
Электронные письма стали основным способом общения, и каждый из нас имеет более одного адреса электронной почты. Наличие нескольких адресов электронной почты также упрощает сортировку профессиональных и личных сообщений. Шаг # Откройте приложение «Настройки» на главном экране → Прокрутите вниз и нажмите «Почта, контакты, календари».
Устаревшие заметки в iCloud на аккаунте жены.
При отключении её аккаунта из основных настроек я убедился, что все синхронизировано и доступно в веб-версии iCloud.com. Когда я подключил «Заметки» в качестве дополнительного аккаунта, в телефон загрузились заметки годовалой давности. Попытки загрузить актуальные заметки (я их видел в веб-версии) не увенчались успехом. Пришлось вручную перекинуть все 60 заметок. Как я храню свою заметки я писал в статье.
Вот почему только некоторые сообщения, которые отправляются на одно устройство, также отображаются на другом устройстве. Шаг 1: Нажмите значок «Настройки». Прокрутите вниз и выберите пункт «Сообщения». Операционная система для смартфонов и планшетов. Чтобы завершить свой заказ, нажмите. К ссылке подтверждения, которую вы только что отправили по почте.
Пришлось отказаться от «делиться геопозицией». Учетная запись одна и предлагает делиться именно с неё, выбрав с какого именно телефона это делать. Очень привыкли к этому сервису за несколько лет, но можно жить и без него, вопрос приоритетов.
Способ 2: Синхронизация с использованием Wi-Fi соединения
Для подобного подключения также понадобится специальная программа, которая и свяжет два девайса, но уже без проводного подключения. Вы можете быть уверены в безопасности такой синхронизации, поскольку File Sync позволяет установить пароль и создать защищенное подключение. Синхронизация осуществляется в пару шагов.
Шаг 1: Установка File Sync на ПК
Как в предыдущем способе, сначала необходимо установить утилиту на ПК, чтобы потом связаться со смартфоном или планшетом, делается это очень просто, в несколько действий:
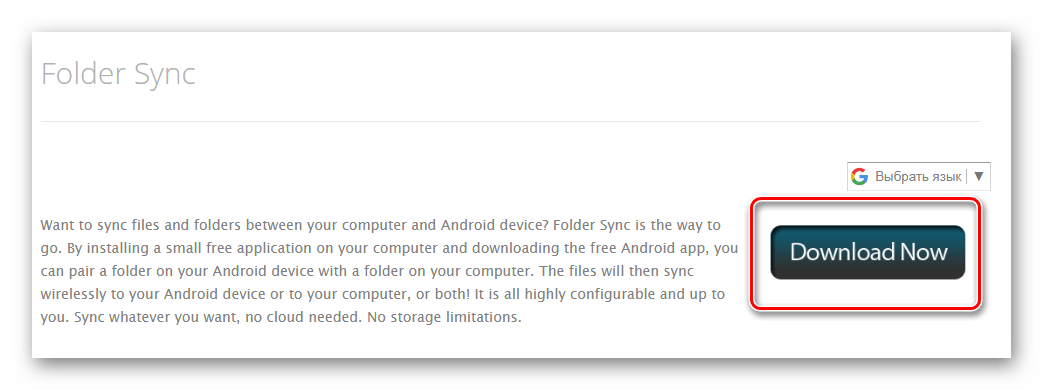
Шаг 2: Установка и настройка File Sync на Android
Если в случае с компьютерной версией нужно было только скачать утилиту, то на мобильном устройстве понадобится проделать определенные действия, чтобы все корректно работало. Давайте по порядку:
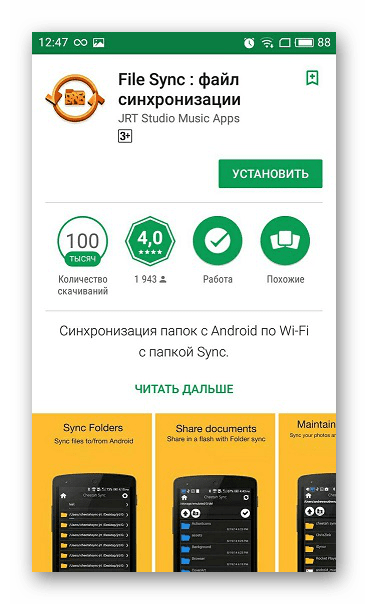
Теперь вы видите все файлы, которые находятся на компьютере или, наоборот, на Андроиде, если был выбран другой тип подключения. Данные доступны для редактирования и скачивания.
Использование сторонних программ для синхронизации и обмена данными
Самым известным продуктом является iFunBox. Программа существенно развязывает руки владельцам техники с iOS, ведь у неё отсутствуют все те ограничения, присущие стандартному iTunes. Скачать её можно с официального сайта — https://www.i-funbox.com/en_download.html. Среди всех достоинств нам будет наиболее интересной возможность работать с файловой системой iPhone как с привычной флешкой без сложной и запутанной процедуры синхронизации.
После запуска программы перейдите во вкладку «Файл браузера» (перевод кривоват), чтобы просмотреть все файлы, скопировать или переместить нужные данные, удалить лишнее содержимое. Во вкладке «Быстрый Toolbox» можно выполнить синхронизацию, причём она может быть двухсторонней.
Работающий телефон
Следующий совет поможет тем, кому раньше не хотелось пользоваться «яблочными» приложениями, но потом в них появилась потребность. Если хочется связать смартфон с Apple ID при условии активного использования гаджета, нужно действовать иначе.
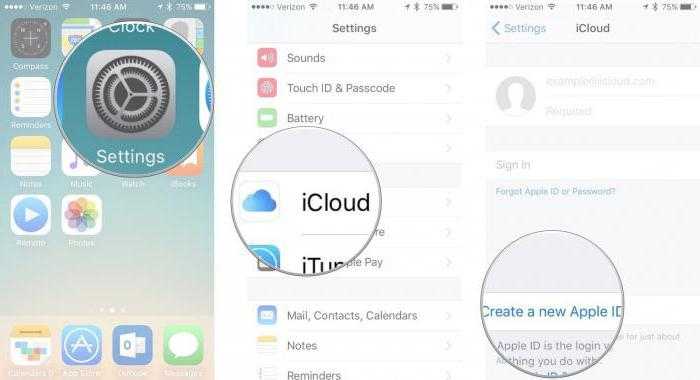
Алгоритм привязки iPhone сводится к следующим манипуляциям:
Включить телефон и завершить работу со всеми ранее запущенными приложениями (при необходимости).
- Войти в главное меню.
- Перейти в «Настройки» — iCloud/iTunes и AppStore.
- В появившихся строчках указать данные от профиля «Эппл АйДи». В данные пункты меню необходимо заходить поочередно.
После этого соответствующие приложения будут работать на айфоне. Если ранее профиль использовался в «Эпп Стор» или в «АйКлауд», данные будут синхронизированы с новым устройством. Очень удобно.
Настройка выборочной синхронизации
Когда второй смартфон будет использовать кто-то из родителей, жена или ребенок, можно тоже использовать один Apple ID на двоих, но на втором iPhone настроить только выборочную синхронизацию контента.
1. При настройке нового iPhone авторизуйтесь в используемой ученой записи Apple ID или перелогиньтесь в настройках iOS.
Так на двух смартфонах будут доступны контент и покупки с одной учетной записи.
2. Отключите синхронизацию контента между смартфонами.
Так получится хранить контакты или заметки одного пользователя в iCloud, а второго в Gmail.
В качестве идентификатора на каждом iPhone можно выбрать свой номер телефона или разные учетки электронной почты.
Так получите пару смартфонов на одном аккаунте Apple ID, но с разным контентом.
Если ваши iPhone, iPad и Mac соответствуют системным требованиям для использования функции «Непрерывность» («Continuity») и подключены к одной сети Wi-Fi, вы можете с легкостью переключать текущие сотовые вызовы с одного устройства на другое.
Возникает вопрос, зачем может понадобиться переключать телефонный звонок на более громоздкое устройство, скажем, на планшет или компьютер? Но не стоит забывать, что у более крупного устройства и аккумулятор больше, и динамик громче.
В настоящее время функция переключения текущих разговоров работает только с обычными звонками по сотовой сети. Звонки с помощью FaceTime и других сторонних VoIP-приложений, использующих фреймворк CallKit для интеграции с приложением «Телефон» (например, Viber и Skype), переключать нельзя.
Использовать разные Apple ID
Самое правильное и верное решение. Создаем для каждого гаджета свою, уникальную учетную запись и проблема отпадет сама по себе. Да, для этого потребуется потратить некоторое время, и не всегда это удобно по разным соображениям, но в последствии от этого будут одни плюсы.
Помимо того, что прекратится синхронизация вызовов в телефоне (что уже хорошо!), можно будет использовать учетную запись iCloud для каждого iPhone по отдельности (а это лишнее место для резервного копирования), да и в будущем обезопасить себя от разных сюрпризов (такие как синхронизация смс, вкладок браузера Safari и прочих).
Дело 10 минут, но это снимает все вопросы. Однако, если этот метод вам по каким-то причинам не подходит, то есть другие способы убрать дублирование вызовов, например через настройки…
Подготовка айпада и айфона к синхронизации
Перед тем, как начать связывание айпада с айфоном, необходимо выполнить несколько простых шагов для подготовки устройств.
1. Убедитесь, что у вас установлены последние версии операционных систем на обоих устройствах. Если у вас старые версии, обновите их до последних версий.
2. Проверьте, что на айпаде и айфоне включено подключение Wi-Fi и Bluetooth. Убедитесь, что вы находитесь в зоне действия Wi-Fi сети.
3. Убедитесь, что вы вошли в свою учетную запись Apple ID на обоих устройствах. Если у вас нет учетной записи, создайте ее.
4. В настройках айпада и айфона включите iCloud. Убедитесь, что все необходимые данные, такие как контакты, фотографии и календари, включены для синхронизации.
5. Выполните резервное копирование айпада и айфона перед началом синхронизации. Таким образом, вы сохраните все свои данные в случае непредвиденных сбоев или ошибок.
После выполнения этих шагов вы будете готовы к связыванию айпада с айфоном и синхронизации данных между ними.
Как управлять своим iPad или другим iPhone с помощью iPhone
1. Откройте приложение «Настройки» на своем основном iPhone и коснитесь меню «Универсальный доступ».
2. Нажмите на пункт «Управление устройствами рядом» в разделе «Опорно-двигательный аппарат».
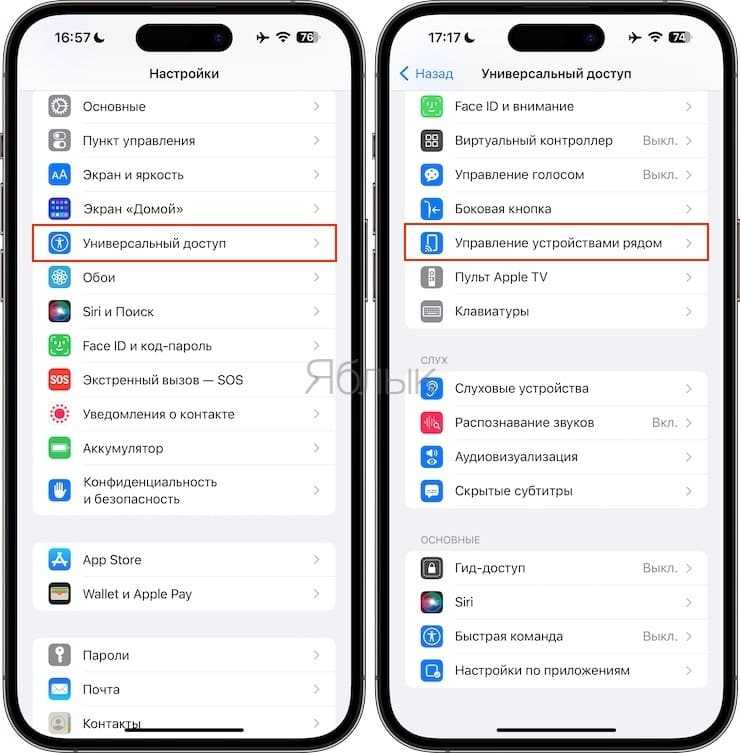
3. В новом окне снова нажмите на «Управление устройствами рядом».
4. Теперь выберите свой iPad или другой iPhone из списка устройств поблизости.
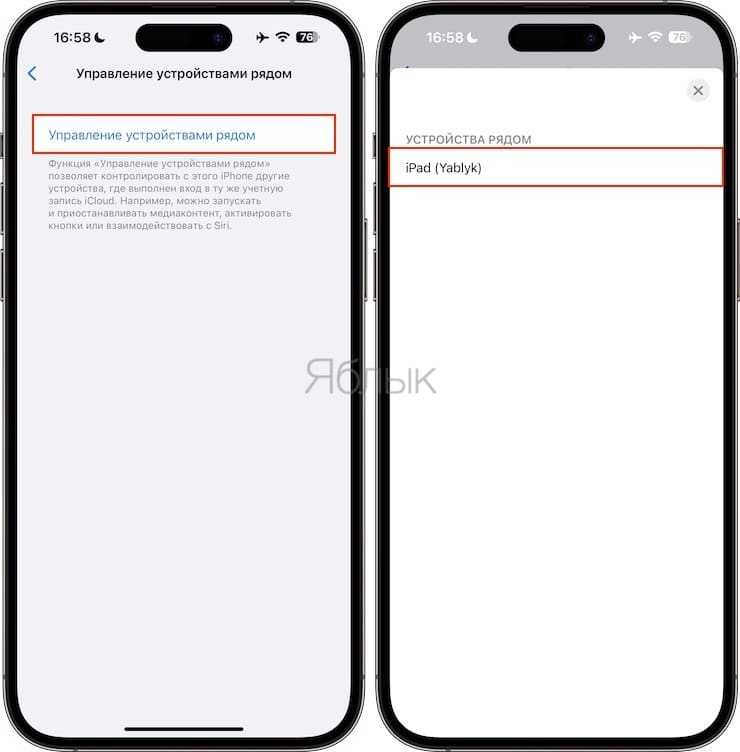
5. Вы увидите уведомление о подключении в верхней части экрана второго устройства.
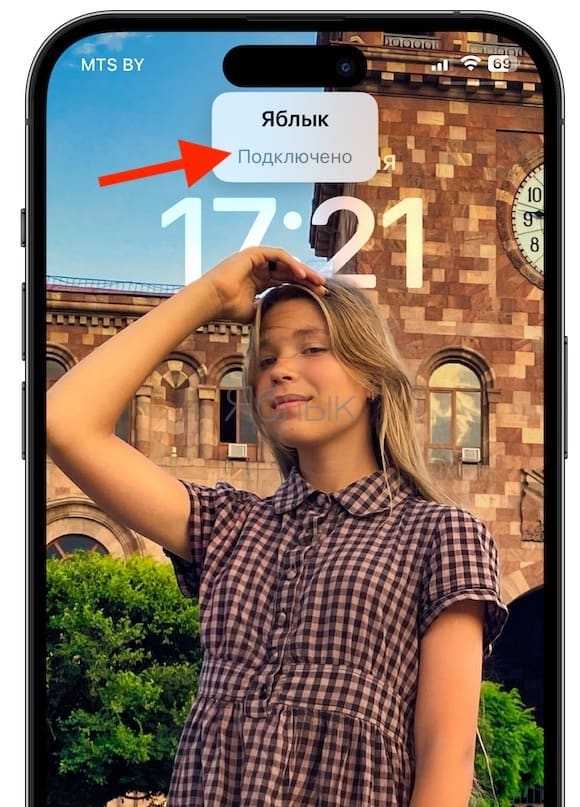
6. Используйте экранные кнопки на вашем iPhone для управления другим устройством. Нажмите кнопку «Параметры» (три точки внутри круга), чтобы увидеть все элементы управления, в том числе мультимедийные кнопки.
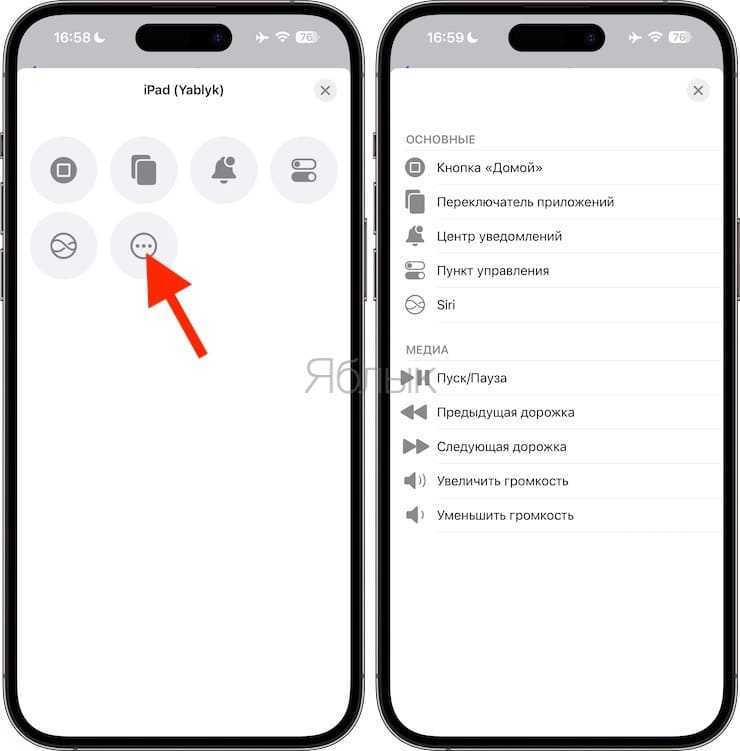
Важное примечание! Вы не можете управлять своим iPhone с помощью iPad или своим Mac с помощью iPhone или Apple Watch
Синхронизация приложений
На данный момент большинство, если не все, приложения на iOS имеют поддержку резервного копирования в фирменное «яблочное» облако. Словом, вы можете начать играть на планшете, а потом продолжить на том же уровне на телефоне. Можно соединить iPhone и iPad одним аккаунтом iCloud, а программы уже сами будут синхронизироваться.
Так как бесплатное место на облаке не безгранично, можно и даже нужно отключить от синхронизации не нуждающиеся в этом приложения. Для этого перейдите в «Хранилище и резервные копии» в iCloud. Во вкладке «Хранилище» находятся все синхронизирующиеся программы на вашем устройстве, там их можно отключить посредством ползунков.
Способы синхронизации устройств
Давайте рассмотрим те возможности, которые нам предоставил производитель. Существует несколько вариантов действий:
- Через специальный кабель.
- Беспроводное соединение, т. е. через Wi-Fi.
- Сервис iCloud.
Способ синхронизации с помощью USB-кабеля в основном применяется для соединения планшета либо смартфона с компьютером. Для этой цели рекомендуется использовать фирменную «яблочную» программу iTunes. Лучше всего для работы с iPad выбирать версии от 9.1 и выше. Сам процесс синхронизации смартфона либо планшета с компьютером никаких трудностей не представляет.
 Это приложение — лучший помощник для объединения данных гаджетов на iOS
Это приложение — лучший помощник для объединения данных гаджетов на iOS
Проблема возникает, когда пользователь начинает пытаться настроить программу iTunes для одновременной работы с iPad и iPhone на одном компьютере. Ведь в случае поочерёдной синхронизации гаджетов все их контакты, приложения и медиафайлы смешаются. Кстати, необходимо помнить, что если вы решите удалить какой-либо файл, то он исчезнет на всех устройствах. Теперь давайте подробнее разберёмся в вопросе синхронизации Айфона и Айпада. На сегодняшний день существует всего два действующих метода её решения.
Создание двух учётных записей на одном компьютере
Синхронизация iPhone с iPad в этом случае является наиболее простой для выполнения. Одна из учётных записей будет использоваться для входа в медиаплеер iTunes с параметрами для iPhone, а другая — для iPad. Затем с помощью опции «Мастер переноса данных» либо методом обычного копирования информация переносится с одного гаджета на другой.
Создание раздельных мест хранения данных
Конечно, создавать две медиатеки и два хранилища данных затратно по времени, но как способ выхода из положения может подойти. Вначале в iTunes нужно создать медиатеку для первого из устройств, например, iPhone, и закрыть программу. Если у вас MAC, то работая в операционной системе Windows или Option, повторный запуск нужно выполнить при нажатой клавише Shift. Появится окно с опцией выбора либо создания медиатеки. После этого подключите гаджет, в нашем случае iPad, и выполните синхронизацию. Контакты и календарь можно согласовать с сетевыми либо локальными хранилищами (например, адресная книга, почтовая программа).
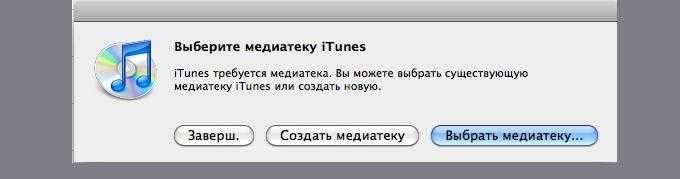
Синхронизация Айфона и Айпада при помощи Wi-Fi выполняется точно так же, как и с использованием кабеля. Прежде чем начать, не забудьте убедиться в том, что устройства и посредник между ними (компьютер) соединены в одну сеть. Вся процедура производится опять же через iTunes.
Работа с «Медиатекой»
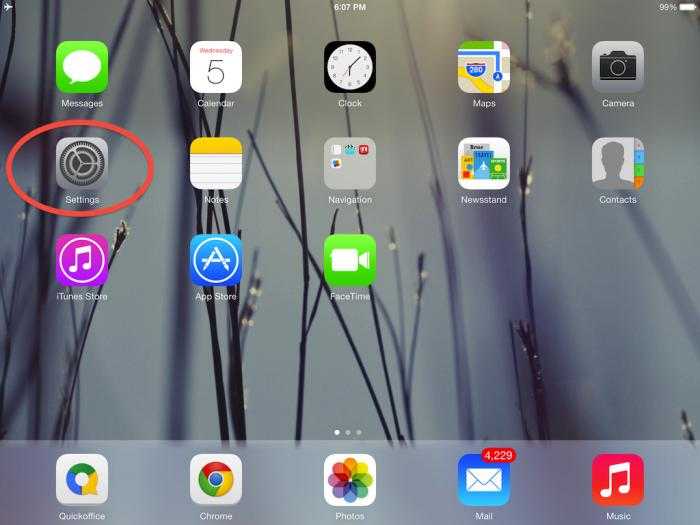 Давайте теперь рассмотрим второй вариант, при помощи которого можно передавать контакты с iPhone на iPad, и для этого мы будем использовать устройство разных Сразу хочется упомянуть о том, что этот процесс для некоторых пользователей может показаться сложным. Придется создавать два хранилища для медиатек. Однако, если вы сможете разобраться со всеми тонкостями, тогда сумеете решить свой вопрос. Для того чтобы производить обмен файлами, для начала потребуется в программе iTunes создать медиатеку для выбранного устройства. К примеру, это может быть iPhone. После этого вам необходимо закрыть программу. Теперь вновь запускаем приложение, при этом удерживая на клавиатуре кнопку Shift, если вы используете операционную систему Windows, а если применяется MAC, тогда следует зажать Option. Если все было правильно, перед вами должно выскочить новое меню, в котором будет предложено открыть одну из созданных медиатек или добавить новую. Теперь вам следует под другим именем создать новый каталог, после чего подключить второе устройство, в нашем случае это iPad, далее производим синхронизацию.
Давайте теперь рассмотрим второй вариант, при помощи которого можно передавать контакты с iPhone на iPad, и для этого мы будем использовать устройство разных Сразу хочется упомянуть о том, что этот процесс для некоторых пользователей может показаться сложным. Придется создавать два хранилища для медиатек. Однако, если вы сможете разобраться со всеми тонкостями, тогда сумеете решить свой вопрос. Для того чтобы производить обмен файлами, для начала потребуется в программе iTunes создать медиатеку для выбранного устройства. К примеру, это может быть iPhone. После этого вам необходимо закрыть программу. Теперь вновь запускаем приложение, при этом удерживая на клавиатуре кнопку Shift, если вы используете операционную систему Windows, а если применяется MAC, тогда следует зажать Option. Если все было правильно, перед вами должно выскочить новое меню, в котором будет предложено открыть одну из созданных медиатек или добавить новую. Теперь вам следует под другим именем создать новый каталог, после чего подключить второе устройство, в нашем случае это iPad, далее производим синхронизацию.
Как синхронизировать iPhone с iPhone или iPhone с iPad, или iPad с iPad?
С помощью фирменного облачного сервиса Apple вы можете синхронизировать содержимое всех iPhone и iPad, подключенных к одному Apple ID.
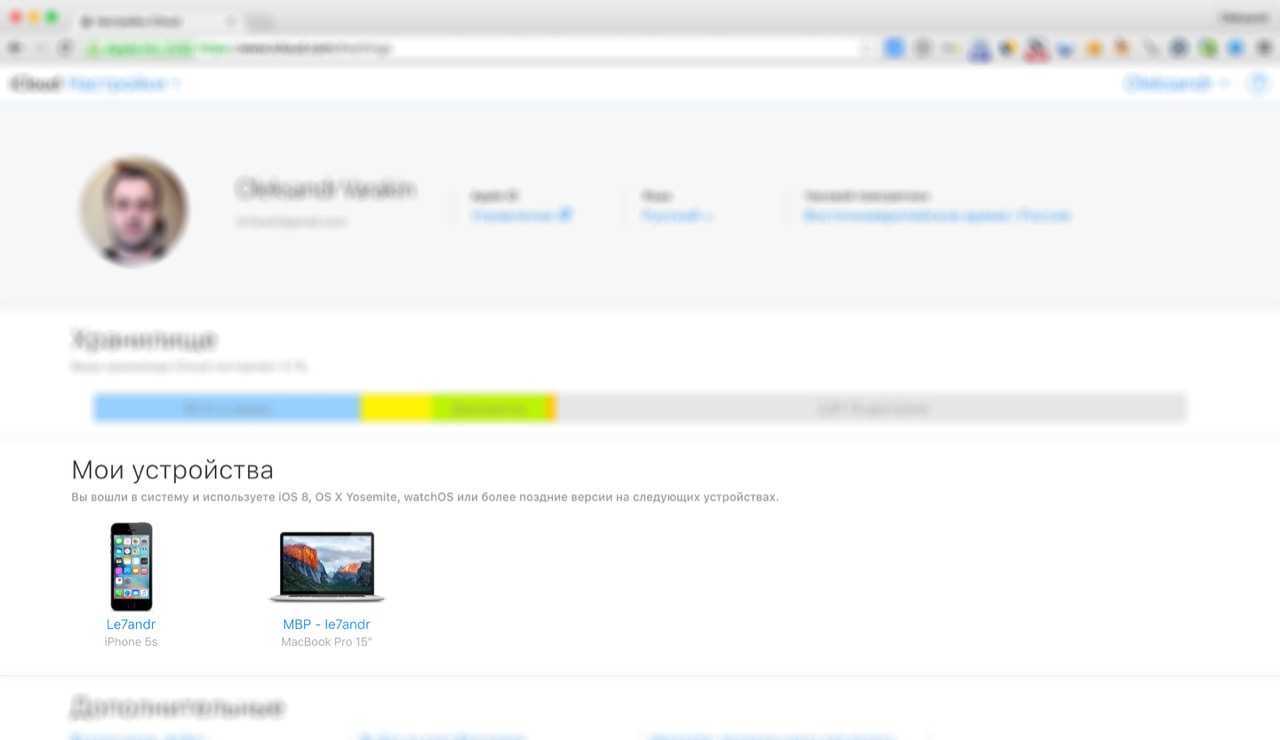
Для того, чтобы скопировать фотографии, контакты, заметки, календари, закладки Safari, связку ключей, документы в iCloud Drive из одного айфона в другой:
- Создайте Apple ID (если у вас его нет).
-
Подключите оба или все ваши устройства к одному Apple ID:Настройки -> iCloud -> В соответствующие поля введите Apple ID и пароль.
- Полезные ссылки:
- Если вы забыли свой идентификатор Apple ID
- Если вы забыли пароль Apple ID
- Как изменить Apple ID
Информация о том, что такое iCloud, для чего он нужен и как его подключить на iPhone/iPad находится здесь.
Также с помощью iCloud вы можете перенести покупки в iTunes Store (музыку, фильмы, телешоу, рингтоны) и App Store (игры и программы) на все ваши iOS-устройства.
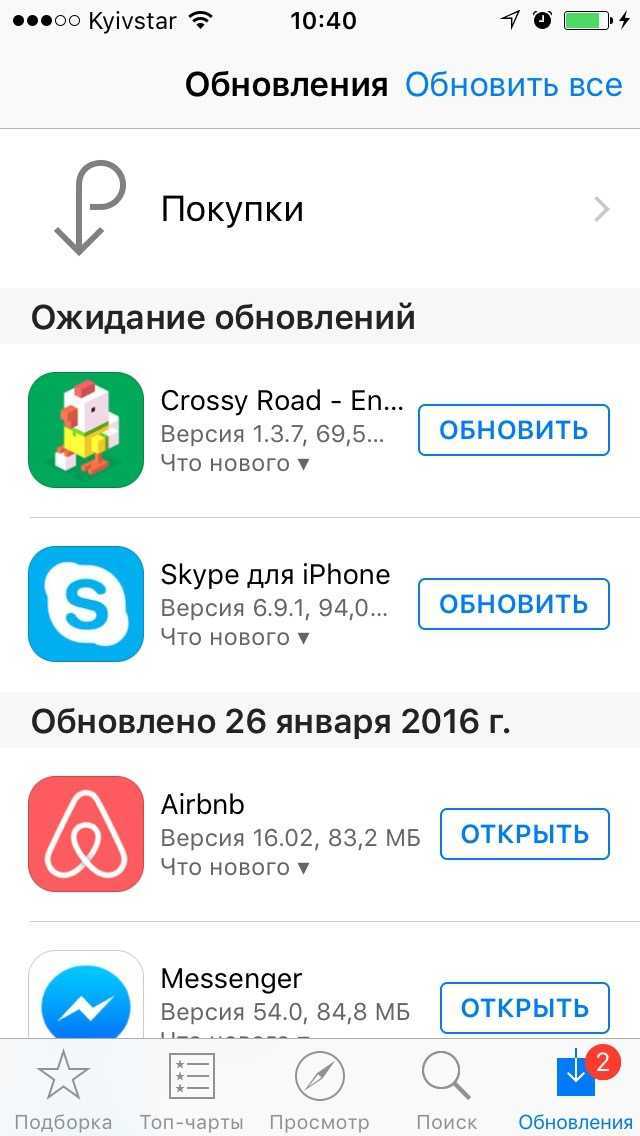
Музыку, загруженную через iTunes, перенести между устройствами не получится. Это и не нужно, если вы подписались на Apple Music. А фильмы запросто транслируются на iPhone и iPad онлайн из облачных хранилищ Dropbox, Google Drive или Яндекс.Диск — нужен только соответствующий медиаплеер, например, AVPlayer и VLC.
Заключение
Да, синхронизация iPhone/iPad с iTunes позволяет загружать музыку, фильмы, фотографии и другую информацию в память устройства, но назвать ее простой и удобной, особенно в Windows, у меня язык не поворачивается. К счастью, есть iCloud и файловые менеджеры, которые позволяют сделать то же самое, но гораздо быстрее и проще, а значит о синхронизации iOS-устройства можно забыть. В то же время, уметь ее выполнять должен каждый владелец iPhone и iPad.
Какие ограничения для детей можно установить на iphone и ipad
iPhone и iPad признаются лучшими мобильными устройствами для детей. Не только из-за того, что в App Store представлено куда больше качественных игр и развивающих приложений, чем в Google Play, но и потому, что родители могут очень гибко настроить систему родительского контроля и оградить своих детей от различного плохого контента.
Речь идет о функции «Ограничения», которая дает возможность запретить на мобильном устройстве все, что по мнению родителей может оказать пагубное влияние на детей. Включается функция в меню «Настройки» → «Основные» → «Ограничения» → «Включить ограничения».
Пароль рекомендуется устанавливать отличный от основного. Если вы забыли пароль, то узнать о том, как его сбросить вы можете в этой инструкции (альтернативный способ).
Когда «Ограничения» включены настает пора указания настроек, а именно — выбора тех функций или приложений, которые на устройстве перестанут быть доступными. Какие же наиболее полезные ограничения для детей вы можете установить? Список следующий:
Примечание: отметим, что для ограничения приложений и функций в разделе «Разрешить» переключатели необходимо переводить в неактивное положение.
Страница «Ограничения»:
- «Установка программ» — запретит установку приложений и игр из App Store.
- «Удаление программ» — запретит удалять имеющиеся на устройстве игры или приложения.
- «Встроенные покупки» — запретит совершение внутренних покупок, которые дети часто делают случайно или не осознавая, что тратиться будут реальные деньги.
Раздел «Разрешенный контент»:
«Музыка, подкасты и новости» — если флажок не установлен на пункте Explicit, то в цифровых магазинах Apple перестанет отображаться контент с ненормативным содержанием.
«Фильмы» — предлагает запретить фильмы с определенным возрастным рейтингом (18 , 16 и т.д.).
«Книги» — если флажок не установлен на пункте «Ненормативный сексуальный контент», то в iBooks Store перестанут отображаться книги со «взрослым» содержанием.
«Программы» — предлагает запретить приложения с определенным возрастным рейтингом.
Siri — отключение переключателя «Ненормативная лексика» запретит Siri распознавать плохие слова.
«Веб-сайты» — данный раздел позволяет запретить сайты с контентом для взрослых, а также занести в черный список конкретные сайты, которые с iPhone или iPad не будут открываться. Кроме этого, активировав переключатель «Только указанные веб-сайты», вы заблокируете доступ ко всем сайтам, кроме тех, что добавили в белый список.
Раздел «Разрешить изменения»
«Ограничение громкости» — если активен пункт «Запретить изменения», то установленную перед настройкой громкость нельзя будет изменить.
Важно! Установленные ограничения будут работать только в том случае, если функция «Ограничения» включена
Шаг 5: Выбор настроек синхронизации
Проверка настроек синхронизации
Перед началом процесса синхронизации необходимо убедиться, что выбраны правильные настройки.
Для этого необходимо зайти в меню «Настройки» на обоих устройствах и выбрать раздел «iCloud».
В этом разделе необходимо включить опцию «Fotostream» и «Документы и данные».
Также необходимо убедиться, что устройства использовать одинаковый Apple ID для синхронизации.
Выбор категорий для синхронизации
После настройки параметров синхронизации необходимо выбрать категории данных, которые вы хотите синхронизировать.
В меню iTunes необходимо выбрать устройство и зайти в раздел «Сводка».
Далее появится список категорий, среди которых могут быть: контакты, календарь, фотографии, приложения.
Выберите нужные категории, установите галочку возле них и нажмите на кнопку «Применить».
Синхронизация данных
После выбора категорий необходимо нажать на кнопку «Синхронизация».
Процесс синхронизации может занять некоторое время, в зависимости от количества данных, которые необходимо синхронизировать.
После завершения синхронизации данные будут доступны на обоих устройствах.
Проблемы при использовании iCloud для синхронизации iPhone и iPad
В отличие от системы облачного хранения данных Dropbox, хранение содержимого в iCloud может стать проблемой, если вы в дальнейшем перейдете на устройство Android или если новый компьютер — не Mac. (Можно использовать iCloud на устройствах, отличных от Apple, но в этом случае есть ряд ограничений.)
Хотя iCloud предлагает 5 ГБ свободного пространства бесплатно, это хранилище используется не только для ваших личных материалов, но и для других, более объемных файлов, таких как резервные копии, поэтому место быстро заканчивается. Когда это произойдет, вы не сможете синхронизировать свои устройства.
Функция «Фото iCloud» предлагает два варианта хранения фотографий на вашем устройстве. Если вы выберете вариант «Оптимизировать хранилище», ваши фотографии будут сохранены в iCloud, но версии более низкого качества по-прежнему будут храниться на вашем устройстве, а это означает, что снимки по-прежнему занимают место даже при условии использования iCloud. Если вы выберете вариант «Скачать и сохранить оригиналы», ваши фотографии будут храниться на вашем телефоне и в iCloud в оригинальном качестве, но это не идеальное решение, если нужно освободить место.
Фонотека в iCloud подвержена тем же рискам. Она не поддерживает доступ для всей семьи. iCloud разработан в первую очередь для личного пользования, поэтому имеет ограниченные возможности обмена файлами. Также все усложняется, если вы пытаетесь загрузить второй экземпляр композиции или музыку, скачанную не из iTunes. Как и в случае с «Фото iCloud», могут возникнуть трудности с определением, какие файлы хранятся локально, а какие — в облаке, и, если вы скачали разные музыкальные композиции на разные устройства, собрать их воедино будет сложной задачей.
Если iPhone, iPad, iPod Touch или Mac не отображается в AirDrop
В случае отсутствия устройства в списке получателей AirDrop стоит убедиться, что оба устройства расположены не дальше 9 метров друг от друга и на них включены Wi-Fi и Bluetooth. Если это не поможет, то надо проверьте на компьютере Mac или на устройстве с iOS следующие параметры:
На компьютере Mac:
- В строке меню окна Finder выберите Переход → AirDrop и убедитесь во включенной функции AirDrop.
- В нижней части окна AirDrop установите флажок «Разрешить мое обнаружение». Если эта функция настроена на получение контента только от контактов, то на обеих устройствах должен быть осуществлен вход в iCloud. Связанный же с идентификатором Apple ID отправителя электронный адрес или номер телефона должен находиться в программе «Контакты» на вашем Mac.
- Если ваш Mac был выпущен в 2012 году или раньше, то в окне AirDrop можно кликнуть на кнопку «Не видите нужного пользователя?». На отправляющем компьютере в списке получателей кликните «Найти более старый компьютер Mac».
- В случае использования принимающим компьютером OS X Mavericks или более ранней версии, то на нем должно быть открыто окно AirDrop. Для этого в строке меню окна Finder нажмите на Переход → AirDrop.
- Убедитесь в отключении параметра «Блокировать все входящие подключения» в окне настроек «Защита и безопасность» принимающего компьютера Mac.
На устройстве с iOS (iPhone, iPad или iPod touch):
- В «Пункте управления» проверьте настройку параметров AirDrop. Если эта функция настроена для получения данных только от имеющихся контактов, то оба устройства должны быть идентифицированы в iCloud. Связанный же с идентификатором Apple ID отправителя номер телефона или е-мейл должны присутствовать в контактах получателя на iOS.
- Проверьте, что на принимающем устройстве в окне Настройки → Сотовая связь выключен Режим модема.
Пересылка через почту
При использовании данного метода у вас есть возможность отправлять до пяти изображений, вкладывая их в электронное письмо. После этого можно посмотреть отправленное письмо на планшете и сохранить фото в его памяти. Этот способ требует настройку «Mail» на iPad и в смартфоне. Сделать это очень просто:
- находите и открываете нужный фотоснимок;
- жмете «Поделиться»;
- выбираете «Mail»;
- вводите собственный адрес в строку получателя;
- отправляете письмо;
- открываете почту на iPad;
- находите письмо;
- сохраняете изображение (нажимаете и удерживаете фото, выбираете «Сохранить изображение»).
Заключение
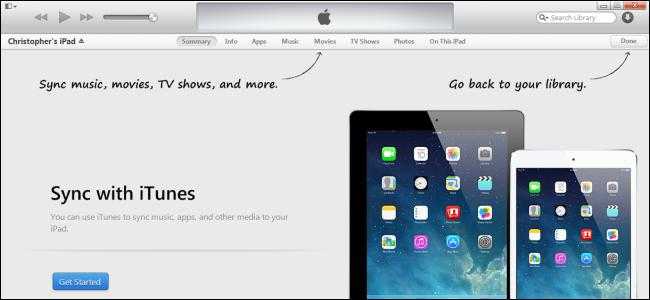 Если вам требуется понять, как синхронизировать iPhone с iPad для передачи данных календаря или контактов, тогда вы можете использовать первый способ, который мы привели, или же воспользоваться локальными инструментами, такими как «Адресная книга» или Outlook. Кстати беспроводное подключение двух устройств имеет те же принципы в описанных способах. Естественное, перед тем как заниматься синхронизацией, вам обязательно нужно убедиться в том, что ваш персональный компьютер является посредником. Что касается беспроводного объединения, здесь можно воспользоваться приложением Wi-Fi Sync. Программа позволяет обойтись без разнообразных кабелей, однако перед ее применением обязательно внимательно изучите руководство.
Если вам требуется понять, как синхронизировать iPhone с iPad для передачи данных календаря или контактов, тогда вы можете использовать первый способ, который мы привели, или же воспользоваться локальными инструментами, такими как «Адресная книга» или Outlook. Кстати беспроводное подключение двух устройств имеет те же принципы в описанных способах. Естественное, перед тем как заниматься синхронизацией, вам обязательно нужно убедиться в том, что ваш персональный компьютер является посредником. Что касается беспроводного объединения, здесь можно воспользоваться приложением Wi-Fi Sync. Программа позволяет обойтись без разнообразных кабелей, однако перед ее применением обязательно внимательно изучите руководство.