Какое решение для резервного копирования лучше для iPhone?
Можно долго гадать, какое решение для резервного копирования лучше. Но любой из этих вариантов лучше отсутствия хранения данных вообще. Если вы не хотите платить за облачное хранилище iCloud, то начните хотя бы регулярно делать резервные копии в iTunes. А для полного спокойствия можно также выполнять резервное копирования в iCloud, и создавать по мере необходимости бэкапы в iTunes.
Удобство резервного копирования в iCloud кроется в его незаметной работе, чаще всего это происходит ночью, во время нашего сна. Надо воспринимать это, как необходимую защиту своих данных. И разве 59 рублей в месяц – это много для сохранения душевного спокойствия?
А в некоторых ситуациях лучше себя показывает резервное копирование в iTunes. При замене iPhone на новую модель данные требуется восстановить максимально быстро. В такой ситуации резервная копия в iTunes – то, что нужно. Скорость восстановления данных из iCloud ограничена скоростью вашего доступа к Интернету. Резервные копии в iTunes осуществляются по кабелю со скоростью в десятки МБ/с.
- Как очистить кэш и память на iPhone или iPad.
- Как научить iPhone проговаривать имя того, кто вам звонит.
- 10 вещей, которые можно делать во время звонка по iPhone.
Как включить беспроводное резервное копирование iPhone
Чтобы настроить iPhone или iPad для резервного копирования по Wi-Fi, необходимо выполнить следующие шаги:
- Подключите ваш iPhone или iPad к компьютеру через USB и откройте раздел в iTunes или Finder.
- Tick Параметры резервного копирования iTunes для резервного копирования Wi-Fi
- Нажмите в нижней части окна.
- Отсоедините USB-кабель от телефона.
- Убедитесь, что ваш iPhone подключен к той же сети Wi-Fi, что и компьютер. Если это так, панель iPhone все еще должна быть доступна в iTunes или Finder.
- Нажмите накнопку в iTunes или Finder, и резервное копирование должно быть сделано через Wi-Fi. Создание свежей резервной копии в iTunes
А что внутри?
О наполнении резервных копий рассказано в статье Содержимое резервных копий iCloud:
Резервная копия в iCloud включает следующее:
- Данные приложений
- Резервные копии данных Apple Watch1
- Настройки устройств
- Вид экрана «Домой» и расположение значков приложений
- Сообщения iMessage, текстовые сообщения (SMS-сообщения) и MMS-сообщения2
- Фото и видео с iPhone, iPad и iPod touch2
- Историю покупок в службах Apple, например информацию о покупке музыки, фильмов, телешоу, приложений и книг3
- Рингтоны
- Пароль визуального автоответчика (требуется SIM-карта, которая использовалась в момент резервного копирования)
При этом в состав резервных копий не входят многие данные. Подробно об этом написано в статье Способы резервного копирования содержимого iPhone, iPad и iPod touch.
В резервные копии iCloud не включаются следующие компоненты:
- данные, которые уже хранятся в iCloud, например контакты, календари, заметки, «Фото iCloud», сообщения iMessage, голосовые записи, текстовые (SMS) и мультимедийные (MMS) сообщения, а также медданные;
- данные, сохраненные в других облачных службах (например, Gmail или Exchange);
- данные почты Apple;
- информация и настройки Apple Pay;
- настройки Face ID и Touch ID;
- содержимое медиатеки iCloud и App Store.
Можно сказать, что облачные резервные копии очень похожи на резервные копии iTunes без пароля, с некоторыми важными отличиями: в их состав не входят данные, которые уже хранятся в iCloud, такие как контакты, календари, закладки, заметки, напоминания, голосовые записи, сообщения в iCloud, фото iCloud и общие фото. Некоторые данные не входят в состав резервной копии iCloud, но их можно добавить в iCloud и использовать на нескольких устройствах. Это данные приложения «Почта», медицинские данные, история вызовов и файлы, которые вы храните на iCloud Drive.
Для того, чтобы скачать все эти данные из облака, потребуется воспользоваться специализированным ПО — например, Elcomsoft Phone Breaker
Обратите внимание, что для доступа к некоторым данным (медицинским данным, сообщениям iMessage и т.п.) помимо данных для входа в учётную запись Apple (включая второй фактор аутентификации) придётся указать ещё и пароль или код блокировки экрана от одного из доверенных устройств пользователя. Именно с его помощью Apple защищает данные сквозным шифрованием
Ещё один интересный момент: в состав резервных копий в iCloud не входят ни журнал звонков, ни история браузера Safari, ни медицинские данные. Из вышеперечисленного особую сложность представляет, как ни странно, журнал звонков: похоже, информация о входящих и исходящих вызовах синхронизируется между устройствами напрямую, и извлечь её из облака не представляется возможным, даже обладая всем необходимым для входа в iCloud.
Наконец, нельзя не упомянуть связку ключей, в которой содержатся пароли пользователя. С одной стороны, связка ключей входит в состав облачных резервных копий. С другой — шифруется она посредством аппаратного ключа, извлечь который из устройства не представляется возможным; восстановить связку ключей из облачной резервной копии можно исключительно на то же самое устройство, с которого была сделана резервная копия. В то же время существует отдельная служба — «облачная связка ключей», или «связка ключей в iCloud», которая не имеет отношения к резервным копиям. Записи из облачной связки ключей защищены сквозным шифрованием, и для их расшифровки также потребуется код блокировки экрана или пароль от доверенного устройства. Разумеется, в Elcomsoft Phone Breaker поддерживается как скачивание, так и расшифровка облачной связки ключей.
Как узнать, что находится в резервной копии iPhone
Допустим, у вас есть резервная копия iTunes, и вместо того, чтобы восстанавливать ее на iPhone или iPad, вы хотите посмотреть, что в ней, и извлечь ее файлы на свой компьютер. Лучший способ сделать это с помощью iPhone Backup Extractor, который извлекает эти файлы (даже удаленные!) В обычном, доступном формате.
Просматривать резервную копию iTunes легко с помощью нескольких щелчков мыши, используя бесплатную версию iPhone Backup Extractor:
-
Загрузите и установите iPhone Backup Extractor , а затем откройте его. Он работает на ПК и Mac.
-
С левой стороны вы увидите браузер резервного копирования iTunes, который отображает все резервные копии в папке резервного копирования iTunes по умолчанию. Выберите резервную копию iTunes, с которой вы хотите работать, нажав на нее. Если файл резервной копии зашифрован, вам будет предложено ввести пароль, необходимый для доступа к нему.
Если у вас есть резервная копия iTunes, расположенная где-то еще, вы можете нажать кнопку и сообщить iPhone Backup Extractor о дополнительных местах для поиска резервных копий.
Если резервные копии не появляются, это означает, что у вас нет резервной копии, созданной для учетной записи вашего ПК или Mac. Это легко и бесплатно создать, и у нас есть инструкции о в этом руководстве. Если вы используете резервные копии iCloud, вы можете скачать резервную копию iCloud и преобразовать ее в резервную копию iTunes с помощью нашего руководства .
Резервные копии iTunes отображаются в iPhone Backup Extractor
-
После загрузки резервной копии вы увидите информацию о резервной копии iTunes и несколько вкладок для просмотра и редактирования различных ее частей.
Как вы можете видеть на скриншоте здесь, iPhone Backup Extractor покажет вам всевозможную информацию о вашем iPhone, включая прошивку, IMEI, и будет ли это старый классический iPhone, новейший iPhone, или что-то среднее между ними.
Вы также узнаете, сколько контактов хранится в резервной копии вашего iPhone, содержит ли резервная копия все фотографии, которые вы снимали, и хранятся ли эти сентиментальные SMS-сообщения для хранения.
Обзорный экран iPhone Backup Extractor
Выберите вкладку «Предварительный просмотр», и вы сможете увидеть большинство основных типов данных, доступных в вашей резервной копии.
Создание, восстановление и восстановление данных из iTunes звучат сложнее, но этого не должно быть. У нашего экстрактора резервных копий iTunes есть четыре режима для восстановления данных:
-
Обзорный режим : простая в использовании сводка данных iPhone, экспорт в PDF, HTML и CSV одним щелчком
Обзор iPhone Backup Extractor обобщает основные типы данных в резервной копии iTunes, показывая набор значков приложений. Нажатие на любой из значков немедленно начнет экспорт данных этого приложения, и у вас есть выбор форматов для этого.
iPhone Backup Extractor в режиме обзора
-
Режим предварительного просмотра: для предварительного просмотра основных данных iPhone, таких как сообщения, контакты и звонки
«Режим предварительного просмотра» позволяет взглянуть прямо на данные, хранящиеся в резервной копии iTunes: они отображаются аналогично тому, как они будут отображаться на iPhone или iPad. Наш предварительный просмотр включает в себя данные, которые были удалены до резервного копирования, поэтому вы увидите даже больше, чем если бы вы просто восстановили резервную копию. Подробнее о том, как это работает, см. Наш раздел о ниже. Вы можете выбрать записи в предварительном просмотре и затем нажать «Извлечь», чтобы экспортировать их на свой компьютер.
iPhone Backup Extractor показывает фотографии в «режиме предварительного просмотра»
-
Режим просмотра приложения : для извлечения данных сторонних приложений из резервных копий iTunes
В нашем режиме «Просмотр приложений» отображаются все приложения, которые вы установили в момент создания резервной копии iTunes. Он показывает список этих приложений, и если вы выберете приложение, оно позволит вам сразу же получить файлы этих приложений. Этот режим особенно полезен, когда вы хотите узнать больше о том, как приложение хранит данные, или если вы хотите получить файлы из приложения, которое мы не выделяем в обзоре. Легко! Вы можете экспортировать файлы из «Представления приложения» одним щелчком мыши.
iPhone Backup Extractor в режиме просмотра приложений
Как перенести всю информацию со старого Айфона на новый с помощью iTunes (Windows) или Finder (Mac)
Этот способ подразумевает наличие сохраненной резервной копии на Mac или Windows. О том, как создать резервную копию на компьютере, вы можете ознакомиться здесь.
Примечание: версия iOS на старом iPhone, с которого создавалась резервная копия, не должна быть новее версии iOS на новом iPhone (iPad), иначе восстановление копии будет невозможно.
1. Включите новый iPhone. Для этого нажмите и удерживайте боковую кнопку до появления логотипа Apple.

В течение минуты на экране появится заставка-приветствие на разных языках мира. На экране приветствия смахните пальцем снизу вверх для начала настройки смартфона.

2. Произведите первичную настройку iPhone (iPad): выберите язык и регион (страну), подключите устройство к сети Wi-Fi или к созданной вашим старым устройством точке доступа (Режим модема) с доступом к Интернету, настройте Face ID или Touch ID.
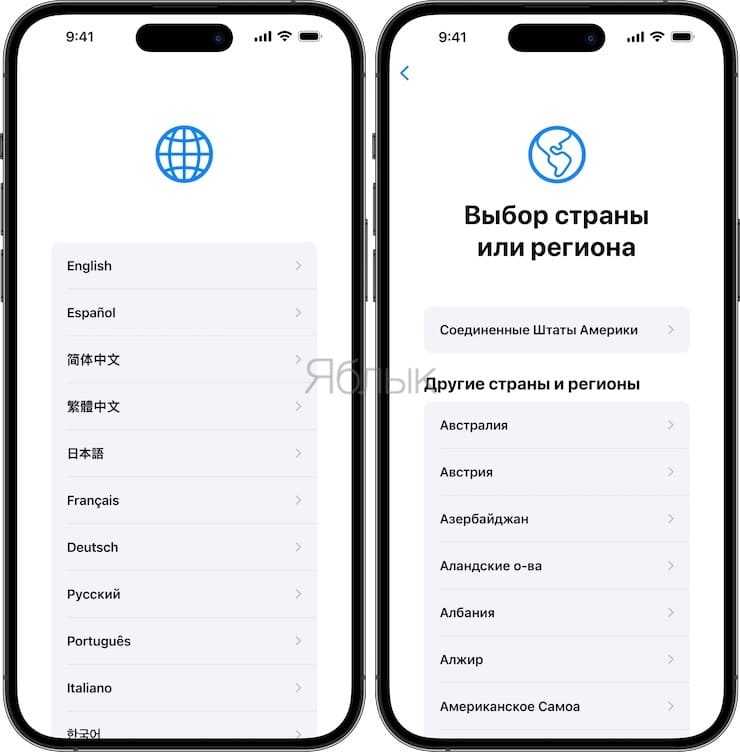
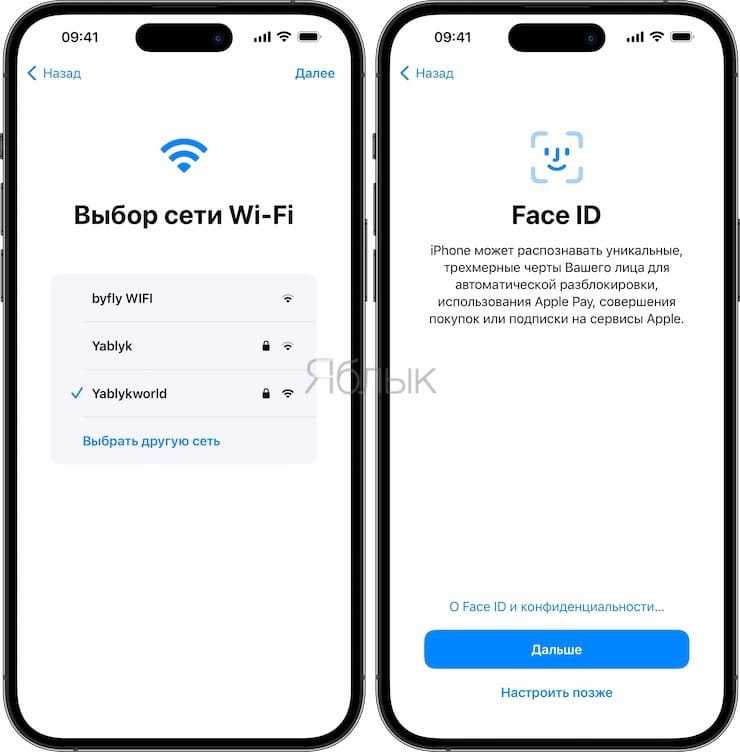
3. На экране Быстрое начало нажмите на кнопку-ссылку Настроить вручную.

4. Следуйте пошаговым инструкциям, дождавшись экрана «Приложения и данные», на котором выберите пункт «Восстановить с Mac или ПК с Windows».
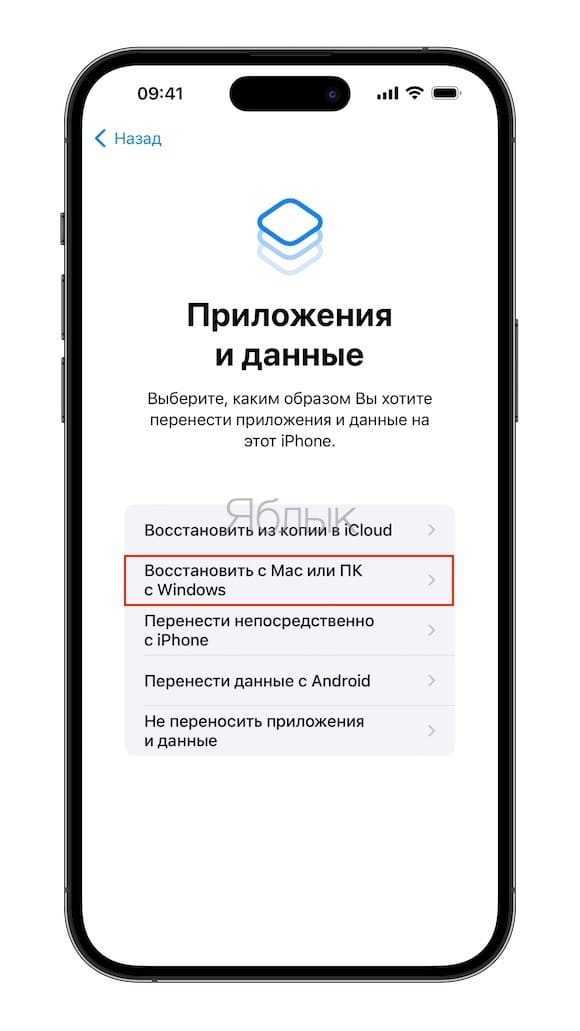
На экране iPhone (iPad) появится соответствующее изображение.
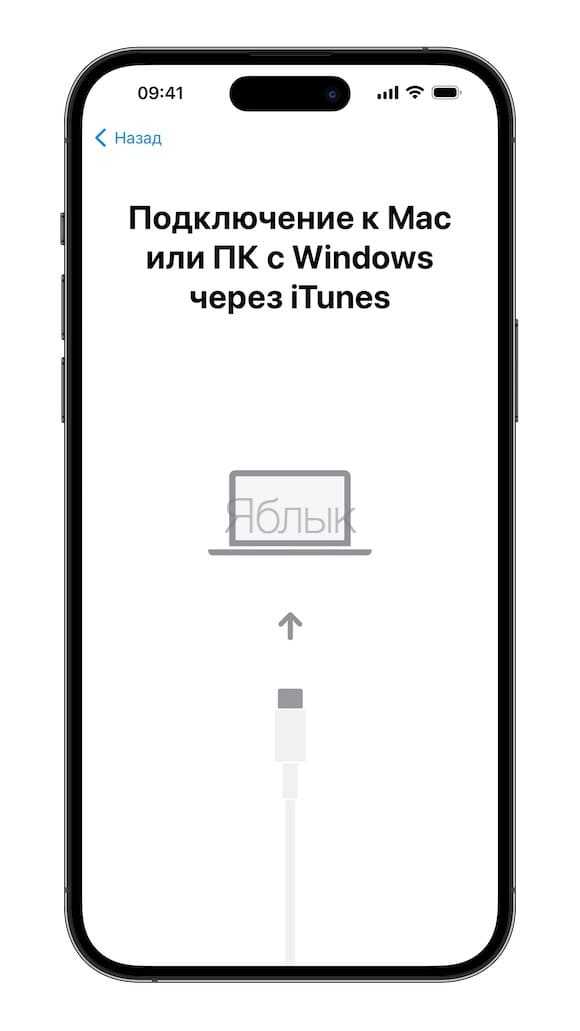
5. Теперь подключите новое устройство при помощи кабеля к компьютеру, на котором создавалась ранее резервная копия данных старого устройства.
6. Запустите приложение iTunes (на Windows) или откройте окно Finder (на Mac) и выберите ваше устройство.
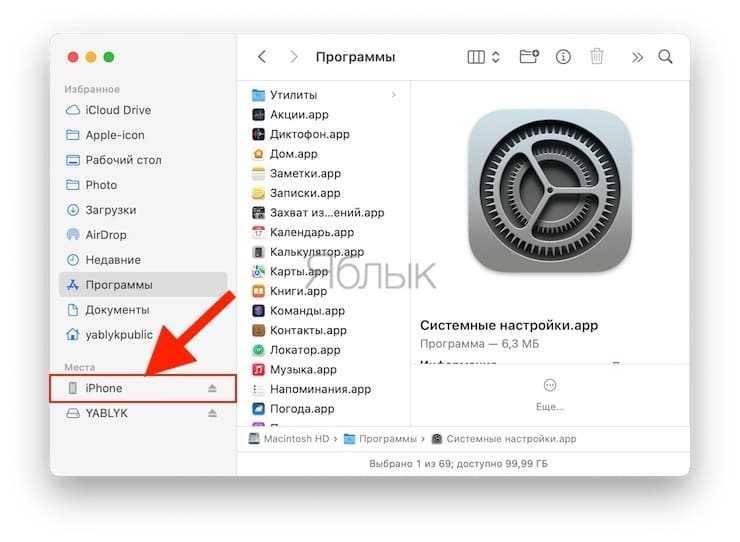
Подключенный iPhone в окне приложения Finder в macOS
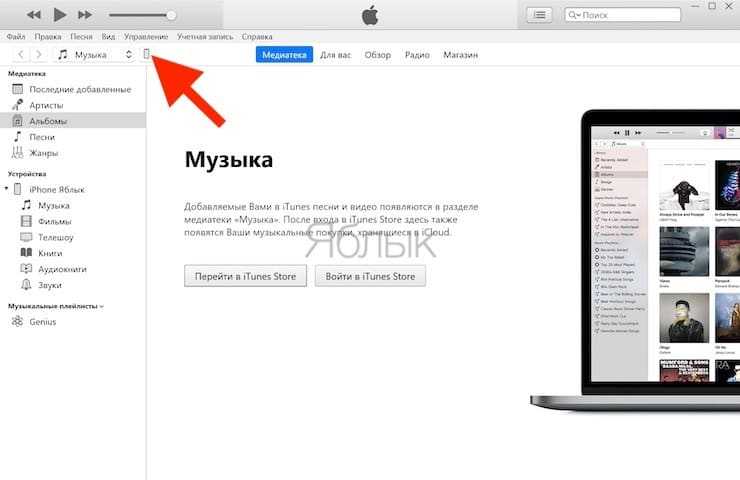
Подключенный iPhone в окне приложения iTunes в Windows
Система предложит вам сделать это устройство доверенным — введите код-пароль.
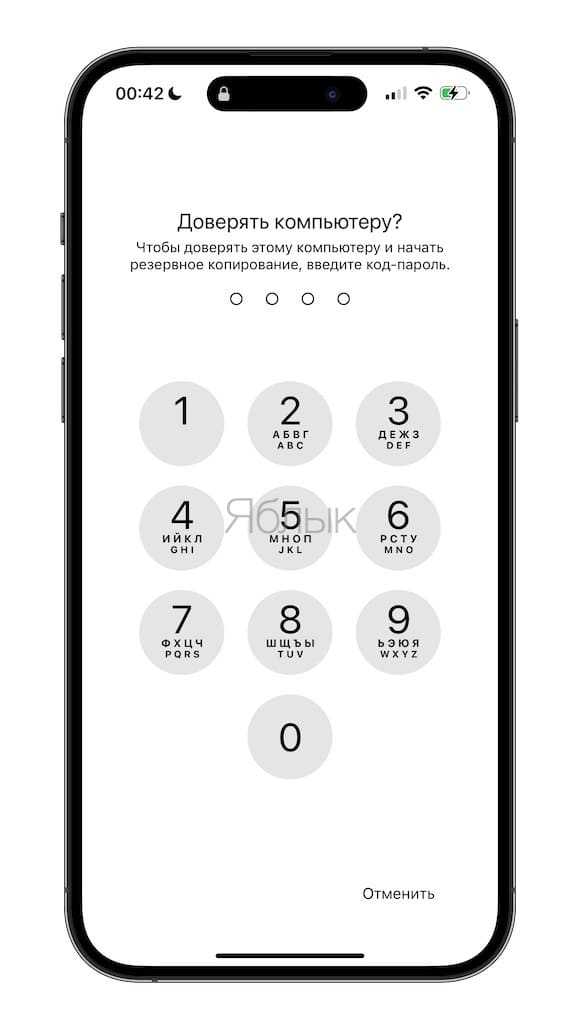

7. В окне iTunes или Finder нажмите кнопку «Восстановить из резервной копии». Для запуска процесса выберите резервную копию. Точно убедитесь, что вы будете работать с правильным снимком, уточнив его размер и дату создания.
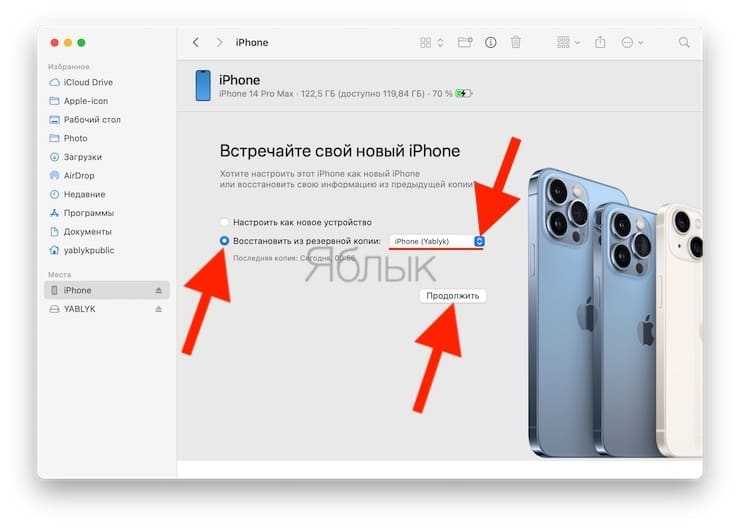
8. Если резервная копия зашифрована, то для восстановления из нее понадобится в появившемся окне ввести пароль.
9. Остается лишь дождаться окончания процесса восстановления. После этого надо будет завершить настройку устройства, выполнив оставшиеся шаги. Но и после окончания настройки стоит какое-то время не отключать его от источника питания и от сети Wi-Fi. Это понадобится для фоновой загрузки музыки, фотографий, приложений и прочего из iCloud.
Как сделать бэкап iPhone на стороннем сервисе
У специалистов по безопасности есть мудрая поговорка: «Если у вас всего один бэкап, у вас нет бэкапа». Создание нескольких копий данных — единственный способ гарантировать, что они не потеряются, даже если произойдет стихийное бедствие.
Регистрация бесплатных учетных записей на Dropbox, Flickr, Google Drive, OneDrive и множестве других сервисов позволяет без особых усилий создавать резервные копии ваших фотографий и документов. Практически все они предлагают автоматическую синхронизацию, и это не будет мешать iCloud.
Поэтому загрузите одно или несколько приложений такого рода и следуйте инструкциям, и у вас будет еще как минимум один «запасной аэродром», работающий в фоновом режиме. Однако, следует обязательно проверить настройки каждого приложения и снять флажок Использовать мобильные данные
, иначе может получиться неприятный сюрприз, когда придет время платить за сотовую связь.
Способ копирования
Теперь определимся с методом резервного копирования и расскажем, какой из них наиболее удобный. Бывают ситуации, когда необходимо создать и дополнительный бэкап. Одну создают в Айклауд, а вторую на персональном компьютере.
В чем отличие резервного копирования в iCloud и iTunes?
Многие пользователи не понимают, в чем различие между Облаком и АйТюнсом, мы им поможем в этом разобраться более детально.
Резервное копия iCloud
Каждый владелец устройства от Эппл получает 5 Гигабайт в Облаке абсолютно бесплатно. Какие данные могут храниться в облаке? Это может быть фото/видео контент, история покупок в магазинах книг и фильмов, программ, данных настроек , СМС сообщений, рингтонов и данных умного дома. Иными словами:
- Восстановление бэкапа из Облака позволяет накатить данные, которые перечислены выше, в автоматическом режиме, но приобретенный контент будет скачан заново.
- Хранилища на 5 Гигабайт хватит только поначалу и при наличии одного гаджета, который привязан к Apple ID.
- Все резервные копии обязательно шифруются, что гарантирует неприкосновенность к ним посторонними пользователями.
Резервная копия iTunes
Создание этой копии происходит с помощью коннекта Айфона или Айпада с ПК. Ключевое отличие от предыдущего метода заключается в шифровании по желанию пользователя, то есть по умолчанию оно не обязательно. Для установки пароля на бэкап файл, необходимо установить отметку у пункта Зашифровать локальную копию. Это делается, если пользователь не уверен в безопасности своих данных на ПК.
Бэкап через iTunes создается только в ОС OS X или Windows. Для владельцев ОС Линукс придется воспользоваться Облаком.
В бэкап попадает информация с настройками, кроме:
- Фото и видеоконтента из медиатеки Облака или Фотопотока;
- Данные и настройки Apple Pay и Touch ID.
При создании бэкапа с шифрованием, под копирование попадают данные:
- настроек Wi-Fi подключения;
- Медицинских данных;
- Истории посещения браузера Сафари
Копирование iPhone в iCloud
Для этого:
Подключаем наш гаджет к беспроводному Интернету.
Заходим в меню Настроек- Имя пользователя и выбираем АйКлауд.
Тапаем на Копия АйКлауд.
Нажимаем на Создание резервной копии
Теперь очень важно не потерять связь с Wi — Fi, пока копирование не завершится.
Как только оно закончилось, можно проверять успешность его завершения.. Пользователю доступна проверка этапа выполнения и подтверждения окончания создания бэкапа. Для этого, переходим в меню Настроек – имя пользователя- Облако- Резервная копия
Под графой Создания резервной копии будут отображены время и дата, когда создавалась последняя версия
Для этого, переходим в меню Настроек – имя пользователя- Облако- Резервная копия. Под графой Создания резервной копии будут отображены время и дата, когда создавалась последняя версия
Пользователю доступна проверка этапа выполнения и подтверждения окончания создания бэкапа. Для этого, переходим в меню Настроек – имя пользователя- Облако- Резервная копия. Под графой Создания резервной копии будут отображены время и дата, когда создавалась последняя версия.
Копирование iPhone через iTunes
- Подключаем гаджет к ПК. На нем открываем окно с iTunes-ом.
- При появлении запроса ввода учетной записи гаджета или выбора компьютера в качестве доверенного, придерживаемся инструкции на мониторе.
- Находим наш смартфон или планшет на ПК.
- Для сохранения данных приложений Здоровье или Активность, придется зашифровать бэкап: устанавливаем отметку напротив пункта с Шифрованием данных устройства и присваиваем надежный пароль. Чтобы отменит шифрование можно сразу нажать на пункт Создать копию сейчас, и тогда никакая информация не будет зашифрована.
Пользуемся iCloud на iPhone
Ниже мы рассмотрим ключевые возможности iCloud, а также правила работы с данным сервисом.
Включение резервного копирования
Еще до того, как Apple реализовала собственный облачный сервис, все резервные копии Apple-устройств создавалась через программу iTunes и, соответственно, хранились исключительно на компьютере. Согласитесь, не всегда есть возможность подключить Айфон к компьютеру. И iCloud прекрасно решает данную проблему.
- Откройте настройки на iPhone. В следующем окне выберите раздел «iCloud».
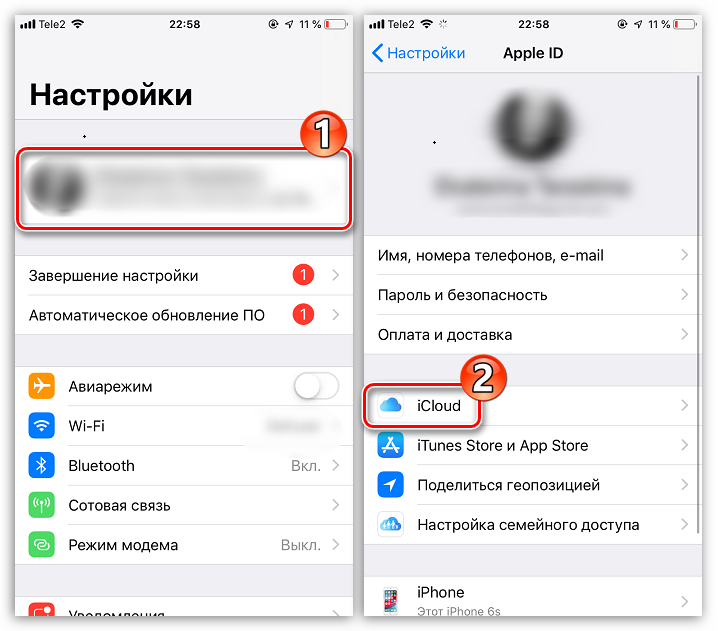
На экране развернется список программ, которые могут хранить свои данные в облаке. Активируйте те приложения, которые вы планируете включить в состав резервного копирования.
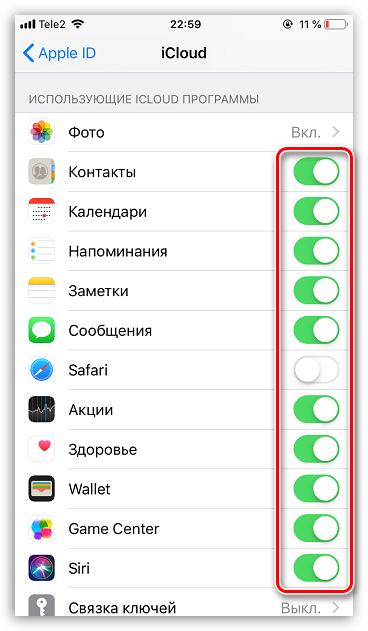
В этом же окне перейдите к пункту «Резервная копия». Если параметр «Резервная копия в iCloud» деактивирован, его потребуется включить. Нажмите кнопку «Создать резервную копию», чтобы смартфон немедленно приступил к созданию бэкапа (необходимо подключение к Wi-Fi). Кроме этого, резервная копия будет периодически обновляться автоматически при наличии на телефоне подключения к беспроводной сети.
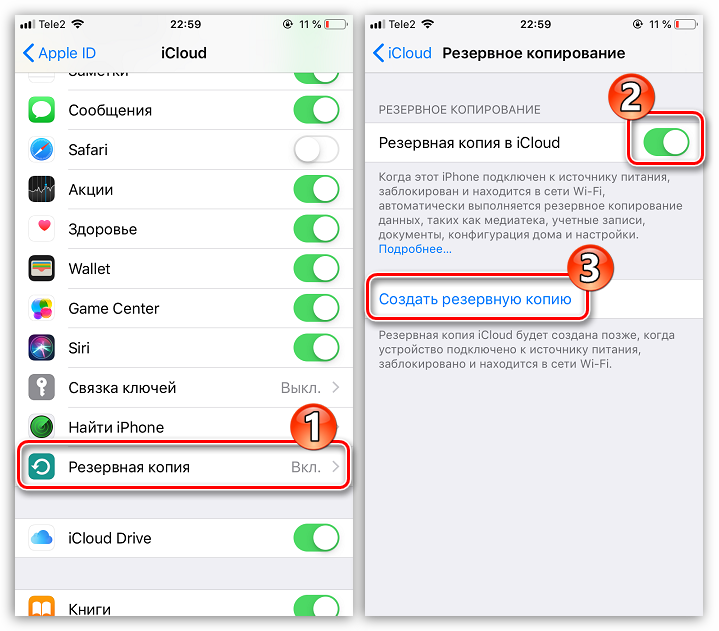
Установка резервной копии
После сброса настроек или перехода на новый iPhone, чтобы повторно не загружать данные и вносить необходимые изменения, следует установить резервную копию, хранящуюся в iCloud.
Хранение файлов в iCloud
Долгое время iCloud нельзя было назвать полноценным облачным сервисом, поскольку пользователи не могли хранить в нем свои личные данные. К счастью, компания Apple это исправила, реализовав приложение Файлы.
- Для начала следует убедиться, что у вас активирована функция «iCloud Drive», которая и позволяет добавлять и хранить документы в приложении Файлы и иметь к ним доступ не только на iPhone, но и с других устройств. Для этого откройте настройки, выберите свою учетную запись Apple ID и перейдите к разделу «iCloud».
В следующем окне активируйте пункт «iCloud Drive».
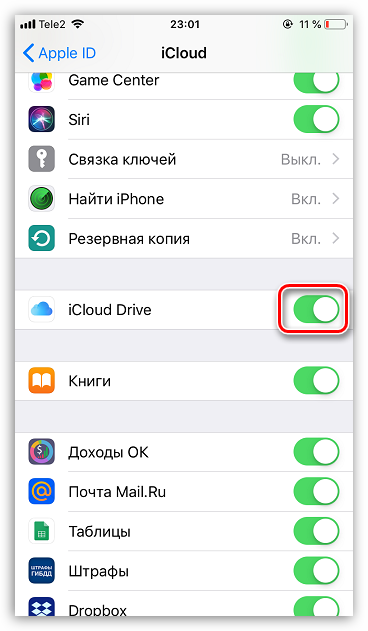
Теперь откройте приложение Файлы. В нем увидите раздел «iCloud Drive», добавляя файлы в который, вы их будете сохранять в облачное хранилище.
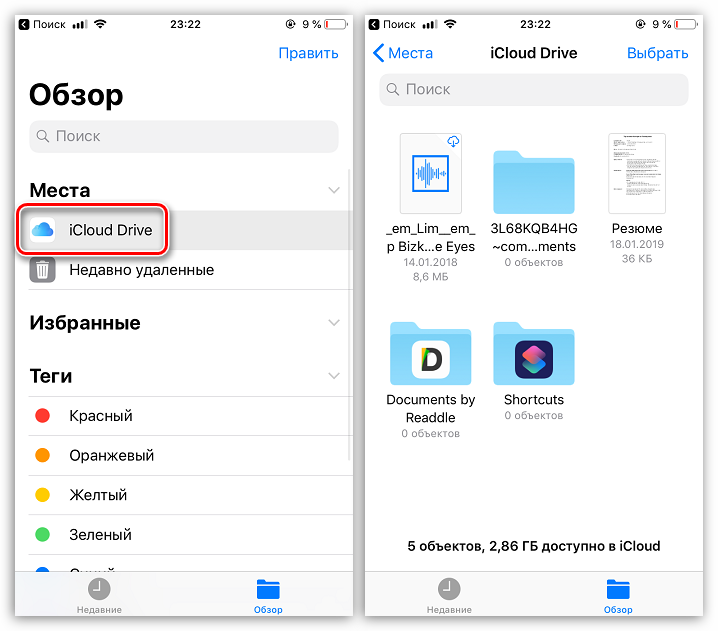
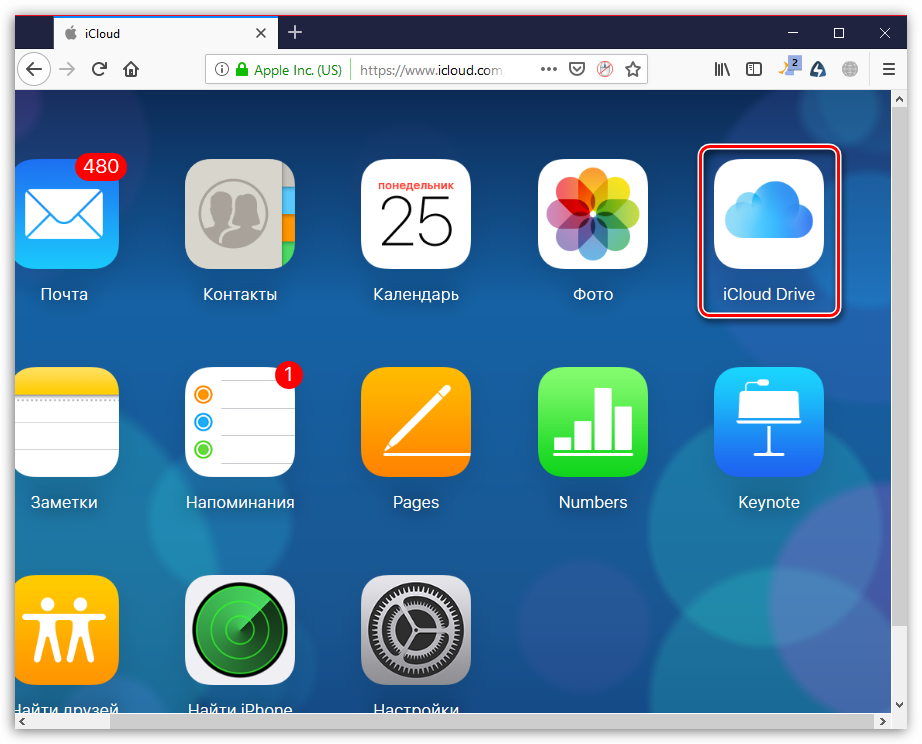
Автоматическая выгрузка фотографий
Обычно именно фотографии больше всего занимают места на Айфоне. Чтобы освободить пространство, достаточно сохранить снимки в облако, после чего их можно удалять со смартфона.
- Откройте настройки. Выберите имя учетной записи Apple ID, а затем перейдите к пункту «iCloud».
Выберите раздел «Фото».
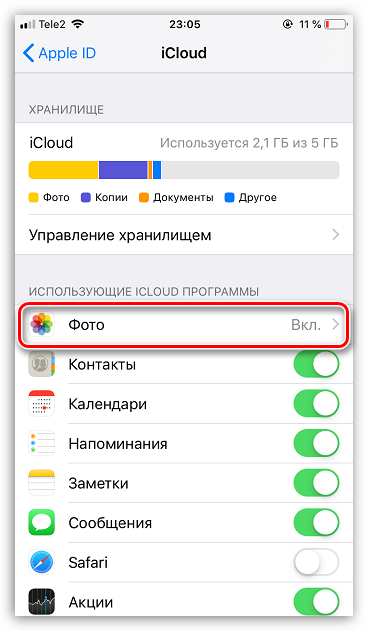
В следующем окне активируйте параметр «Фото iCloud». Теперь все новые созданные или загруженные в Фотопленку изображения будут автоматически выгружаться в облако (при подключении к сети Wi-Fi).
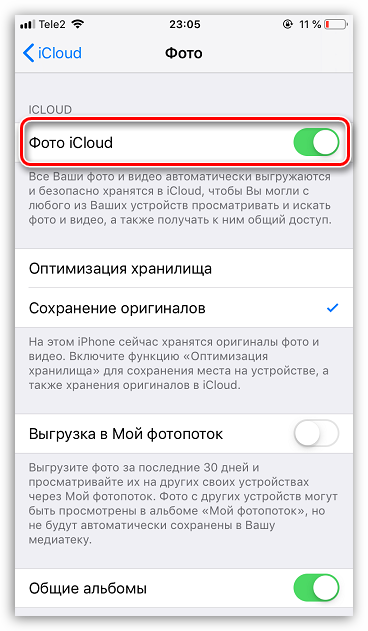
Если вы являетесь пользователем нескольких Apple-устройств, чуть ниже активируйте параметр «Мой фотопоток», чтобы иметь доступ ко всем фотографиями и видеозаписям за последние 30 дней с любого яблочного гаджета.

Освобождение места в iCloud
Что касается доступного пространства для хранения резервных копий, фотографий и других файлов iPhone, то бесплатно Apple предоставляет пользователям лишь 5 Гб пространства. Если остановиться именно на бесплатной версии iCloud, хранилище может потребоваться периодически освобождать.
- Откройте настройки Apple ID, а затем выберите раздел «iCloud».
В верхней части окна вы сможете увидеть, какие файлы и сколько занимают места в облаке. Чтобы перейти к очистке, тапните по кнопке «Управление хранилищем».
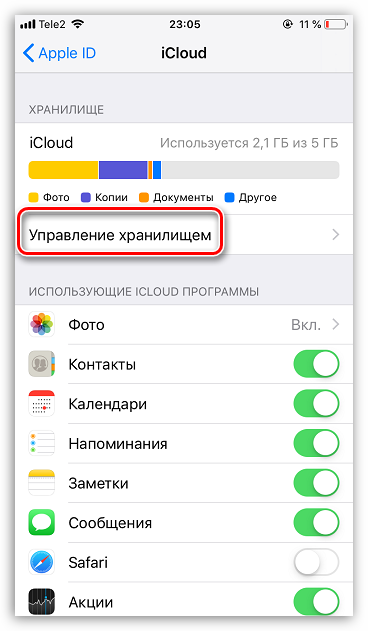
Выберите приложение, информация в котором вам не нужна, а затем тапните по кнопке «Удалить документы и данные». Подтвердите это действие. Подобным образом поступите и с другой информацией.
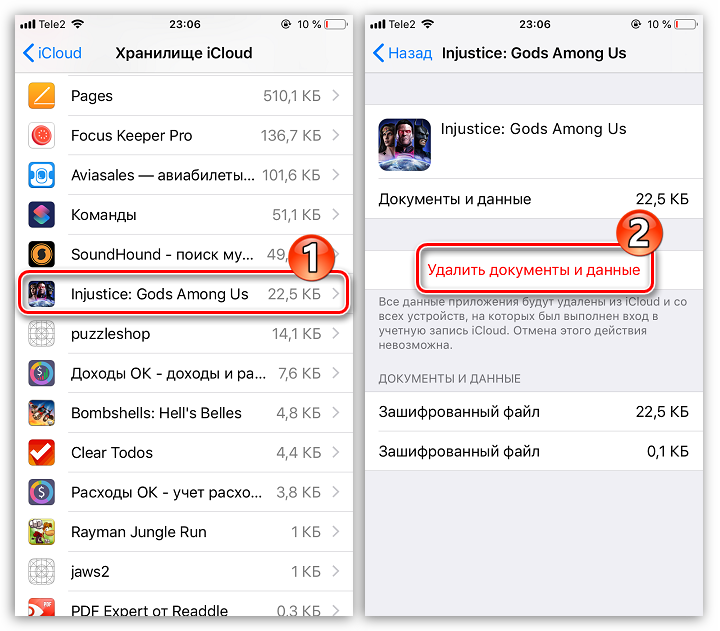
Увеличение размера хранилища
Как уже было сказано выше, бесплатно пользователям доступно лишь 5 Гб места в облаке. При необходимости, облачное пространство может быть расширено за счет перехода на другой тарифный план.
- Откройте настройки iCloud.
Выберите пункт «Управление хранилищем», а затем тапните по кнопке «Сменить план хранилища».
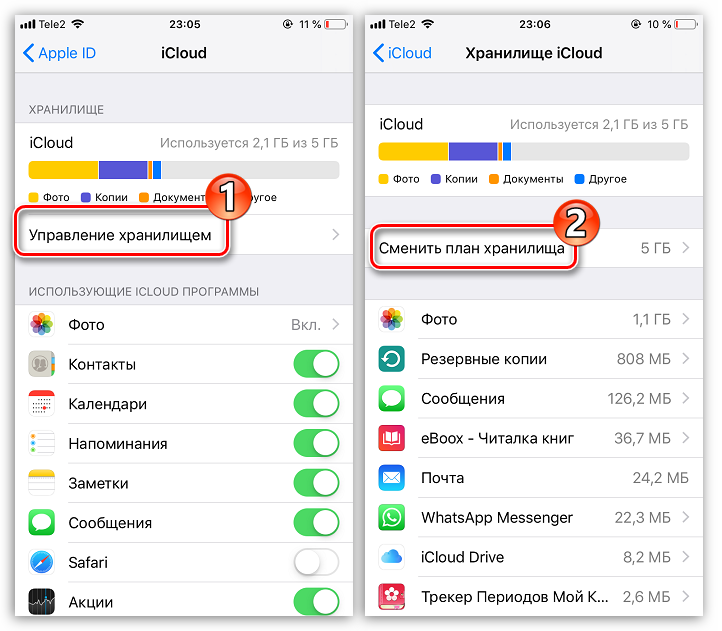
Отметьте подходящий тарифный план, а затем подтвердите оплату. С этого момента на вашем аккаунте будет оформлена подписка с ежемесячной абонентской платой. Если вы захотите отказаться от платного тарифа, подписку потребуется обязательно отключить.
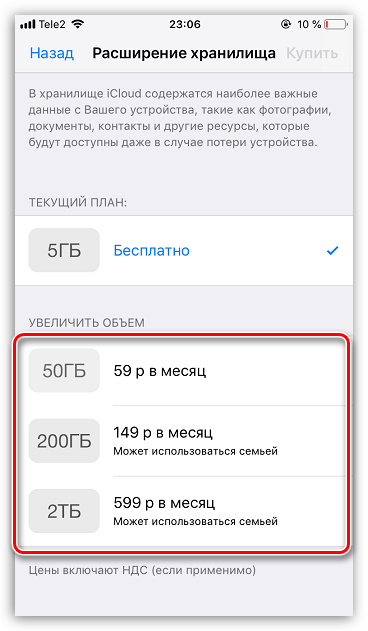
В статье были приведены лишь ключевые нюансы использования iCloud на iPhone.
Опишите, что у вас не получилось.
Наши специалисты постараются ответить максимально быстро.
Как извлечь резервую копию из iTunes
Извлечения всей необходимой информации из разбитоно айфона, требуют использования UltData. Выполните последующие действия и вохможно извлечь данные с телефона с разбитым экраном:
1. Переходите к «Восстановить из резервной копии iTunes». iPhone Data Recovery автоматически отображает все резервные файлы в iTunes.
Примечание. Если резервное копирование не сохраняется по умолчанию, вы должны вручную импортировать файл резервный. Нажмите «Импорт резервных файлов».
2. Выберите данные, которые нужно восстановить. И вы можете вытащить контакты и сообщения из резервной копии iTunes.
3. Не только так, но и нажив «Настройки выхода», выберите форматы экспорта. Далее после нажатия «Восстановить», следующее окно появится, вы можете восстановить данные на компьютер и на устройство.
Как извлечь резервую копию из iCloud
Как вытащить контакты и фотографии из резервной копии iCloud, например, ниже мы расскажим о том, как извлечь фото из резервного копирования iCloud.
Программа позволяет быстро и просто извлечь данные из бэкапа iPhone и iPad, кроме того, если вам надо перенести и импортировать данные с iPhone, iPad и iPod на компьютер, iPhone Data Recovery для вас удобно.
Не вводите людей в заблуждение. При большом желании и определенной доли умения, это
можно сделать без всяких потерь данных.
Итак, для начала Вы должны понять, что восстановить (использовать) данные с Вашего iPhone, Вы можететолько
из-под своей учетной записи AppStore, используя свои Apple ID и пароль. Если Вы к этому готовы (телефон будет Ваш или Вашего близкого человека), то нужно сделать следующее (привожу наиболее простой вариант решения Вашего вопроса).
1. Подключаете iPhone к компьютеру. В открывшейся программе iTunes (надеюсь, она у Вас установлена), в правой ее части, щелкаете по своему iPad. В открывшемя окне, в разделе «Резервные копии» в подразделе «Автоматическое создание копий», ставите маркер (галочку) напротив пункта «iCloud». Затем, нажимаете на кнопку «Создать копию сейчас». Ждете, пока копия создаётся. После создания копии, закрываете iTunes, не отсоединяя iPhone от компьютера.
З.Ы. Если iCloud у Вас не настроено или Вы не знаете, что это такое, то Вам сюда: http://ipadstory.ru/icloud-na-ipad-nastrojka-icloud.html
2. Скачиваете архив с программой iTools (http://122.228.70.14/dl/iTools1107R.zip), распаковываете ее в любое удобное для Вас место, например, на рабочий стол компьютера. Запускаете программу iTools (в Win7 от имени Администратора). Когда программа открылась, щелкаете по пункту приложения, который расположен под названием Вашего iPhone и ждете, пока iTools просканирует все установленные на нем программы. Затем, ставите галочку в самом вверху столбика выделения программ, тем самым выделяя их все. Нажимаете на кнопку «Дискетка», на верхней панели кнопок. Откроется окно выбора папки сохранения резервной копии программ. Выбираете (создаете) «архивную» папку и нажимаете «ОК». На вопрос программы: «Сохранять настройки приложения/игр?», отвечаете «Да». После этого начнется процесс резервного копирования приложений. Процесс данный достаточно долгий и зависит от количества и объема программ и их данных. После архивации, копируете папку с приложениями на другой компьютер.
3. Таким образом, на выходе Вы получите копию данных iPhone в «облаке» iCloud и копии установленных наiPhoneпрограмм. Во время активации нового iPhone, указываете данные своего аккакунта в AppStore и выбираете восстановление с iCloud.
4. Ставите на компьютере iTools (программа iTunes должна быть в обязательном порядке установлена до этого на компьютер и хоть один раз определитьiPhone). ПодсоединяетеiPhoneк компьютеру, запускаете iTools. После того, как программа определила планшет, нажимаете на пункт «Приложения», который находится под пунктом «библиотека». Нажимаете на первую кнопку на панели кнопок и, во всплывшей менюшке выбираете пункт «Папка…», указывая скопированную папку с приложениями. Выделяете их все и нажимаете на зеленую кнопку «Установить». Ждете, пока приложения зальются на Ваш iPhone.
На Выходе Вы получите iPhone с Вашими приложениями.
Для резервного копирования можно использовать iCloud или же ваш компьютер (через iTunes). Преимущество iCloud от Apple — удобство в использовании. Просто активируйте функцию, и ваши фотографии, контакты, календари, письма и многое другое будут сохранены в облаке. Когда процесс будет завершен, вы сможете перенести данные на новое устройство.
Как управлять резервными копиями iTunes и iCloud?
О том, где по умолчанию хранится резервная копия iTunes и как ее перенести на другой раздел жесткого диска мы уже рассказывали. Подробнее остановимся на настройке резервного копирования в iCloud.
Будем считать, что у вас уже есть резервная копия устройства iOS в iCloud. Информация о последней копии находится в меню «Настройки -> iCloud -> Хранилище -> Управлять -> Раздел «Резервные копии» -> Название вашего устройства».
Свойства резервной копии iCloud содержат следующую информацию:
- Дата и время создания последней копии.
- Размер копии в мегабайтах.
- Параметры резервного копирования установленных на вашем устройстве приложений.
Как отключить резервное копирование программы/игры на iPhone/iPad?
-
На устройстве перейдите в «Настройки -> iCloud -> Хранилище -> Управлять -> Раздел «Резервные копии» -> Имя вашего устройства».
-
В списке «Параметры резервных копий» нажмите кнопку «Показать все программы», найдите нужное приложение и отключите выключатель справа.
-
Подтвердите свое намерение, нажав кнопку «Выключить и удалить». Данные приложения не будут включены в следующую резервную копию iCloud.
Если вы передумали и хотите включить резервное копирование данных установленных приложений, включите соответствующие выключатели в «Настройках -> iCloud -> Хранилище -> Управлять -> Раздел «Резервные копии» -> Имя вашего устройства -> Список «Параметры резервных копий».
Таким образом вы можете гибко настроить резервное копирование данных отдельных программ и уменьшить размер копии iCloud.
Как удалить резервную копию iTunes?
Если вы продали свой iPhone/iPad, то его резервная копия, сохраненная на локальном компьютере, вам больше без надобности и ее можно удалять.
-
Запустите iTunes и перейдите меню «Правка -> Настройки -> на вкладку «Устройства».
-
Левой кнопкой мыши щелкните на названии резервной копии, чтобы ее выбрать. Затем нажмите кнопку «Удалить резервную копию» и подтвердите свое намерение.
-
Резервная копия вашего устройства будет безвозвратно удалена.
Как удалить резервную копию iCloud?
-
На iPhone/iPad перейдите в «Настройки -> iCloud -> Хранилище -> Управлять -> Имя вашего устройства в разделе «Резервные копии».
-
Прокрутите страницу донизу и нажмите кнопку «Удалить копию».
-
Подтвердите свое намерение, нажав кнопку «Выключить и удалить». Спустя несколько секунд данная копия будет удалена и свободного места в вашем Хранилище iCloud станет больше на размер удаленной резервной копии.
Советы напоследок
- Если ценность ваших персональных данных многократно превышает стоимость самого устройства, на котором они хранятся, или даже бесценны, настроить резервное копирование следует сразу после покупки устройства.
- Если вы забываете создавать резервные копии вручную, создайте условия, когда iOS будет создавать их автоматически без вашего участия.
-
Создавайте сразу 2 резервных копии одного устройства (если нет денег на iMazing): локально в iTunes и удаленно в iCloud. Почему?
- Резервная копия iTunes может оказаться поврежденной, например, если резервное копирование прошло с ошибками или не завершилось.
- Вы можете потерять доступ к вашему Apple ID, а вместе с ним и к копии iCloud.
Согласно Теории вероятностей, вероятность совпадения двух событий всегда меньше, чем вероятность каждого из этих событий по отдельности, а значит и шансов потерять данные при создании двух копий меньше.














![Как создать резервную копию iphone в iсloud – 2 способа [2020]](http://6msch59.ru/wp-content/uploads/c/1/a/c1a210665bb777fceeaac30569d0ed8c.png)














