Шифрование диска
Запустите проводник и щелкните правой кнопкой мыши по диску, который вы хотите зашифровать. Напомню, что это может быть логический том, SD-карта, флешка, USB-диск, SSD-накопитель. Из появившегося меню выберите команду Включить BitLocker.
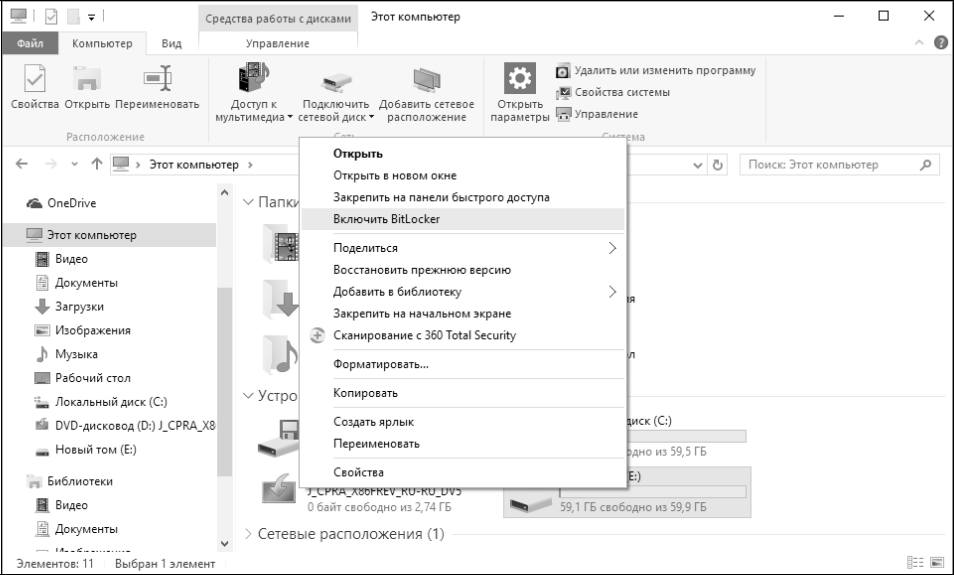
Первым делом вас спросят, как вы будете снимать блокировку с зашифрованного диска: с помощью пароля или с помощью смарт-карты. Нужно выбрать один из вариантов (или оба: тогда будут задействованы и пароль, и смарт-карта), иначе кнопка Дале не станет активной. Для использования BitLocker пароль учетной записи устанавливать не обязательно – все равно вам придется ввести пароль при разблокировке диска.
На следующем шаге вам будет предложено создать резервную копию ключа восстановления:
Сохранить в вашу учетную запись Майкрософт. Этот способ я не рекомендую: нет соединения с Интернетом — получить свой ключ не получится.
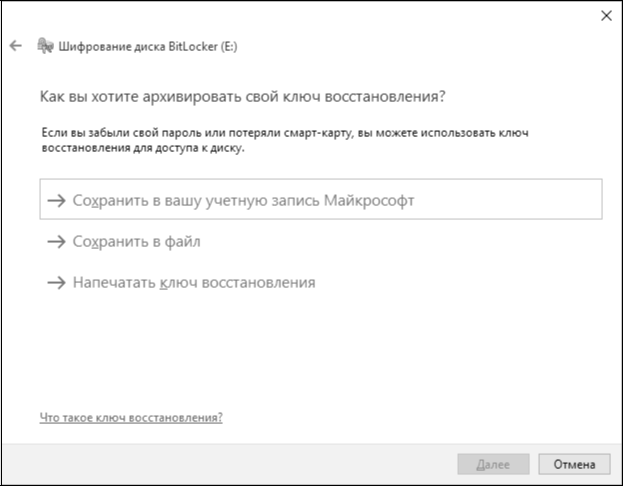
Сохранить в файл — оптимальный способ. Файл с ключом восстановления будет записан в каталог Документы. Его оттуда следует перенести в более надежное место, например, на флешку. Также желательно его переименовать, чтобы по имени файла не было сразу понятно, что это как раз тот самый ключ. Можно открыть этот файл (позже вы увидите, как он выглядит) и скопировать сам ключ восстановления в какой-то файл, чтобы только вы знали, что это за строка и в каком файле она находится. Оригинальный файл с ключом восстановления лучше потом удалить. Так будет надежнее.
Распечатать ключ восстановления — идея довольно дикая, разве что потом вы поместите этот лист бумаги в сейф и закроете на семь замков. Ключ восстановления используется для разблокировки диска в случае, когда вы забыли пароль или потеряли смарт-карту. Отказаться от создания ключа восстановления нельзя.
После сохранения ключа вы вернетесь в окно с выбором метода сохранения.
Нажмите кнопку Далее для перехода к следующему этапу.
Теперь нужно определить, какую часть диска требуется шифровать. Можно зашифровать только занятое место, а можно — сразу весь диск. Если ваш диск практически пуст, то намного быстрее зашифровать только занятое место. Если на диске мало данных, а вы выбрали второй вариант, то шифрование будет длиться мучительно долго по сравнению с первым способом.
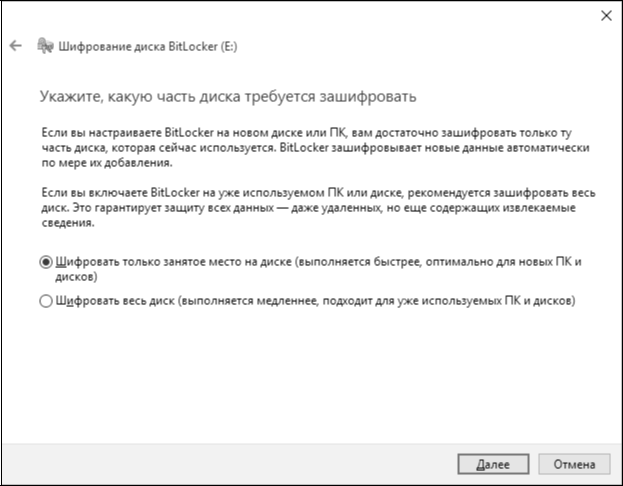
Итак, осталось только нажать кнопку Начать шифрование и дождаться, пока диск будет зашифрован.
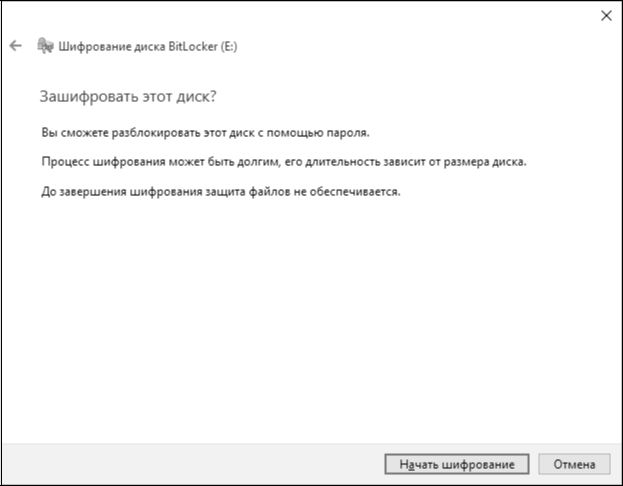
Шифрование устройств BitLocker
Начиная с Windows 8.1, Windows автоматически включает шифрование устройств BitLocker на устройствах, поддерживаюх современное режим ожидания. С Windows 11 и Windows 10 microsoft предлагает поддержку шифрования устройств BitLocker на гораздо более широком диапазоне устройств, в том числе современных standby, и устройствах, Windows 10 Домашняя выпуска или Windows 11.
Корпорация Майкрософт ожидает, что большинство устройств в будущем будут проходить тестирование, что делает шифрование устройств BitLocker широко распространенным на современных Windows устройствах. Шифрование устройств BitLocker дополнительно защищает систему, прозрачно реализуя шифрование данных на всей устройстве.
В отличие от стандартной реализации BitLocker шифрование устройств BitLocker включено автоматически, чтобы устройство всегда было защищено. В следующем списке изложено, как это происходит.
- После завершения чистой установки Windows 11 или Windows 10 и завершения работы с выходом из окна компьютер готовится к первому использованию. В рамках этой подготовки шифрование устройств BitLocker инициализировано на диске операционной системы и фиксированных дисках данных на компьютере с четким ключом (это эквивалент стандартного приостановленного состояния BitLocker). В этом состоянии диск отображается с значоком предупреждения в Windows Explorer. Желтый значок предупреждения удаляется после создания протектора TPM и восстановления, как поясняется в следующих точках пули.
- Если устройство не подсоединено к домену, требуется использовать учетную запись Майкрософт, которой были предоставлены права администратора на устройстве. Когда администратор использует учетную запись Майкрософт для входа, незащищенный ключ удаляется, а ключ восстановления отправляется в учетную запись Майкрософт в Интернете, создается механизм защиты TPM. Если устройству требуется ключ восстановления, пользователю порекомендуют использовать другое устройство и перейти по URL-адресу доступа к ключу восстановления, чтобы извлечь его с использованием учетных данных своей учетной записи Майкрософт.
- Если пользователь использует для входа учетную запись домена, незащищенный ключ не удаляется до тех пор, пока пользователь не подсоединит устройство к домену и не выполнит успешное резервное копирование ключа восстановления в доменные службы Active Directory (AD DS). Необходимо включить параметр групповой политики Конфигурация компьютера\Административные шаблоны\Компоненты Windows\Шифрование диска BitLocker\Диски операционной системы и выбрать вариант Не включать BitLocker до сохранения данных восстановления в AD DS для дисков операционной системы. При такой конфигурации пароль восстановления создается автоматически, когда компьютер подключается к домену, а в AD DS создается резервная копия ключа восстановления. Затем создается механизм защиты TPM, незащищенный ключ удаляется.
- Аналогично входу по учетной записи домена незащищенный ключ удаляется, когда пользователь входит на устройство с использованием учетной записи Azure AD. Как описано в пункте выше, пароль восстановления создается автоматически, когда пользователь проходит проверку подлинности в Azure AD. Затем выполняется резервное копирование ключа восстановления в Azure AD, создается механизм защиты TPM, незащищенный ключ удаляется.
Корпорация Майкрософт рекомендует включить шифрование устройств BitLocker в любых поддерживаемых системах, но процесс автоматического шифрования устройств BitLocker можно предотвратить, изменив следующий параметр реестра:
- Подраздел: HKEY_LOCAL_MACHINE\SYSTEM\CurrentControlSet\Control\BitLocker
- Значение: PreventDeviceEncryption равно True (1)
- Тип: REG_DWORD
Администраторы могут управлять устройствами с поддержкой домена, на которые включено шифрование устройств BitLocker с помощью администрирования и мониторинга Microsoft BitLocker (MBAM). В этом случае шифрование устройств BitLocker автоматически делает доступными дополнительные параметры BitLocker. Преобразование или шифрование не требуется, и если нужно внести какие-либо изменения в конфигурацию, MBAM может осуществлять управление всем набором политик BitLocker.
Примечание
Шифрование устройств BitLocker использует 128-битный метод шифрования XTS-AES. Если требуется использовать другой метод шифрования и/или силу шифра, сначала необходимо настроить и расшифровать устройство (если уже зашифровано). После этого можно применить различные параметры BitLocker.
Veracrypt
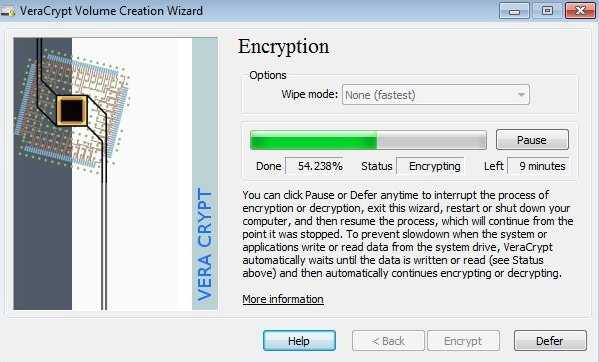
Не может зашифровать отдельные файлы, но может защитить разделы или целые диски. Veracrypt — это форк своего популярного предшественника, TrueCrypt, который больше не поддерживается, но все еще широко используется.
Основные характеристики:
- Зашифровывает весь раздел или устройство хранения, такое как флешка или жесткий диск
- Шифрует раздел или диск, на котором установлена Windows (проверка подлинности перед загрузкой)
- Шифрование выполняется автоматически, в режиме реального времени (на лету) и прозрачно.
- Обеспечивает правдоподобное отрицание в случае, если злоумышленник заставит вас раскрыть пароль: скрытый том (стеганография) и скрытая операционная система
Чтобы шифровать или не шифровать файлы и папки в Windows?
Если у вас есть файлы и / или папки на вашем компьютере, которые содержат конфиденциальную информацию, рекомендуется использовать шифрование, чтобы скрыть эту информацию от посторонних глаз. Шифрование также затруднит, если не сделает невозможным, доступ хакеров к этим данным, если они попадут в чужие руки. Никакое шифрование не может быть взломано на 100 процентов, но если вы не являетесь Банком Америки, попытка сделать это часто просто не стоит усилий или средств преступников. Однако, если вы используете свой компьютер для работы или у других людей есть собственные учетные записи на вашем компьютере, ваши данные уязвимы. Надлежащая практика безопасности и шифрования может помочь защитить ее.
Шифрование файлов и папок в Windows, которые содержат следующие данные:
- Налоговые накладные
- Списки паролей — храните пароли и булавки на отдельном устройстве или используйте менеджер паролей, например LastPass, DashLane или TrueKey (позволяет хранить до 15 паролей)
- банковская информация
- Личная информация (PII)
- Информация о привилегированном работодателе
- Интеллектуальная собственность
Если вы не хотите, чтобы определенная информация появлялась в Интернете, или уничтожили бы ее, если бы она была на бумажном носителе, скорее всего, эти файлы или папки должны быть зашифрованы..
Имейте в виду: ФБР и АНБ могут потребовать от компаний США передать данные или ключи шифрования по решению суда. Если у вас есть зашифрованные файлы, которые могут содержать незаконные данные или предоставить информацию, чтобы помочь правоохранительным органам в расследовании преступления, закон может заставить вас расшифровать их самостоятельно. Об этом сообщают новости ITGS: «(В 2016 году) суд обязал Пейтсар Бхчаджян из Лос-Анджелеса разблокировать устройство iPhone, используя ее отпечаток пальца. Поскольку хранилище iPhone зашифровано, а устройство было заблокировано Apple Touch ID, это был единственный способ для полиции получить доступ к данным Защита Бхчаджана потребовала защиты 5-й Поправки, но это было отменено судом ».
Изображение для кибер-атаки ноутбука-клавиатуры от Геральта через Pixabay. Лицензировано под CC BY 2.0
Brayan Jackson Administrator
Sorry! The Author has not filled his profile.
Что такое файловая система шифрования (EFS)?
EFS — это быстрый способ шифрования файлов и папок. Это особенно полезно, когда дело доходит до управления файлами, доступными в сети для нескольких пользователей. Особенностью этой системы является то, что она подключена к пользователю, а не к компьютеру. В результате несколько пользователей смогут одновременно зашифровать свои файлы без риска того, что другие пользователи получат к ним доступ.
Этот метод шифрования отличается быстродействием и, как правило, очень надежным. Однако вы должны иметь в виду, что ключ шифрования файла хранится на устройстве флэш-памяти, поэтому он становится несколько уязвимым методом. Кроме того, содержимое зашифрованных файлов может отображаться в журналах временных файлов Windows.
Мы должны помнить, что в Windows у нас есть Bitlocker, который также является бесплатным инструментом, который позволяет нам шифровать съемные устройства хранения, такие как USB-накопители или жесткие диски, мы можем шифровать разделы диска и даже основной раздел (где установлена операционная система). ). Мы рекомендуем вам прочитать полное руководство по способ настроить Bitlocker и зашифровать наш компьютер , вы также можете использовать PowerShell для настройки Bitlocker .
Карта технологического процесса
Он использует метод симметричного шифрования для шифрования файлов, хотя он также использует симметричный алгоритм, называемый DESX . Этот алгоритм представляет собой вариант классического метода DES, что в переводе с английского означает Стандарт шифрования данных . Основная цель этого алгоритма — повысить сложность атак, направленных на расшифровку таких данных, как грубая сила .
Этот метод симметричного шифрования делится на два основных элемента:
- Ключ шифрования файла (ФЭК)
- Открытый ключ
Когда файл или папка, содержащие несколько файлов, зашифрованы, ключ ФЭК хранится в заголовке файла или папки. Кроме того, открытый ключ остается в руках пользователя, выполнившего шифрование. Как мы видим, это практическое применение схемы открытый ключ-закрытый ключ. В отличие от асимметричных шифров, симметричные шифры могут выполнять шифры намного быстрее.
FolderLocker
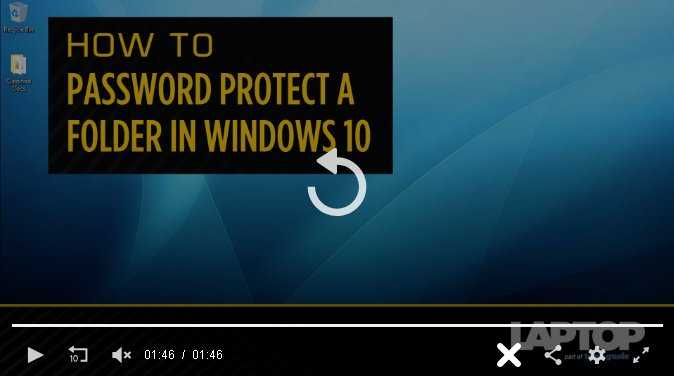
Если вы не хотите использовать стороннее программное обеспечение, интересной альтернативой от Laptop Mag является создание FolderLocker для защиты паролем папок Windows 10. Сначала это довольно длительный процесс, но как только вы настроите FolderLocker, вы можете легко перетаскивать в него файлы. Автор предупреждает: «… да, файл FolderLocker может быть переработан кем-то, кто понимает процесс, но это не предназначено для того, чтобы не пускать технически подкованных людей, просто любопытных членов семьи, которым вы не доверяете».
Также смотрите: Лучшие бесплатные приложения для шифрования ваших файлов перед загрузкой в облако.
Как работает BitLocker?
Эта технология основывается на полном шифровании тома, выполняемом с использованием алгоритма AES (Advanced Encryption Standard). Ключи шифрования должны храниться безопасно и для этого в BitLocker есть несколько механизмов.
Самый простой, но одновременно и самый небезопасный метод — это пароль. Ключ получается из пароля каждый раз одинаковым образом, и соответственно, если кто-то узнает ваш пароль, то и ключ шифрования станет известен.
Чтобы не хранить ключ в открытом виде, его можно шифровать либо в TPM (Trusted Platform Module), либо на криптографическом токене или смарт-карте, поддерживающей алгоритм RSA 2048.
TPM — микросхема, предназначенная для реализации основных функций, связанных с обеспечением безопасности, главным образом с использованием ключей шифрования.
Модуль TPM, как правило, установлен на материнской плате компьютера, однако, приобрести в России компьютер со встроенным модулем TPM весьма затруднительно, так как ввоз устройств без нотификации ФСБ в нашу страну запрещен.
Использование смарт-карты или токена для снятия блокировки диска является одним из самых безопасных способов, позволяющих контролировать, кто выполнил данный процесс и когда. Для снятия блокировки в таком случае требуется как сама смарт-карта, так и PIN-код к ней.
Схема работы BitLocker:
- При активации BitLocker с помощью генератора псевдослучайных чисел создается главная битовая последовательность. Это ключ шифрования тома — FVEK (full volume encryption key). Им шифруется содержимое каждого сектора. Ключ FVEK хранится в строжайшей секретности.
- FVEK шифруется при помощи ключа VMK (volume master key). Ключ FVEK (зашифрованный ключом VMK) хранится на диске среди метаданных тома. При этом он никогда не должен попадать на диск в расшифрованном виде.
- Сам VMK тоже шифруется. Способ его шифрования выбирает пользователь.
- Ключ VMK по умолчанию шифруется с помощью ключа SRK (storage root key), который хранится на криптографической смарт-карте или токене. Аналогичным образом это происходит и с TPM.
К слову, ключ шифрования системного диска в BitLocker нельзя защитить с помощью смарт-карты или токена. Это связано с тем, что для доступа к смарт-картам и токенам используются библиотеки от вендора, а до загрузки ОС, они, понятное дело, не доступны.
Если нет TPM, то BitLocker предлагает сохранить ключ системного раздела на USB-флешке, а это, конечно, не самая лучшая идея. Если в вашей системе нет TPM, то мы не рекомендуем шифровать системные диски.
И вообще шифрование системного диска является плохой идеей. При правильной настройке все важные данные хранятся отдельно от системных. Это как минимум удобнее с точки зрения их резервного копирования. Плюс шифрование системных файлов снижает производительность системы в целом, а работа незашифрованного системного диска с зашифрованными файлами происходит без потери скорости. - Ключи шифрования других несистемных и съемных дисков можно защитить с помощью смарт-карты или токена, а также TPM.
Если ни модуля TPM ни смарт-карты нет, то вместо SRK для шифрования ключа VMK используется ключ сгенерированный на основе введенного вами пароля.
При запуске с зашифрованного загрузочного диска система опрашивает все возможные хранилища ключей — проверяет наличие TPM, проверяет USB-порты или, если необходимо, запрашивает пользователя (что называется восстановлением). Обнаружение хранилища ключа позволяет Windows расшифровать ключ VMK, которым расшифровывается ключ FVEK, уже которым расшифровываются данные на диске.
Каждый сектор тома шифруется отдельно, при этом часть ключа шифрования определяется номером этого сектора. В результате два сектора, содержащие одинаковые незашифрованные данные, будут в зашифрованном виде выглядеть по-разному, что сильно затруднит процесс определения ключей шифрования путем записи и расшифровки заранее известных данных.
Помимо FVEK, VMK и SRK, в BitLocker используется еще один тип ключей, создаваемый «на всякий случай». Это ключи восстановления.
Для аварийных случаев (пользователь потерял токен, забыл его PIN-код и т.д.) BitLocker на последнем шаге предлагает создать ключ восстановления. Отказ от его создания в системе не предусмотрен.
Использование встроенного шифрования папок с использованием EFS
Один из простейших методов защиты папки паролем в Windows 10 – использовать встроенную систему шифрования папок, называемую зашифрованной файловой системой (EFS). Этот метод доступен только для пользователей Windows 10 Pro, Enterprise или Education.
Программы для Windows, мобильные приложения, игры — ВСЁ БЕСПЛАТНО, в нашем закрытом телеграмм канале — Подписывайтесь:)
Этот тип шифрования блокирует папку с использованием учетных данных вашей учетной записи Microsoft или локальной учетной записи (при условии, что учетная запись пользователя имеет пароль). Чтобы получить доступ к папке, пользователю необходимо знать те же данные для входа, которые вы использовали бы для входа на свой компьютер. Если у них его нет, они не могут получить доступ к папке.
Вы также можете расшифровать свои файлы с помощью ключа шифрования EFS. Вам будет предложено создать резервную копию, когда вы впервые зашифруете папку с помощью EFS.
Чтобы защитить паролем папку с помощью этой системы, вам нужно щелкнуть правой кнопкой мыши папку на рабочем столе или в проводнике Windows, а затем выбрать параметр «Свойства».
На вкладке «Общие» окна «Свойства» нажмите кнопку «Дополнительно». Это видно только для файлов на подключенном диске. Вы не увидите эту опцию для папок на сетевой диск, например.
В окне «Дополнительные атрибуты» установите флажок «Зашифровать содержимое для защиты данных». Нажмите ОК для сохранения.
Нажмите ОК (или Применить> ОК) в окне «Свойства», чтобы сохранить настройки шифрования.
После сохранения вы сможете просматривать учетные записи пользователей и ключи восстановления, связанные с папкой, щелкнув папку правой кнопкой мыши и выбрав Свойства> Дополнительно> Детали.
При первом шифровании папки с помощью этого метода вам будет предложено создать резервную копию ключа шифрования и сертификата EFS. Вы можете (и рекомендуется) сохранить его на внешнем устройстве, например, на USB-накопителе. Чтобы сделать это, нажмите кнопку «Создать резервную копию сейчас» во всплывающем окне или нажмите «Создать резервную копию позже». Не рекомендуется нажимать «Никогда не выполнять резервное копирование», так как позже вы не сможете восстановить свои файлы.
В мастере экспорта сертификатов вам будет предложено создать сертификат шифрования и пароль для дешифрования. Windows автоматически выберет подходящий формат для вашего сертификата, поэтому нажмите «Далее», чтобы продолжить.
Чтобы защитить свой ключ, вам необходимо создать надежный пароль. Обязательно установите флажок «Пароль», а затем укажите подходящий пароль в полях «Пароль» и «Подтверждение пароля». В раскрывающемся меню «Шифрование» выберите AES256-SHA256. Нажмите Далее, чтобы продолжить.
Подтвердите имя файла для вашего файла в следующем меню, затем нажмите Далее. Рекомендуется хранить этот файл отдельно от компьютера, поэтому используйте съемный носитель для сохранения файла.
Вы можете подтвердить выбранные вами варианты на завершающем этапе. Если вы довольны, нажмите Готово, чтобы сохранить файл сертификата.
На этом этапе ваша папка должна быть защищена. Вы не увидите разницы – вы можете открывать, редактировать и перемещать папку как обычно. Однако для других пользователей им потребуются данные вашей учетной записи или ключ шифрования для доступа или внесения каких-либо изменений в папку.
Как поставить пароль на флешку в BitLocker
В процессе создания зашифрованной флешки в BitLocker, необходимо выполнить следующие шаги:
Сначала необходимо вставить в USB порт компьютера переносной флеш накопитель, с данными требующими защиты от посторонних лиц.
Запустите средство BitLocker из контекстного меню. В окне Проводника кликните правой кнопкой мыши по значку флешки, в открывшемся меню выберите «Включить BitLocker».
Во время запуска приложения выполняется инициализация диска (флешки).
Не вытаскивайте флешку из разъема на компьютере во время установки BitLocker.
В следующем окне выберите способы для разблокировки диска. В BitLocker предлагается два способа для получения доступа к данным на зашифрованной флешке:
- Использовать пароль для снятия блокировки диска.
- Использовать смарт-карту для снятия блокировки с диска.
В первом случае, необходимо создать пароль для снятия блокировки с флешки (пароль должен состоять из прописных и строчных букв, цифр, пробелов и символов). Второй вариант предусматривает использование дополнительного устройства: смарт-карты с ПИН-кодом. В большинстве случаев, предпочтительнее выбрать первый вариант.
Поставьте галку напротив пункта «Использовать пароль для снятия блокировки диска», введите пароль, подтвердите пароль, а затем нажмите на кнопку «Далее».
Пароль должен иметь минимальную длину не менее 8 символов.
Далее нужно выбрать способ для архивирования ключа восстановления. Ключ восстановления пригодится в случае, если вы забудете свой пароль или потеряете смарт-карту. С помощью ключа восстановления вы сможете разблокировать флешку.
Выберите один из трех возможных вариантов:
- Сохранить в вашу учетную запись — ключ восстановления будет сохранен в учетной записи.
- Сохранить в файл — ключ восстановления будет сохранен в текстовом файле на компьютере.
- Напечатать ключ восстановления — ключ восстановления будет напечатан на бумаге.
После сохранения ключа восстановления, перейдите к следующему этапу.
В открывшемся окне следует выбрать, какую часть диска требуется зашифровать:
- Шифровать только занятое место на диске.
- Шифровать весь диск.
В первом случае, будет зашифрована только та часть флешки, которая содержит данные. Новые данные, добавленные на флешку, будут зашифрованы автоматически. При этом способе процесс шифрования проходит быстрее.
При шифровании всего диска, кроме занятого места, будет зашифровано неиспользуемое пространство флешки. Это более надежный способ защиты флешки, так как он делает невозможным восстановление ранее удаленных файлов на USB накопителе, с помощью специализированных программ, например, Recuva. При выборе данного варианта, процесс шифрования займет больше времени.
Выберите подходящий способ, нажмите на кнопку «Далее».
Если вы ставите пароль на флешку в операционной системе Windows 10, вам предложат выбрать режим шифрования:
- Новый режим шифрования — шифрование несъемных дисков в новом режиме, начиная с обновления Windows 10 версии 1511.
- Режим совместимости — оптимальный режим для съемных носителей, используемый в разных версиях Windows.
Выберите «Режим совместимости», а затем перейдите к следующему этапу.
В новом окне нажмите на кнопку «Начать шифрование».
Процесс шифрования занимает довольно длительное время, продолжительность шифрования зависит от размера флешки, или от размера шифруемых файлов на флешке (при выборе соответствующей опции).
Во избежание повреждения файлов на флешке, не удаляйте съемный накопитель с компьютера во время процесса шифрования.
После завершения шифрования, на компьютере появится запароленная флешка.
BitLocker и TPM-модуль
В системах Windows 7 и более поздних версиях, предназначенных для профессионального использования (в версии Pro, Ultimate, Enterprise), встроена функция шифрования разделов, включая системный. Во втором случае операция более сложная и требует нескольких дополнительных процедур, особенно если у вас в компьютере не установлен TPM (Trusted Platform Module), предназначенный для авторизации оборудования.
Первое, что мы должны проверить, имеет ли наш компьютер модуль TPM. Он чаще всего встречается в игровых и бизнес-ноутбуках. Для этого запустите нужную программу через командное окно «Выполнить» (нажмите Win + R), где введите tpm.msc, и подтвердите действие клавишей Enter. В случае отсутствия модуля TPM появится соответствующее сообщение.
Затем в системном поиске вводим фразу BitLocker, что вызовет запуск панели управления этой функцией. Если вы хотите зашифровать несистемный раздел, достаточно установить пароль доступа и все готово. В противном случае (если у нас нет TPM) необходимо в групповой политике активировать опцию «Разрешить использование BitLocker без совместимого TPM» (Подробнее о шифровании без TPM).
Затем нужно вернуться к панели управления и активировать BitLocker для системного раздела, а утилита попросит ввести пароль или вставить USB-носитель, который будет использоваться для авторизации и позволит загрузить операционную систему. Затем следует создать резервную копию ключа, например, в виде файла, и в конце выбрать метод сжатия – «Только занятое место» или «Весь диск» (второй способ является более безопасным).
Теперь при каждом включении компьютера (до загрузки системы), мы должны ввести пароль или вставить USB-носитель. Стоит также добавить, что функция BitLocker выполняет шифрование памяти мобильных устройств (опция BitLocker To Go).
Преимущество наличия TPM является отсутствие необходимости входа в систему с помощью пароля. Мы вводим его только в окне входа в систему Windows.
Что такое BitLocker
BitLocker (полное название BitLocker Drive Encryption) – это технология шифрования диска, встроенная в операционные системы Windows Vista Ultimate/Enterprise, Windows 7 Ultimate, Windows Server 2008 R2, Windows Server 2012/R2, Windows 8 и Windows 10.
С помощью BitLocker можно зашифровать полностью весь носитель данных (логический диск, SD-карту, USB-брелок). При этом поддерживаются алгоритмы шифрования AES 128 и AES 256.
Ключ может храниться в компьютере, в TPM, на USB-устройстве. Можно также сделать копию ключа в свою учетную запись Майкрософт (вот только зачем?). Хранить ключ в TPM можно только на тех компьютерах, где есть чип TPM (Trusted Platform Module). Думаю, это должно быть понятным.
Если на материнской плате есть TPM-чип, тогда ключ может быть прочитан из него или после аутентификации с помощью USB-ключа/смарт-карты или ввода PIN-кода. В самом простом случае можно аутентифицировать пользователя по обычному паролю. Такой способ подойдет, конечно, не Джеймсу Бонду, но большинству обычных пользователей, которые хотят скрыть некоторые свои данные от коллег или родственников.
Вообще, доступны следующие варианты ограничения доступа к диску: TPM, TPM + PIN + USB, TPM + USB, TPM + PIN.
С помощью BitLocker можно зашифровать любой том, в том числе и загрузочный – с которого происходит загрузка Windows. Тогда пароль нужно будет вводить при загрузке (или использовать другие средства аутентификации, например, TPM). Однако я настоятельно не рекомендую этого делать. Во-первых, снижается производительность. На сайте http://technet. microsoft.com сообщают, что обычно снижение производительности составляет 10%, однако в вашем конкретном случае можно ожидать большего «торможения» компьютера, все зависит от его конфигурации. Да и шифровать, по сути, нужно далеко не все данные. Зачем шифровать те же программные файлы? В них нет ничего конфиденциального. Во-вторых, если что-то случится с Windows, боюсь, все может закончиться плачевно – форматированием тома и потерей данных.
Поэтому лучше всего зашифровать отдельный том – отдельный логический диск, внешний USB-диск и т.д. Затем на этот зашифрованный диск поместить все ваши секретные файлы. Также можно установить на этот диск программы, требующие защиты, например клиент-банк. Такой диск вы будете подключать только при необходимости. Дважды щелкнул на значке диска, ввел пароль и получил доступ к данным – будет именно такой принцип работы с зашифрованным диском.
Установка пароля с помощью архиватора.
Этот способ более простой, но потребуется установка архиватора файлов. Для операционной системы Windows достаточно много различных платных и бесплатных архиваторов. Предлагаю рассмотреть установку пароля на папку на примере популярного бесплатного архиватора 7-zip. Скачать его можно с официального сайта .
Заметил, что на многих сайтах предлагается выполнять установку пароля на папку с помощью платного архиватора WinRAR. Не понимаю зачем предлагать вариант с платной программой, когда есть полностью бесплатная альтернатива — 7-zip. Если вам удалось найти бесплатную версию платной программы (крякнутую), то ваш компьютер под угрозой. Как правило, в сломанные версии платных программ встраиваются руткиты и шпионы. Бесплатно бывает только сыр в мышеловке…
1. Откройте архиватор 7-zip от имени администратора.Для этого можно воспользоваться поиском панели инструментов. В результатах поиска будет доступна ссылка для запуска программы от имени администратора.
2. Выделите папку и нажмите кнопку .
3. Задайте пароль в области настроек «Шифрование» и отметьте галочкой пункт «Шифровать имена файлов». Все остальные настройки архива можно оставить такими как есть.
4. Настройте ассоциации программы с файлами архивов.
Это дополнительная настройка и связана с тем, что 7-zip не выполняет ассоциацию с файлами самостоятельно во время установки, как это делают многие программы. Такая настройка необходима для того, чтобы пользователь мог открыть архивы с помощью программы 7-zip по умолчанию.
Чтобы ассоциировать 7-zip с файлами выберите в меню пункт «Сервис > Настройки».
Прокликайте колонку «Все пользователи» для каждого типа архива, с которым необходимо ассоциировать программу.
5. Проверьте архив.
Попробуйте открыть запакованный архив. Если все было сделано правильно, то программа запросит установленный пароль.
Распаковывать файлы архива не обязательно, их можно открывать и просматривать с помощью файлового менеджера 7-zip.
Выводы
Разработчики Microsoft провели колоссальную работу в направлении защиты Windows 10. Эта операционная система способна достойно ответить не только на вредоносный exe-файл (встроенный антивирус справляется с вредоносными программами не хуже, чем сторонние антивирусы с громкими именами, жаль только, что обновления баз данных происходит намного реже), но и отразить множество других хитрых атак хакеров.
Как уже косвенно упоминалось, обновление программного обеспечения — неотъемлемое звено в цепи защиты информации организации. К сожалению, зачастую это звено является слабым, наряду с ослабленной бдительностью администраторов и халатностью пользователей.






![Как зашифровать файлы и папки в windows 10 [easy guide]](http://6msch59.ru/wp-content/uploads/5/7/d/57d1822a226c2fd8086e57a80be87cd9.png)


![Как зашифровать файлы и папки в windows 10 [easy guide] - gadgetshelp,com](http://6msch59.ru/wp-content/uploads/e/a/2/ea219f0591992800e06f4a09091a1686.png)

![Как зашифровать файлы и папки в windows 10 [easy guide]](http://6msch59.ru/wp-content/uploads/4/3/0/430e08e351a0404bdff9d1cb4e8926df.png)

















