Используйте свой старый пароль в течение 72 часов после его изменения
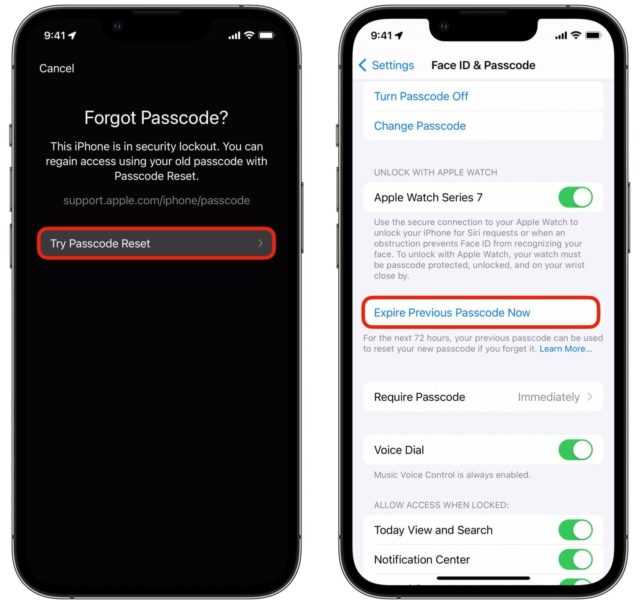
Это новая функция в обновлении iOS 17, которая позволяет вам использовать старый пароль в течение 72 часов после его изменения, если вы забыли новый. Эта функция повышает безопасность ваших данных, так как ваше устройство будет автоматически стерто после десяти неудачных попыток ввести новый код. Но если вы помните старый код, вы можете использовать его для разблокировки устройства и сброса нового кода. Эта функция полезна для людей, которые регулярно меняют коды доступа или используют и забывают сложные коды доступа.
Теперь, если вы забыли свой пароль, после нескольких неудачных попыток вы можете нажать «Забыли пароль» внизу и нажать «Сброс пароля».
Введите пароль, который вы помните, и у вас будет возможность создать новый. Вы можете войти таким же образом, чтобы сделать его своим текущим паролем.
Конечно, это может быть угрозой безопасности, если вы измените свой код доступа, чтобы никто не мог получить доступ к вашему телефону. После изменения пароля в меню «Настройки» -> «FaceID и код-пароль» или «Настройки» > «Face ID и код-пароль» прокрутите вниз и коснитесь «Срок действия предыдущего пароля сейчас», чтобы предотвратить разблокировку телефона с помощью старого кода.
Реакция на нажатие стикера (приложение «Сообщения»)
В iOS 17.2 вы можете добавить реакцию стикера к сообщению, не открывая кнопку «Приложения» рядом с текстовым полем. Вместо этого нажмите и удерживайте сообщение, нажмите «Добавить стикер» в списке быстрых действий, найдите нужный стикер, а затем коснитесь стикера, чтобы он обхватил правый нижний угол сообщения.
Вы также можете перетащить наклейку и разместить ее на текущем или ближайшем сообщении. Но если вы разместите наклейку в правом верхнем углу сообщения, она закроет любую реакцию Tapback, которую вы добавите до или после.
Двойное нажатие на сообщение вызывает только меню Tapback и кнопку «Ответить».

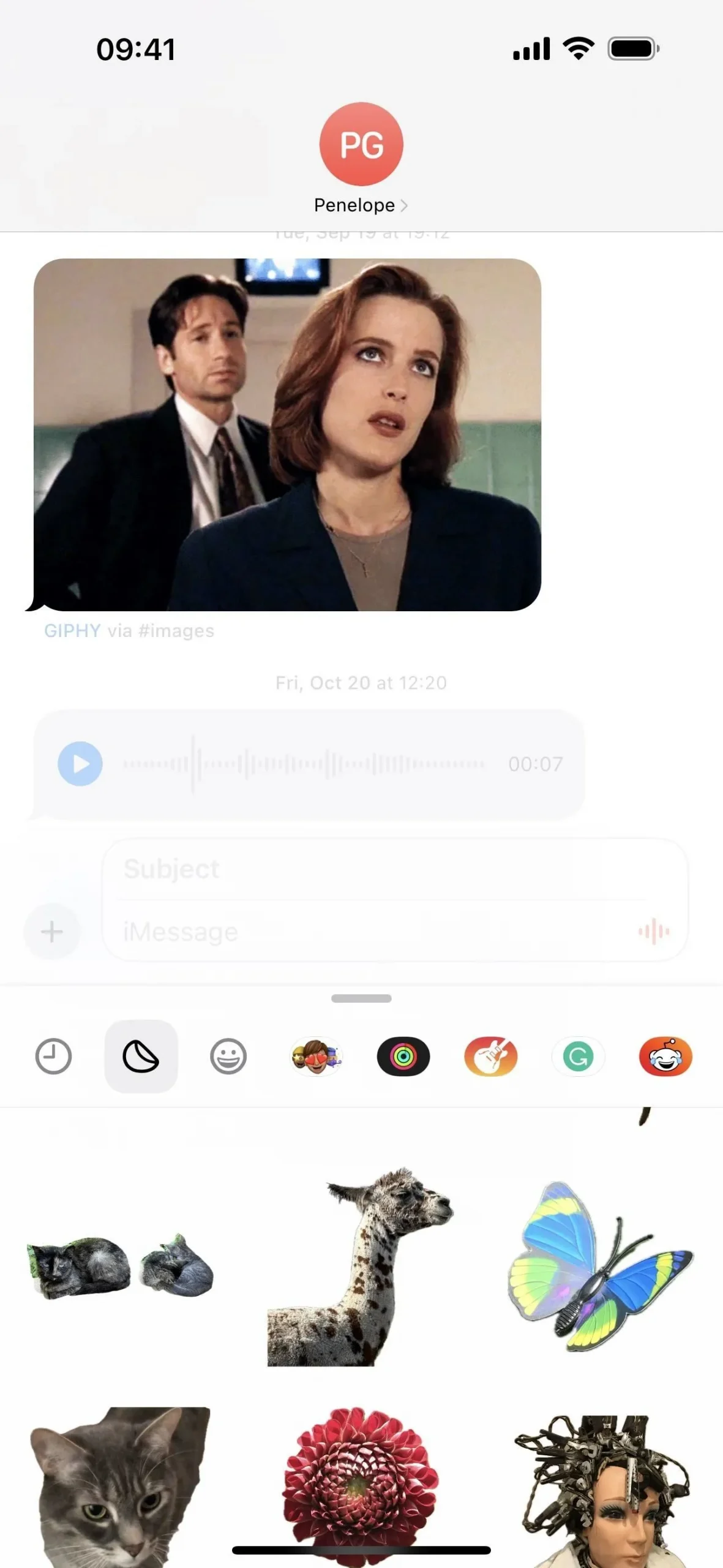
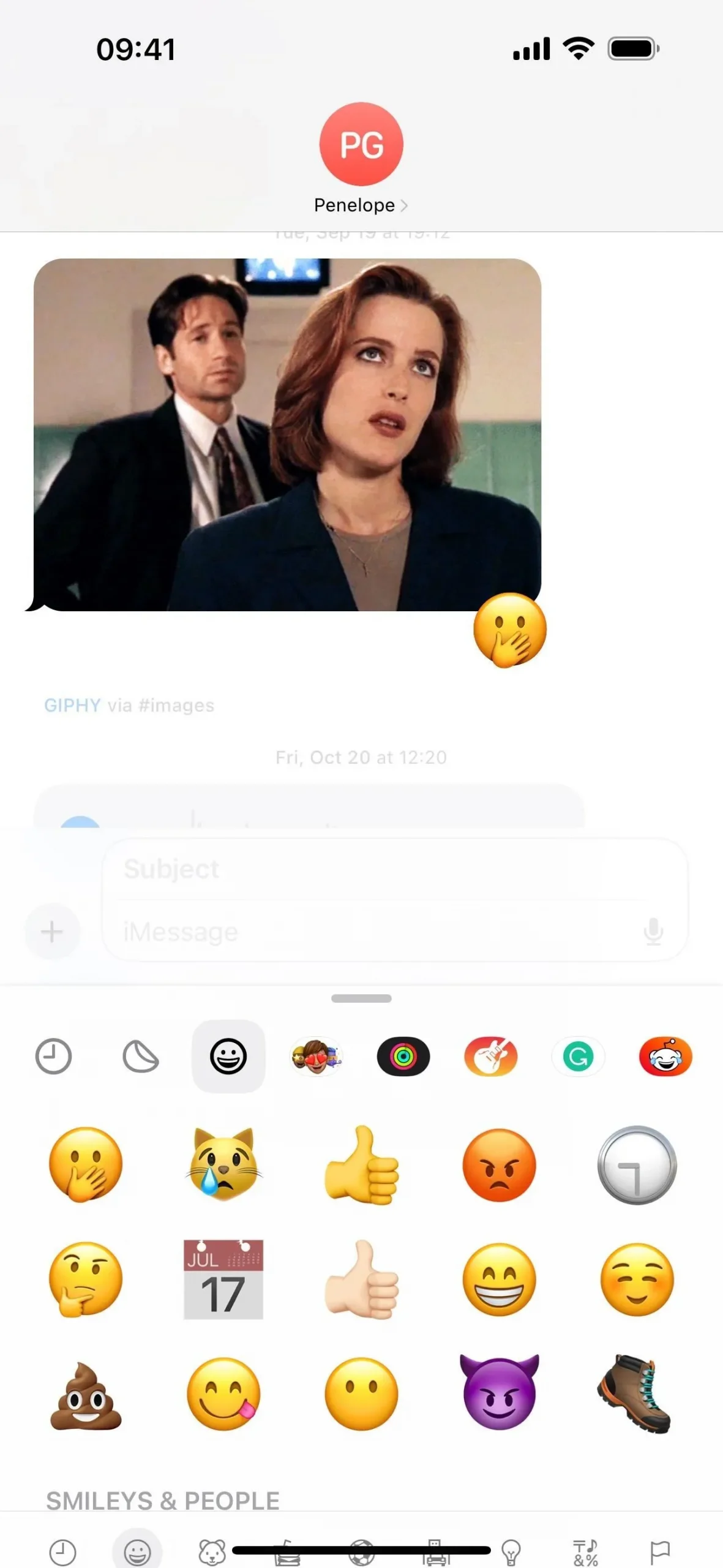
Проверка контактного ключа для iMessage
Проверка контактного ключа для iMessage была анонсирована Apple 7 декабря 2022 года, и почти год спустя она наконец стала доступна на iPhone с iOS 17.2.
Она работает аналогично системе кодов безопасности Signal , гарантируя, что вы разговариваете с тем, с кем, по вашему мнению, разговариваете. Версия Signal предоставляет общий цифровой отпечаток пальца , который идентифицирует вас как вас. Напротив, версия Apple присваивает каждому контакту код проверки контакта, который можно сравнить лично, через FaceTime или другую службу видеовызовов, через безопасный вызов и т. д.
Когда вы подтвердите код подтверждения контакта, вы будете знать, что отправляете ему сообщения iMessage, а не подслушиваете, что защищает вас от атак «человек посередине». Но это не единственное, что может сделать проверка контактного ключа iMessage. Подобно режиму блокировки , проверка контактного ключа создана для пользователей, «которые сталкиваются с чрезвычайными цифровыми угрозами», таких как политики, журналисты, военнослужащие, инвесторы, правозащитники, диссиденты, юристы, активисты, государственные служащие и другие потенциальные цели государства. -спонсируемые кибератаки.
«Разговоры с людьми, у которых включена проверка контактного ключа, также получают автоматическую расширенную защиту, которая помогает не дать даже очень опытным злоумышленникам выдать себя за кого-либо в разговоре», — сообщает Apple.

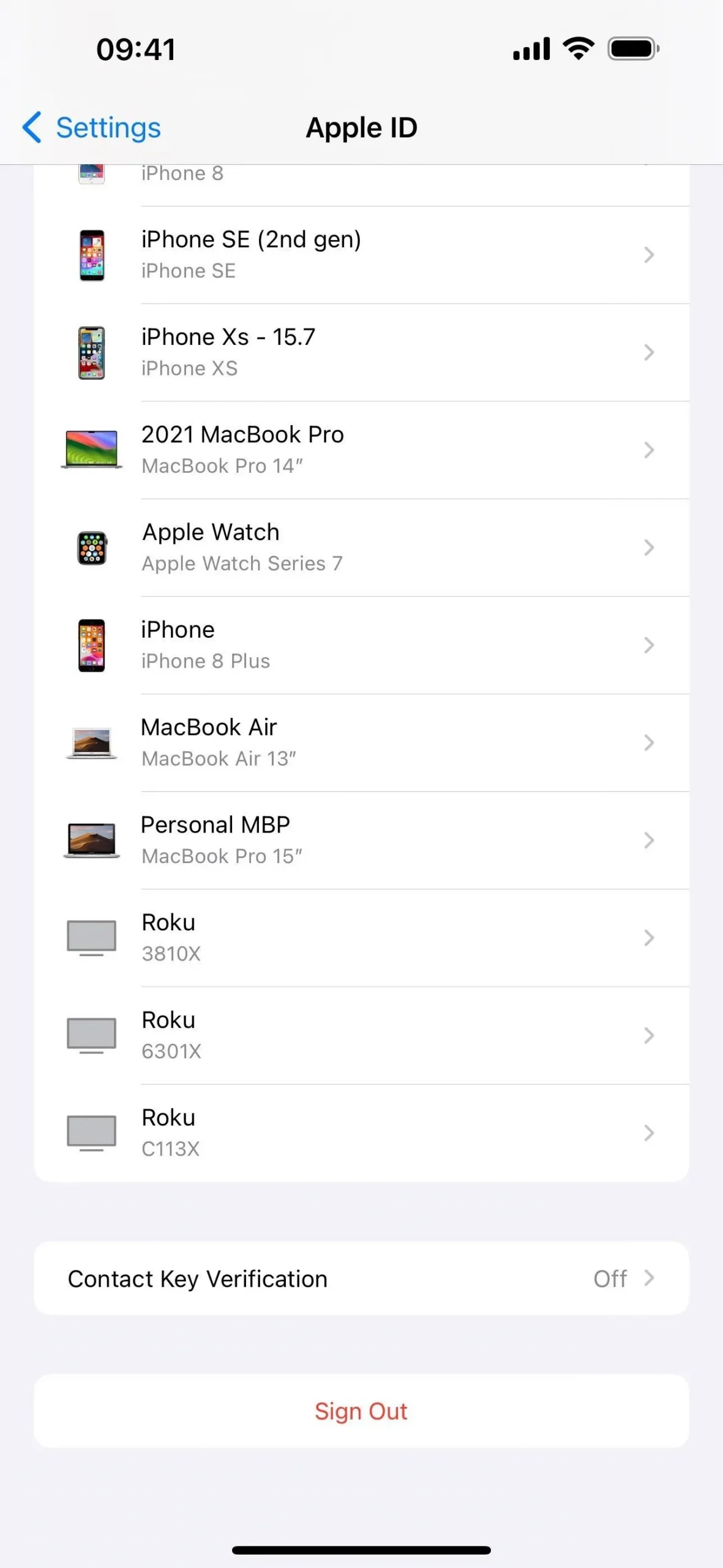
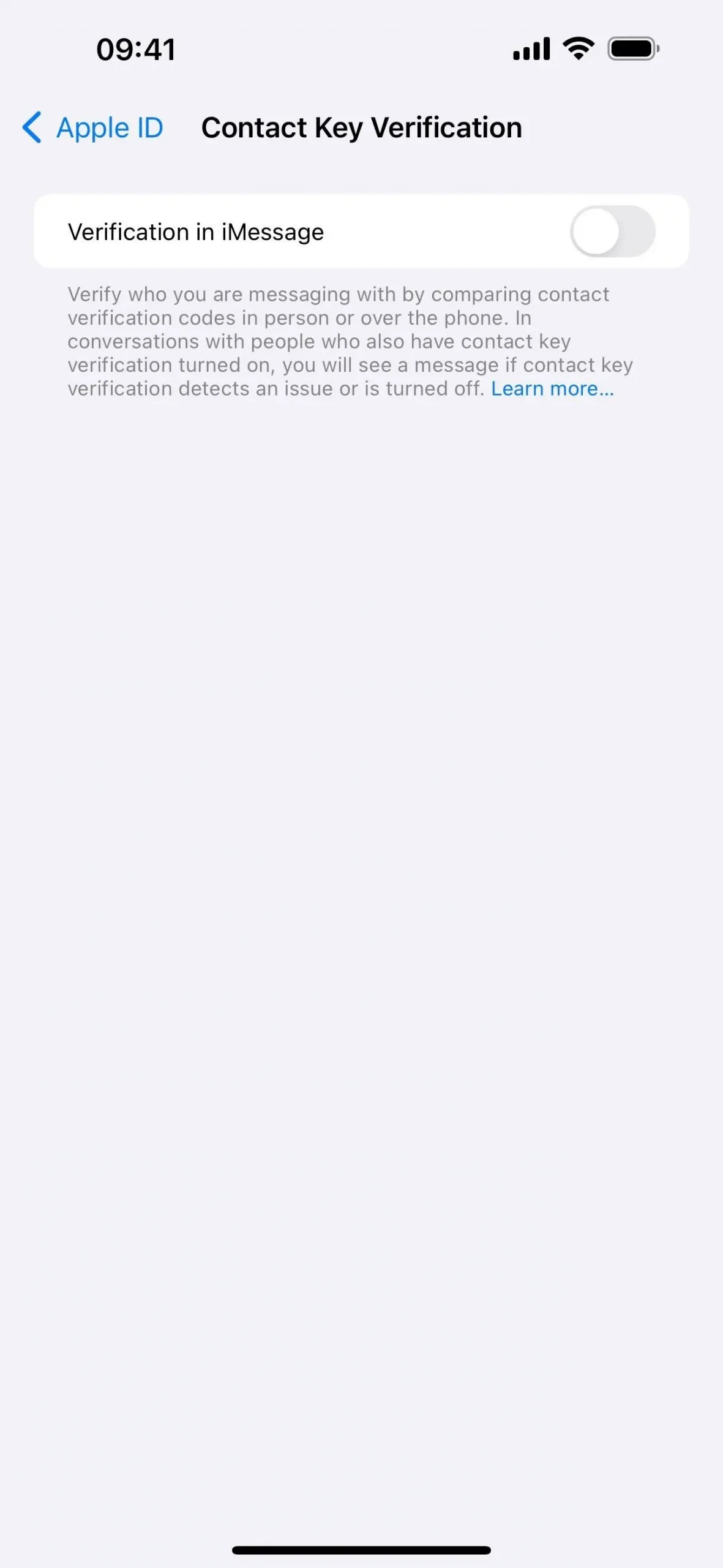
Вы можете найти предпочтения с помощью поиска в Настройках, через Настройки -> или используя следующую схему URL-адресов :
Чтобы включить проверку контактного ключа, на всех устройствах, на которых выполнен вход в вашу учетную запись Apple ID, должно быть установлено обновленное программное обеспечение (iOS 17.2, iPadOS 17.2, macOS 14.2 Sonoma). Вам придется обновить устройства или удалить их из своей учетной записи, чтобы включить проверку контактного ключа.
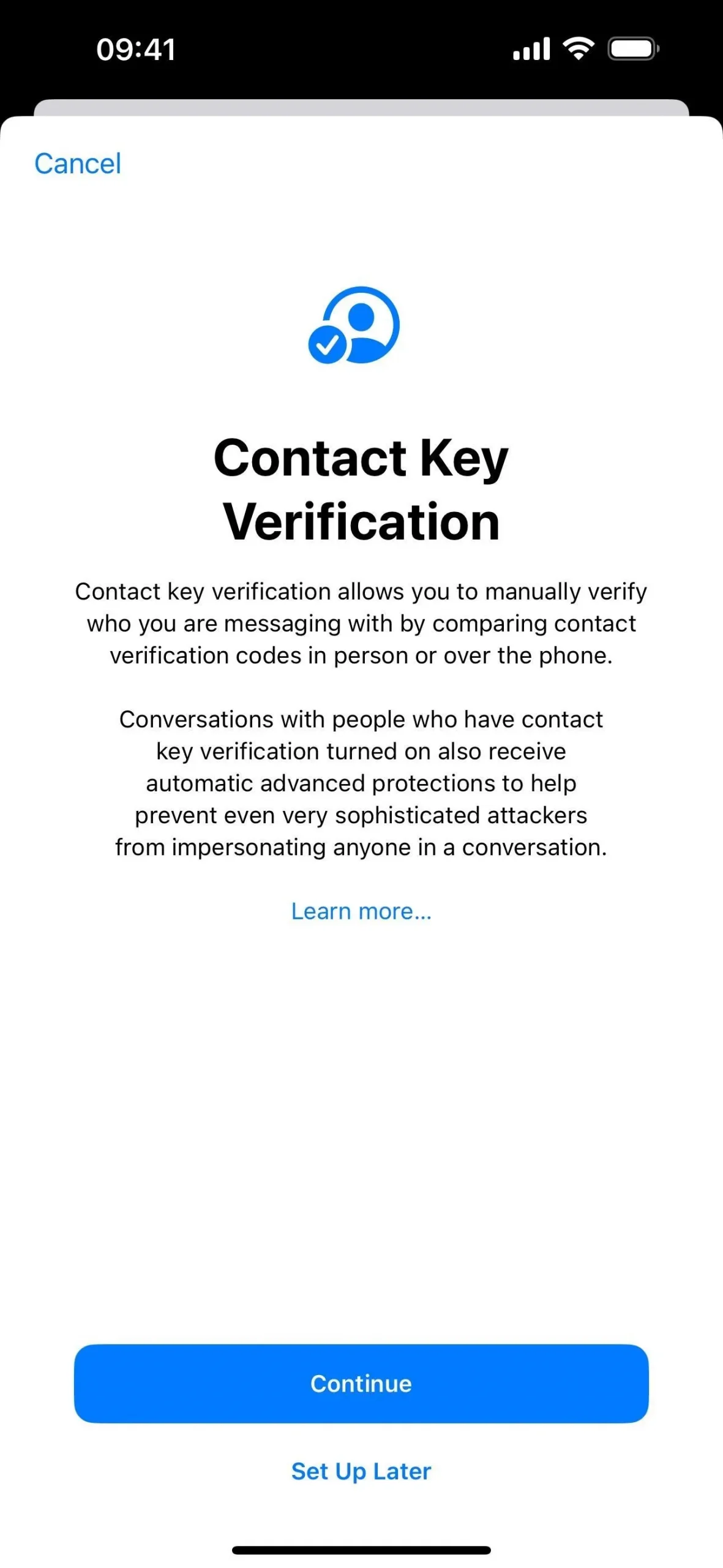
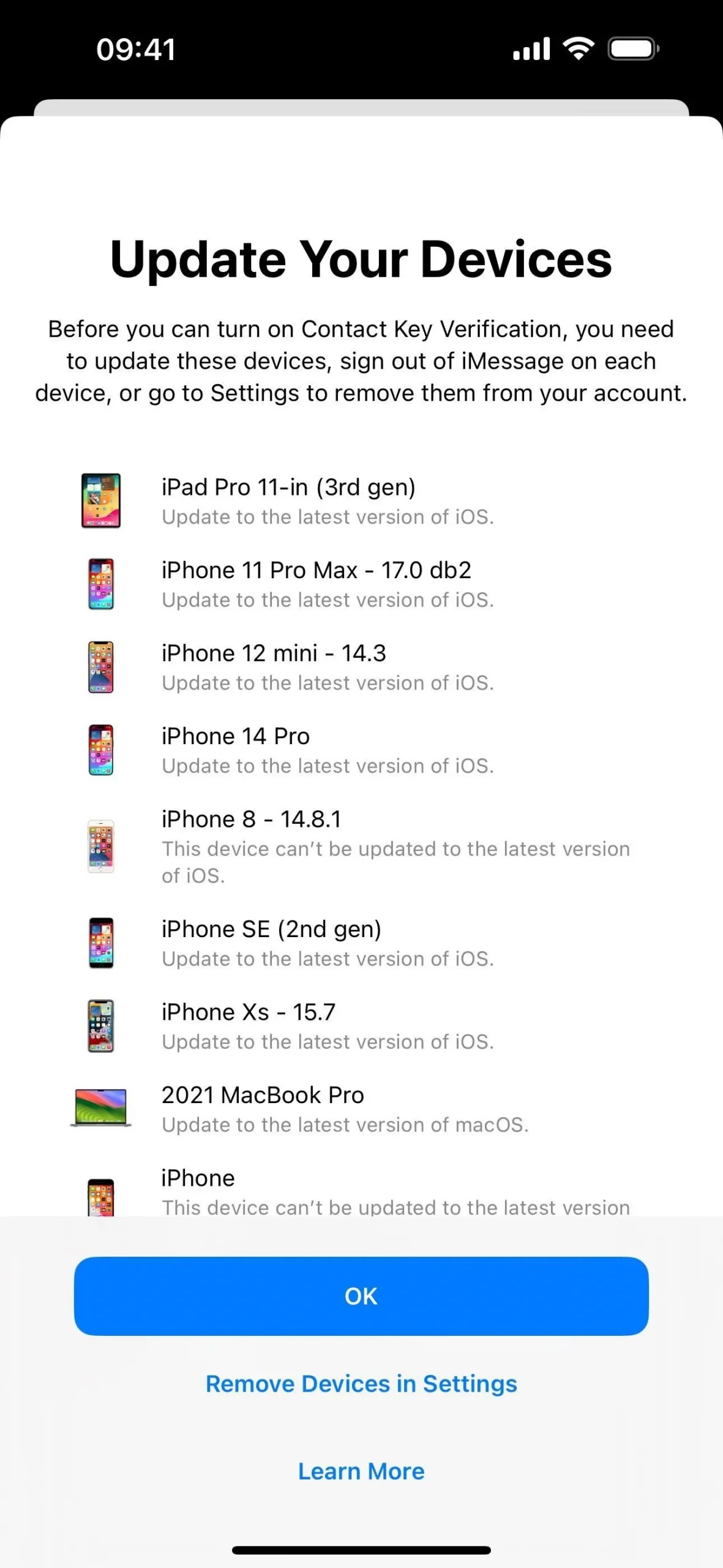
Узнайте о вчерашней погоде и фазах луны
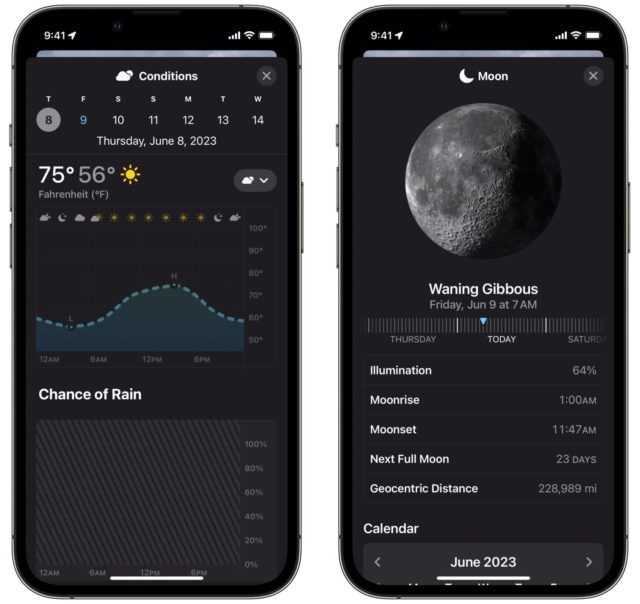
Приложение Погода получило несколько новых дополнений. Одна из таких функций позволяет пользователям сравнивать погоду текущего дня с данными предыдущего дня. При нажатии на любой раздел или информационный элемент в верхней части экрана будет отображаться расписание и погодные условия за предыдущий день.
Кроме того, в приложении есть новый раздел, в котором отображаются фазы луны, предоставляется информация о ее яркости и времени следующего полнолуния. Есть больше деталей, таких как текущее расстояние от Земли и фазовый календарь.
Календарь фаз, относящийся к фазам луны, представляет собой календарь, отображающий различные фазы луны за определенный период времени. Предоставляет информацию о переходе луны из одной фазы в другую, например, от новолуния к полумесяцу, первой четверти луны, полнолунию и т. д.
Перетаскиваемая и прокручиваемая временная шкала позволяет пользователям визуализировать появление Луны с точностью до часа в будущем, хотя причина включения этой функции не ясна.
المصدر:
17.2 ОС IOS Beta
Если вы хотите начать использовать iOS 17.2 на своем iPhone, вы можете сделать это прямо сейчас.
Apple предоставила разработчикам бета-версию iOS 17.2, а также компания выпустит публичную бета-версию iOS 17.2. Ждите скорого выхода публичной бета-версии.
Прежде чем загружать бета-версию iOS 17.2, обратите внимание, что предварительные версии программного обеспечения обычно всегда содержат ошибки и проблемы с производительностью. Эти проблемы могут повлиять на производительность ваших основных приложений, время автономной работы вашего iPhone и его общую скорость, что может затруднить его повседневное использование
Эти проблемы могут повлиять на производительность ваших основных приложений, время автономной работы вашего iPhone и его общую скорость, что может затруднить его повседневное использование.
Вы сможете исправить некоторые проблемы самостоятельно, но некоторые ошибки и проблемы с производительностью, вероятно, впоследствии потребуют исправления от Apple.
Если вас не устраивает производительность бета-версии iOS 17.2 на вашем iPhone, вы можете вернуться к iOS 17.1, iOS 17.0.3 или iOS 17.0.2. Путь к переходу на более старую прошивку iOS закрыт.
В настоящее время Apple использует бета-версию iOS 17.1 beta 1.
Изменения кнопок в новостных статьях (приложение новостей)
В iOS 17.2 кнопка «Предложить больше или меньше» в верхней части статей в приложении «Новости» была перемещена с правой стороны на левую. Начиная с iOS 16.5, он находится на правой стороне , когда панель переместилась с нижней на верхнюю.
Судя по всему, этот шаг связан с новой кнопкой «Поделиться», которая занимает старое место «Предложить больше или меньше». В представлении статьи нет кнопки «Поделиться» начиная с iOS 14.
Теперь, когда кнопка «Предложить больше или меньше» занимает левую сторону, значок закладки «Сохранить историю» исчез. Это означает, что вам нужно открыть меню «Дополнительные действия» (•••) или нажать новую кнопку «Поделиться», чтобы найти опцию сохранения историй.
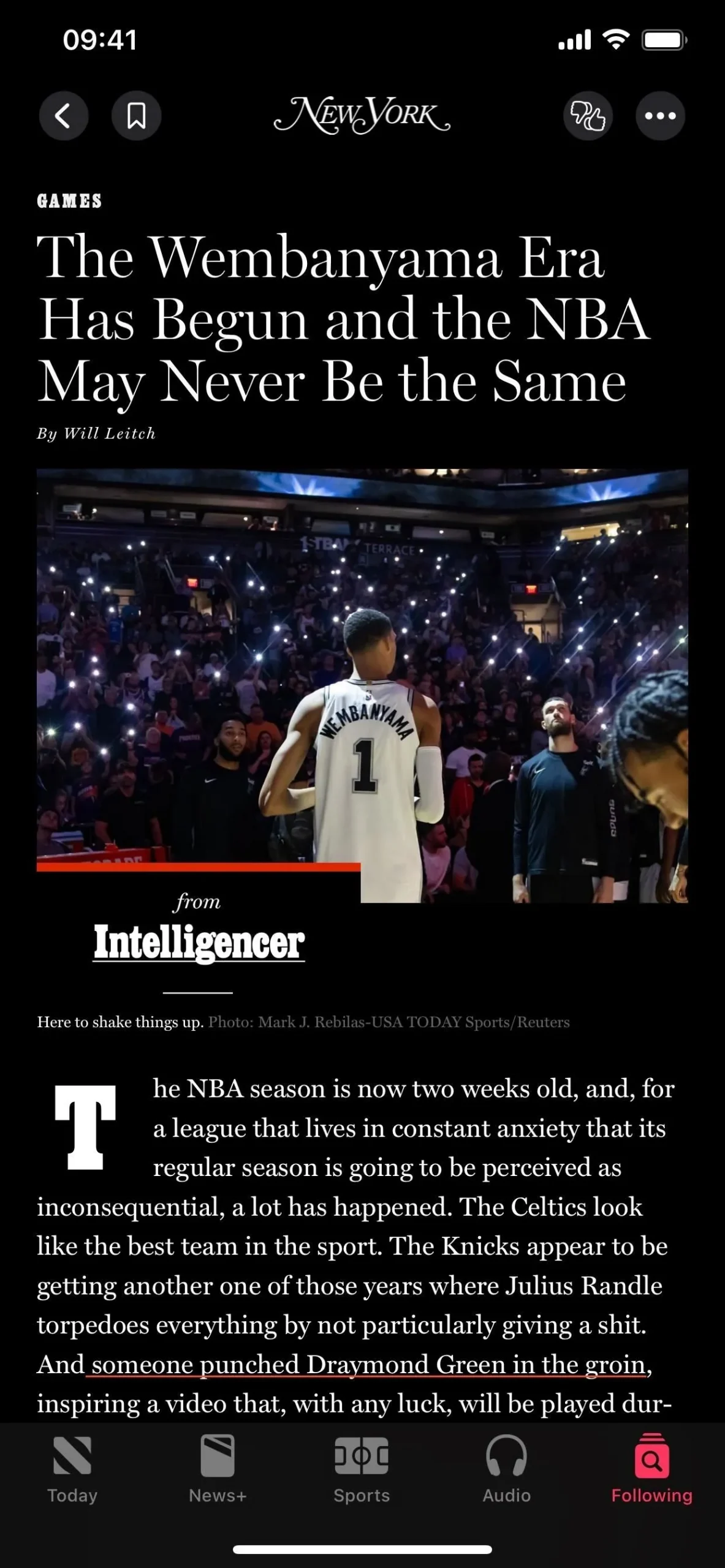
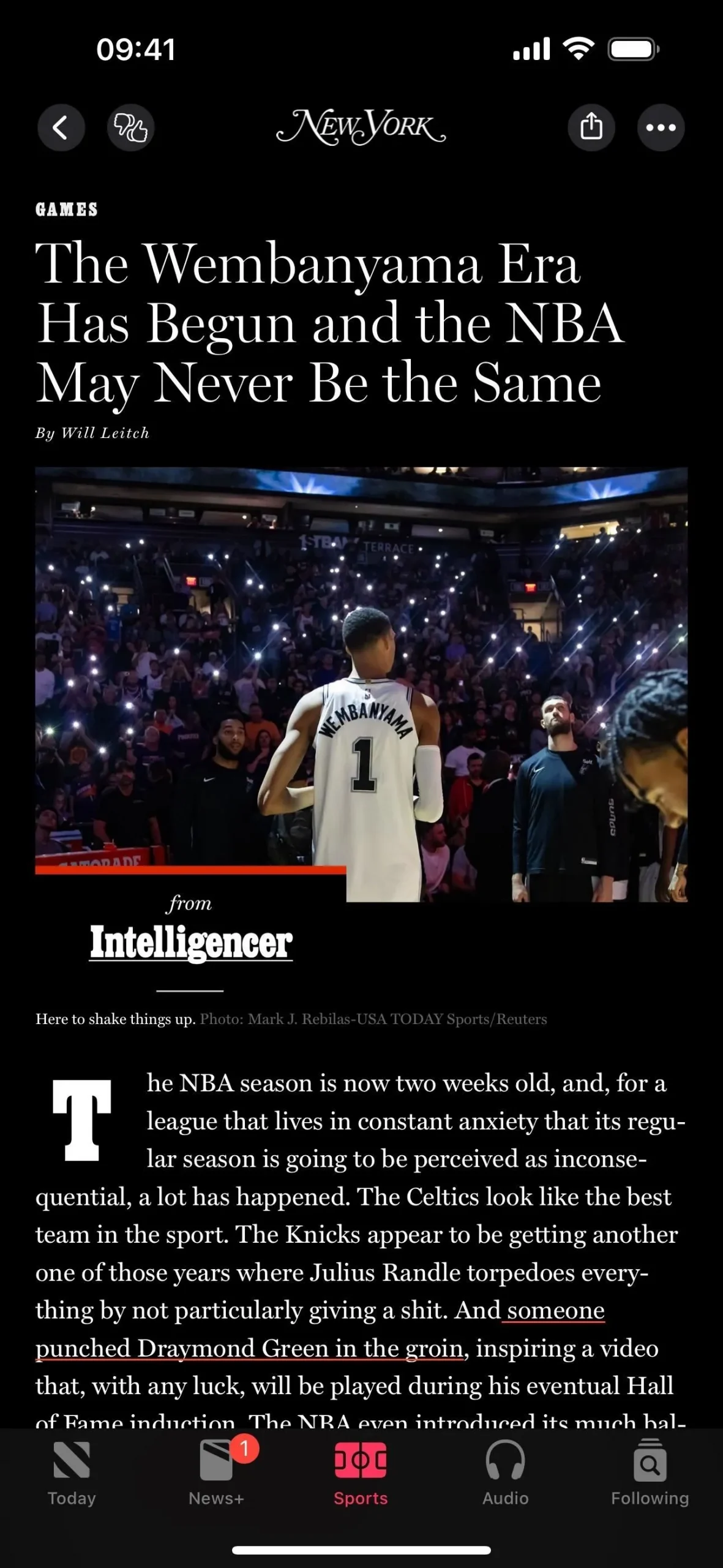 Верхние кнопки Apple News на iOS 17.1.1 (слева) и измененное расположение на iOS 17.2 (справа).
Верхние кнопки Apple News на iOS 17.1.1 (слева) и измененное расположение на iOS 17.2 (справа).
Как исправить неработающие уведомления
В iOS 15 обновлен способ работы уведомлений на iPhone. Убедимся, что ваше устройство правильно настроено:
1. Отключить режим фокусировки
Focus — это расширение старого режима «Не беспокоить». Он предоставляет множество других настроек, которые позволяют фильтровать уведомления по приложениям и контактам.
Если вы случайно включили режим фокусировки, уведомления могут не отображаться на вашем iPhone. Чтобы проверить, включен ли фокус, откройте Центр управления и посмотрите, включен ли режим. Выключите его, чтобы разрешить уведомления.
Подсказка: Вы также можете просмотреть Настройки -> Фокус -> и настроить Люди и Программы в Разрешенные уведомления панель.
Обманывать: Вы также можете легко определить, включен ли Focus, по его значку в строке состояния iPhone!
2. Отключить сводку уведомлений.
Еще одна новая функция iOS 15, которая может приводить к отсутствию уведомлений на iPhone, называется «Сводка по расписанию»:
- Открытым Настройки и выберите Уведомления -> Сводка по расписанию.
- Отключить Сводка уведомлений или удалите из сводки приложения, от которых вы хотите получать уведомления в реальном времени!
Подсказка: Используйте среднее значение уведомлений за день, чтобы узнать, какие приложения наиболее активны в отношении предупреждений!
3. Включите уведомления об анонсе.
Некоторые пользователи сообщили, что включение Объявить опция может исправить уведомления, не работающие на iPhone в iOS 15:
- В то же самое Уведомления меню в Настройки, нажать на Анонсировать уведомления.
- Включи Анонсировать уведомления.
- Прокрутите для в приложение возникают проблемы с уведомлениями.
- Включите уведомления об анонсе и, если есть Объявить вариант, пойти на Все уведомления. Это помогает?
4. Перезагрузите iPhone.
Если вы достигли этого шага, а уведомления по-прежнему не работают в iOS 15, вам следует перезагрузить iPhone. Новый запуск может устранить незначительные сбои, которые могут вызвать эту проблему.
Как: Воспользуйтесь уловкой принудительного перезапуска, доступной здесь!
5. Переустановите приложения.
Затем вы также можете разгрузить и переустановить приложения, которые сталкиваются с ошибкой уведомлений iOS 15:
- Искать Настройки -> Общие -> Хранилище iPhone.
- Нажмите на приложение что вы хотите удалить.
- Использовать Выгрузить приложение вариант. Это позволит вам сохранить документы и данные этого приложения и автоматически восстановить их при переустановке.
- Нажать на Переустановить и будьте терпеливы.
6. Сбросить все настройки
Похоже, что сброс настроек iPhone — это способ исправить уведомления, не работающие в iOS 15:
- Открытым Настройки и найдите Общие -> Перенести или сбросить iPhone.
- Нажать на Перезагрузить.
- Пойти на Сбросить все настройки.
- Предоставьте свой iPhone Пароль и подтвердите свои намерения.
Факт: Это действие сбросит Настройки сети, Словарь клавиатуры, Макет главного экрана и Расположение и конфиденциальность настройки на вашем iPhone. Это означает, что вам нужно будет перенастроить соединение Wi-Fi.
Способы исправить неработающее уведомление в iOS 17 на iPhone
1. Проверка настроек уведомлений
Чтобы начать устранение проблемы, вам необходимо изучить настройки уведомлений для каждого приложения. Вот как:
- Перейдите в настройки iPhone: откройте свой iPhone и перейдите в приложение «Настройки».
- Выберите «Уведомления». Прокрутите вниз и выберите «Уведомления».
- Разрешить уведомления: найдите приложение, которое не доставляет уведомления, и убедитесь, что параметр «Разрешить уведомления» включен.
Если этот простой шаг решит вашу проблему, все готово. Однако, если уведомления по-прежнему не работают, есть и другие потенциальные решения.
Удалите и переустановите приложение
Если вы разрешили уведомления для приложения, но они внезапно перестали работать, возможно, это связано с устаревшим программным обеспечением или с ошибкой в обновлении от разработчиков. Вот что делать:
- Удаление приложения: нажмите и удерживайте значок приложения на главном экране, пока он не начнет трястись. Затем коснитесь значка «X», чтобы удалить приложение.
- Переустановите приложение. Посетите App Store, найдите приложение и переустановите его.
Этот процесс часто может обновить приложение и решить проблемы с уведомлениями.
Проверьте кнопку звонка
Иногда решение проще, чем вы думаете. Убедитесь, что ваш iPhone не находится в беззвучном режиме, установив переключатель «Звонок/Без звука». Вот как:
- Найдите кнопку звонка. На боковой стороне iPhone найдите переключатель «Звонок/Без звука».
- Выключите беззвучный режим. Если он находится в беззвучном режиме, отключите его, переведя телефон в положение «Звонок».
Убедившись, что ваш iPhone не находится в беззвучном режиме, вы можете исключить одну потенциальную причину проблем с уведомлениями.
Отключить режим «Не беспокоить»
Режим «Не беспокоить» — удобная функция, но это может быть причиной того, что ваши уведомления не отображаются. Давайте отключим его:
- Центр управления доступом: проведите пальцем вниз от правого верхнего угла экрана вашего iPhone, чтобы открыть Центр управления.
- Деактивировать функцию «Не беспокоить». Если выделен значок полумесяца, коснитесь его, чтобы отключить функцию «Не беспокоить».
Отключив этот режим, вы начнете получать уведомления в обычном режиме.
Сбросить все настройки
Если ни одно из предыдущих решений не помогло, возможно, вам придется рассмотреть возможность сброса всех настроек на вашем iPhone. Имейте в виду, что при этом будут сброшены все настройки вашего телефона, поэтому обязательно запомните свой пароль. Вот как:
- Перейдите в «Настройки». Откройте приложение «Настройки» на своем iPhone.
- Прокрутка вниз: прокрутите вниз и нажмите «Общие».
- Сброс: прокрутите вниз и выберите «Сброс».
- Сбросить все настройки: выберите «Сбросить все настройки».
Этот процесс часто может решить проблемы, связанные с уведомлениями, путем восстановления настроек вашего устройства по умолчанию.
Держите свое устройство в курсе
Во многих случаях обновление вашего устройства новейшим программным обеспечением может помочь устранить ошибки и проблемы. Если доступно новое обновление, рассмотрите возможность его установки, чтобы посмотреть, решит ли это проблему с уведомлениями.
Способы устранения ошибки 39
Методы ликвидации сбоя в программе при обновлении или других процессах напрямую зависят от источника появления проблемы. Поскольку точно неизвестно, что именно спровоцировало неполадки в связи, придётся испробовать несколько способов, один из которых сможет решить вопрос в конкретном случае. Перед тем как приступать к исправлению ошибки 39 в iTunes всеми имеющимися средствами, стоит проверить наличие интернет- подключения. Для корректной работы сервису необходимо обеспечить стабильное соединение.
Часто помогают избавиться от всевозможных сбоев обычная перезагрузка устройств (в случае с iPhone – принудительная), а также отключение программ, которые могут конфликтовать с Айтюнс. Но если после самых простых действий попытка возобновить работу с сервисом не увенчалась успехом, пробуем остальные способы, которые занимают чуть больше времени, но не сложны в выполнении.
Способ 1. Обновление iTunes
Простое, но достаточно эффективное решение возникшей проблемы – обновление программы до последней доступной версии. Устаревшее ПО часто является причиной неполадок подключения. Проверить версию можно в меню «Справка», перейдя к разделу обновлений. В случае доступных более свежих вариантов, рекомендуется обновить Айтюнс и после перезагрузки проверить, не появляется ли ошибка 39 снова. Если проблема не решилась, приступаем к дальнейшим действиям по устранению.
Способ 2. Отключение антивируса, брандмауэра
Защитники системы нередко блокируют работу программы, принимая процессы за вирусные атаки. Проверить, так ли это, можно, временно отключив антивирус и брандмауэр на компьютере. Если ошибка перестала досаждать, то в настройках защитного ПО следует внести iTunes в список исключений. Также может понадобиться отключение фильтрации сетевых протоколов.
Способ 3. Проверка даты и времени
Иногда источником ошибок, связанных с отсутствием связи с серверами, являются неправильные настройки даты, времени, часового пояса на компьютере. В случае неверных значений необходимо поменять их, поставив актуальные на текущий момент.
Способ 4. Сканирование на вирусы
Виновником сбоев в iTunes могут быть и вирусные программы, затаившиеся на компьютере и повреждающие файлы. Нужно запустить сканирование антивирусом или бесплатной утилитой Dr.Web CureIt. После выявления и удаления вредоносных программ требуется перезагрузка компьютера.
Способ 5. Обновление компонентов ОС Windows
Конфликт программы с операционной системой, если её компоненты устарели, также нередкое явление. Windows, как и iTunes, должна быть обновлена, поэтому прежде чем прибегать к более серьёзным методам устранения ошибки 39, лучше проверить наличие обновлений для ОС, перейдя к «Центру обновлений» из панели управления и установить при необходимости все, даже необязательные обновления.
Способ 6. Переустановка iTunes
Некорректную работу программы иногда может исправить только повторная установка. Сначала нужно полностью удалить Айтюнс и все дополнительные компоненты приложения, после чего перезагрузить компьютер, а затем приступать к инсталляции и установке последней версии медиа плеера.
Способ 7. Восстановление iPhone
Если все способы оказались неэффективными в решении проблемы, переходим к более серьёзным действиям по ликвидации ошибки 39. Процедура сброса настроек iPhone может помочь избавиться от сбоя, но все данные пользователя при этом будут стёрты, поэтому нужно заранее обеспечить наличие резервных копий для возможности восстановления. Восстановить iOS-устройство можно следующим образом:
- подключаем iPhone к компьютеру посредством оригинального USB-кабеля;
- выбираем девайс из списка устройств;
- жмём кнопку восстановления;
- ждём, пока процедура не завершится, процесс может занять несколько минут, после чего произойдёт перезагрузка.
Как правило, один из вышеперечисленных способов обязательно поможет решить проблему, но если исправить ошибку 39 iTunes при обновлении не удалось, следует воспользоваться другим компьютером для осуществления процедуры или обратиться за помощью к специалистам.
Экранное время
Добавили новую функцию “Расстояние до экрана”. Она позволяет сохранить зрение и доступна на всех устройствах с Face ID (на iPhone и iPad).
В особенности эта функция предназначена для детей. Теперь при поднесении экрана смартфона близко к лицу, придет уведомления, а контент будет блокироваться.
Новая функция “Ограничение общения”. Вы можете выбирать контакты, с которыми общаетесь через телефон, сообщения или FaceTime и ограничить время общения.
Новая функция “Безопасность общения” нацелена на детей – чтобы дети не могли отправить личные данные кому-либо, например фотографии с неприемлемым контентом.
Изменить настройки из поиска Spotlight
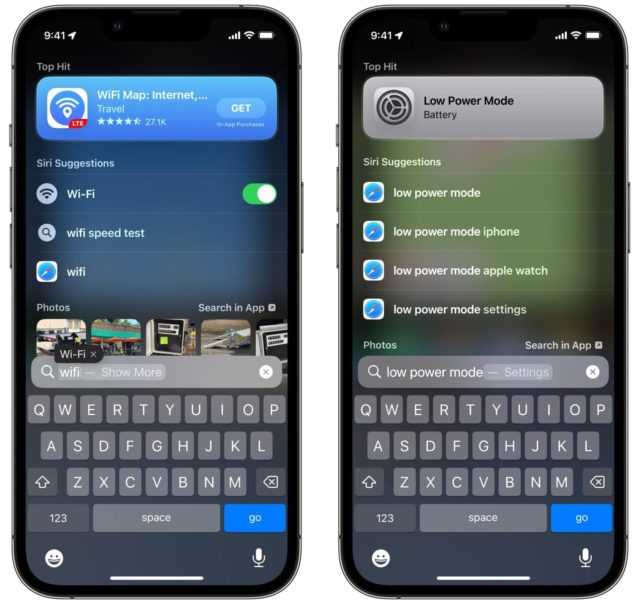
Если вы знаете название параметра, но не можете вспомнить, где он находится в настройках, вы можете найти его на главном экране с помощью поиска Spotlight и быстро и легко получить к нему доступ.
◉ В поле поиска введите слово, относящееся к настройке, которую вы хотите изменить, например Wi-Fi, «Bluetooth», «Уведомления» или что-то еще.
◉ Вы увидите результаты поиска из различных приложений и веб-сайтов. Найдите результат со значком «Настройки» и нажмите на него. Вы попадете в нужный параметр, где сможете его отрегулировать.
◉ На данный момент эта функция не полностью функциональна, некоторые настройки все еще не работают, потому что она все еще находится в бета-версии, и последовательно добавляются другие.
Расширенные предупреждения о конфиденциальном контенте (система)
Если функция «Предупреждение о конфиденциальном контенте» включена в меню «Настройки» -> «Конфиденциальность и безопасность», она будет использовать возможности обнаружения на устройстве, чтобы находить обнаженные фотографии и видео на вашем iPhone перед их просмотром. Когда он обнаруживает его, он размывает его и дает вам возможность просмотреть его, продолжить игнорировать или заблокировать отправителя.
До iOS 17.2 функция «Предупреждение о конфиденциальном контенте» сканировала фотографии и видео, полученные через «Сообщения», AirDrop, видеосообщения FaceTime и плакаты с контактами в приложении «Телефон». Благодаря обновленному программному обеспечению iPhone функция «Предупреждение о конфиденциальном контенте» теперь также отслеживает живые стикеры в приложении «Сообщения» и плакаты с контактами в приложении «Контакты».
Однако помните, что в целом предупреждение о конфиденциальном контенте не идеально. Хотя плакат с контактом в приложении «Контакты» во время тестирования был размытым, сопутствующее фото контакта — нет. И только около 25% протестированных обнаженных живых стикеров были скрыты.
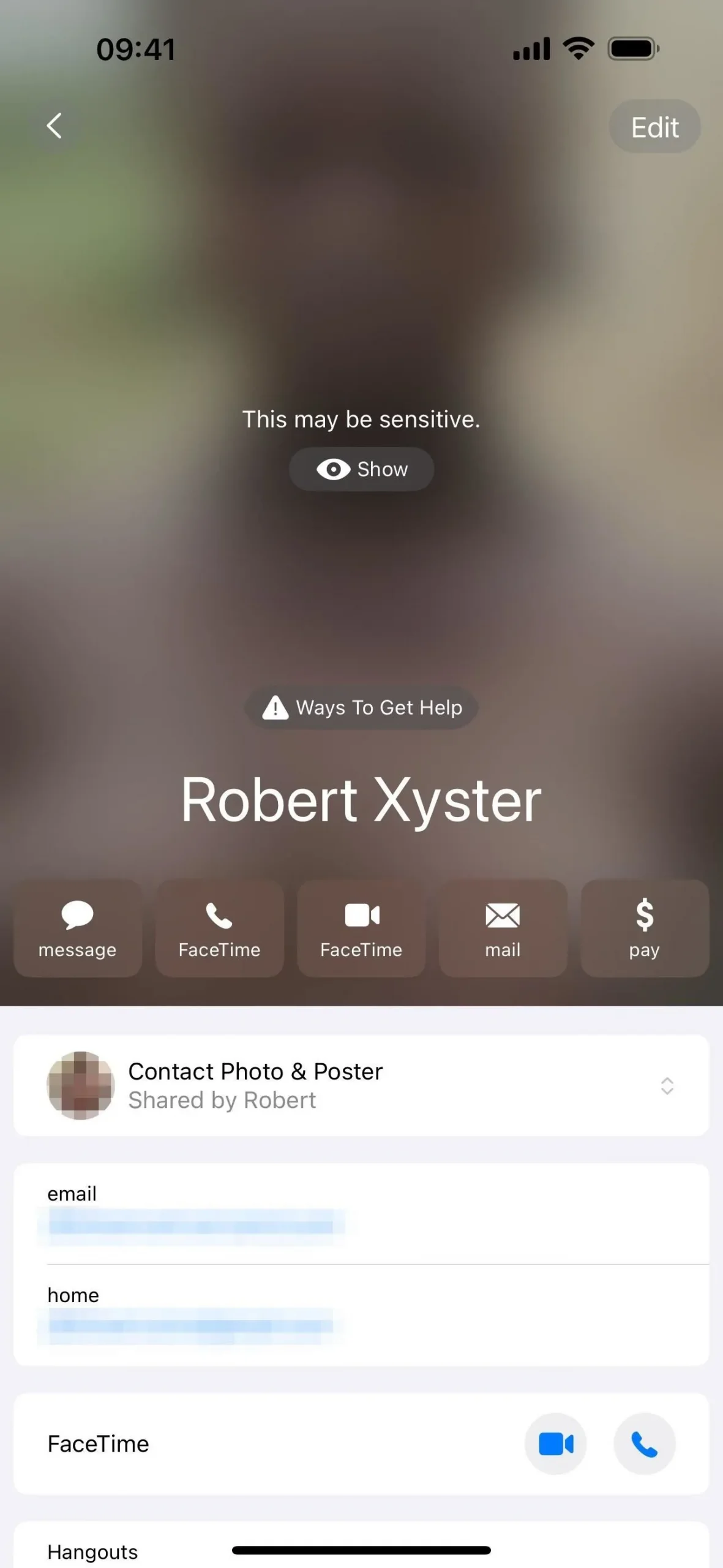

Способ №7 – Деактивировать интеллектуальную автоматизацию режима фокусировки
Даже если вы не активировали режим фокусировки на своем iPhone самостоятельно, вы можете обнаружить, что он все еще активен и не позволяет получать уведомления. Это связано с тем, что в режиме фокусировки используется “Smart Automation” параметр, который позволяет вашему телефону автоматически включать его, когда считает нужным.
Если вы деактивировали режим фокусировки только для того, чтобы обнаружить, что он продолжает активироваться сам, выполните следующие действия, чтобы включить “Smart Automation” off:
- Перейдите к “Настройки” и выберите “Фокус”
- Выберите Фокус, который вы хотите настроить
- Перейдите к “Включить Автоматически” коснитесь каждого из следующих элементов и отключите их:
- Умная активация
- Время
- Место
- Место
С помощью “Smart Automation” деактивирован, вам не нужно беспокоиться о том, что ваш iPhone использует режим фокусировки для блокировки уведомлений без вашего ведома.
Пространственная видеосъемка (приложение камеры)
В iOS 17.2 beta 2 функцию Spatial Video Capture для Apple Vision Pro, гарнитуры смешанной реальности Apple, можно включить через «Настройки» -> «Камера» -> «Форматы».
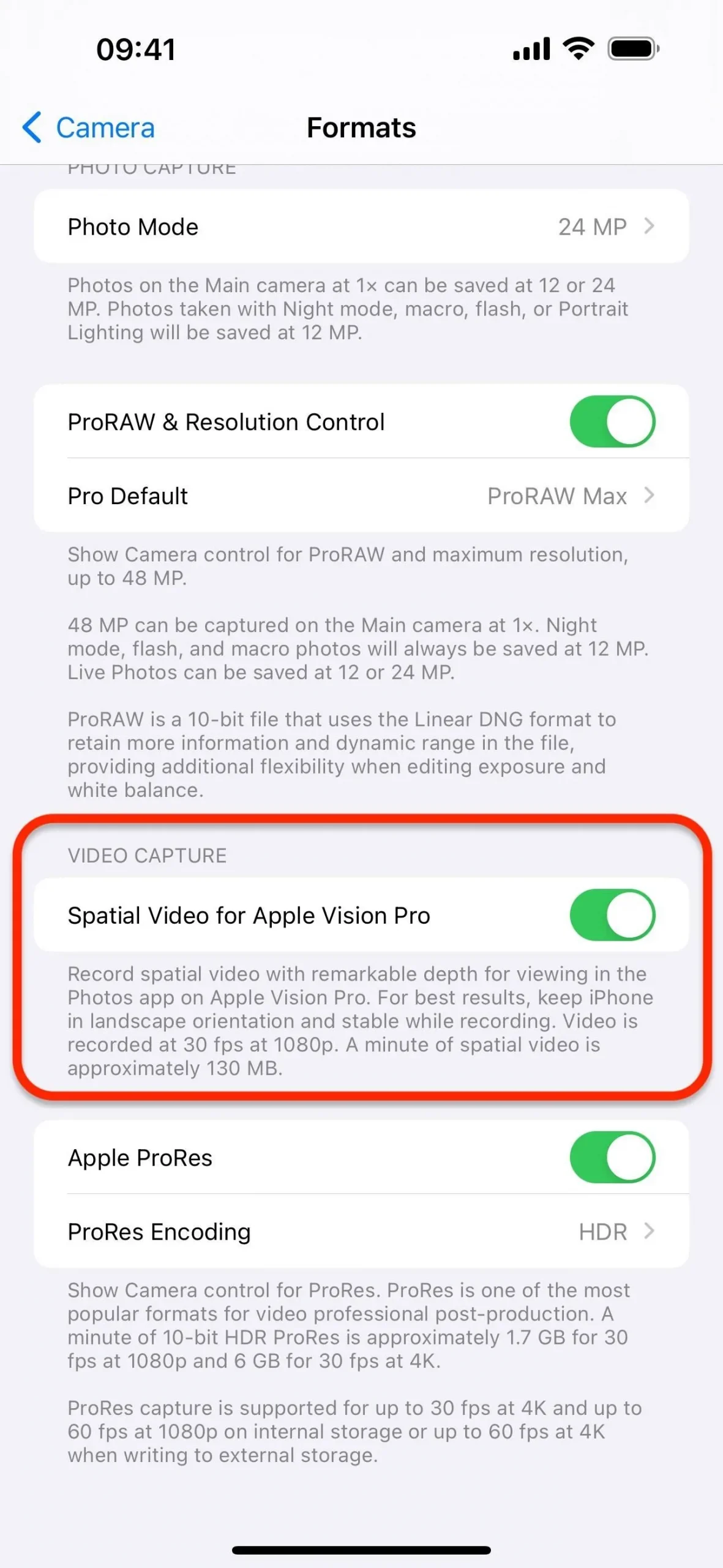
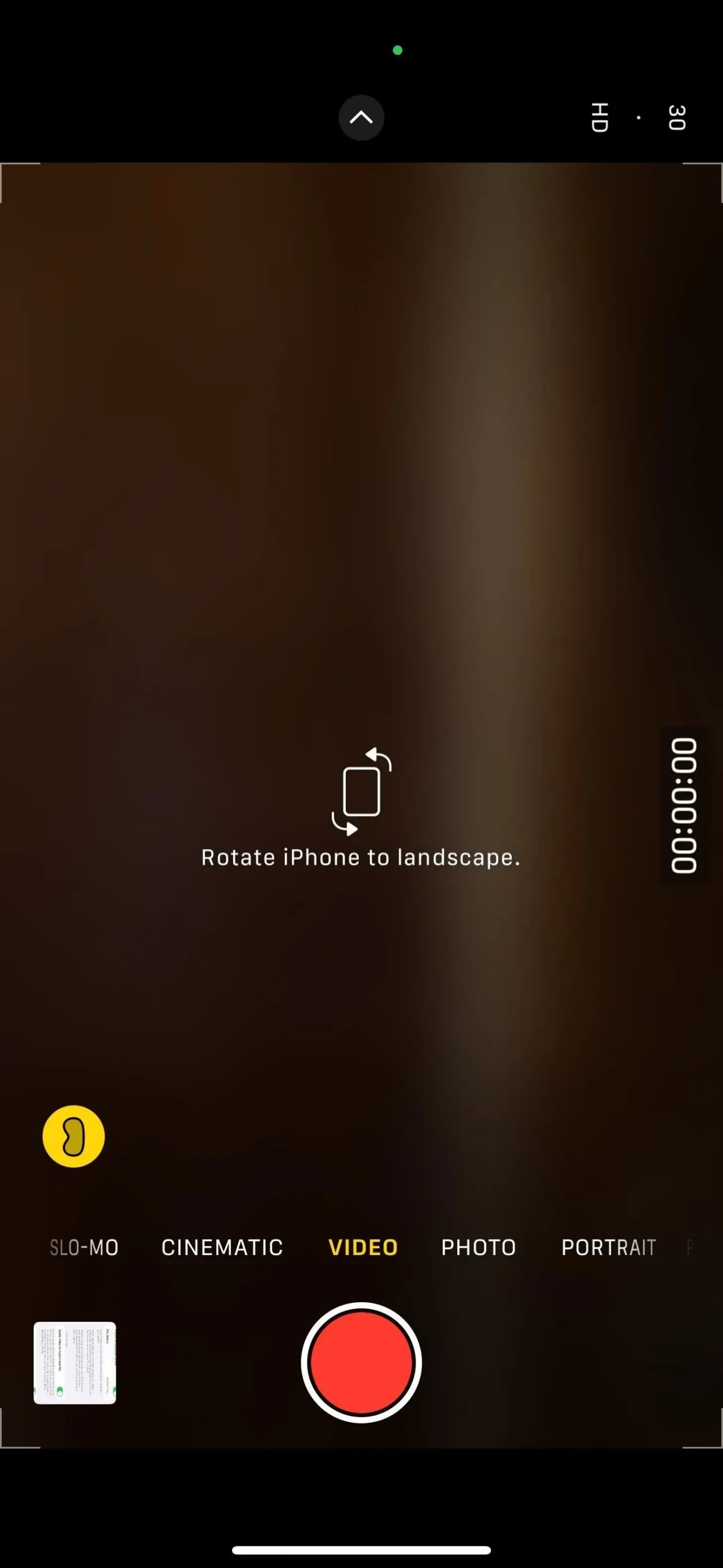
Когда вы находитесь в режиме видеосъемки в приложении «Камера» , значок Apple Vision Pro должен отображаться, когда вы не находитесь в режиме макросъемки. Коснитесь его, и вам будет предложено повернуть iPhone в альбомную ориентацию. Как только вы это сделаете, вы можете начать запись.

Пространственные видео хранятся в альбомах «Недавние», «Видео» и «Пространственные» приложения «Фото ». При просмотре пространственного видео в «Фото» в углу будет написано «Пространственное», как и в режимах «Кинематографическое», «Портреты» и «Живые фотографии». Вы можете редактировать пространственные видео, но прямо сейчас только обрезать их или отключить звук.
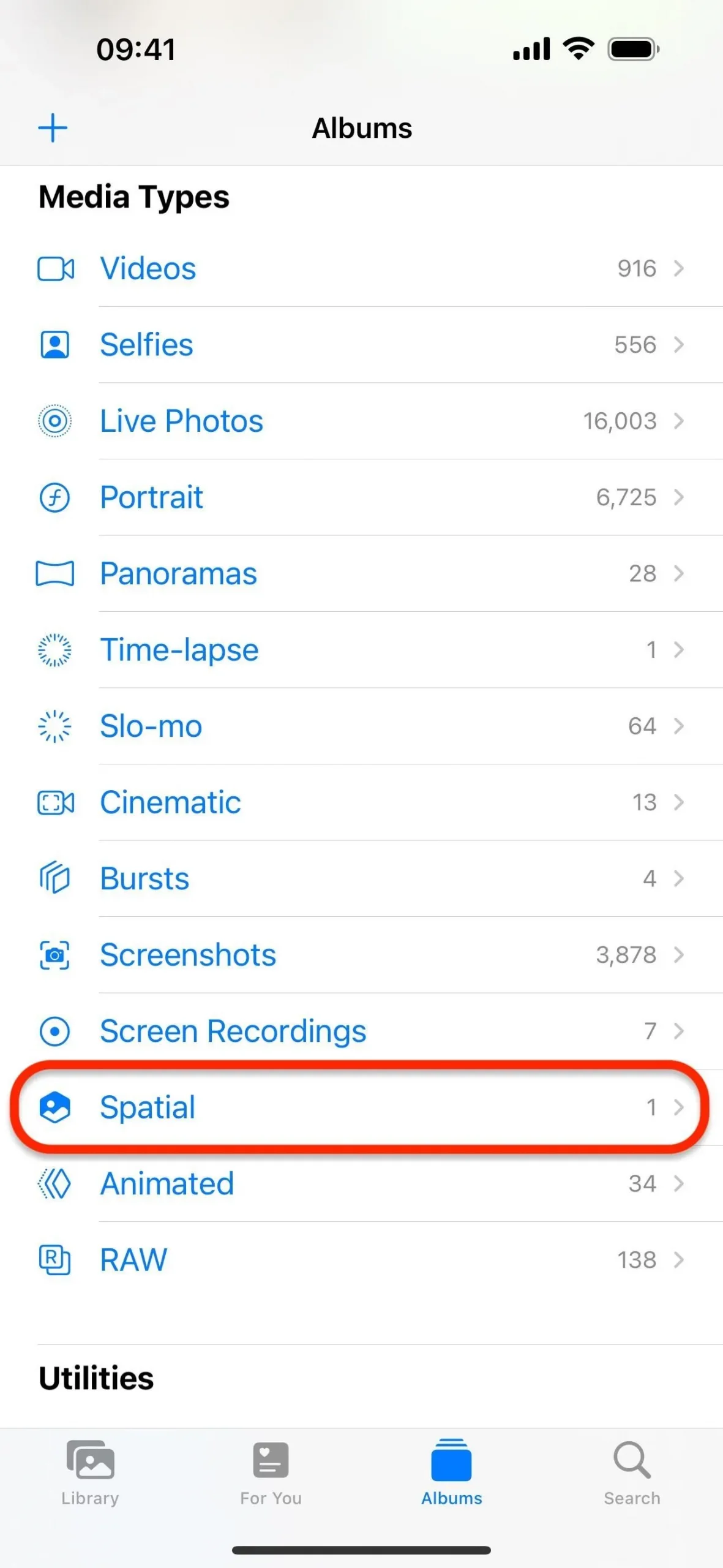


Компьютеры и планшеты, не поддерживающие iOS 17
Не только iPhone 8, 8 Plus и iPhone X останутся без обновления до iOS 17. Некоторые устаревшие модели планшетов и компьютеров Apple также не получат возможность установить новую операционную систему.
Список устройств, не поддерживающих iOS 17, включает следующие модели:
- iPad Mini 4 и старше
- iPad Air 2 и старше
- iPad 5-го и 6-го поколения
- iPad Pro первого поколения
- MacBook Air 2013 года и старше
- MacBook Pro 2013 года и старше
- iMac 2014 года и старше
- Mac Pro 2013 года и старше
Это связано с тем, что новая операционная система требует более современных аппаратных характеристик и не совместима с более старыми моделями устройств.
Кошелек остается без изменений
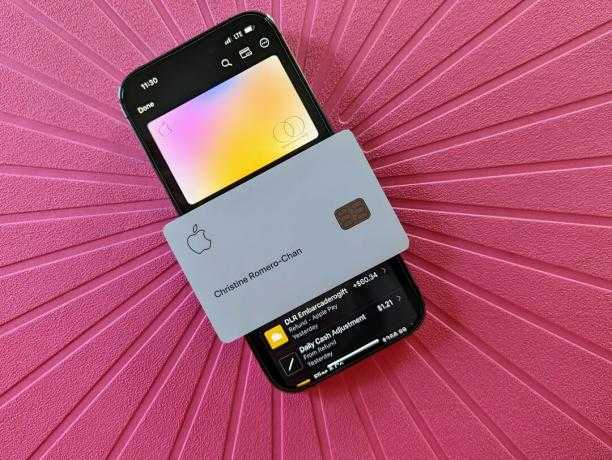 Кристин Ромеро-Чан / Digital Trends
Кристин Ромеро-Чан / Digital Trends
Еще одним изменением, о котором ходили слухи, были улучшения в приложении Wallet. Первоначально представленный как Passbook, он стал Apple Wallet в 2015 году и с тех пор не претерпел значительных изменений. Конечно, у нас есть некоторые новые функции, такие как Apple Card и Яблочные сбережения в последние годы, но по сути, приложение Wallet не претерпело серьезных изменений в интерфейсе.
До WWDC ходили слухи, что Wallet будет обновлен с новой панелью навигации, разделяющей ваши карты, Apple Cash, ключи, идентификаторы и даже заказы. Другие функции включали бы отображение баланса на картах, помимо Apple Card, и поиск определенной карты или прохода.
К сожалению, не похоже, что на этот раз в приложении Wallet в iOS 17 произошли какие-либо изменения, поэтому нам придется надеяться на другой день.
Сложности с установкой
Если вы скачали обновление на устройство «по воздуху», но на этапе установки возникают проблемы — происходит сбой, или установка идет слишком медленно — попробуйте следующие методы:
- Жестко перезагрузите устройство.
- Проверьте уровень заряда аккумулятора. Подключите зарядное устройство.
- Убедитесь в стабильности Wi-Fi соединения.
Если установить апдейт на телефон или планшет не удается, обновитесь через iTunes. В крайнем случае, можно перевести устройство в режим DFU, после чего выполнить восстановление. При таком подходе вероятность появления ошибок минимальная.
Новое программное обеспечение iOS 12 уже начали загружать и устанавливать на iPhone, iPad и iPod Touch. Самая распространенная проблема, с которой пользователи столкнулись во время установки прошивки – iPhone X/8/7/7 Plus, SE, 6s/6s Plus/6/6 Plus, 5s/5c/5, завис при обновлении прошивки iOS 12. Причем данный баг появлялась независимо от того, какое программное обеспечение устанавливалось – тестовая версия для разработчиков или участников публичного тестирования. С аналогичной ситуацией можно столкнуться и в процессе загрузки финальной версии iOS 12. Что делать, если айфон завис при обновлении прошивки iOS 12
? Если вы ищете самое простое решение в этой ситуации – воспользуйтесь программой Tenorshare ReiBoot .
Автозаполнение и пароли
Смс-коды двухфакторной аутентификации теперь автоматически заполняются не только, когда они приходят в виде смс-сообщений, но и когда они приходят, например, на вашу почту.
Пароли теперь должны автозаполняться между устройствами. Например, вам необходимо ввести смс-код на iPad, но приходит он на iPhone. В iPad отобразится код в предложенных.
Автоматическая очистка смс-паролей теперь доступна: перейдите в Настройки – Пароли – Параметры паролей – Автоматическая очистка. То есть уведомления с кодами, которые приходят в сообщения и на почту, будут автоматически общаться.
А еще у вас теперь появилась возможность добавлять новую общую группу паролей, куда вы будете добавлять доверенных лиц, и каждый из участников сможет выбирать, какими паролями он хочет поделиться или удалить (или откорректировать). Это очень удобно, когда у вас есть корпоративные аккаунты.
Новые виджеты погоды (главный экран)
Если вы хотите получить более подробную информацию о текущей погоде, не открывая приложение «Погода», iOS 17.2 предоставляет вам три новых небольших виджета для главного экрана.
- Подробности дают вам мини-обзор текущей температуры, максимумов и минимумов, вероятности осадков, УФ-индекса, скорости ветра и качества воздуха.
- Ежедневный прогноз дает вам мини-обзор текущей температуры, максимумов и минимумов, а также прогноз погоды на следующие несколько дней.
- Функция «Восход и закат» дает вам мини-обзор предстоящего времени восхода или захода солнца для вашего местоположения.
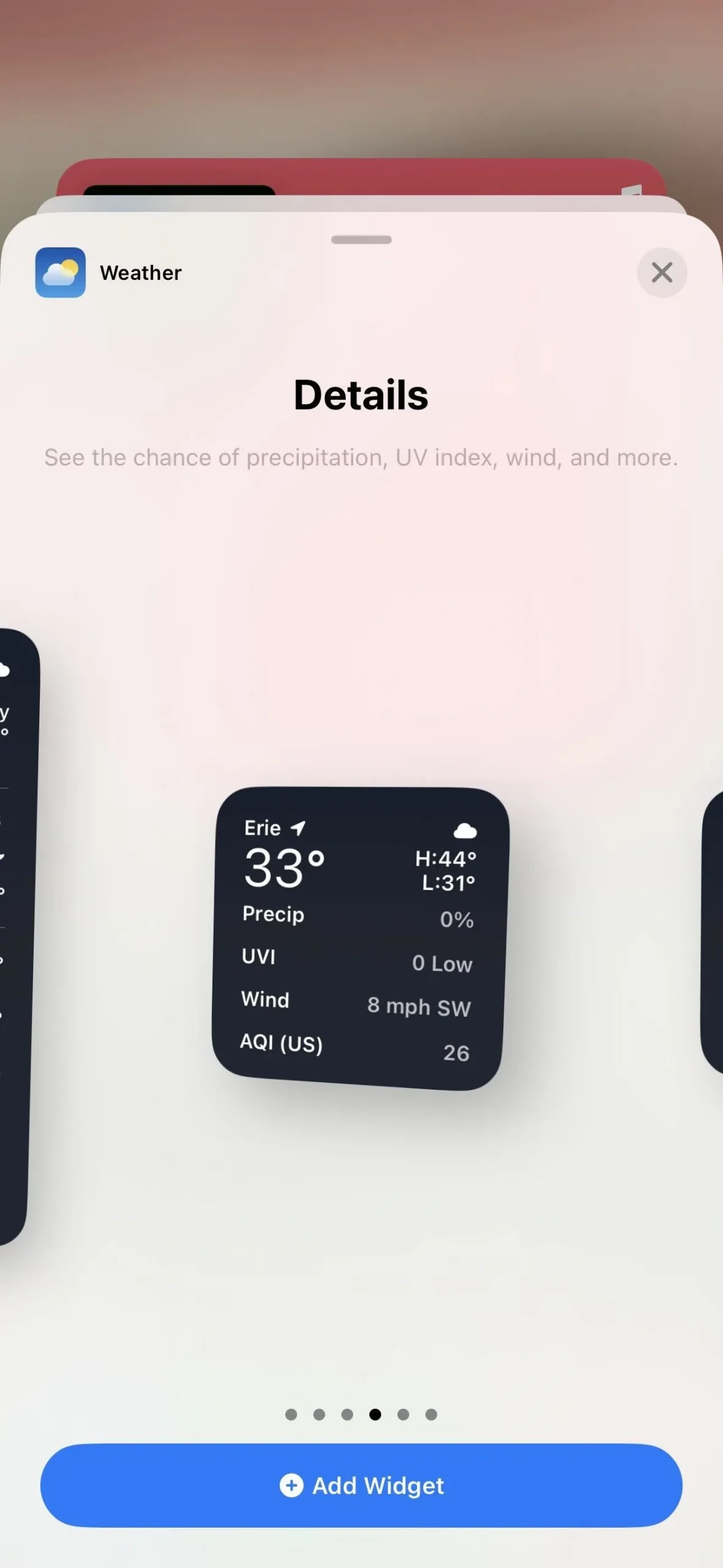
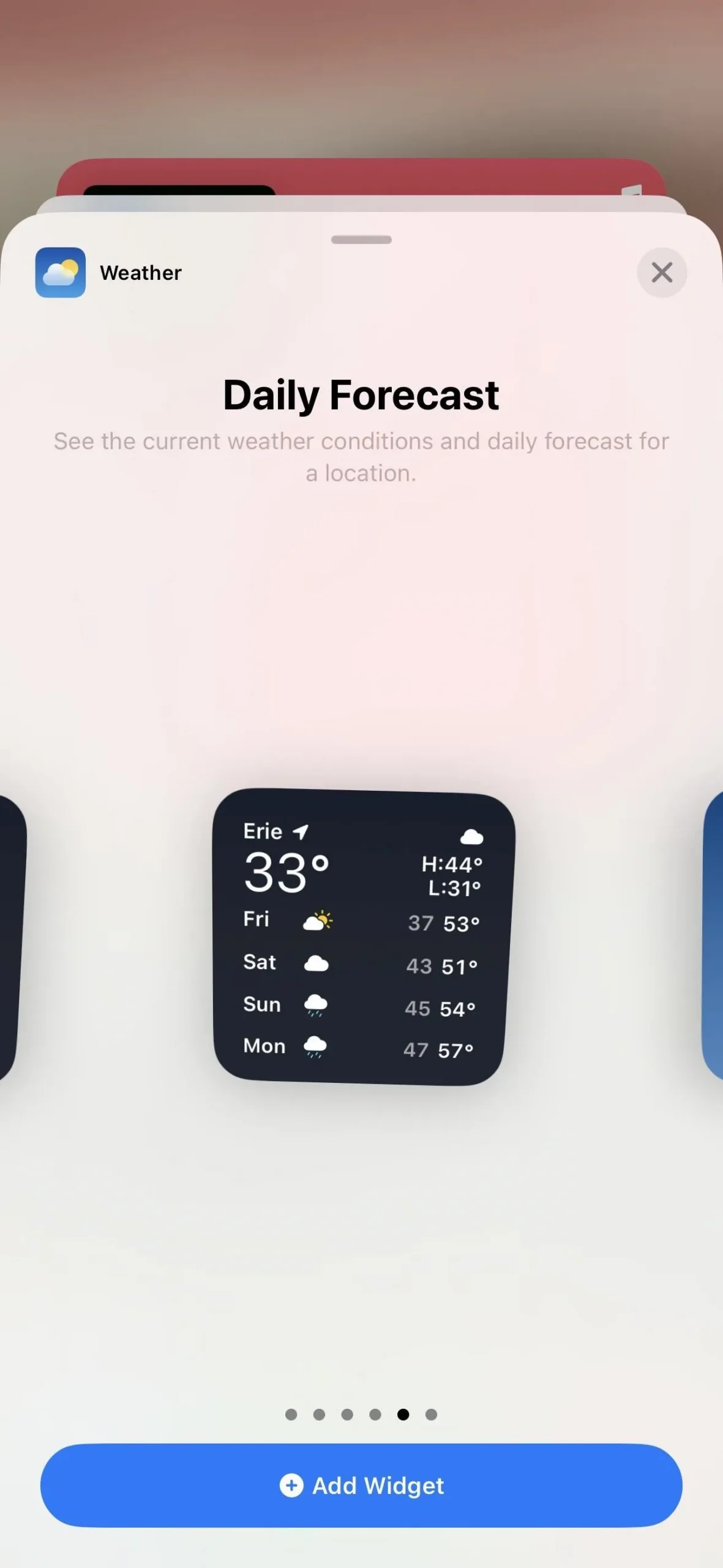
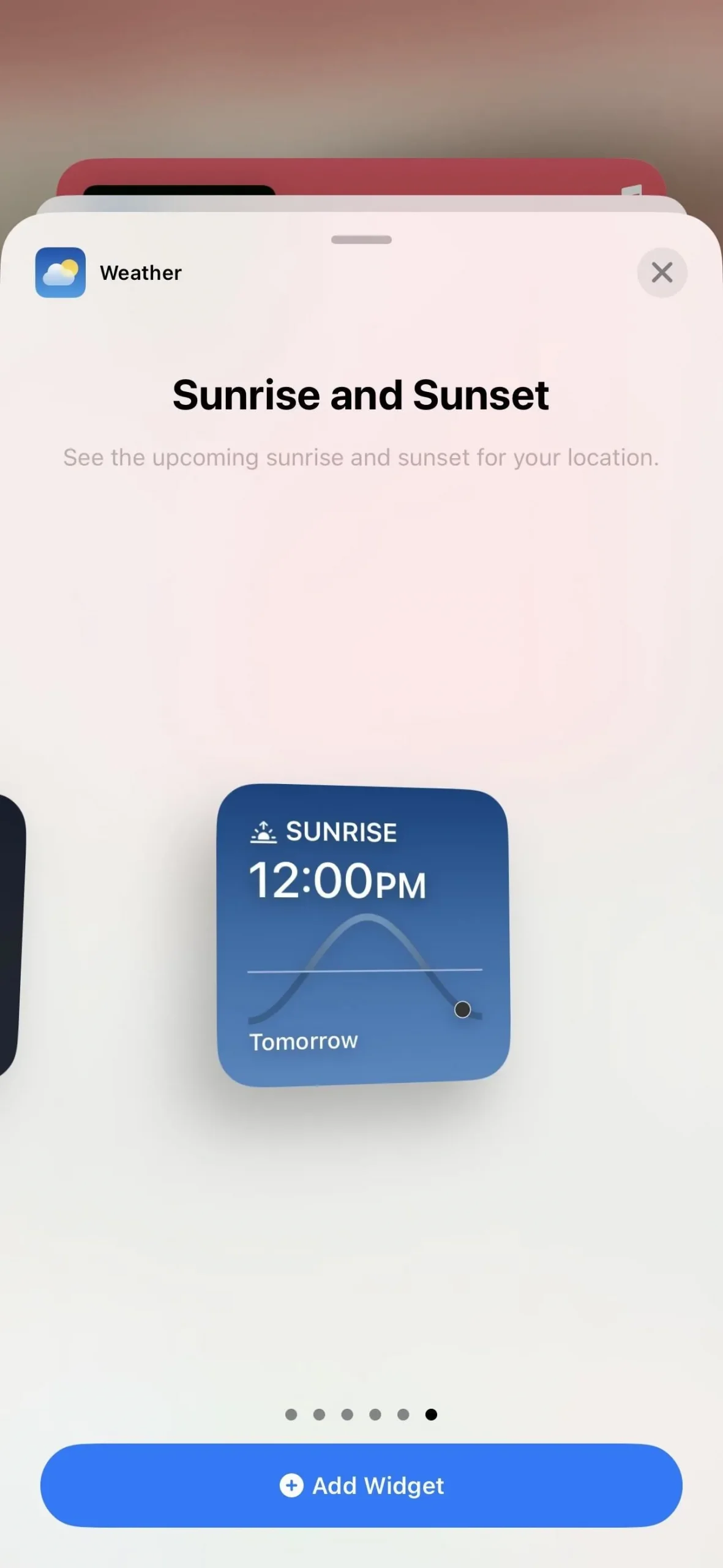

![[latest] how to fix known ios 17 bugs and problems, issues with fixes](http://6msch59.ru/wp-content/uploads/b/6/d/b6d32ddc6cf917c76c338b69bc3e3435.jpeg)


















![[latest track] full list ios 17 bugs, problems with fixes](http://6msch59.ru/wp-content/uploads/7/9/6/79649ce5370a5698db6a948f2af63705.jpeg)









