Приложения для управления окнами
Иногда встроенных предложений просто недостаточно для ваших нужд. В этом случае есть некоторые сторонние приложения, которые могут помочь вам сохранить ваши окна именно там, где вы хотите. Вот четыре самых популярных предложения из Mac App Store с высокими оценками!
Магнит
Magnet – это легкий инструмент для управления окнами, который помогает привязать окна к заранее определенным пространствам. Перетащив окно к краю экрана, Magnet изменит размер окна до половины экрана; перетащите окно в угол экрана, и Магнит изменит размер окна до четверти экрана. Помимо функции перетаскивания, Magnet поддерживает сочетания клавиш.
Вот особенности, которые поддерживает Магнит:
- Функциональность перетаскивания: половинки, трети, четверти, две трети и полноэкранный режим
- Триггеры быстрых клавиш
- Приложение для панели меню
- Поддерживает до шести внешних дисплеев
-
Магнит – 0,99 $ – Скачать сейчас
Moom
Moom – это мощный инструмент для перемещения, привязки и масштабирования окон. Вы можете использовать сочетания клавиш и горячие точки, чтобы привязать окна к заранее определенным пространствам. Moom также позволяет создавать и сохранять макеты окон, поэтому вам не нужно заново создавать идеально настройка рабочего стола каждый раз, когда вы возвращаетесь к своему Mac.
Вот функции, которые поддерживает Moom:
- Предустановки: кнопка Moom имеет пять предустановленных положений окна. Наведите указатель мыши на зеленую кнопку окна и быстро переместите и измените размер окна в соответствии с одним из предустановок.
- Сетки: вы можете использовать сетку, чтобы нарисовать желаемый размер и место для окна.
- Пользовательские элементы управления: вы можете создавать и определять пользовательские элементы управления, которые будут изменять размер, перемещать и привязывать окна на нескольких дисплеях, а также реорганизовывать настройку окон.
- Макеты окон: вы можете создавать и сохранять макеты окон, чтобы легко воссоздать идеальную настройку окна.
- Управление с клавиатуры: пропустите нажатие и перетаскивание; используйте элементы управления с клавиатуры, чтобы активировать инструменты Moom.
-
Moom – 9,99 долл. США – Скачать сейчас
Divvy
Divvy – это инструмент для управления окнами, который немного по-другому подходит к делу. Вместо того, чтобы сосредоточиться на привязке к краям и предопределенных размерах, Divvy использует систему сеток, которая позволяет вам быстро «разделить» пространство на экране для приложений и окон, которые вы открыли.
Вы щелкаете окно, а затем щелкаете и перетаскиваете интерфейс Divvy (сетка, представляющая ваш экран), чтобы сообщить приложению, где разместить ваше окно. Это быстрый, экономящий время инструмент, ориентированный на быстрое и легкое размещение окон в доступной области экрана.
Вот функции, которые поддерживает Divvy:
- Быстрый Дивви сетка
Размер сетки можно настраивать – вы можете получить супер-детализированные элементы управления, полностью увеличив размер сетки до 20 x 20.
система для организации приложений и окон
- Поддерживает несколько мониторов
- Поддерживает сочетания клавиш
-
Дивви – 13,99 долл. США – Скачать сейчас
BetterSnapTool
BetterSnapTool – это все об этом краю. Перетащите окна в один из четырех углов или в верхнюю, левую и правую части экрана, чтобы быстро изменить размер и положение окон соответствующим образом. BetterSnapTool позволяет вам немного продвинуться в привязке к краям – в нем есть настраиваемые области привязки, которые вы можете создавать в любом месте на экране, чтобы создавать свои собственные предустановки размеров.
Вот функции, которые поддерживает BetterSnapTool:
- Пользовательские триггеры для щелчка правой кнопкой мыши по кнопкам окна macOS
- Поддержка клавиш-модификаторов для настраиваемых действий
- Изменение размера окна триггера при двойном щелчке по строке заголовка
- Размеры привязки для конкретного приложения
- Поддержка нескольких мониторов
-
BetterSnapTool – 3,99 доллара – Скачать сейчас
Выход из режима Split View
Многие приложения на Mac поддерживают режим Split View, который позволяет одновременно работать в двух приложениях, расположив их окна рядом.
На Mac наведите указатель на зеленую кнопку в левом верхнем углу окна, затем в появившемся меню выберите «Поместить окно слева» или «Поместить окно справа».
Во второй половине экрана нажмите второе приложение, с которым хотите работать параллельно.
В режиме Split View можно выполнить одно из следующих действий.
Отображение или скрытие строки меню. Переместите указатель к верхнему краю экрана или от верхнего края экрана. Если выключено отображение и скрытие строки меню в полноэкранном режиме, строка меню всегда отображается.
Отображение или скрытие Dock. Переместите указатель к месту, где находится Dock, или от него.
Отображение или скрытие заголовка окна и панели инструментов. Нажмите окно, затем переместите указатель к верхнему краю экрана или от верхнего края экрана.
Увеличение одной из сторон. Наведите указатель на центральный разделитель и перетяните его влево или вправо. Чтобы вернуть исходные размеры, дважды нажмите центральный разделитель.
Изменение стороны. Перетяните окно в другую половину экрана, нажав и удерживая его заголовок или панель инструментов.
Использование другого приложения на одной из половин экрана. Нажмите окно приложения, наведите указатель на зеленую кнопку в левом верхнем углу, выберите «Заменить окно-плитку», затем нажмите окно, которое хотите использовать вместо текущего. Если Вы решили не заменять текущее окно, нажмите Рабочий стол, чтобы вернуться к нему.
Перемещение окна приложения на Рабочий стол. Нажмите окно приложения, наведите указатель на зеленую кнопку в левом верхнем углу окна, затем выберите «Переместить окно на Рабочий стол». Приложение отображается на рабочем столе.
Приложение, которое отображалось в режиме Split View, теперь отображается во весь экран в своем пространстве. Чтобы вернуться к нему, нажмите Control-стрелка вверх (или смахните вверх тремя или четырьмя пальцами), чтобы перейти в Mission Control, затем нажмите приложение в панели Spaces.
Открытие окна приложения на весь экран. Нажмите окно приложения, наведите указатель на зеленую кнопку в левом верхнем углу окна, затем выберите «Развернуть окно на весь экран».
Приложение, которое отображалось в режиме Split View, теперь отображается во весь экран в своем пространстве. Чтобы вернуться к нему, нажмите Control-стрелка вверх (или смахните вверх тремя или четырьмя пальцами), чтобы перейти в Mission Control, затем нажмите приложение в панели Spaces.
Если Вы работаете с приложением в полноэкранном режиме, Вы можете быстро выбрать другое приложение для работы в режиме Split View. Нажмите Control-стрелка вверх (или смахните вверх тремя или четырьмя пальцами), чтобы войти в Mission Control, перетяните окно из Mission Control на миниатюру полноэкранного приложения в панели Spaces, затем нажмите миниатюру Split View. Можно также перетянуть миниатюру одного приложения на миниатюру другого приложения в панели Spaces.
Для использования приложений в режиме Split View на других дисплеях убедитесь, что в настройках Mission Control установлен флажок «Мониторы с разными рабочими пространствами Spaces».
Split View позволяет использовать два приложения на экране Mac одновременно. Оба окна занимают две стороны экрана и облегчают многозадачность. Шаги для этого немного отличаются в macOS Catalina и выше по сравнению со старыми версиями. В этом полном руководстве я покажу вам, как войти в режим разделенного экрана, как его использовать, как выйти из него и многое другое.
Примечание. Следующие шаги по включению и использованию Split View работают на всех MacBook Pro, Air, iMac, iMac Pro, Mac Mini, Mac Pro и других компьютерах Mac с операционной системой OS X El Capitan или более поздней версии.
What is the Split View on Mac?
Split View on mac is a new feature that has two apps opened side-by-side. This can be useful if you want to compare two documents or if you want to have two windows open at the same time. You can also use the split view to make it easier to drag and drop files between two windows.
How to Enter Split View on Mac
One way is to click and hold on the full-screen button in the upper left corner of a window, then drag the window to the left or right side of the screen. Another way is to first enter Mission Control by swiping up with three fingers on the trackpad or pressing the Mission Control key on the keyboard, then selecting the window you want to enter Split View with and clicking the full-screen button in the upper left corner of the window.
Once you’re in Split View, you can adjust how much space each window takes up by dragging the divider bar in the middle of the screen. To exit Split View, you can either click the full-screen button in the upper left corner of one of the windows or press the Escape key.
How to Exit Split View on Mac
There are a few different ways to exit Split View on your Mac. One way is to simply click the green button in the upper-left corner of your screen. This will cause your Mac to exit Split View and return to its normal state.
Another way to exit Split View is to use the keyboard shortcut Command+Shift+F. This will also cause your Mac to exit Split View and return to its normal state.
If you want to exit Split View but keep the same app open on both sides of the screen, you can hold down the Option key while clicking the green button in the upper-left corner of your screen. This will cause the app on the left side of the screen to move to the right side of the screen, and the app on the right side of the screen to move to the left side of the screen.
You can also exit Split View by dragging an app out of the Split View area. To do this, simply click and hold on the app’s title bar and then drag it to the edge of the screen. Once the app is at the edge of the screen, it will be pushed out of Split View and returned to its normal state.
Split View, или как разделить экран Mac для работы с двумя приложениями одновременно
Режим Split View позволяет разделить экран Mac на две половинки в разных пропорциях для работы с двумя приложениями одновременно. Это позволяет максимально эффективно использовать рабочее пространство и выполнять несколько дел одновременно. В этом материале мы расскажем, что нужно для того чтобы Mac работал в режиме Split View, как его активировать и деактивировать.
Начиная с OS X El Capitan появилась возможность использования разделенного вида. В нем два приложения на Mac можно расположить бок о бок в полноэкранном режиме. И хотя пользователи часто работают в этом режиме, сама такая функция практически не используется. Причина этого кроется, в основном, в сложной активации такой возможности.
Однако с выходом macOS Catalina Apple решила эту проблему, дав вторую жизнь функции Split View. Начиная с macOS 10.15 сложное перетаскивание уже не требуется, вы можете расположить рядом два приложения с помощью пары щелчков по заголовкам окон.
Как расположить два приложения рядом друг с другом в режиме Split View на Mac
1. Откройте два приложения, которые вы хотите в будущем расположить рядом друг с другом.
2. Наведите указатель мыши на зеленую точку в левой части строки заголовка приложения.
3. Откроется всплывающее меню.
4. Выберите пункт «Поместить окно слева» или «Поместить окно справа».
После этого окно с приложением займет одну из половин экрана. А на другой половине расположатся другие активные окна.
Теперь просто кликните на окно другого приложения, которое вы хотите поместить на вторую половину экрана. Так два приложения окажутся рядом в полноэкранном режиме.
Mission Control позволяет легко просматривать все рабочие столы и полноэкранные приложения. Проведя влево или вправо четырьмя пальцами по сенсорной панели или двумя пальцами на Magic Mouse, вы можете переключаться между полноэкранными приложениями.
Не работает Split View на Mac?
Если при активации режима Split View ничего не происходит, откройте «Системные настройки», выберите раздел Рабочий стол и Dock и убедитесь, что напротив опции «Мониторы с разными рабочими пространствами Spaces» установлена галочка.
Как настроить или выйти из режима Split View на Mac
Разделительная линия между приложениями позволяет вам изменять размер приложений, чтобы вы могли дать одному из них больше места на экране, чем другому.
Но одновременный запуск более чем двух приложений в таком режиме невозможен. Однако вы можете создать несколько разделенных экранов, всегда объединяя на них по два приложения. А чтобы завершить режим разделенного просмотра, закройте одно из приложений или отключите полноэкранный режим для любого из двух участвующих в нем окон. Для этого подведите указатель к верхнему краю экрана (чтобы появились кнопку управления окном), а затем наведите указатель мыши на зеленую кнопку и выберите «Выйти из полноэкранного режима».
Преимущество режима Split View перед простым разворачиванием программ на половину экрана как в Windows заключается в том, что взяв за слайдер в середине разделительной черты вы можете быстро изменять соотношение половинок на дисплее. К примеру, это очень удобно когда у вас запущен браузер на 3/4 экрана и программа «Заметки» на оставшуюся 1/4 часть дисплея. И посёрфить можно и пометить важные моменты без лишних переключений.
Также вы можете быстро менять местами расположение программ, для чего просто потяните за шапку окна любого приложения, а затем перетяните его на другую половину дисплея.
Split View, или как разделить экран Mac для работы с двумя приложениями одновременно
Режим Split View позволяет разделить экран Mac на две половинки в разных пропорциях для работы с двумя приложениями одновременно. Это позволяет максимально эффективно использовать рабочее пространство и выполнять несколько дел одновременно. В этом материале мы расскажем, что нужно для того чтобы Mac работал в режиме Split View, как его активировать и деактивировать.

Начиная с OS X El Capitan появилась возможность использования разделенного вида. В нем два приложения на Mac можно расположить бок о бок в полноэкранном режиме. И хотя пользователи часто работают в этом режиме, сама такая функция практически не используется. Причина этого кроется, в основном, в сложной активации такой возможности.
Однако с выходом macOS Catalina Apple решила эту проблему, дав вторую жизнь функции Split View. Начиная с macOS 10.15 сложное перетаскивание уже не требуется, вы можете расположить рядом два приложения с помощью пары щелчков по заголовкам окон.
Split View options
If you hold Option (or Alt) and click the Green button in a window’s top-left corner, you get three new options: Zoom, Move window to left side of screen, and Move window to right side of screen.
Whereas Enter full screen hides the Dock and menu bar, Zoom keeps these in place. The difference between tiling a window and moving it is similar — tiling hides the Dock and menu bar, while moving does not. Moving also doesn’t enter Split View — there’s no moveable black bar when you just move a window to either side of the screen. You don’t need to pair a second app, either.
Image used with permission by copyright holder
Использование Mission Control
Mission Control – один из лучших способов управлять окнами в macOS. Он встроен на системном уровне и доступен одним нажатием клавиши, проведением трекпада или касанием мыши. Он дает вам обзор всех ваших открытых окон, полноэкранных приложений и пространств, что позволяет быстро и удобно переключаться между ними.
Как активировать Mission Control? Позвольте мне посчитать пути:
- Проведите тремя или четырьмя пальцами вверх по трекпаду.
- Дважды коснитесь верхней части мыши Magic Mouse двумя пальцами.
- Если вы оставили его в доке, вы можете щелкнуть значок Mission Control.
- Коснитесь клавиши Mission Control на клавиатуре (выглядит как три прямоугольника разного размера).
- Используйте сочетание клавиш Control (⌃) + стрелка вверх.
- Щелкните и перетащите окно в верхнюю часть экрана.
Работа с пространствами
Управление полетами позволяет создавать пространства. Пространства – это, по сути, разные итерации вашего рабочего стола, которые могут отображать разные приложения, окна и разделенные представления. Если вы обнаружите, что ваш текущий рабочий стол немного переполнен, но вы не хотите закрывать открытые приложения и окна, вы можете создать новое пространство для работы. Некоторые люди даже создают пространства для разных задач – у вас может быть пространство для письма, пространство для просмотра веб-страниц и пространство для редактирования фотографий.
Как добавить пробел
- Запуск Управление полетами.
-
Щелкните значок Добавить пространство значок (выглядит как знак плюса), чтобы добавить пробел.
Как переключаться между пробелами
- Проведите по трекпаду тремя или четырьмя пальцами влево или вправо.
- Проведите двумя пальцами влево или вправо на Magic Mouse.
- Используйте сочетание клавиш Control (⌃) + стрелка влево чтобы переместиться на место слева.
- Используйте сочетание клавиш Control (⌃) + стрелка вправо чтобы переместиться на место вправо.
- Запуск Управление полетами и щелкните Пробел в Бар пробелов.
Как удалить пробелы
- Запуск Управление полетами.
-
Удерживайте Вариант (⌥) ключ и щелкните Закрывать значок (выглядит как X) рядом с тем пространством, которое вы хотите закрыть.
Окна в закрываемом пространстве не будут закрыты; они будут перемещены в другое открытое пространство.
Работа с разделенным представлением
Иногда вам нужно более сфокусированное рабочее пространство. Разделенный просмотр в macOS позволяет заполнить экран двумя приложениями, расположенными рядом. Вот некоторые вещи, которые вам нужно знать, если вы собираетесь работать в режиме Split View:
- Вы указываете macOS, в каком окне хотите работать, щелкнув в любом месте этого окна.
- Хотите увидеть строку меню? Просто переместите курсор в верхнюю часть экрана.
- Хотите, чтобы окна поменяли местами? Просто щелкните и перетащите одно из окон на другую сторону экрана.
- Хотите, чтобы одно окно было меньше другого? Щелкните и перетащите вертикальную линию между двумя окнами, чтобы отрегулировать их ширину.
Как войти в режим Split View
- Удерживайте полноэкранная кнопка (выглядит как зеленый кружок с двумя стрелками, указывающими друг от друга) в верхнем левом углу окна приложения.
- Перетащите окно в левую или правую часть экрана.
- Отпустите кнопку, чтобы окно переключилось в режим Split View.
- Щелкните другое окно, чтобы перевести его в режим Split View.
Вы также можете перенести приложение в режим Split View, используя Управление полетами. Просто запустите Управление полетами и перетащите окно в полноэкранное пространство приложения.
Управление окнами на Mac, разделенный экран и Spaces

Кнопки управления окнами: закрыть свернуть, развернуть
Пользователи Windows привыкли, что при открытии окна приложения, справа находятся три кнопки управления окном: свернуть, развернуть на весь экран и закрыть окно. На Mac эти клавиши находятся слева и немного отличаются по своему функционалу. Что это за различия, читаем далее в статье.
- Закрыть окно (cmd+Q). При нажатии окно закрывается, но не факт, что завершит работу само приложение. Как узнать, что приложение не завершилось? В панели Dock под иконкой этой программы будет точка — это значит, что приложение работает. Чтобы его закрыть, в верхнем меню выберите Завершить …
- Свернуть окно в Dock (cmd+H). Кнопка работает аналогично в windows — просто сворачивает окно, приложение продолжает работать в фоновом режиме.
- Развернуть окно на весь экран. При нажатии Escape приложение свернется обратно. Если развернуть окно с зажатой кнопкой Option (Alt), на самой кнопке появится плюсик, а окно развернется по высоте экрана, причем панель Dock останется в зоне видимости.
Split View и Spaces
Чтобы сделать разделенный экран (Split View) зажмите зеленую кнопку (развернуть окно) и переместите окно вправо или влево — оно займет половину экрана. Далее открываем второе приложение и помещаем его на второй части экрана.
Я довольно часто использую сочетание Safari и блокнот или App Store,чтобы почитать в сети подробнее о покупаемом приложении.
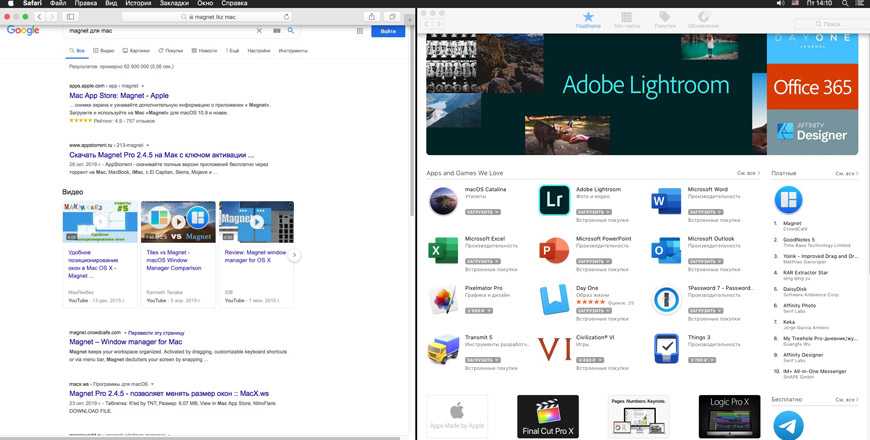
Split View в действии
Понятно, что можно поставить рядом 2 окна, но со Split View оба окна автоматически растянутся по высоте экрана и поместятся в отдельное «пространство» (spaces).
Spaces — это по сути список запущенных рабочих пространств на компьютере. Чтобы вызвать доступные spaces, сделайте жест четырьмя пальцами вверх по трекпаду. Запустится сервис Mission Control и вверху появится список нескольких открытых «рабочих столов».

Несколько spaces
Это очень удобно, если используете несколько связок запущенных программ, чтобы не захламлять рабочий стол открытыми окнами.
Настроить Spaces можно в Mission Control (см. Системные настройки). Настраиваем горячие клавиши для управления окнами и активные углы экрана под себя.
Советую включить опцию Мониторы с разными пространствами, если используете более 1 монитора, чтобы удобно перемещать окна на другое рабочее пространство (на дополнительный монитор).
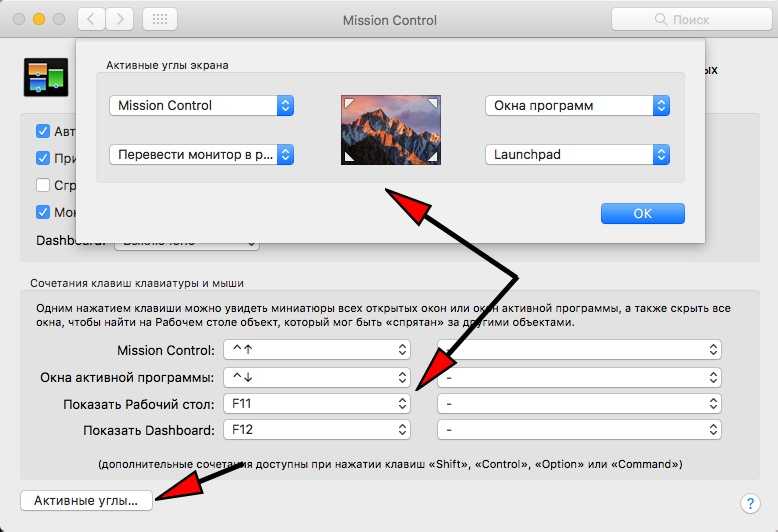
Настройка активных углов на моем Mac
Делаем жест в углу экрана, и запускается соответствующая назначенная команда. Очень удобно.
Альтернативные приложения с разделенным просмотром
Несмотря на то, что режим Split View – отличный и эффективный способ многозадачности на вашем Mac, некоторые считают, что для них этого недостаточно. Если вам нужны дополнительные возможности и вы хотите просматривать более двух окон одновременно, вы можете загрузить приложение для этого из App Store.
Одно из таких приложений – Магнит . С его помощью вы можете просматривать до четырех окон одновременно на стандартном экране и даже до шести при использовании сверхширокого монитора. И активировать этот режим очень просто. Просто перетаскивая открытые окна или используя сочетания клавиш, вы можете выбрать способ просмотра всего. Однако это приложение не бесплатное. Магнит стоит 3,99 доллара, но он того стоит.
Скачать: Магнит (3,99 $)
Why Spaces?
Spaces lets you create multiple “desktops,” organizing your apps and windows so they’re visible on separate desktops, instead of all on the same desktop. When you want to view a specific app, you can switch to that app, or to its space, and see it without obstructions. And, using Mission Control, you can get a bird’s eye view of all your spaces, and all your windows. Here’s what my Mac looks like in Mission Control:
As you can see, I have four Desktops, or spaces, and iTunes is labeled as being in its own space. (When you activate Mission Control to see spaces, you’ll first only see the names of the desktops in the top row; slide your cursor to the top of your display to see thumbnails of each of the spaces, as in the screenshot above.) iTunes gets a named space because it’s in full-screen mode (choose View > Enter Full Screen to activate this). The Dock, which is normally hidden on my display, also slides out from the side when I activate Mission Control.
In order to ensure that I can work efficiently and without interruption, I have set up my apps in different spaces. For example, the first Desktop has a Finder window and Safari. The second desktop has Tweetbot, my Twitter client. The next one has Mail. And iTunes is on its own. When I’m writing, I have whichever app I’m using for writing—today it’s
iA Writer—open as well. If I need to work with other apps, I add them to other spaces. I also keep an empty space with a white desktop background for when I need to take screenshots of windows without anything distracting behind them. (You can set a different desktop background to each space.)
On my iMac, where I do most of my work, I have a couple more spaces, for apps like Evernote and Todoist, and a space for my calendar app (Fantastical), which, while not in full-screen mode, is large enough to fill my display, making it easy to see my appointments and tasks.
You can switch among your spaces in three ways, even if Mission Control isn’t visible:
- Press Control-Left Arrow or Control-Right Arrow;
- Swipe to the left or right with three fingers;
- Switch to an application in a different space. This takes you to that application’s window in its space.
Organizing apps in Spaces
You can add as many spaces as you want. Invoke Mission Control and click the “+” button at the top-right of the window. This adds a new space to the right of the existing, numbered desktops, but to the left of any apps that are in full-screen mode.
If you’re in a specific space and you launch an app, that app opens in the current space. But the next time you open it, you may be in a different space. One way to stay organized with Spaces is to pin apps to specific spaces. To do this, open any app in a specific space, and click on its Dock icon. Choose Options, and you’ll see the Assign To section lets you choose All Desktops, This Desktop, or None.
The first choice means that the app will display no matter which space you’re in. I use this for the Finder, so I can always access my Finder windows. Setting an app to This Desktop means it only shows up in a specific space; when you switch to the app by clicking its Dock icon, or by pressing Command-Tab, El Capitan takes you to its space. And setting this to None means that apps display only in the Spaces where you open them.
Как работает Центр управления полетами?
Открытый Центр управления полетами
Наверняка вы уже открывали в какой-то момент своей жизни Mission Control, но вы не знали, что открываете Misson Control. Это «приложение» можно открыть тремя способами:
- Проведите вверх тремя или четырьмя пальцами по трекпаду или, если вы используете Magic Mouse, дважды щелкните мышью двумя пальцами.
- Откройте приложение Mission Control, которое находится в папке приложений.
- Нажмите клавишу Mission Control на клавиатуре Apple или на сенсорной панели.
Как видите, получить доступ к этому фантастическому приложению, установленному на вашем Mac, действительно легко, мы рекомендуем для доступа к нему использовать первый из упомянутых выше вариантов, поскольку мы считаем, что для большинства пользователей это будет Самый простой способ воспользоваться преимуществами, которые предлагает вам Mission Control.
Добавляйте пробелы и переключайтесь между ними
Когда вы войдете в Mission Control, вы увидите, что у вас есть два разных пространства: одно — пробел в верхней части экрана, где вы можете найти эскизы каждого пространства рабочего стола и каждого окна, которое находится в полноэкранном режиме или в режиме разделения экрана, и два. , остальные приложения, открытые на вашем Mac, но не в полноэкранном режиме.
Добавить пробелы в пробел очень просто, вам просто нужно переместить указатель на пробел и нажать кнопку добавления (+), расположенную в верхней правой части экрана. Конечно, если у вас есть более одного пробела на панели пробела, вы можете переключаться между ними, щелкая миниатюры или используя жесты, которыми вы можете наслаждаться в MacOS, как они есть, проводя влево или вправо тремя или четырьмя пальцами по трекпад. двумя пальцами на Magic Mouse или нажмите Control-Date вправо или Control-Left Arrow на клавиатуре.
Переместить окна в места
Конечно, если у вас открыто какое-либо окно и вы хотите добавить его в окно пространств, вы можете сделать это отлично, вам просто нужно перетащить указанное окно на эскиз пространства, которое вы хотите на панели пробелов. Если вы перетащите окно в пустую область пробела, оно откроется в полноэкранном режиме в своем новом пространстве. Кроме того, если вы перетащите окно на эскиз полноэкранного приложения, произойдет то, что оба они будут расположены в режиме Split View.
Переместить или удалить пробелы
Наконец, вы также можете очень легко перемещать и удалять пробелы, чтобы переместить их, вам просто нужно перетащить миниатюру соответствующего пространства слева или справа от другого места на панели пробела. Если вы хотите удалить пробел, вам нужно, удерживая клавишу Option, нажать на сгенерированный символ x в верхнем левом углу пробела. Все окна в этом пространстве автоматически переместятся на первое место на рабочем столе.
3
Если вы хотите подключить собственный монитор, проводные периферийные устройства или внешний жесткий диск, или вам просто нужно больше портов, купите Apple Mac mini.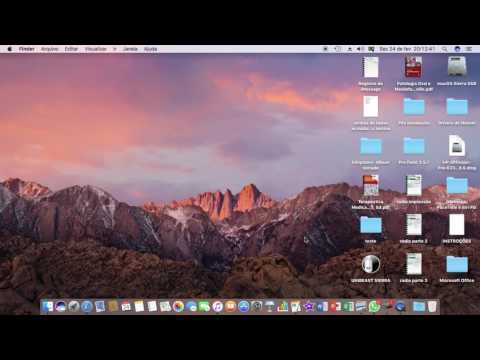
Поскольку Mac mini работает на базе процессора Apple M1, он мощный и тихий, как iMac и MacBook. Базовая конфигурация поставляется с 8 ГБ оперативной памяти, и macOS использует ее достаточно эффективно, чтобы мы могли рекомендовать этот объем для большинства людей. Тем, кто работает с графикой, иллюстрациями или любым другим легким редактированием видео или фотографий, следует обновить до 16 ГБ оперативной памяти.
Если вас больше всего беспокоит цена, дешевле всего будет купить базовый Mac mini, а затем приобрести 24-дюймовый монитор, беспроводную клавиатуру и беспроводную мышь. Если бы вы купили наши бюджетные решения в каждом из этих руководств, до вычета налогов вы бы заплатили около 950 долларов, а не 1300 долларов за самый дешевый iMac.
Зачем нужно несколько рабочих столов?
Пространство экрана – ограниченный ресурс для пользователей компьютеров. Чтобы увеличить рабочее пространство, можно подключить второй монитор или использовать виртуальный рабочий стол. Виртуальные рабочие столы расширяют пространство, доступное для окон приложений, позволяя переключаться между рабочими пространствами

Вот несколько примеров, демонстрирующих различные стратегии организации использования нескольких рабочих столов:
- По задачам: У вас есть один рабочий стол для каждого проекта. Например, каждый рабочий стол может содержать редактор кода, тестирование и документацию, относящуюся к его проекту.
- По подзадачам: Вы работаете над одним проектом и выделяете один рабочий стол для каждой задачи, например, для редактирования, второй рабочий стол для тестирования и третий для документации.
- Основной/вторичный: Один рабочий стол используется для работы, второй – для электронной почты, а третий – для просмотра веб-страниц.
- По приложениям: Вы выделяете группы программ на рабочем столе по типу, а не по задачам.
Какое приложение вы выберете для каждого рабочего стола, зависит от вас. Виртуальные рабочие столы обеспечивают отличную организационную поддержку, помогая сосредоточиться на задаче и уменьшая необходимость постоянно перемещать окна
Adjusting Split View
Split View doesn’t necessarily need to divide your screen equally. You can click and hold on the Black divider line and slide it left or right to adjust each half of the screen. This is particularly useful if you’re trying to view a large webpage with an odd design or need extra space for a big spreadsheet. Just note that some apps — like Apple’s Photos, for example — have minimum widths, so you may not be able to adjust the bar much or even at all.
If you realize you prefer the windows on different sides, simply click and hold an app’s Title bar and drag it over to the opposite side. The windows will automatically switch places.
Not sure where your menus have gone? Split View automatically hides the menu bar (and Dock). Just move your pointer to the top of the screen, and it reappears while your pointer remains, giving you access to each app’s menus while you’re using Split View.
Finally, if the windows are too small, you can adjust your resolution.
When you’re ready to leave Split View mode, click on the Green dot on either window or press Esc. This will return both windows to their original state and allow you to resume what you were doing before entering Split View.
Image used with permission by copyright holder
Организация Рабочего стола Mac с помощью функции «Постановщик»
С помощью функции «Постановщик» на Mac можно располагать текущее приложение в центре экрана на переднем плане, чтобы не создавать беспорядка на Рабочем столе. Окно, в котором Вы работаете, будет располагаться в центре экрана, а другие недавно использованные приложения будут упорядочены в левой части экрана для быстрого доступа.
Вы можете упорядочивать окна, изменять их размер и размещать их поверх других окон, чтобы создать наиболее удобное для себя рабочее пространство. Также в Постановщике можно объединять несколько приложений в группы. Когда Вы переключитесь на группу, все приложения этой группы откроются в центре экрана.
Включение и выключение функции «Постановщик»
Вы можете легко переключаться между Постановщиком и стандартными окнами и выбирать режим, удобный Вам для текущих задач.
На компьютере Mac выполните одно из указанных ниже действий.
-
На Mac выберите меню Apple > «Системные настройки», затем в боковом меню нажмите «Рабочий стол и Dock» .
(Возможно, потребуется прокрутить вниз.) Справа откройте «Окна и приложения», затем включите или выключите функцию «Постановщик».
Открыть настройки «Рабочий стол и Dock»
-
В строке меню нажмите Пункт управления , затем нажмите «Постановщик» , чтобы включить или выключить эту функцию.
Использование Постановщика
На Mac можно сделать следующее.
-
Переключение приложений. Нажмите приложение в левой части экрана.
-
Упорядочивание окон. Вы можете упорядочивать окна, изменять их размер и размещать их поверх других окон, чтобы создать наиболее удобное для себя рабочее пространство.
-
Группировка приложений. Перетяните приложение из левой части экрана, чтобы добавить его в группу приложений в центре экрана.
-
Отмена группировки приложений. Перетяните приложение в левую часть экрана, чтобы удалить его из группы.
Если в настройках Постановщика выключен параметр «Недавние приложение», список приложений будет скрыт.![]()
Отображение или скрытие Постановщика в строке меню
Постановщик всегда доступен в Пункте управления. Также можно отображать эту функцию в строке меню.
-
На Mac выберите меню Apple > «Системные настройки», затем в боковом меню нажмите «Пункт управления» . (Возможно, потребуется прокрутить вниз.)
Открыть Пункт управления
-
Справа рядом с разделом «Постановщик» нажмите всплывающее меню, затем выберите «Показывать в строке меню» или «Не показывать в строке меню».
Изменение настроек Постановщика
-
На Mac выберите меню Apple > «Системные настройки», затем в боковом меню нажмите «Рабочий стол и Dock» . (Возможно, потребуется прокрутить вниз.)
Открыть настройки «Рабочий стол и Dock»
-
Справа откройте «Окна и приложения», рядом с параметром «Постановщик» нажмите «Изменить», затем включите или выключите следующие параметры.
-
Недавно использованные приложения. Отображать недавно использованные приложения в левой части экрана.
Если этот параметр выключен, список недавно использованных приложений будет скрыт. Чтобы просмотреть его, наведите указатель на левую часть экрана.
-
Объекты Рабочего стола. Показывать объекты на Рабочем столе.
Если этот параметр выключен, объекты Рабочего стола будут скрыты. Чтобы отобразить их и получить к ним доступ, нажмите любую область Рабочего стола.
-
-
Нажмите всплывающее меню «Показывать окна приложения», затем выберите нужный вариант.
-
Все сразу. При переключении на приложение показывать все его доступные окна.
-
По одному. При переключении на приложение показывать только последнее его открытое окно.
Когда этот параметр выключен, для переключения на другое окно еще раз нажмите приложение слева, чтобы открыть следующее доступное окно приложения.
-
-
Нажмите «Готово».
См. такжеЧто есть в строке меню на Mac?Использование Dock на MacИспользование Пункта управления на MacЗнакомство с рабочим столом MacУправление окнами приложений на Mac





























