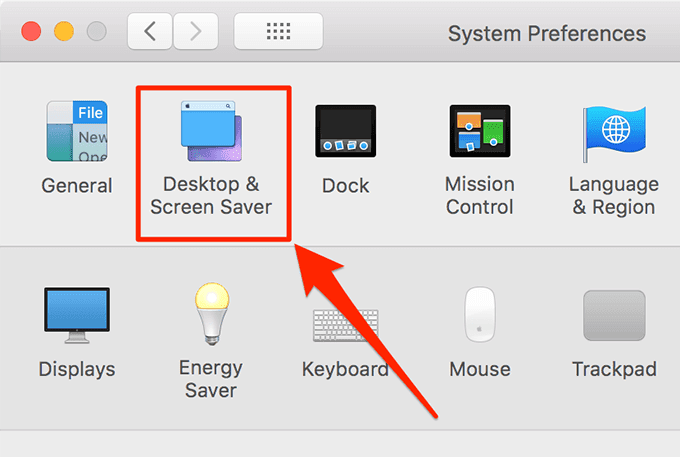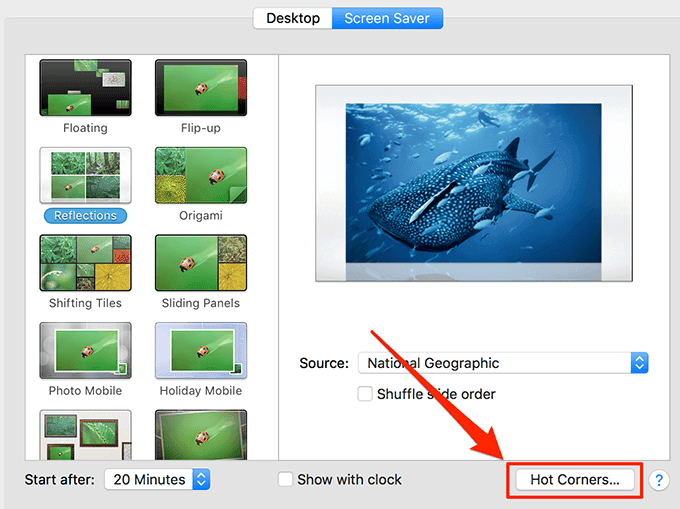Полезные советы по использованию активных углов на Mac OS
1. Настройка активных углов. Чтобы начать использовать активные углы, вам необходимо настроить их в системных настройках. Для этого перейдите в меню Apple в верхнем левом углу экрана, выберите пункт «Системные настройки» и откройте раздел «Мись и трекпад». Затем перейдите на вкладку «Активные углы» и настройте свои предпочтения.
2. Назначение действий. При настройке активных углов вы можете выбрать различные действия для каждого угла. Например, вы можете назначить углу в верхнем левом углу экрана действие «Спящий режим», а углу в нижнем левом углу — «Запустить экранную заставку». Выбирайте действия, которые вам наиболее удобны и часто используемые.
3. Использование совместных действий. В активных углах вы можете настроить не только одиночные действия, но и совместные действия. Например, вы можете назначить действие «Запустить Мись и трекпад» для угла в верхнем правом углу экрана, а затем выбрать опцию «Нажатие клавиши Shift» для активации этого действия. Таким образом, у вас будет возможность открыть настройки Миси и трекпада с помощью активного угла и одновременного нажатия клавиши Shift.
4. Посмотрите список доступных действий. В окне настройки активных углов вы можете посмотреть полный список доступных действий и выбрать наиболее подходящие для вас. Некоторые из них включают «Закрыть приложение», «Переход на рабочий стол», «Открыть Dashboard» и многие другие. Используйте этот список, чтобы настроить активные углы в соответствии с вашими потребностями.
5. Практикуйтесь и экспериментируйте. Чтобы стать более эффективным в использовании активных углов, не забудьте практиковаться и экспериментировать с различными действиями. Используйте их на повседневной основе и смотрите, как они улучшают вашу производительность и удобство работы.
| Угол | Действие |
|---|---|
| Верхний левый | Сон |
| Нижний левый | Запустить экранную заставку |
| Верхний правый | Запустить Мись и трекпад |
| Нижний правый | Переход на рабочий стол |
Используя эти полезные советы, вы сможете легко и удобно использовать активные углы на Mac OS и повысить эффективность своей работы.
Настройка активных углов на Mac
Вы можете использовать один или все четыре горячих угла по своему усмотрению и решить, какое действие предпринять из списка вариантов.
-
Откройте свой Системные настройки перейдя к значку Apple в строке меню или с помощью значка в Dock.
-
Выбирать Управление полетами.
-
Выбирать Горячие углы внизу.
-
Скорее всего, вы увидите тире для каждого горячего угла, кроме нижнего правого угла. По умолчанию этот угол открывает Quick Note с момента выпуска macOS Monterey. Но вы можете изменить его, если хотите.
-
Используйте раскрывающееся меню для каждого угла, который вы хотите активировать, и выберите действие. У вас есть десять различных вариантов: открыть Mission Control или Центр уведомлений, запустить или отключить экранную заставку или заблокировать экран.
-
Если вы хотите включить клавишу-модификатор, удерживайте ее, пока делаете выбор. Вы можете использовать Команда, Вариант, Контроль, Сдвигили комбинация этих клавиш. Затем вы увидите клавиши, отображаемые рядом с действием для этого горячего угла.
-
Для любого угла, который вы не хотите активировать, оставьте или выберите тире.
Когда закончите, выберите ХОРОШО. Затем вы можете закрыть Системные настройки и попробовать свои горячие углы.
Углы в Mac OS: что это и зачем нужны
Углы могут быть настроены на работу с различными приложениями и функциями, чтобы облегчить и ускорить работу с компьютером.
Зачем нужны углы в Mac OS? Они предоставляют возможность быстрого доступа к определенным функциям, без необходимости искать соответствующие меню или команды в интерфейсе программы.
Например, можно настроить углы для быстрого открытия Launchpad, Mission Control, установки компьютера в режим сна, переключения между приложениями и прочих действий.
Углы в Mac OS могут значительно повысить эффективность работы и сэкономить время пользователя.
Важно отметить, что настройка углов в Mac OS требует некоторых знаний и опыта, но после овладения этой функцией, вы сможете значительно повысить свою работоспособность на Mac
How To Add Custom Keys To Invoke Hot Corners
While the Hot Corners feature lets you quickly access some of your macOS features, there’s an issue that some of you could face. Since these corners get invoked as soon as you bring your cursor there, you may sometimes end up accidentally triggering them.
Your Mac is aware of situations like this and so there’s a feature that lets you add a key modifier to invoke the Hot Corners. What that means is you can assign a key to these corners, and only when you press this key and bring your cursor to the corner, the task will launch.
You can do it by going to the same Hot Corners configuration pane.
- Click on the dropdown menu for any corner.
- While the menu is still open, hold down either Shift, Control, Option, or Command and then select an option.
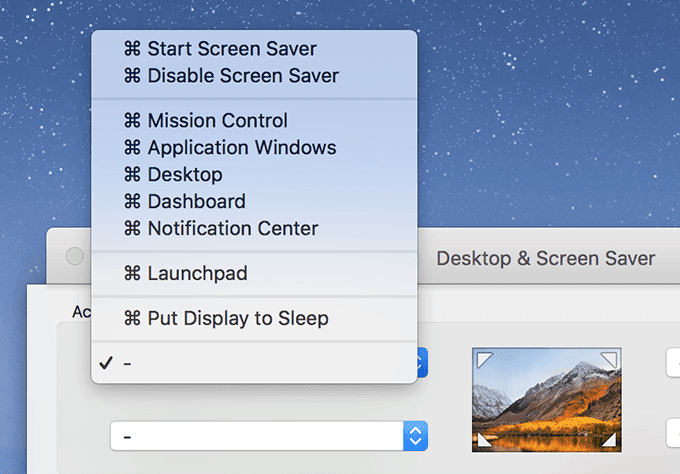
Your Hot Corners will now only trigger when you press and hold down the specified key and bring your cursor to one of the corners on your Mac.
Модификаторы
Все эти действия полезны сами по себе, например, для обеспечения конфиденциальности, когда на вашем столе внезапно появляется нежелательный посетитель.
Однако вы можете не захотеть, чтобы действия запускались постоянно. Например, вы можете не захотеть случайно заблокировать экран своего Mac, когда пишете отчет.
Один из способов обойти это — связать клавишу-модификатор с набором команд для определенного горячего угла. После настройки Hot Corner активируется только в том случае, если эта клавиша-модификатор также удерживается нажатой.
Это может помочь в качестве отказоустойчивости от более эффективных действий, которые могут выполнять горячие углы, и предотвратить их случайное выполнение.
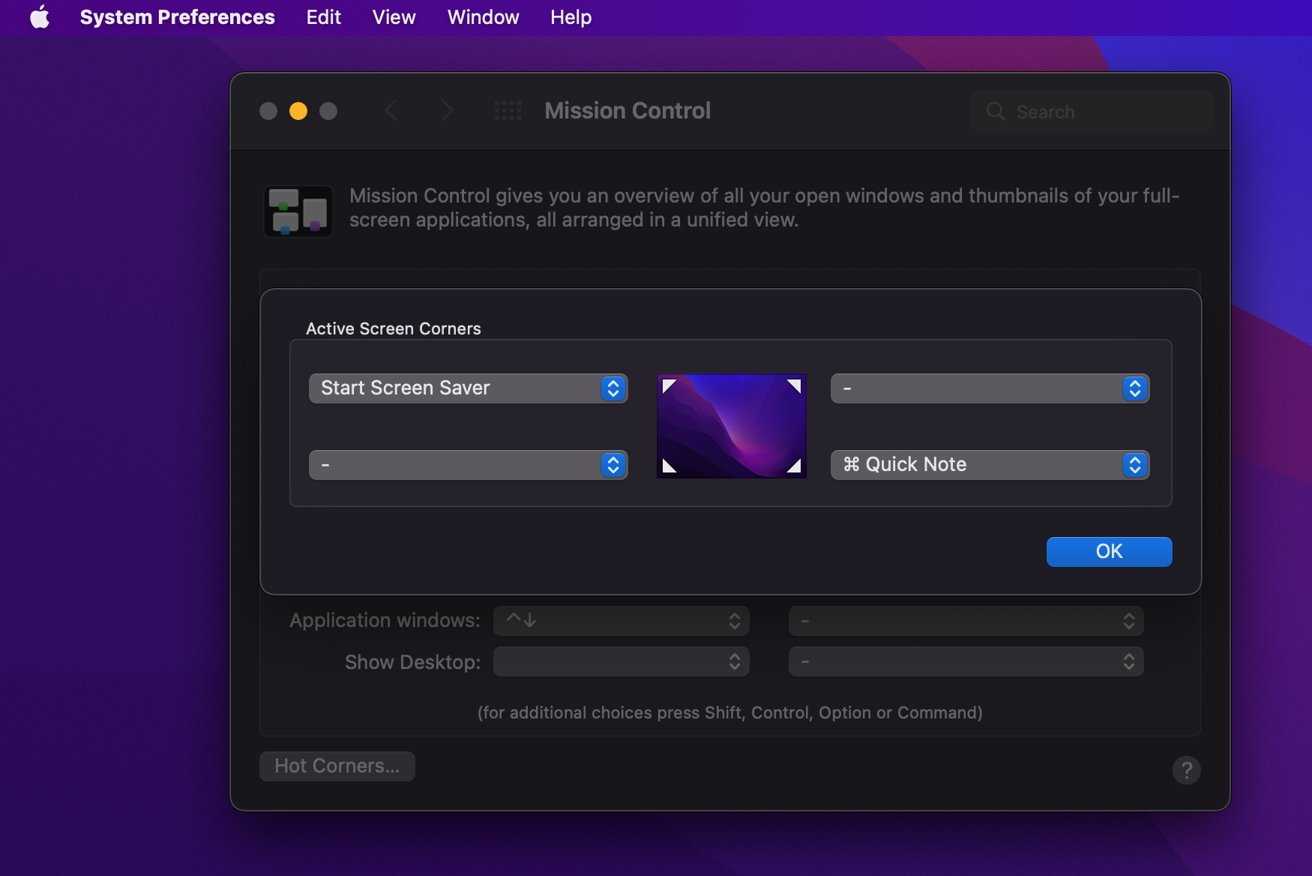
Здесь левый верхний угол не нуждается в модификаторе, а правый нижний.
Например, вы можете настроить левый нижний угол так, чтобы он срабатывал только после того, как вы удерживаете клавишу-модификатор и курсор находится в этом положении. Если он настроен на перевод вашего Mac в спящий режим, это означает, что он не сделает этого, если вы действительно этого не хотите, нажав клавишу-модификатор.
Модификаторы, которые вы можете выбрать, это Command, Control, Option и Shift.
Чтобы включить их, просто удерживайте модификатор, выбирая действие в раскрывающемся списке действий. Вы узнаете, что модификатор включен для действия, когда он появится в окне в углах экрана с символом рядом с действием.
Как использовать активные углы в повседневной работе
Активные углы на Mac OS представляют собой функцию, позволяющую использовать различные жесты для выполнения определенных действий. Это наборы движений пальцами, которые можно настроить по своему усмотрению и повысить эффективность работы с компьютером.
Вот некоторые способы использования активных углов в повседневной работе:
-
Переключение между окнами приложений: Настройте активный угол для быстрого переключения между открытыми окнами различных приложений. Например, можно настроить угол для переключения на следующее окно приложения по часовой стрелке и для переключения на предыдущее окно против часовой стрелки.
-
Показ рабочего стола: Настройте активный угол для быстрого отображения рабочего стола. Например, можно настроить угол для сворачивания всех открытых окон и отображения рабочего стола одним движением пальца.
-
Переключение между приложениями: Настройте активный угол для переключения между открытыми приложениями. Например, можно настроить угол для переключения на следующее открытое приложение по часовой стрелке и для переключения на предыдущее приложение против часовой стрелки.
-
Запуск определенных приложений: Настройте активный угол для быстрого запуска определенных приложений. Например, можно настроить угол для запуска электронной почты или календаря одним движением пальца.
-
Поиск и переход по страницам: Настройте активный угол для быстрого выполнения поиска или перехода по страницам в браузере. Например, можно настроить угол для открытия поисковой строки или перехода на следующую открытую вкладку.
Использование активных углов может существенно упростить работу с Mac OS и повысить производительность. Настройте активные углы в соответствии с вашими потребностями и предпочтениями, чтобы сделать свою работу более удобной и эффективной.
How To Set Up Hot Corners On a Mac
Configuring an action for each of your corners with Hot Corners is very easy. All it requires you to do is select the action you want a corner to perform and you’re all set.
Click on the Apple logo at the top-left corner of your screen and select the System Preferences option.
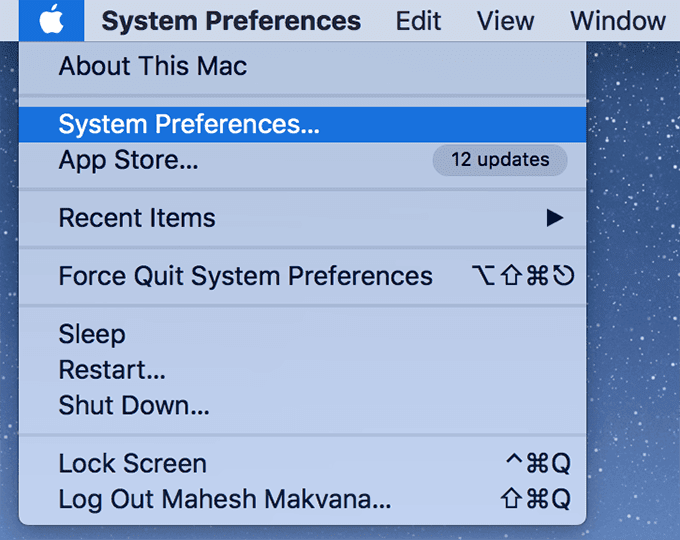
On the following screen, find and click on the option that says Desktop & Screen Saver. The feature hasn’t got a separate icon on the pane, yet.
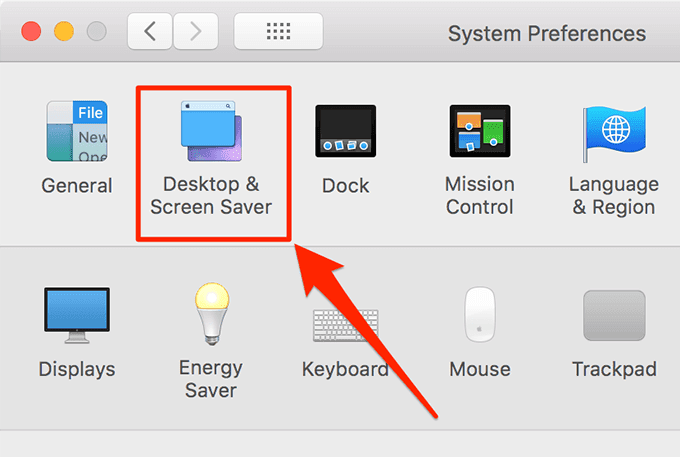
On the screen that follows, click on the Screen Saver tab if you aren’t already there. Then find and click on the button that says Hot Corners at the bottom.
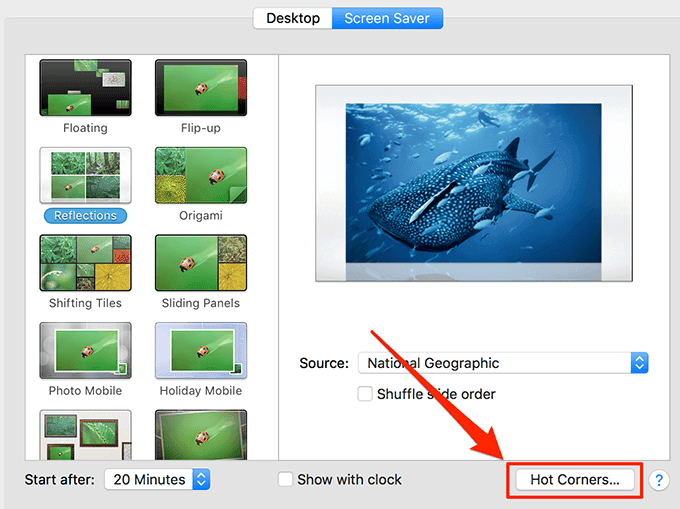
- A small pane will open letting you assign a task to each of your corners. What you need to do is click on the dropdown menu for any of the corners and you’ll see the actions list. Select the action you want for that particular corner to perform.
- As there are four corners on your Mac, you can assign four different actions on the pane. When you’re done, simply click on the OK button to save the changes.
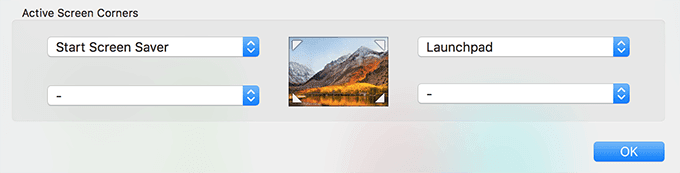
The changes will take effect immediately and you don’t need to reboot your machine.
Горячие клавиши для смены рабочего стола
Настройка горячих клавиш для смены рабочего стола на Mac OS позволяет легко и быстро переключаться между различными окнами и программами. Вам не нужно будет использовать мышь или трекпад для этого, что сэкономит ваше время и улучшит общую эффективность работы.
Чтобы настроить горячие клавиши для смены рабочего стола, следуйте простым инструкциям:
| Горячая клавиша | Действие |
|---|---|
| Ctrl + → | Перейти на следующий рабочий стол |
| Ctrl + ← | Перейти на предыдущий рабочий стол |
| Ctrl + номер | Перейти на конкретный номер рабочего стола |
| Ctrl + ↑ или Ctrl + ↓ | Просмотреть все открытые рабочие столы в режиме «Mission Control» |
Обратите внимание, что для некоторых моделей клавиатур могут быть некоторые отличия в расположении клавиш, поэтому вам может потребоваться немного адаптировать эти сочетания клавиш под свою конкретную модель. Теперь вы знаете, как настроить горячие клавиши для смены рабочего стола на Mac OS
Это позволит вам легко переключаться между различными рабочими столами и повысит вашу продуктивность в работе
Теперь вы знаете, как настроить горячие клавиши для смены рабочего стола на Mac OS. Это позволит вам легко переключаться между различными рабочими столами и повысит вашу продуктивность в работе.
Действия в горячих точках
Hot Corners предлагает набор действий, которые вы можете выполнить, обычно состоящие из элементов, которые вы, возможно, захотите выполнить, быстро проведя курсором по углу.

У вас есть краткий список полезных действий, доступных для Hot Corners.
В список действий для Hot Corners входят:
Управление полетом — показывает вид управления полетом, чтобы было легче увидеть, что выполняется. Окна приложений — показывает все открытые окна для выбранного в данный момент приложения. Например, все окна Finder. Рабочий стол — временно очищает рабочий стол. Центр уведомлений — вызывает Центр уведомлений. Launchpad — вызывает панель запуска. Быстрая заметка — показывает квадрат, по которому можно щелкнуть, чтобы начать быструю заметку. Start Screen Saver — мгновенно запускает скринсейвер, а не ждет его запуска. Disable Screen Saver — останавливает запуск скринсейвера. Удобно, если вы хотите предотвратить запуск хранителя экрана, не выключая его полностью. Перевод дисплея в спящий режим — переводит Mac в спящий режим, как если бы вы выбрали «Сон» в главном меню. Блокировка экрана — блокирует Mac, как если бы вы выбрали «Блокировка экрана» в главном меню. — — Для этого конкретного горячего угла не задано действие.
Горячие клавиши для управления окнами
На Mac OS есть несколько горячих клавиш, которые позволяют легко управлять окнами:
- Cmd + N – открыть новое окно в текущем приложении.
- Cmd + Shift + N – открыть новое окно в новом окне.
- Cmd + W – закрыть текущее окно.
- Cmd + Shift + W – закрыть все окна в текущем приложении.
- Cmd + M – свернуть текущее окно в панель.
- Cmd + Option + M – свернуть все окна в текущем приложении, кроме активного.
- Cmd + Tab – переключиться между открытыми приложениями.
- Cmd + ` – переключиться между окнами в текущем приложении.
- Cmd + Option + Esc – открыть окно «Принудительное завершение работы» для закрытия некорректно работающего приложения.
Используя эти горячие клавиши, вы сможете быстро и эффективно управлять окнами на Mac OS.
Советы по использованию активных углов в Mac OS
- Настройка активных углов. Перейдите в раздел «Системные настройки» и выберите «Мис и трекпад». Далее перейдите во вкладку «Мись и трекпад» и выберите «Активные углы». Здесь вы можете настроить желаемые действия для каждого из углов.
- Различные варианты действий. В зависимости от ваших предпочтений и потребностей, вы можете настроить активные углы для таких действий, как: открытие рабочего стола, переключение между приложениями, открытие конкретного приложения или выполнение определенной команды.
- Использование сочетаний клавиш. Вы можете настроить активные углы для использования в сочетании с клавишами, такими как «Command», «Option», «Control» или «Shift». Это позволит вам выполнять еще больше действий с помощью активных углов.
- Задание основного угла. Определите основной угол для активных углов, который будет использоваться для выполнения наиболее часто используемых действий. Таким образом, вы сможете максимально удобно и эффективно использовать активные углы в своей работе.
- Экспериментируйте и настраивайте. Попробуйте разные комбинации и настройки активных углов, чтобы найти наиболее удобные для вас. Каждый пользователь может настроить активные углы согласно своим потребностям и стилю работы.
С использованием этих советов вы сможете управлять своей рабочей средой в Mac OS более эффективно и удобно. Активные углы — это отличный инструмент для повышения производительности и ускорения работы с компьютером на базе Mac OS.
Отключение активных углов через системные настройки
Если вы хотите отключить активные углы на вашем устройстве Mac, вы можете сделать это через системные настройки. Вот пошаговая инструкция:
- Щелкните на значке «Системные настройки» в доке или найдите его в папке «Приложения».
- Откройте раздел «Миссия Контрол».
- В разделе «Активные углы» выберите вариант «Отключить» для тех углов, которые вы хотите отключить.
- Закройте окно «Системные настройки».
Теперь активные углы будут отключены, и вы больше не будете случайно активировать их при перемещении указателя мыши в определенные углы экрана. Если вы впоследствии решите снова включить активные углы, вы можете повторить те же шаги и выбрать соответствующие опции в системных настройках.
|
Настройка активных углов на Mac OS позволяет изменить их поведение в разных приложениях. Активные углы – это комбинации клавиш, которые предоставляют быстрый доступ к различным функциям и интерфейсам. Для изменения поведения активных углов внутри приложений на Mac OS выполните следующие шаги:
После настройки активных углов внутри приложений сохраните изменения, закройте «Настройки системы» и изменения вступят в силу сразу же. Благодаря возможности изменения поведения активных углов внутри приложений, пользователь может настроить Mac OS наиболее удобным для себя способом и повысить эффективность работы. |
Предостережения при отключении активных углов на Mac OS
Отключение активных углов на Mac OS может вызвать некоторые проблемы и ограничения. Вот некоторые предостережения, которые стоит учитывать перед отключением функции:
1. Ограничение доступа к определенным функциям и операциям
Активные углы предоставляют быстрый доступ к важным функциям и операциям на Mac OS. Их отключение может усложнить выполнение некоторых задач и требовать более длительного процесса.
2. Возможные проблемы с использованием приложений и программ
Некоторые приложения и программы могут использовать активные углы для определенных функций и действий. Если вы отключите активные углы, это может привести к неправильной работе или отказу в работе определенных приложений.
3. Ухудшение навигации и переключения между приложениями
Активные углы обеспечивают быструю навигацию и переключение между приложениями на Mac OS. Их отключение может замедлить процесс переключения и требовать дополнительных действий для доступа к другим приложениям.
4. Возможное затруднение использования горячих клавиш
Некоторые горячие клавиши могут быть связаны с активными углами. Отключение функции может потребовать изменения привычных комбинаций клавиш для выполнения определенных действий.
Прежде чем отключить активные углы на Mac OS, рекомендуется ознакомиться с их функциональностью и осознанно принять решение. Если вы не уверены в последствиях, лучше оставить функцию активных углов включенной.
Мультитач для эффективной навигации
Mac OS имеет мощные возможности мультитача, которые позволяют эффективно управлять системой и облегчить работу на компьютере. При использовании трекпада или многих моделей Magic Mouse, можно воспользоваться следующими жестами:
- Смахните с двумя пальцами для прокрутки содержимого вверх и вниз.
- Разведите два пальца для увеличения или уменьшения масштаба изображения.
- Нажмите на трекпад или Magic Mouse с двумя пальцами, чтобы открыть контекстное меню.
- Переключайтесь между рабочими столами, свайпая тремя или четырьмя пальцами.
Это лишь некоторые примеры мультитач-жестов, которые делают навигацию в Mac OS более интуитивной и эффективной. Используйте эти функции, чтобы увеличить свою производительность при работе с компьютером.
Настройка активных углов: основные принципы
Активные углы — это мощный инструмент, который позволяет оптимизировать и упростить работу с операционной системой Mac OS. Они представляют собой специальные комбинации клавиш и жестов, которые активируют определенные функции или приложения.
Настройка активных углов на Mac OS позволяет существенно повысить эффективность работы, ускорить доступ к наиболее часто используемым функциям и приложениям, а также улучшить мультитаскинг.
Основные принципы настройки активных углов на Mac OS:
- Выбор правильных комбинаций клавиш: для активации активных углов следует выбрать удобные и неиспользуемые комбинации клавиш. Рекомендуется использовать клавиши, которые легко доступны и не конфликтуют с другими горячими клавишами.
- Задание соответствующих действий: после выбора комбинации клавиш следует задать соответствующие действия, которые будут выполняться при активации активных углов. Это может быть открытие определенного приложения, переход в режим сна, открытие Launchpad и другие функции.
- Проверка и настройка чувствительности жестов: активные углы также могут быть настроены с использованием жестов на трекпаде или Magic Mouse. При использовании жестов следует установить оптимальную чувствительность, чтобы избежать случайной активации.
- Комбинирование активных углов: для дополнительной функциональности и удобства работы можно комбинировать несколько активных углов. Например, можно настроить один активный угол для открытия Mission Control, а другой для переключения между рабочими столами.
Настройка активных углов на Mac OS — это индивидуальный процесс, который зависит от предпочтений и потребностей каждого пользователя. Однако, соблюдение вышеуказанных принципов позволит максимально эффективно настроить активные углы и повысить производительность работы на компьютере Mac.
Улучшение эффективности работы
Улучшение эффективности работы на Mac OS может быть очень полезным для каждого пользователя. Вот несколько способов, как повысить производительность и оптимизировать свою работу.
1. Используйте расширения и приложения
Добавление расширений и приложений может значительно улучшить вашу производительность. Например, вы можете установить расширение для управления вкладками или для автоматического перевода текста. Это поможет сэкономить ваше время и сделает работу более продуктивной.
2. Настройте горячие клавиши
Настройка горячих клавиш позволит вам быстро выполнять различные команды без необходимости использовать мышь. Найдите команды, которые вы часто используете, и назначьте им удобные для вас комбинации клавиш. Это улучшит вашу скорость работы и сэкономит время.
3. Пользуйтесь функцией Spotlight
Spotlight – это удобная функция поиска на Mac OS. Вы можете использовать ее для быстрого поиска файлов, приложений, контактов и другой информации. Настройте Spotlight так, чтобы он отображал только нужную информацию, и вы с легкостью найдете все, что вам нужно.
4. Используйте Spaces
Spaces – это функция, которая позволяет вам создавать несколько рабочих областей на вашем Mac. Вы можете использовать разные Spaces для разных задач. Например, одну область для работы с электронной почтой, другую – для редактирования документов. Это поможет вам организовать вашу работу и сосредоточиться на каждой задаче по отдельности.
5. Сократите время на задачи с помощью Siri
Siri может быть полезным инструментом для повышения эффективности работы. Вы можете использовать его, чтобы выполнять различные задачи с помощью голосовых команд. Например, вы можете попросить Siri открыть определенное приложение или найти информацию в интернете. Это позволит сэкономить время и ускорить выполнение задач.
6. Постепенно внедряйте новые методы и инструменты
Не бойтесь экспериментировать с новыми методами и инструментами, чтобы улучшить свою эффективность работы. Начните с одного или двух способов, примените их в своей работе и постепенно добавляйте новые. Это позволит вам постепенно улучшать свои навыки и повысить производительность.
Преимущества улучшения эффективности работы:
Преимущество
Описание
Сокращение времени на задачи
Повышение производительности позволяет выполнить задачи быстрее и сэкономить время.
Улучшение качества работы
Оптимизация процессов и использование эффективных инструментов помогает сделать работу более качественной и точной.
Снижение стресса
Благодаря улучшению эффективности работы, вы сможете справляться с задачами более эффективно и уменьшить уровень стресса.
Повышение продуктивности
Более эффективная работа позволяет выполнять больше задач в течение дня, что повышает вашу общую продуктивность.
Улучшение эффективности работы на Mac OS может быть достигнуто различными методами и инструментами. Определите свои приоритеты и выберите то, что будет работать лучше всего для вас. Начните применять эти способы и вы обязательно увидите положительные результаты в своей работе!
A вот и крутая фишка
Пользоваться активными углами в таком виде не очень удобно, ведь при попытке быстро перевести курсор к одному из углов для перехода, например, к корзине, строке меню или другим элементам часто происходит ложное срабатывание.
Оказывается, активные углы могут срабатывать не всегда, а лишь при нажатии кнопки-модификатора.
При выборе действия для активного угла зажимаем одну или несколько клавиш: command, option, control или shift.
Так активный угол будет срабатывать только при наведении курсора с нажатой клавишей-модификатором.
Обратите внимание, что для каждого угла можно настроить свои клавиши для срабатывания. Каждый новый пользователь macOS, использовавший ранее другие операционные системы, естественно, сталкивается с рядом трудностей
Однако со временем работа с Mac становится настолько удобной, что о возврате к иным экосистемам не может идти и речи. В сегодняшнем материале рассмотрим еще одну небольшую надстройку macOS, позволяющую упростить работу с интерфейсом — Активные углы
Каждый новый пользователь macOS, использовавший ранее другие операционные системы, естественно, сталкивается с рядом трудностей. Однако со временем работа с Mac становится настолько удобной, что о возврате к иным экосистемам не может идти и речи. В сегодняшнем материале рассмотрим еще одну небольшую надстройку macOS, позволяющую упростить работу с интерфейсом — Активные углы.
Как высказался однажды Джони Айв, простота — это не только наглядный стиль, минимализм или отсутствие беспорядка, чтобы достичь простоты, необходимо прорыть туннель в недрах сложности. Несмотря на то, что главный дизайнер Apple говорил несколько о других вещах, этот же постулат вполне применим и к десктопной операционной системе. Так, для того чтобы выполнить ряд часто используемых операций, вроде запуска Mission Control, Центра уведомлений или Dashboard не потребуется использовать клавиатуру или проделывать множество манипуляций мышкой, достаточно просто сдвинуть указатель в один из четырех углов экрана.
Например, в редакции Яблык нашими любимыми настройками активных углов являются: при движении указателя в правый верхний угол открывается Launchpad (экран с приложениями), при движении в правый нижний угол появляется Центр уведомлений. Очень удобно!
Ещё новости с тэгом Общее
Что такое землетрясение, каковы причины его возникновения и их последствия? 07.02.2023 Общее Происшествия 385 просмотров
Заброшенный вокзал, расписанный народными художественными узорами в Венгрии 07.02.2023 Общее Фотоподборки 272 просмотров
Красочные водопады Плитвицких озер в Хорватии 07.02.2023 Общее Красота 284 просмотров
Антиправительственный митинг в Москве 10 марта 1991 года 07.02.2023 Общее Фоторепортажи Места События 2645 просмотров
Фото-загадка: Какие символы зашифровали на этикетке зимней «Кока-колы» 07.02.2023 Общее Интересное 591 просмотров
Перевал через Альпы и «бесконечное» шоссе: 5 опасных, но захватывающих путей 07.02.2023 Общее Мир Страны Города 396 просмотров
Чебуреки — все секреты идеального теста и фарша! 07.02.2023 Общее Еда Рецепты 460 просмотров
От Lamborghini до Mitsubishi: производители автомобилей, которые делают трактора не хуже спорткаров 06.02.2023 Общее Автомир 192 просмотров
Истории из цикла — с неожиданным концом 03.02.2023 Общее Юмор 471 просмотров
Совет хозяйкам: никогда больше не развешивайте мокрые вещи на сушилки и радиаторы в квартире 03.02.2023 Общее Интересное 279 просмотров
Как понять смысл слов некоторых слов без словаря 03.02.2023 Общее Общество 652 просмотров
Моя правда самая правдивая: эта история произошла на суде 03.02.2023 Общее Истории Рассказы Анекдоты 197 просмотров
Как немцы поступили с миллионами касок вермахта, оставшимися после войны 29.01.2023 Общее История 348 просмотров
Зачем в США в начале XX века малышей отправляли почтой 28.01.2023 Общее США 320 просмотров
«Миротворец»: что собой представляет и на что способен самый культовый револьвер Дикого Запада 26.01.2023 Общее США 290 просмотров
Почему Америка и Европа такие богатые и откуда у них столько денег 19.01.2023 Общее Интересное 1279 просмотров
Астрологический прогноз на 19 — 25 февраля 16.12.2017 Общее 432 просмотров
Иван Ургант снова высмеял Анатолия Кашпировского 29.12.2017 Общее 396 просмотров
Ольга Анохина: «Проблемы от бывшей родни» 20.12.2017 Общее 400 просмотров
Владимир Финогеев: Часовые амбары 08.01.2018 Общее 435 просмотров
Преимущества использования активных углов на macOS
Активные углы на операционной системе macOS представляют собой удобные и интуитивно понятные жесты для выполнения различных действий. Вот несколько преимуществ использования активных углов на macOS:
- Быстрый доступ к основным функциям: с помощью активных углов можно быстро активировать экран Launchpad, переключиться между рабочими столами, открыть виджеты или управлять приложениями.
- Улучшение производительности: активные углы позволяют сэкономить время на выполнении повседневных задач, таких как переключение между окнами или открытие приложений. Это особенно ощутимо при работе с большим количеством приложений и окон.
- Интуитивность использования: активные углы на macOS имеют логическую структуру и интуитивно понятные жесты. Например, для активации экрана Launchpad достаточно провести четыре пальца по трекпаду вниз.
- Персонализация: активные углы на macOS можно настраивать под свои потребности. Вы можете выбрать свои жесты или определить другие команды для активации различных функций.
- Удобство использования: активные углы позволяют выполнять действия с помощью жестов, что удобно и эффективно, особенно при работе с трекпадом на MacBook.
В итоге, использование активных углов на macOS помогает улучшить удобство использования операционной системы, повысить производительность и сэкономить время пользователя. Это очень полезный инструмент, который стоит использовать для оптимизации работы с macOS.