Как использовать iPhone 7 без кнопки «Home»
1. Включение AssistiveTouch:
AssistiveTouch — это функция, которая позволяет добавить виртуальную кнопку «Home» на экран вашего iPhone 7. Чтобы включить AssistiveTouch, перейдите в «Настройки» -> «Общие» -> «Доступность» -> «AssistiveTouch». Включите функцию и настроить ее как вам удобно. Теперь, когда кнопка «Home» недоступна, вы можете использовать виртуальную кнопку на экране для имитации действий, которые обычно выполняются с помощью физической кнопки.
2. Используйте жесты для навигации:
Если вам не нравится использовать виртуальную кнопку AssistiveTouch, можно воспользоваться встроенными жестами для навигации. Например, чтобы перейти на главный экран, просто проведите палец вверх по нижней части экрана при открытом приложении. Чтобы открыть панель управления, проведите палец вниз с верхнего правого угла экрана. Вы также можете использовать жесты для переключения между приложениями и других действий.
3. Используйте голосовой помощник Siri:
Голосовой помощник Siri может быть полезным инструментом для управления вашим iPhone 7 без использования кнопки «Home». Вы можете использовать голосовые команды для открытия приложений, отправки сообщений, осуществления поиска в Интернете и многого другого. Для активации Siri удерживайте боковую кнопку iPhone 7 или скажите фразу «Hey Siri», если эта функция у вас включена. Siri будет слушать ваши команды и выполнять различные задачи без необходимости использования кнопки «Home».
4. Используйте «Жесты на панели управления»:
В iOS 14 была добавлена новая функция под названием «Жесты на панели управления». Она позволяет вам выполнить некоторые действия, которые обычно требуют использования кнопки «Home», просто проведя пальцем по панели управления. Настройте «Жесты на панели управления», перейдя в «Настройки» -> «Управление» -> «Жесты на панели управления». Выберите необходимые действия и просто воспользуйтесь ими, проведя пальцем по панели управления в соответствующем направлении.
Несмотря на отсутствие работающей кнопки «Home», iPhone 7 все равно предлагает множество способов управления устройством. Воспользуйтесь предложенными выше способами или экспериментируйте, чтобы найти наиболее удобный для вас вариант.
Как выключить питание и выполнить жесткий перезапуск
Кнопка «Домой» была центральной для многих функций, включая выключение iPhone или принудительный перезапуск, когда iPhone завис. Чтобы выключить или принудительно перезагрузить iPhone X и новее, вам нужно будет выполнить новые жесты, которые включают комбинацию боковых кнопок и кнопок увеличения громкости. Чтобы выключить iPhone, одновременно нажмите и удерживайте боковую кнопку и любую кнопку регулировки громкости, пока не появится слайдер «Сдвинуть до выключения». Перетащите верхний ползунок вправо.
Если ваш iPhone не отвечает по какой-либо причине, вы также можете выполнить принудительный перезапуск. Для этого нажмите и отпустите кнопку увеличения громкости, нажмите и отпустите кнопку уменьшения громкости, а затем нажмите и удерживайте боковую кнопку. Отпускайте боковую кнопку только тогда, когда на экране появляется логотип Apple. Сделать это:
-
Удерживайте боковую кнопку и кнопку увеличения или уменьшения громкости до тех пор, пока не появится возможность выключить питание.
- С помощью Сдвиньте, чтобы выключить переключить, смахните вправо.
Вы также можете выключить iPhone в разделе «Общие» приложения «Настройки».
-
Открыть Настройки приложение.
-
Выбирать Общий,
-
Прокрутите до конца и коснитесь Неисправность.
- Сдвинуть к значок питания вправо, чтобы выключить питание.
Вы можете выполнить жесткий перезапуск, который иногда называют принудительным выключением, на вашем iPhone X или более новой модели. Чтобы выполнить жесткий перезапуск:
-
Быстро нажмите и отпустите кнопку увеличения громкости, а затем кнопку уменьшения громкости.
- Теперь нажмите и удерживайте боковую кнопку, пока устройство не выключится и не появится логотип Apple.
- Ваш iPhone автоматически перезагрузится.
Стоит отметить, что при выполнении аппаратного перезапуска iPhone X требуется несколько секунд, чтобы выключиться, когда вы удерживаете боковую кнопку. Так что не сдавайся! Сначала я думал, что это не работает, но мне просто нужно было удерживать боковую кнопку в течение более длительного периода времени.
Вернуться наверх
Как включить подъем, чтобы разбудить iPhone
Когда ваш iPhone включен, но экран черный, это означает, что ваш iPhone в настоящее время «спит». Чтобы «разбудить» ваш iPhone (другими словами, чтобы осветить экран), просто нажмите боковую кнопку. Подъем до пробуждения включен по умолчанию на iPhone X и других новых моделях. Чтобы использовать Raise to Wake на iPhone X и новее, просто поднимите iPhone, и экран автоматически включится. Если Raise to Wake не работает, возможно, вы случайно отключили эту функцию в настройках. Чтобы исправить это:
-
Открыть Приложение настроек.
-
Выбирать Дисплей и яркость.
- Переключать Поднять, чтобы разбудить в положение включения, чтобы включить эту функцию.
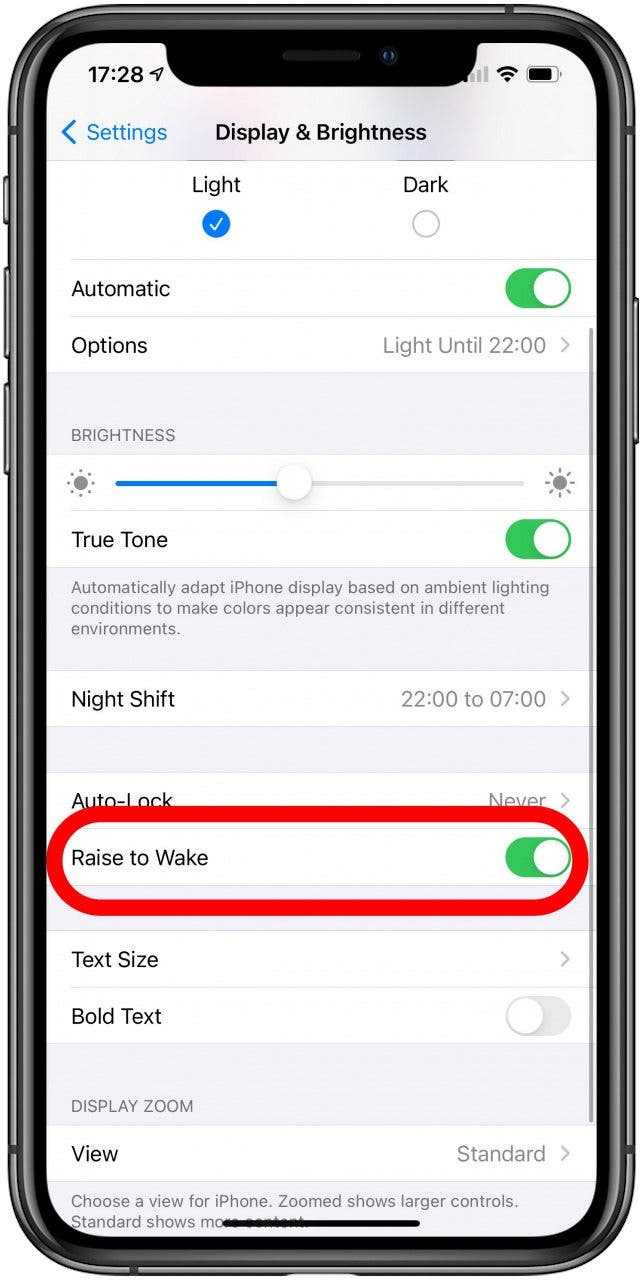
Вам не нужно поднимать телефон, чтобы разбудить экран iPhone X; вы можете просто коснуться экрана, чтобы разбудить iPhone X, даже если функция «Поднять для пробуждения» отключена. Это не разблокирует ваш телефон, но покажет вам экран и ваши новейшие уведомления. К узнайте больше о Raise to Wake, прочтите это.
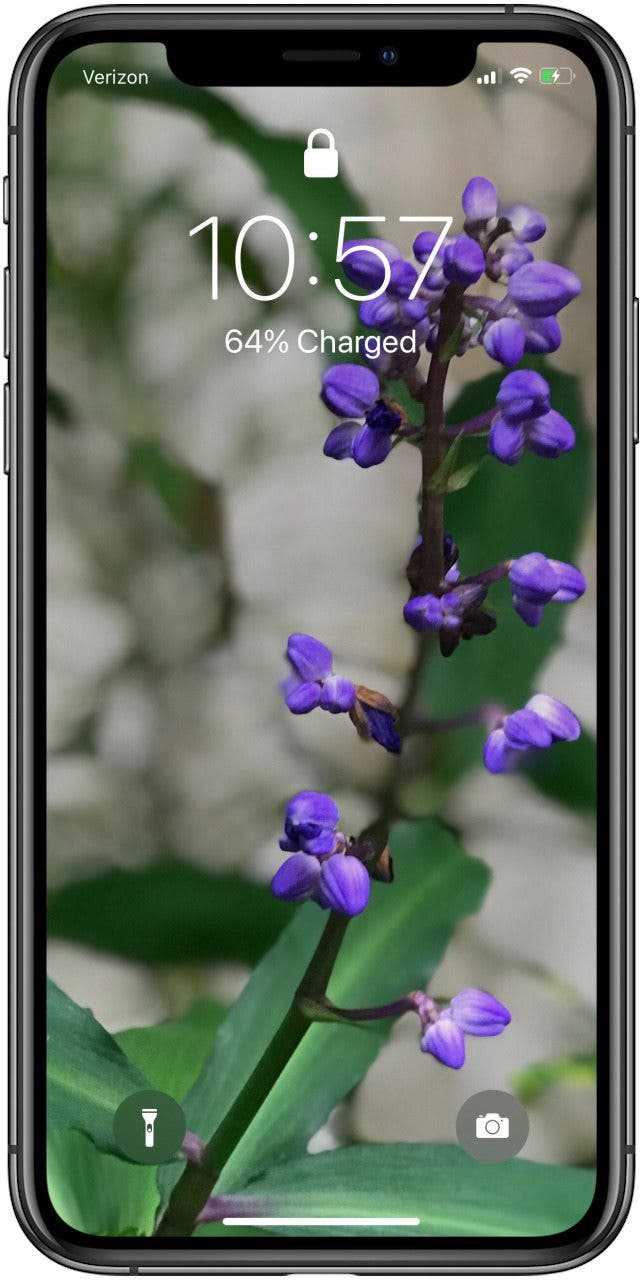
Вернуться наверх
Режим AssistiveTouch: включение и настройка
Чтобы включить режим AssistiveTouch на iPhone с неисправной кнопкой домой, нужно выполнить следующие шаги:
- Откройте «Настройки» на своем iPhone.
- Выберите «Общие» в списке доступных настроек.
- Прокрутите вниз и нажмите на «Доступность».
- Выберите «AssistiveTouch» в разделе «Моторика».
- Включите передвигаемый переключатель напротив «AssistiveTouch».
После включения режима AssistiveTouch на экране появится небольшой прозрачный круг, который может быть перемещен в любое удобное для вас место. Нажатие на этот круг открывает меню с различными функциями, которые можно настроить в соответствии с вашими потребностями.
Чтобы настроить функции в режиме AssistiveTouch, нужно выполнить следующие шаги:
- Перейдите в «Настройки».
- Выберите «Общие» и затем «Доступность».
- Нажмите на «AssistiveTouch» в разделе «Моторика».
- Нажмите на «Настроить главное меню».
- Выберите «+ Новая жестовая комбинация» или «+ Новая кнопка».
- Выберите функцию, которую вы хотите назначить этой комбинации жестов или кнопке.
- Настройте комбинацию жестов или кнопку в соответствии с вашими предпочтениями.
- Нажмите на кнопку «Готово».
После завершения этих шагов вы сможете использовать режим AssistiveTouch для выполнения различных действий на вашем iPhone, таких как возвращение на главный экран, использование функции Siri, регулировка громкости и другие.
Примечание: Неисправная кнопка домой – это только одна из причин, по которой пользователи включают режим AssistiveTouch. Вы также можете использовать эту функцию, если у вас трудности с выполнением определенных жестов или касаний на экране.
Как быть, если перестала работать кнопка «Домой»
В зависимости от того, почему не работает кнопка «Домой» на iPhone различных моделей: 5s, iPhone 6s, iPhone 7 Plus, SE и других, можно предложить несколько способов решения:
Регулировка сенсорного датчика. Как выполнить калибровку при неисправности клавиши: откройте какое-нибудь системное приложение, например, «Калькулятор», нажмите кнопку выключения смартфона и держите, пока не появится соответствующее предложение, а затем кликните «Домой» и дождитесь закрытия ПО. После этого всё должно заработать нормально, если произошёл временный сбой.

Химический способ решения проблемы. Подойдёт для случаев, когда кнопка Home на iPhone 7 (и других моделях) плохо работает, заедает или не нажимается, тем более если есть ощущение, что нечто внутри этому препятствует. Аккуратно оберните корпус телефона пищевой пленкой, чтобы снаружи осталась только клавиша «Домой». Брызнете на неё спреем WD-40 и нажмите несколько раз. После этого попавшая внутрь грязь или крошки должны устраниться
Вместо указанного средства можно использовать диметилкарбинол, но распылять нужно с большой осторожностью, защитив предварительно экран. Если пульверизатор дает слишком крупные капли, лучше намочить жидкостью ватный диск и приложить на несколько секунд к кнопке

Перезагрузка iPhone. Иногда Home зависает по вине ОС, и её стоит перезапустить. Если у вас iPhone ранней модели (до 6), то нажмите одновременно клавишу выключения и «Домой», чтоб инициировать перезагрузку. Начиная с модификаций 7 и 7 Plus предусмотрен другой механизм: давите на кнопки выключения и Volume -. Рестарт iPhone 8 и выше активируется короткими последовательными воздействиями на Volume +, Volume – и Power.
Перепрошивка устройства. Поможет владельцам iPhone 7 и ещё более новых версий, где «Домой» представлена только в виртуальном виде. Читайте статью о настройке виртуальной кнопки на iPhone. Для начала всю информацию нужно сбросить на iCloud, войдя в «Настройки» и выбрав опцию «Создать резервную копию». Затем подключите телефон к ноутбуку или ПК с помощью кабеля, нажмите одновременно Volume – и Power. Теперь отпустите последнюю, удерживая первую, пока ПК не распознает соединение с телефоном. Зайдите в приложение iTunes и выберите «Восстановление iPhone». Дождитесь уведомления об окончании процесса, а до тех пор не отсоединяйте кабель и не отключайте компьютер.
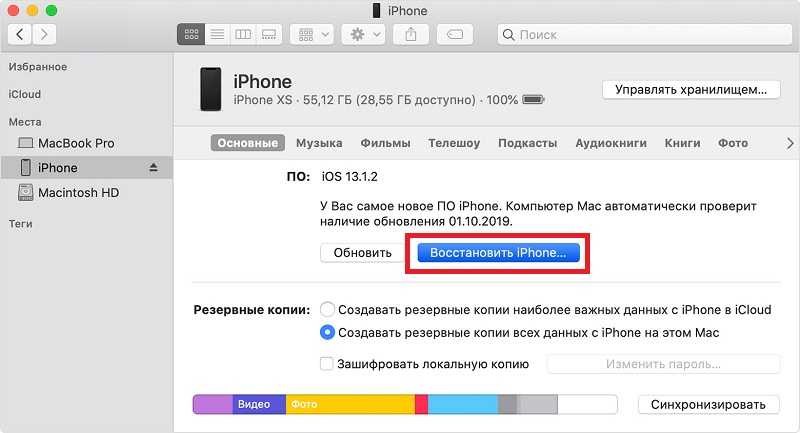
Программное дублирование кнопки. Если сломалась физическая кнопка, то смартфон придётся нести в сервисный центр. Однако её можно временно заменить виртуальной. Для этого нужно перейти в Settings — General Settings –Accessibillity и активировать ползунком AssistiveTouch. Под ней будет опция выбора Top-Level Menu – там вы сможете указать не только Home, но и другие нужные функции.
Теперь вы знаете, что делать в случае выхода кнопки Home из строя. Если вы заметили, что она перестаёт отвечать на запросы после запуска определённой программы – удалите ПО без всякого сожаления, чтобы не столкнуться с более серьёзными проблемами.
Как быть, если перестала работать кнопка «Домой»
Ниже мы рассмотрим несколько рекомендаций, которые позволят или вернуть кнопку к жизни, или обойтись без нее некоторое время, пока вы не решите вопрос с ремонтом смартфона в сервисном центре.
Вариант 1: Перезагрузка iPhone
Данный способ имеет смысл применять только в том случае, если вы являетесь обладателем iPhone 7 или более новой модели смартфона. Дело в том, что данные устройства оснащены сенсорной кнопкой, а не физической, как это было ранее.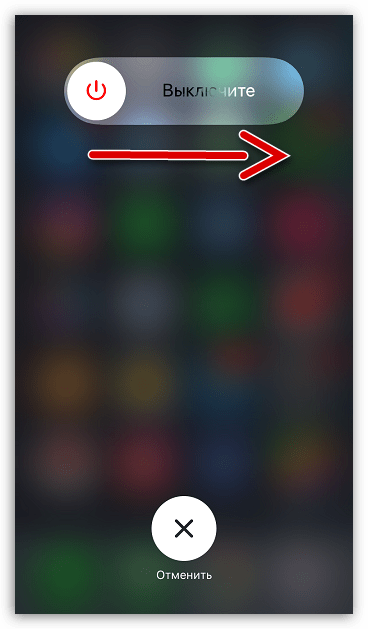
Можно предположить, что на устройстве произошел системный сбой, в результате которого кнопка попросту зависла и перестала откликаться. В этом случае проблему можно решить легко — достаточно перезагрузить Айфон.
Подробнее: Как перезагрузить iPhone
Вариант 2: Перепрошивка устройства
Опять же, метод, подходящий исключительно для яблочных гаджетов, оснащенных сенсорной кнопкой. Если способ с перезагрузкой не принес результата, можно попробовать более тяжелую артиллерию — полностью перепрошить устройство.
- Перед тем как начать, обязательно обновите резервную копию iPhone. Для этого откройте настройки, выберите имя своей учетной записи, а затем перейдите к разделу «iCloud».
- Выберите пункт «Резервная копия», а в новом окне тапните по кнопке «Создать резервную копию».
- Затем вам потребуется подключить гаджет к компьютеру с помощью оригинального USB-кабеля и запустить программу iTunes. Следом введите устройство в DFU-режим, который как раз и применяется для устранения неисправностей смартфона.
Подробнее: Как ввести iPhone в режим DFU
- Когда iTunes обнаружит подключенное устройство, вам будет предложено сразу запустить процесс восстановления. После этого программа начнет загрузку подходящей версии iOS, затем удалит старую прошивку и установит новую. Вам же остается дождаться окончания данной процедуры.
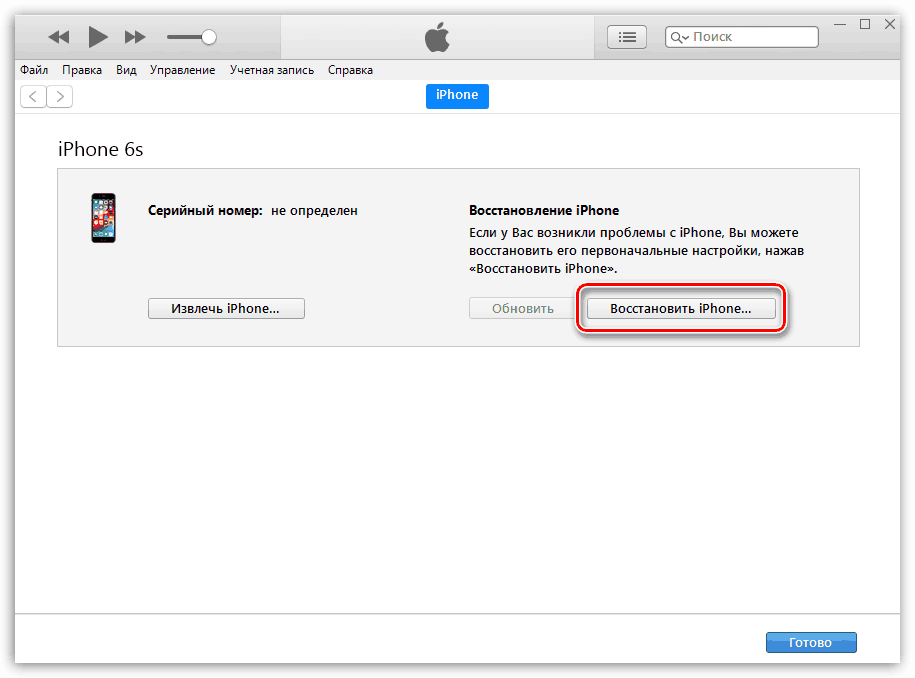
Вариант 3: Разработка кнопки
Многие пользователи iPhone 6S и более младших моделей знают, что кнопка «Home» — слабое место смартфона. Со временем она начинает работать со скрипом, может залипать и иногда не откликаться на нажатия.
В данном случае вам может помочь известный аэрозоль WD-40
Сбрызнете небольшое количество средства на кнопку (следует это делать максимально осторожно, чтобы жидкость не стала проникать дальше зазоров) и начинайте ее многократно прощелкивать, до тех пор, пока она не начнет корректно откликаться
Вариант 4: Программное дублирование кнопки
Если нормальную работу манипулятора восстановить не удалось, можно использовать временное решение проблемы — функцию программного дублирования.
- Для этого откройте настройки и выберите раздел «Основные».
- Перейдите к пункту «Универсальный доступ». Следом откройте «AssistiveTouch».
- Активируйте данный параметр. На экране появится полупрозрачная замена кнопки «Home». В блоке «Настройка действий» настройте команды для альтернативы «Домой». Чтобы данный инструмент полностью дублировал привычную кнопку, установите следующие значения:
Вариант нажатия Действие Одно касание Домой Двойное касание Переключатель программ Долгое нажатие Siri
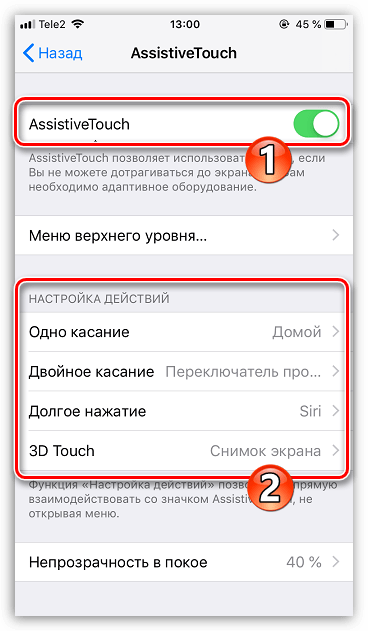
При необходимости, команды могут быть назначены произвольными, например, длительное удержание виртуальной кнопки может создавать снимок с экрана.
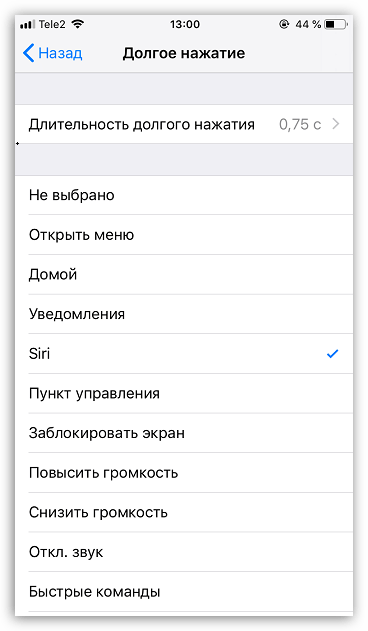
Если вы не смогли самостоятельно реанимировать кнопку «Home», не затягивайте с походом в сервисный центр.
Помогла ли Вам статья?
Да
Если это Touch ID, что не работает
Touch ID — это имя, которое получает распознавание отпечатков пальцев iPhone, встроенное именно на кнопку «Домой». Вполне возможно, что это тот, который дает вам сбои, в то время как остальные функции, связанные с этой кнопкой, работают правильно. Если вы находитесь в такой ситуации, первое, что мы рекомендуем вам сделать, это перезагрузите iPhone , Да, это может показаться абсурдным, но в некоторых случаях телефоны могут иметь какой-то процесс в фоновом режиме, создающий конфликт с их функциональными возможностями, и для устранения этого необходимо перезапустить его.
Это также может быть случай, когда ваш палец грязный или мокрый , поскольку в этом случае ваш отпечаток пальца изменяется, и Touch ID не может его распознать. Поэтому попробуйте вытереть и высушить палец, чтобы повторить распознавание отпечатков пальцев. Также возможно, что устройство загрязнено, поэтому вы должны также очистить кнопку «Домой» .
Если этот вариант не работает для вас, вам придется перейти на Настройки> Touch ID и код , введите код безопасности iPhone и, наконец, удалите все зарегистрированные отпечатки пальцев и перенастройте их. В принципе, это уже должно решить любую проблему, но в противном случае перейдите к последнему разделу этой статьи, в котором мы упоминаем, как связаться Apple.
Что делать, если сломалась кнопка home на iPhone 7?
Владение iPhone 7 без работающей кнопки «home» может быть неудобным, но есть несколько способов продолжить пользоваться устройством:
1. Используйте встроенную функцию AssistiveTouch:
— Откройте «Настройки» на вашем iPhone 7 и перейдите в раздел «Общие».
— В разделе «Доступность» найдите и включите функцию AssistiveTouch.
— Появится небольшое плавающее окно на экране, которое можно перетаскивать по нужной области.
— Нажмите на окно AssistiveTouch, чтобы открыть меню с различными функциями, включая кнопку «home».
2. Используйте функцию «Жесты для управления» в настройках:
— Зайдите в «Настройки», затем в раздел «Общие» и выберите «Доступность».
— Найдите и выберите «Жесты для управления».
— Включите эту функцию и настройте жесты на свое усмотрение.
— Например, вы можете настроить жест «кнопка home» свайпом вверх снизу экрана.
3. Воспользуйтесь функцией «Разблокировка в iPhone» для активации экрана без кнопки home:
— Зайдите в «Настройки», затем в раздел «Общие» и выберите «Доступность».
— Выберите «Разблокировка в iPhone» и включите эту функцию.
— Теперь вы можете разблокировать экран двойным нажатием на него, а кнопку home заменит жест «Скажите «Hey Siri»», который также можно настроить в настройках.
Если ни один из этих способов не помог, вам следует обратиться за помощью к сервисному центру Apple или специалисту по ремонту iPhone. Там вам помогут с ремонтом или заменой кнопки home вашего iPhone 7.
Симптомы неисправности
Перед заменой кнопки home в iPhone 7 или 7 Plus конечно нужно сначала определится в характером неисправности. Бывают случаи, когда менять ее не требуется и виноват совсем другой элемент. Одним списком проблем тут не обойтись, поэтому я сразу дам комментарии по каждому случаю.
Даже самые аккуратные пользователи смартфонов Apple могут столкнуться с проблемами. Обычно на iPhone 7 не работает кнопка Home после замены дисплея, но бывают и другие причины. Разберем основные способы решения проблемы ниже.
Причин для поломок с “домашней” кнопкой много, но чаще всего это происходит из-за плохого обращения. Если в вашем случае после некачественного ремонта не работает кнопка домой на айфоне 7 – стоит опробовать несколько методов по решению проблемы. Разберем основные причины.
Можно ли заменить в iPhone 7 Touch ID и кнопку Домой?
Сейчас заменить кнопку можно, но отпечаток работать не будет! Каждый сенсор Touch id уникален для конкретного телефона. Для обеспечения безопасности Apple привязали эту деталь к процессору смартфона. Можно поменять кнопку Home вместе с платой, но стоить это будет примерно 70% от цены Б/У аппарата, поэтому чаще всего это плохой вариант.
Прошить, взломать Touch ID нельзя . Раньше никто их особо не менял, потому что кнопки были ну очень плохи. Первые версии Home были механические, работали по Bluetooth или надо было припаивать дополнительные контакты к плате. Эти варианты были неудобны тем, что кнопка криво-косо нажималась, сильно кушала батарейку, глючили Bluetooth наушники при работе с ней.
Относительно недавно китайцы придумали почти полноценный вариант — сенсорная клавиша Домой. Она отличается от оригинальной тем, что она работает не на нажатие (давление пальца), а на касание, поэтому к ней нужно будет немного привыкнуть. Поддерживается обычное нажатие для возврата к рабочему столу, двойное нажатие для многозадачности, а так же долгое нажатие для вызова Siri. Отпечаток пальца не работает. Решение, мне кажется, достойно внимания. Такую кнопку можно поставить в нашем сервисе.
Как включить Айфон, если не работает кнопка Home (блокировки)
Существует добрая сотня неправильных действий, способных нанести смартфону разные повреждения. Несмотря на качество и надежность, устройства от компании Apple из-за небрежного отношения к ним могут повредиться. По рейтингу обращений в сервисный центр лидером считается поломка кнопки блокировки. Немногие знают, что с такой неполадкой пользоваться смартфоном, все же, возможно. Разработчики предусмотрели несколько способов, как включить Айфон, если не работает кнопка блокировки.
Из-за чего возникает поломка
Всего на корпусе Айфона находятся пять кнопок, из которых две – это управление громкостью, одна – для возвращения на главный экран. Еще одна – для управления режимами звонка и, наконец, оставшаяся – для выполнения функций блокировки сенсорного экрана и включения аппарата.
Причин, почему кнопка блокировки не работает, бывает много:
- Кнопка Power физически повреждена (сломана).
- Подключенный на плате шлейф не работает (поломка или неполный контакт).
- Намокание основной платы смартфона, а значит, потеря контактами проводимости.
- Причины, связанные с неправильной работой и ошибками в операционной системе.
- Часто поломка возникает из-за чересчур сильного нажатия. Эксплуатировать iPhone можно и дальше, но это существенно снизит комфорт от работы.
Включение iPhone с помощью зарядного устройства
Включить смартфон при поломке кнопки блокировки можно с помощью простого, но проверенного способа. Для этого используется зарядное устройство от аппарата:
- Подключите устройство зарядки, желательно оригинальное, к источнику питания.
- Оставьте аппарат на некоторое время: от 10 до 30 минут.
- После достижения определенного уровня зарядки система автоматически включит iPhone. Если этого не произошло через час, следует проверить исправность зарядного устройства, а также источника питания.
Если поломка кнопки вызвана ошибками в программном обеспечении, нажимаем комбинацию клавиш для глубокой перезагрузки. Одновременно давим на кнопки «Домой» и «Заблокировать», а затем удерживаем их примерно 15-20 секунд. Завершением этой операции считаем появление логотипа Apple на главном экране.
Выключение Айфона через iOS
Для того чтобы выключить Айфон без кнопки блокировки, разработчики предусмотрели встроенную в iOS программу Assistive Touch. Чтобы разблокировать эту функцию, найдите на главном экране иконку «Настроек» (серую шестеренку), затем перейдите к пункту «Основные», далее – «Универсальный доступ».
Сдвиньте вправо переключатель около надписи AssistiveTouch так, чтобы он загорелся зеленым цветом.
Теперь на экране блокировки появится иконка. Если на нее нажать, откроется меню управления Айфоном. Выбираем пункт «Аппарат», а затем зажимаем кнопку «Блокировка экрана», чтобы отключить телефон.
Вывод
Несмотря на возможность использования Айфона с поврежденной кнопкой блокировки, долгое время его эксплуатировать таким образом нельзя, потому что это приведет к повреждению и других электронных компонентов гаджета. Постарайтесь выполнить ремонт как можно быстрее.
Восстановите прошивку
Важно: при этом все данные со смартфона будут удалены, поэтому убедитесь, что у вас есть свежая резервная копия. Кроме того, приготовьтесь потратить на этот процесс как минимум час, поскольку система вашего смартфона будет полностью переустановлена
Подробнее о восстановлении смартфона через режим DFU мы уже писали в этой инструкции.
Кнопка «Домой» соединяется с остальными компонентами смартфона небольшим кабелем, который находится рядом с разъёмом для зарядки. Некоторым пользователям удавалось починить кнопку, приложив немного давления на эту область с помощью зарядного кабеля — это может сработать и в вашем случае, если проблема в отсоединении этого кабеля.
Поставьте смартфон на зарядку.
Осторожно нажмите на основание кабеля возле разъёма — так, чтобы часть, которая внутри, направилась в сторону кнопки «Домой» на манер рычага.
Удерживая кабель в таком положении, несколько раз нажмите на кнопку.
Разумеется, делать это стоит крайне осторожно, чтобы ничего не сломать. Причём касается это не только смартфона, но и кабеля: если коннектор сломается и останется внутри, вытащить его самостоятельно будет почти невозможно
Дополнительные настройки для виртуальной кнопки
Технология Assistive Touch предусматривает большое количество установок и может использоваться для имитации разных действий. Чтобы получить доступ к этим возможностям, перейдите в «Настройки», кликните по вкладке «Основные», далее «Универсальный доступ» и выберите пункт Assistive Touch.
Настройка действий
Это отдельный пункт, в котором можно для каждого касания настроить свои определенные действия. Всего предусмотрено 4 варианта касаний:
- Одиночное – один раз нажали и получили результат;
- Двойное – необходимо быстро кликнуть 2 раза по виртуальной кнопке;
- Долгое нажатие – нажимаете и держите палец на кнопке, пока не появится результат ваших действий;
- 3D-Touch – усиленное нажатие для вызова действия, связанного с 3D-Touch.
Для каждого из перечисленных касаний можете назначать свои определенные операции, которые будут осуществляться. Например, можно одним кликом вызывать меню, запускать определенное приложение, осуществлять покупки в Apple Pay, перезапускать устройство и многое другое.
Также для долгого нажатия можно задавать свою длительность. По умолчанию этот параметр равен 0,75 секунды. У двойного нажатия есть параметр ожидания, который тоже настраивается по времени и по умолчанию составляет 0,30 секунд. Оба параметра, несмотря на то, что имеют свои настройки по времени, деактивированы.
Еще один важный пункт настройки – это меню верхнего уровня. Это именно тот список иконок, который появляется при одиночном нажатии на виртуальную клавишу. По умолчанию в iOS 12 здесь расположено 6 значков, однако их количество можно увеличить до 8, в результате чего они будут располагаться в виде квадрата. Уменьшить же можно вплоть до 1 значка. Если вы случайно настроили значки не так, как вам хотелось, достаточно нажать кнопку «Сбросить», и на экране появится стартовый набор из 6 иконок.
Здесь же вы сможете настроить и внешний вид кнопки, а точнее, ее контрастность. В пункте «Непрозрачность в покое» можно выбрать, на сколько процентов будет непрозрачной кнопка в состоянии покоя. По умолчанию данный параметр составляет 40%.
Поломки, из-за которых не работает кнопка Power на iPhone
Неисправность клавиши Power связана со многими причинами:
- Повреждения телефона — падение, загрязнение, попадание воды, другие виды механического воздействия.
- Неполадки со шлейфом.
- Западание после сильного нажатия.
- Ошибки в работе операционной системы.
Использовать телефон при неактивной клавише Power, несмотря на большие неудобства, можно. Существует несколько простых способов, как включить или как выключить iPhone в таких условиях:
- Включить телефон можно, подсоединив гаджет USB-кабелем к розетке или ПК;
- выключить устройство можно с помощью функции Assistive Touch, через меню «Аппарат» выбрать «Блокировку экрана», где расположена функция «Выключение».
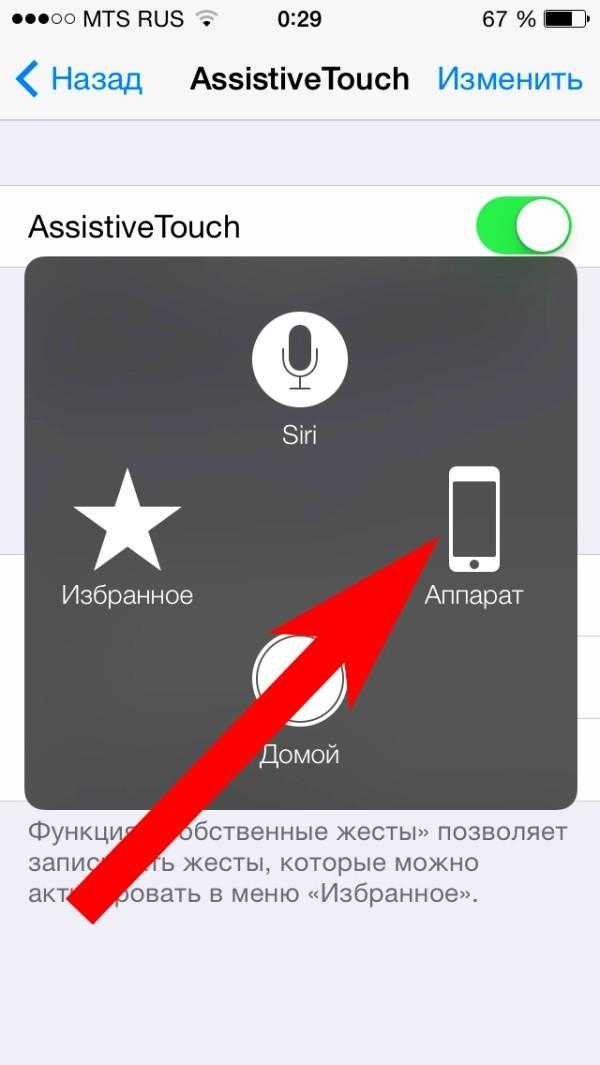
В новой версии iOs функция выключения была добавлена в меню настроек. Все это временные меры, корректная работа с устройством невозможна без функционирующих клавиш питания и «Домой».
В большинстве случаев неисправность требует обращения в сервисный центр, но иногда можно попробовать устранить баг самостоятельно. Метод ремонта сломанного модуля зависит от характера повреждения или характера программной ошибки.
Механические повреждения

Одна из наиболее частых причин, почему не работает блокировка — механическая. Сильное давление, падение, загрязнение — все это способно стать причиной отказа. Кроме того, всегда есть вероятность банального заедания. У смартфонов Apple, особенно у старых версий, проблема с функциональностью клавиш может быть связана с отпаданием рамки корпуса.
Его легко заметить — об этом говорит зазор между корпусом и задней крышкой. Части аппарата имеют свойство просто со временем изнашиваться, особенно такие нагруженные. Поэтому самое верное решение — обратиться в сервисный центр. Вероятно, потребуется замена шлейфа или контактной площадки.
Системные неполадки
Сбои в работе программного обеспечения телефона также могут стать причиной некорректной работы. Если клавиша «залипает» и медленно реагирует на нажатия — скорее всего, дело именно в этом. Дефект может проявляться постоянно или время от времени, исчезая без постороннего вмешательства.
Иногда проблемы с ОС решаются обычной перезагрузкой. Система, вероятно, перегружена временными файлами и незакрытыми приложениями, перезагрузка сбрасывает их, освобождая место в памяти.
Попадание воды
Чтобы устройство перестало корректно работать, необязательно ронять гаджет в наполненную ванну. Она легко может выйти из строя после прогулки под дождём или после того, как гаджетом пользовались мокрыми руками. Виной этому — процесс окисления, который происходит в контактах после попадания даже небольшой порции жидкости. В этом случае самый верный вариант — это обращение в сервисный центр, однако, есть простой способ, который можно попробовать в домашних условиях.
Чистка контактной площадки и смазка механизма

Если неполадки вызваны загрязнением шлейфа или окислением контактов, есть вариант провести чистку. Делается это или с помощью спирта, или с применением средства против коррозии WD-40.
Для начала, потребуется выключение устройства. Затем нужно взять ватный диск и промочить его раствором. Ватный диск надо прижать к проблемному месту и несколько раз нажать на него, чтобы вещество проникло глубже, к контактам. После того как спирт или смазка высохнет, можно проверить результат.
Установка альтернативных приложений для навигации
Если кнопка «Домой» на вашем iPhone неисправна, вы можете установить альтернативное приложение для навигации, которое позволит вам перемещаться по устройству без необходимости использования этой кнопки. Вам пригодятся следующие приложения:
— AssistiveTouch: это встроенная функция iPhone, которая позволяет добавить виртуальную кнопку «Домой» на экран вашего устройства. Для активации AssistiveTouch перейдите в «Настройки», затем выберите «Основные» и «Доступность». Включите функцию AssistiveTouch и настройте его в соответствии с вашими потребностями.
— Gestures app: это приложение, которое позволяет использовать жесты для перемещения по телефону. Оно имитирует работу кнопки «Домой» с помощью жестов, таких как свайп вверх или вниз. Просто установите приложение, настройте его и будете готовы использовать новые способы навигации по iPhone.
— Voice Control: встроенная функция iPhone, которая позволяет управлять устройством с помощью голосовых команд. Чтобы активировать Voice Control, перейдите в «Настройки», затем выберите «Основные», «Доступность» и «Голосовой ввод». Включите функцию и следуйте инструкциям, чтобы настроить и использовать ее для перемещения по устройству.
Установите одно из указанных приложений или встроенных функций, чтобы легко перемещаться по iPhone, даже если у вас неисправна кнопка «Домой».
Полностью исключить любые проблемы с программным обеспечением
Мы продолжаем в том, что касается операционной системы, вызывающей проблему, исключая проблему обновлений или фоновых процессов. Наиболее радикальным, но наиболее эффективным решением любой такой проблемы является восстановить iPhone , Для этого вы можете прибегнуть к Настройки> Общие> Сброс и нажмите на «Удалить контент и настройки» .
Тем не менее, самый чистый вариант для восстановления iPhone через компьютер , Здесь мы расскажем вам шаги, чтобы сделать это с любым типом оборудования.
Через Mac с macOS Каталина или позже
- Подключите iPhone к Mac с помощью кабеля.
- Открыть Finder окно и нажмите на название iPhone в левой панели.
- Перейдите на вкладку Общие и нажмите на «Восстановить» .
- Следуйте инструкциям, отображаемым на экране, и не отсоединяйте iPhone, пока весь процесс не будет завершен.
Через Mac с MacOS Mojave или ранее
- Подключите iPhone к Mac с помощью кабеля.
- Откройте iTunes и перейдите к части управления устройством, нажав на значок в верхней части.
- Перейдите на вкладку «Сводка» и нажмите «Проверить обновления» .
- Следуйте инструкциям, отображаемым на экране, и не отсоединяйте iPhone, пока весь процесс не будет завершен.
Через ПК с Windows
- Подключите iPhone к компьютеру через кабель.
- Откройте iTunes и перейдите к части управления устройством, нажав на значок в верхней части.
- Перейдите на вкладку «Сводка» и нажмите «Проверить обновления» .
- Следуйте инструкциям, отображаемым на экране, и не отсоединяйте iPhone, пока весь процесс не будет завершен.
Как подтверждать покупки без боковой кнопки на iPhone
Настроить альтернативный способ подтверждения для совершения покупок вместо двойного нажатия на боковую кнопку устройства можно. Но для первой активации клавиша должна изначально работать.
Если у вас уже проблемы с боковой кнопкой, она срабатывает через раз или заедает, поскорее настройте альтернативный способ совершения покупок.
Для этого перейдите в меню Настройки – Универсальный доступ – Боковая кнопка и в разделе Подтверждение боковой кнопки выберите нужный пункт.
Заменить двойное нажатие клавиши можно на уже известное нам меню AssistiveTouch или Виртуальный контроллер. При первой настройке опции придется подтвердить действие двойным нажатием боковой кнопки, а в дальнейшем совершение покупок будет осуществляться выбранным способом.
Теперь вы знаете, как обойтись без боковой кнопки на iPhone в любой сложившейся ситуации.
Хочешь ещё?
Ищешь ответ на вопрос?
iPhones.ru
Получится блокировать и перезагружать iPhone, вызывать Siri и даже подтверждать покупки в App Store.


























