AirDrop включен и виден?
Это еще один интересный аспект, который мы иногда склонны игнорировать. AirDrop поставляется в трех штатах, которые предлагают разные уровни видимости:
Выкл .: это означает, что ваше устройство вообще не доступно для обнаружения. Тем не менее, вы все еще можете AirDrop файлы на другие видимые устройства.
Только контакты: возможно, самый хитрый вариант, который добавляет уровень безопасности. Ваше устройство доступно только людям, которые находятся в вашем списке контактов. Однако, чтобы это работало, отправляющее и принимающее устройства должны быть зарегистрированы в iCloud и иметь Apple ID или номер телефона друг друга в качестве контактных данных.
Все: обычно рекомендуемый вариант. Любое находящееся поблизости устройство с поддержкой AirDrop может видеть ваше устройство.
Как вы уже догадались, вам нужно проверить эти параметры на вашем принимающем устройстве в качестве приоритета и, желательно, установить для них значение Все, чтобы обеспечить бесперебойную связь. На устройстве iOS это можно сделать через Центр управления, используя опцию AirDrop и выбрав « Все» .
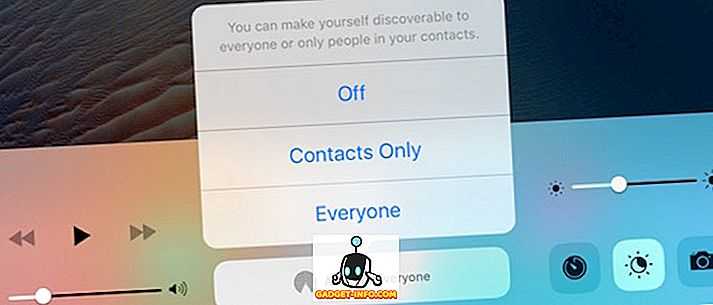
На Mac перейдите в Finder и с левой боковой панели нажмите AirDrop. В нижней части панели нажмите « Разрешить мне быть обнаруженным» и выберите « Все» в раскрывающемся меню.
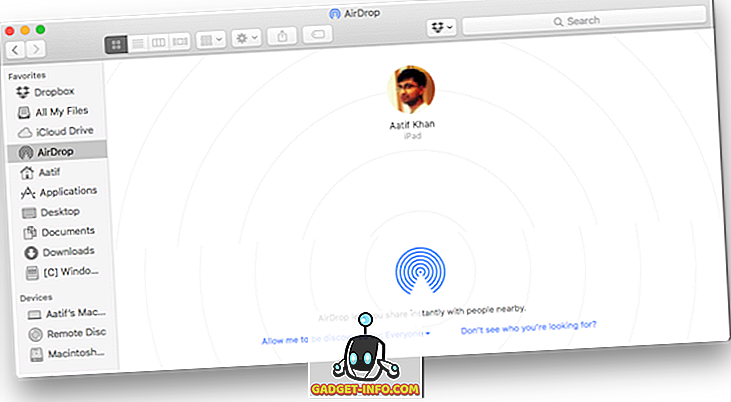
Для Mac также важно, чтобы вы на самом деле использовали опцию AirDrop в Finder, чтобы ваше устройство отображалось в списке отправителей. Часто люди разочаровываются, потому что они находились в какой-то другой области на своем Mac, тогда как AirDrop должен быть активным местом в Finder, чтобы AirDrop работал
AirDropping на устаревший Mac
AirDrop поддерживает ряд старых устройств, даже если они используют другую версию Bluetooth. Чтобы обойти это препятствие, Apple реализовала два разных протокола AirDrop: один работает с более новыми компьютерами Mac с Bluetooth 4.0, а другой — со старыми компьютерами Mac (в частности, с моделями 2012 года и старше). Это изменение в протоколе не происходит автоматически, поэтому, если вы пытаетесь что-то отправить на Mac 2012 года или старше, вам придется вручную переключиться на более старый протокол.
Для этого в разделе AirDrop в Finder щелкните синюю ссылку «Не видите, кого вы ищете?» И нажмите кнопку « Найти более старый Mac» . Ваш получатель теперь будет отображаться в этом списке.
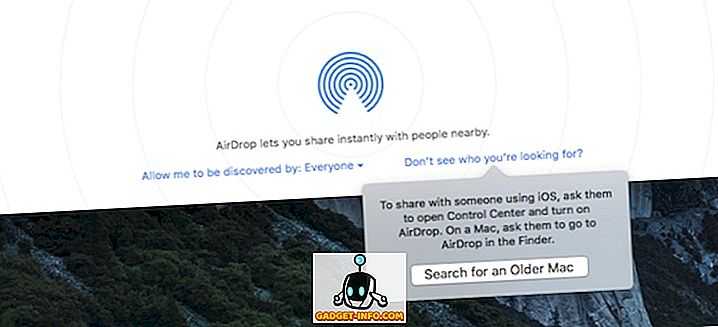
Что вызывает зависание Airdrop при ошибке ожидания?
Есть несколько причин, по которым ваш Airdrop застревает в ожидании. Хорошо, что мы рассмотрели эти причины, прежде чем перейти к тому, как их можно исправить. Основной причиной этой проблемы являются сбои подключения Wi-Fi и Bluetooth, но мы не можем исключить несколько других причин, которые, по нашему мнению, могут вызвать ошибку.
- Неверные настройки Airdrop: есть несколько настроек, которые необходимо проверить, чтобы Airdrop успешно передавал файлы. Например, на обоих устройствах должны быть отключены личные точки доступа, должны быть подключены Wi-Fi и Bluetooth, и никакие ограничения не должны препятствовать обмену контентом через Airdrop.
- Системные сбои: это одна из основных причин, по которой Airdrop говорит «Ожидание» и вообще не подключается. Временные технические проблемы являются нормальным явлением почти для всех электронных устройств и могут быть устранены путем простого перезапуска устройств и их повторного подключения.
- Устройства Apple не находятся близко: желательно, чтобы устройства, обменивающиеся файлами через Airdrop, находились в пределах диапазона Bluetooth и Wi-Fi. Если расстояние больше этого, Airdrop покажет на экране сообщение «Ожидание».
- Устаревшая iOS или MacOS: если на одном из устройств установлена устаревшая система, Airdrop может не работать. Некоторые пользователи успешно исправили ошибку ожидания, просто обновив системы своих устройств Apple.
- Заблокированное устройство Apple: если ваш iPhone, iPad или Mac заблокирован, он не получит уведомление от Airdrop. Другое устройство будет продолжать говорить «Ожидание» при попытке отправить файлы через Airdrop.
Работает ли ваш Wi-Fi и включен ли Bluetooth?
Следующий очевидный вопрос: ваш Wi-Fi даже работает, и ваш Bluetooth включен? Если вы переживаете отключение в Интернете, то вы, возможно, не заметили. Так что пришло время перезагрузить маршрутизатор и попытаться вернуть свой Wi-Fi. Затем переключите его и снова снова на ваших устройствах.
Что касается Bluetooth, на устройстве iOS перейдите к настройкам> Bluetooth. Переверните Bluetooth, если это еще не. На Mac это были бы настройки системы> Bluetooth. Опять же, включите его, если он отключен.
Даже если они включены, переключение Bluetooth и обратно обычно обычно делает свое дело. Кроме того, поскольку Bluetooth имеет очень ограниченный диапазон, убедитесь, что оба устройства как можно ближе друг к другу. Чем дальше вы уходите, тем сложнее создаваться стабильное соединение.
Как исправить, что AirDrop не работает на iOS 16
Рекомендуется попробовать каждый из перечисленных ниже обходных путей, а затем посмотреть, какой из них принесет вам успех. Итак, имея это в виду, давайте начнем.
ИСПРАВЛЕНИЕ 1. Переключение Wi-Fi и Bluetooth
AiurDrop использует для работы как WiFi, так и Bluetooth. Поэтому, если есть какие-либо проблемы с подключением к любому из этих двух, то AirDrop обязательно столкнется с их последствиями. Поэтому вам следует подумать об отключении, а затем повторном включении обеих этих функций, используя приведенные ниже инструкции, а затем проверить результаты.
- Проведите вниз от правого верхнего угла экрана, чтобы открыть Пункт управления.
- Затем нажмите на значки Bluetooth и WiFi, чтобы отключить их.
- Теперь подождите несколько секунд, а затем снова включите их.
- Проверьте, устраняет ли это проблему неработающего AirDrop на iOS 16.
ИСПРАВЛЕНИЕ 2. Переключение AirDrop
Затем вам следует подумать об отключении, а затем повторном включении AirDrop. Это обновит его базовые настройки и вполне может исправить проблему, с которой мы сейчас имеем дело. Поэтому обратитесь к приведенным ниже шагам, чтобы попробовать, а затем проверьте результаты.
- Проведите вниз от правого верхнего угла экрана, чтобы открыть Пункт управления.
- Затем нажмите на кнопку AirDrop чтобы выключить его.
- Теперь подождите несколько секунд, а затем снова включите их.
- Проверьте, устраняет ли это проблему неработающего AirDrop на iOS 16.
ИСПРАВЛЕНИЕ 3. Измените настройки AirDrop на всех
Некоторым пользователям удалось решить эту проблему после изменения настройки AirDrop с «Только контакты» на «Все». Так что сделайте эту настройку, а затем проверьте результаты.
- Проведите вниз от правого верхнего угла экрана, чтобы открыть Пункт управления.
- Затем нажмите и удерживайте кнопку AirDrop. .
- После этого выберите Все из списка.
- Проверьте, устраняет ли это проблему неработающего AirDrop на iOS 16.
ИСПРАВЛЕНИЕ 4. Сброс настроек сети
Если ни один из вышеупомянутых методов не увенчался успехом, то ваш последний способ действий — сбросить настройки сети до заводского состояния по умолчанию. Имейте в виду, что при этом будут удалены все сохраненные сети Wi-Fi, пароли, настройки сотовой связи, а также настройки VPN и APN, поэтому заранее проверьте свою учетную запись Apple.
- Для начала перейдите в «Настройки»> «Основные».
- Затем перейдите в раздел «Перенос или сброс iPhone» > «Сброс».
- После этого нажмите «Сбросить настройки сети».
- Вот и все. Это должно решить проблему с AirDrop.
Таким образом, это были четыре различных метода решения проблемы с тем, что AirDrop не работает на iPhone под управлением iOS 16. Что касается официальной позиции по этому вопросу, разработчики еще не признали эту проблему, не говоря уже о каком-либо ожидаемом времени прибытия для выпуск исправления. Как и когда любое из этих двух событий произойдет, мы соответствующим образом обновим это руководство. Между тем, вышеупомянутый обходной путь — ваш лучший выбор.
Airdrop не работает на iPhone 13
Даже с новым iPhone 13 у вас могут возникнуть проблемы с передачей файлов с помощью Airdrop. Исправление обычно довольно простое и занимает всего несколько шагов. Во-первых, обязательно проверьте настройки Airdrop.
Вот как это делается:
- Перейдите к “ Настройки” затем “Общий» а затем “Airdrop.”
- Обязательно выберите &ldquo ;Все.
- Переключить настройки Wi-Fi и Bluetooth.
Если проблема не устранена, возможно, вам придется выполнить полный сброс. Для этого выполните следующие действия:
- Используя кнопку увеличения громкости, нажмите и быстро отпустите ее, а затем сделайте то же самое для кнопки уменьшения громкости.
- Затем нажмите и удерживайте кнопку “сон/пробуждение” кнопку в нижней части телефона, удерживая кнопку “вкл/выкл” на боковой панели телефона.
- После выключения телефона снова включите его, нажав кнопку “on/off” кнопку.
Если вы используете старую версию Bluetooth, простое обновление может решить вашу проблему с обменом файлами с помощью Airdrop.
- Перейдите к &ldquo ;Настройки” «Генерал» затем “Обновление ПО”
- Если есть доступно обновление, нажмите “Установить сейчас”
Не работает AirDrop – проблемы и пути решения
В случае, когда передача данных по беспроводному соединению отказывается работать или же одно устройство «не видит» другое, следует выполнить следующие шаги.
Если сопряжение происходит между двумя портативными гаджетами Apple (iPhone, iPad, iPod) и одно из них не видит другое:
- Необходимо знать, есть ли поддержка данной технологии (отсутствует в iPhone 4s и младше, также в iPad 3 и более ранних моделях).
- Проверьте, что включены и корректно функционируют Bluetooth и Wi-Fi ().
- Перезагрузите гаджеты.
Между устройством и компьютером:
- Для Windows AirDrop отсутствует!
- На компьютерах с операционной системой Mac, должна быть установлена OS X Yosemite и более новые версии ОС.
Жаль, что Windows так незаслуженно обделили. Но Apple, конечно, виднее – у нее свои правила.
Напоследок совет: после всех операций, не забывайте отключать Wi-Fi и Bluetooth (если их использование не планируется). Все-таки беспроводные соединения здорово «жрут» энергию аккумуляторной батареи – вам это нужно? Мне кажется, нет.
P.S. Хочешь стабильной и постоянной работы AirDrop? Ставь «лайки» и твои файлы будут передаваться с огромной скоростью! Думаешь, это шутка? Ничего подобного!:)
AirDrop, одноранговая технология для беспроводного обмена контентом между устройствами iOS и OS X, повсеместно рассматривается как одна из тех функций, которые не “просто работают”.
Но все не так просто. Как выясняется, чаще всего проблемы с AirDrop, с которыми сталкиваются люди, могут быть решены довольно легко. Вот почему Вы не должны отказаться от AirDrop еще в случае, если это действует. Скорее всего, есть хорошее объяснение и простое решение загвоздки AirDrop, которую вы испытывали.
AirDrop может сэкономить вам массу времени, так вот надеясь, что наши советы по устранению неполадок убедит вас, чтобы дать это действительно, действительно здорово еще один шанс. Если AirDrop не работает должным образом для вас, читайте дальше, чтобы узнать, как вы можете сделать некоторые основные устранения неполадок.
Не видно получателя
Если соединение не осуществляется, то выключаем и включаем AirDrop на всех девайсах и выполняем повторное подключение. Если этот способ не помог, то снова отключаем опцию, перезагружаем девайсы и пробуем наладить соединение.
Режим «Для всех»
Очень часто AirDrop не видит девайс, когда используется режим «Только для контактов» и получатель есть у отправителя в списке контактов. Необходимо на время попробовать активировать режим «Для всех» и проверить, нормализовалась ли ситуация.
Увеличить
Меняем настройки
Распространены ситуации, когда из-за настроек девайсов не происходит передача данных.
Для Айфона проверяем следующее:
- Отключаем режим модема, если он включен на одном из девайсов («Настройки», «Режим модема», отключаем напротив одноименного пункта ползунок).Увеличить
- Активируем опцию Handoff (переходим в «Настройки», «Основные», «Handoff», затем включаем напротив пункта Handoff ползунок).Увеличить
- Активируем опцию Continuity (переходим в «Настройки», «FaceTime», включаем ползунок возле «Сотовые вызовы iPhone»).
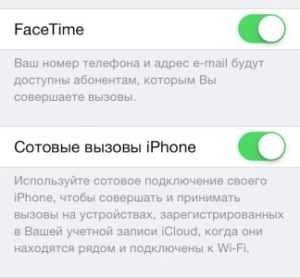
Увеличить
Для компьютеров Apple:
- Активируем галочку Handoff (переходим «Системные настройки», «Bluetooth», затем «Основные», где отмечаем раздел «Разрешить Handoff между…» галочкой).Увеличить
- Необходимо отключить «Блокировать все подключения» (идем в «Системные настройки», потом в «Безопасность», выбираем «Защита и безопасность» и «Брандмауэр», где со строчки «Блокировать все входящие подключения» снимаем галочку).
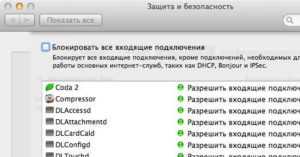
Увеличить
Создание пары
Во время активации AirDrop создание Bluetooth-связки должно выполниться автоматически, но иногда это не происходит. В данной ситуации действуем по алгоритму:
- Открываем «Настройки», затем «Bluetooth».
- Если не включена опция, то ее активируем и ожидаем, пока будет завершен поиск доступных устройств.Увеличить
- Когда в списке появится нужное устройство, то по нему тапаем и ожидаем, пока система осуществит подключение.
Для компьютеров Apple:
- Открываем «Системные настройки», затем Bluetooth.
- Ожидаем, пока будет загружен список с доступными устройствами. Во время появления необходимого нажимаем на «Создать пару».Увеличить
- На мониторе девайсов, между которыми налаживаем связь, будет отображен одинаковый код. Необходимо согласиться на создание пары.
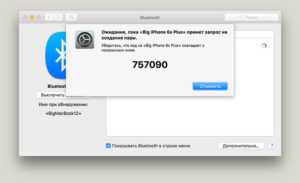
Увеличить
Другие способы
Если проблема заключается в то, что сама опция AirDrop не отображается в пункте контроля, но девайс ее должен поддерживать, выполняем такие шаги:
- Открываем «Настройки», «Основные», затем «Ограничения».Увеличить
- Указываем пароль ограничений, после чего активируем ползунок напротив строки «AirDrop» в разделе «Разрешить».
Увеличить
Еще можно обновиться до последней версии iOS. Подобная проблема связана с некоторыми ошибками ОС, которые пользователь самостоятельно не может исправить. Перед обновлением можно создать резервную копию устройства, чтобы сохранить данные.
Решить вопрос с работой AirDrop можно путем сброса сети. Для этого открываем «Настройки», «Основные», выбираем «Сброс» и «Сброс настроек сети».
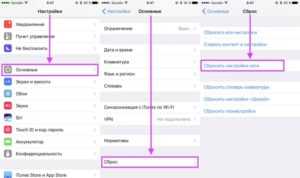
Увеличить
Если вышеприведенные инструкции не помогли решить проблему, то стоит обратиться в службу поддержки Apple.
Причины и пути устранения проблем
Может случиться так, что при очередной попытке воспользоваться таким способом передачи данных вы не сможете найти значок AirDrop, невзирая на то, что вы правильно входите в «Центр управления», проделывая все манипуляции, которые раньше приводили к позитивному результату. И также иногда приходится сталкиваться с тем, что устройства, которые вы пытаетесь «соединить» для успешного обмена фотоматериалами, просто не видят друг друга.
Если вам пришлось столкнуться с такими непонятными проблемами, вы застопорились на «ровном» месте, предлагаем вам не стоять, а двигаться вперёд по направлению устранения недоразумений. Мы поможем вам разобраться в причинах сбоя и в том, как устранить такие проблемы.
Поиск пропавшего значка
Чаще всего значок AirDrop отсутствует на новом iPhone, на котором до этого момента такая функция не активировалась. Именно новичкам по этой причине чаще приходится сталкиваться с такой проблемой. Однако и опытные пользователи иногда попадают в такие «сети», когда приобретают новый гаджет. Пребывая в уверенности, что они отлично разбираются в том, как подключить функцию AirDrop, они начинают осуществлять традиционные действия, как вдруг замечают отсутствие значка, поэтому не знают, как двигаться далее. Владельцы нового девайса недоумевают, почему на их устройстве возникло такое техническое препятствие.
Не спешите паниковать, полагая, что вы приобрели устройство с браком, устранить проблему не так уж и сложно. Рекомендуем вам зайти в «Основные настройки» вашего iPhone, там ознакомиться со всеми перечисляемыми пунктами, выбор остановить на пункте «Ограничения». Здесь вы сможете отыскать параметр AirDrop, напротив него будет находиться специальный тумблер, именно его вам нужно включить.
Теперь осуществите повторный вход в «Центр управления». Скорее всего, вы обнаружите желаемый значок AirDrop. Если же «чудо» не случилось, паниковать рановато, просто перезагрузите своё устройство. Часто гаджеты принимают любые изменения только после перезагрузки. Во многих случаях после таких манипуляций два устройства, одним из которых является Mac, начинают видеть друг друга, а между ними устанавливается успешная связь для передачи данных.
Гаджеты не видят друг друга
Если же вы столкнулись с тем, что ваш девайс просто не видит Mac, даже не пытайтесь предпринимать попытку передачи фото или иного контента, у вас всё равно ничего не получится, пока вы не устраните основную проблему. А устранить её вы сможете только после того, как поймёте, где искать её «корни».
Если вы старательно выполнили все эти рекомендации, проверили все пункты, но к позитивному результату ваши действия не привели, тогда в качестве причины может выступать отсутствие Bluetooth-пары. Приобретая новые современные гаджеты, пользователи рассчитывают на то, что настройки связи с использованием Bluetooth включаются и сохраняются впоследствии автоматически. К сожалению, если такое не случится, вам не удастся осуществить перенос данных с одного устройства на другое.
В этом случае вам придётся создать Bluetooth-пару в ручном режиме. Сделать это несложно, если будете следовать нашим рекомендациям. Первоначально включите сам Bluetooth на обоих гаджетах. Теперь на Макбуке войдите в «Системные настройки», зайдите в Bluetooth, запустите поиск рядом находящихся устройств.
После завершения поиска создайте пару. Для этого вам потребуется на обоих девайсах ввести код, который предложит вам ваш Макбук.
После выполнения таких действий вы сразу же заметите, что ваш Айфон теперь прекрасно видит Макбук, соответственно, вы можете начинать осуществлять отправку файлов.
Итак, не следует бояться проблем, которые возникают во время эксплуатации современных девайсов. Просто поищите полезные рекомендации, которыми любезно делятся опытные пользователи, примените такие советы на практике, убедитесь, что всё работает, и порадуйтесь за себя, что вы смогли устранить технический сбой самостоятельно.
Метод 1. Проверьте, доступно ли обнаружение вашего устройства
Если ваш AirDrop не работает на вашем устройстве, вам может потребоваться проверить, сделали ли вы свое устройство доступным для обнаружения. Чтобы AirDrop работал, необходимо вручную включить его в Центре управления на устройствах iOS и в Finder на Mac. Выполните следующие шаги:
Запись : Все скриншоты ниже показаны на iOS 10, но исправления применимы и к другим версиям iOS.
Шаг 1. Правильно настройте параметры AirDrop
На устройствах iOS :
1) Проведите вверх в нижней части экрана вашего устройства.
2) Нажмите AirDrop кнопку, чтобы включить его.
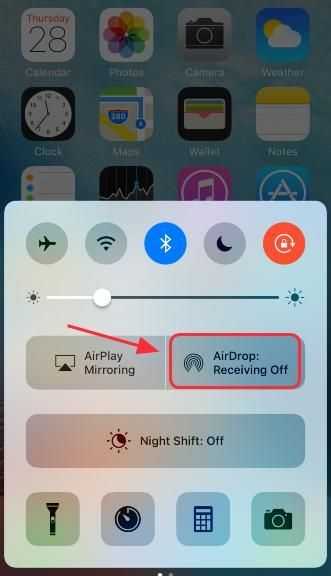
3) Вы увидите всплывающий список для настройки ваших настроек. Рекомендуется выбирать Все , так что ваше устройство может быть обнаружено тем, кто не является вашим контактом.
Получение выключено : Вы не будете получать запросы AirDrop. Только контакты : Только ваши контакты могут видеть ваше устройство. Все : Все ближайшие устройства iOS, использующие AirDrop, могут видеть ваше устройство.
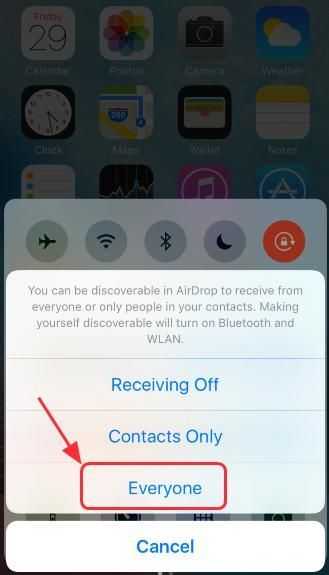
В Mac OS :
1) На вашем Mac перейдите в Finder > Меню Бар .
2) Нажмите Идти > AirDrop , затем щелкните Позвольте мне быть обнаруженным .
3) Выберите Все .
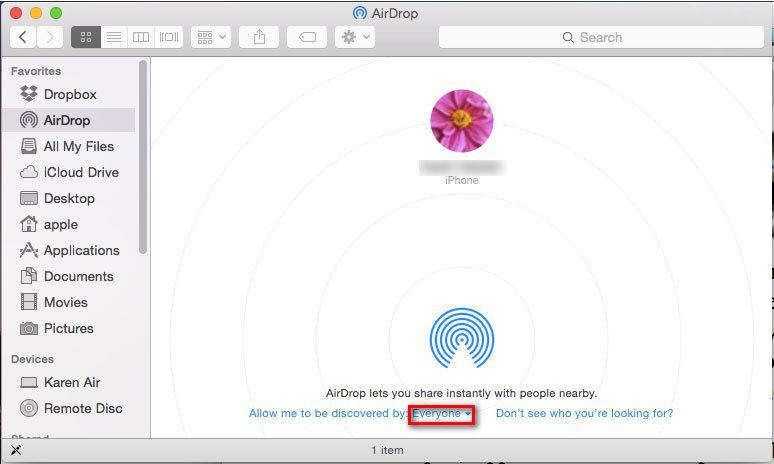
Шаг 2. Убедитесь, что все устройства находятся в пределах диапазона обнаружения.
Как уже упоминалось, AirDrop работает на основе Wi-Fi и Bluetooth, поэтому ваши устройства должны находиться в зоне действия Wi-Fi и Bluetooth, чтобы их можно было обнаружить. Вы не можете использовать AirDrop для пользователей, которые находятся вне указанного диапазона.
Рекомендуется быть как ближе насколько это возможно при использовании AirDrop, и не далее 20 футов ( 6 метров ), что может сделать ваше устройство недоступным для обнаружения.
Шаг 3. Выключите режим AirPlane
В режиме полета ваш iPhone отключается от всех беспроводных сетей, как сотовых, так и Wi-Fi, поэтому AirDrop не будет работать, если включен режим AirPlane.
1) Проведите пальцем вверх в нижней части экрана вашего устройства.
2) Коснитесь Самолет кнопку, чтобы выключить его. Кнопка будет серой, если она выключена.
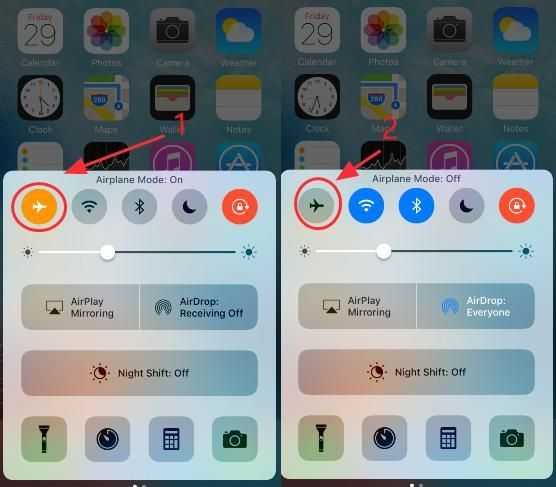
3) Попробуйте еще раз AirDrop, чтобы убедиться, что он работает.
Шаг 4. Убедитесь, что экран вашего устройства включен при использовании AirDrop
Если экран устройства iOS выключен при отображении элементов AirDrop, вам не удастся отправить / получить элементы. Так убедитесь, что экран вашего устройства iOS включен при использовании AirDrop.
Что касается Mac, вы можете использовать AirDrop, когда экран Mac выключен, но убедитесь, что он не в спящем режиме . В спящем режиме AirDrop также не будет работать должным образом.
Шаг 5. Не передавать файлы разного типа
На данный момент вы можете передавать файлы разных типов с помощью AirDrop, но вы не можете передавать файлы разных типов одновременно с помощью AirDrop. Пожалуйста, убедитесь, что вы передавать один и тот же тип файла один раз .
Disable Personal Hotspot
If you’re hosting a Personal Hotspot on your iPhone to provide internet access to another device, AirDrop won’t work. The only solution is to turn off the Personal Hotspot. This will make the internet connection unavailable to the device that was using the hotspot, but you can always turn it back on again once you’ve transferred files over AirDrop.
In iOS 13.1 and later, Apple doesn’t include an on/off switch in Settings -> Personal Hotspot. The thinking behind this change is that your hotspot is always ready to provide internet access to your other devices whenever they need it. On that basis, verified devices may automatically connect to your nearby instant hotspot if there’s no Wi-Fi internet connection available.
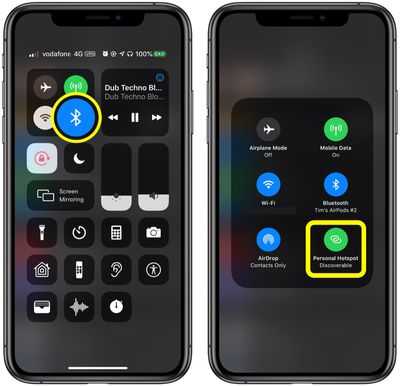
BluetoothPersonal HotspotNot Discoverable
AirDrop не работает между iOS и Mac OS X?
Использование AirDrop между iOS и Mac OS X должно работать безупречно, пока все устройства (Mac, а также iPhone, iPad или iPod touch) находятся рядом друг с другом, и на них установлены текущие версии iOS и MacOS X соответственно, и при условии, что все они имеют включенную функцию. Если все это верно и вы все еще сталкиваетесь с тем, что AirDrop не работает в iOS при попытке отправить или поделиться с Mac, попробуйте перевести Mac в режим совместимости с AirDrop, что может решить проблему с некоторым конкретным оборудованием. Аналогично, если вы регулярно используете режим совместимости, попробуйте выйти и вернуться в обычный режим AirDrop на Mac, чтобы убедиться, что соединение найдено. Иногда это просто вопрос проб и ошибок при совместном использовании между двумя ОС Apple.
Следует иметь в виду еще кое-что, хотя устройства будут поддерживать Wi-Fi и Bluetooth, но для работы AirDrop устройства не обязательно должны быть в сети Wi-Fi. Это связано с тем, что с AirDrop не требуется никаких сетей, так как он мгновенно создает временную временную сеть между, скажем, двумя iPhone, или iPad и iPhone, или iPhone и Mac с Mac OS X.
Отрегулируйте настройки AirDrop
AirDrop имеет три уровня: «Выкл», «Только контакты» и «Все». Только контакты – самый сложный из трех, поскольку он должен проверять, кто знает кого. Если вы в затруднении, вы можете переключиться на «Все» и попробовать еще раз. Вы также можете выключить и снова включить его.
Если вы пытаетесь использовать AirDrop с iPhone, iPod touch или iPad на Mac, но ваш Mac не отображается, попробуйте еще кое-что:
Вы также можете переключаться между «Все», «Контакты» и «Никто» прямо оттуда, как описано в шаге выше.
Это также переводит ваш Mac в состояние готовности к AirDrop и может помочь в обнаружении. Если нет, продолжайте читать!
Устранение сбоев AirDrop и AirDrop, не работающего на iPhone или iPad
Когда AirDrop вообще не работает в iOS, кнопка AirDrop часто ничего не делает, а иногда, если функция включена, устройство не отображается для других, находящихся поблизости. В таких ситуациях попробуйте следующие средства:
1. Обновите iOS / iPadOS на iPhone или iPad
Прежде всего, убедитесь, что вы обновили системное программное обеспечение iOS, так как последние версии включают исправления ошибок, которые могут напрямую решить проблемы, которые у вас возникают с AirDrop. Вы можете обновить iOS, сделав резервную копию iPhone, iPad или iPod touch, затем перейдя в «Настройки»> «Основные»> «Обновление ПО» и выбрав загрузку и установку доступного обновления, если оно будет найдено.
2: AirDrop не появляется? Вероятно, он не включен
Обратите внимание, что если AirDrop вообще не отображается в Центре управления iOS, это обычно связано с тем, что функция не включена, но иногда она более сложна, и в этом случае приведенные ниже методы устранения неполадок помогут решить проблему
3: отключить Bluetooth и Wi-Fi, перезагрузить, повторить попытку
- Откройте Центр управления и отключите Bluetooth и Wi-Fi на iPhone, iPad или iPod touch (это временно)
- Перезагрузите iPhone, iPad или iPod touch, удерживая кнопки питания и «Домой», пока на экране не появится логотип Apple.
- Когда устройство снова включится, снова откройте Центр управления, на этот раз нажмите кнопку «AirDrop».
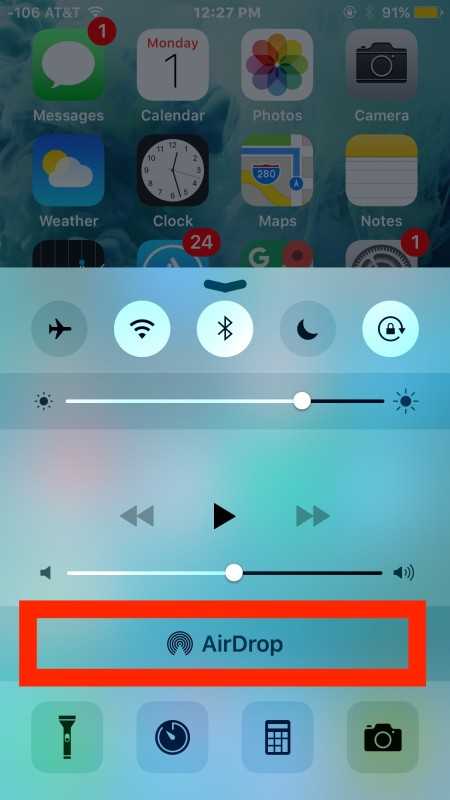
Выберите «Все» из списка, кому транслировать AirDrop (вы можете выбрать AirDrop только для контактов, если хотите. и вы точно знаете, что человек, с которым вы хотите общаться через AirDrop, есть в вашем списке контактов, но использование “Все” гораздо надежнее для устранения неполадок) – это автоматически повторно включит Bluetooth и Wi-Fi.
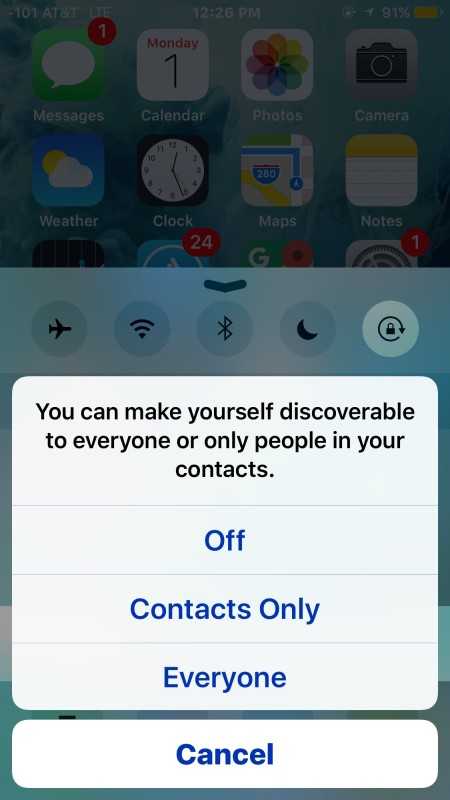
Теперь попробуйте снова использовать AirDrop через общий доступ, он должен работать нормально
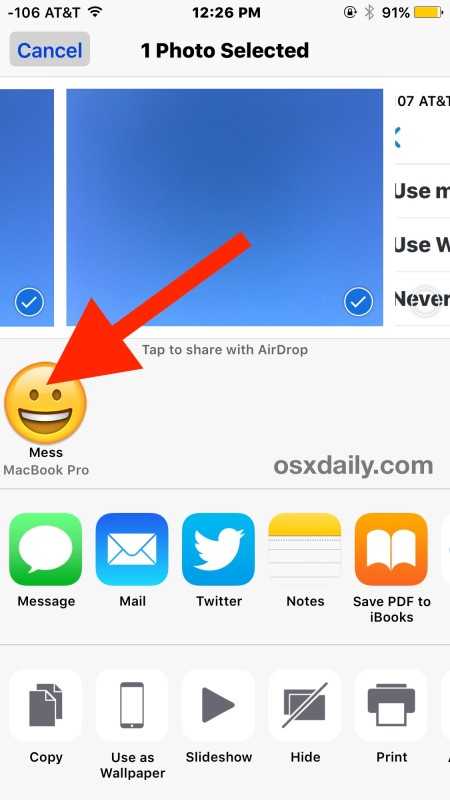
Когда вы закончите использовать AirDrop, вы захотите вернуться в Центр управления и выключить эту функцию или, по крайней мере, изменить ее на «Только контакты», иначе устройство будет по-прежнему доступно для всех, кто его ищет ( отказ от отключения AirDrop для всех привел к некоторым махинациям в общественных кофейнях и библиотеках, как я уверен, вы можете себе представить, поэтому лучше всего отключить или вернуться в Контакты только после завершения передачи по протоколу).
Этот трюк с выключением, перезагрузкой и AirDrop для всех уже долгое время решает проблемы совместного использования AirDrop для iPhone и iPad, он надежен и почти всегда работает, если на устройствах iOS работают современные версии программного обеспечения, нет проблем с оборудованием (т.е. iPhone не принимал длительную ванну в соленой воде), и при условии, что ограничения не включены для AirDrop.
Помните, что если AirDrop просто не отображается, возможно, он был отключен в настройках. У этого также есть простое решение, хотя и отдельно от устранения неполадок здесь.
AirDrop не работает между iOS / iPadOS и Mac OS?
Использование AirDrop между iOS и Mac OS X должно работать безупречно, пока все устройства (Mac, а также iPhone, iPad или iPod touch) находятся рядом друг с другом, на них установлены текущие версии iOS и MacOS X соответственно, и предполагая, что у них у всех включена эта функция.
Если все это правда, и вы по-прежнему сталкиваетесь с тем, что AirDrop не работает в iOS при попытке отправить или поделиться с Mac, попробуйте перевести Mac в режим совместимости AirDrop, который может решить проблему с определенным оборудованием.
Аналогичным образом, если вы регулярно используете режим совместимости, попробуйте выйти и вернуться в обычный режим AirDrop на Mac, чтобы убедиться, что соединение можно найти. Иногда при совместном использовании двумя ОС Apple это просто вопрос проб и ошибок.
Следует иметь в виду еще кое-что, даже несмотря на то, что устройства будут поддерживать Wi-Fi и Bluetooth, для работы AirDrop им не обязательно подключаться к сети Wi-Fi. Это связано с тем, что с AirDrop не требуется подключение к сети, поскольку он создает мгновенную временную сеть ad-hoc на лету между, скажем, двумя iPhone, или iPad и iPhone, или iPhone и Mac с Mac OS X.
Программы для Windows, мобильные приложения, игры — ВСЁ БЕСПЛАТНО, в нашем закрытом телеграмм канале — Подписывайтесь:)






























