Рекомендации на экране блокировки
Если приложение поддерживает команды, Siri анализирует то, как вы его используете. На основе этого анализа Siri отображает рекомендованные команды для приложений на экране блокировки. Если вы каждое утро заказываете кофе, то Siri предложит команду для автоматического заказа вашего любимого кофе в определённое время. Стандартные приложения Apple тоже поддерживают команды.
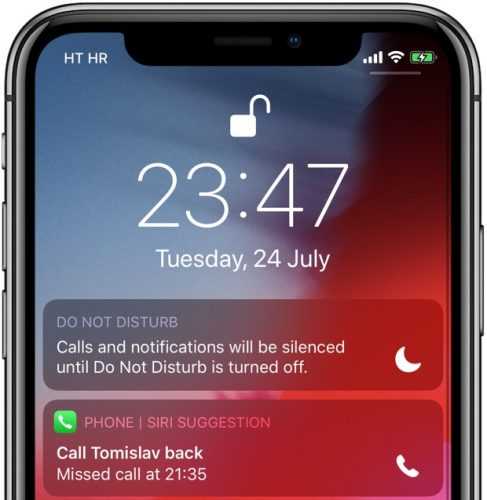
Если вы пропустите звонок друга, может появиться рекомендации перезвонить ему или отправить сообщение. Или же Siri может предложить включить режим «Не беспокоить» перед началом встречи.
Также читайте: Лучшие Команды Siri для iOS 12
Поддержка Команд с каждым днём появляется в новых приложениях. Кроме того, в некоторых приложениях есть даже готовые команды. Соответственно, и рекомендаций на экране блокировки становится больше. К счастью, вы можете отключить рекомендации для конкретных приложений, и ниже мы расскажем, как это делается.
Как отключить Siri на iPhone или iPad
Отключение Siri одинаково для всех устройств, хотя оно очень незначительно варьируется в зависимости от версии iOS или iPadOS. В современных версиях программного обеспечения Siri можно отключить следующим образом:
- Откройте приложение “Настройки” в iOS.
- Перейдите в «Siri и поиск»
- Переведите переключатели «Listen for Hey Siri» в положение ВЫКЛ.
- Переведите переключатель «Нажмите боковую кнопку для Siri» в положение ВЫКЛ.
- Подтвердите отключение Siri, нажав «Отключить Siri».
Программы для Windows, мобильные приложения, игры — ВСЁ БЕСПЛАТНО, в нашем закрытом телеграмм канале — Подписывайтесь:)
Вы также можете отключить другие функции Siri в другом месте этого экрана настроек, например «Предложения».
Как отключить Siri в более ранних версиях iOS
В некоторых более ранних версиях iOS отключение Siri немного отличается:
- Откройте приложение «Настройки», затем нажмите «Общие».
- Нажмите «Siri» и в верхней части экрана переведите переключатель рядом с «Siri» в положение ВЫКЛ.
- Подтвердите, что вы хотите полностью отключить Siri, нажав «Отключить Siri».
- Выйдите из настроек как обычно
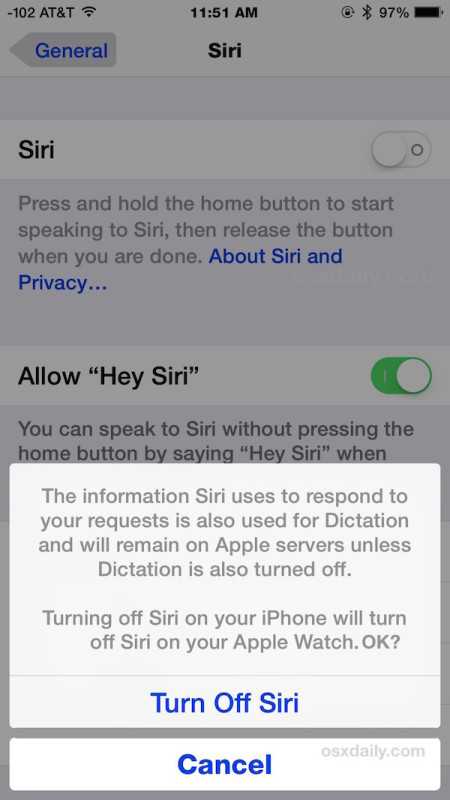
Обратите внимание: отключив Siri, вы получите сообщение о том, что некоторые данные диктовки будут продолжать существовать на серверах Apple, если вы также не отключите диктовку – это потому, что iPhone обрабатывает большую часть распознавания голоса на удаленных серверах Apple для улучшенного распознавания и понимание вашего голоса. Хотите ли вы изо всех сил и отключить Диктовку, а также Siri, решать вам, но Диктовка – это функция, которая позволяет вам разговаривать с вашим iPhone и преобразовывать речь в текст, что также очень полезно
Поскольку полное отключение Siri довольно драматично, рассмотрите несколько альтернативных вариантов, которые могут быть более подходящими; если вас беспокоит случайное или непреднамеренное использование, рассмотрите возможность предотвращения доступа Siri с экрана блокировки в качестве другого решения, а если вы обнаружите, что Siri говорит неожиданно, подумайте о том, чтобы просто отключить функцию управления голосовой активацией «Привет, Siri» вместо. Эти параметры позволяют продолжать вызывать Siri при желании и намеренно, но без полного отключения удобного голосового помощника.
Как обычно с настройками iOS, вы всегда можете отменить все и снова включить Siri, вернувшись к параметрам Siri и снова переключив переключатель в положение ON.
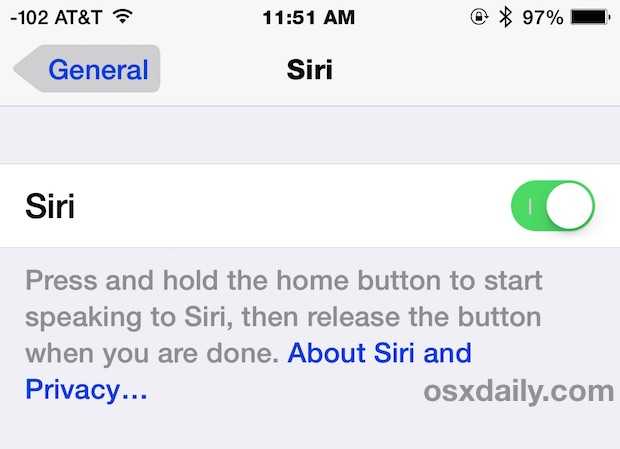
Учитывая, насколько полезна Siri, для большинства пользователей, вероятно, лучше оставить ее включенной, хотя, безусловно, есть ситуации, когда имеет смысл отключить, особенно для публичных устройств iOS, детских iPad или если функция постоянно вызывается, когда это нежелательно. . В конце концов, решать вам, но мы рекомендуем оставить маленький агент с искусственным интеллектом включенным и научиться использовать многие функции Siri, это очень полезно!
Программы для Windows, мобильные приложения, игры — ВСЁ БЕСПЛАТНО, в нашем закрытом телеграмм канале — Подписывайтесь:)
Использование Siri
Самое интересное, какие возможности предлагает электронный помощник. Разработчики наделили приложение остроумием и дружеским стилем общения. Сложно сказать, используют его для удобства или, скорее, для развлечения и поднятия настроения.

Вот основные команды, с помощью которых Сири поможет вам управлять телефоном или планшетом:

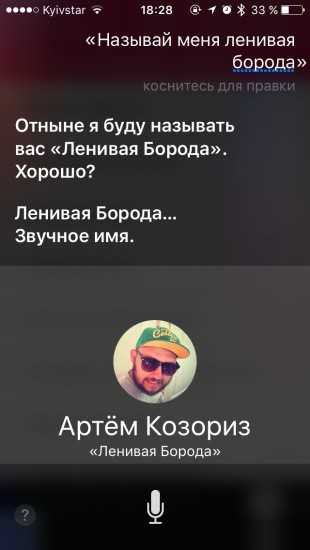
Это лишь примеры команд, показывающие области возможностей. Произносите команды чётко, задавайте уточнения. Часто Сири просит подтверждения, правильно ли она поняла команду. И также ей можно задавать общие и каверзные вопросы. Для интереса, попробуйте спросить следующее:
- Siri, ты умная?
- Что не так с Apple?
- Кто сделал лучший компьютер?
- Я хочу спать.
- Что было раньше, яйцо или курица?
- Сколько тебе лет?
- Расскажи анекдот.
- Расскажи сказку.
- Окей, Google.
Далеко не все пользователи iPhone и iPad пользуются Siri. Даже более того, на ежедневной основе голосовой ассистент используется крайне малой частью пользователей мобильных устройств Apple, в особенности, в странах СНГ. В этой инструкции мы рассказали о том, как полностью отключить Siri на iPhone и iPad, так чтобы даже упоминание о ней в настройках устройства пропало.
Шаг 1. Перейдите в меню «Настройки
» → «Основные
» на iPhone или iPad.
Шаг 2. Выберите «Ограничения
» и введите пароль от ограничений установленный ранее. Если прежде ограничениями вы не пользовались, то система попросит вас указать новый пароль. В том случае, если вы забыли пароль от ограничений, восстановить его можно при помощи способа, описанного в .
Шаг 3. Переведите переключатель «Siri и Диктовка
» в неактивное положение.
Готово! Сразу после установки этой настройки Siri будет отключена на вашем iPhone или iPad, а пункт с настройками голосового ассистента пропадет из списка параметров. Если при удержании кнопки Домой вместо Siri будет срабатывать функция Voice Control, то для ее отключения перейдите в меню «Настройки
» → «Основные
» → «Универсальный доступ
» → «Домой
» и поставьте флажок на пункте «Выкл.
»
Обращаем внимание, что данный параметр доступен только на мобильных устройствах под управлением iOS 10 или более новой версии ПО
Как эффективно использовать голосовое управление
В сегодняшнем материале не раз затрагивался вопрос того, насколько голосовое управления является полезной функцией
Для большинства людей оно не представляет собой ничего важного. Но, если вы хотите получить пользу от данной фишки, ознакомьтесь с советами наших специалистов. Вячеслав
Вячеслав
Несколько лет работал в салонах сотовой связи двух крупных операторов. Хорошо разбираюсь в тарифах и вижу все подводные камни. Люблю гаджеты, особенно на Android.
Задать вопрос
Вопрос эксперту
Правда ли что голосовое управление ориентировано на людей с ограниченными возможностями?
Да, это действительно так. Данная фишка, как и мигание вспышки при звонке, принесет намного больше пользы человеку, который имеет проблемы со здоровьем. Но и все остальные владельцы техники Apple могут подобрать сценарий, позволяющий эффективно использовать функцию.
При каких обстоятельствах голосовое управление будет полезным?
Например, если вы готовите пищу на кухне. Ответить на звонок с грязными руками или перейти на следующую страницу рецепта будет затруднительно. А с голосовым управлением можно осуществить это действие, не прибегая к физическому контакту со смартфоном.
Где еще пригодится функция?
Еще одно предназначение данного типа управления – взаимодействие с умным домом. Чтобы не включать лампочку в комнате или электрический чайник, можно поручить эти действия при помощи голосовой команды.
Всегда ли можно использовать голосовое управление?
Для работы функции на телефоне должна стоять iOS 13 и более новая версия операционной системы. Кроме того, ГУ не работает при отключенном интернете.
4.7/5 — (24 голоса)
Отключение Siri на iPhone

В iOS предусмотрена возможность полного или частичного отключения голосового ассистента – деактивировать можно как команды для вызова (голосовую или нажатие кнопок), так и работу функции в целом. Все это делается в настройках iPhone.
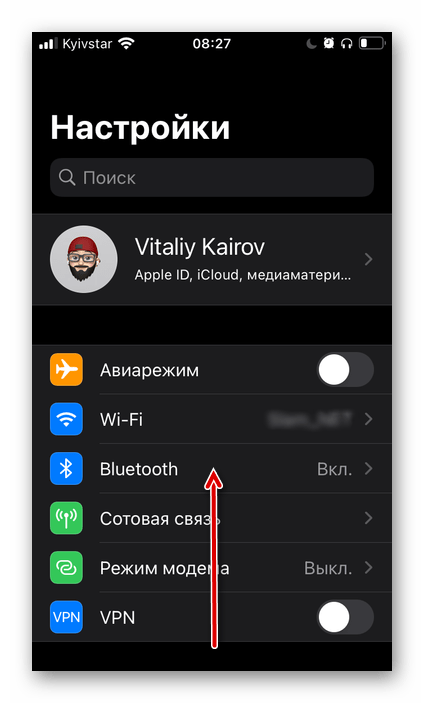
- Запустите стандартное приложение «Настройки» и прокрутите вниз список представленных в нем разделов.
Подтвердите свои намерения, выбрав соответствующий вариант во всплывающем окне.
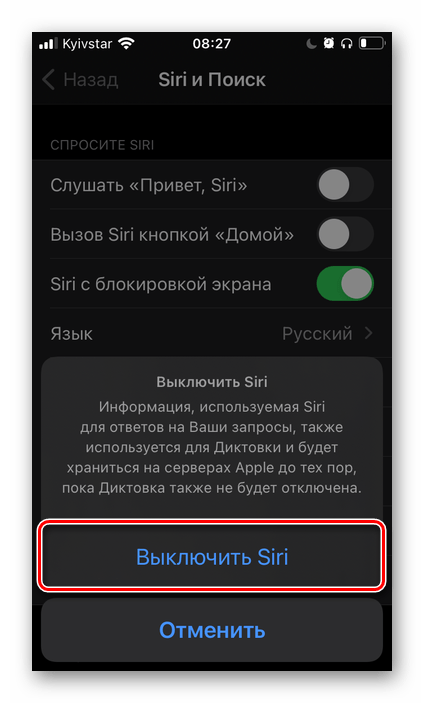
Далее, если есть такая необходимость, аналогичным образом отключите все позиции в блоке «Предложения Siri».
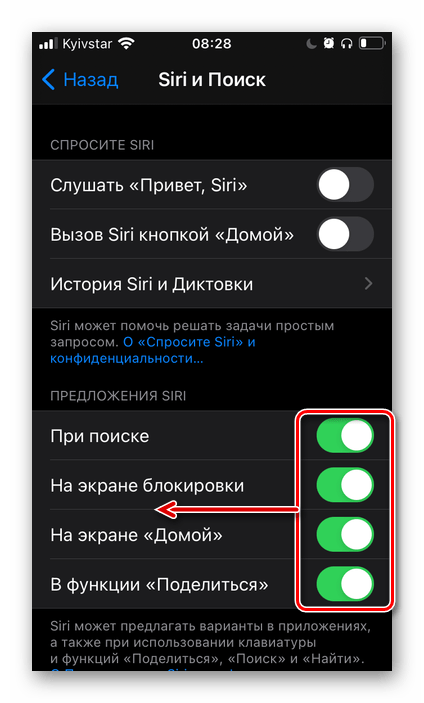
Еще ниже можно деактивировать работу голосового ассистента в отдельных приложениях,
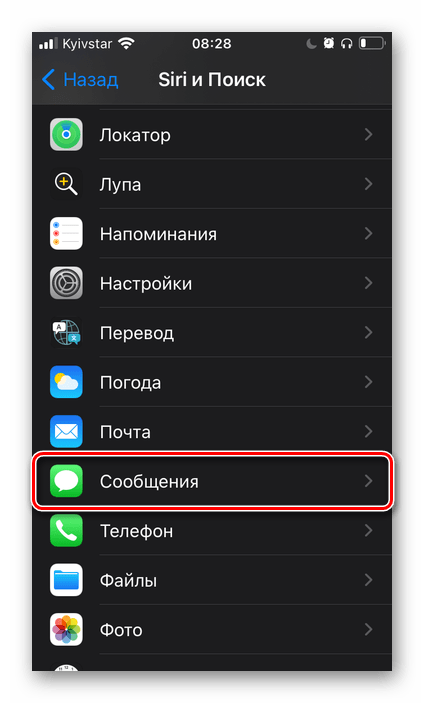
Вариант 2: iOS 11 и ниже
В старых версиях айОС отключение голосового ассистента несколько отличается от рассмотренной выше инструкции, в первую очередь, расположением необходимых пунктов.
- Откройте «Настройки» iOS и перейдите к разделу «Основные».
- Тапните по пункту «Siri».
-
Отключите голосового помощника, переведя тумблер в неактивное положение, и подтвердите свои намерения во всплывающем окне.
Включение, настройка и использование Siri
Очевидно, что для повторной активации фирменного голосового ассистента на Айфоне потребуется выполнить действия, обратные рассмотренным выше, но некоторая сложность заключается в необходимости его повторной настройки. Данная процедура нами ранее рассматривалась в отдельной инструкции, с которой и рекомендуем ознакомиться.
Как временно отключить функцию «Привет, Siri»
Для того чтобы временно отключить функцию «Привет, Siri», положите iPhone или iPad на стол или другую поверхность экраном вниз. В таком положении голосовой помощник перестает слушать команды и больше не реагирует на ключевую фразу, пока устройство не будет подключено к источнику питания. Можно сколько угодно повторять «Привет, Siri», но iPhone / iPad не будет реагировать. Тем не менее, как только вы повернете устройство экраном вверх, функция автоматически активируется снова.
Совет: Если вышеописанный способ не работает, убедитесь в том, что на вашем устройстве активирована функция «Фитнес-трекинг». Для этого нужно зайти в Настройки → Конфиденциальность и безопасность → «Движение и фитнес».
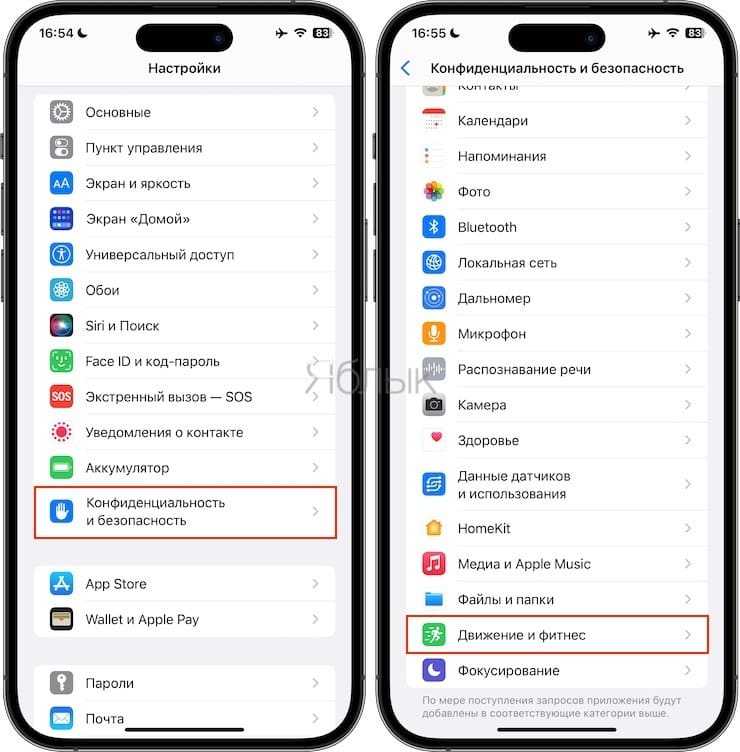
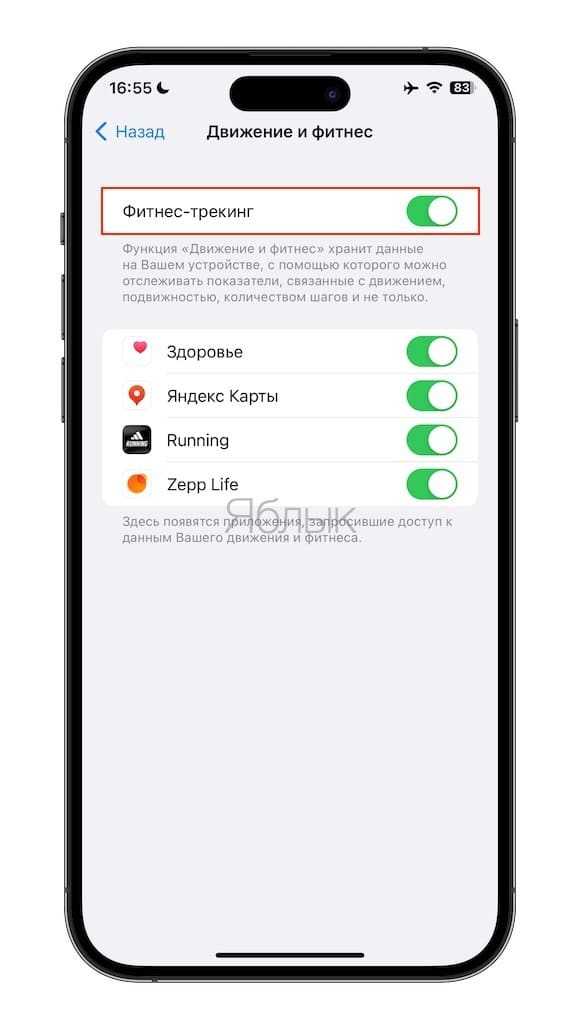
Представленный способ намного удобнее, чем полное отключение Siri через «Настройки». Если вы отключите голосовой помощник, а затем включите снова, вам придется учить его всему с нуля. Положив устройство экраном вниз, вы временно деактивируете функцию «Привет, Siri» без каких-либо последствий. Начиная с iOS 10, функция активируется только на одном из всех расположенных поблизости устройств.
Строчные буквы на штатной клавиатуре
В iOS 9 купертиновцы поработали и над штатной клавиатурой. Довольно сомнительным нововведением стало визуальное переключение между строчными и прописными буквами по нажатию кнопки Shift. Такой приём не даст запутаться в каком режиме вы сейчас печатаете, но кнопки становятся чуть менее читабельными и некоторых пользователей это может раздражать.
Одновременно с этим появилась системная настройка, благодаря которой можно отключить приложения «Подкасты» и Apple News, дабы они не маячили на рабочем столе.
Чтобы это сделать откройте Настройки
→ Основные
→ Ограничения
, введите четырех- или шестизначный пин-код и переведите переключатели напротив этих приложений в неактивное положение.
Настройка Siri
Перед тем как начать пользоваться Siri, нужно её включить и настроить:
- Зайдите в «Настройки» на своём Айфоне и нажмите Siri.
- Поставьте все ползунки во включённое положение (Siri, «На заблокированном экране», «Разрешить: Привет, Siri»).
- Далее, запустится процедура настройки программы. Следуйте инструкциям на экране. Вам нужно будет чётко несколько раз произносить предлагаемые фразы, для того чтобы программа в будущем работала корректно.
Siri доступна на iPhone 4s и выше, iPad Pro, iPad Air и новее, iPod Touch 5-го поколения и выше. Однако функция вызова голосом полностью работает только на iPhone 6 и выше, на более старых устройствах работает только в случае, если они подключены к зарядке . На iPad, iPad2 и iPad mini функция голосового вызова не поддерживается.

Способы обратиться к помощнику:
- Чётко скажите «Привет, Siri» (если поддерживается).
- Зажмите и удерживайте кнопку «Домой», появятся варианты вопросов на экране. Или можно задать свой. В зависимости от модели, можно просто сказать, а может понадобиться каждый раз нажимать на иконку микрофона на экране. Если Сири готова воспринимать команды, то на экране вы увидите цветную горизонтальную полоску, изображающую звуковую волну.
- Если у вас есть гарнитура с пультом управления, нажмите и удерживайте центральную кнопку или кнопку вызова до появления звукового сигнала. После этого можете произносить команды. Для наушников AirPods достаточно дважды нажать на поверхность одного из наушников.
- Для автомобилей, поддерживающих технологию: нажмите и удерживайте кнопку голосовых команд на руле либо, если транспортное средство оснащено сенсорным экраном, нажмите и удерживайте Home. Чтобы улучшить восприятие в условиях шума, программа будет проговаривать команды для подтверждения. Нажмите на звуковую волну, если хотите показать, что закончили говорить.
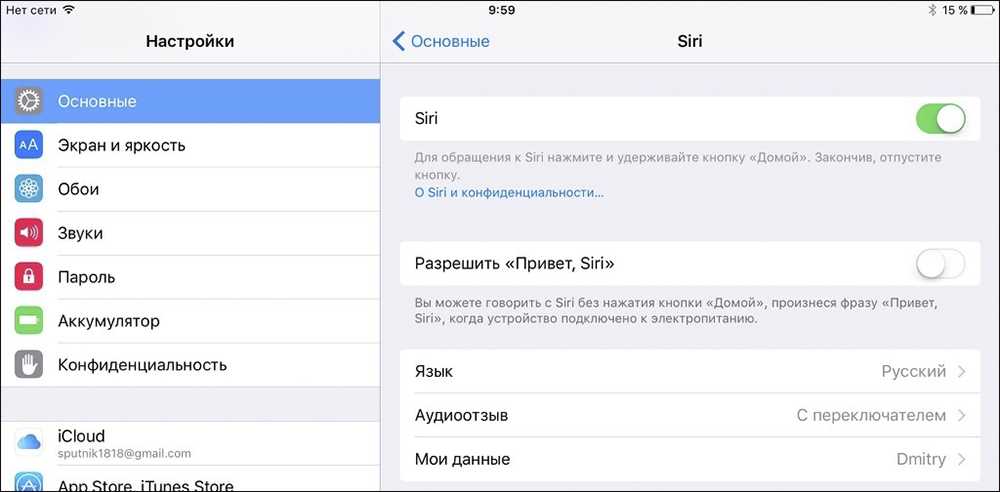
А также можно настроить язык, аудиоотзыв и объявление вызовов. Для некоторых стран доступен выбор голоса, но для русского языка пока разработан только женский. Чтобы включить объявление вызовов, зайдите в «Настройки», далее «Телефон», «Объявление вызовов» и выберите нужный параметр.
Siri интегрируется во многие приложения . Разрешить или запретить это можно в соответствующих пунктах. Например, если убрать экран вправо, под привычной строкой поиска вы увидите «Предложения Siri» и панель с иконками. Это наиболее нужные, на её взгляд, программы, но с вашим мнением это не всегда совпадает. Чтобы отключить эти предложения, выполните следующее:
- Зайдите в «Настройки», «Основные».
- Выберите «Поиск Spotlight».
- Переведите ползунок «Предложения Siri» в положение «Отключить».
- Заодно вы можете посмотреть, нужны ли вам «Предложения Spotlight» при поиске.
- Здесь же вы можете настроить, какие приложения не будут выводиться в результатах.
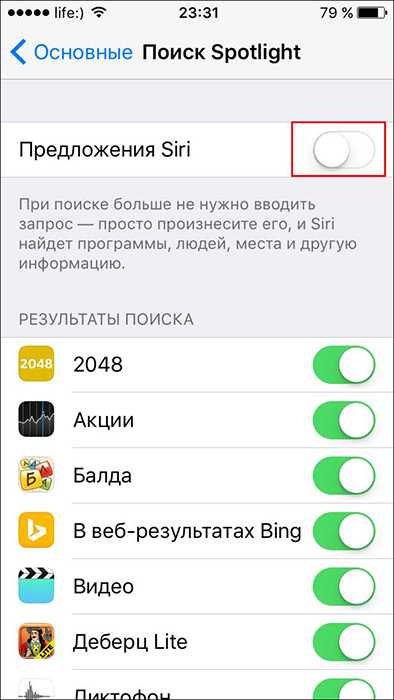
Если вам не нужны не только предложения, но и сам электронный помощник, то его можно отключить полностью , передвинув ползунок в меню «Настройки» — Siri. Убрать аудиоотзыв означает отключить Сири в бесшумном режиме. По умолчанию этот параметр активируется вместе с самим помощником.
Как настроить Сири на Айфоне
Настройка производится следующим образом:
- Сперва пользователь должен выбрать язык, на котором ассистент будет разговаривать, в соответствующей строке;
- Далее можно выбрать голос помощника – он может быть, как мужским, так и женским;
- На следующем этапе настраивается строка «Ответы, Siri». В этой строке пользователь может настроить, когда помощник будет произносить ответы вслух;
- Также, при желании можно активировать опцию «Зачитывание сообщений». Однако, она работает только при подключении беспроводных наушников;
- Помимо этого, Сири сохраняет историю сообщений и при необходимости ее можно удалить в соответствующей строке.
Как отключить предложения Siri глобально или для определенных приложений
Среди улучшений Apple для Spotlight в iOS 16 — предложения Siri. Теперь Siri предлагает такие вещи, как вызов на собрание, подтверждение встречи, создание электронной почты, поиск в Safari и другие действия, основанные на вашем распорядке дня и том, как вы используете свои приложения. Вы контролируете, как эти предложения появляются или нет.
Если вы обычно находите предложения Siri полезными, но хотите отключить некоторые или все из них, вот как это сделать.
Шаг 1: Открой Настройки приложение на вашем iPhone или iPad и выберите Сири и поиск.
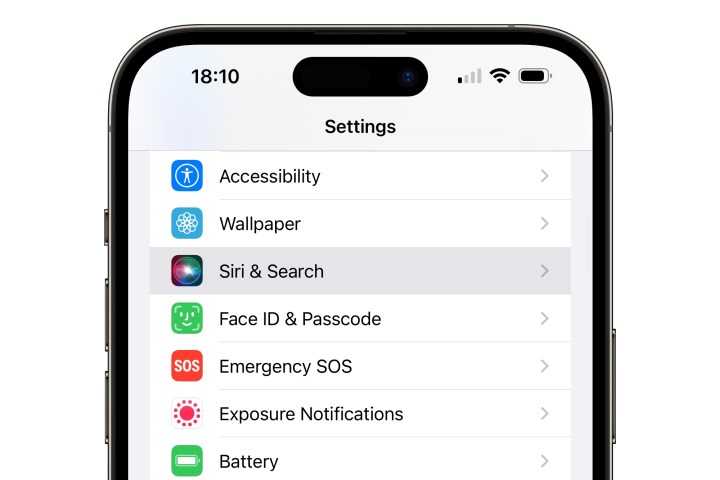
Джесси Холлингтон / Digital Trends
Шаг 2: Прокрутите вниз и выключите Разрешить уведомления, Показать в библиотеке приложений и в центре внимания, Показать при публикацииили Показать при прослушивании. Вы можете выбрать любую комбинацию этих переключателей или все из них, чтобы настроить соответствующие функции.
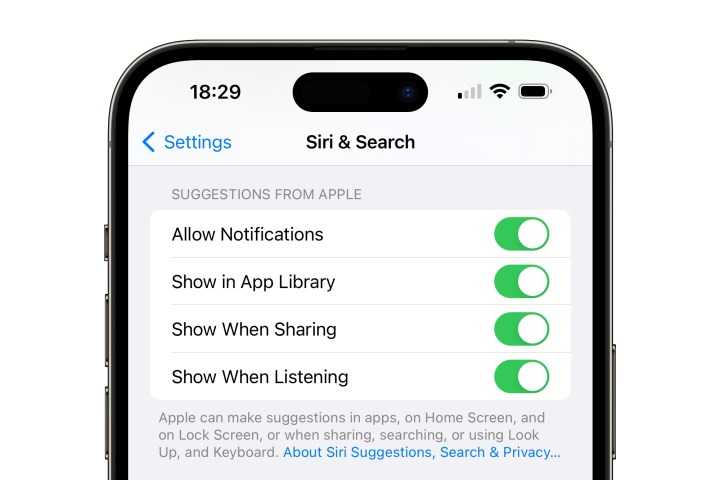
Джесси Холлингтон / Digital Trends
Шаг 3: Вы можете дополнительно настроить параметры Siri, прокрутив вниз и отключив предложения Siri только для определенных приложений. Например, если вы не хотите, чтобы Siri предоставляла вам предложения, связанные с Safari, выберите Сафари.
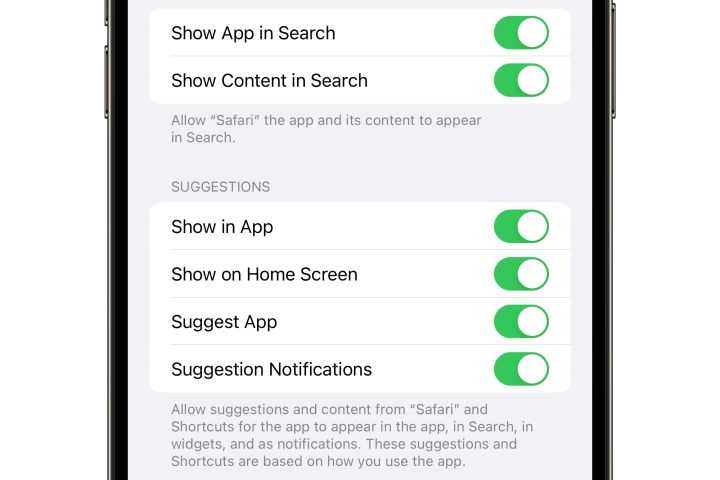
Джесси Холлингтон / Digital Trends
Шаг 4: Сдвиньте ползунки для любой функции, которую вы хотите деактивировать. Например, выключение Показать в приложении остановит Siri от предложений, пока вы используете Safari. С другой стороны, отключение Показать контент в поиске предотвратит отображение контента из Safari, например вашей истории или закладок, при выполнении поиск Spotlight в iOS 16.
Отключить «Уменьшить движение» в случае неработоспособности эффектов
Если вы играетесь с новым приложением для сообщений и не можете открыть панель эффектов, то есть хороший шанс, что у вас включена опция «Уменьшить движение»
. Для возвращения этих эффектов, сделайте следующее:
Несмотря на то, что они направлены на повышение удобства и улучшение пользовательского опыта, некоторые из них нужны далеко не всем. К счастью, все можно исправить, и сейчас мы расскажем как.
Отключаем предложения Siri в Spotlight
Spotlight и Siri хорошо подружились в iOS 9, и теперь, когда мы открываем поиск, виртуальный ассистент заботливо предлагает небольшой список контактов и приложений, необходимых нам, по его мнению. Если Siri часто не угадывает или вас просто бесят эти предложения — нужно сходить в «Настройки» → «Основные» → Spotlight и выключить там «Предложения Siri».
Отключаем строчные названия клавиш на клавиатуре
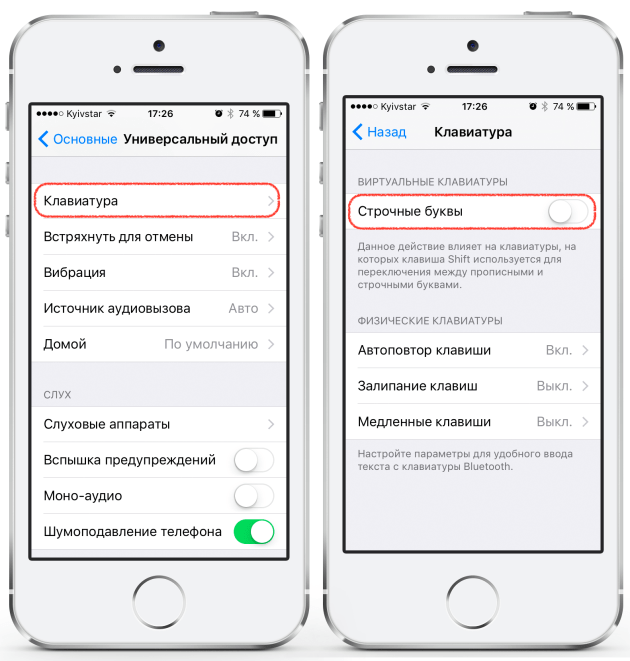
В iOS 9 клавиши на клавиатуре могут обозначаться строчными и прописными буквами в зависимости от того, нажат ли Shift. Сомнительное нововведение, на мой взгляд, — больше путает, чем помогает. Благо, это можно отключить в настройках универсального доступа. Открываем «Настройки» → «Основные» → «Универсальный доступ» → «Клавиатура» и выключаем тумблер «Строчные буквы».
Отключаем поиск событий в «Почте»
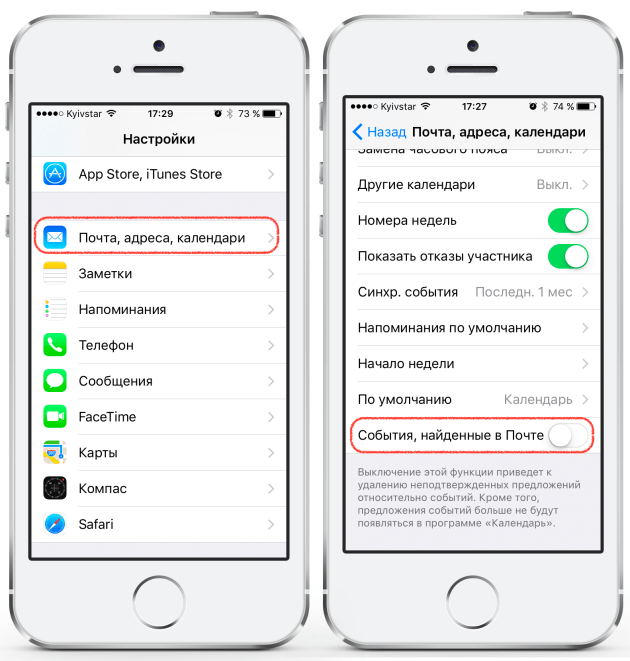
По аналогии с контактами, iOS 9 ищет в вашей почте приглашения на различные события и может добавлять их оттуда прямо в календарь. В какой-то степени это полезно, но если у вас очень много приглашений, то это будет раздражать. Отключается поиск событий в том же месте, что и поиск контактов — просто листайте вниз, пока не увидите переключатель «События, найденные в Почте».
Отключаем отмену ввода по встряхиванию
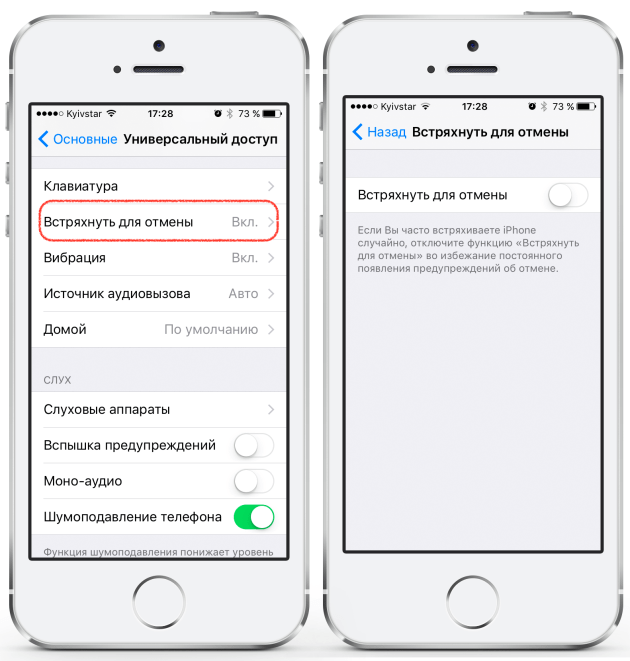
Функция «Встряхнуть для отмены» появилась уже очень давно и всегда работала по умолчанию. Она удобна, но очень раздражает, когда вы теряете текст, случайно тряхнув устройство в спешке. В iOS 9 ее наконец можно отключить. Соответствующий тумблер находится в настройках универсального доступа: «Настройки» → «Основные» → «Универсальный доступ» → «Встряхнуть для отмены».
Отключаем «Новости» и «Подкасты»
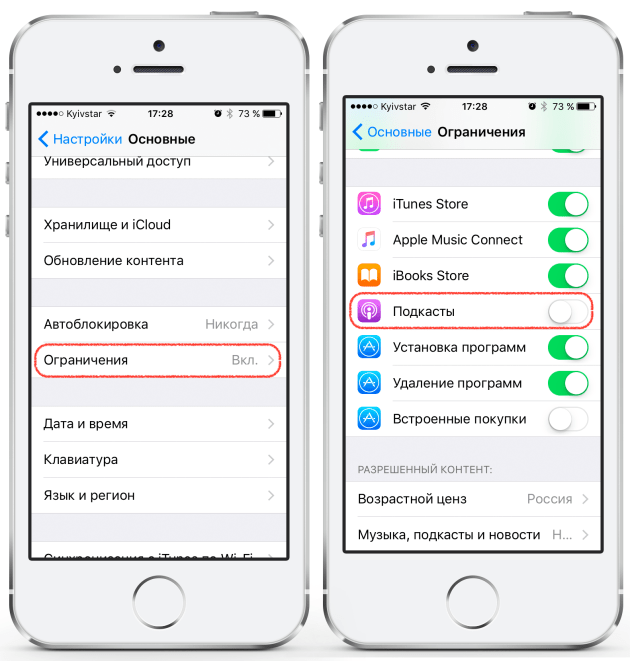
В iOS 9 появилось приложение «Новости», а также получившее редизайн «Подкасты». Если вы не пользуетесь ни тем, ни другим — резонно будет убрать их с глаз долой. В этом нам поможет функция ограничений. Открываем «Настройки» → «Основные» → «Ограничения» и переводим тумблеры напротив «Новостей» и «Подкастов» в положение «Выкл».
Отключаем предложения музыкальных приложений
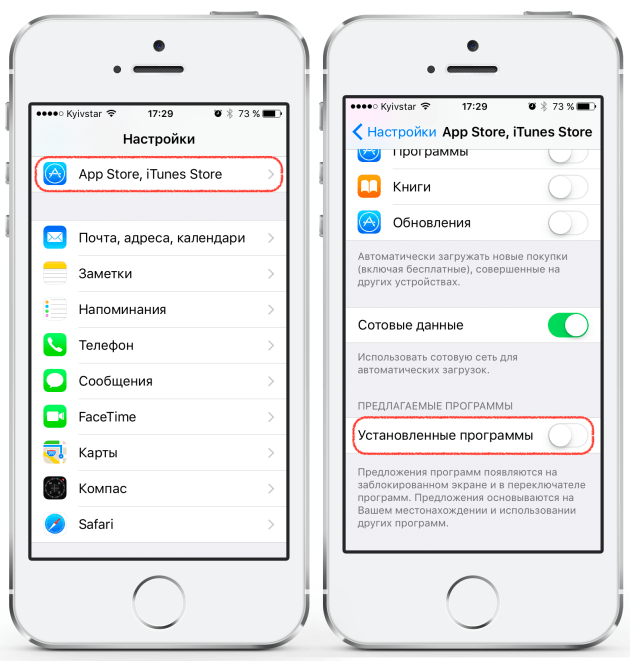
Когда вы подключаете наушники к вашему iPhone, на экране блокировки появляется иконка музыкального приложения, которое вы чаще всего используете (с учетом местоположения). Если вас это бесит, смело отключайте эту умную функцию. Нужный нам тумблер спрятан в разделе настроек App Store. Идем в «Настройки» → «Основные» → «App Store и iTunes Store» и выключаем «Установленные программы».
Функция Siri доступна на русском языке начиная с версии iOS 8.3 и выше. Это личный помощник, которым можно управлять голосом. Позиционировался как искусственный интеллект вашего IPhone , с которым можно общаться и узнавать различную информацию. На самом деле, это нововведение вызвало также много критики и насмешек, особенно часто случались казусы из-за особенностей русского языка.
Настроить и пользоваться Siri полноценно можно на IPhone 6 и выше. На более старых телефонах, а также на IPad и iPod Touch она работает с некоторыми ограничениями.
Как отключить Siri на Iphone и macOS?

Несмотря на все удобство пользователи iOS и Mac иногда воспринимают Siri бесполезной, которая больше мешает, чем помогает. Если вы один из этих людей, вы будете рады узнать, что за пару минут сможете отключить Siri. Но отключив голосового помощника, у вас пропадет возможность использовать голосовой набор и другие возможности голосового ввода, так как именно Сири отвечает за голосовые команды на гаджетах Apple.
Инструкция по отключению Siri
Чтобы отключить голосовой помощник Siri от iPhone и iPad:
на iOS 11 и iOS 12
- Перейдите в «Настройки», затем в раздел «Основные». Выберите строку «Ограничения» и наберите пароль для установленных ограничений. Если вы делаете это впервые, то придется придумать новый пароль.
- В строке «Siri и поиск (диктовка)» смените кнопку с «ВКЛ» на «ВЫКЛ». Все – Сири выключено.
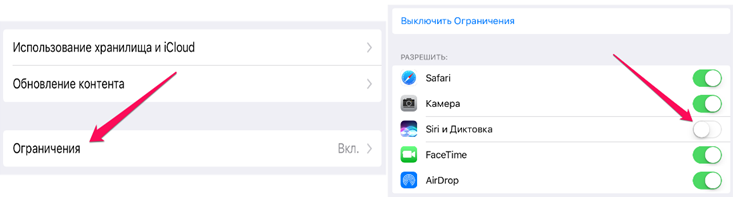
на iOS 10
Процесс выключения будет несколько отличаться от описанного выше:
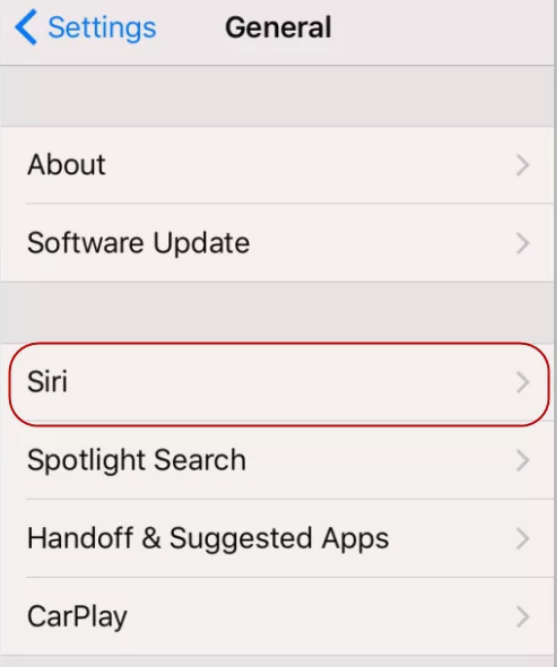
- Перейдите в Настройки > > Общие > > Siri.
- Выключите функцию «Hey Siri»
- Нажмите отключить Siri, когда появится запрос на подтверждение выбора.
Отключить только активацию по команде «Hey Siri»
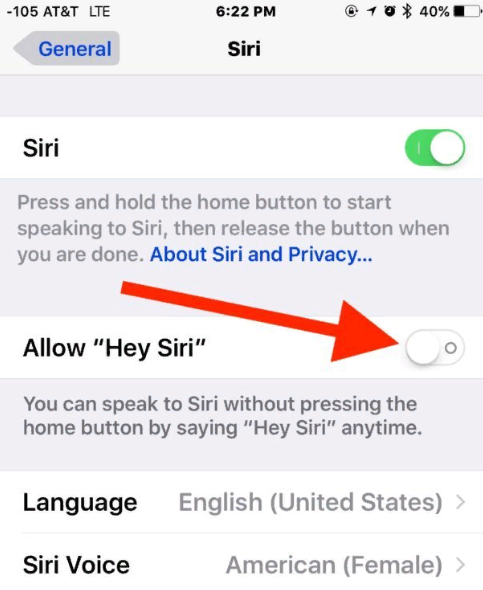
- Перейдите в Настройки > > Общие > > Siri.
- Выключите функцию «Hey Siri»
Все. Вы выключили Сири на вашем телефоне или планшете.
Отключить функцию диктовки
Как упоминалось в начале статьи, отключение Siri означает потерю возможности использовать голосовые команды на устройстве iOS. Поэтому имеет смысл отключить функцию диктовки на устройстве iOS, так как она больше не будет работать. Это также необходимо, если вы хотите удалить все ваши голосовые данные с серверов Apple.
Отключение диктовки возможно только на iOS 10, 11 и 12.
- Перейдите в Настройки > > Общие > > Клавиатуры > > Включить диктовку .
- Чтобы подтвердить свой выбор, нажмите Отключить диктовку.
Как отключить Siri на macOS
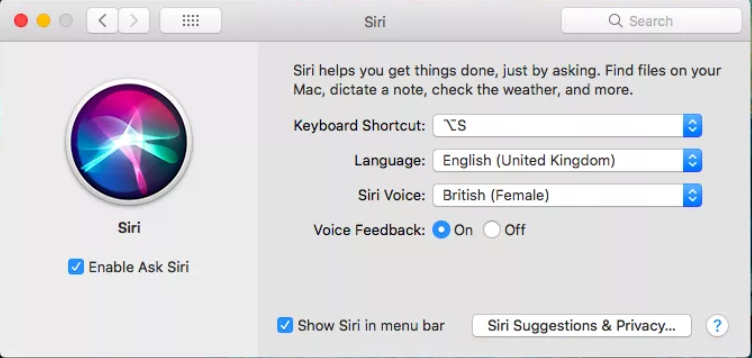
Для отключения Сири на компьютере следуйте следующей инструкции:
- Перейдите в меню Apple в правом верхнем углу и нажмите Системные настройки (System Preferences).
- В окне Системные настройки щелкните Siri .
- Снимите флажок Включить Siri (Enable Ask Siri). Это автоматически выключит всё остальное, в т.ч. удалит значок Siri из строки меню.
Убрать Сири полностью не представляется возможным. Этот голосовой помощник является неотъемлемой частью продукции Apple. Если вас уж совсем раздражает ассистент, можете его отключить, используя инструкцию выше. Использовать удаление через перепрошивку смартфона не рекомендуем, так как Siri глубоко интегрирована со многими функциями Айфона и ее принудительное удаление может привести к непрогнозируемым последствиям, вплоть до полной потери работоспособности устройства.
Отключите Siri на iPhone, iPad и Mac
В этой статье я покажу, как отключить Siri на iPhone, iPad и Mac. Поскольку шаги для iPhone и iPad одинаковы, я объединил их в одном разделе. Помимо того, что вы можете отключить Siri, я также включил информацию об отключении предложений Siri на случай, если вы не найдете их полезными.
Отключить Siri на iPhone и iPad
Отключить Siri на iPhone и iPad очень просто. Откройте «Настройки» и перейдите в «Siri и поиск». Здесь вы увидите три переключателя, как показано на рисунке ниже.
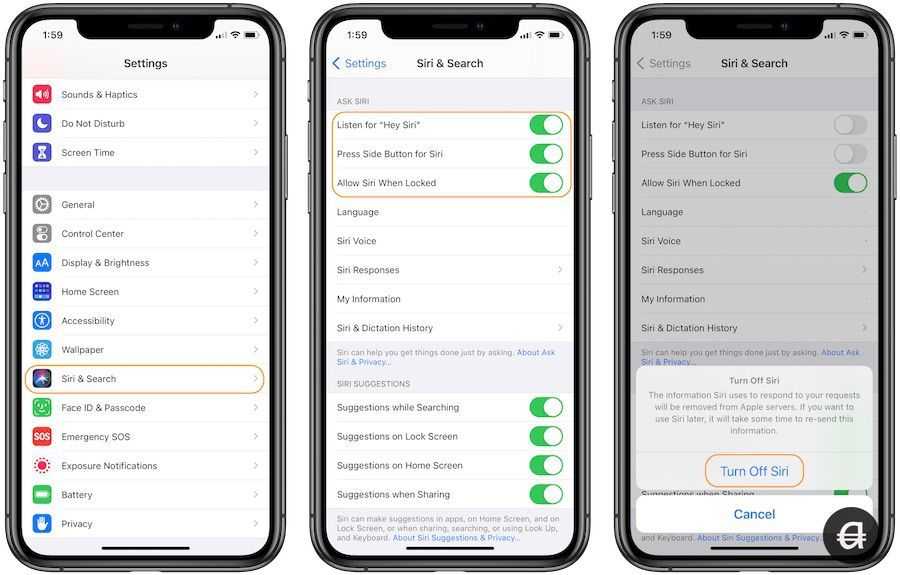
- Слушайте «Привет, Siri» → Отключение этого переключателя будет означать, что Siri не будет активироваться с помощью вашей голосовой команды. Это полезно, если вы не хотите, чтобы Siri активировалась на всех ваших устройствах одновременно.
- Нажмите боковую кнопку для Siri → На более новых моделях iPhone длительное нажатие на боковую кнопку (кнопку питания) активирует Siri. Чтобы отключить это поведение, отключите этот переключатель.
- Разрешить Siri при блокировке → Если вы хотите использовать Siri, но не хотите получать к ней доступ, когда телефон заблокирован, вы можете отключить этот переключатель.
Когда вы выключите второй переключатель, вы получите всплывающее окно с запросом подтверждения. Нажмите «Выключить Siri», чтобы отключить Siri.
Отключить предложения Siri на iPhone и iPad
Вышеуказанные шаги отключат активацию Siri при использовании голосовой команды или длительном нажатии боковой кнопки. Однако это не остановит появление предложений Siri в iOS. Это означает, что вы по-прежнему будете видеть предложения Siri в различных местах iOS, включая экран блокировки, общий доступ, поиск и многое другое.
Чтобы отключить это поведение, перейдите в «Настройки» → «Siri и поиск». Здесь, под заголовком «Предложения Siri», вы найдете четыре переключателя.
- Предложения во время поиска → Отключите это, если вы не хотите получать предложения Siri при использовании поиска Spotlight.
- Предложения на экране блокировки → Отключите это, если вы не хотите, чтобы предложения Siri отображались на экране блокировки.
- Предложения на главном экране → Отключите это, если вы не хотите, чтобы предложения Siri отображались на главном экране.
- Предложения при совместном использовании → Отключите это, если вы не хотите, чтобы предложения Siri отображались на листе обмена.
Отключить Siri на Mac
Чтобы отключить Siri на Mac, откройте «Системные настройки», выбрав «Меню Apple» → «Системные настройки».
Здесь нажмите на Siri.
Теперь снимите флажок «Включить спрашивать Siri».
Отключить предложение Siri на Mac
Отключить предложения Siri на Mac не так просто, как на iPhone и iPad. Там нет единого переключателя. Вы должны отключить его для каждого отдельного приложения в отдельности. Перейдите в «Системные настройки» → Siri и нажмите кнопку «Siri Suggestions & Privacy…».
Отключить предложение Siri на Mac 1
Здесь нажмите на название приложения и отключите оба переключателя.
- Показать предложения Siri в приложении → Предотвращает появление предложений Siri внутри приложения.
- Учитесь в этом приложении → Не позволяйте Siri учиться на приложениях и давать предложения в других местах на macOS.
Прежде чем Siri могла читать сообщения, она могла только объявлять уведомления
Объявление уведомлений — это функция Siri, которая изначально была выпущена Apple для использования с наушниками AirPods и Beats. Если у вас есть один из этих гаджетов, вы можете следовать приведенным ниже инструкциям, чтобы активировать эту функцию на своем устройстве iOS (iPhone или iPad).
- Нажмите «Настройки» > «Уведомления».
- Выберите меню «Уведомления», затем нажмите «Объявлять уведомления», чтобы включить их.
После активации он будет уведомлять вас всякий раз, когда вы получаете уведомление от поддерживаемого приложения, например «Сообщения», «Напоминания» или одного из собственных приложений Apple. Однако для их активации вы должны использовать заблокированные наушники AirPods или Beats с вашим iPhone или iPad.
Вы также можете настроить оповещения, которые Siri будет читать вслух. Оповещения с учетом времени, индивидуальные или универсальные оповещения — все это варианты. Просто выберите «С учетом времени» или «Личные сообщения» в меню «Объявлять уведомления» в разделе «Настройки» > «Уведомления» > «Объявлять уведомления».
Затем он начал объявлять уведомления через динамики iPhone или iPad.
С выпуском iOS 16 и iPadOS 16 Apple сделала функцию «Объявлять уведомления с помощью Siri» доступной практически всем владельцам устройств iOS. Благодаря обновлению Apple теперь он может делать объявления и читать полные тексты вслух через динамики.
Если вы не хотите взаимодействовать со своим iPhone или iPad каждый раз, когда он предупреждает вас о новом уведомлении, вы можете прослушать полное оповещение без наушников. Конечно, это применимо только в том случае, если вы активировали эту опцию. Если вы этого не сделали, вы можете включить объявление уведомлений с помощью Siri через динамик вашего устройства, выполнив следующие простые шаги:
- Выберите «Доступность» в меню «Настройки» на вашем iPhone или iPad.
- Нажмите кнопку Siri, а затем включите объявления динамика.
- Выберите приложения, из которых вы хотите получать уведомления, в разделе «Объявлять уведомления от» после нажатия «Объявлять уведомления».
- На шаге 3 выберите приложения, оповещения и сообщения которых вы хотите, чтобы Siri читала их вслух, а затем включите «Объявлять оповещения» на динамике. Это действительно здорово, да? Ладно, совсем нет.
Siri, читающая ваши сообщения вслух через динамики iPhone или iPad, категорически запрещена, если вы хотите сохранить их в секрете. Итак, если вы не хотите, чтобы он объявлял о новых сообщениях и оповещениях через динамики iPhone или iPad, вы можете отключить его возможность читать сообщения, следуя инструкциям ниже.
Как отключить функцию чтения сообщений Siri
Чтобы Siri не могла зачитывать вслух любые входящие оповещения или сообщения, просто отключите «Объявление уведомления на динамике», как указано выше. Процедура одинакова независимо от того, спрашиваете ли вы, как отключить функцию чтения сообщений Siri на ваших AirPods или нет. Если вы предпочитаете, чтобы оповещения и сообщения озвучивались через динамики устройства, а не через AirPods, вы можете легко отключить эту функцию, отключив параметр «Наушники» в разделе «Объявлять при подключении». При желании вы можете использовать Центр управления, чтобы отключить функцию чтения сообщений. У вас есть возможность делать это в течение часа или всего дня.
Вот как отключить функцию чтения сообщений Siri:
- Доступ к панели управления можно получить, проведя пальцем вниз из правого верхнего угла дисплея.
- Чтобы полностью отключить эту функцию, коснитесь значка колокольчика.
- Вы также можете нажать и удерживать значок, чтобы открыть меню во всплывающем окне.
- В этом меню вы можете отключить уведомления об объявлениях на час или на весь день.
Вы можете отключить уведомления об объявлениях в Центре управления, выбрав «Настройки» > «Центр управления» > «Объявления об уведомлениях». Вы также можете отключить функцию чтения сообщений Siri из Центра управления, нажав знак минуса.




























