Первое место — WinRAR и 7-Zip
Наверняка одна из этих программ установленная на вашем ПК. Поэтому дополнительно что-то скачивать и устанавливать не придется, это, конечно же, плюс. Теперь поговорим о их возможностях и как ими пользоваться.
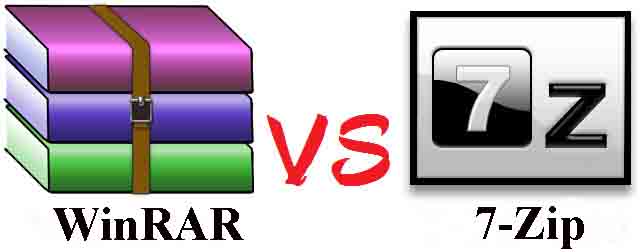
Файловый архиватор WinRAR
Выбираем папку с ценной для вас информацией, наводим курсор на неё, клацаем правой кнопкой мыши. Появиться список, в котором нужно найти и выбрать «Добавить в архив».
- Выскочит окно, где необходимо нажать на клавишу «Установить пароль…».
- Далее вы будет предложено прописать пароль в графе «Введите пароль». Прописывайте и жмите «ОК».
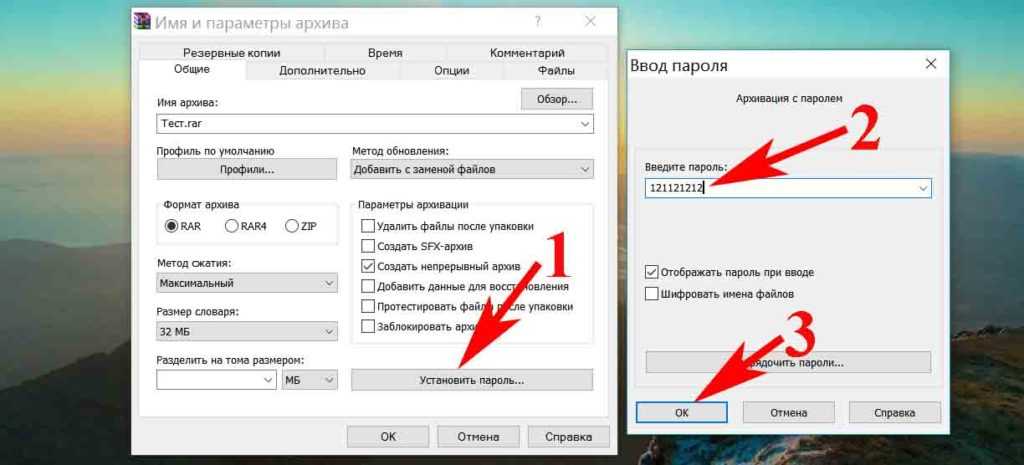
У вас появиться еще она заархивированная папка с таким же названием. При открытии, которой будет требоваться ключ. Данный вариант, как легко запаролить папку в ПК, подойдет любому, не имеющему особых познаний, пользователю.
Файловый архиватор 7-Zip
Жмем на папке, которую решили запаролить, правой клавишей мыши. Раскрываем «7-Zip», жмем «Добавить к архиву».

Находим раздел «Шифрование», там вводим ваш пароль два раза, который вы самостоятельно придумали. Нажимаем «ОK».
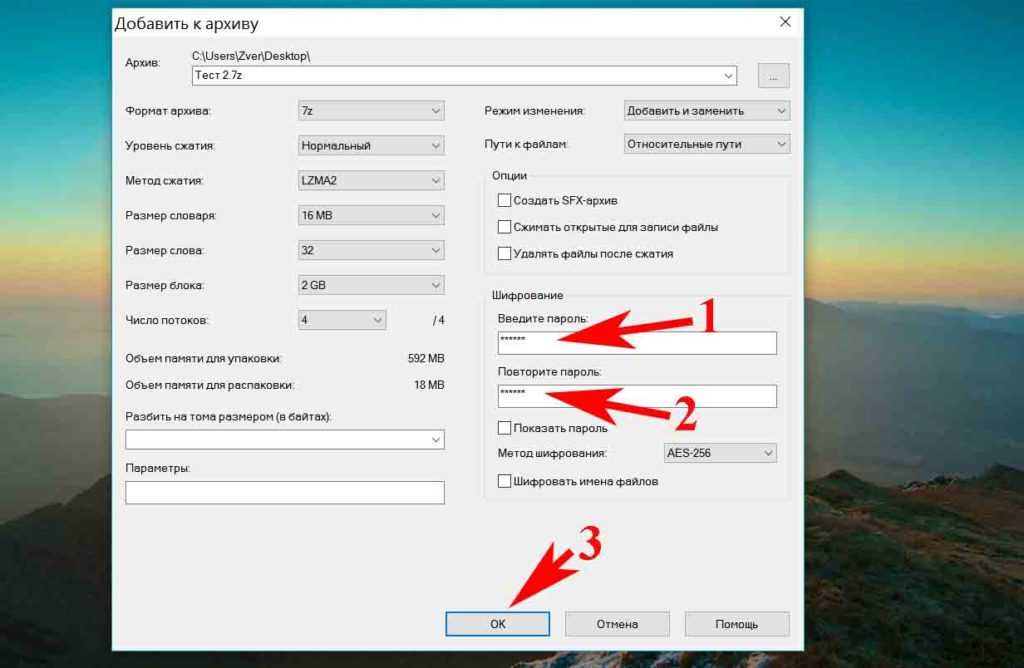
Готово, появиться новая заархивированная папка. Попробуйте её разархивировать, она должна запросить ввести ключ. Конечно же, поставить пароль этими утилитами проще простого, сложностей не должно возникнуть. Но вот в плане удобства и комфортного использования, здесь метод не каждому придется по душе.
Как запаролить папку с помощью WinRAR и 7 Zip
Поставьте пароль на папку изначально
Прежде всего, мы должны уточнить, что В операционной системе Mac эта функция изначально отсутствует. как таковой. Ниже мы увидим способ получить это с помощью других системных опций. Небольшой трюк опытного пользователя Mac, но он приведет к точно такому же результату.
Создайте образ диска с помощью Дисковой утилиты.
Наша цель — иметь возможность поставить пароль на папку — будет в общих чертах создать образ диска указанной папки. Позже мы сможем защитить этот образ диска, который будет читаться и записываться, как обычная папка, используя нужный нам пароль.
Прежде всего нам нужно будет найдите приложение «Дисковая утилита». По умолчанию он находится в папке «Утилиты» нашей панели запуска. Хотя мы также можем очень легко найти его с помощью поисковой системы Spotlight.
Как только мы окажемся в приложении, нам придется игнорировать экран, который откроется с приложением, и сосредоточиться на верхнем меню. В нем мы увидим опцию Архив. В нем мы найдем опцию «Новое изображение», а затем «Образ папки».
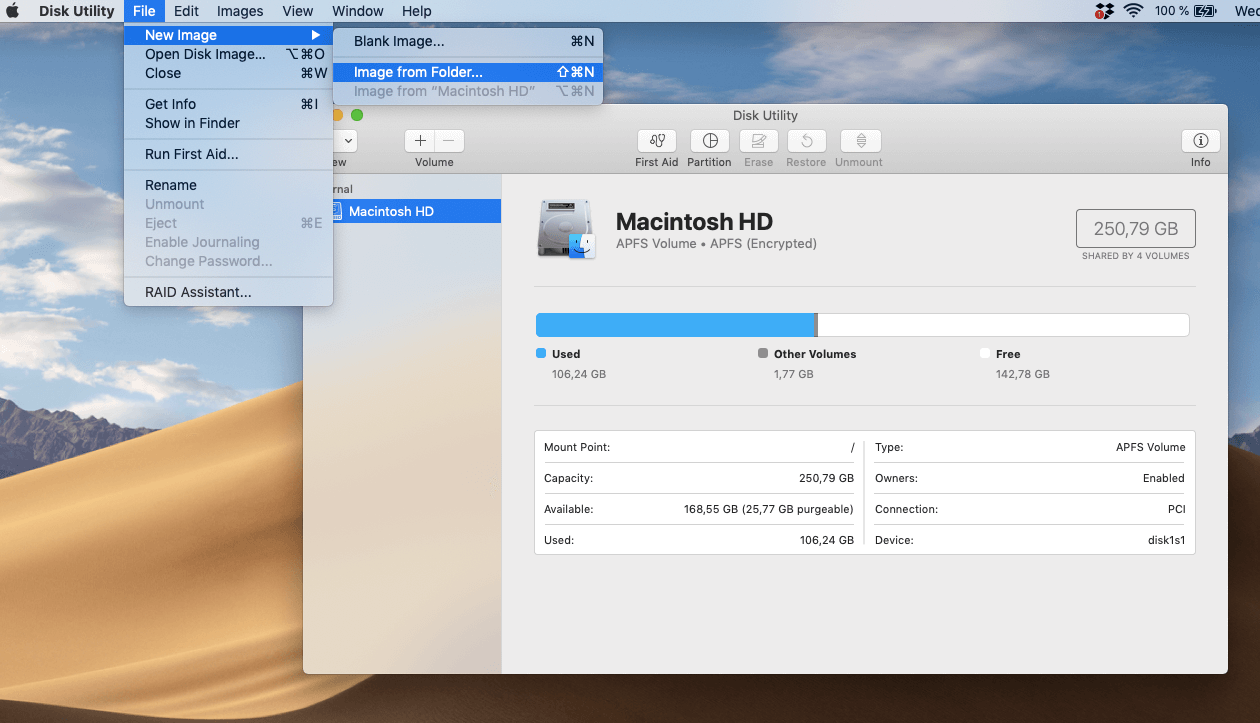
На этом этапе нам нужно будет найти или создать папку, которую мы хотим защитить паролем. Когда он будет найден, нам нужно будет выбрать его в окне Дисковой утилиты, в котором мы находились.
В этот момент решающим будет то, что мы выберем шифрование, такое как AES 128 бит. Что даст нам возможность ввести пароль. Формат изображения, который мы выберем, будет Чтение письма, поэтому мы можем использовать его как любую папку. Мы также могли бы создать доступный только для чтения например, если мы собираемся поделиться им с другим пользователем.
На этом этапе нам останется только сохранить изображение папки и все. Это изображение будет нашей папкой с паролями. Кроме Он будет достаточно надежно зашифрован благодаря 128-битному шифрованию AES.
Как работает изображение папки с паролями
Этот образ диска Он будет выглядеть как диск, подключенный к нашему Mac.. Хотя на самом деле это не диск как таковой, мы можем даже извлечь его, например, затруднив доступ к нему с рабочего стола. Однако всегда мы сможем переустановить/подключить это устройство диск, который является нашей папкой с паролями, дважды щелкнув по нему.
Запомнить Каждый раз, когда вы открываете изображение папки, вам будет необходимо ввести пароль.. Тем не менее, ты можешь вспомнить пароль? на вашем Mac благодаря iCloud Keychain. Если вы помните пароль на своем компьютере, вам не придется вводить его повторно. Будьте осторожны и не забудьте его, чтобы не потерять доступ к данным, если это произойдет.
Его использование очень просто. Поначалу, если вы не очень хорошо знакомы с термином «образы дисков», вам может быть немного сложно понять, что на самом деле делает система. Грубо Это как если бы мы подключали внешний диск, зашифрованный паролем., только это будет виртуально в формате «копии». Может быть, он Формат ISO образа диска, если вам более знакомНу, это было бы точно так же, но сделано изначально с Mac.
Как восстановить пароль защищенной папки:
1. Попробуйте вспомнить пароль:
Первым шагом при восстановлении пароля от защищенной папки на Mac OS является попытка вспомнить пароль. Подумайте, может быть вы использовали какое-то легко запоминающееся слово или числовую комбинацию. Если вы не можете вспомнить пароль, переходите к следующему шагу.
2. Используйте сброс пароля:
Если вы не можете вспомнить пароль, попробуйте использовать опцию сброса пароля. Для этого вам необходимо зайти в «Утилиты» в меню «панель инструментов», далее выберите «Терминал». Затем введите следующую команду: resetpassword и нажмите «Return». Это откроет окно сброса пароля, где вам нужно будет выбрать диск, на котором расположена защищенная папка, а затем выберите учетную запись, для которой необходимо сбросить пароль. Следуйте инструкциям на экране, чтобы создать новый пароль.
3. Используйте сторонние программы:
Если вы не можете восстановить пароль защищенной папки с помощью встроенной функции в Mac OS, попробуйте использовать сторонние программы. Некоторые программы, такие как «Folder Lock» и «Encryption Wizard», могут предоставить решение для восстановления пароля. Однако, использование сторонних программ может повлечь за собой риск потери данных.
Как поставить пароль на папку в macOS (Mac) без установки сторонних приложений
Некоторые наши данные требуют защиты от доступа посторонних людей. В macOS зашифровывать папки напрямую возможности нет, зато ничто не мешает помещать их в защищенные контейнеры. Этим занимаются специальные приложения, например, Encrypto. Но эта программа работает с собственным форматом шифрования, что не даст возможности открыть папку на другом устройстве, без установленного приложения.
Куда проще будет для достижения цели задействовать стандартный инструмент самой macOS – Дисковую утилиту. Вот что для этого надо сделать.
Запустите приложение Дисковая утилита с помощью Launchpad. Найти утилиту можно и по пути Программы → Утилиты → Дисковая утилита.app.
В строке меню надо щелкнуть на Файл → Новый образ → Образ из папки.
Во всплывающем окне предстоит выбрать ту папку, чья защита паролем потребуется.
Дисковая утилита сохранит эту папку в новом формате. Введите имя ее нового образа и путь для его сохранения. В выпадающем списке «Шифрование» выберите требуемый способ защиты данных. Вариантов немного, но они есть: 128-битное шифрование AES и 256-битное шифрование AES. Второй вариант надежнее, но он и потребует больше времени на реализацию. 128-битное шифрование пройдет быстрее (рекомендуется). Пользователю стоит решить для себя, что ему важнее.
На следующем шаге потребуется ввести пароль, которым и будет защищена папка. Ввод надо повторить во втором поле.
Следует хорошо запомнить введенные символы, ведь без них расшифровать данные будет практически невозможно. Во втором выпадающем списке «Формат образа» выберите вариант «чтение/запись».
Это даст возможность не только читать файлы из зашифрованной папки, но и удалять их оттуда или добавлять.
Остается лишь нажать кнопку «Сохранить» и дождаться формирования зашифрованного образа в формате DMG.
Теперь исходная папка уже не нужна – мы создали ее зашифрованную копию. В случае необходимости получения доступа к данным в этом образе, надо просто щелкнуть по нему два раза и ввести введенный на этапе формирования пароль.
Образ подключится, как отдельный диск. Туда можно будет как добавлять файлы, так и удалять их. Когда работа с зашифрованными данными будет окончена, диск надо будет отключить, как это обычно делается с любым внешним носителем.
Ручная установка программ на MAC
На смонтированном диске обычно находится сама программа (полноценная и не требующая никаких установок). Именно этот факт вводит в заблуждение многих новичков.
Внимание! Не надо запускать программу с виртуального диска! Образ диска .dmg служит всего лишь контейнером для транспортировки. Сначала скопируйте приложение в папку Программы на свой жесткий диск
После этого можно демонтировать виртуальный диск (нажав треугольник напротив имени диска) и удалить .dmg файл.
Многие пользователи по ошибке (не знанию) сразу перетягивают программу в Dock. Не надо так делать! Таким образом вы создадите ярлык на запуск, но никак не переместите ее в папку Программы.
В этом случае каждый раз кликая по пиктограмме в доке, .dmg файл будет монтировать образ диска в системе. Ко всему сказанному, образы диска имеют атрибут только для чтения, поэтому ваша программа не сможет сохранить никакую внутреннюю информацию.
А теперь все опробуем на наглядном примере. Допустим, вам необходимо установить Mozilla Firefox. Для этого делаем так:
- ШАГ 1 — Скачиваем с официального сайта один единственный файл Firefox28.0.dmg (ищите в Google).
- ШАГ 2 — Два раза кликаем по имени файла и монтируем образ диска. Обычно при этом откроется еще одно окошко собственно с самим содержанием. Для вашего удобства очень часто рядом с программой вставляют ярлык на папку Программы.
- ШАГ 3 — Перетягиваем приложение (обычно имеет расширение .app) в папку Программы.
- ШАГ 4 — Обязательно дождитесь завершения процесса копирования.
- ШАГ 5 — Демонтируйте образ (кнопка находится справа от названия диска).
- ШАГ 6 — По желанию удалите .dmg файл.
Как вы знаете, инсталлятор приложений Windows может копировать файлы, куда ему взбредется. Поэтому жесткие диски виндузятников очень часто нафаршированны ненужной «файловой шелухой».
В OS X все файлы программы хранятся внутри пакета .app. Точнее, выглядит это как .app файл, а работает как папка. Чтобы добраться до всех файлов программы кликните правой кнопкой мыши на файле .app и выберите пункт «Показать содержимое пакета».
Как вы видите, файлы в OS X хранятся более аккуратно, упорядочено и главное в одном месте. Удаляя программу, вы с 95% вероятностью избавляетесь от всех ненужных вам файлов.
Как установить и поставить пароль на папку в Windows и Mac OS X

Как поставить пароль на папку в Windows штатными средствами
Отдельной опции чтобы поставить пароль на папку в ОС Windows не предусмотрено, но можно попытаться сделать это с помощью имеющихся в арсенале системы утилит и инструментов. Как известно, в большинстве используемых сегодня версий Windows существует встроенный архиватор. Он поддерживает все наиболее распространенные форматы сжатия данных и именно его можно использовать, чтобы защитить папку паролем. Этот способ отличается одним недостатком — каждый раз при необходимости изменить или просмотреть находящийся в папке файл, его придется разархивировать целиком с другим содержимым или в отдельности. Происходит указанная процедура следующим образом.
- Поместить в отдельную папку все данные, которые необходимо скрыть.
- Теперь требуется архивировать папку с файлами. Для этого необходимо навести на нее курсор и нажать правую клавишу мыши.


После ввода необходимого пароля, нажать кнопку «OK» и программа автоматически начнет процедуру создания зашифрованного архива со всеми помещенными в него данными.
Теперь при входе на компьютер в директорию расположения папки пользователь увидит архивный файл, при попытке просмотра или разархивирования которого система попросит ввести пароль. Без него доступ к данным будет закрыт. Запаролить архив можно и после его создания. Для этого достаточно зайти в свойства созданного файла и установить пароль в той же вкладке.
Методы скрытия информации без посторонних программ
Также можно попробовать создать в папке специальный исполняемый файл, который будет устанавливать пароль на ее содержимое при попытке открытия. Инструкцию по написанию примера такого файла с легкостью можно найти в сети, но этот способ имеет тот же недостаток — защита данных с его помощью не остановит продвинутого пользователя и он всегда сможет просмотреть пароль, используя сам файл.
Защита офисных документов в Windows паролем
Большинство важной информации делового характера находится, как правило, в офисных документах — Word и Excel. При необходимости защитить документ Word паролем или сделать то же самое с электронной таблицей, рекомендуется использовать встроенную для этих целей опцию, которой обладает пакет Microsoft Office
Этот способ имеет ряд важных преимуществ для пользователя:
- он не требует дополнительных программ;
- нет необходимости добавлять файл в архив и впоследствии извлекать его;
- можно выбрать тип шифрования и стойкость ключа;
- зашифрованный файл с документом будет совместим с большинством последних версий офисных пакетов не только от Microsoft, но и других производителей.
Установить пароль на файл документа довольно просто и для этого необходимо осуществить несколько шагов.
Защита паролем отдельных файлов
Защита папок паролем в Дисковой утилите — самый безопасный метод, который есть у Apple, но вы все равно можете использовать пароли, чтобы посторонние глаза не увидели практически любой документ на Mac. Вот два основных метода защиты паролем файлов на вашем Mac.
Заметки
Приложение Apple Notes для macOS может защитить паролем отдельные файлы несколькими щелчками мыши. Вы можете создать файл заметок с нуля или отсканировать документ на своем iPhone, который будет сохранен как отдельный уникальный документ. Какой бы метод вы ни выбрали, выполните следующие действия, чтобы защитить паролем файлы Notes:
- Откройте приложение «Заметки» на вашем Mac
- Выберите файл, который вы хотите защитить паролем
- В строке меню окна «Заметки» щелкните значок «замок».
- Выберите «Заблокировать заметку»
- Введите пароль для заметки, которую вы хотите защитить
Это все, что нужно! Если вы хотите защитить файл, которого нет в Notes, вы можете сделать это с помощью Preview.
Предварительный просмотр
Одна вещь, которую следует помнить о Preview, это то, что он может защищать паролем только PDF-файлы. Если вы хотите защитить файл другого типа, вам сначала придется экспортировать его в формате PDF, а затем экспортировать и защитить файл паролем. Вот как использовать пароль для файлов PDF с помощью предварительного просмотра:
- Откройте предварительный просмотр на вашем Mac
- Выберите файл PDF, который вы хотите защитить паролемПримечание. Вы также можете щелкнуть правой кнопкой мыши PDF-файл в Finder и выбрать «Открыть с помощью», затем «Предварительный просмотр».
- В строке меню выберите «Файл»
- Выберите «Экспорт»
- В появившемся меню установите флажок «Зашифровать».
- Добавьте и подтвердите свой пароль
- Выберите «Сохранить»
Вы также можете защитить паролем файлы в Pages, Keynote или Numbers. Для этого откройте файл в одном из этих приложений, выберите «Файл» в строке меню, затем «Установить пароль».
Есть ли другие альтернативы блокировке папок?
BetterZip для Mac — отличная альтернатива установленным приложениям на вашем Mac. Он может сжимать и защищать паролем файлы любого типа и работает как с файлами, так и с папками.
По умолчанию BetterZip — это инструмент сжатия, уменьшающий размер файлов для увеличения доступного места на вашем Mac. Вы также можете использовать приложение для изменения zip-файлов, предварительного просмотра zip-файлов и управления ими напрямую. Больше не нужно распаковывать, просматривать и повторно архивировать!
✕
Когда вы сжимаете файл, вы можете защитить его с помощью шифрования AES-256, которое по умолчанию используется в BetterZip. Он также поддерживает более 30 уникальных форматов архивов, таких как RAR, ZIP, 7-ZIP и ISO. В BetterZip даже есть генератор паролей и менеджер для повышения уровня защиты всех ваших файлов и папок. Он выбирает безопасные пароли для вас, чтобы потенциальные злоумышленники не угадали их!
Зачем защищать папки паролем?
Защита файлов или папок с помощью паролей — это практика, которой должны следовать многие из нас, особенно при работе с конфиденциальными документами
Это особенно важно для тех из нас, кто использует облачное хранилище; если ваш контейнер взломан, все ваши конфиденциальные данные могут быть раскрыты
Это одна из причин, по которой нам действительно нравится BetterZip; он с легкостью сжимает и защищает файлы и позволяет вам продолжать синхронизировать эти папки с контейнерами облачного хранилища. Он дополняет ваш рабочий процесс и даже поддерживает AppleScript для опытных пользователей со сложными потребностями.
BetterZip также доступен бесплатно в рамках семидневной пробной версии Setapp, самого надежного в мире набора приложений и сервисов для повышения производительности для вашего Mac. В дополнение к BetterZip у вас будет мгновенный и неограниченный доступ к более чем 200 другим замечательным приложениям. Когда пробная версия закончится, сохранение доступа к полному пакету Setapp будет стоить всего 9,99 долларов в месяц — невероятное предложение, которое, как мы знаем, вам понравится, так что ждать? Попробуйте Setapp сегодня!
Защита офисных документов в Windows паролем
Большинство важной информации делового характера находится, как правило, в офисных документах — Word и Excel. При необходимости защитить документ Word паролем или сделать то же самое с электронной таблицей, рекомендуется использовать встроенную для этих целей опцию, которой обладает пакет Microsoft Office
Этот способ имеет ряд важных преимуществ для пользователя:
- он не требует дополнительных программ;
- нет необходимости добавлять файл в архив и впоследствии извлекать его;
- можно выбрать тип шифрования и стойкость ключа;
- зашифрованный файл с документом будет совместим с большинством последних версий офисных пакетов не только от Microsoft, но и других производителей.
Установить пароль на файл документа довольно просто и для этого необходимо осуществить несколько шагов.
Открыть документ, который требуется зашифровать и установить пароль.
рис.1. Перейти в меню «Файл» и далее во вкладку «Сведения»рис.2. В перечне доступных функций требуется выбрать опцию «Защитить документ» и после этого выбрать функцию «Зашифровать паролем»
- В диалоговом окне вводим пароль и подтверждаем его повторным набором. Нажимаем кнопку «OK» или «Применить».
- После проведенных манипуляций, закрываем документ, а при повторном открытии система попросит ввести указанный ранее пароль.
Рекомендации по выбору надежного пароля
Безопасность данных в современном мире играет огромную роль. Одним из возможных способов защиты информации является использование паролей. Однако, пароль может стать легкой мишенью для злоумышленников, если он выбран неправильно.
Вот несколько рекомендаций по выбору надежного пароля:
- Длина: Ваш пароль должен содержать не менее 12 символов. Чем длиннее пароль, тем сложнее его подобрать.
- Сложность: Используйте комбинацию букв (как строчных, так и прописных), цифр и специальных символов. Избегайте использования очевидных комбинаций, таких как «123456» или «password».
- Уникальность: Никогда не используйте один и тот же пароль для разных аккаунтов. Если злоумышленники получат доступ к одному из ваших аккаунтов, они смогут получить доступ и ко всем остальным.
- Избегайте персональной информации: Не используйте в пароле свою дату рождения, номер телефона или другую персональную информацию, которую можно легко узнать или подобрать.
- Периодическая смена: Рекомендуется сменять пароль не реже одного раза в несколько месяцев, особенно для основных аккаунтов, содержащих важную личную или финансовую информацию.
- Хранение пароля: Избегайте записи пароля на бумаге или в текстовом документе на компьютере. Вместо этого используйте парольные менеджеры, которые безопасно хранят и автоматически вводят пароли для вас.
- Двухэтапная аутентификация: Воспользуйтесь возможностью двухэтапной аутентификации, когда это возможно. Это дополнительный слой безопасности, требующий дополнительное подтверждение при входе в аккаунт.
- Будьте бдительны: Не вводите свой пароль на недоверенных сайтах или приложениях. Убедитесь, что вы вводите пароль только на официальных и безопасных ресурсах.
Как поставить пароль на папку mac os
Защита информации или как поставить пароль на папку в Mac OS X — нужная информация для тех кому есть что хранить. Это может быть текст или пароль, видео файл или папки с файлами, которые нужно защитить от постороннего доступа. Для этого в Mac OSX предусмотрены возможности установки пароля на папки с файлами и создание текстовых документов с защитой паролем. В первую очередь речь пойдет о том, как установить пароль на папку в Mac OS, с возможностью добавления любых файлов и документов.
Папкой с паролем в данном случае будет выступать запароленый образ диска. При двойном нажатии, в появившемся окне вводится пароль, далее диск «смонтируется» и появится на рабочем столе и в левой части окна Finder. Размер папки (диска) выставляется при ее создании. Для завершения работы с запароленой папкой, перетащите ее в корзину или в левой части любого окна Finder, нажмите на появляющуюся стрелку рядом с иконкой смонтированного диска. Информация закрыта до следующего ввода пароля. Пароль не восстанавливается.
Для создания монтируемого образа использовать программу Дисковая утилита (ищем через Spotlight или диск C — Программы — Служебные — Дисковая утилита). Основная возможности утилиты, это работа с жесткими дисками и образами, но в данный момент создается монтируемый образ.
Выбираем «Новый образ».
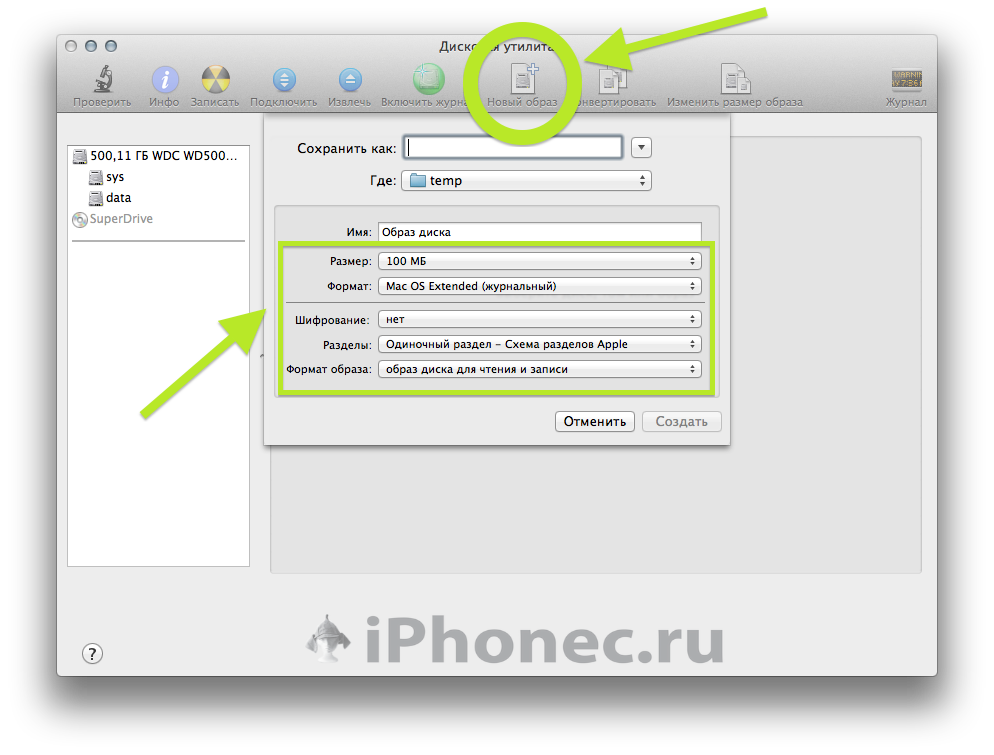
Задаем сами любой необходимый размер нужной папки, в пункте «Шифрование» выбираем 128 — бит AES и нажимаем «Создать». Образ (папка) получает расширение *.dmg. Устанавливается такая папка исключительно на компьютеры Mac OS X, но со своей основной задачей справляется на твердую пять.
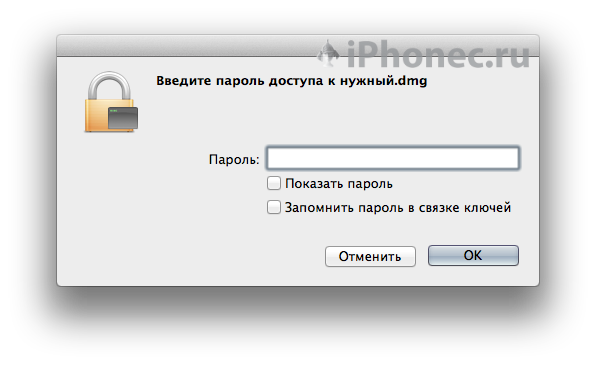
Следующий способ будет о создании в Mac OS текстовика с доступом по паролю. В этом случае запускаем программу «Связку ключей» (ищем через Spotlight или диск C — Программы — Служебные — Связка ключей).
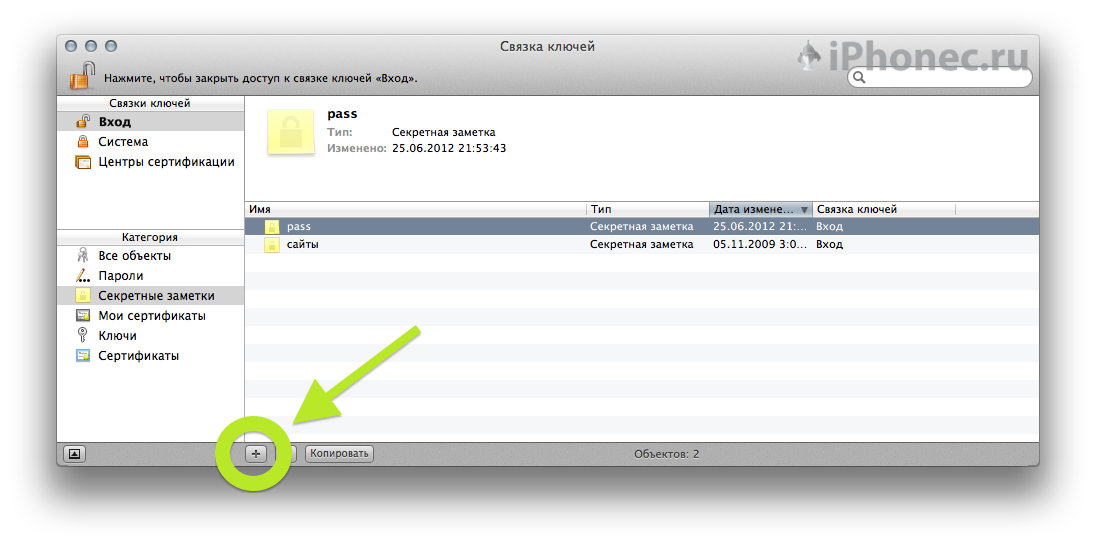
Это собрание паролей, электронных ключей, веб сертификатов и тд., с возможностью создания заметки. Добавляете новый файл и копируете в заметку нужный текст, закрываете и все защищено. Пароль устанавливается на саму программу автоматически. То есть действует пароль администратора вашей учетной записи.
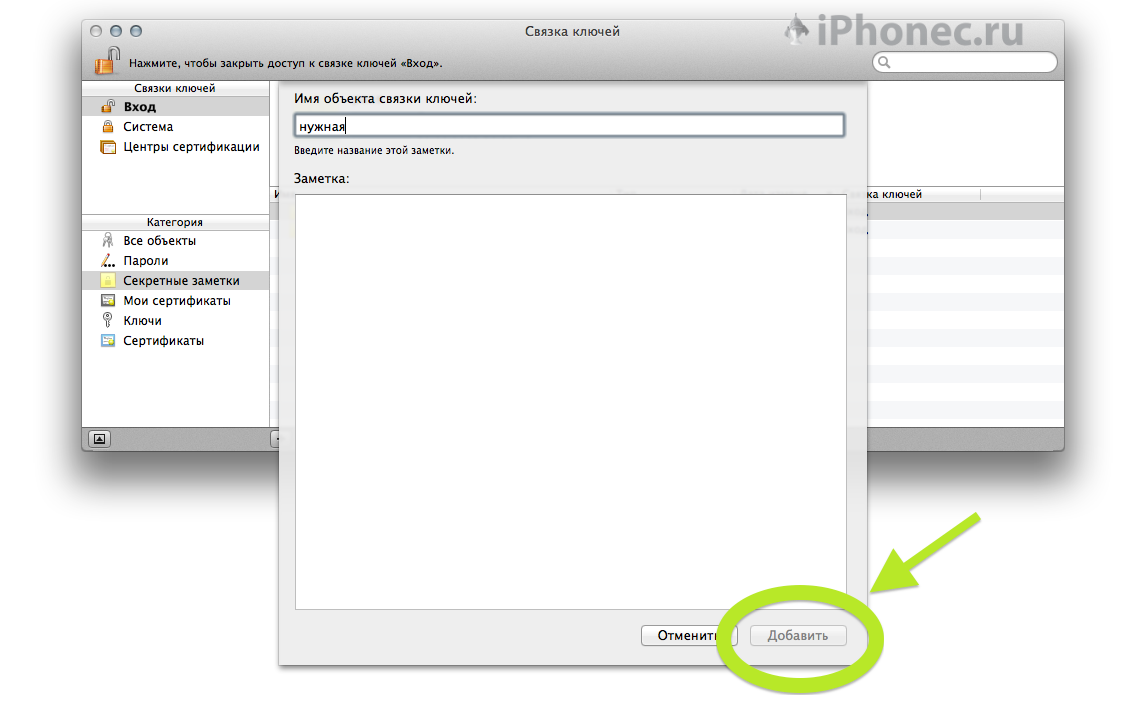
Еще способ ограничить доступ к папке проще варианта с запароленным образом, но и поможет он исключительно от детей или начинающего пользователя макинтоша. Открываем свойства папки (правая кнопка мыши/трекпада — свойства или тапнуть двумя пальцами по трекпаду и выбрать свойства.
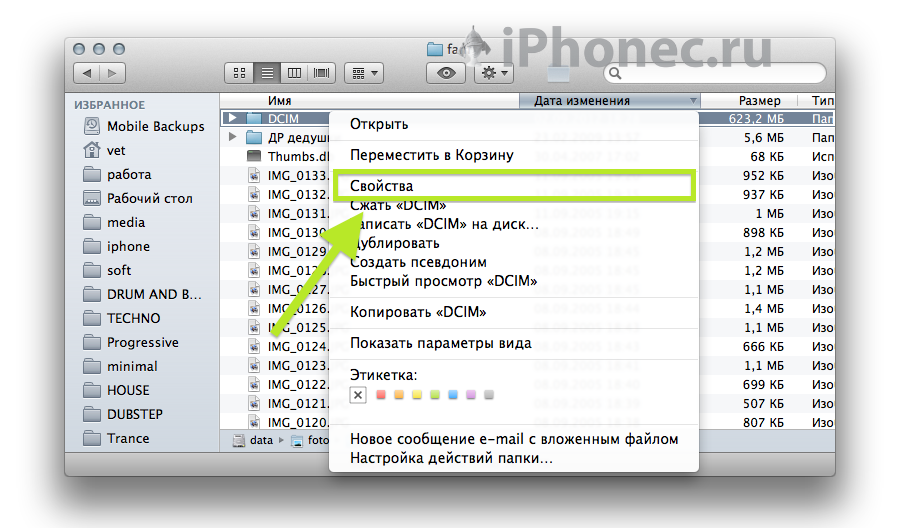
В самом низу открывшегося окна устанавливаем права доступа к папке «Только запись (почтовый ящик)» и закрываем свойства.
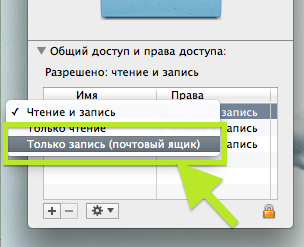
Теперь любой пользователь компьютера при обращении к папке будет видеть окно об отсутствии прав в доступе к папке. При этом, папка легко принимает в себя файлы. Снять ограничение можно все там же, в свойствах, установив права доступа обратно на «Чтение и запись».
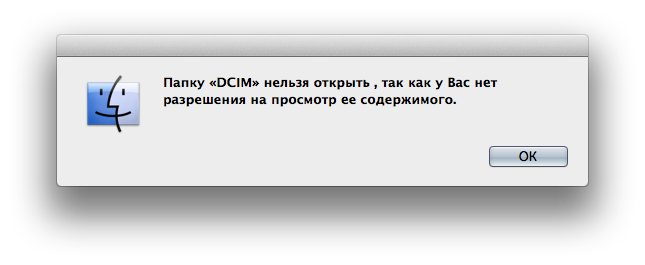
Вполне достаточно для хранения от посторонних глаз всего необходимого
Но при этом самим паролям нужно уделять особое внимание, потому что взломать, по легенде, получилось только у китайцев, при помощи очень мощного и дорогого компьютера
Как установить пароль на запуск приложения или программы в Mac OS
Теперь разберем ситуацию, когда вам нужно поставить пароль на запуск какой-либо программы или открытие приложения на вашем компьютере. Описанный ниже способ так же подойдет и, для того чтобы поставить пароль на папку, но не рекомендуем использовать его в связи с отсутствием должной степени защиты.
Обзор программы Cisdem AppCrypt
Стандартные возможности Mac OS не позволяют поставить пароль на запуск программы. Для этого необходимо скачать Cisdem AppCrypt (на момент написания статьи актуальная версия – 4.6.1).
Программа платная, но при должном желании ее можно найти и в бесплатном доступе. После ее установки в Launchpad у вас появится ее иконка – открываем.
Во время первого запуска вам потребуется придумать и ввести пароль, который и будет использоваться в дальнейшем для запуска программ. Обязательно поставьте галочку «Launch at System Startup» чтобы после перезагрузки вашего компьютера она открывалась сразу.
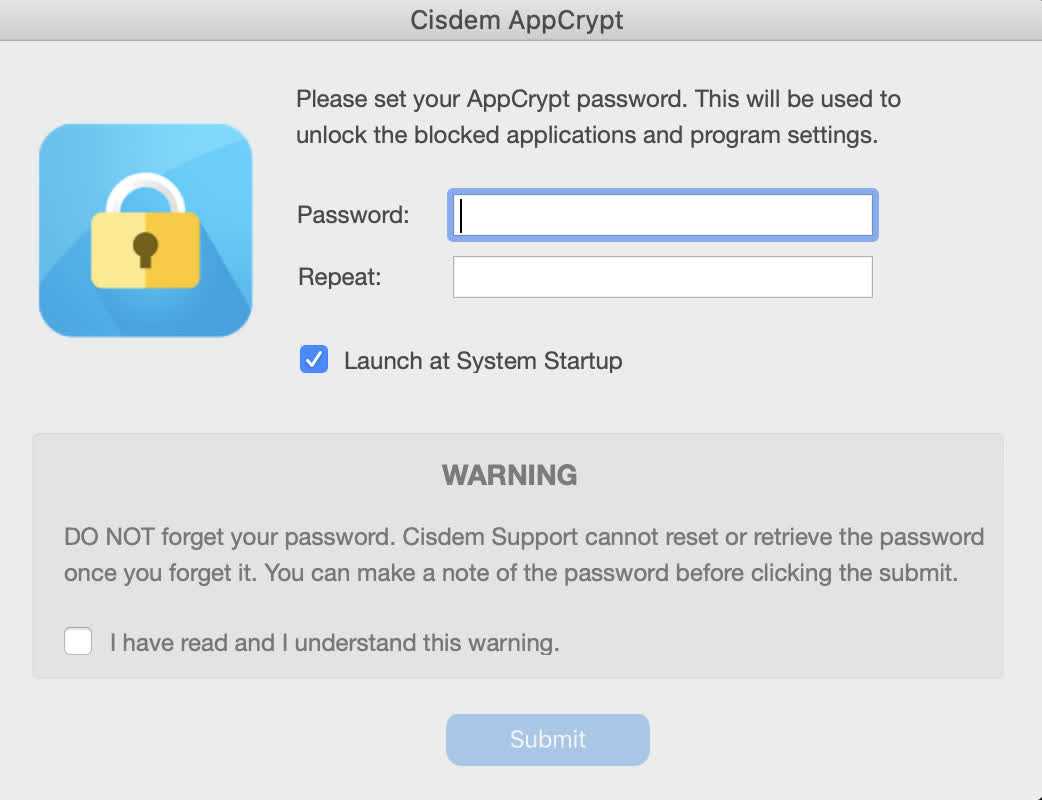
Если вы забудете этот пароль – можно просто удалить программу. Именно этот факт и является слабой стороной, т.к. простое удаление Cisdem AppCrypt даст возможность кому-угодно открывать все файлы. Однако, от несанкционированного доступа коллег или детей программа более чем убережет.
После открытия окно программы будет выглядеть следующим образом:
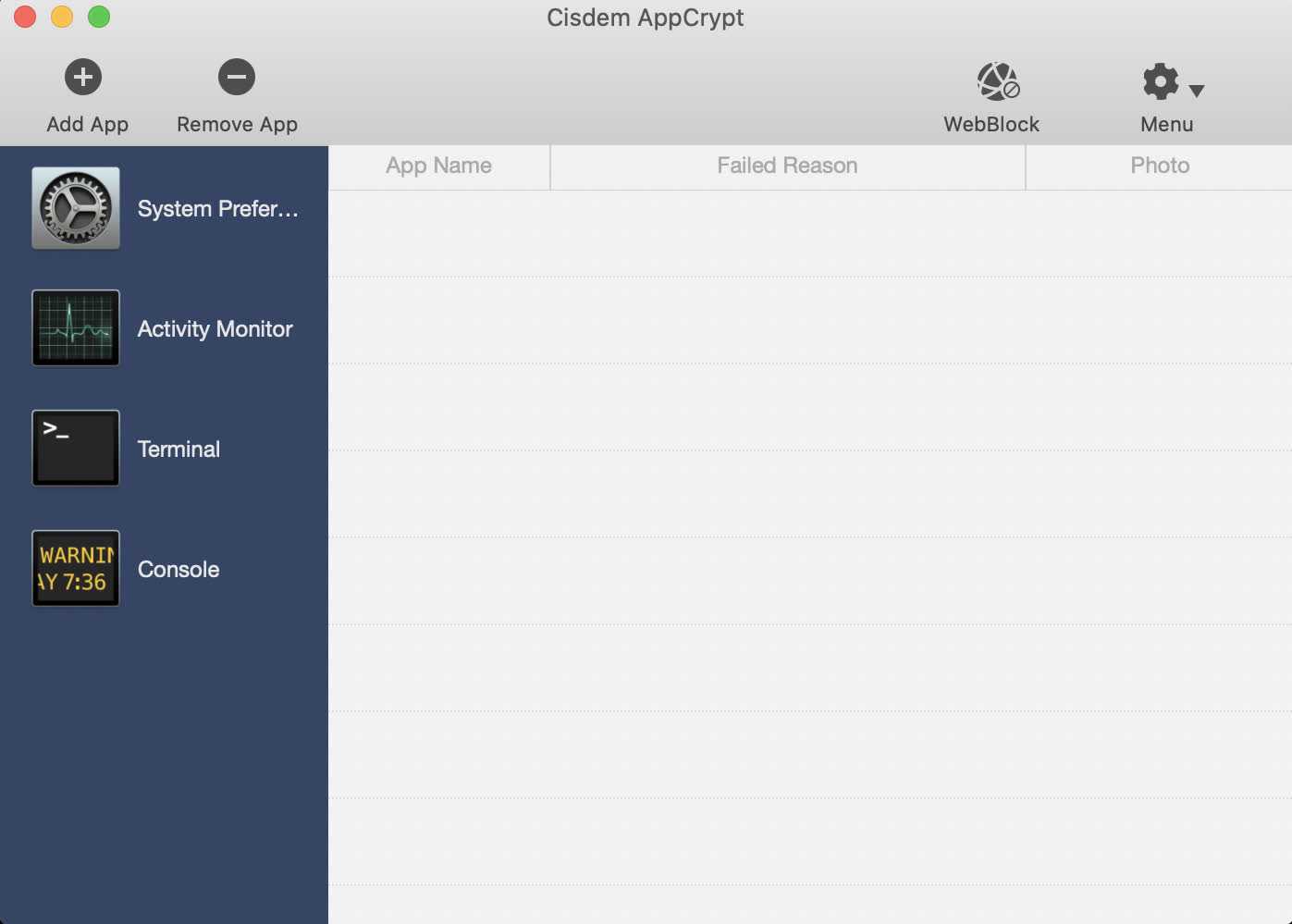
Чтобы добавить программу в список нажмите на кнопку «Add App» в левом углу. У вас откроется окно для выбора. Чтобы сделать выбор конкретной программы – переходите в пункт меню «Applications» – нажимайте на нужную и жмите на кнопку «Add».

Для примера мы добавили App Store. Он сразу отобразится в меню программы слева.
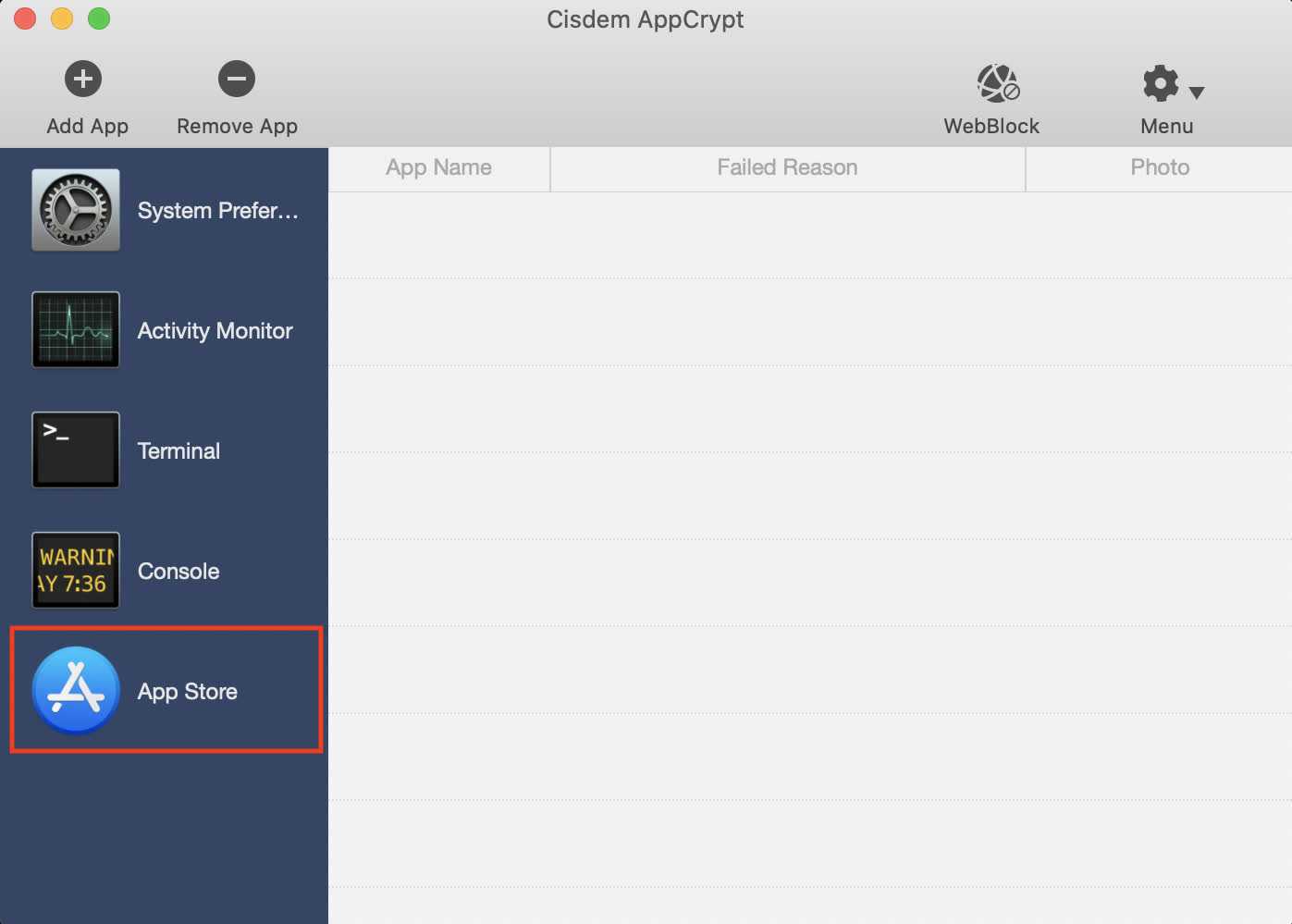
Если нужно будет удалить программу – выделяйте ее в меню слева и жмите на кнопку «Remove App».
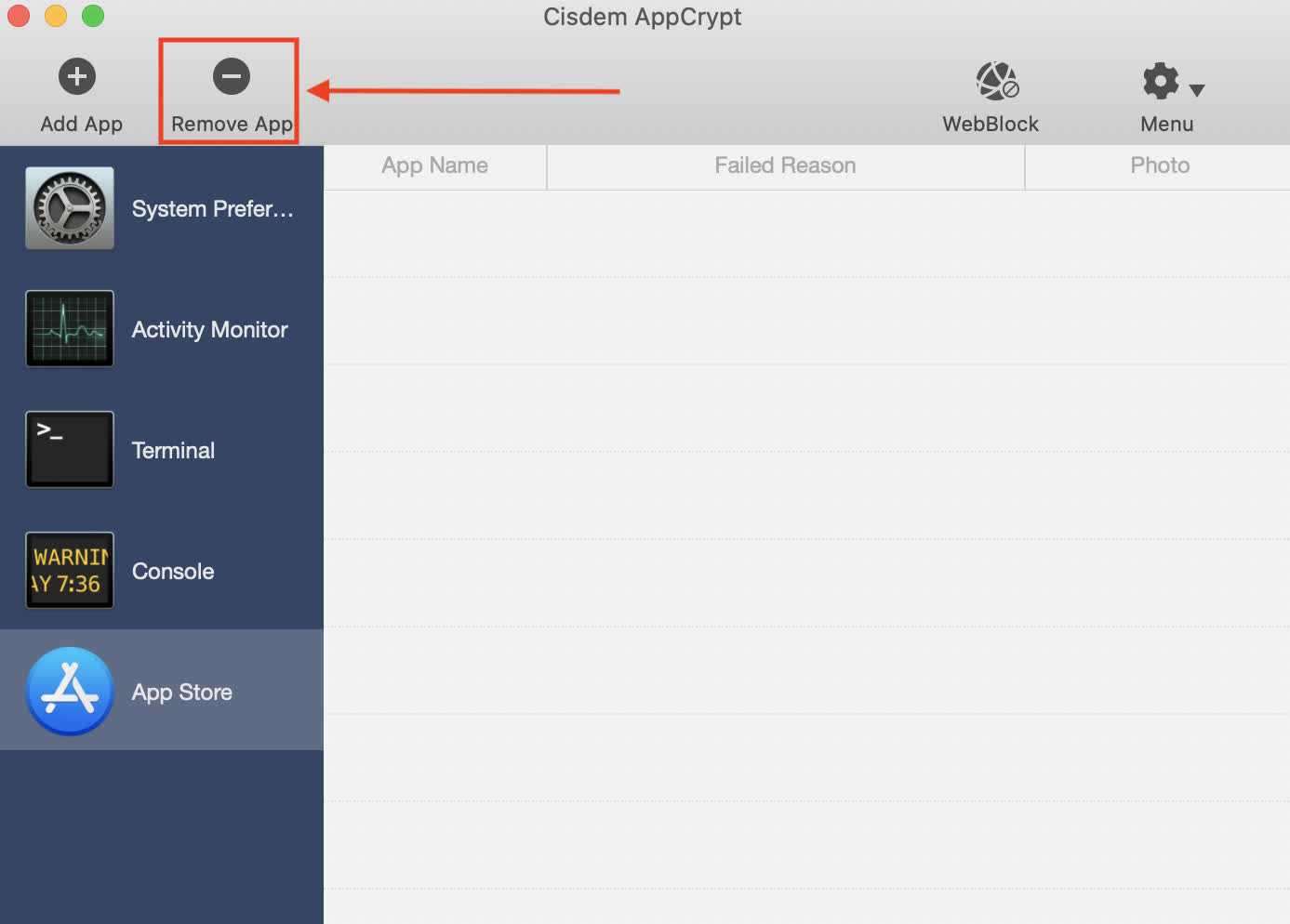
Теперь, если вы попробуете открыть данную программу у вас попросит ввести пароль.

Если кто-то будет пытаться открыть ее, введя неверный пароль это отобразится в окне самой программы. Так, если открыть программе доступ к камере она будет фото человека, который ввел неверный пароль.
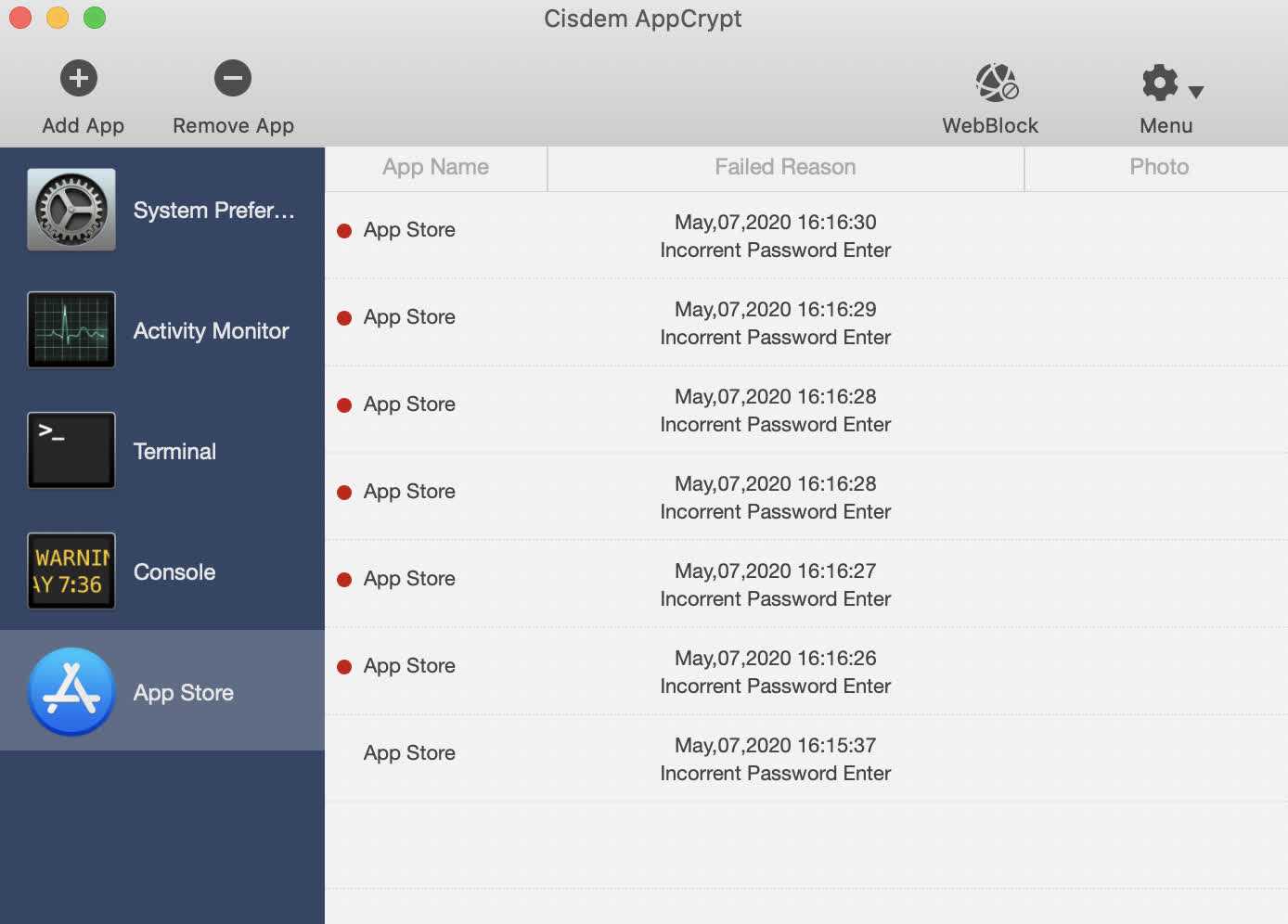
Недостатки:
- высокая цена;
- нет возможности установить разные пароли на разные программы;
- слабая безопасность (программу можно удалить или просто завершить, тем самым получить доступ к запуску всех программ).
Я не советую использовать AppCrypt в качестве какой-либо серьезной защиты ваших данный, а для защиты от не желаемых открытий ваших приложений третьими лицами – более чем подходит.
голоса
Рейтинг статьи
























