Кросс-просмотры
А теперь взглянем на занимательную математику. Кросс-просмотры. Читать слева-направо.
| откуда\куда | vkplay.live | trovo.live | twitch.tv | youtube.com | goodgame.ru |
| vkplay.live | 18.41 | 56.71 | 83.30 | 6.20 | |
| trovo.live | 1.97 | 44.65 | 84.22 | 0.92 | |
| twitch.tv | 0.47 | 84.48 | |||
| youtube.com | 0.07 | 6.92 | |||
| goodgame.ru | 2.24 | 3.48 | 45.83 | 62.68 |
Так мы можем видеть, что самые самодостаточные зрители у Ютьюба: они практически никуда больше не заглядывают (6,92% твича не в счет). Но тут все же общая статистика по всей площадке.
84,48% зрителей Твича, наоборот, частенько наведываются на Ютьюб. Скорее всего, из-за видео, не из-за стримов. А вот на чисто стриминговые площадки вообще не заходят.
Троверы ходят на Твич (44,65%) и Ютьюб (84,22%), но не на ВК Плей (1,97%) и Гудгейм (0,92%).
ВК Плей самые активные, но не на своей площадке Трово — 18,41%, Твич — 56,71%, Ютьюб — 83,30% и даже Гудгейм — 6,2%.
Гудгейм самые гордые даже на Ютьюб ходят в меньшем количестве, чем остальные — всего 62,68%.
Использование зеленого экрана (Хромакей)
Даже если вы не стримите в смешанной реальности (о чем рассказывается ниже), вы все равно должны использовать зеленый экран во время прямых трансляций, на самом деле нет никаких оправданий не делать этого. Вам нужна компактная установка только для того, чтобы покрыть ваше стоячее пространство, чего достаточно для большинства VR-игр.
Если у вас есть хромакей, то нужно просто зайти в Streamlabs OBS, щелкнуть правой кнопкой мыши окно веб-камеры, выбрать «Фильтры», добавить фильтр и выбрать параметр «Цветовой ключ». Вам нужно убедиться, что в комнате хорошее освещение и что зеленый экран имеет постоянный, ровный цвет на всем протяжении.
По нашему опыту, приложение LIV (более подробно описано ниже) также отлично подходит для использования зеленого экрана, если настройки Streamlabs OBS слишком сложны для вас.

An Easier Way to Stream to Facebook Gaming
If manually setting up your Facebook Gaming stream doesn’t appeal to you, Castr can help. Castr acts as a third-party app that connects your OBS with Facebook and eliminates the hurdles of native setup.
You will still receive the exact same benefits as streaming directly to Facebook Gaming while enjoying other Castr-exclusive perks. Some of these perks are analytics, video security, streaming to multiple Pages and Groups at the same time, streaming to Facebook, YouTube, Twitch and other platforms at the same time, and more.
How to use Castr to stream to Facebook Gaming
1. Sign up for a Castr account.
2. Choose Castr Livestream or Castr Multistream.
3. In your Castr dashboard, you’ll find a stream key. Paste this stream key on your software encoder like OBS.
4. Set up your game display on OBS.
5. In the Castr dashboard, click Add Platform > Facebook Live.
6. Make sure you’re already logged into your Facebook account. Castr will then automatically connect to your Facebook.
7. Once everything is ready, you’re set to go live.
Как стримить на Twitch с iPhone или iPad
1) Откройте Twitch и коснитесь значка камеры. Вы также можете нажать на изображение своего профиля, а затем нажать «Начать стрим».
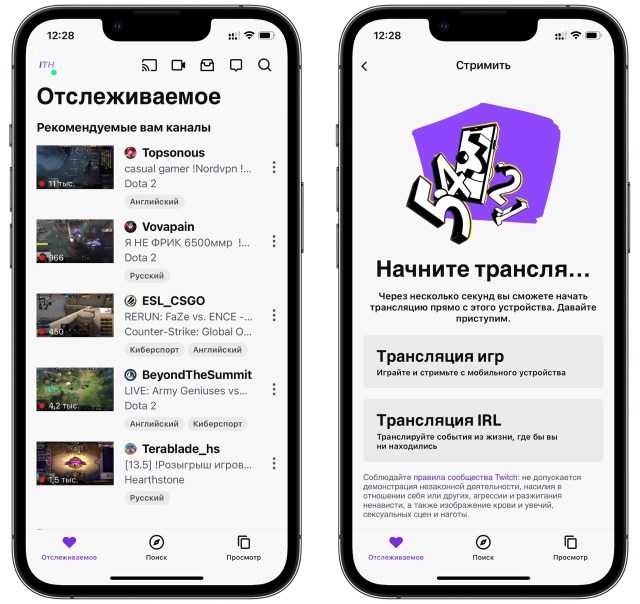
2) Выберите Трансляция IRL (в реальной жизни).
3) Опишите свой стрим, то есть дайте название. Далее выберите подходящую категорию.
4) Вы можете нажать «Поделиться трансляцией», чтобы отправить ссылку на свой профиль в Twitch через сообщения, WhatsApp, почту и т. д.
5) Наконец, нажмите «Начать трансляцию».
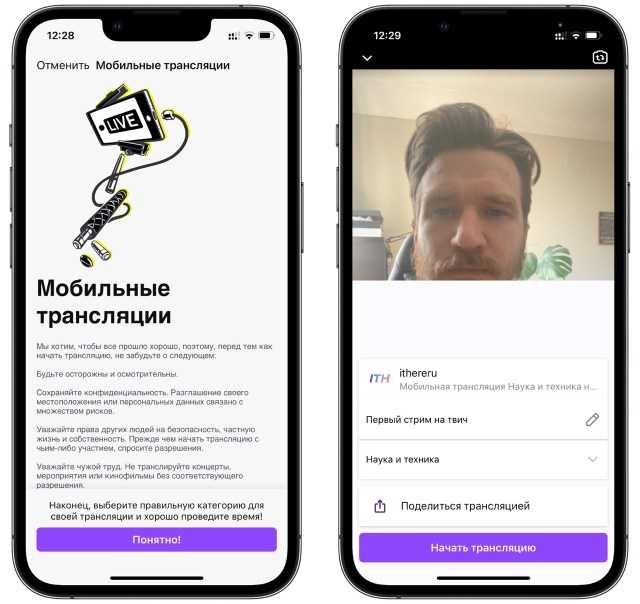
Приложение попросит вас повернуть ваш iPhone в горизонтальную ориентацию. Откройте центр управления и коснитесь красной кнопки «Блокировка книжной ориентации». Теперь вернитесь в Twitch и начните стрим.
Во время трансляции на Twitch:
- Вы можете провести вправо или влево по карточке чата, чтобы скрыть или показать ее.
- Коснитесь значка камеры, чтобы переключиться между передней и задней камерами.
- Коснитесь значка с тремя точками, чтобы отключить микрофон во время стрима. Вы также можете заблокировать экран, чтобы предотвратить случайные касания во время прямой трансляции.
- Когда закончите, нажмите «Конец» > «Завершить трансляцию».
Стрим геймплея
1) Откройте Twitch и коснитесь значка камеры. Вы также можете нажать на изображение своего профиля и нажать «Начать стрим» .
2) Выберите Трансляция игр, чтобы играть и транслировать игру на Twitch.
3) Выберите игру, которую хотите транслировать, и нажмите «Далее». Вы также можете использовать строку поиска, чтобы найти игру.
4) На экране настройки трансляции Twitch дайте имя этом стриму. Настройте другие параметры: громкость, сохранять прошлые трансляции или нет.
5) Когда закончите, нажмите фиолетовую кнопку Live.
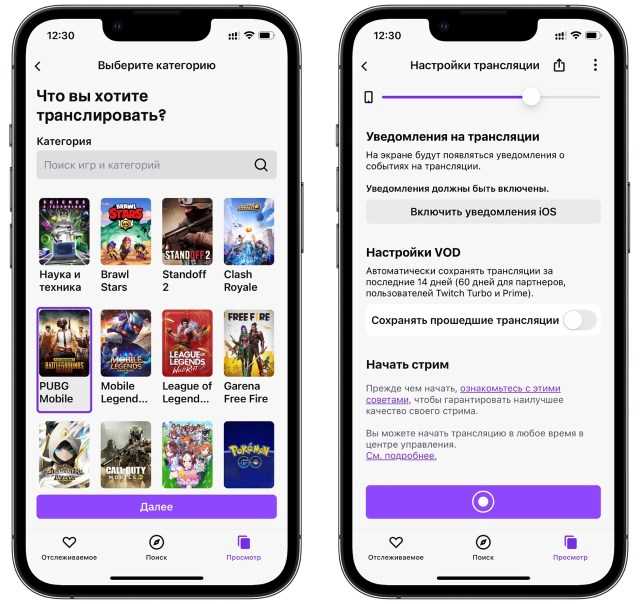
6) Вы увидите инструмент Трансляция экрана. Нажмите кнопку «Микрофон», если хотите включить микрофон для комментирования игры голосом. Наконец, нажмите «Начать вещание».
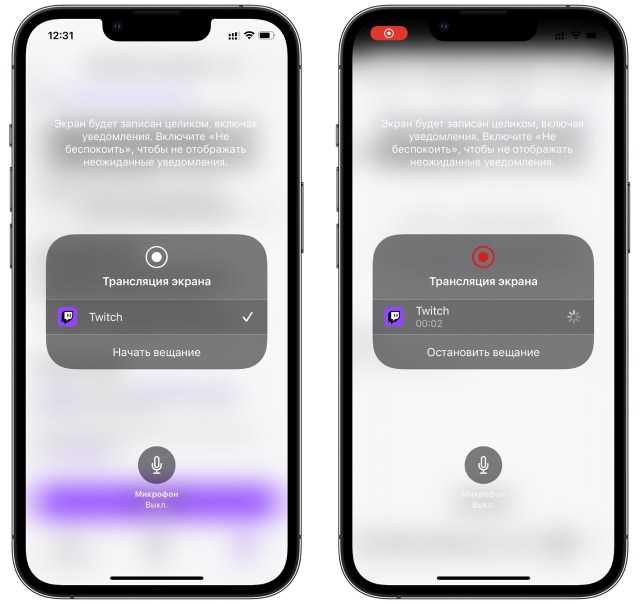
7) Теперь откройте игру, которую вы хотите транслировать в прямом эфире на Twitch, и начните играть.
Примечание. Будет транслироваться все происходящее на вашем экране, включая входящие уведомления, другие открытые вами приложения и т. д. Чтобы не отвлекать вас во время стрима на Twitch, вы можете включить режим не беспокоить. Чтобы уведомления Twitch оставались включенными, добавьте приложение Twitch в качестве исключения в фокусирование. Если вы заблокируете экран iPhone – стрим прекратится.
![]() Когда вы закончите трансляцию, коснитесь красной полосы в верхней части экрана iPhone и выберите «Остановить». На этом трансляция геймплея Twitch завершится.
Когда вы закончите трансляцию, коснитесь красной полосы в верхней части экрана iPhone и выберите «Остановить». На этом трансляция геймплея Twitch завершится.
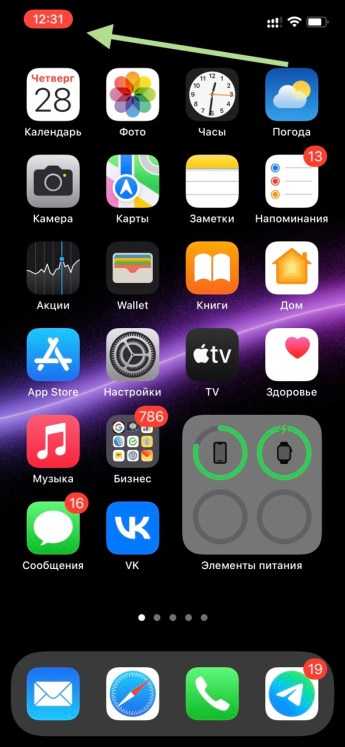
Чтобы просмотреть свои прошлые трансляции, коснитесь изображения своего профиля в левом верхнем углу приложения Twitch и выберите «Мой канал».
Takeaways
- Facebook Gaming has been booming and will continue to be a promising platform for game streaming and game stream monetizing.
- You’ll first need to set up your Creator Page and your encoder of choice (hardware of software).
- To stream mobile games to Facebook Gaming, you can use their app (available in iOS and Android).
- To stream games from PC, go to your Creator Portal > Set Up Live Stream > copy the Server Key and/or Stream Key > paste onto your encoder > give your stream a name and description > Go Live
- You can also use a video streaming software like Castr for automatic setups and video control capabilities.
What You Can Do With Facebook Gaming
There’s a lot more you can do on the Facebook Gaming platform than just sharing your game screen.
Watch and stream games
Facebook Gaming’s video hub gathers all streams, making it easy to browse and choose any gameplay you want to watch. You can explore all gaming content based on the game type or your favorite streamers.
Monetize
Yes, you can get rewards while contributing content to the Facebook Gaming community. The monetization tools allow you to earn money as you stream. You can also create, promote, sell admission to your organized events.
First off, you need to apply for monetization eligibility. If your application is approved, you can start charging right away. Learn more about Facebook’s Partner Monetization Policies (PMP) here.
For all purchases made through Facebook Pay, you will receive 100% of the paid amount, after applicable taxes. For purchases made through Apple in-app purchase on mobile, you will receive 70% of the paid amount, after applicable taxes, since Apple will take 30% of the revenue.
Game tournament
Having game tournaments on Facebook is not a novel virtual activity. But in Facebook Gaming, the team has upgraded this feature with advanced options. You can compete with other users or schedule your games beforehand. It is also possible to host a tournament and have viewers registered to play.
Schedule streams
Game streamers can schedule their dreams to go live at a particular time. The Scheduled Live post is visible for your viewers on your feed.
Add graphic overlays to your streams
Facebook has a diverse library for brand assets including logo, watermark, motion assets, transitions, icons, graphics, etc. You may use these additions alongside with your own visual elements.
Engage with the Facebook Creators community
By signing up for Facebook Gaming, you already have access to their exclusive content, news, feature updates, and opportunities to involve with the Facebook Gaming Creators fellows.
Настройте свой поток
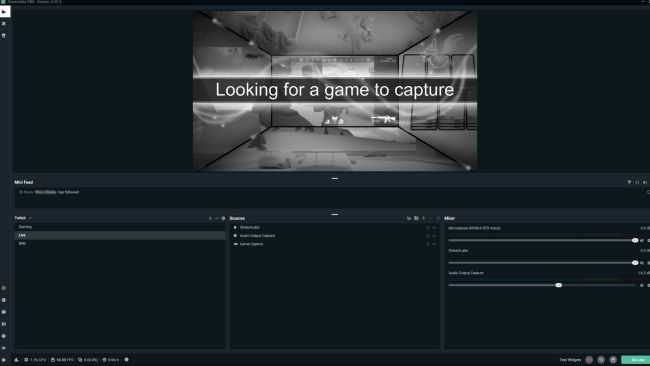
Streamlabs OBS
Если вы хотите, чтобы ваш поток был более привлекательным для зрителей, вам нужно добавить некоторые элементы, такие как веб-камера, голос за кадром и наложение, если у вас есть. Начните с создания новой сцены, щелкнув знак «плюс» в нижнем левом углу. Назовите свою сцену, нажмите «Готово», и вы готовы транслироваться.
Чтобы оживить ваш поток, мы хотим добавить несколько источников. Нажмите на знак «плюс», который можно найти в нижнем среднем меню, называемом «Источники», и добавьте свой игровой материал, используя «Захват игры», «Захват окна» или «Захват экрана». Хоть это и полностью ваше дело, мы рекомендуем использовать Game Capture, так как это наименее аппаратная нагрузка из трех вариантов.
Как только ваш игровой процесс показывает, пришло время добавить вашу веб-камеру на сцену. Опять же, нажмите на знак «плюс» в меню «Источники» и нажмите «Устройство видеозахвата», выберите свою веб-камеру и вуаля — вы должны увидеть себя на экране. Вы можете переместить свою веб-камеру в любое удобное для вас место, поэтому найдите место, которое подходит вам и не мешает работе с большим количеством информации.
Наконец, давайте удостоверимся, что вас услышит ваша аудитория. Добавление микрофона — практически тот же процесс: просто зайдите в «Sources> Audio Capture Input» и выберите ваш микрофон.
How to Make a Facebook Gaming Creator Page
To create your own gaming video creator page, complete the following:
-
Step 1
Go to the gaming page creator section on Facebook and create a page.
-
Step 2
Input your page name. This could be your IGN, gaming nickname, or your handle in other platforms like Twitch and YouTube. Remember that your username or page name will play a role in establishing your identity as a streamer, so think about it carefully.
-
Step 3
Under Category, choose “Gaming Video Creator.”
-
Step 4
Add a description to your page under “Bio.”
-
Step 5
Click “Create Page.”
-
Step 6
-
Step 7
Invite friends to join your page. You can search for them on the right side of your screen.
Как проводить прямую трансляцию с консоли Xbox?
Для проведение трансляции с xbox нужно:
Приступаем, первым делом создаем аккаунты на ютубе и твиче (подтверждаем их) надеюсь вы знаете как это делать? Нам нужно связать наш аккаунт ютуб с аккаунтом на твиче,именно на привязанный аккаунт и будет идти наш стрим. Привязка происходит в настройках→ подключение Привязка завершена
Ну вот у нас все как нужно сделано: А вот теперь,о том как вести Стримы с консоли на ютуб:
Пока что на данный момент я нашел лишь один действительно рабочий и вероятно в перспективе дальше будет развиваться специальный сервис ретрансляции с твича на ютуб и он 100% работает. Заходим на этот сервис и регистрируем аккаунт
Исходный стрим: Это тот аккаунт,откуда идет трансляция, в нашем случае исходная трансляция идет с твича,значит в этом поле выберем наш связанный с консолью аккаунт твича.
Приступаем к трансляции с консоли на ютуб
Когда мы все настроили: Идем и включаем нашу Xbox консоль→ переходим в приложение твич→ переходим во вкладку broadcast→ вписываем нужную информацию (название игры Обязательно) битрейт с хорошим интернетом можно ставить большой битрейт и качество видео будет выше, есть регулировка громкости,качества (720P или 1080) →жмем кнопку Start Streaming → переходим в игру → после запуска ждем буквально минуту чтобы ретранслятор уловил онлайн с твича → теперь в этом сервисе жмем на → запуск именно на том канале, на котором желаете провести онлайн трансляцию (удобнее делать с телефона) → все готово.
Без платной подписки на этом сервисе можно проводить 1 ретрансляцию в сутки.
Не забудь до всего этого заранее оформить стрим на канале до запуска!
-
Abbyy lingvo не переводит слова при наведении курсора
-
Рейтинг провайдеров интернета в перми
-
Как включить нумпад на ноутбуке
-
Как поменять цвет на бортовом компьютере ваз 2114
- Невозможно прочитать файл actors json
5. Мониторинг вашего потока
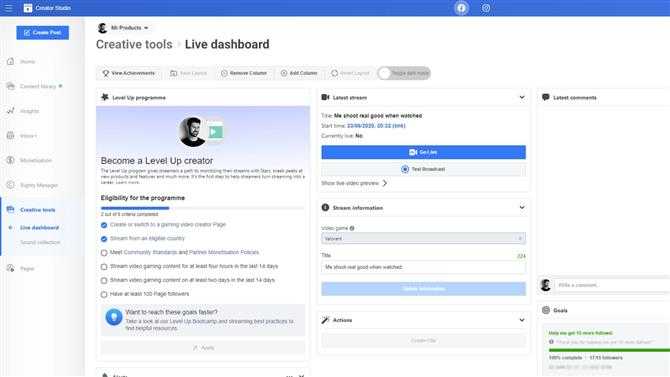
(Изображение предоставлено: Facebook)
Creator Studio полна жизненно важной информации, такой как общее количество зрителей, информация о потоке, здоровье потока и последние комментарии, которые вы, возможно, получили. Это отличный способ получить обзор всего, что происходит, когда вы в прямом эфире, поэтому вы хотите держать его открытым в течение всей трансляции
Когда ваш поток закончен, Creator Studio предоставляет подробную разбивку всех аналитических данных, на которые вы можете надеяться, что должно помочь вам улучшить ваши потоки в будущем.
И это все, что нужно сделать. Мы надеемся, что наше руководство по потоковой трансляции на Facebook предоставит вам все советы и хитрости, которые вам нужны, чтобы транслировать себя в мир. Если вы хотите улучшить свой поток и удобство для своих зрителей, не забудьте проверить лучшие веб-камеры и лучшие USB-микрофоны из доступных.
Все, что нужно для потокового вещанияLogitech — веб-камера C920 Pro -… Logitech C920Бест Купить $ 69.99Посмотреть предложения ЦеныLogitech G Pro X с синим … Logitech G Pro XDell $ 129,99Посмотреть предложениеСмотреть все ценыGlorious Model O (Model O, … Glorious Model OAmazon $ 85Посмотреть предложенияПоказать все ценыLogitech — G Pro Wired Gaming … Logitech G ProBest Купить $ 64,99Просмотреть предложенияПоказать все ценыМы ежедневно проверяем более 130 миллионов продуктов на лучшие цены Просмотреть все предложения
Оставайтесь на связи: как использовать Facebook Messenger
Топ-10 Стриминговых Платформ: Список Лучших в 2023 году
1. Bigo Live
Bigo Live — это динамично развивающаяся стриминговая платформа, которая была запущена в 2016 году и уже успела завоевать популярность среди многих пользователей во всем мире.
С помощью Bigo Live любой человек может транслировать свою жизнь в режиме реального времени, показывать свои таланты или просто общаться с зрителями. Главная особенность Bigo Live — это возможность получать виртуальные подарки от зрителей, которые можно обменять на реальные деньги.
Платформа также предлагает множество интересных функций, включая игры в прямом эфире, гостевые комнаты и возможность привлекать большую аудиторию. Благодаря простому интерфейсу и широким возможностям для взаимодействия Bigo Live привлекает все больше и больше пользователей.
2. Twitch
Twitch — это одна из ведущих платформ для стриминга, особенно популярная среди геймеров. Это место, где можно не только делиться своим геймплеем, но и общаться с другими игроками, участвовать в турнирах и обсуждать последние новости игровой индустрии.
Twitch предлагает широкий спектр инструментов для взаимодействия с зрителями, включая чат, подписки и виртуальные подарки. Кроме того, Twitch предлагает возможности для монетизации контента.
3. OK Live
OK Live — это стриминговая платформа от популярной российской социальной сети Одноклассники. Пользователи могут проводить прямые эфиры, присоединяться к трансляциям других людей и обмениваться мнениями в реальном времени.
В отличие от других платформ, OK Live обладает интуитивно понятным интерфейсом и большой аудиторией, которую обеспечивает Одноклассники. Это делает OK Live отличной платформой для тех, кто хочет начать стримить или просто искать новые возможности для взаимодействия.
4. TikTok Live
Популярное приложение TikTok также предлагает функцию прямого эфира. Это отличная площадка для молодых творцов контента, желающих поделиться своими навыками и талантами. Основные функции включают встроенные эффекты и фильтры, дуэты с другими пользователями и активное взаимодействие с сообществом.
5. Trovo
Trovo – это платформа для прямого вещания игр, позволяющая стримерам делиться своими игровыми процессами, а зрителям – следить за их действиями и общаться в чате. Особенностью Trovo является бонусная программа для стримеров, позволяющая зарабатывать на своем контенте.
6. Discord
Изначально Discord был разработан как голосовой чат для геймеров, но с течением времени превратился в платформу, где люди могут собираться вокруг общих интересов. Особенности включают голосовые каналы, интегрированный текстовый чат и обширные настройки безопасности.
7. Facebook Live
Facebook Live позволяет пользователям вести прямые трансляции прямо на их странице Facebook, делая их доступными для широкой аудитории друзей, семьи и подписчиков. Это отличный инструмент для ведения вебинаров, презентаций и других важных событий.
8. YouTube Live
YouTube Live – это функция, доступная всем пользователям YouTube. С ее помощью можно проводить прямые трансляции для своих подписчиков и взаимодействовать с ними в режиме реального времени.
9. GoodGame
Это русскоязычная платформа для стриминга игр, которая предлагает пользователю возможность обмениваться игровыми моментами и общаться с другими геймерами. Основные функции включают систему подписок, пожертвований и личный чат.
10. WASD.TV
WASD.TV – это уникальная платформа для просмотра и трансляции игр, позволяющая пользователям создавать свои каналы и настраивать их по своему усмотрению. Основные функции включают создание плейлистов, управление трансляциями и взаимодействие с аудиторией.
Все эти стриминговые платформы предоставляют пользователям уникальные возможности для общения и взаимодействия в режиме реального времени. Будь то игры, музыка, образование или просто желание поделиться своими мыслями и опытом, вы всегда найдете подходящую платформу для ваших нужд. Выбирайте наиболее подходящую для вас и начинайте стримить сегодня!
Conclusion
Streamers can choose a streaming platform that best meets their requirements with apps and software across different platforms. Today, with powerful mobile processors, it’s possible to create a high-quality stream right from your smartphone, which means that in the future, we will notice more advanced streaming features on these devices.
Creating Facebook Live highlights is a great way to promote your stream and engage your viewers. But it can also be time-consuming and tedious. Eklipse is an AI-powered tool that can help you create highlight clips in minutes, with just a few clicks.
Eklipse is the perfect tool for Facebook Gaming streamers of all levels. Whether you’re just starting out or you’re a seasoned pro, Eklipse can help you create high-quality highlight clips that will impress your viewers.
Sign up for a free Eklipse account today and start creating amazing Facebook Live highlights in minutes!
Boost Your Streaming Presence in Social Media with AI Highlights
Eklipse help streamer improve their social media presence with AI highlights that clip your Twitch / Kick streams automatically & converts them to TikTok / Reels / Shorts
SIGN UP FOR FREE
Выбор потоковой платформы
Сейчас существует больше способов трансляции игр онлайн, чем когда-либо, и мы пробовали многие из них. В итоге мы решили сосредоточиться на Twitch, потому что это именно то, что все на этой платформе и хотят видеть, это лидер рынка, и мы нашли там хорошую поддержку. Тем не менее, YouTube, Mixer и Facebook также являются хорошими вариантами.
По сути, все сводится к двум основным вопросам:
- на какой платформе у вас уже есть самая большая аудитория?
- вы намерены монетизировать канал и постоянно вести трансляции?
Если у вас уже есть много подписчиков на YouTube, имеет смысл проводить трансляции там и сосредоточиться на этой аудитории. Или, если вы хотите начать все заново на молодой платформе без особой конкуренции, то Mixer может быть хорошим выбором. Facebook тоже великолепен, и в наши дни они больше поддерживают создателей контента, поэтому, если у вас есть большая аудитория на странице вашего бренда или странице создателя видео — дерзайте. В конце концов, это зависит только от вас. Мы настоятельно рекомендуем изучить варианты получения дохода на всех платформах.
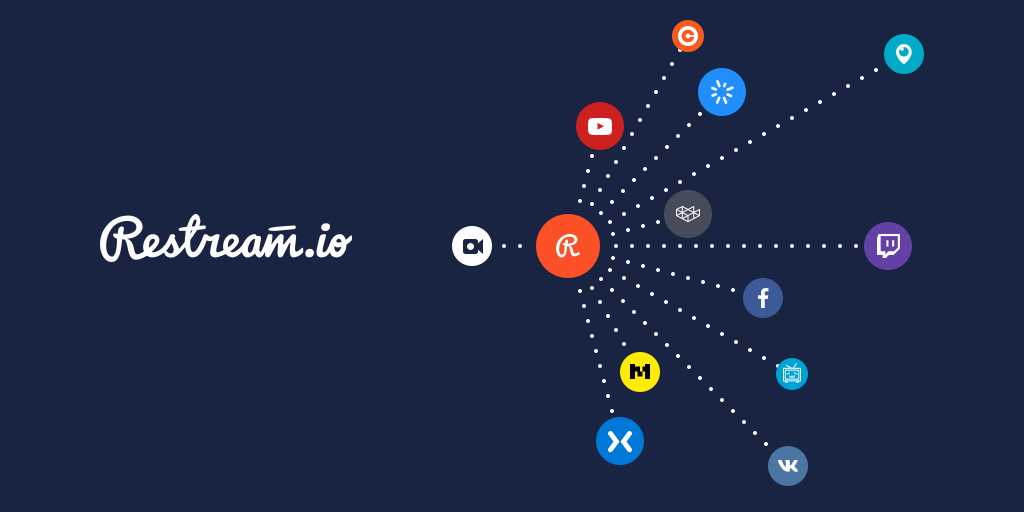
Выход в эфир
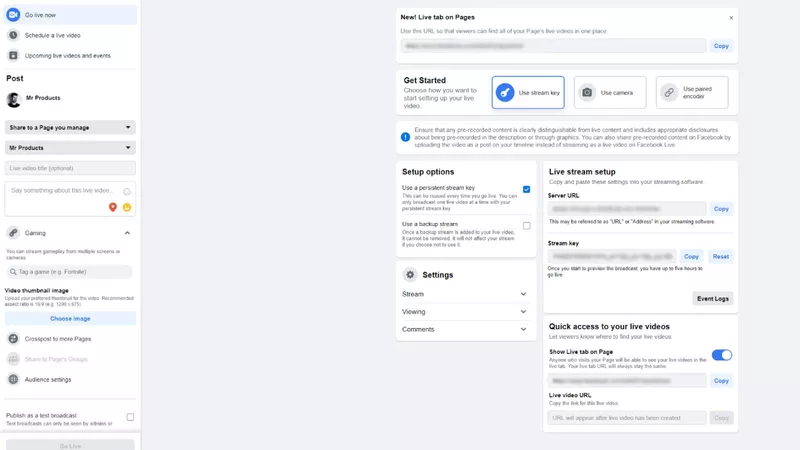
На своей странице Facebook Gaming, расположенной на панели создания в верхней части ленты, нажмите «Live». Откроется новая страница под названием «Live Producer». Отсюда вам нужно будет скопировать и вставить ключ Stream в программу для трансляций. Просто зайдите в «Настройки> Поток» и вставьте код туда, где написано «Ключ потока».
Как только это будет сделано, перейдите в меню слева и создайте заголовок для своего видео. Ваше название должно быть интересно всем зрителям, которые могут наткнуться на вашу трансляцию, и вам также нужно будет отметить игру, в которую вы играете. Конечно, вам не обязательно, но ожидайте гораздо меньше просмотров, если вы этого не сделаете. Вы также можете добавить миниатюру видео и создать несколько опросов и вопросов, с которыми будут взаимодействовать ваши зрители.
После того, как все будет отсортировано, пора нажать «Go Live» в вашем потоковом программном обеспечении, которое запустит предварительный просмотр вашего потока, а также проверит его состояние. Когда вы будете довольны тем, как все выглядит, нажмите «Go Live» на странице Live Producer. Через пару секунд вы будете перенаправлены на страницу Creator Studio.
How to stream games to Facebook?
Step 1 – Make a page
If you don’t have your own Facebook gaming page setup already, you will need to make one first.
How do I create a
Facebook game page?
- Go to the Gaming page creator.
- Enter your page name and category which should be ‘Gaming video creator’.
- Press continue.
- Upload your profile picture.
- Upload your cover photo.
Step 2 – Connect your page with either Streamlabs/ OBS/ Xplit
You will need to know how to use a live streaming app such as ‘Streamlabs’ or Open Broadcaster Software ‘OBS’ to take advantage of this feature. For this example we will choose Streamlabs.
How do I stream to Streamlabs
OBS with Facebook?
- Download and install Streamlabs.
- Go to Settings > Output, to match the software/ hardware encoder used by your PC.
- Configure your bitrate, this is determined by your upload speed.
- Make sure the key frame interview is at the default ‘2’.
- Change your Video Resolution to 720p (1280 x 720) at 30 frames per second.
If you’re still not sure you can look at Facebooks guide that has a detailed video
Step 3 – Create a
scene with your chosen streaming platform
A scene will determine what your viewers can see when watching your live stream. This could be self-cropped image from your webcam displayed on top of your gaming background.
How do I create a
scene?
- In Streamlabs > Create a new scene (+) and name it.
- Add your gameplay source to broadcast your footage. To do this click on add new source (+ sign), and then then choose either Game Capture, Window Capture, or Display Capture, depending on your game > Name the source.
- Choose your Mode > Capture specific window. Also the correct window (the games .exe window). You can then adjust the window to fit nicely on your canvas.
- Add your webcam source by adding a video capture device. You can then resize it, and position it correctly on your display.
If you’re still not sure you can look at Facebooks guide that has a detailed video
Step 4 – How do I live stream games to Facebook?
- Create a live streaming page, by going to
- Choose where you want your stream to share to (on your gaming page not profile page).
- Enter a good description as this is the main thing people will see on your steam (not the title).
- Create a clickable title (optional).
- Tag a video game (you have to choose at least one).
- Copy and paste in the ‘Server URL’ into your streaming software (only needed if you’ve chose ‘custom service’ in Streamlabs ‘stream’ settings).
- Copy and paste the ‘Stream Key’ into your streaming software and press ‘start streaming’.
- The Facebook ‘create’ page will now populate with your OBS stream and show you a preview of your live stream window.
- Go live.
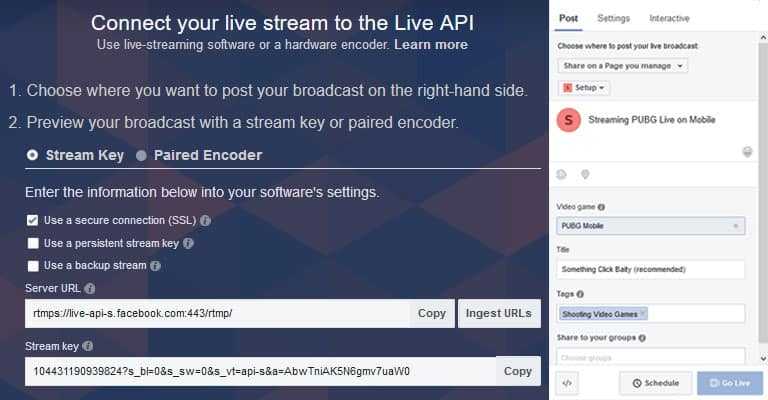
Tips: Before you click on ‘Go live’ It helps to have the ‘Streamer Dashboard’ page opened up on a second monitor. (See below).
What is the Facebook ‘Streamer dashboard’?
To access your own personal ‘Streamer Dashboard’ head to: ‘’
The ‘Streamer dashboard’ has loads of great features that
can help you monitor and control your live stream.
Some of these features include:
- Latest Stream – This contains a preview of your stream so you can check that everything is functioning as you like. It also has other bits of useful information letting you know if you’re live, such as the start time, title, and the permalink to share.
- Latest Comments – Used for interacting with your viewers.
- Chaining – Recommending viewers to your stream or other streams.
- Alerts – This lets you know when people have shared your stream, and if they’ve given you ‘Stars’.
- Streamer stats – Here you can see things such as the total number of viewers, reactions, comments, stars and shares.
- Polls – This lets you run polls by asking questions for your audience to answer.
- Leader boards – This lets you see who has given you the most stars. Etc.
Where should I place
the Server URL & Stream Key?
- Open ‘Streamlabs OBS’
- Click on Settings
- From the Settings menu click on ‘Stream’
- Change service to ‘Facebook Live’ (if you do this you won’t need to paste in the ‘Server URL’).
- Paste key in ‘Stream key’
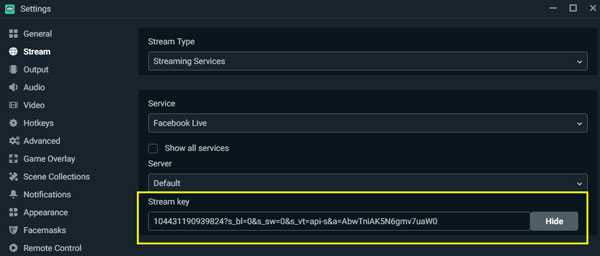
Open Streamlabs > Settings > Stream
Создайте игровую страницу
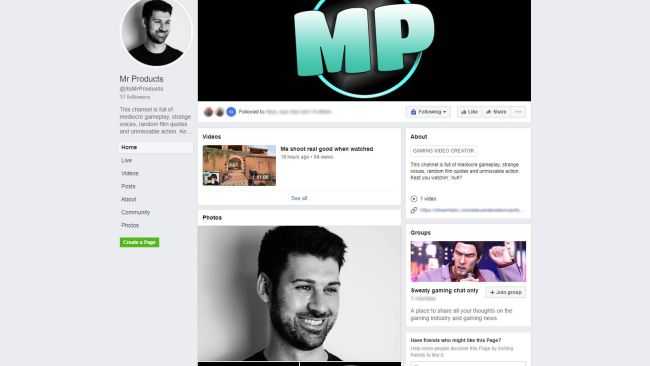
Facebook игровая страница
Конешно у вас уже может быть учетная запись Facebook (в конце концов, у платформы 2,6 миллиарда пользователей в месяц), но важно создать специальную игровую страницу, чтобы вы могли найти нужную аудиторию. Сначала перейдите на страницу «Создание страницы создателя игрового видео» и выберите имя для своей страницы
Не изменяйте «категорию», так как это то, что дает вам доступ к аудитории и алгоритмам Facebook Gaming. Как только вы назвали свою страницу, нажмите продолжить
Сначала перейдите на страницу «Создание страницы создателя игрового видео» и выберите имя для своей страницы. Не изменяйте «категорию», так как это то, что дает вам доступ к аудитории и алгоритмам Facebook Gaming. Как только вы назвали свою страницу, нажмите продолжить.
Теперь вы можете вносить обычные изменения, которые вы ожидаете со страницы Facebook, включая обновление своего профиля и фотографии на обложке, добавление описания и обновление любых других деталей, которые вы хотите настроить.
Подбор правильного оборудования для стриминга
Камера
Для создания высококачественного контента необходимо использовать хорошую камеру. Оптимальный вариант — это камера с высоким разрешением, позволяющая стримеру получить четкие и красивые изображения.
Совет: выбирайте камеру, которая позволяет управлять параметрами экспозиции и фокуса. Это поможет получить наилучший результат даже при сложных осветительных условиях.
Микрофон
Хороший звук — это одно из ключевых условий для успешной работы стримера
Важно выбрать микрофон, который позволит зрителям услышать ваш голос четко и без помех
Совет: выбирайте микрофон, который подходит для вашего типа голоса и учитывает особенности обстановки, в которой вы планируете работать. Например, для работы со звуком в условиях шумной квартиры можно выбрать микрофон с кардиоидной диаграммой направленности.
Освещение
Качественное освещение поможет создать яркий и привлекательный контент. Светильники должны располагаться таким образом, чтобы убрать тени и придать вашей картинке насыщенность и глубину.
Совет: используйте мягкий свет. Это поможет скрыть пороки кожи и не перегружать вид на зрителей.
Итог
Ну что ж, ребята! Я выбираю такой расклад:
- Стримы со всеми свистоперделками на Twitch.
- Шортсы и нарезки со стримов на Youtube. Записи стримов хранить тут же.
- Монтажить только для удовольствия, не для цифр. Видосы и гайды на Youtube делать для цифр смысла нет (трудозатраты выше результата).
- Стримы и шортсы с гитарой на TikTok. Но для появления возможности стримить сначала набрать первую 1000 подписчиков.
Такие дела. Надеюсь, не взорвал мозг и помог разобраться в этом вот всём. Если я что-то упустил или ошибся в статистических расчетах — забей. Добра тебе и легкого выбора.
Хорошего настроения, интересной жизни и здоровья тебе!
За ибабур!




























