Почему в YouTube нет функции «картинка в картинке?
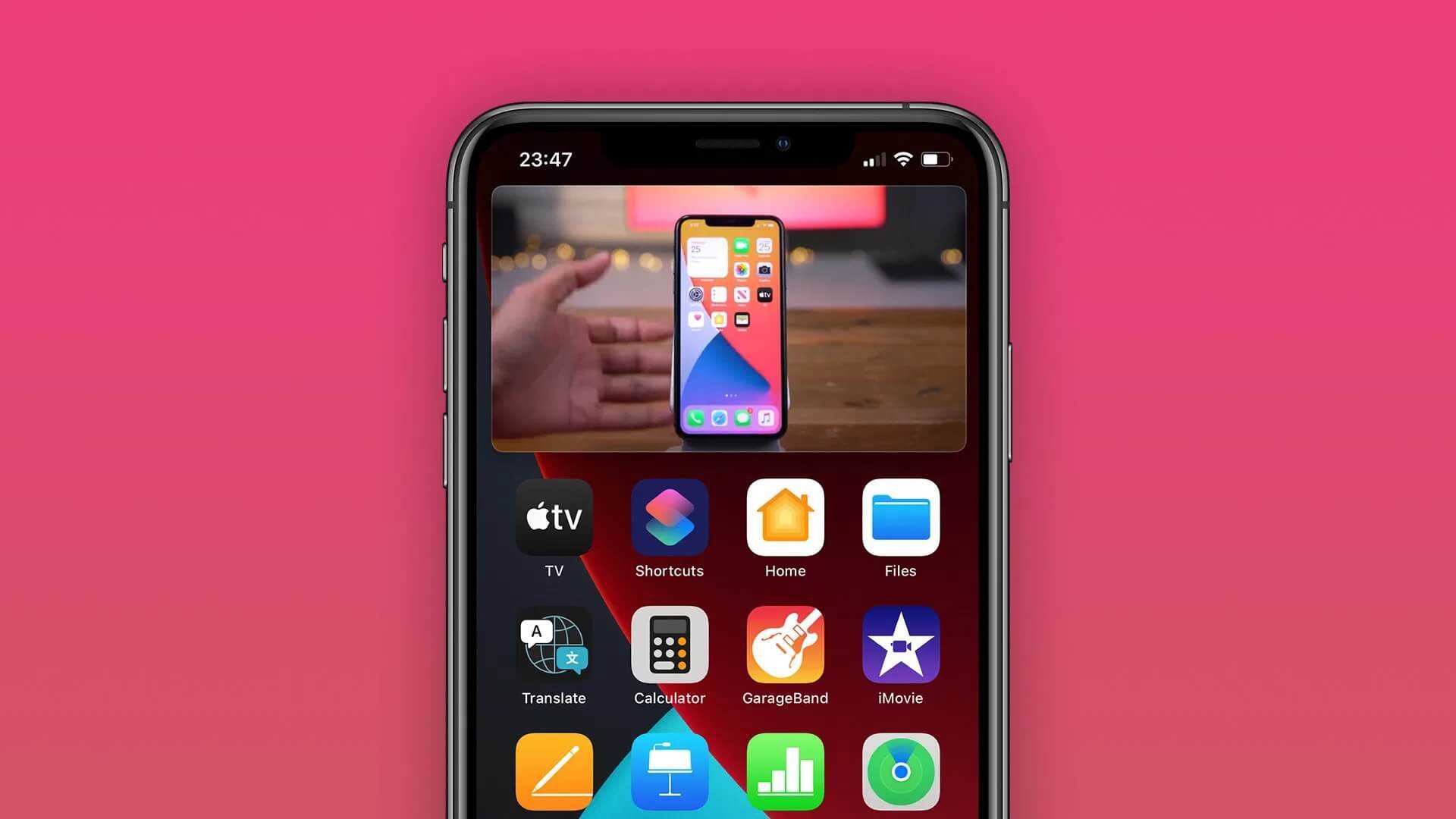
С YouTube Premium картинка в картинке работает и в приложении YouTube
Обещание поддержки функции в Safari и FaceTime было? Было. И в FaceTime оно выполнено на все сто процентов. В YouTube, где эта функция была нужнее на порядок, ей подразнили бета-тестировщиков, дали к ней привыкнуть – и отняли. Обещание Крейга Федериги осталось не выполненным.
Обман? А зачем Крейгу Федериги и тем, кто разрешил включение этого эпизода в официальный видеоролик Apple (Тиму Куку и совету директоров Apple) обещать что-то, что запросто может не получиться? Функция «картинка в картинке» востребована и полезна, но ключевым новшеством операционной системы её не назовешь. Если бы между Apple и владельцем YouTube не было договоренности на эту тему, на презентации об этом и не заикнулись бы.
Кстати, а кто владелец этого ресурса? В ноябре 2006 года Google приобрела YouTube у его создателей, заплатив им 1,65 миллиарда долларов. Летом 2020 отношения между Google и Apple были теплыми и дружескими, а вот осенью все изменилось, и причин идти Apple навстречу у Google больше не было. Боюсь, их нет и сейчас. Без обмана не обошлось, но в нем виноваты не Крейг с Тимом, а другая компания, которая нарушила данное ей слово.
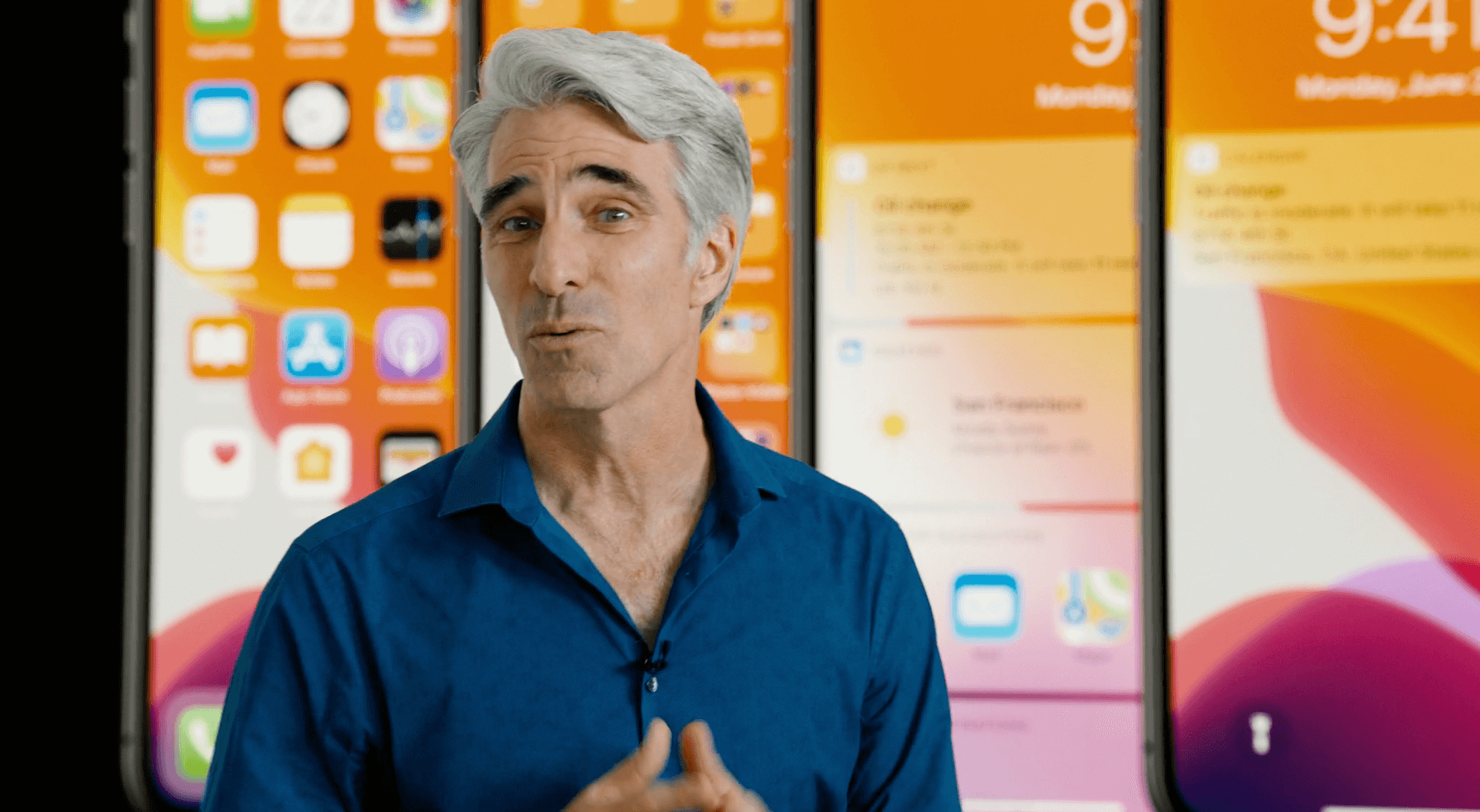
Крейг не виноват, просто Apple с Google разругались
Смотрите YouTube в режиме PiP без Premium на Android
На Android вы можете получить доступ к режиму PiP на YouTube с помощью популярного приложения VLC Player. Кроме того, в VLC Player теперь есть возможность воспроизводить любое видео из Интернета. Все, что вам нужно сделать, это вставить URL-адрес видео, и оно будет транслироваться в VLC Player. Но вы можете упростить процесс и сделать его еще проще. Вот как.
1. Сначала установите VLC-плеер app из магазина Google Play, если вы еще не используете его.
2. Теперь откройте YouTube и воспроизводите любое видео, которое вам нравится, в режиме PiP.
3. Теперь нажмите на Делиться кнопку под видео и выберите Играйте с VLC на вкладке «Поделиться».
4. Это видео YouTube начнет воспроизводиться на VLC Player. Теперь просто нажмите на трехточечное меню в правом нижнем углу плеера.
5. В меню выберите пункт Всплывающий плеер вариант.
Вот и все; видео будет воспроизводиться в режиме PiP. Вы можете вернуться и использовать свой телефон, пока видео воспроизводится в режиме PiP на YouTube.
Как смотреть ютьюб на айфоне в маленьком окошке и на любом экране
Этот способ был доступен сразу после релиза iOS 14, потом YouTube запретил им пользоваться, но несколько дней назад опцию все же вернули даже тем пользователям, у которых нет подписки YouTube Premium.
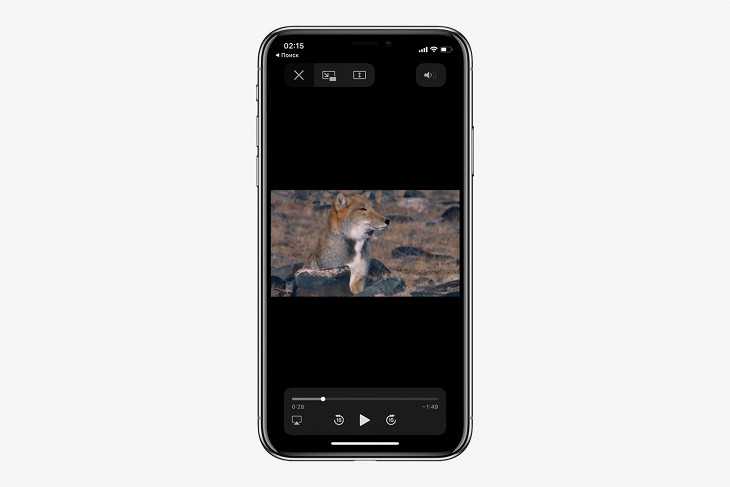
Откройте мобильную версию ютьюба в браузере Safari и включите интересующее видео. Чтобы пользоваться этим методом, желательно сразу залогиниться в своем аккаунте в браузере, чтобы не видеть рекомендации ютьюба по умолчанию.
Разверните его на весь экран и после этого еще раз нажмите на экран, чтобы появился интерфейс. В верхнем левом углу будут три кнопки: «закрыть», «свернуть в маленькое окно» и «развернуть на весь экран». Вам нужна средняя кнопка. После того как видео свернется, можно свернуть и браузер — окошко с роликом останется на экране.
У этого метода есть несколько нюансов. Браузер можно свернуть только после того, как вы свернули видео на сайте. Если этого не делать, то ничего не получится и видео свернется вместе с браузером. Кроме того, способ работает только в Safari — в Chrome та же последовательность действий ни к чему не привела.
Как включить Картинка в Картинке для YouTube на iOS 14? + как ускорить работу любого iPhone?
Как включить Картинка в Картинке для YouTube на iOS 14? + как ускорить работу любого iPhone? В этом видео я расскажу вам сразу о двух фишках iPhone на IOS 14! Первая фича — как включить Картинка в Картинке для YouTube на iOS 14? Делается это очень просто и вы сможете смотреть любимые видео в Картинка в Картинке на YouTube. Вторая фича — это как ускорить работу любого iPhone? Мы научимся очищать оперативную память вашего iOS устройства. Приятного просмотра! 1 способ для Картинка в Картинке на YouTube (с приложением) Scriptable — https://apps.apple.com/us/app/scriptable/id1405459188 Команда — https://routinehub.co/shortcut/6622/ 2 способ для Картинка в Картинке на YouTube (только команда) Команда Simple — https://routinehub.co/shortcut/7575/ Очистить оперативную память с приложением CPU-X — https://apps.apple.com/us/app/cpu-x-dasher-z-battery-life/id1359763765 ОБОИ из видео и новые видео тут: https://t.me/AppleThemeYouTube Если не работает ссылка — впишите в поиск в телеграмме APPLETHEME Ставь палец вверх за годный контент! Подписывайся на канал! https://www.youtube.com/user/MrDenikes Как включить Картинка в Картинке для YouTube на iOS 14? Картинка в Картинке YouTube iOS 14 Как ускорить работу любого iPhone? Как очистить оперативную память iPhone iOS 14 — платные игры из App Store почти бесплатно! Скачать Minecraft, все GTA и тд за копейки! — https://www.youtube.com/watch?v=r_poimFWVvE Динамические обои на iPhone! Смена обоев автоматически каждый день на iOS 14.3. iPhone трюк — https://www.youtube.com/watch?v=3IIqYClSHCg Always on Display на iPhone! Как включить Always on Display на iPhone? Фишка iOS 14.3 — https://www.youtube.com/watch?v=_E_fEL_P3vU Инстаграм: https://www.instagram.com/denikesinc/?hl=ru Мой твиттер: https://twitter.com/AppleThemeVid Наша группа ВКонтакте: http://vk.com/appletheme_1 #КартинкаВКартинке #YouTube #iPhone
Показать больше
Войдите , чтобы оставлять комментарии.
YouTube может интегрировать эту функцию
В настоящее время в компании Google есть разные планы, чтобы иметь возможность встроить эту функцию, которая так востребована всеми. Это то, что до сих пор непонятно, почему его нет, поскольку, когда вы думаете о просмотре видео, изображение YouTube появляется в любой момент. На данный момент вам нужно согласиться на эти ярлыки или сделать это через Safari, но вскоре они будут интегрированы в подписку YouTube Premium.
В дополнение к полному удалению рекламы из любого видео с этой подпиской вы можете иметь плавающее окно с контентом, который вы просматриваете. Очевидно, что эта подписка должна быть платной, но, в конце концов, предоставление ей большего количества функций сделает ее гораздо более привлекательной для пользователей.
iOS 14: как сделать многозадачность видео в картинке на iPhone
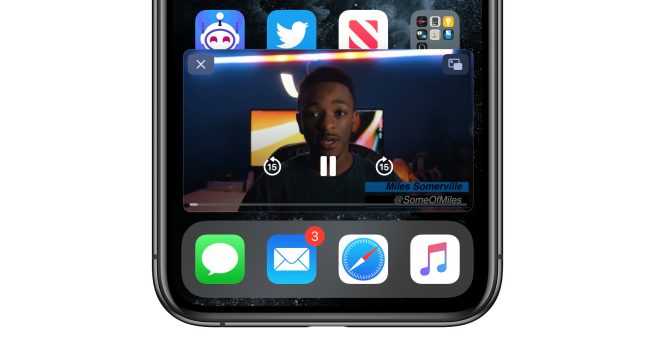
Одной из крутых новых функций для iPhone в iOS 14 является добавление видео в картинке. Это позволяет воспроизводить видео из одного приложения во время навигации по остальной части устройства. Видео будет продолжать воспроизводиться в небольшом окне миниатюр, позволяя одновременно выполнять две многозадачные задачи на iPhone. Вот как это использовать.
Картинка в картинке для iPhone
Воспроизведение «картинка в картинке» существует на iPad с 2015 года, но Apple понадобилось еще несколько лет, чтобы воспроизвести его на iPhone. Совместимость устройств для функции «картинка в картинке» является широкой и поддерживает все устройства iOS 14 (iPhone SE, iPhone 6s, iPhone 7, iPhone 8, iPhone X, iPhone XS, iPhone 11).
Чтобы сделать «картинка в картинке», сначала перейдите в видео приложение, такое как Apple TV или приложение Twitch, платформу прямой трансляции. Воспроизвести видео. Проведите пальцем вверх, чтобы вернуться домой, или нажмите кнопку «Домой» на iPhone без идентификатора лица. Видео начнет воспроизводиться в отдельном плавающем окне в верхней части главного экрана. Теперь вы можете перемещаться и картинка в картинке будет продолжать играть.
Пока видео воспроизводится в режиме «картинка в картинке», его можно перетащить, чтобы переместить в другой угол экрана. Вы также можете провести по экрану сбоку, чтобы временно скрыть его. Просто проведите пальцем в направлении стороны дисплея, рядом с которой находится картинка в картинке. Звук будет продолжать воспроизводиться, но видео будет скрыто, за исключением небольшой язычка, который можно использовать для восстановления пункта.
Вы также можете изменить размер окна PIP. Используйте два пальца и ущипните, чтобы увеличить или уменьшить масштаб окна. Вы также можете дважды нажать, чтобы быстро увеличить или уменьшить размер окна.
Когда вы закончите, вы можете нажать один раз на PIP, чтобы вызвать элементы управления. Нажмите верхнюю левую кнопку X, чтобы мгновенно закрыть видео, или нажмите верхнюю правую кнопку, чтобы вернуться к исходному приложению, которое также удалит PIP.
Как сделать Картинка в Картинке для YouTube
Картинка в картинке требует поддержки со стороны разработчика приложения. Не все видеоприложения можно использовать с изображением «картинка в картинке» из коробки. Поскольку функция «Картинка в картинке» уже некоторое время существует на iPad, многие версии приложений для iPhone уже поддерживают соответствующую функцию системы и будут использовать iOS 14 «картинка в картинке» из коробки, например, Twitch.
Если ваше любимое приложение для видеопроигрывателя не поддерживает PIP прямо сейчас, вам нужно подождать, пока разработчик обновит приложение. Включение функции «картинка в картинке» в iOS 14 приведет к тому, что разработчики будут вынуждены поддерживать эту форму многозадачности.
Один из самых популярных запросов — поддержка «Картинка в картинке» для видео YouTube. К сожалению, приложение YouTube не поддерживает функцию PIP операционной системы на iPhone или iPad. Неясно, изменились ли их планы после выхода iOS 14. Один из обходных путей, который вы можете сделать, — это использовать Safari.
Перейдите на youtube.com в Safari, воспроизведите видео и сделайте его полноэкранным. Это покажет стандартную систему управления видеоплеером. Здесь вы можете выбрать недавно добавленную кнопку PIP на iPhone под управлением iOS 14, и видео появится на странице. Вы можете изменить вкладки или перейти к другим приложениям, и видео будет продолжать работать в PIP.
Надеемся, что разработчики приложений YouTube добавят эту функцию в нативное приложение, но пока решение Safari — достойный обходной путь.
САМЫЕ ПОПУЛЯРНЫЕ СТАТЬИ
Что такое меню скрытых приложений
Есть ли у Motorola скрытые приложения «Скрытое меню — это фиктивное приложение, которое пользователи Android могут найти на своих планшетах и смартфонах, чаще всего прикрепленное к основному веб-браузеру (будь то стандартное интернет-приложение Chrome Firefox и т.д.)». Есть ли в Motorola скрытые приложения Как скрыть приложения на моем Moto E Как скрыть загруженные приложения Где находится папка скрытых приложений Как скрыть установленные приложения Как скрыть приложения тайно Как сделать личную папку на моем Motorola Как скрыть приложения на Moto без отключения Как скрыть приложения на Moto Где находится скрытое меню Motorola Есть ли в Motorola скрытые приложения BANNER Как …
13
2
34
Как эволюционировать Барбоаха в Pokemon Scarlet and Violet
» — Используйте EXP-конфеты. Участвуя в рейдах Tera, вы получите некоторое их количество, что позволит вам быстрее эволюционировать Барбоаха.Получите Барбоаха от другого игрока.». Pokemon Scarlet and Violet | Barboach — Location Pokemon Scarlet & Violet: Как получить Барбоаха и Вискаша Где найти Барбоаха Покемон Алый и Фиолетовый … Где поймать Барбоаха в Pokemon Scarlet and Violet Местонахождение Барбоуча Pokemon Scarlet and Violet Barboach | Locations Как эволюционировать Барбоаху в Pokémon Scarlet and Violet Pokemon Scarlet and Violet | Barboach — Location BANNER Stats » » — Эволюция Барбоаха и как получить Барбоаха (Местонахождение) в Pokemon Scarlet and Violet (Pokemon …
24
14
67
Какой код травы в Photoshop
Как редактировать траву в Photoshop «Гекс-код зеленого газона — 7CFC00. Тип Значение HEX 7CFC00 RGB 124 252 0 CMYK 0. Как сделать мультяшную траву в фотошопе Как сделать пользовательскую кисть для травы в Photoshop Как нарисовать цифровую траву Как сделать траву зеленой Как добавить траву в Adobe Как сделать кисть для травы Как сделать кисть для травы в Illustrator Как нарисовать травяное поле в Photoshop Как сделать траву с помощью кисти Как нарисовать реалистичную траву Как сделать мультяшную траву в фотошопе BANNER Как сделать траву в фотошопе. Как сделать пользовательскую кисть для травы в Photoshop BANNER Как сделать траву в фотошопе. Как нарисовать цифровую …
20
26
79
Какой усилитель лучше всего подходит для Beyerdynamic DT 990 Pro
Нужен ли Beyerdynamic DT 990 усилитель «What Is The Best Amp For Beyerdynamic DT 990 Pro Headphones Лучший усилитель для наушников Beyerdynamic DT 990 Pro будет иметь 32 Ом. Если у вас есть деньги, я бы рекомендовал Schiit Audio Vali 2 или усилитель iFi Hip. Если вы новичок или ограничены в бюджете, я бы рекомендовал FiiO K5 Pro или iFi ZEN Air. «. Стоят ли DT 1990 того Громкие ли DT 990 Какие наушники использует KSI Есть ли в DT 990 объемный звук Лучше ли DTS или объемный звук Имеет ли Dolby Atmos значение Можно ли использовать 32-омные наушники без усилителя Стоит ли использовать Dolby Atmos в играх Нужен ли усилитель для Beyerdynamic DT 990 Можно ли использовать DT 990 PRO для игр …
44
27
103
Как сделать файл размером 100 КБ
Как преобразовать изображение в 100 КБ «Как уменьшить размер файла до 100 кб Нажмите кнопку «Выбрать файл» (Или) Перетащите файлы в область загрузки, чтобы загрузить файл. Выберите «»Output Settings»» (Настройки вывода), например, оптмизировать шрифт содержимого изображения и качество изображения. Нажмите кнопку «»Сжать файл»», чтобы сжать размер pdf-файла до 100 кб. «. Как сжать JPEG до 100 кб без потери качества Как уменьшить размер фотографии в KB Как преобразовать изображение в 100 Кб Как увеличить размер JPEG до 100 кб Как уменьшить 100 кб Как сделать фотографию меньше 100 КБ на iPhone Как сделать картинку 50 Кб до 100 Кб онлайн Как изменить размер в КБ для JPEG Сколько пикселей в …
28
29
101
Как включить «Picture in Picture» на iOS 14
Этот режим достаточно просто активировать. Вот, как это сделать в несколько шагов:
- Открываем видеоприложение, к примеру — Apple TV (также поддерживают: Подкасты, Netflix, FaceTime, Музыка, Амазон).
- Нажимаем воспроизвести видео.
- Переходим в полноэкранный режим.
- Нажимаем на небольшой значок со смещенным экраном.
Вот и все, вы можете перемещать небольшой проигрыватель — размещать его вверху или внизу вашего экрана. Также вы можете регулировать его размер простыми интуитивными растягиваниями или сжатиями. Можете и вовсе спрятать проигрыватель, оставив небольшую «галочку» сбоку вашего iPhone. При этом видео будет играть дальше, вы будете все слышать и сможете быстро вернуться к просмотру просто потянув за «галочку».
Как изменился ночной режим в iOS 14
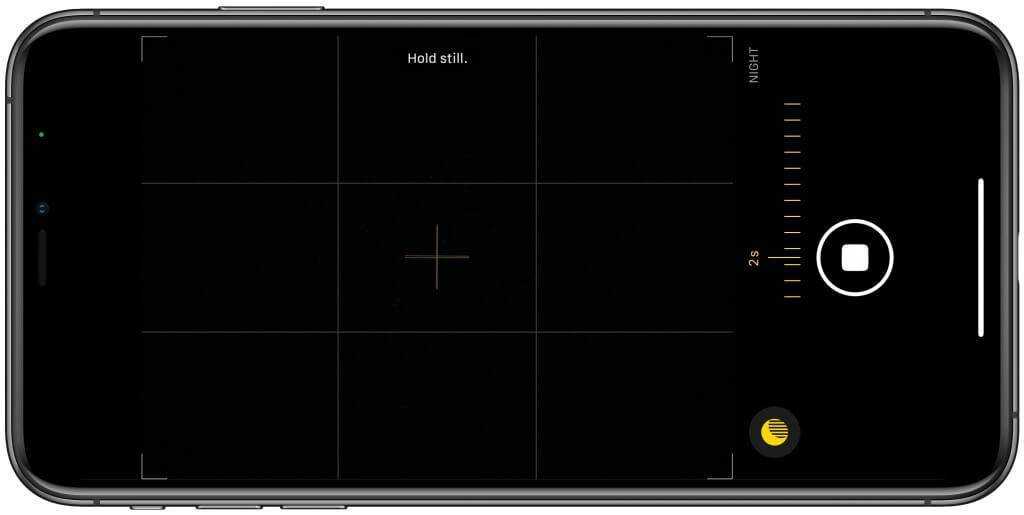
Ночной режим в iOS 14 позволит делать снимки более высокого качества, помогая пользователю ровнее удерживать смартфон
Ночной режим, который впервые дебютировал в прошлом году и стал достоянием iPhone 11, 11 Pro и 11 Pro Max, в этом году получил значимый апгрейд. Нет, Apple никоим образом не изменила алгоритмы постобработки (во всяком случае, нам об этом ничего неизвестно), но добавила в интерфейс режима программный уровень, задействовав гироскоп. С его помощью Apple планирует помочь пользователям удерживать смартфон во время съёмки по возможности ровно, чтобы результат фотографирования получился более высокого качества.
Что ещё нового в iOS 14
Кроме того, в «Камере» из iOS 14 появились следующие мелкие нововведения:
- Кнопка для смены разрешения при видеосъёмке;
- Активация серийной съёмки нажатием на кнопку увеличения громкости;
- Возможность включить в «Настройках» приоритет серийной съёмке (это изменит работу алгоритмов, из-за чего фотографии должны получаться чётче);
- Интерфейс «Камеры» получил новые дополнительные кнопки настройки;
- Приложение «Камера» теперь лучше сканирует QR-коды.
Как видите, изменений довольно много и все они практичны. То есть, и новая направляющая для ночной съёмки, и специальный стабилизатор для серийных снимков, и даже возможность закрепления экспозиции – всё это будет применяться на практике, в отличие от бесполезных надстроек, которые встречаются у большинства смартфонов на Android. Ну, а самое главное, что почти все нововведения будут доступны на всех iPhone безотносительно сроков их выхода, что очень прельщает и является ещё одним аргументом в пользу того, чтобы выбрать iOS, а не Android.
Просмотр YouTube в картинке в картинке с помощью ярлыков
Если вы ищете другие альтернативы, вы всегда можете использовать ярлыки, созданные разными людьми для выполнения этого действия. В этих ярлыках, просто введя ссылку на ранее скопированное видео, которое вы хотите просмотреть, вы можете начать просмотр его в плавающем окне, не переходя на главный экран или не меняя приложение. Для этого в первую очередь необходимо разрешить установку ненадежных ярлыков. Для этого вам необходимо выполнить следующие шаги:
- Зайдите в Настройки.
- Прокрутите до раздела «Ярлыки» и введите.
- Установите флажок «Разрешить мошеннические ярлыки».
Как только это будет сделано, вам также нужно будет установить приложение Scriptable, которое вы найдете в App Store, которое предназначено для разработчиков и которое позволит выполнять все команды быстрого доступа. Когда это приложение будет установлено, вы можете загрузить и установить соответствующий ярлык в приложении, чтобы сохранить его в своей библиотеке. Как только это будет сделано, вы можете скопировать ссылку на любое видео YouTube, и когда вы запустите ярлык, вы должны вставить его в появившееся диалоговое окно.
Как только это будет сделано, автоматически появится плавающее окно, в котором вы можете свободно перемещаться по экрану вашего iPhone.
Как смотреть «картинка в картинке» в iOS 14
Чтобы запустить функцию, вам нужно смотреть видео в полноэкранном режиме в одном из поддерживаемых приложений. Когда вы перейдете на главный экран или переключитесь между приложениями, видео сожмется до размера миниатюры и продолжит воспроизводиться в углу. Вы можете использовать жест сжатия, чтобы сделать его больше или меньше, и даже переместить его в другой угол с помощью перетаскивания.
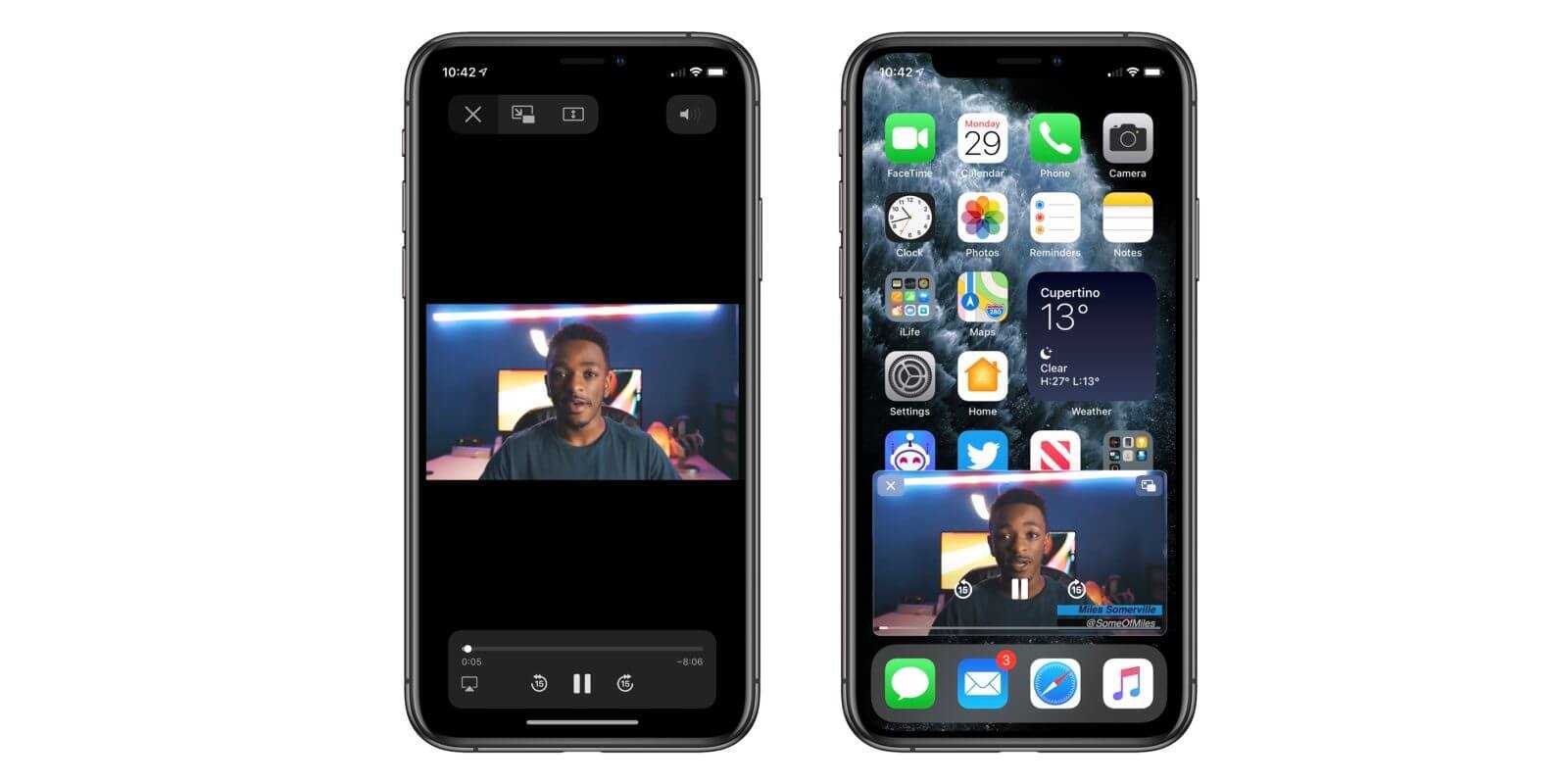
«Картинка в картинке» — одна из главных фишек iOS 14
На данный момент поддержка режима есть в большинстве встроенных приложений на iOS, а также в некоторых сторонних программах, в том числе YouTube.
С одной стороны, действия YouTube можно понять, поскольку «картинка в картинке» в Safari позволяла любому бесплатно пользоваться частью премиум-функций видеосервиса. Тем не менее Google могла бы и оставить поддержку режима для YouTube в Safari, поскольку в приложении смотреть видео все-таки удобнее, и те, кому важен комфорт, все равно заплатили бы за подписку Premium.
Кстати, при том, что YouTube по сути ограничил функциональность своей веб-версии, при просмотре видео в Safari на Mac по-прежнему нельзя выбрать качество 4K. В tvOS 14 это разрешение тоже пока не появилась, хотя ранее об этом было обещано.
Изображение в картинке на ПК
Зачем открывать несколько новых вкладок на YouTube, если можно включить функцию PiP и делать все это на одной вкладке? Если вы любитель многозадачности, вам это понравится.
Для пользователей Chrome это всегда было довольно просто. Достаточно было добавить в браузер расширение YouTube Picture in Picture и наслаждаться преимуществами. Но теперь функция PiP доступна и без расширения. Вот как ее включить.
- Откройте любое видео YouTube и воспроизведите его.
- Щелкните правой кнопкой мыши в любом месте видео, чтобы открыть меню YouTube.
- Щелкните правой кнопкой мыши еще раз, чтобы открыть меню Chrome.
- Выберите режим Picture in Picture.
Если вы пользователь Firefox, все еще проще. Просто наведите указатель мыши на видео и дождитесь появления маленького синего прямоугольника. В нем будет написано «Картинка в картинке», поэтому просто щелкните, чтобы включить его. Убедитесь, что полноэкранный режим выключен, так как в этом случае прямоугольник не появится.
Opera — еще один браузер, который предлагает функцию «картинка в картинке», но под другим названием. Вы можете включить функцию Video pop out, открыв Настройки, затем Дополнительно, затем Конфиденциальность и безопасность. Прокрутите страницу, чтобы найти раздел «Всплывающее видео», где вы можете просто установить тумблер в синее положение и включить режим PiP. Когда вы откроете видео на YouTube, на экране появится маленький синий квадратик, на который нужно нажать, чтобы переместить всплывающее видео в любое удобное для вас место.
Вопросы и ответы по теме: “Как использовать функцию картинка в картинке на YouTube”
Почему не работает Картинка в картинке на ютубе?
Не работает картинка в картинке на ЮтубеОткройте настройки на iPhone и введите в поиске “Картинка в картинке”; Перейдите в найденный пункт настроек; Убедитесь, что переключатель “Автозапуск” активирован.
Почему нет функции Картинка в картинке?
Идём в настройки устройства. Открываем подменю «Приложения и уведомления» и находим здесь раздел «Специальный доступ» (он может прятаться также в расширенных настройках). Здесь можно увидеть список разрешений для софта. Выбираем нужное нам разрешение, то есть пункт «Картинка в картинке».
Изображение в изображении на устройствах Android
Функция доступна не для всех устройств Android, но если на вашем телефоне установлена система Android 8.0 Oreo или более поздние версии, вы сможете ею воспользоваться. При этом у нее есть свои плюсы и минусы — вы сможете работать в режиме многозадачности, но в то же время вам необходимо подписаться на YouTube Premium, если вы хотите добавить эту опцию в приложение YouTube.
Обратите внимание, что эта функция также доступна на потоковом сервисе YouTube — YouTube TV. Чтобы активировать функцию PiP на вашем Android, сделайте следующее:
Чтобы активировать функцию PiP на вашем Android, сделайте следующее:
- Зайдите в Google Play Store, чтобы загрузить все обновления, которые могут быть доступны.
- Откройте приложение Настройки.
- Выберите Приложения, а затем Все приложения.
- Нажмите на значок с тремя точками в правом верхнем углу экрана.
- Нажмите на Специальный доступ.
- Выберите Картинка в картинке.
- Прокрутите вниз, чтобы найти YouTube, и нажмите, чтобы убедиться, что переключатель установлен на Да (он должен быть синим).
Обратите внимание, что на разных телефонах Android шаги или названия разделов могут немного отличаться
YouTube Picture in Picture Not Working on iOS 14? Here’s How to Fix
Table of Contents
While the YouTube app on iOS did not support picture-in-picture mode, it was very much possible to watch videos in a floating window through the mobile site on Safari browser. However, soon YouTube patched it up, forcing users to buy the premium for the PiP to work on their iPhones.
The very next possible workaround was to use YouTube in desktop mode in Safari. However, that too doesn’t seem to be working anymore. So, how do we use YouTube in PiP on iPhones? Here are some quick working methods to fix YouTube Picture in Picture not working on iOS 14.
Method 1- YouTube Premium
The first solution is to get the YouTube Premium subscription. YouTube doesn’t seem to be blocking picture-in-picture for premium users. So, if you have a subscription, you can watch videos in a floating video through Safari without any issues.
Related | Use Picture-in-Picture with YouTube on iOS 14 (without Premium)
Method 2- Using PiP Shortcut (Works with YouTube App)
The easiest way to get the picture in the picture working for YouTube on your iPhone is through the custom YouTube PiP shortcut. For this, we’ll need the Scriptable and Shortcuts app.
Allow Unknown Shortcuts
- Open Settings on your iPhone.
- Scroll down and select Shortcuts.
- Here, enable the toggle for Allow Unknown Shortcuts.
- Is it greyed out? Open the Shortcuts app and install any shortcut.
- Then go back to the Shortcuts in Settings and enable the toggle.
Install Sriptable & YouTube PiP Shortcut
- Install the Scriptable app from App Store.
- Then, open the YouTube PiP Shortcut link on your iPhone.
- Here, click on Get Shortcut.
- Once you’re redirected to the Shortcuts app, scroll down to the bottom.
- Then, click on Add Untrusted Shortcut.
Play YouTube in PiP on iPhone
- Now, open the YouTube app and play a video.
- Click the Share button and then select More.
- Click on YouTube PiP from the available options.
- Then, tap OK when prompted- it’s a one-time thing.
Once you tap it, the YouTube video will start playing in a floating picture-in-picture mode on iOS 14. Here, you’ll also have the option to change the video playback speed and resolution in the mini-player.
Instead of clicking close, make sure to tap the Home button or swipe up to go to the iPhone home screen to continue with the PiP mode. You can drag the mini-player window anywhere you want, use seek shortcuts, play, and pause the video as usual.
The shortcut will work for both- the YouTube app and YouTube mobile site in the browser. To use PiP with YouTube videos playing in Safari or any other browser, click the Share button and select YouTube PiP.
Method 3- Stadium Browser
- Install Stadium Full-Screen Browser from App Store.
- As soon as you open the app, you’ll be asked to tweak the Page Settings.
- Here paste “https://m.youtube.com” in the Primary URL box.
- Then, copy and paste “Mozilla/5.0 (Android 4.4; Mobile; rv:41.0) Gecko/41.0 Firefox/41.0:” in the User Agent String box.
- Then, scroll down and make sure Require Full-Screen Video is enabled.
- Click on Done at the top-right corner.
- The browser will now automatically open YouTube mobile site.
- Play a YouTube video, make it fullscreen.
- Then, click on the Picture in Picture button.
That’s it. You can now watch any YouTube video you want in picture-in-picture mode while using other apps simultaneously. All of it without having to purchase YouTube premium or jailbreaking your device.
If you’re still facing issues with using PiP mode on your iPhone, check whether it’s enabled in Settings. To do so, open your iPhone Settings. Then, click on General and select Picture in Picture. Here, turn on the toggle for Start PiP Automatically if disabled.
Как пользоваться функцией «картинка в картинке» при видео звонке FaceTime
Картинка в картинке работает с FaceTime в iOS 14, и это, пожалуй, самый полезный способ воспользоваться функцией. В iOS 13, если вам нужно что-то сделать на вашем телефоне, вы должны провести пальцем по окну FaceTime, что приостанавливает передачу вашего видео для человека, с которым вы разговариваете.
В iOS 14 же при аналогичном проведении пальцем по окну FaceTime вызов автоматически сворачивается в окно «картинка в картинке». Оно остается видимым даже при доступе к другим приложениям, чтобы вы и другой собеседник могли продолжить разговор. А сам iPhone становится доступным к параллельному использованию.
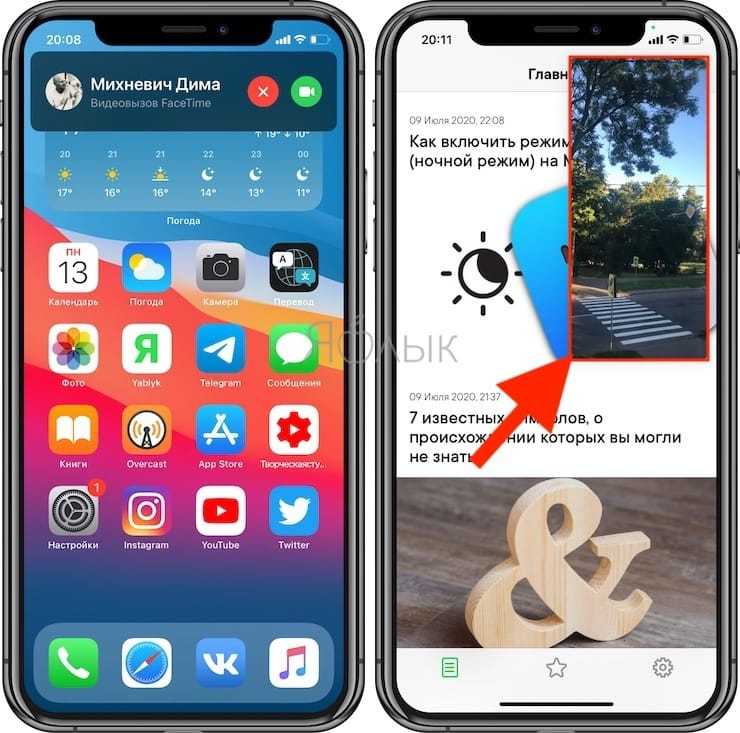
Вы можете уменьшить или увеличить окно FaceTime (обычным жестом двумя пальцами, также как увеличиваете или уменьшаете изображение), чтобы изменить его размер с большого на средний или маленький, а затем снова вернуться к стандартному. А если вы просто нажмете один раз, то окно «картинка в картинке» развернется обратно до полного размера экрана iPhone» Вы также можете пальцем переместить окно «картинка в картинке» в наилучшее для него место на экране.
Как пользоваться «картинка в картинке» на iOS 14?
Давайте сперва поймем суть опции «окно в окне». Допустим, вы смотрите какое-то видео и вдруг, вам захотелось одновременно делать что-то другое.
Просто нажимаете на нужную иконку и потом появляется маленький экран с видео, который можно перемещать по экрану или даже свернуть, чтобы слышать звук на фоне.
Если всё делать через браузер, то всё работает без проблем. Но вот приложения с видео (например Netflix) пока не все поддерживают эту фичу.
Давайте рассмотрим инструкцию, что вам нужно сделать:
- заходим на сайт, где хотите смотреть видео (или запускаем приложение);
- делаем полноэкранный режим;
- находим кнопку «картинка в картинке»;
- перетягиваем экран куда нужно.

Как видите, тут собственно и разбираться. не особо нужно. Другой случай, если это касается любимого Ютуб.
Новые функции камеры в iOS 14
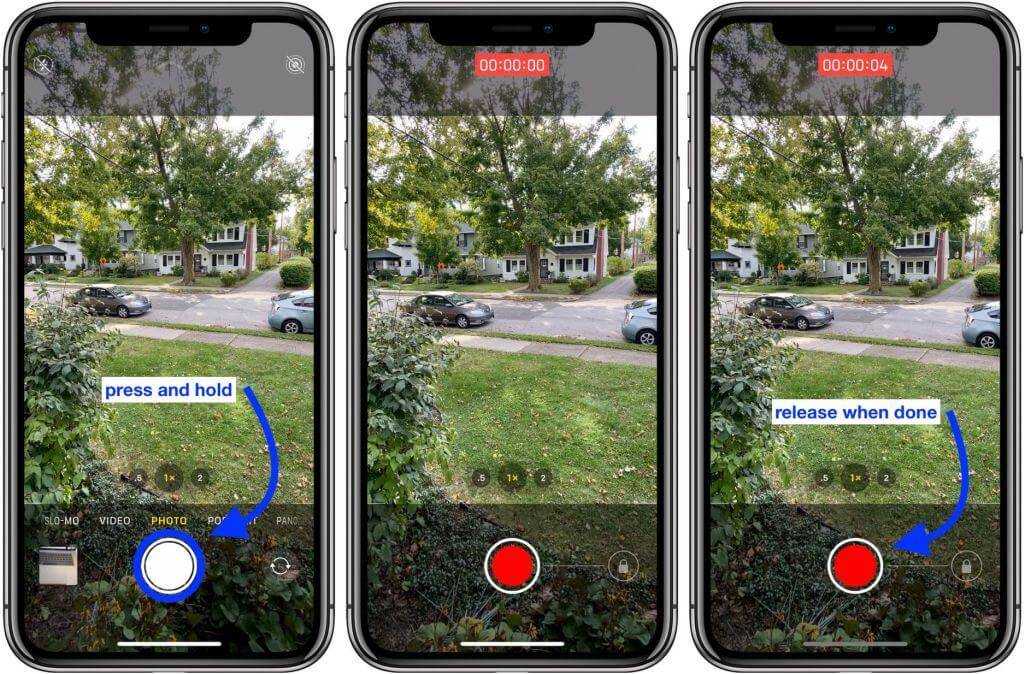
Функция QuickTake — при всей своей простоте очень удобна
Функция QuickTake, которая позволяла начать запись видео удерживанием кнопки спуска затвора, раньше была доступна только iPhone 11, 11 Pro и 11 Pro Max. Несмотря на то что эта функция вряд ли особенно требовательна к ресурсам, Apple почему-то не хотела делать её общедоступной. Тем не менее, в iOS 14 компания сдалась и добавила этот механизм в прошивку более старых моделей, хоть и не всех. Теперь QuickTake поддерживают ещё как минимум три смартфона: iPhone XR, XS и XS Max.

Настройте отражение селфи-фото сами и наслаждайтесь такими снимками, как вам нравится
Думаю, вы не раз задавались вопросом, почему все фотографии и видеозаписи, снятые на фронталку, получаются отзеркаленными. То есть, если вы записываетесь, сидя за рулём, готовый снимок или ролик будет создавать впечатление, что у вас праворульная машина, хотя это на самом деле не так. Во избежание путаницы, да и, вообще, для удобства пользователей Apple добавила в «Настройки» специальный переключатель, который позволит выбрать, отзеркаливать фото и видео, снятые на фронталку, или нет.

Подстройка экспозиции стала удобнее
В iPhone всегда была довольно неудобная подстройка экспозиции. Нет, конечно, хорошо, что такая возможность в принципе была доступна, однако просто зафиксировать её раз и навсегда было нельзя. После каждого закрытия приложения пользователям приходилось вручную подстраивать экспозицию так, как им нужно без возможности сохранить настройки для последующей съёмки. В iOS 14 такая функция появилась. Благодаря ей можно сконфигурировать кадр именно так, как вам нравится, без необходимости впоследствии елозить пальцем по экрану, настраивая всё заново.






![Как включить функцию «картинка в картинке» в youtube на iphone или ipad [руководство]](http://6msch59.ru/wp-content/uploads/c/c/4/cc4b67d7337691d3f2ea70f8f8a01ba6.jpeg)




















