Как сделать gif-анимацию из видео на iPhone
Разумеется, аналогичные приложения разработаны и для яблочной платформы. В качестве примера рассмотрим программу Workflow. Обладатели смартфонов с iOS 11 и более свежими версиями имеют возможность создавать анимированные файлы из записи экрана, подобный функционал станет доступным после открытия шторки.
Итак, как перевести видео в формат GIF на iPhone:
- загружаем Workflow с iTunes, запускаем приложение;
- жмём кнопку с изображение плюса;
- переходим в Gallery, тапаем на пиктограмме лупы;
- вводим в строку поиска GIF, после чего кликаем на строке, озаглавленной Convert Video To GIF;
- теперь нужно кликнуть на вкладке Get Workflow и затем нажать на кнопку Open;
- предоставляем приложению доступ к исходным видеороликам;
- производим обрезку видеоряда, указываем размер видео, добиваемся зацикливания гифки, указываем размер итогового изображения;
- после окончания выполнения настроек жмём кнопку Play, смотрим результат;
- если он нас устраивает, завершаем создание анимации нажатием кнопки Done.
Алгоритм немного другой, но для пользователей iPhone в нём секретов не будет.
Как сделать гифку из видео на телефоне под Android
Здесь нам на помощь придёт аналогичное приложение: Gif Me! Camera. Её особенность – возможность создания гифки как с видеофайла, так и с картинок или фотографий.
Порядок действий:
скачиваем приложение с Play Market, дожидаемся установки, запускаем;
в главном меню выбираем файл-источник, нажав кнопку Import;
можно использовать другие гифки, ролики, присутствующие в памяти смартфона, а также только что загруженные видео;
после этого появится основной экран с полосой прокрутки и базовыми настройками, позволяющими создать анимированный видеоряд;
нам предстоит задать начало и конец фрагмента, который будет использован для конвертации видео в gif-анимацию;
обычно такой ролик длится несколько секунд, после чего видео повторяется в бесконечном цикле
Поэтому очень важно точно указать начало и конец фрагмента, чтобы он выглядел максимально естественно или эффектно;
при необходимости можно задавать результирующее количество кадров, а также манипулировать разрешением видео и скоростью воспроизведения;
злоупотреблять размером или длительностью гифки не рекомендуется – во-первых, такой файл будет долго грузиться, во-вторых, кушать мобильный трафик, который не всегда безлимитный;
после того как все настройки сделаны, жмём кнопку «Создать» и ждём завершения генерации GIF-файла;
он будет сохранён в Галерее, откуда его можно отправить конкретному адресату (приложению), просто однократно кликнув на файле.. На этом примере можно убедиться, что создать гифку из видео на смартфоне ненамного сложнее, чем на ПК
На этом примере можно убедиться, что создать гифку из видео на смартфоне ненамного сложнее, чем на ПК.
Imgflip — создание GIF изображения
Imgflip – один из ресурсов, который поможет нам создать анимацию из видео онлайн. Сервис обладает удобным функционалом, высокой вариативностью настроек, позволяя создавать гифки действительно высокого качества.
Чтобы создать файл гиф, перейдите на данный ресурс https://imgflip.com/gif-maker, вы увидите две основные вкладки:
- Video to gif — позволяет указать ссылку на базовое видео, с которого можно будет создать гифку, или загрузить своё видео, нажав на кнопку «Upload video»;
- Images to gif — позволяет создать гифку из нескольких изображений путём их загрузки на сервис с помощью кнопки «Upload images».
- После загрузки нужного нам ролика с помощью кнопки «Upload video», сервис перейдёт в режим редактирования;
- Слева под изображением вы можете выбрать время старта вашего ролика и его продолжительность;
- Справа же расположены настройки разрешения вашей гифки, функция добавления текста (add text to gif), опция вырезки части изображения (Crop gif);
- А нажав на «More options» вы сможете перейти в режим расширенных настроек вашего ролика.
- После того как вы определитесь с опциями, необходимо нажать на «generate gif», а затем на «Download Image».
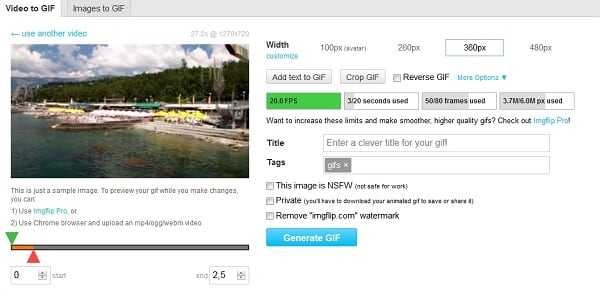
При этом также стоит упомянуть, что бесплатный функционал сайта имеет некоторые ограничения (не доступно разрешение 480px и выше, на полученной гифке слева снизу будет располагаться логотип сайта и так далее), что не всегда приемлемо и удобно.
Быстрый способ создания гифки
Сейчас будет подробно разобран метод, который позволит в кратчайшее время преобразовать любой видеоролик на Ютубе в Gif-анимацию. Представленный метод можно разделить на два этапа: добавление ролика на специальный ресурс и выгрузка гифки на компьютер или сайт.
Этап 1: загрузка видео на сервис Gifs
В этой статье мы будем рассматривать сервис по конвертации видеоролика с Ютуба в гифку под названием Gifs, так как он очень удобен и прост в использовании.
Итак, чтобы быстро загрузить видео на Gifs, необходимо изначально перейти на нужный ролик. После этого надо слегка изменить адрес данного видео, для чего кликаем по адресной строке браузера и перед словом «youtube.com» вписываем «gif», чтобы по итогу начало ссылки выглядело так:

После этого переходите на измененную ссылку, нажав кнопку «Enter».
Этап 2: сохранение гифки
После всех проделанных выше действий перед вами будет расположен интерфейс сервиса со всеми сопутствующими инструментами, но, так как в данной инструкции приведен быстрый способ, сейчас особого внимания на них мы акцентировать не будем.
Все что нужно сделать для сохранения гифки — это нажать кнопку «Create Gif», расположенную в верхней правой части сайта.
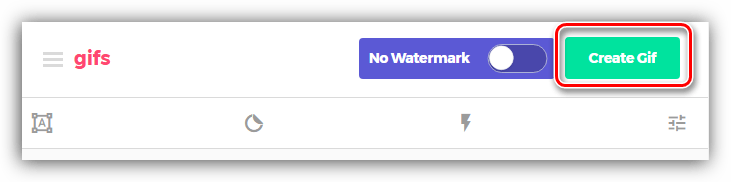
После этого вас перебросят на следующую страницу, на которой нужно:
- ввести название анимации (GIF TITLE);
- тег (TAGS);
- выбрать тип публикации (Public/Private);
- указать возрастное ограничение (MARK GIF AS NSFW).
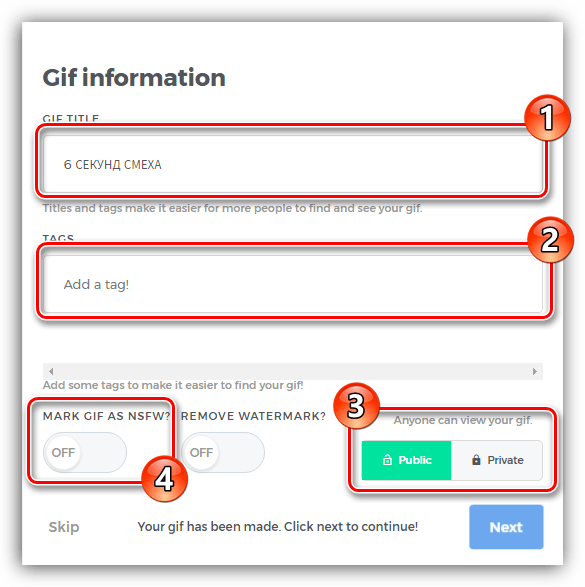
После всех установок нажимаем кнопку «Next».
Вас перебросит на финальную страницу, откуда можно загрузить гифку на компьютер, нажав кнопку «Download GIF». Однако можно пойти и другим путем, скопировав одну из ссылок (OPTIMIZED LINK, DIRECT LINK или EMBED) и вставив ее на нужный вам сервис.
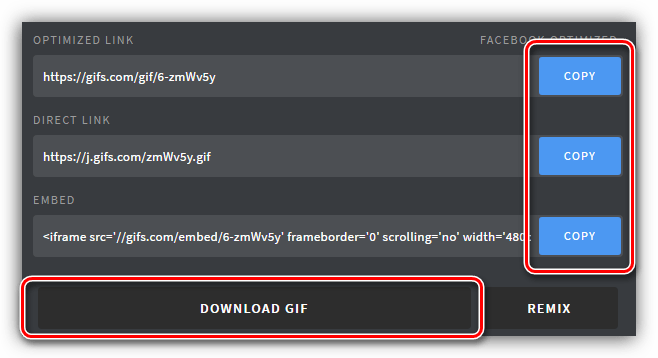
Часть 1: Как скачать видео с YouTube в GIF онлайн
Из-за высокого уровня шифрования видео на YouTube становится все труднее скачать видео на YouTube. Когда у YouTube есть незначительное обновление, онлайн-загрузчикам YouTube может потребоваться не менее одного или двух месяцев, чтобы сохранить видео YouTube в формате GIF.
Способ 1: загрузите видео с YouTube в GIF с помощью Make a GIF
Сделать GIF — это больше, чем средство для создания GIF, которое позволяет конвертировать видео с Facebook и YouTube в анимированные GIF-файлы. Введите URL-адрес видео, чтобы загрузить их одним щелчком мыши. Но вы должны подписаться на услугу Premium перед загрузкой GIF-файлов.
Шаг 1: Идти к СделатьAGIF в веб-браузере и нажмите кнопку ЮТУБ В GIF кнопка. После этого вы можете ввести видео с URL-адреса YouTube в соответствующий столбец, чтобы извлечь нужный файл. Вы должны заранее создать учетную запись для MakeAGIF.
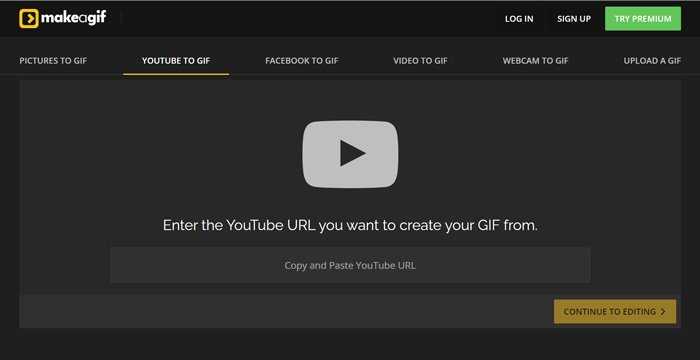
Шаг 2: Как только видео YouTube обнаружено, вы можете изменить желаемое качество GIF и отрегулировать ползунок длины анимации GIF. Кроме того, вы также можете настроить скорость GIF для создания ускоренных или замедленных анимированных GIF-файлов из видео YouTube.
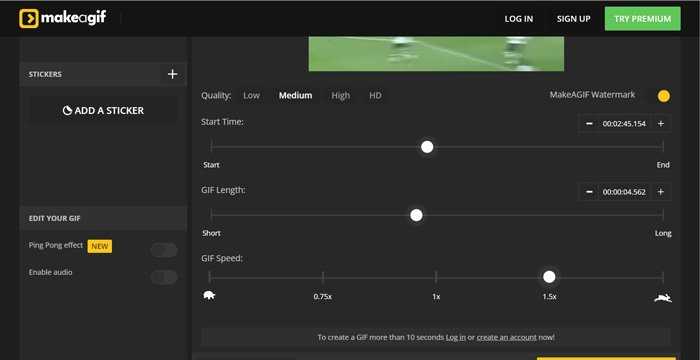
Шаг 3: Нажмите Дополнительная кнопка рядом с ЗАГОЛОВКИ меню, чтобы добавить текст к видео на YouTube. Кроме того, вы также можете настроить шрифт и цвет. Кроме того, вы также можете добавить наклейки с Дополнительная с НАКЛЕЙКИ меню для дальнейшего редактирования видео.
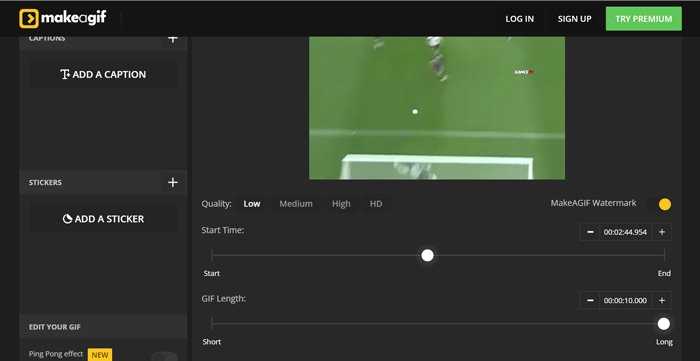
Шаг 4: После этого щелкните ПРОДОЛЖИТЬ ПУБЛИКАЦИЯ кнопку, чтобы сохранить видео YouTube в анимированный GIF. Нажмите на Выберите категорию кнопку для выбора категории GIF-анимации. После этого нажмите кнопку СОЗДАЙТЕ СВОЙ GIF кнопку, чтобы сохранить GIF-анимацию.
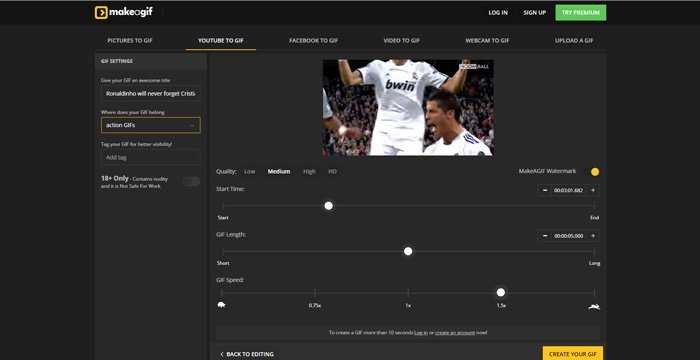
Метод 2: как конвертировать видео с YouTube в GIF с помощью Kapwing
Когда вам нужно преобразовать видео YouTube в анимированные GIF-файлы, Kapwing это еще один онлайн-метод, который может вам помочь. Он также предоставляет несколько функций редактирования для полировки загруженных видео. Но существуют ограничения на сохранение GIF-файлов, такие как размер и качество GIF.
Шаг 1: зайдите в Kawping в веб-браузере и щелкните значок Tools
кнопку на панели инструментов. Выбрать Конвертировать видео кнопку, чтобы щелкнуть Начать конвертировать кнопку для входа в окно конвертации видео. Это также позволяет вам вводить URL-адреса видео YouTube для преобразования.
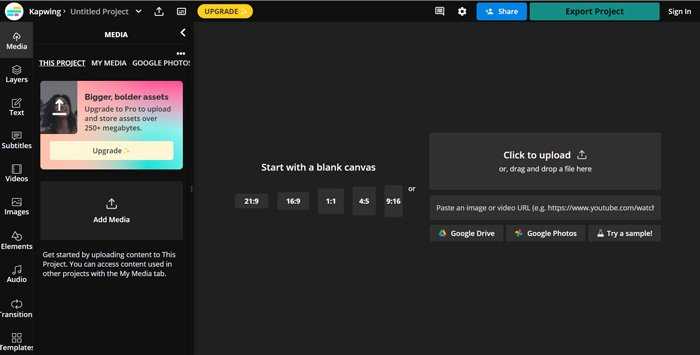
Шаг 2: вставьте URL-адрес видео YouTube в текстовое поле справа, чтобы загрузить видео YouTube. Нажмите на Play кнопку, чтобы посмотреть, как воспроизводится GIF-анимация, и сделать точный выбор. Просто обрежьте нужную часть в течение одной минуты, прежде чем преобразовать ее в анимированный GIF.
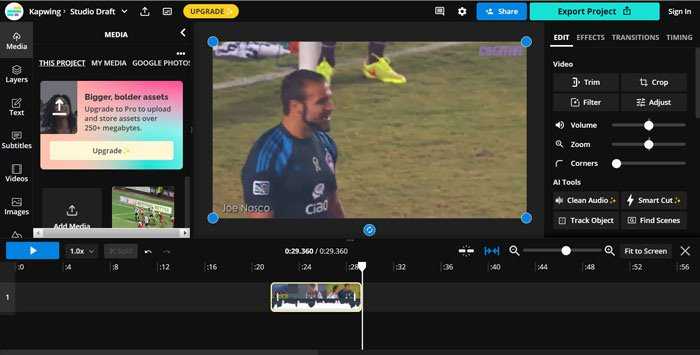
Шаг 3: внесите некоторые основные изменения в анимацию GIF, щелкнув значок Регулировать Кнопка для настройки непрозрачности, прозрачности и т. д. Вы также можете нажать кнопку 1.0 X над временной шкалой и выбрать подходящую скорость в раскрывающемся меню для ускоренных GIF-файлов.
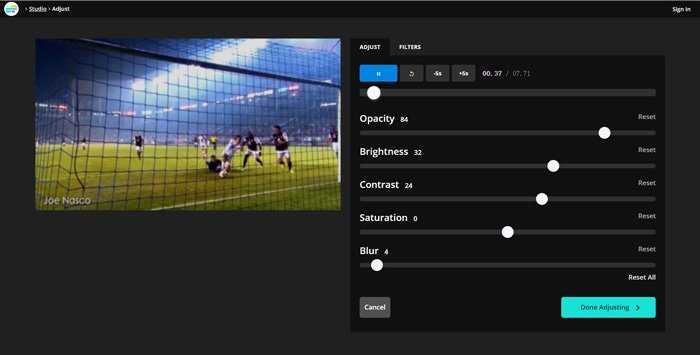
Шаг 4: Нажмите Экспортный проект кнопку, во всплывающем меню нажмите кнопку GIF в Формат, чтобы выбрать формат. Нажмите на Экспорт как GIF кнопку, чтобы сохранить видео YouTube в анимированный GIF. Вы можете нажать кнопку «Загрузить», чтобы сохранить файл на своем компьютере.
Бесплатное создание GIF
Хотя большинство GIF-файлов нуждаются в некоторой форме редактирования, прежде чем их можно будет использовать в видеопроекте. Однако предположим, что ваша единственная цель — преобразовать видео YouTube в GIF без хлопот редактирования или изменения исходного материала. В этом случае Free GIF Maker может стать для вас идеальным инструментом.
Платформа настолько проста, насколько это возможно, с текстовым полем, которое просит вас ввести URL-адрес YouTube. Затем веб-сайт загружает ваше видео и показывает его предварительный просмотр. Вы можете посмотреть видео самостоятельно и выбрать временные метки начала и окончания вашего GIF.
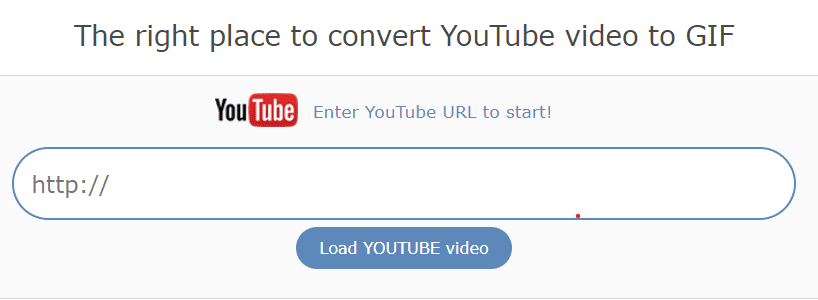
После этого процесс довольно прост, и вам нужно ввести время начала для вашего GIF. После этого вы можете ввести продолжительность вашего GIF и щелкнуть предварительный просмотр, чтобы создать предварительный просмотр вашего преобразованного GIF.
Веб-сайт допускает максимальную продолжительность 10 секунд, поэтому будьте осторожны при выборе временных меток.
Плюсы:
- Идеально, если вы хотите преобразовать видео YouTube в GIF без редактирования.
- Вам не нужно создавать учетную запись пользователя
Минусы:
- У него практически нет инструментов редактирования
- Вы не можете загрузить видео, и оно принимает только ссылки на видео.
- Пользовательский интерфейс является основным
Как сделать гифку из загруженного видео
Convertio
Если Вы хотите создать гифку из уже скаченного видео, то тогда следует скачать программу Convertio. Она поддерживает большой перечень форматов, поэтому ограничений по типу видео практически не существует.
Для создания gif Вам надлежит загрузить видео в программу, воспользоваться кнопкой Преобразовать, дождаться окончания процесса и скачать готовую анимацию.
Минус такого сервиса заключается в отсутствии возможности добавления новых элементов на изображение.
Photoshop
Так как большая часть сервисов отмечает все созданные гифки своими водяными знаками или логотипами, то Вы можете исключить такие способы и воспользоваться Фотошопом. Не стоит беспокоиться о сложностях, если следовать руководству, то весь процесс пройдет легко, а результат порадует Вас.
Для начала надлежит скачать видео на ПК. Для этого можно использовать много сервисов, популярностью пользуется Savefrom. После этого вырезать необходимую часть. В стандартной комплектации у каждого компьютера есть программу Windows Movie Maker или функция Киностудия, поэтому сделать это можно быстро и легко. Однако есть ограничение — продолжительность видео не должна быть больше 2-3 секунд.
Далее продолжаем работу в Photoshop. Для этого Вам нужно открыть файл — Файл, Импортировать, Кадры видео в слои. При необходимости добавляете на будущую анимации текст, эффекты или изменяете другие параметры.
После всех подготовок, Вы можете приступить к сохранению гифки. При этом параметры надлежит выбрать таким образом, чтобы размер конечного файла не был выше нескольких мегабайтов.
После сохранения гифка готова к дальнейшему использованию.
GifMaker — сочинение высокого качества анимированных GIF
Неплохой бесплатный ресурс, чтобы создавать GIF из коротких видео. Работает, как онлайн с видео на Ютуб, так и позволяет создавать гифки из фото пользователя, а также добавлять к гифке различные эффекты.
- Для работы с ним выполните переход на данный сервис http://freegifmaker.me/;
- Выберите один из трёх вариантов создания gif-файла (из картинок, создание дополнительных эффектов к гиф-файлу, из видео на Ютуб) и создайте нужную вам гифку используя опционал сервиса.
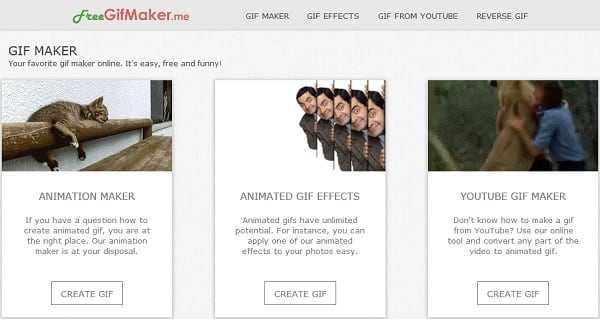
Например, чтобы создать гифку с нескольких фото выберите первый вариат (Animation Maker) и кликните в нём на кнопку «Create gif» а потом и на «Select Photos». Загрузите нужные фото с помощью кнопки «Add photos» (добавить фото), выберите размер и скорость гифки, а затем и нажмите на кнопку «Create gif».
Чтобы сохранить полученный результат, нажмите на надпись «Save to disk».
GIFs.com
В отличие от GifRun, Gifs.com предлагает расширенные возможности редактирования, такие как обрезка, дополнение, фильтры, дополнительные шрифты, наклейки, возможность переворачивания по горизонтали и вертикали и т. д. 20 секунд. Но все это имеет свою цену. Вы либо должны отказаться от водяного знака, либо платить 1.99 доллара в месяц. Водяной знак небольшой и расположен в правом нижнем углу. Так что вы можете вырезать водяной знак в любом фоторедакторе позже.
Создавайте GIF-файлы из видео YouTube с Gifs.com
1. Открыть Gifs.com И войдите в систему, чтобы открыть панель инструментов. Теперь нажмите на Запуск нового проекта И вставьте ссылку на видео YouTube. Кроме того, вы можете просто добавить GIF перед ссылкой на видео YouTube.
Например, если ссылка на видео на YouTube выглядит так: www.youtube.com/watch?v=NQRSWoaOIcA, просто добавьте GIF-файл следующим образом:
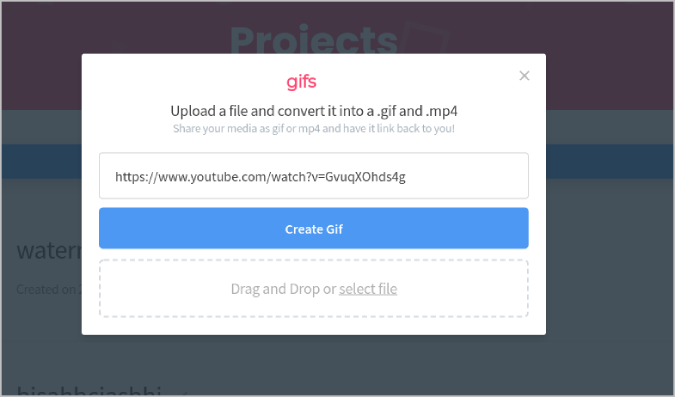
2. Откроется редактор, где можно выбрать время Начните и время законченный для GIF. Gifs.com поддерживает только до 20 секунд для создания GIF.
3. У вас есть другие инструменты редактирования на левой боковой панели. Чтобы обрезать, отразить, добавить фильтры, добавить текст и т. д.
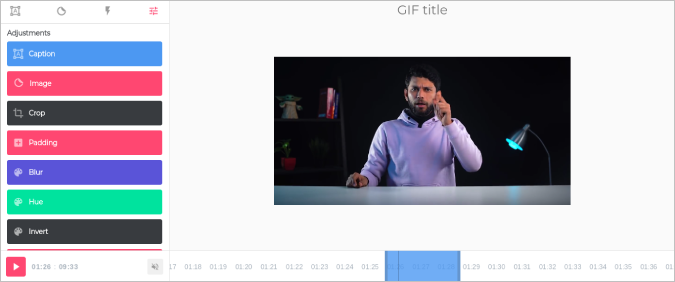
4. Когда закончите, нажмите Создать GIF в правом верхнем углу, а затем используйте опцию загрузки, чтобы загрузить GIF .
Положительные
- Дополнительные параметры редактирования на выбор
- Редактор можно открыть прямо с YouTube, добавив в ссылку GIF.
- Чистый пользовательский интерфейс и отсутствие рекламы
Отрицательные
Водяной знак бесплатной версии на выходе
GifRun
GifRun — это простой конвертер YouTube в GIF, который преобразует только видео YouTube в GIF. У вас нет возможности загрузить существующее видео из хранилища вашего устройства. Тем не менее, характеристики этого преобразователя перевешивают некоторые из лучших в этом сегменте.

Во-первых, вы можете создавать GIF-файлы продолжительностью до 15 секунд, если вам это нужно. Более того, инструменты редактирования просты, но полезны для простого редактирования GIF.
Самое приятное то, что вы можете скачать некоторые популярные GIF-файлы из их библиотеки и использовать их, не беспокоясь о нарушении авторских прав.
Плюсы:
- Не требует регистрации или создания учетной записи
- Вы можете создавать GIF-файлы длиной до 15 секунд.
- Вы можете скачать популярные GIF-файлы
Минусы:
- Нет возможности загружать видео
- Инструменты редактирования являются основными
Последние мысли
GIF-файлы могут значительно улучшить впечатления от просмотра ваших видеопроектов, и YouTube — отличное место для поиска таких GIF-файлов. Различные конвертеры YouTube в GIF предлагают различные функции, начиная от преобразования GIF и заканчивая полноценными инструментами редактирования.
Подводя итог, если вы ищете быстрое преобразование, такие инструменты, как конвертер YouTube в GIF от Flixier, Free GIF Maker и GifRun, являются отличным выбором. Кроме того, конвертер Motionbox идеально подходит, если вам нужен потрясающий набор инструментов для редактирования.
Как конвертировать видео в GIF
Шаг 1. Установите программу
Чтобы приложение всегда было под рукой, не забудьте сразу же перекинуть ярлык ВидеоМАСТЕРА на рабочий стол. Редактор действительно многофункционален, так что будет гораздо удобнее, если вам не придется подолгу искать его в дебрях вашего ПК. После окончания установки запустите программу двойным щелчком и переходите к следующему шагу данной инструкции.
Шаг 2. Добавьте своё видео
Запустите конвертер видео в ГИФ и загрузите в него файл, который хотите перевести в анимацию. Функционал ВидеоМАСТЕРА позволяет загружать как отдельные ролики, так и целые альбомы или папки с видео как с вашего компьютера. Также вы сможете переделывать форматы у целых DVD-дисков или интернет-видео, причём сжатие произойдёт без потери качества. Просмотреть добавленные записи можно в окне встроенного видеопроигрывателя. Если ролик слишком длинный — его лучше разбить на несколько коротких. Подробнее об этом вы можете узнать из нашей статьи «Как нарезать видео».
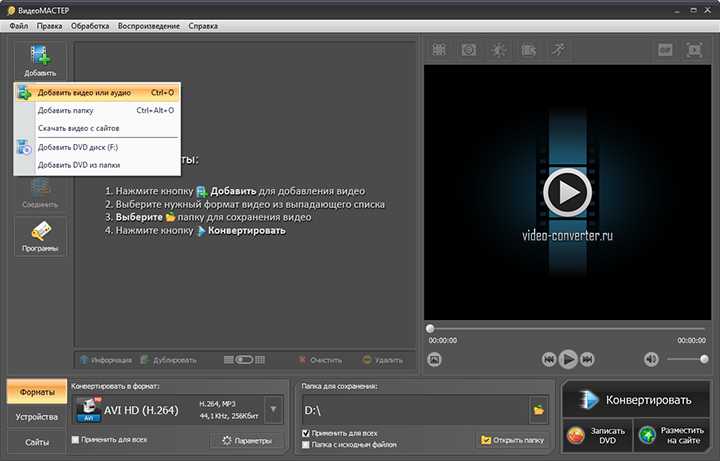
Нажмите «Добавить» и укажите путь к нужному вам видеофайлу
Шаг 3. Редактируйте ролик
Перед тем как сделать gif (гиф) из видео, можно улучшить качество исходного изображения или просто разнообразить видео спецэффектами, надписями, а также при необходимости развернуть видеозапись. Чтобы всё это сделать перейдите в меню «Эффекты». Скорректировать основные параметры изображения, т.е. контраст, яркость, цветовой тон и насыщенность можно вручную или воспользовавшись автоматической настройкой.
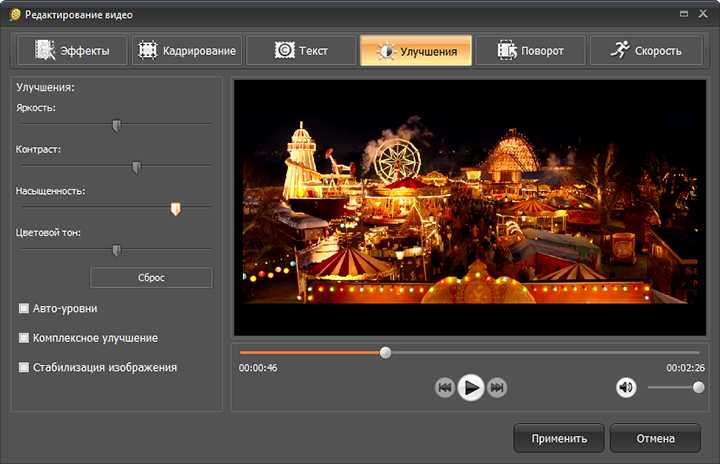
Настраивайте качество видео вручную и тут же оценивайте преображение в плеере!
Благодаря встроенной библиотеке эффектов у вас есть огромное поле для креативных идей. Вы сможете делать изображение ярче с помощью увеличения насыщенности или превратить видео в шедевр чёрно-белого кино. Также вы сможете добавить в видео уточняющий комментарий или водяной знак. И, конечно, вам доступна опция для поворота видео на 90°, 180° и 270°.
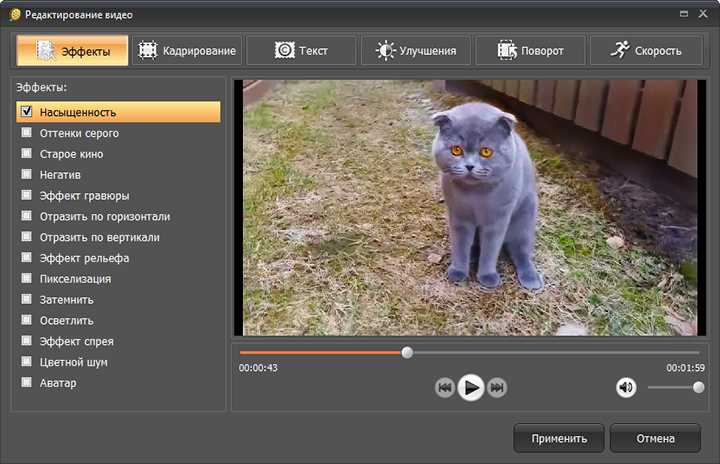
Применяйте к видео оригинальные эффекты
Шаг 4. Как сделать гиф из видео
Кликните по иконке GIF, расположенной в верхнем углу справа, или выберите опцию «GIF-анимация» в каталоге форматов. Еще один вариант – выбрать функцию «Создать GIF» в меню «Обработка». Затем обозначьте границы обрезки видео с помощью черных маркеров. Они находятся по краям полосы прокрутки.
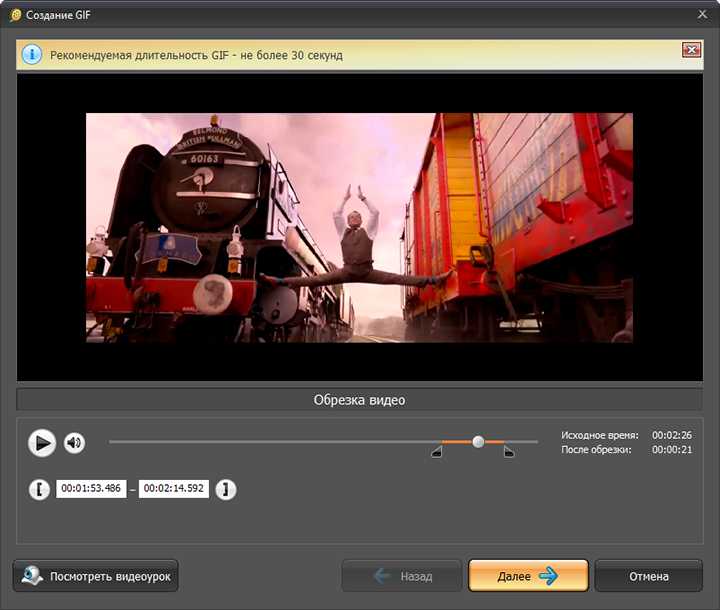
Укажите ту часть видео, которую хотите превратить в яркую GIF-картинку!
Теперь укажите размер изображения. Чтобы ваш кусочек видео полностью вошел в кадр, воспользуйтесь опцией «Уместить видео». Кроме того, область кадрирования вы сможете задать самостоятельно, вручную. Просто выберите необходимый пресет из коллекции программы и жмите кнопку «Далее».
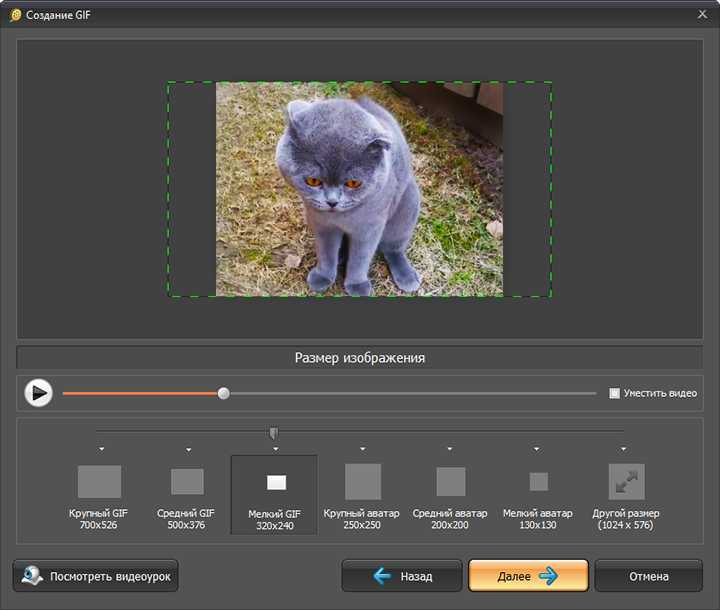
Настраивайте параметры будущей GIF-картинки
Шаг 5. Как сохранить GIF
Можно приступать к завершающему этапу создания гифки из видео – настройке параметров. Выберите частоту кадров и количество повторов. На этом этапе вы также можете уменьшить или увеличить скорость воспроизведения. Когда все параметры будут выбраны, рекомендуем просмотреть результат еще раз. Если все получилось именно так, как вы хотели, нажмите кнопку «Создать GIF». Не забудьте указать папку, в которой сохранится ваш файл.
Вот вы и узнали, как сделать гифку из видео используя программу ВидеоМАСТЕР. Теперь у вас в руках есть инструмент, с помощью которого вы сможете удивить друзей, создавая уникальные, веселые и эксклюзивные анимированные картинки. Для этого нужен только исходный материал – любимый фильм, клип или видео из личного видеоархива. Гиф используют многие компании для рекламных баннеров. Формат GIF наиболее удобен для хранения и передачи данных, ведь он занимает гораздо меньше места, чем объемные видеофайлы.
Часть 3: лучшая альтернатива для сохранения видео с YouTube в GIF
Что делать, если вас не устраивают анимированные GIF-файлы? Как упоминалось выше, вы можете скачать несколько высококачественных видео с YouTube. Но сохранение их в высоком качестве — это совсем другая история. Поскольку анимированные GIF-файлы отличаются от видео по структуре, они должны быть намного больше, чем видео. Это означает, что ни один онлайн-загрузчик видео с YouTube в GIF не предоставит так называемые высококачественные GIF-файлы.
WidsMob GIF — это универсальный инструмент для создания GIF-файлов, который позволяет создавать высококачественные GIF-файлы со скоростью до 50 кадров в секунду. Он может сохранять анимированные GIF-файлы с максимальным разрешением 320 пикселей. Кроме того, вы можете экспортировать GIF-файлы с тысячами цветов на кадр. Кроме того, вы также можете вырезать нужную часть, добавить текст и стикеры с индивидуальными настройками и исправить цвет HSL для видео.
1. Создавайте анимированные GIF-файлы из видео YouTube без ограничений по размеру.
2. Конвертируйте видео в GIF со скоростью до 50 кадров в секунду с максимальным разрешением 320P.
3. Добавляйте стикеры, текст, фильтры и т. д. перед преобразованием видео в GIF.
4. Настройте частоту кадров, отрегулируйте качество GIF и выберите различные предустановки.
Win СкачатьMac Скачать
Шаг 1: Когда вы загружаете и устанавливаете WidsMob GIF, вы можете запустить программу и нажать кнопку Видео в формате GIF кнопка. После этого вы можете выбрать высококачественное видео YouTube, которое вы уже загрузили, во всплывающем диалоговом окне, чтобы импортировать видео для конвертации.
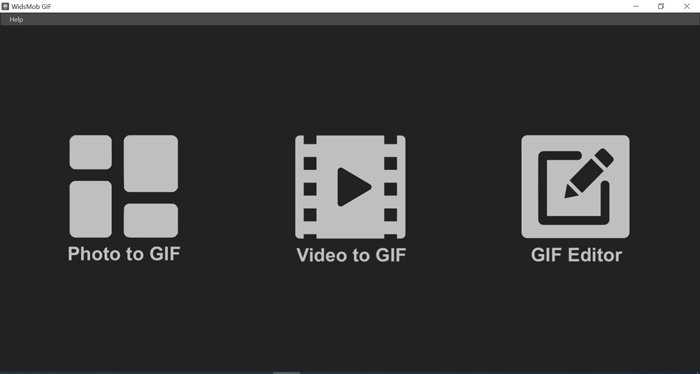
Шаг 2: Нажмите Play кнопку для предварительного просмотра и обрезки видео YouTube. Просто перетащите ползунок на обоих концах временной шкалы или введите определенное время на обоих концах временной шкалы, чтобы выбрать нужный клип GIF. После этого вы можете дополнительно редактировать GIF-анимацию.
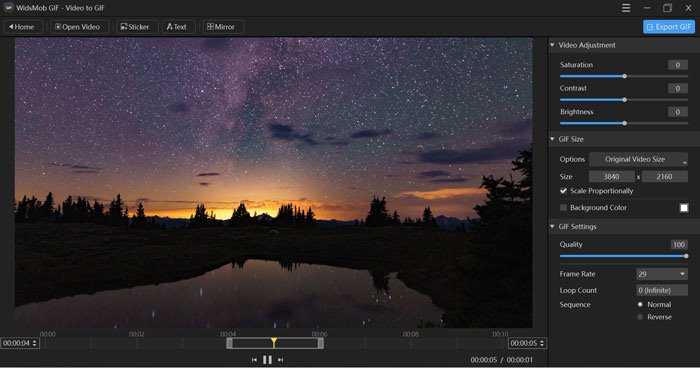
Шаг 3: Настройте анимацию GIF с помощью Регулировка Видео меню с ползунками для яркости, контрастности и насыщенности. Кроме того, вы также можете ввести продолжительность каждого кадра и выбрать различные предустановки для социальных сетей. Это позволяет вам ввести желаемый размер GIF.
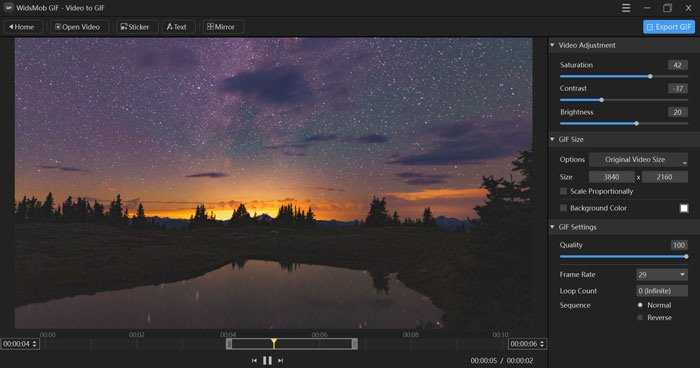
Шаг 4: вы можете добавлять текст и наклейки с несколькими настройками. Перейти к Настройки GIF и нажмите Частота кадров кнопку в раскрывающемся меню, чтобы выбрать 50 кадров в секунду и настроить ползунок для качества. Нажмите на Экспорт GIF кнопку, чтобы экспортировать GIF-анимацию из видео YouTube.
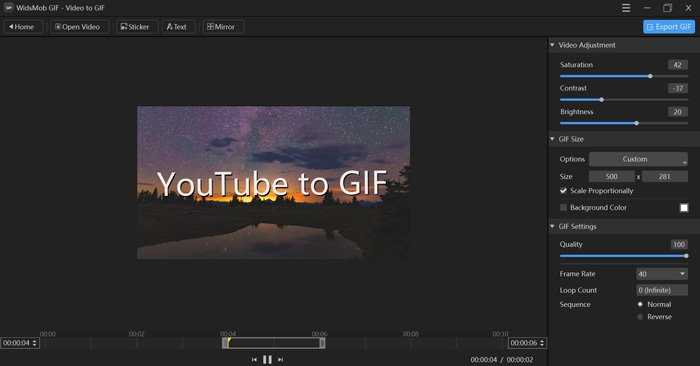 Win Скачать
Win Скачать
Создаем gif на телефоне
Если видеоклип лежит в памяти смартфона, для корректировки можно использовать мобильные приложения. Вы можете загрузить софт для гаджетов с Android и iOS и быстро оформить анимацию и применить эффекты.
Google Фото
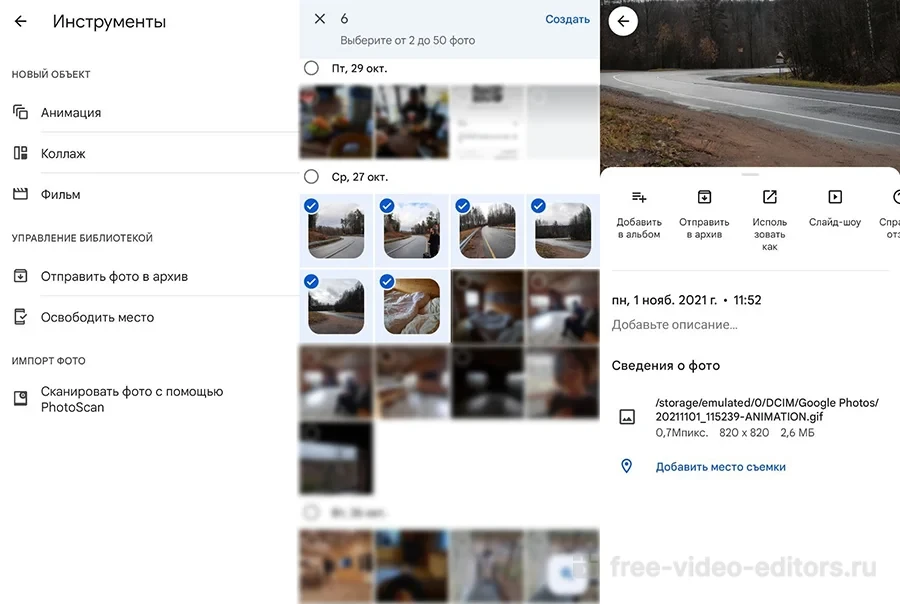
Чтобы преобразовать видеозапись, проделайте несколько действий:
- Откройте ПО и перейдите во вкладку «Библиотека» — «Инструменты». Создайте новый объект «Анимация». Выделите медиа из памяти и подтвердите выбор.
- Тапните на раскрывающееся меню на верхней панели и добавьте контент в альбом.
️ Плюсы:
- систематизация фотоизображений;
- обработка снимков;
- объединение фотокарточек в слайдшоу.
Минусы:
Создатель GIF на YouTube от Flixier
Если вам нужно более быстрое решение для преобразования видео YouTube в GIF-файлы, создатель YouTube GIF от Flixier — отличный инструмент для начала. Он преодолевает оба вышеупомянутых предостережения и, безусловно, является самым быстрым способом конвертировать видео с YouTube в GIF-файлы.

Как и концепция Veed.io, создатель GIF для YouTube также поставляется с многофункциональным веб-сайтом, который позволяет вам выполнять все преобразования в вашем браузере.
Еще одним важным преимуществом использования платформы является ее ориентированный на конфиденциальность подход, который не требует обязательной регистрации и создания учетной записи перед преобразованием.
Тем не менее, самая большая особенность, которая выделяет YouTube GIF Maker, — это возможность редактировать видео YouTube только с их ссылками. Вам не нужно вручную загружать видео перед преобразованием.
Кроме того, в средстве создания GIF есть функции для настройки разрешения GIF, добавления текста, эффектов движения, звука, переходов и многого другого.
Плюсы:
- Идеально подходит для быстрого преобразования YouTube в GIF
- Функция редактирования видео YouTube по их ссылкам является единственной в своем роде.
- Он содержит широкий спектр инструментов редактирования
Минусы:
Вам нужна премиум-подписка для редактирования видео продолжительностью более 30 минут.






























