Как можно устранить неполадки?
Итак, если Ютуб не работает на ipad или iphone из-за не корректной работы самого приложения, то не стоит паниковать и винить во всем свое устройство. Возможно, что-то произошло с сервером, и поломку устранят в короткий срок.
Попытайтесь запустить приложение на другом устройстве, если ничего не вышло, значит точно проблема не в айпаде, и не в айфоне. Остается набраться терпения и подождать пока поломку устранят. Можно попытаться переустановить приложение данного видеохостинга, порой, такой способ помогает.
Не правильно выставленное время на устройстве, также может стать причиной не корректной работы видеохостинга. Для решения этой проблемы, необходимо зайти в настройки – основные – дата и время. Здесь следует отключить автоматическую установку времени, и выставить дату и время вручную.
Исправленный YouTube
Если на работоспособность устройства повлияло зависание части, какого-то приложения, то вопрос с не работающим yuotube на iphone или ipad можно решить обычной перезагрузкой. Для этого удерживайте кнопку power в течение нескольких секунд. Или обратитесь к более жесткой перезагрузке: удерживайте одновременно кнопки power и home.
Зависание приложение видеохостинга может быть спровоцировано твиками proof, springtomize 2 или SBSetting.
Proof, обычно скрывает некоторые значки на главном экране. Для того чтобы восстановить работу Ютуба нужно просто зайти в меню proof, найти приложение видеохостинга и активировать переключатель, для отображения иконки.
В случае с springtomize 2 войдите во вкладку Icons – Hide icons и уберите галочку напротив YouTube.
Если из-за SBSetting не работает Ютуб на айпаде, то необходимо «провалиться» в меню Hide icons и выставить переключатель в неактивное положение.
Данные действия должны помочь восстановить работоспособность приложения видеохостинга, и вы сможете дальше наслаждаться просмотром видеороликов.
Пользователи компании Apple нередко жалуются, что не работает Ютуб на Айфоне или Айпаде. При этом видео вылетает, не открывается, возникают проблемы с загрузкой или другие ситуации. Ниже рассмотрим основные причины неисправностей, и что делать в каждой из рассмотренных ситуаций.
Обновление приложения или откат (удаление обновления)
Очень часто разного рода проблемы с запуском самого приложения и с воспроизведением видео появляются именно после обновления. А обновляется YouTube как правило автоматически, без вашего участия. Вы даже можете не знать, что приложение обновилось. И кажется, что проблемы появились из неоткуда. Вроде все работало и показывало, а тут раз и все.
Первым делом я рекомендую попробовать удалить последнее обновление. На тех же телевизорах и Смарт приставках с Android и Android TV это можно сделать либо в настройках, в разделе «Приложения», выбрав YouTube, либо же на странице приложения в магазине приложений Google Play.
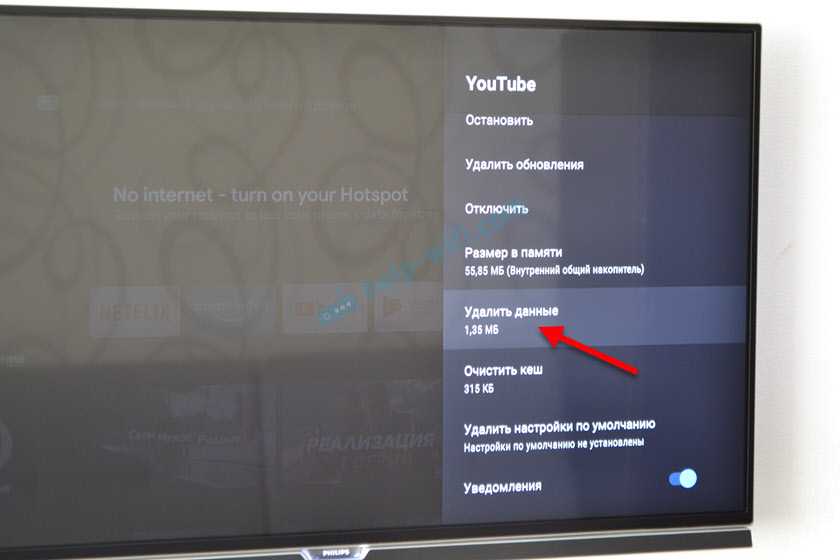
Можно так же удалить приложение, выключить питание телевизора на 10 минут и заново установить приложение YouTube. Или же обновить/откатить обновление. Как я уже писал выше, это можно сделать либо в настройках, либо в магазине приложений. Все это зависит от производителя телевизора или приставки и платформы Smart TV. Давайте рассмотрим все немного подробнее:
- На телевизорах и приставках с Android и Android TV (Sony, Philips, Ergo, Hisense, Kivi и т. д.) это можно сделать в настройках (смотрите скриншот выше), или же в Google Play (нужно найти приложение YouTube через поиск).
- На телевизорах LG установить, обновить, или откатить YouTube можно в магазине приложений LG Store. Возможно, в настройках тоже есть отдельный раздел для управления приложениями, не могу сейчас проверить. Если у вас есть информация – поделитесь в комментариях.
- На телевизорах Samsung это можно сделать в приложении APPS. Там есть пункт «Параметры», в котором нужно выбрать «Удалить», выделить Ютуб и удалить его. Затем находим приложение через поиск и устанавливаем его заново.
Я очень надеюсь, что вам удалось решить возникшие проблемы с приложением YouTube и теперь все работает стабильно и видео воспроизводится без задержки, глюков и постоянных вылетов.
78
151777
Сергей
Разные советы по настройке телевизоров
Не проигрывается видео онлайн
Почему не показывает видео на Айфоне онлайн? Если вы столкнулись с проблемой проигрывания видео в браузере, с большой вероятностью используемый гаджет просто не поддерживает технологию Flash. Flash – это форма отображения графического контента на веб-ресурсе. Сегодня с ней работает около 25% сайтов.

Смартфоны и планшеты от Apple не работают с Flash. Чтобы воспроизвести видео в режиме онлайн, работайте с браузером, который поддерживает HTML5. Ролики из интернета тоже нужно воспроизводить с помощью плееров, которые преобразовывают графику в HTML5.
Помните! В браузере Safari отсутствует функция автопроигрывания, чтобы со счета пользователя не снимались деньги за использование мобильной сети. Для воспроизведения ролика следует самостоятельно нажать на клавишу «Играть».
Часто в системе просто возникает временная ошибка, поэтому достаточно перезагрузить устройство для решения проблемы:
- Нажмите на клавишу «Питание» и удерживайте её 5-7 секунд;
- На экране появиться окно перезагрузки;
- Переместите ползунок вправо, чтобы активировать действие.
Если видео не воспроизводится во встроенном приложении YouTube, попробуйте загрузить последние обновления программы, либо просто удалить и переустановить её. Возможно, проблема заключается на сервере видеохостинга, поэтому следует проверить, работает ли видео из YouTube в браузере Safari.
Недавно Apple представила свою iOS 12 во время мероприятия WWDC 2018. И некоторые из пользователей iOS уже протестировали новый iOS с помощью бета-версии. Бета-версия iOS — это версия операционной системы, которая введена в действие для разработчиков.Но некоторые пользователи сталкиваются с проблемами после обновления до бета-версии iOS 12. И одна из проблем, из-за которой пользователи жалуются, — это сбой YouTube на iOS 12 . Так, если вы один из пользователей, то ваш поиск решения этой проблемы подходит к концу. Вот возможные решения, которые помогут вам, если ваше приложение YouTube не будет работать на iPhone.
Очистите кэш приложения Ютуб
Кэш – это временные данные, которые сохраняются на вашем устройстве, чтобы ускорить загрузку приложений и веб-страниц. Однако, кэш может иногда накапливаться и вызывать проблемы при работе с приложением Ютуб. В этом случае, очистка кэша может помочь вам исправить ошибку при загрузке Ютуба на вашем айпаде.
Чтобы очистить кэш приложения Ютуб на айпаде, следуйте этим шагам:
- На вашем айпаде найдите иконку приложения «Настройки» и нажмите на нее.
- В меню «Настройки» найдите раздел «Общие» и откройте его.
- В разделе «Общие» найдите и выберите «Хранилище iPhone или iPad».
- Нажмите на «Менеджер хранилища».
- В списке приложений найдите «Ютуб» и нажмите на него.
- Нажмите на кнопку «Удалить приложение» и подтвердите свое действие.
После того, как вы удалите приложение Ютуб, перезагрузите ваш айпад, и затем снова установите приложение Ютуб с помощью App Store.
Очистка кэша приложения Ютуб может помочь исправить ошибку при его загрузке и восстановить нормальную работу приложения на вашем айпаде.
Ошибки на старом планшете
Нередко нежелание юзеров обновляться связано с ошибками, которые всплывают после процедуры. Подолгу висит загрузка ролика или совсем не открывается приложение, система требует нового обновления сразу же после его окончания.
Как же правильно обновить ютуб на айпад, чтобы избежать этого? Вот несколько советов:
- Как бы банально это ни звучало, сначала проверьте, правильно ли установлено время и дата. Это причина большинства проблем. Отключите автоматическое определенеи и задайте время вручную.
- Пропишите вручную DNS в настройках устройства: перейдите к настройкам wifi, коснитесь значка i рядом с названием вашего подключения и укажите адрес 8.8.8.8. По некотором отзывам, это помогает при бесконечной загрузке роликов.
- Нередко неполадки в приложении пропадают сами в течение нескольких часов (конечно, не сами, разработчики исправляют достаточно быстро).
Планшеты с ОС 9
Обновить ютуб на айпаде с iOs 9.3.5 (как, например, мини) уже нельзя. Официально в аппсторе версии приложения нет, но оно по-прежнему просит обновиться. Проблему можно решить:
- Установите на ПК iTunes.
- В разделе «Мои покупки» найдите youtube и установите последнюю совместимую версию для вашего устройства.
Важно: апп стор работает в версии айтюнз 12.6.5.3. Альтернативное решение: вы можете просматривать ролики через браузер, используя мобильную версию m.youtube.com (кстати, это единственный выход, который предлагает официальный google). Альтернативное решение: вы можете просматривать ролики через браузер, используя мобильную версию m.youtube.com (кстати, это единственный выход, который предлагает официальный google)
Альтернативное решение: вы можете просматривать ролики через браузер, используя мобильную версию m.youtube.com (кстати, это единственный выход, который предлагает официальный google).
Неподдерживаемые устройства
И если на более поздних устройствах вы можете смотреть ролики через мобильную версию сайта, то на планшете айпад 1 сафари настолько старая, что даже это ей не под силу. Он постоянно просит обновить ютуб, но как убрать это сообщение совершенно непонятно.
До сих пор можно найти таких «старичков» в хорошем состоянии. Когда-то это были топовые дорогостоящие планшеты, да и сейчас их можно использовать как читалки для книг или экран для видео.
Главная проблема только в одном – ничего не обновляется, большинство софта в аппсторе вообще не имеет версий для ранних операционных систем. Как же обновить ютуб на старом айпаде 1 или 2 .
Что ж, выходов из этой ситуации всего два: купить более новый девайс или обратиться к джейлбрейку. Второй вариант посложнее, но зато бесплатный .
— Jailbreak – это процедура получения доступа к файлам на устройствах эппл.
Главный ее минус в том, что сразу теряется гарантия, а также возрастают угрозы вирусов. Но зато вы можете установить множество приложений из магазина Cydia, в том числе и получить доступ к ютубу.
Установку лучше произвести с помощью компьютера:
- В качестве подготовки установите на ПК iTunes (или обновите до последней версии), сделайте резервную копию с айпада, отключите на нем блокировку экрана (и пароль, и touch ID), выключите «Найти айфон» и перейдите в режим полета.
- Теперь можно переходить к джейлбрейку: для устройств с iOs 6 и выше подойдет, к примеру pwnagetool , а для iOs9 и выше — pangu9.net (подробные инструкции на сайте разработчиков).
- Теперь установите магазин приложений Cydia, в нем приложение Tube Fixer.
Важно: чтобы найти tubefixer, добавьте в список репозиториев https://cydia.invoxiplaygames.uk
- Теперь перезагрузите устройство, можно пользоваться.
Причины
Со способами мы разобрались:
- Если само не обновляется, можно обновить принудительно через айтюнз или смотреть в мобильной версии.
- Старенькие девайсы спасет только джейлбрейк.
Но вот почему так происходит .
На айпаде ютуб постоянно требует обновления, но сделать это невозможно, в итоге все равно ничего не работает. Причин сразу несколько….
Во-первых производитель не считает нужным создавать ОС для устаревшего слабого железа. Им это просто невыгодно, проще продавать новые устройства.
Как следствие этого и гуглу совершенно незачем сохранять в магазине приложений старые версии приложения. И наконец, с 2017 года начался переход на новый алгоритм хэширования RSA SHA256, который не работает на старых ОС.
Узнайте о функциях в Apple TV (2-го и 3-го поколения) обновления программного обеспечения.
Камера
Теперь несколько советов по камере и фотографиям.
Как сделать панорамные фотографии лучше
В чем секрет хорошо сделанной панорамы? Несколько простых принципов помогут вам создать что-то незабываемое. Прежде всего, избегайте шатких или кривых линий, придерживаясь центральной линии: это основной и самый важный момент.
Также рассмотрите композицию, прежде чем вы начнете фотографировать и поворачиваться. Решите, где вы остановитесь (помните о любых уродливых местах, которые вы хотите оставить вне кадра) и подумайте об освещении: режим панорамы, включающая хорошо освещенные и мрачные области, может работать не очень хорошо. Попытка сделать панорамные снимки при темном освещении никогда не закончится успешно.
Наконец, работайте (и двигайтесь) медленно на протяжении всего снимка, чтобы он получился аккуратным.
Обратная панорама
Пока мы говорим о панорамных фотографиях, мы дадим вам еще один совет. Обычно приложение «Камера» предлагает вам снимать панорамные фотографии слева направо. Но Apple не сделала очевидным то, что стрелка может быть вообще отменена. Чтобы перевернуть стрелку и позволить вам снимать панорамную фотографию справа налево, просто коснитесь один раз на панели обзора панорамы
, чтобы перевернуть ее на противоположную сторону экрана.
Общие альбомы
Вы, вероятно, уже знаете об iCloud Photo Library, которая разделяет изображения между вашими iOS-устройствами (и Mac). Но если вы хотите делиться фотографиями с определенными друзьями, родственниками или коллегами, вы также можете создавать общие потоки фотографий.
Чтобы создать такой поток, откройте «Фото»
и коснитесь вкладки «Общие» на панели инструментов. В левом верхнем углу находится кнопка «+». Коснитесь его и введите имя для общего альбома а также список людей, которых вы хотите пригласить.
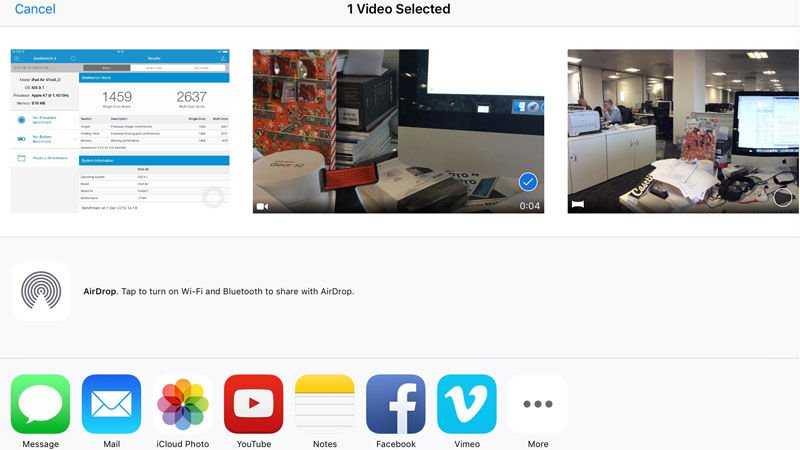
Как убрать красные глаза на фото с iPad
Встроенный инструмент для удаления эффекта «красных глаз» поможет вам разобраться в наиболее распространенных проблемах фотографирования, хотя iPad-ографам эта проблема не очень-то грозит из-за отсутствия вспышки на iPad. В любом случае, найдите какую-нибудь несовершенную фотографию в Фотопотоке и нажмите Редактировать (в правом верхнем углу), затем выберите параметр «красных глаз» в верхнем левом углу: красный круг с диагональной белой линией.
Стоит отметить, что этот значок отображается только в том случае, если iOS обнаруживает красные глаза на фотографии, что одновременно впечатляет и действительно раздражает, особенно если iOS не обнаруживает красных глаз там, где они присутствуют.
Проверьте настройки безопасности на вашем айпаде
Если у вас возникают проблемы при загрузке YouTube на вашем iPad, возможно, причина кроется в настройках безопасности вашего устройства. Вот несколько шагов, которые вы можете выполнить, чтобы проверить и исправить настройки безопасности:
- Убедитесь, что у вас установлена последняя версия операционной системы iPad. Обновления могут содержать исправления ошибок, которые могут помочь справиться с проблемой загрузки YouTube.
- Проверьте наличие и актуальность установленных программ безопасности на вашем устройстве. Обновите их, если необходимо, чтобы исключить возможные конфликты или блокировки доступа к YouTube.
- Проверьте настройки ограничений на вашем iPad. Приложение YouTube может быть заблокировано в качестве запрещенного контента. Перейдите в раздел «Настройки», затем выберите «Ограничения». Убедитесь, что YouTube не находится в списке запрещенных приложений.
- Убедитесь, что ваш айпад имеет доступ к интернету. Проверьте подключение Wi-Fi или мобильные данные. Если вы используете Wi-Fi, попробуйте подключиться к другой сети или перезагрузить роутер.
- Проверьте настройки брандмауэра на вашем айпаде. Брандмауэр может блокировать доступ к YouTube. Перейдите в раздел «Настройки», затем выберите «Безопасность» или «Брандмауэр». Убедитесь, что YouTube не заблокирован в настройках брандмауэра.
После выполнения этих шагов вы можете попробовать загрузить YouTube снова. Если проблемы продолжаются, возможно, стоит обратиться за помощью к специалисту или поддержке Apple.
Исправлено сбои приложения YouTube на iPhone 12, 11Pro, Max, XS Max / X
Узнайте о проблемах, связанных с тем, что приложение YouTube постоянно дает сбой на iPhone или iPad. Такие смартфоны, как iPhone XS, созданы для удовлетворения потребностей современных пользователей. Нам, современным покупателям, всегда нужно что-то дополнительное при покупке любого электронного устройства. Таким образом, в этом iPhone, кроме звонков и текстовых сообщений, мы также хотим играть в игры, смотреть видео, делать потрясающие фотографии и многое другое. Поскольку все это приложение работает безупречно, но в то же время из-за некоторых ошибок и поврежденных данных вам приходится иметь дело с такими ошибками, как приложение YouTube, которое продолжает вылетать в iPhone XS и других iDevices.
Тем не менее, это обычная проблема, которую мы раздражаем, когда дело доходит до конца, и начинаем искать способы избавиться от таких проблем. В конце концов, в этой статье мы увидим, как исправить постоянный сбой YouTube в iPhone XS Max, iPhone XS, iPhone X, iPhone XR, iPhone 8, iPhone 7 и как навсегда избавиться от этой проблемы.
- Большинству онлайн-приложений требовались мобильные данные или сеть Wi-Fi для запуска экрана приветствия приложения. Итак, Интернет остается включенным, прежде чем вы запустите приложение YouTube на своем смартфоне.
Убедитесь, что YouTube не работает в вашей стране. Протестируйте на другом смарт-устройстве или системе Mac / ПК.
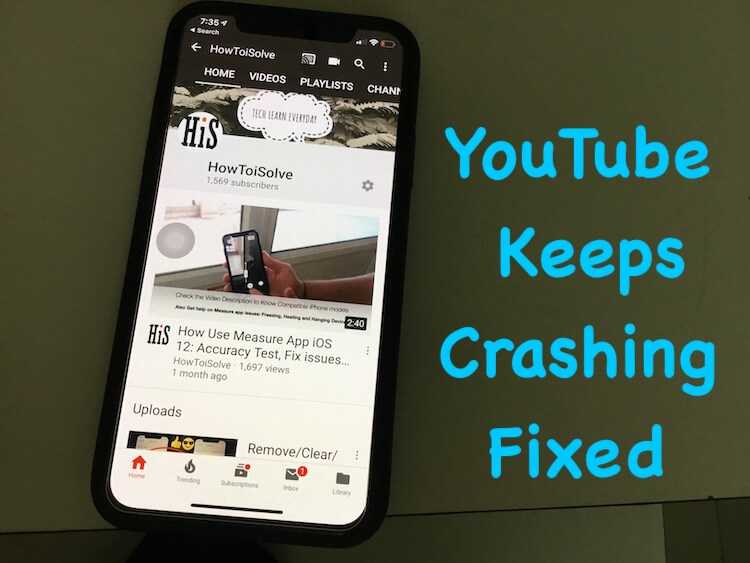
Советы по устранению неполадок для запуска и воспроизведения видео YouTube на iPhone, iPad успешно после исправления
Исправление 1: принудительно закрыть приложение YouTube
Возможно, приложение YouTube продолжает давать сбой в iPhone XS, потому что сам YouTube работает нестабильно. Чтобы исправить такие ошибки, мы можем попробовать закрыть приложение и перезапустить его.
Программы для Windows, мобильные приложения, игры — ВСЁ БЕСПЛАТНО, в нашем закрытом телеграмм канале — Подписывайтесь:)
Шаг №1: На главном экране проведите пальцем вверх и остановитесь.
Шаг № 2: Затем вы увидите все приложения, которые работают в фоновом режиме и потребляют процессор вместе с батареей вашего iPhone, поэтому закройте их все вместе с приложением YouTube.
Принудительное закрытие других приложений предотвратит сбой системы вашего iPhone, а также повысит производительность устройства.
Как только это будет сделано, вы должны начать новую жизнь с iPhone XS, чтобы очистить все временные файлы и файлы кеша из памяти iPhone. Чтобы перезапустить iPhone XS, выполните следующие действия:
Шаг №1: Нажмите и быстро отпустите кнопку увеличения громкости.Шаг № 2: Нажмите и быстро отпустите кнопку уменьшения громкости.Шаг № 3: Наконец, нажмите и удерживайте кнопку питания, пока на экране не появится логотип Apple.
Теперь после перезапуска устройства проверьте, правильно ли работает приложение YouTube или продолжает вылетать.
Исправление 2: обновите приложение YouTube, а также другие приложения.
Если вы не обновили приложение YouTube на своем iPhone XS, вы можете столкнуться с проблемами совместимости, и поэтому вам придется иметь дело с различными ошибками, такими как YouTube продолжает вылетать из строя iPhone XS. Небольшая ошибка в приложении может разрушить всю систему iPhone, поэтому мы всегда рекомендуем пользователям обновлять свои приложения и системное программное обеспечение. Следовательно, вместе с приложением YouTube обновите все приложения вашего устройства.
Шаг №1: Запустите «App Store» на вашем iPhone. Далее Нажмите на изображение профиля в правом верхнем углу экрана.Шаг № 2: Прокрутите, чтобы найти все ожидающие обновления для приложений, установленных на iPhone. Мы можем обновить все приложения с помощью кнопки ссылки «Обновить все». Отуерси найди Youtube и обнови.Шаг № 3: Найдите приложение «YouTube» и нажмите «Обновить».
Примечание: приложения YouTube нет в списке, затем выполните поиск на YouTube в App Store, и «Проверить обновление» ожидает, что отображается вместо открытой опции.
Кроме того, вы также можете нажать «Обновить все», чтобы обновить все приложения, хранящиеся на устройстве.После завершения обновления еще раз перезагрузите iPhone, выполнив шаги Исправления 1.
Исправление 3: переустановите приложение YouTube
Если приложение YouTube по-прежнему дает сбой на iPhone XS, значит, в приложении есть ошибка или оно повреждено. Чтобы исправить это, вам нужно переустановить приложение YouTube. Для этого вам нужно удалить это приложение с iPhone, а затем вы можете загрузить его из App Store.
Как удалить YouTube в iPhone XS
Шаг №1: Нажмите и удерживайте значок YouTube, когда вы увидите, что значки покачиваются, нажмите (x) в приложении YouTube, чтобы удалить его.
Как скачать приложение YouTube на iPhone XS
- Шаг №1: Зайдите в «App Store».
- Шаг № 2: Найдите приложение «YouTube» и установите его.
Исправление 4: сбросить все настройки
Теперь мы устраним все неправильные настройки iPhone, которые вызывают конфликты в работе YouTube.
Шаг № 1: Откройте «Общие» в приложении «Настройки».Шаг № 2: Нажмите «Сброс».Шаг № 3: Выберите «Сбросить все настройки».Шаг № 4: Введите пароль.
Подождите, пока ваш iPhone перезагрузится. После сброса настроек нужно еще раз ввести пароль WiFi. Теперь подключитесь к Wi-Fi, запустите приложение YouTube и убедитесь, что проблема устранена.
Все подобные средства устранения неполадок находятся в наших руках, и мы успешно попробовали со своей стороны, но все же, если YouTube не работает в iPhone XS, вам следует связаться с разработчиком приложения, чтобы исправить эту странную проблему.
Программы для Windows, мобильные приложения, игры — ВСЁ БЕСПЛАТНО, в нашем закрытом телеграмм канале — Подписывайтесь:)
Настройки
Как улучшить хранилище на iPad
Вам же необязательно нужно, чтобы ваши личные данные были доступны каждому приложению, которое это требует. iOS может дать вам что-то вроде микро-контроля, который так нужно вам в этой ситуации. В разделе «Настроек» «Конфиденциальность» вы можете не только настроить, какие приложения имеют доступ к вашему местоположению, но также не позволять им получать доступ к вашим контактам, календарям, напоминаниям, фотографиям и совместному использованию Bluetooth.
Кроме того, если вы используете Twitter или Facebook, вы можете решить, какие из ваших приложений могут входить в систему с вашими учетными данными. Просто коснитесь соответствующей секции для любого из них и сдвиньте переключатель для выбранного приложения в положение OFF.
Как ставить Ограничения
Откройте «Настройки» -> «Основные» -> «Ограничения»
, нажмите «Включить Ограничения», и вам будет предложено ввести пароль. Затем вы можете выбрать, какие функции вы хотите заблокировать на своем устройстве iOS. Если вы планируете передать iPhone одному из ваших детей, у которого есть привычка случайно удалять ваши приложения, вы можете специально отключить эту возможность на экране «Ограничения». Вы также можете запретить доступ к iTunes Store, iBook Store, Safari, Камера, FaceTime и другим элементам.
Настройка Гид-доступа на iPad
Пока речь идет о том, что может ограничить ваше устройство iOS, самое время упомянуть «Гид-доступ», который вы включаете в разделе «Основные» -> «Универсальный доступ»
. После того, как вы включили эту функцию, зайдите в любое другое приложение и три раза нажмите кнопку «Домой». Так устройство входит в режим гид-доступа.
Теперь, если вы хотите, вы можете закрыть определенные области интерфейса текущего приложения. Скажем, например, что игра, в которой будет играть ваш ребенок, имеет вездесущую кнопку настроек. Вы можете начертить круг вокруг этой кнопки, и эта часть приложения будет игнорировать любые нажатия.
Другая ключевая особенность Гид-доступа заключается в том, что она отключает кнопку «Домой», поэтому ваш ребенок не сможет случайно выйти из приложения. Чтобы выйти из приложения в режиме «Гид-доступ», снова трижды нажмите кнопку «Домой»
и введите свой пароль.
Одним из дополнительных преимуществ Гид-доступа является то, что он может служить лучшим вариантом «Не беспокоить», поскольку он отключает уведомления и звуки оповещений.
Как ограничить отслеживание рекламы
Если вы собираетесь ограничить доступ своим детям, вы можете также ограничить то, что могут делать рекламодатели. В разделе «Настройки»
нажмите «Конфиденциальность»
, затем нажмите на «Реклама»
, протиснув вниз. На появившемся экране вы найдете две опции. Первая, Ограничение отслеживания рекламы, является индикатором для интернет-рекламодателей, что вы не хотите, чтобы они отслеживали, какие рекламные объявления вы просматривали и какими вы интересовались (что они делают, чтобы они могли показывать вам рекламу, которая, по их мнению, может быть лучше вам подходит).
Вторая опция на этом экране – кнопка для сброса вашего рекламного идентификатора, который подразумевается, как анонимный трекер, который рекламодатели могут использовать, чтобы узнать ваши интересы, показывая свои рекламные объявления в приложениях. Если вы заметите, что объявления в приложении, похоже, слишком хорошо вас знают, вы можете сбросить свой идентификатор именно здесь, чтобы обнулить информацию о себе.
Как настроить двойное нажатие кнопки «Домой»
В меню «Универсальный доступ»
в «Настройках»->«Основные»
есть параметр, позволяющий выбрать, как быстро вам нужно нажать кнопку «Домой» дважды или трижды, чтобы это нажатие считалось как одно действие, а не отдельные нажатия. Просто нажмите на подраздел «Домой» и выберите свои предпочтения – По умолчанию, Медленно или Очень медленно.
Как назначить функцию при нажатии кнопки «Домой» трижды
Параметр «Тройное нажатие кнопки “Домой”» теперь позволяет вам выбрать одно действие («Switch Control», «VoiceOver», «Инверсия цвета», «Увеличение», «Оттенки цвета» или « Assistive Touch») или несколько параметров, которые будут отображаться в меню при трехкратном нажатии.
Что еще сделать, если не работает Айфон или Айпад
Выше мы рассмотрели, почему вылетает Ютуб на Айфоне или Айпаде, и что делать при возникновении таких трудностей. Рассмотренные меры не всегда выручают, поэтому приходится использовать дополнительные методы спасения. Рассмотрим их более подробно.
Скачайте приложение Ютуб
Многие используют браузер для просмотра. Если не работает YouTube в Safari на Mac, установите обычное приложение Ютуб. Для этого войдите в магазин App Store и найдите необходимую программу и скачайте. После этого загрузите программу. Теперь откройте приложение и проверьте его работоспособность. Если Ютуб на Эппл Айпад так и не работает, попробуйте другое решение.
Переустановите программу
При рассмотрении вопроса, почему не работает Ютуб на телефоне Айфон или на Айпаде, нередко «вылезает» банальная причина — сбой приложения. Перед принятием более кардинальных решений полностью удалите программу со смартфона и загрузите ее вновь. Для этого кликните на значок ПО до появления режима корректирования, а после этого жмите на крестик. После этого войдите в Апп Сторе, скачайте и загрузите приложение.
Проверьте качество Интернета
Если на Айфоне или iPad тормозит YouTube, проверьте скорость соединения с глобальной сетью. Используйте для проверки Speed Test или иные сервисы. Попробуйте подключиться к домашней сети Вай-Фай, если до этого вы пользовались мобильным Интернетом. О том, как убрать свои комментарии на сайте здесь.
Обновите программу
Одной из причин, почему не работает YouTube на iOS 5 или других устройствах, может быть использование устаревшей версии программы. Для устранения первопричины обновите информацию. Для этого:
- Кликните на кнопку App Store.
- Выберите раздел Обновления.
- Отыщите обновление для Ютуба и жмите на кнопку Обновить.
Иногда такие действия спасают, если не работает Ютуб на Айфоне и Айпаде. При этом удается избежать более кардинальных мер.
Обновите ОС
При рассмотрении вопроса, что делать в случае проблем с видео на Айфоне или Айпаде, нельзя отметать проблемы с самой ОС. Попробуйте ее обновить:
- Подключите телефон к источнику стабильного Интернета.
- Кликните на кнопку Настройки, а после перейдите в Общие.
- Выберите пункт обновления ПО.
- Жмите на Загрузить и установить.
После этого перезапустите Айфон или Айпад и проверьте, работает ли приложение.
Что делать, если не работает YouTube
Если YouTube перестал работать на вашем iPhone, вот несколько шагов, которые помогут вам устранить неполадку:
- Проверьте доступность YouTube. Если на момент обращения к серверу YouTube недоступен, вы не сможете просмотреть видео. Проверьте доступность YouTube на других устройствах и убедитесь, что проблема не в серверах видеохостинга.
- Обновите страницу. Простое и эффективное решение проблемы — обновление страницы в браузере или приложении.
- Закройте и снова откройте браузер или приложение. Попробуйте закрыть приложение YouTube и запустить его заново, а если вы используете браузер, попробуйте закрыть его и открыть заново.
- Обновите браузер или приложение YouTube. Если на вашем устройстве установлена устаревшая версия браузера или приложения, обновите ее до последней.
- Очистите кеш и файлы cookie. В некоторых случаях YouTube может останавливаться из-за проблем с кэшем и файлами cookie. Очистите их в вашем браузере или приложении.
- Откройте вкладку в режиме «Инкогнито». Если проблема связана с браузером, попробуйте открыть YouTube в режиме инкогнито или отключить расширения.
- Включите JavaScript. JavaScript обеспечивает корректную работу многих сайтов, в том числе YouTube. Убедитесь, что он включен в настройках браузера.
- Выберите подходящее качество видео. Если у вас медленный интернет или низкая производительность устройства, возможно, вы не сможете просмотреть видео в высоком разрешении. Попробуйте выбрать более низкое качество видео.
Вопрос-ответ
Что делать, если iOS не находит обновления?
Иногда новая версия iOS уже выпущена, но девайс ее «не видит». Для начала проверьте, поддерживает ли техника новую ОС: списки устройств публикуются на сайте службы поддержки Apple (вот актуальный для iOS и iPadOS 13).
Если устройство есть в списке, попробуйте выполнить принудительную перезагрузку и сбросить настройки сети до заводских:
- Нажмите и удерживайте кнопку включения и кнопку «Домой» / клавишу уменьшения громкости. Дождитесь перезагрузки экрана.
- Зайдите в «Настройки» → «Основные» → «Сброс». Нажмите «Сбросить настройки сети». Эта операция удалит только параметры сети, данные останутся нетронутыми.
- Проверьте обновления еще раз.
Возможно, возник конфликт профиля Apple ID, и его нужно переустановить:
- Сбросьте настройки сети через настройки — с принудительной перезагрузкой или без.
- После перезагрузки повторно привяжите устройство к Apple ID.
- Проверьте обновления.
Если новой версии не появилось, попробуйте восстановить ОС — см. метод «Полная перепрошивка» или статью «Как разблокировать айпад».
Модель, которая официально не поддерживает новую систему, можно попробовать обновить с помощью джейлбрейка (jailbreak, «взлом» системы)
Важно обязательно создать дополнительную резервную копию данных
Можно ли откатиться к старой версии?
Да, только не забудьте проверить, какие версии поддерживает именно ваше устройство.
- Скачайте прошивку с проверенного сайта — например, с уже упомянутого ipsw.me или «Яблыка» (на последнем есть ссылки на приложения для джейлбрейка и твики в Cydia).
- Обязательно сделайте резервную копию системы (см. раздел «Подготовка»).
- Установите прошивку через Айтюнс (см. «Полная перепрошивка»). Не отключайте интернет, и не отсоединяйте устройство до конца установки.
Как обновиться, если сделан джейлбрейк?
Обновить iPad со взломанной ОС можно только через прошивку в iTunes (см. выше), автоматическое – невозможно. Не забывайте: после вмешательства в систему новые прошивки будут работать со сбоями, зависать; возможна полная поломка.
Как установить бета-версию?
- Перейдите на сайт бета-тестеров Apple. Войдите в систему через Apple ID.
- Зарегистрируйте девайс в системе бета-тестирования. Нажмите «Загрузить профиль». Браузер откроет настройки планшета. В окне «Установка профиля» нажмите «Установить».
- Зайдите в «Настройки» → «Основные» → «Обновление ПО».
- Дождитесь установки новой бета-версии.
Как быть, если появляются частые ошибки?
- Ошибка 1667: аппаратные неисправности с устройствами — модемом, модулем Wi-Fi, разъемом питания, аккумулятором и так далее. Что делать: проверить все возможные детали на предмет поломки, при необходимости отнести в сервисный центр.
- Ошибка 2003: проблема в работе USB-порта. Что делать: подключиться к другому USB-порту или ПК.
- Ошибка 27: циклическая ошибка в iTunes версий от 8.0 до 9.1. Что делать: установить плеер версии 10 и старше.
- Ошибка 3194 (иногда пишет «неизвестная ошибка»): при подготовке к обновлению — программная проблема, в других случаях — технические неполадки. Что делать: перезагрузить компьютер и планшет; переустановить ОС на компьютере и iTunes; отключить антивирус или файрвол, который запрещает iTunes связаться с серверами Apple.
- Ошибка 9: потеря передачи данных по USB-кабелю; несовместимость прошивки с выбранным режимом восстановления. Что делать: восстановить прошивку через режим обновления; проверить подключение к компьютеру; подключиться к другому порту; заменить кабель.
- Ошибка 9006: проблема загрузки прошивки в Айтюнсе. Что делать: отключить антивирус и брандмауэр, обновиться вручную.
- Ошибка 14: нарушение целостности ipsw-файла. Что делать: отключить антивирус и файрвол; подключиться к другому порту; заменить Lightning USB-кабель.
- Ошибка 1 или -1: ПО не поддерживается устройством или версия iTunes устарела. Что делать: проверить совместимость прошивки и модели устройства, обновить Айтюнс.















![Iphone (ipad) не воспроизводит видео с youtube и vk [решение]](http://6msch59.ru/wp-content/uploads/9/5/5/955622246839bd29dfbe035f1217f172.jpeg)












