Доступ к фотографиям через браузер
Равный для Windows, MacOS и Linux способ основан на прямолинейном взаимодействии с сервисом iCloud через браузер. Жестких требований, связанных с использованием определенных обозревателей, вроде Google Chrome или Mozilla Firefox, не предусмотрено – с задачей справится и Internet Explorer. Главное – повторить описанный порядок действий:
1
Перейти на .
2
В текстовое поле Apple ID ввести тот адрес электронной почты, который используется на iPhone, iPad или iPod Touch, где проводилась настройка медиатеки.
3
Дополнить информацию паролем.
4
Поставить галочку напротив пункта «Оставаться в системе».
5
Нажать на стрелку и провалиться в интерфейс хранилища, где разработчики из Apple предусмотрели взаимодействие с контактами и мероприятиями, офисными инструментами из комплекта iWork, и функцией «Найти iPhone».
6
Требуемый раздел «Фото» — тоже на месте.
7
Для сохранения информации разработчики предлагают выбрать понравившийся снимок левой кнопкой мыши, а затем нажать на своеобразное облачко в правом верхнем углу со стрелкой, направленной вниз (та, которая указывает вверх, позволяет добавлять контент в галерею).
8
Последний штрих – определиться в какой каталог на жестком диске будет сохранена фотография.
Преимущества и недостатки данного метода:
Преимущества:
- молниеносный доступ к файлам
- грамотная иерархия через фильтры по типам контента (панорамы, Live Photo, видеоролики)
- поиск по разделам и минимальная подготовка: никакого программного обеспечения и настроек
Недостатки:
- При авторизации из неизвестного места (новый компьютер, сменившийся провайдер, непривычное местоположение на карте) придется подтвердить доступ с помощью iPhone, iPad или iPod Touch, воспользовавшись или двухфакторной аутентификацией, или кодом-паролем, который появится на экране. Метод подтверждения личности напрямую зависит от настроек и текущей версии iOS.Соответственно, если смартфон не под рукой, то и заглянуть в хранилище не получится
- Загружать фотографии «альбомами» и «папками» нельзя – только поштучно. Не сработает и вариант сохранения через правую кнопку мыши и пункт выпадающего меню «Сохранить как…». Вместо полноформатного изображения на жестком диске появится миниатюра 20х20 пикселей
- И напоследок – выгрузка происходит в ручном режиме и только в моменты активности пользователя – если появилось желание автоматизировать процесс, то подходящих настроек тут не отыскать
ТОП-15 Лучших бесплатных облачных хранилищ: выбираемым надежное место для вашей информации
Настройка «Оптимизация»
Как пользоваться медиатекой iCloud? Для этого важно правильно настроить соответствующую опцию. Сделать это не так уж трудно, особенно если знать, какая настройка за что отвечает
Пункт «Оптимизация хранения» служит для оптимизации сохраненных изображений и видео. Оригиналы с высоким разрешением и качеством будут храниться в iCloud, а их адаптированные для мобильных устройств версии — непосредственно на используемом «яблочном» девайсе. Очень удобно.
Чтобы воспользоваться этой настройкой, достаточно просто тапнуть по ней. После этого в соответствующей строке параметров появится зеленая галочка. Это значит, что оптимизация включена.
Сбой при входе в iCloud
Если при попытке входа в облачное хранилище сообщается, что не подтверждена учетная запись, необходимо:
- Выйти из настроек, открыть заново и выполнить авторизацию повторно.
- Открыть привязанную к аккаунту электронную почту и проверить папку «Спам». Почтовый сервис мог по ошибке отправить сюда содержащее ссылку для активации письмо.
- Если же письмо так и не найдено, зайти в настройки и выполнить повторное отправление письма с подтверждением.
Если невозможно выполнить вход в систему, а программа выдает различные ошибки, возможным решением станут следующие шаги:
Кроме того, может возникнуть ситуация, когда память облачного хранилища будет переполнена. Система самостоятельно предложит расширить объем памяти. Если это не требуется, необходимо вручную почистить занятое пространство, удалив ненужную информацию.
Как настроить iCloud на компьютере
Казалось бы, утилита iCloud для Windows достаточно скромная по своим размерам, но имеет большое количество функций. Вот, что вы можете сделать еще с ее помощью.
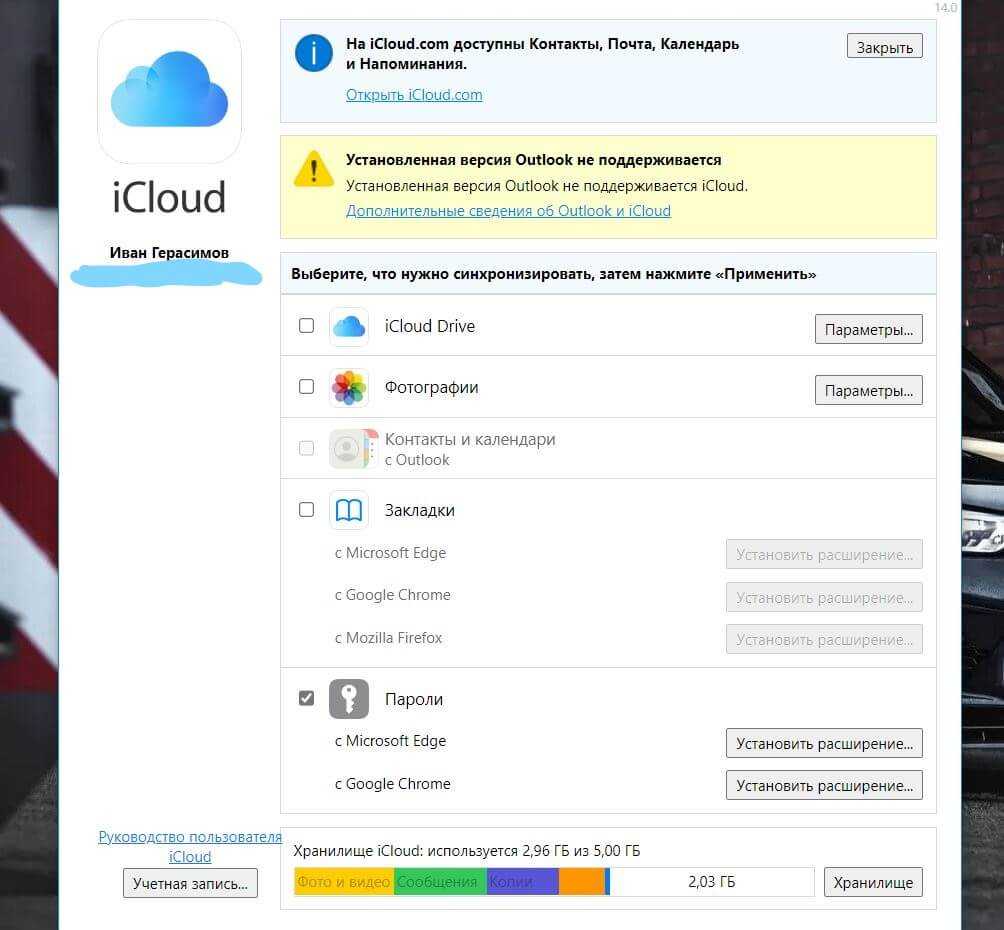
По сути, в iCloud для Windows есть все необходимое, чтобы одновременно пользоваться и iPhone, и ПК
- Включить синхронизацию с iCloud Drive: поставьте галочку рядом с названием и нажмите «Параметры», чтобы указать путь хранения файлов. Появится отдельный раздел в «Моем компьютере», который при необходимости можно закрепить на рабочем столе или на панели задач.
- Контакты и календари с iPhone синхронизируются с Outlook на компьютере, а вот с обычным приложением «Люди» или «Календарь» в Windows — нет.
- Синхронизация закладок с iPhone на компьютер: опять же, с помощью расширений для Edge, Firefox или Chrome.
- Управление iCloud: можно удалять резервные копии iPhone с компьютера, увеличивать объём облачного хранилища и т.д.
Как получить доступ к файлам iCloud Drive с ПК с Windows с помощью iCloud.com
Если вы не заинтересованы в установке дополнительного программного обеспечения на свой компьютер, вы все равно сможете получить доступ к своим файлам с веб-сайта iCloud.com. Все, что вам нужно, это веб-браузер, и все готово.
-
Откройте любой веб-браузер, установленный на вашем компьютере, и перейдите в iCloud.com. Введите данные своего Apple ID и нажмите стрелку, чтобы войти в свою учетную запись iCloud.
-
Теперь вы попадете на панель управления iCloud. Просто щелкните значок iCloud Drive, как показано на скриншоте ниже.
-
Как видите, все документы и другие файлы легко доступны для вас.
Какой бы метод вы ни выбрали, теперь вы знаете, как получить доступ к своим документам, данным и файлам iCloud Drive прямо с ПК с Windows.
Хотя эта процедура предназначена для пользователей ПК с Windows, этот метод также может пригодиться пользователям Mac, которые установили Windows 10 в Boot Camp, но все же хотят сохранить свой контент iCloud.
Каждый из обсуждаемых здесь методов имеет свои преимущества. Настольное приложение подходит для обычных пользователей iCloud, которые хотят, чтобы сервис был интегрирован в их компьютер, чтобы упростить обмен файлами. Однако веб-сайт iCloud должен быть достаточно хорош для большинства людей, которые просто хотят получить доступ к своим файлам, независимо от того, какое устройство они используют.
Возникли проблемы с отображением iCloud Drive в проводнике файлов? Убедитесь, что вы правильно настроили iCloud на компьютере с Windows после установки. Это также необходимо, если вы хотите использовать другие функции, такие как Фото iCloud, синхронизацию контактов, синхронизацию закладок и т. Д.
Кстати, если вы также используете iCloud Drive на Mac, удобный совет для более быстрого доступа – поместить iCloud Drive в Mac Dock, чтобы вы могли перейти к нему из любого места в любое время.
Мы надеемся, что вам удалось получить доступ ко всем своим документам iCloud на вашем компьютере с Windows без каких-либо проблем. Какой метод вы использовали для просмотра файлов? Как вы относитесь к интеграции iCloud в Windows? Сообщите нам свои мысли и мнения в разделе комментариев ниже.
Программы для Windows, мобильные приложения, игры — ВСЁ БЕСПЛАТНО, в нашем закрытом телеграмм канале — Подписывайтесь:)
Вход в учетную запись Icloud
Для входа в свою учетную запись Icloud на Windows есть несколько способов. Давайте рассмотрим основные из них:
1. Вход через веб-браузер:
Откройте любой веб-браузер на вашем компьютере и перейдите по адресу www.icloud.com. Введите ваш Apple ID и пароль, затем нажмите кнопку «Войти». Вы будете перенаправлены на веб-сайт Icloud, где сможете получить доступ к вашей учетной записи и всем своим данным.
2. Вход через приложение Icloud для Windows:
Если у вас уже установлено приложение Icloud для Windows на вашем компьютере, откройте его и введите свой Apple ID и пароль в соответствующие поля. Затем нажмите кнопку «Войти». После успешного входа вы сможете управлять своими файлами и настройками Icloud прямо на вашем компьютере.
3. Использование приложений Icloud на Windows:
Ваша учетная запись Icloud также дает вам доступ к разным приложениям Apple, таким как «Контакты», «Календарь», «Фото» и др. Для входа в эти приложения на вашем компьютере откройте нужное приложение, введите ваш Apple ID и пароль, затем нажмите кнопку «Войти». Вы сможете работать с вашими данными и настройками напрямую через эти приложения.
Вот и все! Теперь вы знаете, как войти в свою учетную запись Icloud на Windows и получить доступ ко всем вашим данным. Удачного использования!
Синхронизация данных
С использованием iCloud на устройствах с Windows вы можете синхронизировать свои данные между различными устройствами и обеспечить их доступность в любой момент.
Синхронизация происходит автоматически, что позволяет вам сохранять актуальные версии файлов и данных на всех подключенных устройствах. Если вы вносите изменения на одном устройстве, они автоматически отражаются на других устройствах с установленной iCloud. Это особенно удобно, когда вы работаете с медиатекой, так как вы сможете получить доступ к вашим фотографиям и видео на всех устройствах.
Работа с медиатекой iCloud на устройствах с Windows также позволяет автоматически синхронизировать фотографии и видео между iPhone, iPad и компьютером. Вы можете загружать новые изображения на одном устройстве и они моментально появятся на остальных устройствах. Все изображения сохраняются в оригинальном качестве и доступны вам в любое время.
Кроме того, iCloud предлагает возможность синхронизации других типов данных, таких как контакты, календари, заметки и многое другое. Это позволяет вам сохранить их на всех устройствах и иметь к ним доступ из любой точки мира.
Использование iCloud для синхронизации данных на устройствах с Windows сделает вашу жизнь проще и более удобной. Вы всегда будете иметь актуальные версии ваших файлов и данные всегда под рукой.
Что такое медиатека iCloud и зачем она нужна
Медиатека iCloud – специальный сервис от Эппл, которые позволяет владельцам мобильных девайсов этой компании передавать медиафайлы в облачное хранилище и делать их доступными с любых устройств. Вот его основные возможности:
- Хранение неограниченного числа фотографий и видео файлов в iCloud Drive. Другие ресурсы, например Фотопоток, обычно не позволяют в бесплатном режиме загружать фото свыше установленного занчения и часто не работают с видеоданными.
- Можно установить в настройках на айфонах, планшетах и другой компьютерной технике хранение сжатых копии фото и видео. Благодаря этому на самых девайсах высвобождается много места, что актуально при активной работе с медиаданными.
- Автоматическое выполнение синхронизации на всех устройствах фирмы Apple. Сейчас сделать фото на айфоне, отредактировать на iMac и выложить в интернет с iPad выполнить проще простого
- Возможность подключения дополнительного места на облаке – при нехватке бесплатных 5 ГБ дополнительные 20 ГБ стоять всего 39 рублей в месяц.
- Единый альбом для фотографий – «Все фото», упрощающий работу с ними.
- Доступ из любой уголка мира через интернет-сайт iCloud.com.
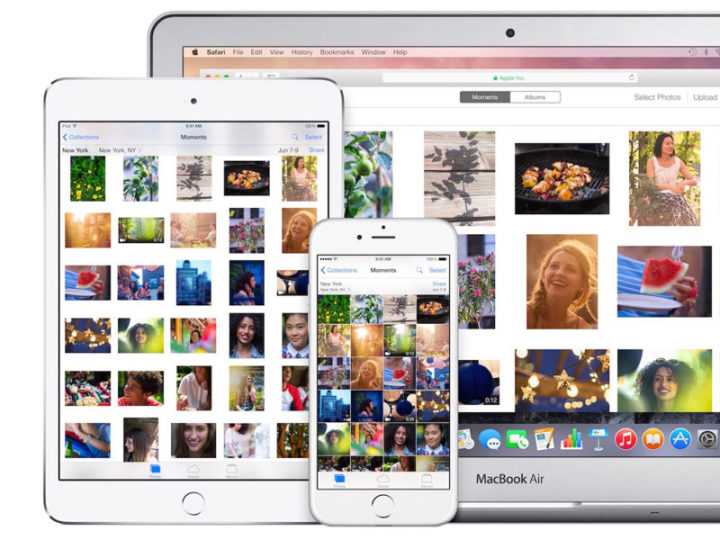
Краткое описание основных сервисов iCloud

Контакты
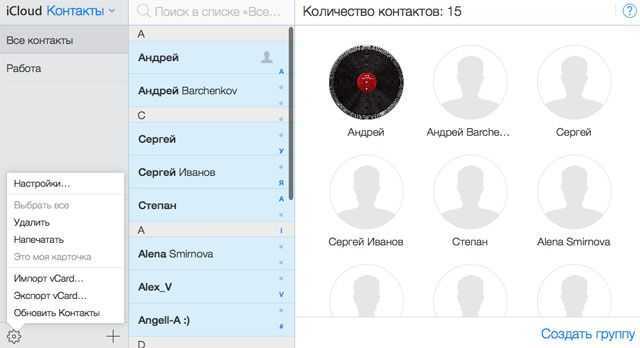
Все контакты из адресной книги устройства автоматически копируются в iCloud и наоборот. При этом в облаке на icloud.com имеются все возможности редактирования профилей, что довольно удобно — например, на компьютере гораздо проще прикрепить фотографии к контактам, нежели делать это на смартфоне или планшете.
- Как перенести контакты с iPhone в iCloud.
- Как восстановить контакты из iCloud на iPhone или iPad.
- Как восстановить контакты и другую информацию на iPhone, не создавая резервную копию в iTunes или iCloud.
- Как восстановить файлы, контакты и другой контент, удаленный из iCloud.
Календарь, заметки, напоминания
Естественно, при наличии облачного сервиса отпадает необходимость переносить информацию из соответствующих приложений с одного устройства на другое — iCloud автоматически синхронизирует все заданные события, созданные записи и другие данные.
Фото
Сервис фото на icloud.com является практически аналогичным мобильному и десктопному приложениям. Это полноценная медиатека для хранения фотографий и видеозаписей, разбитая на альбомы или моменты (в зависимости от режима отображения). Отсюда легко можно удалить, переместить или отправить снимки по электронной почте.
iWork в iCloud (Pages, Numbers, Keynote)
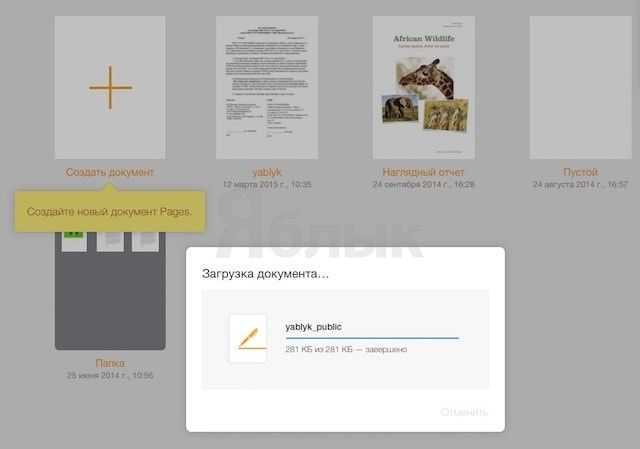
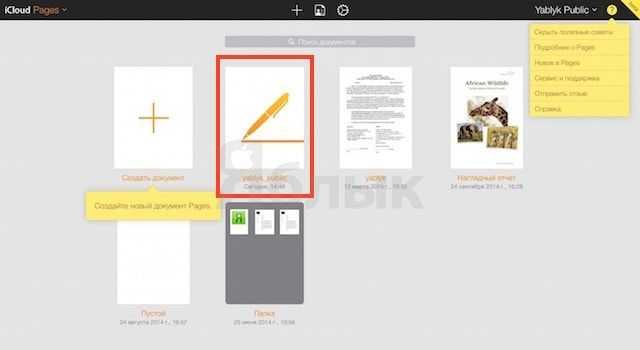
Недавно появившийся раздел iCloud, содержащий одноименные браузерные аналоги приложений Numbers, Pages и Keynote. Благодаря этому пользователи могут создавать, редактировать и отправлять электронные таблицы, текстовые документы или презентации с любого устройства.
iWork является бесплатным веб-аналогом пакета Microsoft Office (Word, Excel).
Найти iPhone и Найти Друзей
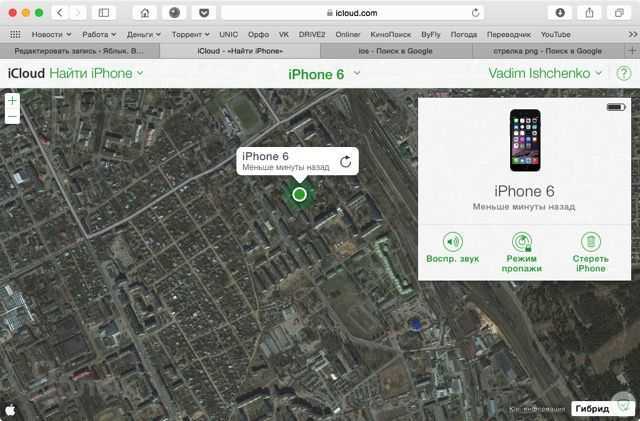
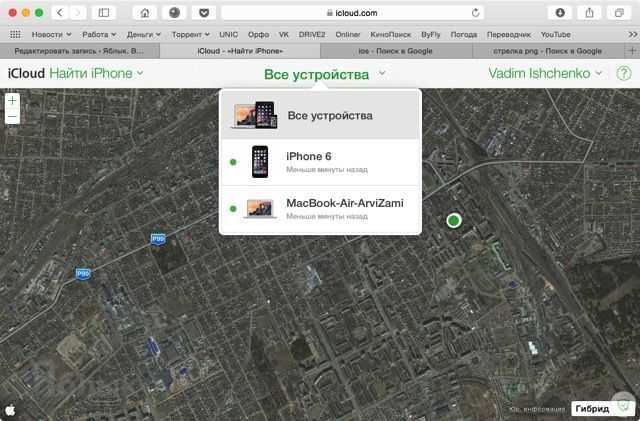
В случае пропажи мобильного устройства легче всего обнаружить его при помощи приложения Найти iPhone, размещенного на сайте icloud.com, для этого достаточно ввести идентификатор Apple ID и пароль. Здесь же можно полностью стереть устройство, воспроизвести звук на нем или включить режим пропажи (см. скриншоты выше).
Веб-приложение Найти Друзей позволяет получить информацию о месторасположении друзей на карте.
Приложения Найти iPhone и Найти Друзей по умолчанию предустановлены в последние версии iOS.
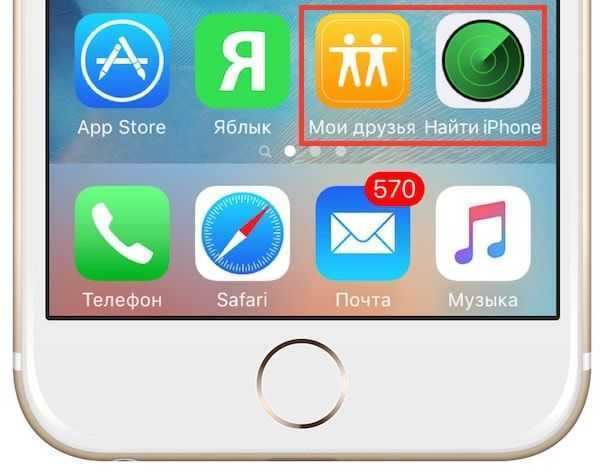
- Как проверить привязку iPhone или iPad к iCloud (Найти iPhone).
- Как отслеживать местоположение друзей (Найти друзей) на сайте icloud.com.
- «Найти друзей», или как смотреть местонахождение знакомых на iPhone и iPad.
iCloud Drive и резервные копии в iCloud
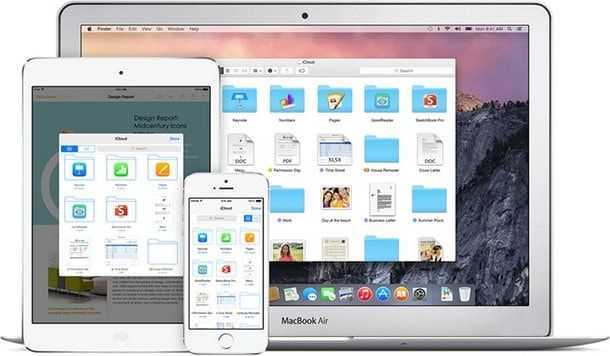
Сервис являет собой полноценное облачное хранилище (аналог Dropbox, Google Drive, Яндекс.Диск, Облако Mail.ru и т.д.), которое может содержать любые данные. Объем дискового пространства определяется тарифным планом, в данный момент актуальны следующие расценки: 5 Гб — бесплатно, 50 Гб — 59 рублей/месяц, 200 Гб — 149 рублей/месяц, 1 Тб — 599 рублей/месяц.
- Как работать с приложением iCloud Drive.
- Как восстановить контакты и другую информацию на iPhone, не создавая резервную копию в iTunes или iCloud.
- Резервная копия в iCloud и iCloud Drive, в чем разница?
- Как прикреплять файлы к письмам на iPhone из Dropbox, Google Drive, iCloud Drive и т.д..
- Как сохранять вложения из Mail в iCloud Drive на iPhone и iPad.
- Как создать резервную копию в iCloud.
- Как выбрать приложения для резервной копии в iCloud.
- Как восстановить резервную копию из iCloud на iPhone и iPad.
- Как удалить резервные копии, хранящиеся в iCloud?
Связка ключей

Сервис Связка ключей в iCloud позволяет автоматически сохранять на всех устройствах пользователя закладки, историю просмотров, логины и пароли из браузера Safari.
Особенности использования сервиса
Тем, кто использует iCloud, стоит обратить внимание на некоторые особенности приложения. Например, если выйти из icloud или удалить приложение, то все данные, которые загружены в учётную запись, будут недоступны. Например:
Пользователю захотелось сменить аккаунт, либо он решил продать свой телефон и купить новый
А также если система дала сбой и пришлось её переустановить
Например:
Пользователю захотелось сменить аккаунт, либо он решил продать свой телефон и купить новый. А также если система дала сбой и пришлось её переустановить.
Как скрыть папку на компьютере в windows 7
Во всех этих случаях пользователь теряет доступ к аккаунту, а вместе с тем и все файлы, что были в нём. Новый смартфон предполагает другую учётную запись, привязанную к нему.
Как выйти из айклайд без потерь
Допустим, вы решили удалить программу iClod для Windows, тем самым выйдете с айклауд, при удалении будете наблюдать следующую картину. Утилита предупредит об удалении всех данных загруженных на ПК вместе с iCloud Drive.
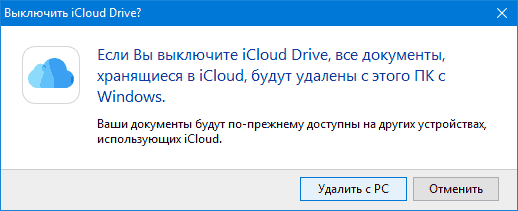
Предупреждение при удалении iCoud с компьютера
Но данные не удаляются с облака, и по прежнему будут доступны для других устройств подключенных к iColud. Теперь давайте рассмотрим, как выйти из своего аккаунта icloud без потерь.
Сначала все необходимые фото следует перенести из потока в память телефона, или же просто перекинуть в другую папку на ПК.
Сохранить документы.
Если есть какие-то важные смс, то их тоже лучше перенести, так как в некоторых случаях и они могут исчезнуть.
Теперь сохранить потребуется видео, а также информацию из записных книжек и календарей, если она входит в число важной. Иначе после выхода из аккаунта всё это будет утеряно безвозвратно.
Но, возможностью сохранения важной информации владеют не все айфоны
Эта функция доступна только смартфонам от «Яблока» с операционной системой от iOS 4 и выше
Но, возможностью сохранения важной информации владеют не все айфоны. Эта функция доступна только смартфонам от «Яблока» с операционной системой от iOS 4 и выше. Те платформы, что ниже четвёртой версии, не снабжены возможностью сохранения из учётной записи файлов
Те платформы, что ниже четвёртой версии, не снабжены возможностью сохранения из учётной записи файлов.
Нет такой проблемы у тех, кто пользуется приложением не только на телефоне, но и на компьютере. Аккаунт остаётся для них доступным с ПК. При помощи компьютера можно будет перенести все файлы на новую учётную запись.
Использование электронной почты
Последний способ передачи снимков на компьютер – это использование электронной почты.
Если у вас нет возможности использовать клиентское приложение, можно отправить несколько снимков на свою же почту.
Достаточно открыть фото на своем Айфоне, нажать на клавишу «Отправить» и ввести нужный адрес почты.
Также, снимки можно добавлять в черновики почтовых сервисов, а потом открывать их с компьютера.
Аналогичным образом можно использовать мессенджеры, но они подходят только для передачи небольшого количества изображений.
Чтобы не терялось качество снимков, нужно загружать их только в виде документов.
Как включить?
Мобильные операционные системы получили обновление с медиатекой iCloud еще в 8 версии, но разработчики из Apple настоятельно рекомендуют обновиться до последней версии iOS, воспользовавшись вкладкой «Основные» в меню «Настройки», где доступен пункт «Обновление ПО»;
Кроме техники на iOS позаботиться стоит и об Apple TV (поддерживается 4 поколение приставок), и о MacOS и об Apple Watch;
Альтернативный вариант – тоже последней версии.
Авторизация
С настройками оборудования – покончено. Пора включить медиатеку на всех доступных устройствах;
На iPhone, iPad или iPod Touch процедура состоит всего из нескольких несложных действий
В первую очередь необходимо заглянуть в «Настройки», затем – перейти к блоку с профилем (в верхней части меню), после – зайти в iCloud и спуститься до варианта «Фото»;
Важно сразу же перевести самый верхний ползунок, «Фото iCloud» в активное, зеленое положение. Кстати, схожим функционалом обладает и вариант «Выгрузка в Мой Фотопоток»;
Единственное отличие – поддерживаемые форматы
В первом случае в облачное хранилище подгружаются даже видеозаписи. Во втором – лишь изображения и снимки;
На MacOS необходимо в параметрах «Системы» перейти в раздел «Фото» и поставить галочку напротив «Медиатеки iCloud»;
На Windows – загрузить программу, зайти в настройки, поставить уже знакомую галочку, принять изменения. При необходимости – сменить каталог для сохранения информации.
Синхронизация
Необходимые действия завершены
Отныне каждое фотография, сделанная на любом устройстве, официально добавится в медиатеку, и станет доступна на всех устройствах, авторизированных через один аккаунт Apple ID (важно помнить – способ не сработает, если учетные записи разные, или же авторизация в iCloud и вовсе не выполнена! Стоит внимательно относится к подобному нюансу)
Основные преимущества «Медиатеки iCloud»:
Поддержка различных форматов
. В отличие от «Фотопотока», поддерживающего лишь JPEG, TIFF и PNG, новый вариант от Apple работает с HEIW, RAW, HEVC, GIF и даже MP4;
Без ограничений
. Контент выгружается ровно до тех пор, пока остается свободное место в облачном хранилище. Никаких мыслимых ограничений на 100, 1000 или 2000 фотографий не предусмотрено;
Экономия места
. iPad, iPhone, iPod Touch и даже Mac при передаче данных в облако оставляют на внутренней памяти лишь уменьшенные копии. Подобный подход позволяет экономить «физическое» место для другого контента – загружаемых приложений, данных из мессенджеров или фильмов. Функция активируется в настройках iCloud в разделе «Фото». Необходимо поставить галочку напротив пункта «Оптимизация хранилища на iPhone»;
Быстрый доступ
. Особенно полезное свойство «Медиатеки» – возможность в любой момент посмотреть состояние «Фото» и «Видео» на сайте iCloud. Двухсекундная авторизация и на экране уже отображаются снимки трехлетней давности и эксперименты над техникой Apple в первый же день покупки;
Резервное копирование и поиск «дублей»
Важное преимущество «экосистемы» Apple – отслеживание дубликатов в режиме реального времени. Ситуаций, когда одинаковый контент «дважды» занимает свободное место невозможны
Кроме того, информация никогда не пропадет из iCloud, если, конечно, этого не захочет пользователей./li>
-
Придется заплатить
. Бесплатно выдаваемых гигабайт для полноценного взаимодействия с сервисом точно не хватит. Нужна подписка хотя бы за 59 рублей в месяц, предоставляющая дополнительные 50 Гб свободного места. Не велика потеря, конечно, но махинации Apple видны сразу; -
Не всегда удобно
. Хранить «эксклюзивные» фотографии на iPhone – явление нормальное. А вот тут же распространить все секреты по всем устройствам – дело опасное. Иногда подобная схема синхронизации способна привести к неожиданным последствиям.
Что такое медиатека iCloud и зачем она нужна
Медиатека iCloud – специальный сервис от Эппл, которые позволяет владельцам мобильных девайсов этой компании передавать медиафайлы в облачное хранилище и делать их доступными с любых устройств. Вот его основные возможности:
- Хранение неограниченного числа фотографий и видео файлов в iCloud Drive. Другие ресурсы, например Фотопоток, обычно не позволяют в бесплатном режиме загружать фото свыше установленного занчения и часто не работают с видеоданными.
- Можно установить в настройках на айфонах, планшетах и другой компьютерной технике хранение сжатых копии фото и видео. Благодаря этому на самых девайсах высвобождается много места, что актуально при активной работе с медиаданными.
- Автоматическое выполнение синхронизации на всех устройствах фирмы Apple. Сейчас сделать фото на айфоне, отредактировать на iMac и выложить в интернет с iPad выполнить проще простого
- Возможность подключения дополнительного места на облаке – при нехватке бесплатных 5 ГБ дополнительные 20 ГБ стоять всего 39 рублей в месяц.
- Единый альбом для фотографий – «Все фото», упрощающий работу с ними.
- Доступ из любой уголка мира через интернет-сайт iCloud.com.

Настройки синхронизации с планшета Ipad
Перейдите в настройки планшета и в левом меню найдите раздел iCloud, где откроется список всех приложений, для которых доступна синхронизация.
Включить синхронизацию файлов на айфоне или айпаде легко, достаточно просто активировать соответствующий ползунок, напротив нужного приложения. Если синхронизация выключена, он будет серого цвета, а как-то только синхронизация включается, он становится синим.
С этого момента синхронизация проходит автоматически, был необходимости дополнительных настроек и форм входа
Единственное, на что стоит обратить внимание, — размер хранилища. Если вы не хотите покупать его расширение, то нужно с умом подходить к выбору информации для сохранения
Процесс подготовки приложения
Теперь можно приступать к установке и подготовке ПО:
- Скачайте утилиту с официального сайта:
- Установка продукта должна начаться автоматически (в ручном режиме нужно будет открыть проводник, начать установку, кликнув по иконке);
- Рестарт устройства;
- Утилита запускается самостоятельно. В противном случае нужно пройти по пути «Пуск» à «Приложения» à «Программы» à «iCloud для Windows»;
- Введите ввести ваш ID идентификатор, чтобы осуществить вход с компьютера.
Выберите информацию, которая будет обновляться во всех аппаратах, сохраните измененные данные, нажав клавишу «применить». После этого установка через компьютер полностью завершится. Теперь Вы получили возможность войти в свой профиль для синхронизации сведений всех устройств.
Установив флажок возле надписи «Фотографии», появится папка со всеми сохраненными фотографиями. Здесь будут 3 раздела: «загрузки», «выгрузки», «общее». Первый – наполняется медиа файлами вашего производства, второй – позволит выгрузить фото и видео других пользователей, а третий – даст возможность делиться своими картинками и видео.
Вы можете активировать службу Айклауд Драйв. Она создает одноименную папку в проводнике. Утилита будет наполняться всеми объектами, что были сюда загружены. Если файл был создан на ПК, он автоматически появится во всех гаджетах владельца. Получить доступ к файлам можно через браузер.
Корректировка учетной записи и хранилища Айклауд на компьютере
Благодаря утилите Вы сможете управлять хранилищем icloud или кабинетом пользователя. На главной странице показан доступный объем хранилища. Для расширения свободного пространства, следует перейти в раздел «Хранилище», после нажать клавишу «купить еще место» или почистить его.
Измените персональные данные во вкладке «Учетная запись» à «Управление Apple ID». Здесь хозяин способен изменить адрес электронной почты, личную информацию или удалить учетную запись. Перенос контактов, напоминаний между iPhone, iPad, iPod touch и обновление версии Айклауд.
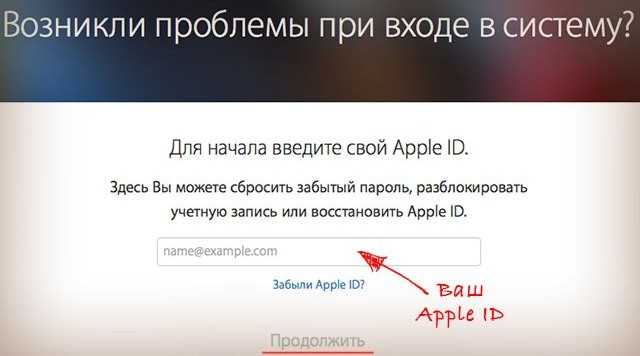
Хранение музыкального контента
Медиатека iCloud (музыка), как вы уже поняли, предлагает стандартные функции и прилагающийся редактор. Основные функции позволяют создавать аудиоальбомы и хранить всю информацию в «облаке», а редактор позволяет без особых усилий и знаний обрабатывать звуковые дорожки, создавать свои треки и просто редактировать полученные аудиозаписи.
На первый взгляд, это не очень популярные функции, но стоит вспомнить, сколько людей занимается подобным делом, а теперь, когда появилась возможность всегда под рукой иметь удобный редактор, это уже имеет место быть и пользоваться популярностью. Вот, собственно, и все функции, которые имеет в себе медиатека iCloud. Их немного, но они детальные и вполне могут быть полезными в любое время
Учитывая, что сейчас идет век цифровых технологий, стоит понимать важность данных умений и возможностей. Различные социальные сети, огромное обилие видеороликов и много других примеров — все это потребует от вас правильной работы с различными вариантами данных
Но есть и одна маленькая и не очень приятная проблема, которая легко решается, но все чаще возникает.
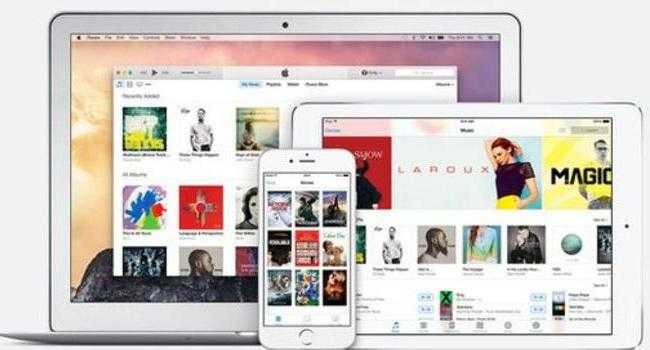


















![Как использовать icloud на iphone, ipad, mac и пк с windows [для новичков] - it-here.ru](http://6msch59.ru/wp-content/uploads/f/2/b/f2b8dc1b9f1f6ee4aa0624cc168a4637.jpeg)








![Как использовать icloud на iphone, ipad, mac и пк с windows [для новичков]](http://6msch59.ru/wp-content/uploads/e/a/0/ea012977188cc7911b3212acfba2380e.jpeg)