Флешка iXpand Flash Drive USB 3.0 не видит iPhone
Вот случай который открыл новую сферу применения противоскользящей ленты! Клиент который постоянно приобретает у нас противоскользящие ленты, забирая очередной заказ, посетовал на то что у него не работает Ixpand Flash Drive USB, SanDisk.

Каждый владелец iPhone знает что такое нехватка памяти в Айфоне. На помощь приходят универсальные USB 2.0 и 3.0 флешки с разным объемом памяти от 16 до 256 Gb SanDisk iXpand Flash Drive, которые представляют собой устройства хранения данных для тех, кто нуждается в дополнительной памяти для iPhone или IPad. Флешка имеет 2 разъема: для устройства IOS и стандартный USB, поэтому файлы легко переносятся с айфона на компьютер.
Так вот, клиент негодовал, что iPhone не видит Ixpand Flash Drive, а комп видит. Ругал на чем свет стоит продавцов Ixpand Flash Drive, SanDisk. К тому же при вытаскивании флешки из айфона он умудрился поцарапать заднюю стенку корпуса и это его очень расстроило.
Я предложил клиенту перепрошить флешку, так как ранее столкнулся с такой же проблемой. А на айфон предложил одеть чехол. Клиент сказал, что презирает чехлы и ему нравится корпус айфона, однако заметил что корпус быстро царапается. Немного поэксперементировав мы наклеили на заднюю стенку айфона прозрачную виниловую противоскользящую ленту. Аккуратно выбили отверстия под камеру и обрезали ножом-лезвием края ленты по контуру айфона. Мы сами не ожидали такого результата! Получилось великолепно. Клиент доволен! Царапин на корпусе не видно, айфон смотрится как без чехла, а задняя стенка корпуса амортизирует при соприкосновении со столом и не царапается.
Ваша флешка iXpand не обнаружена моим устройством IOS. Что делать?
Флэшка iXpand USB 3.0 мини не обнаруживается iPhone или IPad
РЕШЕНИЕ 1 — Отключение и подключение флешки iXpand
- Отсоедините и снова вставьте флешку в iPhone или IPad
РЕШЕНИЕ 2 — Выход из приложения iXpand Drive
- Найдите приложение iXpand Drive на на вашем IOS устройстве
- Закройте приложение iXpand Drive
- Перезапустите iXpand Drive
- Подключите флешку iXpand к IOS устройству
РЕШЕНИЕ 3 — Перезагрузка iPhone или IPad
- Отключите флешку iXpand Drive
- Выключите и снова включите ваш IOS устройство
- Подключите флешку iXpand
РЕШЕНИЕ 4 — Удаление приложения iXpand Drive и перезагрузка IOS
- Длительно нажмите на значок приложения iXpand Drive
- На значке приложения появится «х» нажмите на «х» , чтобы удалить приложение
- Выключите и снова включите ваш IOS устройство
- Скачайте в App Store и установите приложение iXpand Drive
- Подключите флешку iXpand к IOS устройству
РЕШЕНИЕ 5 — Установка прошивки для флешки iXpand Drive
- Установите обновление програмного обеспечения iXpand Drive
- Подключите флешку iXpand к компьютеру (PC)
- Загрузите утилиту обновление для iXpand USB 3.0 Firmware
- Подключите флешку к ПК с Windows и запустите средство обновления
- После обновления прошивки выполните действия, описанные в решении 1 или решении 2
- Убедитесь, что файловая система на флешке либо FAT 32 или EXFAT. Если флеш-накопитель iXapnd отформатирован в другой файловой системе, то необходимо его отформатировать в FAT 32 или EXFAT
- Если вы форматируете в MAC вы должны использовать использовать «Master Boot Record» в качестве схемы
РЕШЕНИЕ 6 — Обмен или возврат iXpand
- Если у Вас есть гарантия то обращайтесь в торгующую организацию с запросом на обмен или возврат.
www.euroceramic.ru
Программа USB Disk
С помощью программы USB Disk можно использовать «Айфон» в качестве обычного съемного накопителя. Пользователи могут свободно перемещать файлы из разных гаджетов на мобильное устройство, лэптоп или плеер. Данное приложение обладает интуитивно понятным интерфейсом, поэтому пользователям не составить труда разобраться в нем.
На главном поле приложения расположен каталог с файлами. Их можно копировать, менять местами, перетасовывать или пересылать. Специальная утилита позволяет связать несколько устройств одного вида и пересылать файлы. В качество основного достоинства данной программы можно выделить удобный принцип самой работы. Приложение не влияет на производительность процессора, поэтому владелец может без проблем пользоваться девайсом. Программа предоставляется абсолютно бесплатно и позволяет выжать максимальную производительность из «Айфона».
Что такое Джейлбрейк
После прочтения рекомендаций, написанных выше, многие пользователи наверняка задаются вопросом, можно ли подключить флешку к iPad и работать с данными без переименования или форматирования видео в нужный формат. На самом деле можно, для этого с планшетом или телефоном Apple необходимо провести процедуру Джейлбрейк. Она позволяет напрямую работать с данными и перенести файлы с Айпад на флешку. Без нее планшет сможет их лишь считывать с флешки, но не позволит на нее что-то скопировать.

Джейлбрейк – это хакерский прием, он открывает много возможностей, среди прочих установка на девайс программ не из фирменного магазина AppStore. Джейлбрейк бывает привязанный или нет:
- в первом случае он постоянно работает;
- во втором после перезагрузки устройства пропадает, и в следующий раз процедуру необходимо проводить заново.
По сути, без Джейлбрейка планшет защищен всеми ограничениями от Apple, а после его проведения они пропадают, что делает работу с устройством более комфортной. В том числе это относится к подключению флешки и обработки данных с нее.
Провести установку хакерского софта для упрощения работы с iOS не сложно, но она отличается для отдельных моделей и версий фирменной прошивки, поэтому в данном тексте не будет описано, как это сделать. В интернете много описаний, и нужно найти тот способ, который подойдет под версию ОС конкретного девайса.
После установки на Айпад появится приложение Cydia, из которого необходимо установить менеджер файлов iFile. С его помощью можно без особых проблем работать с данными в любом формате и с любым именем.
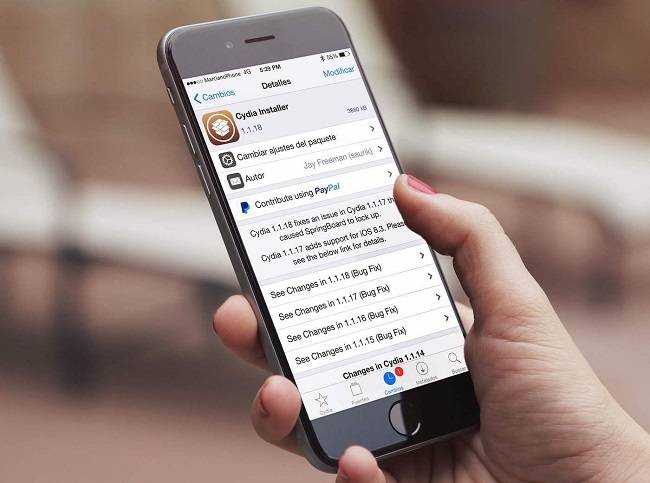
Что еще можно подключить к планшету с помощью USB OTG
Вы можете удивиться, но с помощью кабеля USB OTG можно подключать к планшету не только флешки, но многие другие периферийные устройства. Например, вы можете подключить клавиатуру, мышки, геймпады и даже 3G модемы. При этом мышки и клавиатуры могут быть как проводными так и беспроводными.
Процесс подключения клавиатуры, мышки или другого устройства к планшету никак не отличается от подключения флешки. Подключаем USB OTG кабель к планшету, а потом подключаем нужное нам устройство к USB разъему на кабеле USB OTG.
Думаю у многих из вас возникала ситуация когда нужно было подключить флешку к планшету и скопировать с нее файлы на свое цифровое устройство. Подключить USB-флеш-накопитель к планшету можно, если он работает под управлением операционной системы Android 3.1 и выше. Именно в этой версии Android впервые реализован режим USB-хост (поддержка дополнительного оборудования). Однако возможность подключения флешки к планшету зависит не только от версии системного программного обеспечения, но и от аппаратного оснащения.
Но как бы там ни было, если на вашем девайсе установлен Android 3.1 или выше, то скорее всего на аппаратном уровне в устройстве имеется хост-контроллер и планшет поддерживает подключение дополнительного оборудования по USB. Чтобы окончательно убедиться в поддержке данной функции, посмотрите документацию или спецификацию к цифровому устройству. Обычно она называется USB OTG или USB Host. Так же удостовериться в поддержки данной технологии на планшете можно при помощи приложения USB OTG Checker. Скачать ее бесплатно на планшет можно из магазина приложений Google Play.
Kingston DataTraveler

Такая флешка подойдет для использования с новыми моделями iPad Pro, которые оснащены разъемом Type-С для подключения зарядки и периферии. Накопитель распознается в приложении Файлы и позволит полноценно работать с файлами на нем.
С другой стороны флешка имеет классический USB-A разъем, что позволит подключить ее к большинству компьютеров.
Еще такой аксессуар удобно использовать для переноса данных между старыми компьютерами и более новыми MacBook, которые имеют только Type-С разъемы.
▸ Kingston DataTraveler 32 ГБ – 2490 руб.
▸ Kingston DataTraveler 64 ГБ – 3490 руб.
▸ Kingston DataTraveler 128 ГБ – 6980 руб.
Устройства, на которые можно поставить iOS/iPadOS 13/14
В iOS/iPadOS 13 была добавлена поддержка работы с внешними накопителями прямо в приложение «Файлы». Другими словами, на iPhone и iPad наконец-то появился более или менее полноценный файловый менеджер (да, «Файлы» были ещё на iOS 11, но без поддержки внешних накопителей).
В настоящее время поддерживается работа с внешними накопителями с файловыми системами FAT32, exFAT, Mac OS Extended (HFS+), APFS (кроме того, на iOS / iPadOS 14 поддерживаются накопители с файловой системой APFS с шифрованием). Накопители с файловой системой NTFS не поддерживаются. Помимо этого, есть и другие ограничения. Вы не сможете отформатировать флешку, карту памяти или внешний жёсткий диск / SSD, потому что дисковой утилиты на iPad/iPhone нет, а в программе «Файлы» возможность форматирования внешних накопителей отсутствует. Более того, нельзя даже переименовать внешний накопитель, посмотреть общую ёмкость этого накопителя или свободную ёмкость. Наконец, у вас не получится вести запись с камеры планшета или смартфона на внешний накопитель. Отснятые кадры и видеоролики штатными средствами iOS/iPadOS могут сохраняться только во внутреннюю память устройства, но есть кое-какие аксессуары с их собственными приложениями, которые это ограничение обходят (пример – Leef iBridge).
В «Файлах» на iPad доступны три варианта вида: значки (миниатюры), список, столбцы. На iPhone вариант «столбцы» отсутствует. Есть возможности сортировки по имени, дате, размеру, типу и тегам (как в прямом, так и в обратном порядке). На iPad есть удобный режим Split View: можно открыть сразу два окна на одном экране и перетаскивать файлы и папки из одной папки в другую (в том числе с внутренней памяти на внешний накопитель и наоборот). Окна могут быть как одинакового размера, так и разного.
Что же здесь можно делать? Можно просматривать файлы с флешки или карты памяти, не копируя их на iPhone/iPad. Можно копировать файлы и папки на iPhone/iPad или в обратную сторону. Можно создавать дубли файлов и папок. Можно добавлять к файлам и папкам различные теги. Картинки можно быстро поворачивать; кроме того, из них можно быстро создать файл PDF. Можно проводить операции сразу с несколькими файлами и папками. Можно создавать новые папки на внешнем накопителе и во внутренней памяти, а также перемещать файлы между папками. Можно создавать ZIP архивы из выбранных файлов и папок. Можно переименовывать файлы и папки, смотреть подробные свойства файлов (в том числе метаданные фото: модель камеры, разрешение, выдержку и так далее). По какой-то загадочной причине подробные свойства папок посмотреть не удастся: вы даже не сможете узнать размер той или иной папки в мегабайтах/килобайтах/гигабайтах. Размер папки вообще никак не показывается.
Ещё один нюанс: вы не сможете импортировать музыкальные файлы с внешнего накопителя в штатную программу «Музыка». Однако их можно импортировать в какое-то стороннее приложение (сторонний плеер) или проигрывать с помощью встроенного в «Файлы» плеера… но этот плеер очень простой, примитивный.
Добавлю, что в iOS/iPadOS нет функции безопасного извлечения устройств. Когда вы закончите работу с внешним накопителем, просто отсоедините его от порта Lightning. Если вы подключаете внешний накопитель через адаптер, сначала отсоедините от порта адаптер, а затем уже отсоедините накопитель.
Этим, однако, нюансы не ограничиваются. Для владельцев iPhone/iPad с портом Lightning есть ещё какие-то сюрпризы. О них я расскажу чуть ниже, но сначала вкратце обрисую ситуацию с планшетами iPad, которые оснащены разъёмом USB Type-C.
Как использовать флешку вместе с iPhone
По своему функционалу все флешки для iPhone практически идентичны. Независимо от производителя флешки, доступ к контенту, который на нее записан, происходит через определенное приложение.
Для сегодняшнего примера, я взял флешку фирмы Ugreen, которая имеет отличный дизайн, компактный металлический корпус и совершенно доступную цену.
Я покупал версию на 32 Гб с USB 3.0 всего за 38$ на AliExpress. Всем настоятельно рекомендую именно эту модель, но об этом ниже.
Давайте теперь ближе к теме… Как же использовать флешку с iPhone? Собственно, вот пошаговое руководство с картинками:
Шаг 0 — Переписываем с компьютера на флешку любую информацию, которую хотите открыть на iPhone.
ШАГ 1 — Подключаем флешку к iPhone.
ШАГ 2 — Скачиваем и устанавливаем на iPhone программу SanDisk iXpand Drive.
ШАГ 3 — Запустив приложение SanDisk iXpand Drive, перед вами сразу откроется содержимое флешки.
Здесь же из нижнего меню можно выбрать одну из следующих кнопок:
- Greendisk (доступ к содержимому флешки).
- App (доступ к содержимому внутри программы Greendisk на iPhone).
- Камера (съемка фото и видео с одновременным сохранением на флешку).
- iPhone (доступ к Фотопленке и Контактам для копирования и создания резервных копий).
- Настройки (установка шифрования, паролей и т.п.).
ШАГ 4 — Нажав в верхней строке “Дополнительно”, получаем набор команд для работы с файлами: Новая папка, Таблица, Сортировать, Поиск.
ШАГ 5 — Нажав в верхней строке по “Изменить”, получаем список действий над файлами и папками: Копировать, Переместить, Удалить.
ШАГ 6 — И вот здесь начинается самое интересное. По сути флешка является просто “переносчиком” информации… Но это не означает что вы не сможете просмотреть какой-либо документ или даже фильм с флешки прямо на iPhone или iPad. Если хотите – пожалуйста.
Для проигрывания музыки, фильмов или открытия документов в формате pdf, xls, doc, ppt и др. вам НЕ ПОТРЕБУЕТСЯ КОНВЕРТИРОВАТЬ файлы в формат, поддерживаемый iPhone.
Приложение Greendisk без проблем открывает mkv, avi, mov, mp3, pdf и многие другие форматы.
ШАГ 7 — Если же вы хотите переписать файлы с флешки в память iPhone, и просмотреть их позже, воспользуйтесь командами для работы с файлами (смотри картинку выше). Для копирования нажмите “Изменить”, а затем выберите файлы для копирования.
ШАГ 8 — Как только вы закончили отмечать файлы, нажимаем “Копировать” или “Переместить” (по вашему усмотрению). После этого откроется страница Назначение, где можно выбрать носитель, на который будут помещены скопированные объекты: App (т.е. в память телефона) или SanDisk Drive (на флешку).
ШАГ 9 — После выбора носителя, можно также указать в какую папку вставить файлы или же создать новую. В завершение нажмите “Вставить” внизу экрана, и отмеченные ранее файлы будут скопированы.
Но это я уж чересчур в подробности углубился. Приложение SanDisk iXpand Drive полностью переведено на русский язык и разберется в нем каждый.
В итоге получается, если ты умеешь копировать файлы из одного места в другое – ты суперюзер. Это единственный навык, который тебе понадобится при работе с флешкой для iPhone.
Все просто, и в двух предложениях сводится к следующему – записываешь на флешку фильмы, музыку, документы и прочее, вставляешь ее в iPhone и просматриваешь/копируешь все это в приложении SanDisk iXpand Drive.
Я не стану подробно расписывать Настройки в приложении SanDisk iXpand Drive. Их не так много и понять что к чему довольно просто.
Скажу только что в Настройках можно сделать следующее: Создать резервную копию Контактов, Восстановить Контакты, Указать качество видео (снимаемое в приложении), установить защиту в виде пароля или отпечатка пальца на файлы (хранящиеся на флешке).
Если вас интересует, какие форматы файлов можно открыть в приложении SanDisk iXpand Drive на iPhone, то вот таблица с поддерживаемыми расширениями:
Подключить флешку к iPhone
Такой крошечный переходник решит все проблемы
Если вам просто нужно подключить флешку к iPhone (да, приложение «Файлы» поддерживает внешние накопители) или iPad, возможно, не нужно покупать большой переходник, и можно обойтись просто переходником с Lightning на USB-A. C этой штукой, которая стоит меньше 300 рублей, можно подключать фотоаппараты, флешки, мышку, клавиатуру, USB-микрофон и многое-многое другое. Версии iOS и iPadOS, начиная с iOS 13 и iPadOS 13, это уже давно позволяют.
Спереди Lightning, сзади — USB-A
Флешка будет определяться в приложении «Файлы», и с ней легко будет работать, копируя и перенося файлы, как вам нужно. Полезная штука для владельцев айфонов с небольшим количеством памяти — переносите фото и видео для хранения на флешку и оставляйте свободное место на телефоне.
А если у вас Android или iPad Pro, вы вдобавок получите функцию обратной зарядки. То есть можно вставить этот переходник и от него заряжать один телефон от другого.
3. Флэш-накопитель HooToo Lightning (лучшее соотношение цены и качества)
Рейтинг редактора: 4,6/5,0
В отличие от двух предыдущих устройств в этом списке, привод HooToo Lightning – довольно неизвестная сущность. Это не означает, что это не способный привод, поскольку он предлагает множество функций, которые помогли ему закрепиться среди лучших накопителей Lightning на рынке.
Емкость
Параметры емкости для диска HooToo довольно ограничены: доступны только версия на 64 ГБ и версия на 128 ГБ. Однако положительным моментом здесь является то, что на сегодняшнем рынке эти емкости являются двумя наиболее популярными, поэтому привод должен удовлетворять потребности большинства людей, когда дело касается емкости.
Отсутствие дополнительных опций может быть из-за того, что HooToo – небольшая компания, и они просто не продают столько продуктов, сколько такие бренды, как SanDisk и Kingston. Если это так, то позже могут быть выпущены другие версии, если популярность этого диска продолжит расти.
Строительство
Дизайн и конструкция HooToo Привод Lightning – это то, что действительно позволяет этому устройству оставаться на одном уровне с наиболее известными накопителями в этом списке. Он имеет цельнометаллический дизайн и даже имеет стильную металлическую крышку для защиты разъема Lightning. Накопитель также довольно гладкий, а крышка является единственной значительной частью устройства.
Единственным недостатком этого устройства является то, что порт USB открыт. Вы также можете возразить, что без какой-либо резиновой оболочки привод не очень ударопрочный, однако металлический корпус должен обеспечивать достаточную прочность, чтобы выдерживать большинство ударов, хотя и за счет некоторых царапин.
Программное обеспечение
Накопитель HooToo Lightning имеет собственное специальное приложение для потоковой передачи, которое позволяет передавать музыку и видео прямо с накопителя, а не с iPhone. Это отличная функция, если вы предпочитаете загружать музыку и видео, а не использовать потоковую службу, поскольку она освобождает место на вашем iPhone или iPad для других целей. Вы также можете использовать приложение для более простых функций, таких как передача файлов и резервное копирование.
Однако одна вещь, которая неясна в отношении диска HooToo, заключается в том, имеет ли он защиту паролем. Наиболее вероятное объяснение состоит в том, что защита паролем встроена в приложение, но это не было указано.
Connectivity
Как и большинство устройств в этом списке , накопитель HooToo Lightning оснащен разъемом Lightning и разъемом USB-A. Поскольку устройство настолько компактно, на самом деле нет места для чего-либо еще, и поэтому неудивительно, что на этом устройстве нет других разъемов или слотов для SD-карт.
HooToo Lightning drive – отличное маленькое устройство, которое замечательно не отстает от крупных игроков в этой сфере. Однако у этого устройства потенциально есть огромный недостаток, поскольку нет отчетов о диске, включая любую встроенную защиту паролем..
Как открывать YouTube-ссылки в Safari на iPhone и iPad, а не в приложении YouTube
Если на вашем iPhone или iPad установлено приложение YouTube, то ссылки на видео будут открываться в нём, а не в браузере. Это происходит даже тогда, когда открываешь видео на мобильной веб-версии YouTube в Safari.
К счастью, есть парочка трюков, которые помогут оставаться на сайте YouTube в Safari, если вам не нравится каждый раз ждать, пока откроется приложение YouTube. Ниже мы о них расскажем.
Способ 1: Отмените запрос «Открыть страницу в YouTube
Если вы установили приложение YouTube недавно, то при попытке открыть ссылку YouTube появится сообщение «Открыть эту страницу в YouTube?»
Способ 3: Удалите приложение YouTube
Это последний выход, но, если вы редко пользуетесь приложением YouTube, то проще его просто удалить.
- Откройте домашний экран своего iPhone или iPad и найдите приложение YouTube.
- Зажмите его иконку, пока не появится анимация и значок «X». Затем удалите приложение.
Когда вы удалите приложение YouTube, видео будут открываться в Safari, поскольку больше вариантов не останется.
Не пропускайте новости Apple – подписывайтесь на наш Telegram-канал, а также на YouTube-канал.
Пишу новости, инструкции, сравнения, обзоры и переводы статей из зарубежных изданий. Совмещаю хобби и работу, являюсь поклонником техники Apple, а также интересуюсь последними новостями в мире технологий.
Высшее образование по специальности «Межязыковые коммуникации и журналистика».
Отключить оптимизированную зарядку аккумулятора для достижения 100%
Пытаясь увеличить долгосрочную производительность батареи, Apple ввела новый параметр в iOS 13 – оптимизированная зарядка. В основе функции заложено машинное обучение, которое предотвращает полную зарядку устройства. По умолчанию опцию активна и блокирует поступление заряда после 80%.
Стандартное поведение других ОС подразумевает полную зарядку до 100%. После того, как смартфон разрядится, уровень снова возвращался до 100% после подключения к сети. Однако, это постепенно приводит к деградации батареи. Многие смартфоны через 5 лет нуждаются в замене аккумулятора. Оптимизированная зарядка должна продлить срок службы батареи. Однако, если график работы нестабильный или аккумулятор уже испорчен, данную функцию уместно выключить.
Инструкция:
- Запустить «Настройки» и перейти в каталог «Батарея».
- Открыть пункт «Здоровье батареи».
- Убрать галочку с «Оптимизированная зарядка аккумулятора».
В большинстве случаев данный параметр полезен и его лучше оставлять активным. Выключать опцию уместно только тем, кому нужно именно 100% заряда.
Вызов быстрой заметки на iPad
В «iPadOS 15» Apple представила новую функцию повышения производительности под названием «Быстрые заметки», цель которой — обеспечить более быстрый способ записывать вещи на «iPad» без необходимости заходить в приложение «Заметки» и выходить из него. Независимо от того, находитесь ли вы на «Домашнем экране» или в любом приложении, вы можете в любой момент открыть плавающее окно Quick Note с помощью пальца или Apple Pencil , проведя по диагонали вверх от правого нижнего угла экрана.
Если вы используете подключенную клавиатуру с клавишей Globe , просто нажмите клавишу Globe + Q, чтобы запустить Quick Note. Вы также можете добавить кнопку «Быстрая заметка» в Центр управления: перейдите в «Настройки» -> «Центр управления», затем добавьте параметр «Быстрая заметка» из раздела «Включенные элементы управления».
Быстрые заметки нельзя создавать на «iPhone» под управлением «iOS 15». Однако, поскольку быстрые заметки находятся в приложении «Заметки», вы можете получить доступ ко всем, что вы создали в другом месте на своем «iPhone», так же легко, как и к любой другой заметке.
iBridge не распознается или возникла проблема при обновлении прошивки?
Не волнуйтесь, попробуйте следующее
Выключите антивирусное ПО
Если вы видите белый экран, увеличьте окно
Если обновление завершилось ошибкой, отформатируйте iBridge как указано здесь и попробуйте снова
Убедитесь что iBridge подключен к USB порту на вашем ПК
Попробуйте другой USB порт (не используйте USB хаб)
Если обновление прошло успешно, но iBridge не распознается на мобильных устройствах, убедитесь, что у вас установлена последняя версия iOS
Одним из важнейших нововведений iOS 13 стала полноценная поддержка внешних накопителей в приложении «Файлы». Благодаря этому к iPhone стало возможно подключить обычную USB-флешку практически без ограничений. Пользуюсь самой простой флешкой Kingston в паре с iPhone вот уже три месяца и признаюсь, что эта опция невероятно полезная. Рассказал подробнее о подключении флешки к iPhone и всех вытекающих из этого плюсах.
На что способны флешки для iPhone и iPad
Мы уже подробно рассказывали о накопителях для iPhone и iPad.
На таких флешках можно хранить фото и видео с iPhone. Это самый эффективный способ просто и быстро очистить место на смартфоне. Приложения для накопителей предлагают сделать бекап всего одним нажатием на кнопку, а затем быстро очистить галерею.
В дальнейшем можно будет вернуть фото и видео на смартфон, просматривать с подключенного накопителя или сбросить на компьютер.
На флешках можно хранить резервную копию телефонной книги с iPhone или конфиденциальные фото, которые лучше не оставлять в стандартной галерее. Для этого достаточно установить пароль на запуск клиентского приложения.
На накопителях удобно держать большие фильмы, сериалы или аудиокниги, которые можно смотреть и слушать во время поездок или перелетов. Загружаем флешку контентом и всю дорогу смотрим его на своем iPhone, общем iPad или гостиничном ТВ.
С подбором форматов проблем не возникнет, флешки работают с большинством всеядных плееров из App Store.
Подобные накопители не справятся лишь с двумя задачами: на них нельзя устанавливать приложения и скачивать загруженную в стриминговых сервисах музыку.




![Идеальная флешка для iphone | все что вам надо знать [полное руководство]](http://6msch59.ru/wp-content/uploads/1/0/d/10d839e677b0ea37f05495fbf12172b5.jpeg)

![Идеальная флешка для iphone | все что вам надо знать [полное руководство]](http://6msch59.ru/wp-content/uploads/0/5/8/05885a99a28b70d9efc38d6345f5da5c.jpeg)






















