Как соединить Нинтендо Свитч
Давайте рассмотрим, как подключить NintendoSwitch к компьютеру, чтобы избежать ошибок и расширить функциональность устройства.
Как подключить JoyCon к ноутбуку
Если у вас есть планка Joy Con, единственный способ подключить NintendoSwitch — это Bluetooth. Действовать нужно следующим образом.
- Включите Bluetooth на компьютере/ноутбуке.
- В нормальном режиме работы отсоедините JoyCon от переключателя.
- Нажмите и удерживайте кнопку Sync на устройстве между SR и SL.

- Подождите, пока светодиод не начнет мигать.
- Найдите JoyCon в меню Bluetooth на ПК или ноутбуке.
- Выберите вариант подключения к устройству. Иногда могут наблюдаться некоторые странности с мигающими светодиодами. Не обращайте на них внимания — посмотрите настройки Bluetooth на ноутбуке. Если появится сообщение об ошибке, переместите устройство в другую часть раздела, чтобы избежать проблем с сигналом, а затем снова подключите.
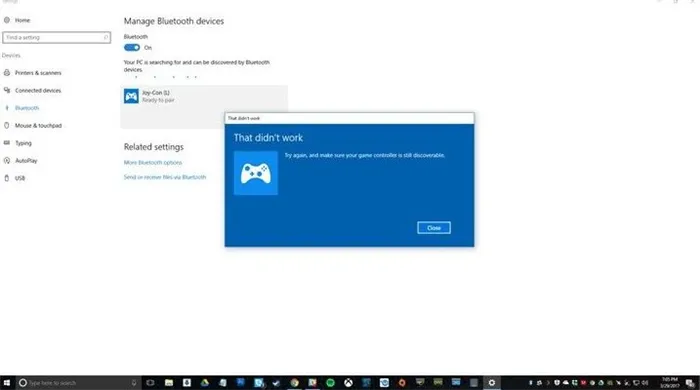
Прежде чем подключать Nintendo Switch к ноутбуку, обратите внимание, что два JoyCon считаются отдельными устройствами. Это преимущество для многопользовательских игр, но и существенный недостаток для любителей сложных элементов управления
При необходимости пару Joy Con можно синхронизировать и использовать как один контроллер, но во многих случаях это не обязательно.
Как подключить контроллер SwitchPro к ноутбуку
Часто задаваемые вопросы об использовании контроллера NintendoSwitchPro и его подключении к ПК или ноутбуку. Здесь есть два варианта подключения: через порт USB или через Bluetooth.
Как подключить контроллер NintendoSwitchPro через USB
Самый простой способ — подключить NintendoSwitch к монитору ноутбука или ПК через USB-соединение. Выбор стал доступен после появления поддержки Steam. Этот метод считается наиболее эффективным и удобным с точки зрения скорости и простоты установки. Алгоритм следующий.
- Запустите игру через Steam и войдите в режим BigPicture.
- Нажмите на символ в правом верхнем углу.
- Откройте Настройки.
- Найдите SwitchPro в списке доступных элементов управления.
- Включите использование раскладки кнопок Nintendo. Если вы не выполните эту процедуру, кнопки A и B, а также X и Y будут перекручены.
- Не завершая настройку, подключите геймпад SwitchPro к порту USB на ноутбуке или ПК с помощью кабеля USB.
- Дождитесь появления сообщения с просьбой зарегистрировать геймпад.
- Попробуйте использовать встроенный гироскоп.
- Перейдите к настройкам контроллера.
- Выберите дизайн кнопки из предложенных вариантов или настройте каждую кнопку отдельно.
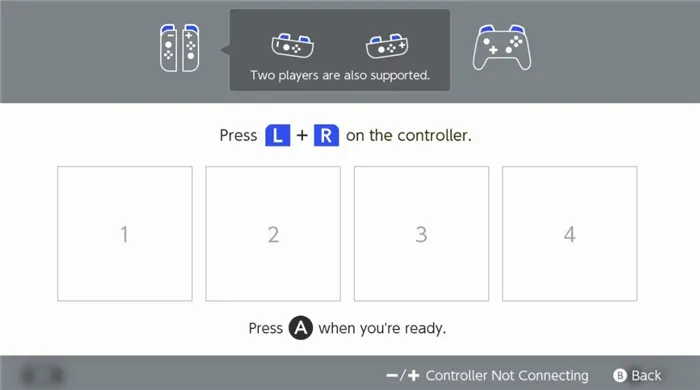
Если вас спросят, можно ли подключить Nintendo Switch к моноблоку, ответ также будет «да», а принцип подключения практически идентичен. Затем попробуйте поиграть и убедитесь, что гироскопический датчик обеспечивает такую же точность, как мышь или клавиатура.
Как подключить NintendoSwitchPro через Bluetooth
Если USB-соединение невозможно, или если этот вариант недостаточен, используйте Bluetooth. Этот метод сложнее, чем вышеописанный, и его следует использовать, если вы хотите играть на других платформах. Прежде чем подключать Nintendo Switch к компьютеру, убедитесь, что у вас есть адаптер Bluetooth. На ноутбуках это не является проблемой.
Проверяем наличие HDMI-порта и USB-портов на ноутбуке
USB-порты могут потребоваться для подключения дополнительных аксессуаров, таких как контроллеры или зарядные устройства. Убедитесь, что на вашем ноутбуке есть достаточное количество свободных USB-портов.
Обычно HDMI-порт и USB-порты на ноутбуке находятся на боковых или задних панелях. Поискайте значок HDMI рядом с одним из портов или посмотрите в спецификации вашего ноутбука. USB-порты обычно имеют вид прямоугольных отверстий, куда вставляются соответствующие коннекторы.
Если в вашем ноутбуке отсутствуют HDMI-порт и/или USB-порты, вы можете использовать адаптеры или док-станции для подключения Nintendo Switch. Такие устройства позволят вам подключить консоль к ноутбуку через другие доступные порты, такие как DisplayPort или Thunderbolt.
Проверьте наличие HDMI-порта и USB-портов на вашем ноутбуке, прежде чем продолжить настройку подключения Nintendo Switch.
Пользование Nintendo Switch на компьютере
Когда ваш Nintendo Switch подключен к компьютеру через HDMI, вы можете наслаждаться играми на большом экране и использовать клавиатуру и мышь для удобного управления. В этом разделе мы рассмотрим основные возможности, которые вы получаете при использовании Nintendo Switch на компьютере.
1. Игры на большом экране: Подключив Nintendo Switch к компьютеру через HDMI, вы сможете наслаждаться игры на более крупном экране, что обеспечит вам более яркую и детализированную графику. Вы также сможете настроить разрешение и частоту обновления экрана, чтобы получить наилучшее игровое впечатление.
2. Удобное управление: Подключение Nintendo Switch к компьютеру позволяет использовать клавиатуру и мышь для управления игрой. Это особенно полезно для игр, которые требуют быстрой реакции и точности. Вы сможете настроить клавиши на свой вкус и использовать мышь для точного прицеливания.
3. Запись игрового процесса: Если у вас есть желание записать свои игровые сессии на Nintendo Switch, подключение к компьютеру через HDMI позволит вам это сделать. Вы сможете использовать специальные программы для записи видео, добавления комментариев и создания качественных видеороликов, которые можно будет поделиться с друзьями.
4. Установка дополнительных программ: Подключение Nintendo Switch к компьютеру через HDMI дает вам доступ к широкому спектру дополнительных программ и приложений. На компьютере вы можете использовать эмуляторы для запуска игр с других платформ, установить программы для игровой записи и редактирования видео, а также использовать различные плееры для просмотра фильмов и контента на большом экране.
В итоге, подключение Nintendo Switch к компьютеру через HDMI предоставляет вам еще больше возможностей для игры и развлечений. Наслаждайтесь играми на большом экране, используйте клавиатуру и мышь для удобного управления, записывайте свои игровые сессии и устанавливайте дополнительные программы, чтобы сделать ваш опыт еще более увлекательным.
2. Как подключить Nintendo Switch к ноутбуку Через кабель HDMI
- Выключите компьютер и ноутбук.
- Подключите один конец провода HDMI к ноутбуку, а другой — к выходу HDMI видеоадаптера, а не монитора.
- Включите компьютер и ноутбук.
- Войдите в «Панель управления» на ПК, откройте меню «Дисплей» и перейдите в настройки.
- В Windows 10, чтобы попасть в настройки дисплея, перейдите в «Параметры Windows» в раздел «Система». Или еще проще, правой кнопкой мыши по свободному месту на рабочем столе, вкладка «Параметры экрана».
- В выпадающем меню «Несколько экранов» выберите «Расширить рабочий стол» или дублировать, создать новую таблицу — все зависит от потребностей пользователя.
- На ноутбуке также зайдите в настройки «Экран» и выберите «Показать рабочий стол 1» (или «Монитор ПК»). После этого на дисплее появится изображение с ПК.
Как подключить Nintendo Switch к ноутбуку: советы
Использование карты видеозахвата вместе с программным обеспечением обеспечит плавную работу и качество звука. Предполагая, что вы вкладываете ресурсы в карту видеозахвата, несмотря на проблемы во время игры, это свидетельствует о том, что вы действительно хотите приобрести новый, более мощный игровой ПК.
Вероятно, на вашем нынешнем ПК установлена неэффективная видеокарта (GPU), недостаточно памяти (RAM) или слишком медленный процессор. Если в случае с памятью ее можно перепрошить, то в подавляющем большинстве случаев видеокарта и процессор не смогут ее ускорить. В таком случае стоит сосредоточиться на современных игровых ПК.
Как подключить Nintendo Switch к ноутбуку: альтернативные способы
Другой метод заключается в покупке двух отдельных предметов:
Держать:
Вам понадобится база, чтобы помочь центру управления, чтобы вентиляционная система на этом оборудовании работала должным образом, как мы уже демонстрировали ранее
Это также значительно упрощает связывание важного с другой базовой частью
Разъемы:
Это жизненно важная часть, поскольку она обеспечивает подходящие порты для интерфейса. Центральные точки — это устройства, которые включают в себя такие соединения, как HDMI (для показа изображений на телевизоре), разъем для зарядки и порт USB через разъем USB-C.
Имея эти вещи рядом, мы подключаем центральную точку к порту USB-C коммутатора, подключаем зарядное устройство центра управления к разъему. Затем подключите его к экрану телевизора с помощью соединения HDMI-HDMI. Мы держим этот набор на подмоге, а потом готовы бездельничать на большом экране. Эти варианты отличаются от уникальной док-станции Nintendo Switch.
Статьи о подборе персонала:
- Как удалить сервер в Discord? — Полное руководство
- Как установить моды в Super Smash Bros Ultimate?
- Скачать Rope Hero Mod Apk на неограниченные деньги
- MPL PRO Mod APk неограниченное количество токенов
Выводы
Предполагая, что у вас есть какие-либо опасения по поводу этих гаджетов, пожалуйста, оставьте комментарий, и мы ответим, как только позволит время. Чтобы подключить гаджет Nintendo к телевизору без док-станции, вам потребуется преобразователь USB-C в HDMI. Он включает в себя три источника информации и единственный выход USB-C, как на задней панели док-станции Switch.
Оставайтесь с нами, чтобы узнать больше технических руководств!
Настройка параметров USB-подключения
Подключение Nintendo Switch к компьютеру осуществляется через USB-порт. Для того чтобы установить соединение между консолью и компьютером, необходимо настроить параметры USB-подключения. В данном разделе мы рассмотрим этот процесс и несколько важных моментов, которые стоит учесть.
Шаг 1: Подключите Nintendo Switch к компьютеру с помощью USB-кабеля, вставив один конец кабеля в порт USB на консоли, а другой конец в доступный USB-порт на компьютере.
Шаг 2: Подождите несколько секунд, пока компьютер обнаружит подключенное устройство. Если компьютер не распознает Nintendo Switch автоматически, возможно, понадобится установка драйверов. Вы можете найти их на официальном веб-сайте Nintendo или в документации к вашей операционной системе.
Шаг 3: После успешного распознавания Nintendo Switch компьютером, перейдите в настройки USB-подключения на консоли. Для этого зайдите в меню «Настройки» на вашей Nintendo Switch и выберите раздел «Настройки системы».
Шаг 4: В разделе «Настройки системы» найдите и выберите пункт «USB-поключение».
Шаг 5: В настройках USB-подключения доступно несколько вариантов режимов работы:
- Режим MTP (Media Transfer Protocol) — используется для передачи файлов между Nintendo Switch и компьютером.
- Режим зарядки — используется только для зарядки консоли через подключенный USB-порт.
- Режим USB-интернет — позволяет использовать интернет-соединение компьютера на консоли для онлайн-игр и обновлений.
- Режим контроллера — позволяет использовать Nintendo Switch в качестве геймпада для компьютерных игр.
Шаг 6: Выберите нужный режим работы USB-подключения в зависимости от того, какую функцию вы хотите использовать на вашем компьютере.
Это основные шаги по настройке параметров USB-подключения Nintendo Switch к компьютеру
Обратите внимание, что доступные режимы работы могут различаться в зависимости от версии операционной системы вашей консоли. Не забудьте сохранить изменения после выбора нужного режима работы
Как подключить Nintendo Switch к ноутбуку
Чтобы играть на Nintendo Switch на своем ноутбуке, вы в основном используете монитор ноутбука в качестве экрана телевизора, поэтому вы можете оставить свой Nintendo Switch в док-станции на время всего процесса настройки.
Отсоедините кабель HDMI Nintendo Switch от телевизора.
Подключите кабель HDMI Nintendo Switch к порту HDMI In на карте захвата HDMI Elgato HD60.
Весь этот процесс может потребовать много энергии, поэтому рекомендуется подключить ноутбук и док-станцию Nintendo Switch к источнику питания.
На своем ноутбуке откройте Game Capture HD.
Включите консоль Nintendo Switch, нажав кнопку Главная кнопку на любом подключенном контроллере.
Подключите USB-кабель, поставляемый с Elgato HD60, к карте захвата и вашему ноутбуку.
Через несколько секунд вы должны увидеть главный экран Nintendo Switch в Game Capture HD.
Если программное обеспечение Elgato Game Capture HD не обнаруживает Nintendo Switch, убедитесь, что кабель HDMI подключен к входному порту карты захвата, а не к выходному порту. Он должен быть на той же стороне, что и USB-кабель.
Выберите полноэкранный режим в правом верхнем углу Game Capture HD. Программа должна заполнить весь экран.
Будьте осторожны, не касайтесь мыши или клавиатуры. Видеозапись Nintendo Switch должна автоматически расшириться, чтобы полностью заполнить экран. Теперь вы можете играть в игры Nintendo Switch на своем ноутбуке так же, как на телевизоре.
Этот же метод можно использовать для просмотра мультимедиа с любого другого устройства, имеющего кабель HDMI, например проигрывателя Blu-ray или консоли Xbox One.
Контроллеры Nintendo Switch Pro
Nintendo также производит Pro Controller для консоли Nintendo Switch, который служит альтернативой контроллерам Joy-Con. Контроллеры Switch Pro своим дизайном напоминают традиционные геймпады, что делает их популярным выбором без необходимости комбинировать два из них.
Если вам нужен традиционный игровой процесс, вы можете выбрать контроллер Switch Pro. Если вы хотите узнать, как подключить его к ПК вместо коммутатора, ознакомьтесь с приведенными ниже инструкциями.
Как подключить контроллер Switch Pro к ПК с помощью проводного соединения
Если вы хотите использовать кабель для подключения контроллера к ПК, выполните следующие действия:
-
Подключите кабель Pro Controller к геймпаду. Вы можете использовать любой кабель USB-A-USB-C или кабель USB-C-USB-C, если на вашем компьютере есть порт USB-C.
-
Подключите другой конец кабеля к компьютеру.
Вот и все. Это самый простой способ подключения контроллера к ПК. Он будет обнаружен как контроллер Pro в “Настройки -> Устройства -> Bluetooth & другие устройства.”
Как подключить контроллер Switch Pro к ПК по беспроводной сети
-
Откройте “Меню «Пуск» и перейдите к “Настройки > Устройства > Bluetooth & другие устройства”
-
Нажмите кнопку “Добавить Bluetooth или другое устройство”.
-
Удерживайте “кнопку синхронизации”на геймпаде, пока не начнут мигать индикаторы – это кнопка рядом с портом USB-C.
-
Нажмите “Pro Controller” в разделе “Добавить устройство” на вашем компьютере.
-
Windows 10 автоматически устанавливает необходимые драйверы, а затем отображает сообщение “Готово к работе” окно. Нажмите на “Готово”, чтобы закрыть окно “Добавить устройство”
-
Появился Pro Controller в списке Bluetooth в качестве подтверждения.
После того, как контроллер Switch Pro успешно подключится к Windows, полоса с четырьмя светодиодами начнет мигать слева направо и будет гореть до тех пор, пока вы не отключите контроллер. Нет возможности отключить светодиоды, если только вы не используете BetterJoy в качестве драйвера.
Как подключить контроллер Nintendo Switch к Steam
Если вы хотите играть в игры Steam , вы можете использовать для этого контроллер Switch Pro. Чтобы подключить его, выполните следующие действия:
-
Откройте “Steam” и нажмите >“Настройки контроллера”При желании вы можете выбрать вариант расположения кнопок. Например, вы можете оставить раскладку кнопок Nintendo или переключиться на раскладку Xbox One.
-
Подключите Pro Controller к ПК.
-
Зарегистрируйте контроллер.
-
Перейдите в раздел “Конфигурация контроллера”. В этом меню вы можете изменить функции каждой кнопки на вашем контроллере.
После того, как вы его настроите, Pro Controller должен работать с каждой игрой Steam.
Как подключить контроллер Nintendo Switch Pro к ПК
Проводное соединение
Контроллер Nintendo Switch Pro изначально работает на современных устройствах Windows и определяется на платформе как «Pro Controller». Все, что вам нужно в этом случае, — это кабель USB-C — USB-A, подобный тому, который входит в комплект поставки вашего контроллера Nintendo Switch Pro. Кроме того, вы можете попробовать использовать сторонний кабель USB-C — USB-C, если на вашем компьютере есть порт USB-C, чтобы получить те же результаты.
Мы рекомендуем использовать оригинальный кабель, поставляемый с вашим контроллером Nintendo Switch Pro.
Вставьте конец кабеля USB-C в порт на верхней части контроллера Nintendo Switch Pro.
Кертис Джо / Android Authority
Вставьте конец USB-A в порт на вашем компьютере.
Кертис Джо / Android Authority
Беспроводное подключение
Ваш компьютер должен иметь функцию Bluetooth для беспроводного подключения контроллера Switch Pro. Если вы используете настольный ПК, на материнской плате должен быть чип Bluetooth или карта PCIe с поддержкой Bluetooth, подключенная к материнской плате. Если вы используете ноутбук, он должен иметь встроенный Bluetooth.
Существуют также USB-адаптеры Bluetooth, но мы недостаточно протестировали их с контроллером Nintendo Switch Pro, чтобы диагностировать дополнительные проблемы с задержкой.
Убедитесь, что ваш контроллер Nintendo Switch Pro заряжен и имеет заряд батареи, чтобы он мог работать без проводов. Нажмите и удерживайте маленькую черную кнопку синхронизации на контроллере рядом с портом USB-C.
Кертис Джо / Android Authority
Примерно через пять секунд зеленый индикатор под контроллером должен начать мигать вперед и назад. Свет будет неоднократно идти слева направо, затем справа налево. Это означает, что ваш контроллер находится в «режиме сопряжения».
Кертис Джо / Android Authority
На своем компьютере найдите параметры Bluetooth и других устройств в меню «Пуск». Должна появиться возможность открыть эту страницу из системных настроек, поэтому щелкните ее.
Кертис Джо / Android Authority
Под переключателем Bluetooth вы должны увидеть «Сопряжение нового устройства с»” вариант. Нажмите кнопку Добавить устройство рядом с ним.
Кертис Джо / Android Authority
В меню Добавить устройство выберите Bluetooth.
Кертис Джо / Android Authority
Когда контроллер Nintendo Switch Pro находится в режиме сопряжения, он появится в списке устройств, доступных для сопряжения. Он должен отображаться как Pro Controller. Нажмите на него из списка.
Кертис Джо / Android Authority
Теперь ваш контроллер Nintendo Switch Pro подключен к компьютеру по беспроводной сети через Bluetooth.
Кертис Джо / Android Authority
Проведение первоначальной настройки
Прежде чем вы сможете подключить джойкон от Nintendo Switch к ПК, вам потребуется выполнить несколько первоначальных настроек. Следуйте этим шагам, чтобы гарантировать корректную работу вашего контроллера с ПК.
1. Убедитесь, что ваш ПК поддерживает подключение джойконов от Nintendo Switch. Для этого проверьте наличие Bluetooth-модуля на вашем компьютере. Если ваш компьютер не имеет встроенного Bluetooth, вы можете приобрести внешний адаптер.
2. Включите режим Bluetooth на вашем джойконе от Nintendo Switch. Для этого зажмите кнопку «Sync» на верхней части контроллера. Удерживайте ее до тех пор, пока начнут мигать индикаторы соединения на вашем джойконе. Это означает, что контроллер готов к сопряжению.
3. На вашем ПК откройте меню настроек Bluetooth. Найдите опцию для добавления нового Bluetooth-устройства и щелкните по ней.
4. В появившемся окне выберите ваш контроллер Nintendo Switch из списка доступных устройств Bluetooth. Обычно его имя будет указано как «Joy-Con (L)» или «Joy-Con (R)». Если у вас два джойконта, повторите этот шаг для каждого из них.
5. Дождитесь, пока ваш ПК установит соединение с контроллером. Это может занять несколько секунд. Когда соединение будет установлено, индикаторы соединения на вашем джойконе перестанут мигать.
6. Проверьте работу вашего джойкона, запустив любимую игру или приложение на вашем ПК. Если ваш контроллер правильно сопряжен, вы должны смочь управлять персонажем с помощью джойкона.
| Совет: | Если ваш контроллер не работает или не правильно отображается на ПК, попробуйте перезапустить Bluetooth на вашем ПК и контроллере, а затем повторите процесс сопряжения. |
|---|
Руководство по подключению контроллера Switch Pro к ПК: Как подключить геймпад Nintendo
Подключение контроллера Nintendo Switch Pro к ПК позволяет сделать игровой процесс более комфортным и привычным. Для подключения геймпада к компьютеру выполните следующие действия:
- Во-первых, убедитесь, что ваш ПК поддерживает функцию Bluetooth. Если нет, возможно, потребуется приобрести адаптер Bluetooth.
- Включите контроллер Nintendo Switch Pro, нажав на небольшую круглую кнопку, расположенную в верхней части контроллера.
- Откройте настройки Bluetooth на ПК. Обычно их можно найти в системном трее или в меню настроек.
- В настройках Bluetooth выберите опцию добавления нового устройства.
- На контроллере Nintendo Switch Pro Controller нажмите и удерживайте в течение нескольких секунд кнопку синхронизации, расположенную на задней панели контроллера. Кнопка синхронизации — это небольшая кнопка, расположенная рядом с портом USB-C.
- Теперь ваш ПК должен обнаружить контроллер Nintendo Switch Pro. Выберите его в списке доступных устройств.
- Подождите, пока контроллер подключится к ПК. Это может занять несколько секунд.
- После подключения контроллер Nintendo Switch Pro Controller готов к работе с ПК. Теперь вы можете играть в игры с помощью геймпада!
Следует помнить, что не все игры совместимы с контроллером Nintendo Switch Pro на ПК. Для корректной работы некоторых игр может потребоваться дополнительное программное обеспечение или настройка.
Примечание: Рекомендуется периодически проверять наличие обновлений программного обеспечения для контроллера Nintendo Switch Pro, чтобы обеспечить совместимость и оптимальную производительность.
Теперь, когда вы знаете, как подключить контроллер Nintendo Switch Pro к компьютеру, вы можете наслаждаться любимыми играми с помощью привычного и эргономичного геймпада.
Connecting your Switch Pro Controller and Joy-Cons using Bluetooth
For playing games on Steam, connecting your Switch Pro Controller via USB is definitely the way to go if you want a simple connection. However, if you want to play games outside of Steam on platforms such as Batte.net, Origin, Ubisoft, etc…you will need to connect your Nintendo Switch Controller (same for Joy-Cons) using a Bluetooth connection.
Also Read: Phoenix OS PUBG
All you need for Bluetooth connection is to contain hardware that allows for the connection, a Bluetooth dongle, or built-in Bluetooth connection device in your PC.
1. First, find the notification tab on the bottom right-hand side of your monitor. From here, find Bluetooth and make sure it’s turned on.
2. Next, go to Settings > Devices > find Bluetooth and Other Devices.
4. As all your devices now are finding a place to Sync, click Add Bluetooth or other Device > Bluetooth. Your devices should now be discoverable!
Click on the first device > Done > Repeat Process.
Note: Using x360ce is a freeware program that allows for Bluetooth Device compatibility for your Nintendo Switch Controllers. Compatible software for both the Switch Pro and Xbox 360 controllers.
Switching it Up!
Now that you have your Nintendo Switch Pro Controllers on pc ready to go, we hope you guys have a great time playing your favorite games with a controller. Score a goal in Rocket League, play two-player games with your friends using the Joy-Cons, and have a great time!
Also Read: How to Connect Two Monitors to a Laptop via HDMIWe hope you enjoyed, 2 Easy Ways to Connect a Nintendo Switch Pro Controller and Joy-Cons to your PC!
If we missed anything, tell us about it in the comments! You can also click here to check why is my ping so high all of a sudden.
Let us know if you have any questions or concerns. We always have a solution – for you!
Frequently Asked Questions
No, the Nintendo Switch does not support simultaneous connections of multiple controllers. However, each controller can be connected to a different PC at the same time.
We have already discussed the steps to connect a Nintendo Switch controller to a PC in the above article. If you need help getting your Nintendo Switch controller hooked up to your PC, our tech experts are here with their best advice. Just drop a comment and they’ll be ready to assist. Get connected quickly so you can head back into the game!
Also Read:
How to Connect Nintendo Switch to a TV Without Dock?How To Connect Ps5 Controller To Ps4?How to Connect PS4 Controller to PSX Emulator?
Дополнительные настройки и проблемы с подключением контроллера
После успешного подключения Nintendo Switch Pro Controller к компьютеру, возможно, потребуется выполнить некоторые дополнительные настройки для полноценной работы контроллера. В этом разделе мы рассмотрим несколько распространенных проблем и способы их решения.
1. Отсутствие распознавания контроллера. Если ваш компьютер не распознает подключенный Nintendo Switch Pro Controller, вам может потребоваться установить соответствующие драйверы. Обычно они доступны на официальном веб-сайте производителя и могут быть скачаны и установлены бесплатно. Установите драйверы и перезагрузите компьютер, чтобы применить изменения.
2. Неправильное назначение кнопок. При использовании Nintendo Switch Pro Controller на ПК могут возникать проблемы с неправильным назначением кнопок. Например, нажатие на кнопку «A» может интерпретироваться как нажатие на кнопку «B». В этом случае вам поможет специальное программное обеспечение для настройки контроллера, такое как «JoyToKey». С такой программой вы сможете переназначить кнопки и настройки контроллера под свои предпочтения.
3. Соединение прерывается или низкая скорость реакции. Если вы столкнулись с проблемами вроде прерывания соединения или низкой скорости реакции контроллера на действия, проверьте, нет ли в окружении сильных источников сигналов Wi-Fi или Bluetooth. Эти сигналы могут вызывать помехи и влиять на работу беспроводного контроллера. Попробуйте удалить или переместить источник помех, чтобы исправить проблему.
4. Батарея быстро разряжается. Если батарея Nintendo Switch Pro Controller быстро разряжается, возможно, нужно заменить батареи или использовать зарядные аккумуляторы с большей емкостью
Также обратите внимание на яркость и вибрацию контроллера — их использование может сокращать время автономной работы контроллера
При возникновении проблем с подключением и настройками контроллера Nintendo Switch Pro, рекомендуется обратиться к документации, предоставленной производителем, или поискать решение проблемы на официальном форуме или сайте поддержки. Там вы можете найти более подробную информацию и помощь от сообщества. Надеемся, что эти советы помогут вам настроить и насладиться игровым процессом с использованием Nintendo Switch Pro Controller на ПК.
Настройка Steam
Если Steam не открывается автоматически в режиме Big Picture при подключении Pro Controller, откройте Steam и перейдите в меню «Настройки». Нажмите General Controller Settings, чтобы открыть полноэкранное окно режима Big Picture. Нажмите «Поддержка конфигурации Switch Pro».
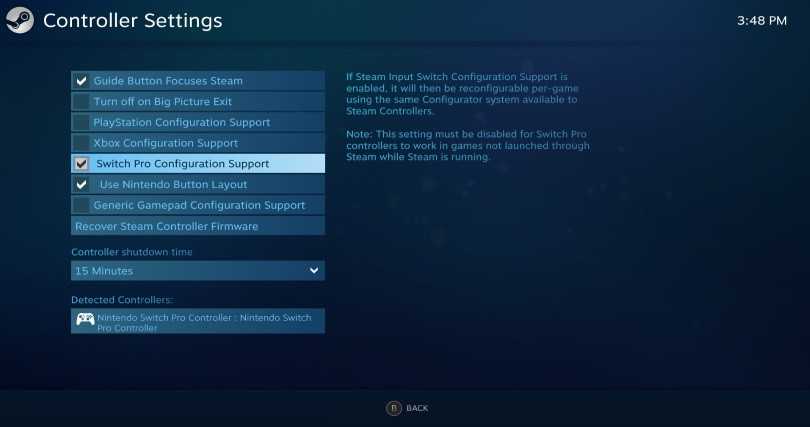
Если Pro Controller подключен, курсор мыши должен исчезнуть, и вы сможете перемещаться по Big Picture с помощью геймпада. Вы можете переключать «Использовать расположение кнопок Nintendo» в зависимости от того, хотите ли вы, чтобы кнопки A / B / X / Y отображались так, как они расположены на Pro Controller (по часовой стрелке X, A, B, Y сверху), или должны быть отображается как контроллер Xbox One (по часовой стрелке Y, B, A, X сверху).
когда установлен вплоть до Steam Pro Controller должен работать как геймпад Xbox One с любой игрой Steam. Вы можете включить или выключить вибрацию, щелкнув контроллер в разделе «Обнаруженные контроллеры» на том же экране настройки, что и раньше. Если аналоговые джойстики кажутся отключенными, вы можете вручную откалибровать их, щелкнув Калибровать, и вы можете установить, как долго контроллер остается подключенным, прежде чем отсоединяться, чтобы он перешел в спящий режим.
Чтобы убедиться, что все работает должным образом между Pro Controller и вашей игрой на ПК, вы должны использовать режим Steam Big Picture, удобную для сидения систему откидных меню, которая хорошо работает с геймпадом. Если Steam не спрашивает вас, хотите ли вы переключиться в режим Big Picture при включении контроллера, вы можете активировать его вручную, щелкнув прямоугольник рядом с вашим именем пользователя в верхнем правом углу окна Steam.

Использование режима Big Picture гарантирует, что поддержка контроллера Steam и переигрывание во время игры и параметры конфигурации будут отображаться так, как должны, что, скорее всего, не будет иметь место, если вы откроете игру с рабочего стола. Это случилось, когда мы сыграли No Man’s Sky; контроллер работал с игрой через Big Picture, но при запуске через рабочий стол отображение было странным.
Когда игра запускается в режиме Big Picture, при вводе параметров контроллера должен появиться оверлей Steam Switch Pro Controller, позволяющий проверять сопоставления контроллеров для различных ситуаций и исправлять их при необходимости. Вы можете назначить каждый вход на Pro Controller любому вводу нажатия клавиши или геймпада вручную, но конфигурация по умолчанию должна работать для большинства игр. Это полезно, если какие-либо элементы управления кажутся слегка не соответствующими настройкам по умолчанию; бегать в No Man’s Sky, нажимая правую палку, было сложно, без ручных исправлений.
Контроллер Joy-Con и Pro: что лучше для Windows?
Оба они представляют собой отличные варианты для игр на Nintendo Switch. Однако, в зависимости от ваших потребностей, вы можете увидеть, что один из них подойдет вам лучше. Давайте проверим плюсы & минусы обоих этих контроллеров.
Плюсы
Плюсы-минусы
- Дизайн – Лучшая особенность Joy-Cons — их дизайн. Вы получаете два контроллера, которые могут работать вместе как один. Так что, если вам нравится играть в многопользовательские игры или устраивать игровые вечера с друзьями, Joy-Cons станет вашим выбором.
- Детям они нравятся – Благодаря своему небольшому размеру Joy-Cons отлично подходят для детей. В разобранном виде они очень легкие, поэтому их удобно держать. Кроме того, они бывают разных цветов, что делает их привлекательными, особенно для детей.
- Ручное управление – Joy-Cons отлично подходят для портативных устройств, поскольку они предназначены для физического подключения к вашей консоли.
- Легко носить с собой – Поскольку они маленькие, Joy-Con отлично подходят, когда вы путешествуете с консолью. Кроме того, благодаря своим размерам и весу они не занимают много места.
Контроллер Nintendo Switch Pro
- Традиционный дизайн – Геймеры, которые привыкли к контроллерам Xbox или PlayStation, определенно предпочтут этот контроллер, поскольку его дизайн напоминает традиционные контроллеры.
- Время работы от батареи – Контроллер Switch Pro имеет отличное время автономной работы. Его хватает на 40 часов работы, и это здорово, а заряжается он через USB-порт.
- Удобный – Этот контроллер очень удобен в ваших руках благодаря эргономичному дизайну. Это убережет ваши руки от судорог, и хотя Joy-Con отлично подходят для детей и людей с маленькими руками, Switch Pro лучше подходит для взрослых рук.
- Лучшее управление – Благодаря своему дизайну Switch Pro будет удобно лежать в ваших руках, что позволит вам лучше контролировать игру. Так что, если вам нравится играть в интенсивные одиночные игры, это может быть отличным вариантом для вас.
Минусы
Минусы
- Время работы от батареи – В то время как контроллер Switch Pro предлагает 40 часов автономной работы, Joy-Cons предлагают 20 часов, что является большой разницей. Однако, если вы заряжаете Joy-Con между игровыми сеансами, у вас не должно возникнуть проблем с аккумулятором.
- Размер – Хотя их небольшой размер может быть полезен для детей, для серьезных геймеров он является существенным недостатком. Из-за их размера у вас могут сводить руки судорогой.
- Дрейф Joy-Con – Многие люди сообщают о проблемах, которые вызывают ложные входные данные. Аналоговые джойстики на контроллерах начинают двигаться, даже если они не перемещаются физически.
Контроллер Nintendo Switch Pro
Короче говоря, и Joy-Cons, и контроллеры Nintendo Switch Pro сами по себе являются фантастическими гаджетами. Выбрать между ними непросто, но вы можете подумать о том, для чего вы собираетесь их использовать. Если вам нравится устраивать игровые вечера, играть в многопользовательские игры или вы покупаете консоль для своих детей, Joy-Cons может быть лучшим вариантом.
Однако, если вы страстный геймер, вам Наслаждайтесь эргономичным дизайном, и вы в основном играете сами, контроллер Nintendo Switch Pro отлично подойдет. Этот контроллер удобен, обеспечивает отличное время автономной работы и имеет традиционный дизайн, что является значительным преимуществом для многих геймеров.
Настройка контроллера
Вы будете застревать с помощью контроллеров Joy Con в качестве отдельных небольших контроллеров, так же, как вы используете их в режиме двух игроков в различных играх на коммутаторе Nintendo. Предприимчивый выродка может однажды создать программу, которая может объединить их и позволить вам использовать их как один контроллер, но, к сожалению, прямо сейчас мы застряли в ожидании.
Pro Controller будет работать лучше во многих компьютерных играх и эмуляторах, поскольку у него есть все стандартные кнопки, которые будут иметь типичный полный контроллер, включая две аналоговые джойстики и D-pad.
Какой бы тип контроллера вы ни использовали, вы можете настроить его для работы во многих играх или эмуляторах. Войдите в меню ввода программы и настройте контроллер, как вам нравится.
 Независимо от того, используете ли вы Joy-Con или Pro Controller, одна проблема заключается в том, что контроллер использует более старый метод DirectInput вместо более нового метода ввода Xinput, который используется контроллерами Xbox 360 и Xbox One. Многие современные игры поддерживают только Xinput, в то время как другие могут иметь лучшую поддержку Xinput, чем DirectInput. Вот почему контроллеры Xbox являются наиболее широко используемым вариантом для игр на ПК.
Независимо от того, используете ли вы Joy-Con или Pro Controller, одна проблема заключается в том, что контроллер использует более старый метод DirectInput вместо более нового метода ввода Xinput, который используется контроллерами Xbox 360 и Xbox One. Многие современные игры поддерживают только Xinput, в то время как другие могут иметь лучшую поддержку Xinput, чем DirectInput. Вот почему контроллеры Xbox являются наиболее широко используемым вариантом для игр на ПК.
Вы можете исправить это, используя программу типа x360ce, которую вы можете настроить для преобразования входных прессов на вашем контроллере коммутатора на события кнопки Xinput. Это эффективно позволяет эмулировать контроллер Xbox 360, позволяя контроллерам Nintendo Switch функционировать в играх, которые поддерживают только контроллеры Xbox. Вы должны сделать что-то подобное при настройке контроллера PlayStation 4 DualShock для максимальной совместимости с компьютерными играми.















![[руководство] как подключить nintendo switch к ноутбуку 2022](http://6msch59.ru/wp-content/uploads/e/a/e/eaeea75154a41d8c21759223d13cc049.jpeg)










