Lost Odyssey
Не верьте, если услышите, что кто-то говорит, что найдена лучшая ролевая игра. на Xbox 360, кроме затерянной одиссеи. Не считая своей последней фэнтезийной популярности, силы и серии персонажей или самой игры, Lost Odyssey, как известно, является одной из лучших JRPG, когда-либо созданных. История «Потерянной одиссеи» написана Хиронобу Сакагути, который также является создателем финального фэнтезийного сериала, и Нобуо Уэмацу, композитор сериала, также присоединились к созданию этого замечательного приключения.

История Одиссеи в игре-эмуляторе Xbox – это образцовая повествовательная история деморализованная империя, превозносящая свою мощь, с небольшой выдержкой в битве за ее свержение. Посреди всего этого находится Каим, бессмертный, испытывающий частичную потерю памяти с другими бессмертными, которые будут замечены в ходе путешествия, создавая сопротивление или борьбу во время очаровательной промышленной революции. Каим прожил более 1000 лет. Он не помнит своего прошлого и из-за этого не знает, где его будущее. По мере того, как все это происходит, Каим также должен столкнуться с агонией, вызванной его теперь возвращающимися воспоминаниями.
Процесс загрузки не так уж и сложен, и вы сможете эффективно играть в него на своем компьютере и mac с помощью эмулятора xenia xbox one или xbox one. Этот эмулятор идеально подходит для приключений.
Что представляет собой программа-эмулятор Xbox One для ПК?
В компьютере эмулятор – это программное обеспечение, которое позволяет системе главного компьютера ‘ имитировать другая компьютерная система, называемая клиентом. Программное обеспечение эмулятора позволяет хостам запускать программное обеспечение или использовать периферийные устройства, разработанные специально для клиентских машин.
Программное обеспечение эмулятора – это компьютерное программное обеспечение, такое как игровой автомат Xbox One. Отличный пример – Bluestacks, то есть эмулятор Android. Поэтому, если вы хотите запустить любой файл, написанный для Android (файл APK), мы можем использовать программное обеспечение эмулятора Android, чтобы запустить его на компьютере.
Отличный эмулятор Xbox One создает такой же пользовательский интерфейс. Вы можете использовать программное обеспечение эмулятора для запуска любого файла, созданного на этом устройстве.
Например, в этой статье мы говорим об эмуляторе Xbox One, поэтому вы можете играть во все игры Xbox One на ПК с Windows без необходимости вкладывать деньги в консоль Xbox 360 или Xbox One.
Поскольку он основан на компьютерной программе, вполне вероятно, что вы почувствуете небольшую задержку во время игры или почувствуете менее интуитивный игровой процесс. Но если у вас есть персональный компьютер с широкими возможностями настройки, вам не о чем беспокоиться.
Существует множество бесплатных программ-эмуляторов Xbox One, которые можно использовать для игр консоли Xbox в операционных системах Windows. Вы даже можете загружать игры из множества других бесплатных источников.
Преимущества программного обеспечения эмулятора Xbox One
Использование эмулятора Xbox на ПК с Windows дает множество преимуществ, но я перечислил здесь только одно из лучших. Давайте рассмотрим некоторые из причин использовать программное обеспечение эмулятора ниже.
- Бесплатное использование – существует множество программ-эмуляторов Xbox One, которые вы можете использовать бесплатно со всеми включенными функциями.
- Испытайте бесплатную задержку – многие программы-эмуляторы утверждают, что они могут дать вам бесплатную задержку. Если у вас есть отличный персональный компьютер, он точно не потеряет в производительности.
- Испытайте Full HD – программное обеспечение эмулятора дает вам ощущение Full HD, такое же, как у Xbox One или Xbox 360 Console.
- Звуковые эффекты – Все программы-эмуляторы поддерживают аудио и звуковые эффекты игр.
Перечисленное ниже программное обеспечение поддерживает игры, созданные на Xbox One и Xbox 360. Вы даже можете использовать игры с компакт-дисков, если они доступны.
Как правильно подключить подписку Xbox
Полная последовательность действий любого «хакера» с подпиской такова:
- Заводим новый аккаунт Microsoft/Xbox.
- Ищем продавца на Авито с максимальным рейтингом.
- Договариваемся о покупке.
- Передаем данные аккаунта продавцу.
- После подключения Xbox Game Pass на аккаунт меняем пароль.
Если продавец высылает коды, их можно безбоязненно применять как на старый, так и на новый аккаунт.
Стоит иметь в виду, что иногда Microsoft устраивает чистки аккаунтов с приобретенными подписками на непроверенных сайтах. Есть небольшой шанс получить бан, если на аккаунте нет купленных за собственный счет игр.
Как играть в игры для Xbox One на ПК с Windows 10?
Шаг 1: Два устройства, работающие под управлением последней версии, подключите Xbox One к компьютеру через Bluetooth. Если это проводной рукав, подключите его к USB-порту.
Примечания: Очень важно подключить Xbox Cuff к компьютеру до подключения консоли, если у вас файл. Если у вас есть необслуживаемая манжета, войдите в консоль, прежде чем запрашивать у консоли запрет на подключение к консоли по умолчанию
этап 2: теперь запустите приложение Xbox на компьютере с Windows 10 и войдите в свою учетную запись Microsoft, если вы не в сети.
Шаг 3: С другой стороны, используйте консоль Xbox.
Шаг 4: щелкните значок подключения в приложении Xbox Companion в левой части экрана.
Шаг 5: Распечатать + Добавить устройство в нужной валюте.
Шаг 6: когда ваш компьютер и консоль Windows 10 подключены к одной сети, имя вашей консоли отображается на экране Windows.
Шаг 7: Нажмите на Релье рядом с названием вашей консоли.
Шаг 8: ваше устройство Xbox появится в списке подключенных устройств. Вы также можете увидеть подключенные контроллеры в меню «Управление».
Шаг 9: Нажмите на Текущий и подождите несколько минут.
Шаг 10: на экране отображается главный экран Xbox.
Шаг 11: используйте джойстик для навигации, загрузки и воспроизведения игр Xbox на компьютере с Windows 10.
Потоковая передача игр теперь доступна для всех владельцев Xbox One с ПК под управлением Windows 10
С выходом Windows 10 сервис Xbox Live и ряд других возможностей Xbox будут доступны на ПК. В рамках подготовки к выпуску Windows 10, который состоится 29 июля, мы завершили предварительное тестирование потоковой передачи игр с Xbox One на ПК и планшет под управлением Windows 10. Теперь доступ к этой функции открыт для пользователей. Вы можете испытать ее уже сегодня, если вы участвуете в программе предварительной оценки Windows и у вас установлена последняя сборка Windows 10.
Но сначала нужно кое-что настроить.
- На консоли Xbox One выберите «Параметры > Настройки > Разрешить потоковую передачу игр».
- На ПК или планшете под управлением Windows 10 откройте приложение Xbox и в меню слева выберите «Подключить > «Добавить устройство».
- Подключите к ПК проводной геймпад для Xbox One (или Xbox 360).
Чтобы начать сеанс потоковой передачи игр с Xbox One, в приложении Xbox выберите «Главная > Недавно сыгранные», чтобы выбрать нужную игру Xbox One, а затем — «Играть с консоли». А можно просто выбрать консоль Xbox One в приложении Xbox, выполнив команду на странице «Главная > Потоковая передача игр». Таким образом, вы получите полный контроль над консолью со своего ПК. На Xbox One появится уведомление о том, что выбранный пользователь начал сеанс потоковой передачи игр.
В ближайшие несколько дней приложение Xbox в Windows 10 получит обновление с рядом новых игровых и социальных функций.
- Командный чат. Прямо над списком друзей появится новая функция «Создать команду (бета)». С ее помощью вы сможете начать командный чат с друзьями в Xbox Live на консоли Xbox One и в приложении Xbox на Windows 10. Нажмите «+» (плюс), чтобы пригласить друзей, и кликните на нужные имена друзей, чтобы позвать их на встречу команды в сети.
- Мои игры. Теперь приложение Xbox поддерживает автоматическое обнаружение игр из Магазина Windows, а также множества других, более старых, игр для ПК — и они добавляются в игротеку при первом запуске. Если игра не добавилась автоматически, это можно сделать вручную, выбрав в приложении на ПК «Мои игры > Добавить игру». Разработчики Xbox будут добавлять в список сервиса и другие игры не из Магазина Windows, поэтому со временем автоматическое обнаружение станет работать еще лучше.
- Главная. Теперь с обновленной главной страницы будет гораздо проще выполнять потоковую передачу игр и запускать игры из списка «Недавно сыгранные». Кроме того, внизу этого списка появился обновленный раздел «Подборка игр», с помощью которого легко найти и установить новые и популярные игры из Магазина Windows.
- Профиль. Теперь вы можете выбрать, что будет отображаться на экране у ваших друзей: ваш аватар или картинка игрока. Кроме того, в разделе «Настройка» можно настраивать аватар, изменять тег игрока и его картинку, задавать пользовательский цвет и обновлять настройки отображения имени.
- Общий доступ для друзей. С сегодняшнего дня вы можете загрузить свои локальные игровые клипы и снимки экрана для игр Магазина Windows в общую коллекцию в сервисе Xbox Live. Выберите «DVR для игр > На этом ПК > Поделиться», чтобы отправить в коллекцию свое локальное содержимое, которое появится в вашей ленте новостей. Кроме того, вы сможете записывать игровые клипы и снимки экрана для игр не из Магазина Windows. Доступ к этому содержимому можно получить по команде «DVR для игр > На этом ПК > Открыть папку».
- Xbox Avatars. В обновленном приложении Avatars можно выбрать функцию «Сделать снимок» и сохранить тот или иной аватар в виде картинки игрока. На веб-сайте Xbox Feedback обсуждалась масса идей, касающихся этого изменения. Однако данный вариант набрал более 2100 голосов, и благодаря комментариям пользователей наши разработчики смогли представить его в виде новой функции уже в этом месяце. Так что отправляйтесь в фотокабинку Avatars, выбирайте фотографию или анимационный кадр, а также фон и размер изображения «Картинка игрока». Затем кликните на значок камеры и выберите «Сохранить картинку игрока» — ваша новая картинка будет отображаться в приложении Xbox на ПК под управлением Windows 10 и на консоли Xbox One.
- Первое взаимодействие. Для владельцев ПК, которые впервые пользуются приложением Xbox, в него была добавлена функция, которая поможет создать новую учетную запись и получить тег игрока. Затем с помощью этой функции можно изучить основы взаимодействия с программой: как находить игры, зарабатывать достижения и пользоваться лентой новостей.
После того как вы получите обновление, версия приложения Xbox должна стать не ниже 7.7.16004.00000.
Дополнительные сведения об этих новых возможностях Xbox на консоли Xbox One и в Windows 10 см. в этой записи блога Xbox Wire.
Брэндон Леблан (Brandon LeBlanc)
Xbox работает как ПК
Хотя способ играть в игры Steam на Xbox основан на использовании облака и сервиса NVIDIA GeForce Now, нельзя отрицать, что это ближе всего к превращению вашей консоли в ПК. И это то, что вся библиотека, которая у вас есть в Steam, будет доступна из службы, и вы сможете продолжать игры, если вы хотите делать это с дивана с помощью своей Xbox Series. Возможно, это не самый совершенный метод, но пользователи, у которых есть мощный настольный компьютер и которым нужна мобильность, всегда могут лечь на диван и продолжить игру со своего Xbox.
Необходимо учитывать, что эти облачные сервисы сегодня не могут заменить локальную игру, но в настоящее время это наиболее универсальное решение, с помощью которого можно воспользоваться преимуществами вашей консоли и продолжить пользоваться каталогом Steam. Мы также должны учитывать, что каталог ПК и Xbox становится все более похожим, особенно с появлением службы Xbox Game Pass и появлением таких игр, как Microsoft Flight Simulator o Эпоха Империй, поэтому разрыв между ПК и консолью становится все более размытым с точки зрения пользовательского опыта. И, конечно же, это также приводит нас к любопытной ситуации, когда вы можете играть в эксклюзивные игры для PlayStation на Xbox, поскольку с появлением в Steam таких игр, как God of War или Uncharted, этот метод позволит вам играть в них с вашей серии Xbox. Х. Разве это не фантастика?
Xbox Play Anywhere
Microsoft allows PC and Xbox (not just Xbox One) owners to play select games on both platforms without connecting them to a network. To be able to do this, you have to have the Windows 10 Anniversary edition installed on your computer. Also, you will have to have an active Xbox Live account.
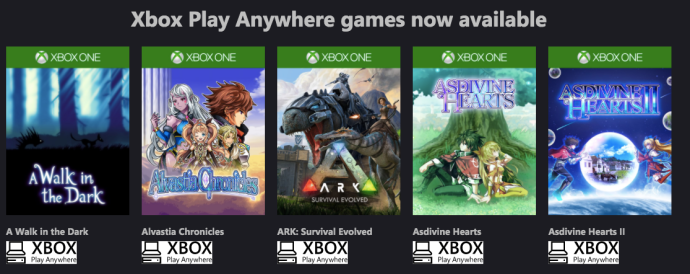
Here’s how to play with Xbox Play Anywhere:
- Buy a game (it has to be a digital title) on Windows Store or Xbox Store.
- Launch your PC.
- Connect your controller as it was described previously.
- Launch the Xbox app.
- Find your recently purchased game in the app.
- Launch the game.
Unfortunately, the games’ list is rather limited so you’ll only have the option to play approved titles.
Можно ли использовать ноутбук в качестве монитора для Xbox One?
Многие люди думают, что они могут подключить свой Xbox One к ноутбуку с помощью кабеля HDMI и, таким образом, использовать ноутбук в качестве монитора для Xbox One. Однако для того, чтобы эти вещи работали, есть некоторые условия.
Прежде всего, ваш ноутбук должен иметь порт HDMI IN. Порт HDMI IN может принимать сигналы от других устройств и отображать их на экране ноутбука. Вот проблема: большинство ноутбуков не имеют порта HDMI IN. Вместо этого вы можете найти только порт HDMI OUT. В результате вы не можете использовать порт HDMI для приема сигналов от Xbox One или любого другого устройства, если на то пошло.
Однако есть несколько исключений. Например, мы можем рассмотреть Alienware m17 R4 с портом HDMI IN. Еще одно устройство от Dell, Alienware 18, также оснащено портом HDMI IN. Если у вас нет одного из этих устройств, вам не повезло. Вы НЕ МОЖЕТЕ использовать свой ноутбук в качестве монитора для Xbox One через кабель HDMI.
Даже если вы считаете, что на вашем ноутбуке есть порт HDMI IN, мы рекомендуем проверить это в руководстве. Подключение кабеля Xbox One HDMI к порту HDMI OUT не повредит вашему устройству, но зачем тратить время? Итак, если ваш ноутбук не поддерживает HDMI IN, вы можете воспользоваться следующими решениями для использования вашего ноутбука в качестве дисплея для Xbox One.
Я доволен xCloud и вам советую

Общие впечатления крайне положительные. Теперь у меня есть игровая приставка в любой момент времени, пока я в зоне покрытия быстрого интернета. А каталог у неё огромен.
Категорически рекомендую приобретение Game Pass на 15 месяцев, чтобы было максимально выгодно. Благодаря нему, в этом поколении лично мне Xbox видится наиболее выгодной и интересной консолью: ведь зачем платить по 5 тысяч за каждую игру, когда можно получать их бесплатно, и зачастую прямо в день выхода?
Но это уже совсем другая тема для холиваров, конечно…
Хочешь ещё?
Ищешь ответ на вопрос?
iPhones.ru
Работает даже на iPhone.
Как играть в Xbox One на ноутбуке
Xbox One поставляется с полной поддержкой Remote Play, функции, которая позволяет вам наслаждаться играми Xbox One на ПК. Однако вместо портов HDMI или беспроводных подключений Remote Play будет использовать мощность самой сети Xbox. Вот как вы можете играть в свои любимые игры для Xbox One на своем ноутбуке.
- Откройте свой Xbox One и перейдите в «Настройки».
- В подменю выберите Устройства и подключения.
- На экране нажмите кнопку «Удаленные функции».
- На следующей странице установите флажок «Включить удаленные функции».
- На том же экране вы должны нажать «Настройки приложения Xbox».
- На следующей странице выберите параметр «Разрешить подключения с любого устройства».
- Теперь вы можете вернуться на предыдущую страницу и нажать «Проверить дистанционное воспроизведение».
Остальные шаги должны быть выполнены на вашем ноутбуке.
- На своем ноутбуке откройте приложение Xbox.
- Нажмите на значок консоли в верхней правой части экрана.
- Выберите Xbox One, с которого вы хотите начать потоковую передачу.
Через секунду или две приложение Windows Xbox начнет потоковую передачу контента с вашего Xbox One. Понятно, что Xbox One должен оставаться включенным в течение всего игрового процесса. Как только вы закончили игровой процесс, вы можете отключить его.
Это, безусловно, самый простой и эффективный способ использовать ноутбук в качестве монитора для Xbox One.
Способ № 2. Используйте Xbox Cloud для игры в игры для Xbox на ПК
Предположим, вы хотите без проблем играть в свои любимые игры для Xbox One на ПК с Windows. Вы также не хотите, чтобы консоль была включена. В этом случае мы рекомендуем использовать Облачные игры Xbox.
Пока у вас есть стабильное подключение к Интернету, вы не столкнетесь с такими проблемами, как задержка или пропадание кадров. Это происходит потому, что вся обработка выполняется в облаке, а не локально. Поэтому, если вы хотите играть в игры для Xbox One на любом ноутбуке, выбор Xbox Cloud — лучший вариант.
Все об xCloud: как работает, где доступен
Проект xCloud (Xbox Cloud Gaming) существует у Microsoft с 2019 года.
Первоначально приложение позволяло транслировать изображение по Wi-Fi с домашней приставки Xbox 360 или One на смартфон или планшет.
Управление при этом производилось с помощью джойстика приставки. Разработчики планировали внедрить поддержку сенсорных экранов, но обещание так и осталось неисполненным.
В 2020 году с целью оптимизации подписок Microsoft внесла xCloud в число сервисов, доступных с подпиской Xbox Game Pass. Одновременно с этим ряд пользователи получили возможность запускать ПК-версии игр, доступных в подписке, на настольных компьютерах.
А зимой 2021 года сервис xCloud заработал в виде приложения для Android и ПК и получил возможность облачного запуска игр.
Apple не дала разрешения Microsoft опубликовать версию приложения для iOS и macOS.
В связи с этим, несколькими днями ранее в честь официального запуска xCloud была подключена браузерная версия сервиса, стабильно работающая через Safari.
На данный момент xCloud доступен в 22 странах. России и других стран СНГ в этом списке нет. Кроме того, для его работы требуется активная подписка Xbox Game Pass.
Но все решаемо.
Как купить подписку выгодно
На сайте Microsoft покупка подписки Xbox для России недоступна. Продажа осуществляется через крупные магазины электроники, названия которых знает каждый из вас.
На данный момент стандартная стоимость подписки на 1/3/6/12 месяцев соответственно составляет:
Live Gold: нет / 1419 / 1829 / 3649Xbox Game Pass: нет / 1829 / 3649 / 7188Xbox Game Pass Ultimate: 898 / 2694 / нет / 10776
Также можно воспользоваться другим способом приобретения, который позволяет серьезно сэкономить.
Дело в том, что Microsoft устанавливает собственные цены в каждом регионе. Наиболее выгодные для российского покупателя — в Аргентине и Турции.
Кроме того, возможно приобретение подписки на сайтах объявлений или сторонних ресурсах. Там это делается на свой страх и риск. Цены варьируются. В среднем подписка на 15 месяцев (12 + 3 бонусных) обойдется от 1900 до 4500 рублей.
Ещё один удобный способ экономить — конвертация подписок.
Как бесплатно транслировать любимые игры с консолей Xbox One на ПК с Windows 10
Перед тем, как начать:
- на компьютере должна быть установлена операционная система Windows 10;
- вам понадобится USB-кабель;
- у вас должна быть консоль Xbox One.
Шаг 1. Подключите геймпад к компьютеру с Windows 10 с помощью USB-кабеля. Драйвера, необходимые для поддержки геймпада, автоматически установятся на ПК, поскольку Windows 10 поставляется с предустановленной службой поддержки Xbox One.
Шаг 2. Запустите стандартное приложение Xbox на Windows 10.
Шаг 3. Создайте новый аккаунт Xbox Live или войдите в уже существующий.
Шаг 4. Включите консоль. Убедитесь, что консоль и компьютер с Windows 10 находятся в одной локальной сети.
Шаг 5. Убедитесь, что консоль и компьютер подключены к одной и той же беспроводной сети.
Шаг 6. В настройках Xbox One войдите в меню Приоритеты и выберите «Позволить трансляцию на другие устройства».
Шаг 7. В приложении Xbox One на компьютере нажмите «Предпочтения». Вы увидите свою консоль в списке возможных подключений. Если вы уже подключали свою Xbox One к компьютеру, выберите консоль в журнале и следуйте инструкциям на экране.
Шаг 8. Перейдите в стартовое меню в приложениях Xbox и выберите игру из меню «Недавние», а затем щелкните «Играть с консоли». Вы заметите две новых кнопки в области «Подключение»: «Тестовая трансляция» и «Трансляция». Тестовую трансляцию можно использовать для устранения проблем или проверки соединения. После первого запуска игру можно будет запускать как с консоли, так и с помощью приложения Xbox для Windows 10. Вы сможете получить доступ ко всем меню Xbox One, общаться с друзьями с помощью Xbox Live, а также играть онлайн с вашего ПК.
Для использования голосового чата и ведения трансляций игр с Xbox One в интернет необходимо будет просто подключить к компьютеру микрофон, совместимый с Windows 10.
Следует помнить, что контроллер Xbox One поддерживает синхронизацию только с одним устройством в то же время. Это означает, что если он у вас синхронизирован с консолью и вы хотите использовать его на своем ПК, вы должны синхронизировать его с ним, и при этом он будет десинхронизирован с консолью, поэтому, если вы хотите использовать его снова с вы должны повторить процесс, чтобы повторно связать его, и при этом вы снова потеряете соединение с ПК.
GTA IV
Считается, что GTA IV одиннадцатое название серии игр-эмуляторов xbox. Эта отличная игра была разработана рок-звездой Севера. GTA IV – это приключенческий сериал для Xbox. Как вы думаете, вам нравятся приключенческие видеоигры? Тогда GTA IV абсолютно для вас. За последние годы GTA IV получила множество достижений и похвал.

Несмотря на то, что Grand Theft Auto по-прежнему остается одним из самых продаваемых игр на PS4, Xbox One и ПК за неделю благодаря GTA Online, тем не менее, GTA IV на Xbox 360 до сих пор стоит пересмотреть. GTA IV не такая дорогая, как многосерийная история GTA V, сериал о рок-звезде сербского иммигранта, а также ветерана войны Нико Беллича, который пытается найти для себя то, что называется новой жизнью в стране случайностей, это блестящий вариант так называемой американской мечты. Как и во всех статьях серии GTA, GTA IV смелая, большая и очень жестокая, но также завораживающая, забавная, шумная, живая, но без ударов, в то же время высмеивающая безумие. образа жизни американцев.
Эмулятор xenia Xbox – это эмулятор для работы, поскольку он обязательно даст вам идеальный игровой опыт. Следуя приведенной выше инструкции о том, как использовать эмулятор xenia, также поможет эта игра..
В Windows 10
1.Трансляция на устройство
Это самый простой способ потоковой передачи видеофайлов с ПК с Windows на Xbox One.Для этого сначала убедитесь, что ваш Xbox One указан как Устройство на вашем компьютере.На компьютерах с Windows есть функция под названием «Трансляция на устройство», которая позволяет ПК воспроизводить видео прямо на другое устройство.В нашем случае вам нужно щелкнуть правой кнопкой мыши нужный файл в проводнике или проводнике Windows и использовать меню «Трансляция на устройство», чтобы выбрать свой Xbox One.Теперь вы можете проверить, воспроизводится ли видео на вашем Xbox One.Если это не работает, вы можете использовать альтернативные методы, указанные ниже.
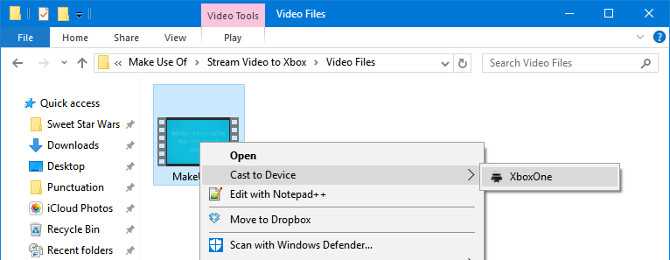
2.Открыть с помощью приложения «Фильмы и ТВ»
Windows 10 включает в себя несколько отличных встроенных приложений для при воспроизведении видео эти сторонние приложения можно использовать для простой потоковой передачи контента на ваш Xbox One.
Итак, сначала найдите видео, которое вы хотите посмотреть на Xbox One.Затем выделите файл и щелкните правой кнопкой мыши, в контекстном меню выберите «Открыть с помощью» и выберите приложение «Фильмы и ТВ»
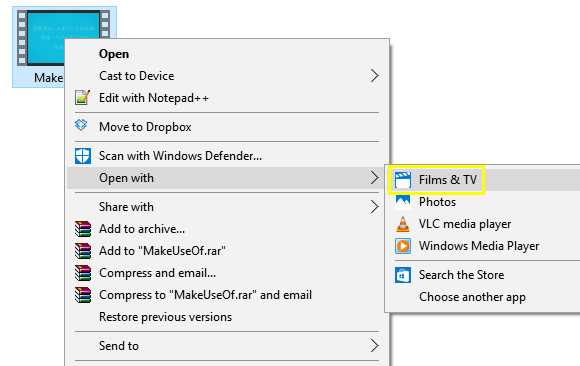
Затем видео откроется в приложении и начнет воспроизведение автоматически.Поставьте его на паузу и нажмите кнопку «…» в правом нижнем углу проигрывателя.
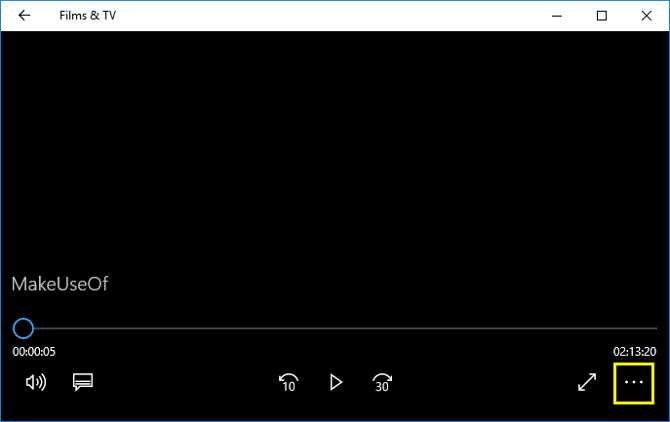
Наконец, выберите «Cast to Device» и дождитесь загрузки списка устройств.Будет указано устройство Xbox One, выберите его для потоковой передачи на Xbox.Затем вы можете проверить, воспроизводится ли видео на вашем Xbox One.
3.Настройте общую библиотеку
Если вышеуказанные способы не могут успешно транслировать ваше видео на Xbox One , вот еще одно решение, которое может выполнить эту работу.Все, что вам нужно, это выполнить шаги в несколько щелчков мышью.
Прежде всего, войдите в панель управления и перейдите в «Сеть и Интернет> Домашняя группа> Выберите домашнюю группу и параметры общего доступа».
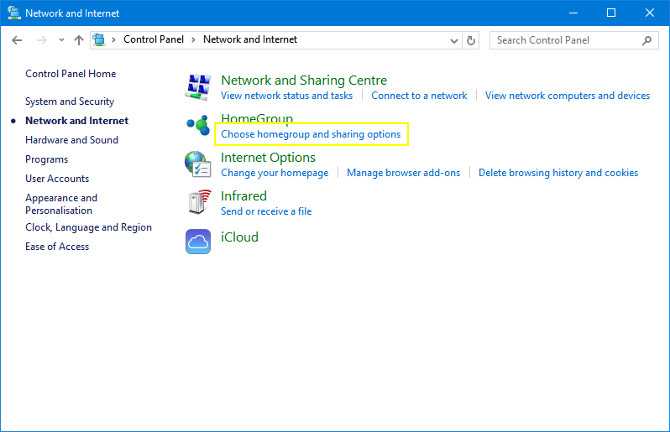
В следующем окне нажмите кнопку «Создать домашнюю группу».
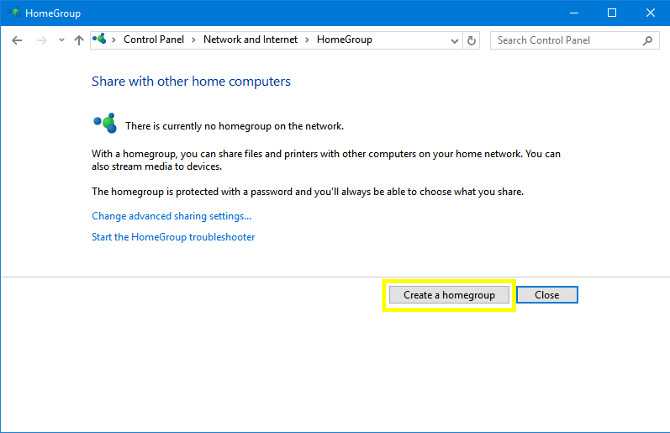
Затем вам будет предложено выбрать файлы и устройства, которыми вы хотите поделиться, и установить уровни разрешений.В нашем случае вам нужно только установить разрешение «Shared» для Video.Вы также можете обмениваться изображениями, музыкой, документами, принтерами и устройствами по мере необходимости.Если общие файлы вы не хотите, чтобы пользователи видели, просто не забудьте установить пароль для защиты своей домашней группы.Когда вы закончите, нажмите «Готово», чтобы завершить процесс.
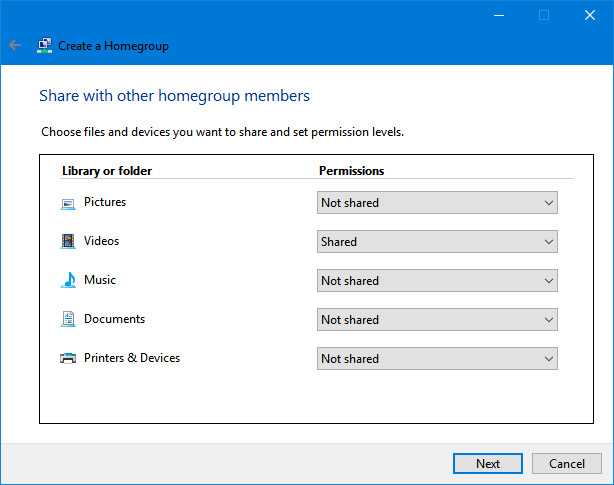
Пришло время добавить свои видео в домашнюю группу.Откройте «Проводник» и перейдите в «Этот компьютер> Видео».Затем на Xbox One откройте приложение Media Player из меню «Игры и приложения».Вы должны увидеть папку с названием вашего ПК.Откройте его и найдите свои видео файлы.Затем вы можете попробовать сыграть в нее на своем Xbox One.
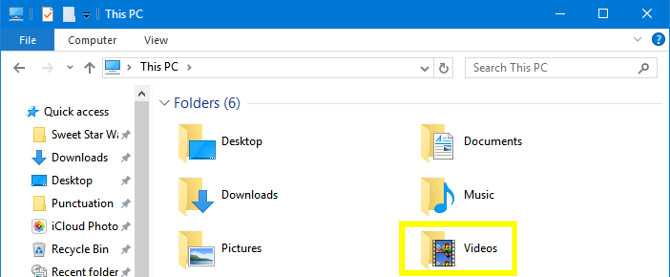
Как использовать ноутбук в качестве монитора Xbox 360?
Используя кабель HDMI, вы можете превратить ЖК-дисплей вашего ноутбука в дисплей для Xbox 360. Прежде чем использовать это соединение, убедитесь, что у вас есть все необходимое оборудование.
- Кабель HDMI необходим: Проверьте это на других устройствах, таких как телевизор, прежде чем использовать его.
- Последнее приложение для Xbox: На вашем ноутбуке уже предварительно загружен Xbox Console Companion. Используйте это или загрузите новое приложение Xbox, представленное Windows.
- Игра в Xbox на полностью заряженном компьютере: Прежде чем продолжить, посмотрите на уровень заряда батареи вашего ноутбука. Я настоятельно рекомендую вам использовать источник питания во время игры в видеоигры. В результате аккумулятор вашего телефона не будет подвергаться ненужной нагрузке во время игр. Xbox тоже должен работать.























![▷ как играть в игры xbox на пк с windows 10 [2 easy ways]](http://6msch59.ru/wp-content/uploads/c/0/f/c0fb80a57b6da175cce666190c426077.jpeg)




