Настройте контроллер DualSense
Вы загрузили бета-версию Steam клиент. Вы подключили DualSense к Steam через Bluetooth или проводное соединение. Теперь пора настроить их для совместной работы.
Связанные
- Как для подключения контроллера PS4 DualShock 4 к ПК
- Как заставить HDR работать на PlayStation 5
- Как транслировать игры PlayStation 5 на все ваши устройства с помощью удаленного воспроизведения
- Все пользователи Steam теперь могут играть в игры с помощью контроллера PS5 DualSense
- Бета-клиент Steam теперь поддерживает контроллер DualSense для PS5
-
Войдите в меню «Настройки» в Steam.
-
Нажмите «Контроллер».
-
Нажмите «Общие настройки контроллера».
-
Проверьте Поле «Поддержка конфигурации PlayStation» в открывшемся окне «Большая картинка».
Если все работает, в списке обнаруженных контроллеров должно быть указано «Контроллер PlayStation 5: контроллер PlayStation 5. . » Это означает, что DualSense сопряжен, и игры Steam будут рассматривать контроллер как совместимое устройство ввода. Вы можете проверить это, используя геймпад для перехода в режим Big Picture в Steam.

В режиме Big Picture, вы можете настроить элементы управления DualSense, нажав кнопку PlayStation, чтобы открыть меню игрового контроллера. Это позволяет вам индивидуально настраивать параметры ввода для каждой игры, в которую вы играете.
Как настроить кнопки геймпада на iPhone | iPad?
Можно настроить кнопки геймпада для PS5 под разные функции и игры. Для этого необходимо:
- Открыть Настройки.
- Выбрать Основные.
- Нажать на Игровой контроллер.
- Выбрать приложение для внесения изменений.
- Настроить каждую кнопку на выполнение определенных функций в игре.
Как видим, можно переназначить функцию для любой кнопки. Это очень удобно, ведь каждый играет со своей индивидуальной настройкой управления. Эта опция работает не только с DualSense, но и с DualShock 4 и геймпадами для Xbox.
С выпуском iOS 14.5 вы, наконец, можете использовать контроллер DualSense для игр на iPhone и iPad.
Sony PlayStation 5 — это невероятный комплект, предлагающий высококачественную консоль с игровым процессом 4K, текстурами высокого разрешения и плавной частотой кадров, но главное — это контроллер DualSense, предлагающий триггеры с обратной связью по усилию и продвинутые тактильные двигатели, чтобы обеспечить более захватывающий игровой процесс.
В скромных iPhone и iPad за последние несколько лет произошли улучшения в игровом отделе, особенно с выпуском Apple Arcade и множества мобильных игр AAA, включая PUBG Mobile и Call of Duty Mobile.
Что, если бы вы могли объединить контроллер DualSense с обширной библиотекой игр с поддержкой контроллеров на iOS? С выпуском iOS 14.5 вы теперь можете делать именно это — и вот как это сделать.
Сопряжение контроллера DualSense с iPhone или iPad
Относительно легко использовать контроллер DualSense на вашем iPhone или iPad, если ваше устройство работает под управлением iOS 14.5 (или iPadOS 14.5 в линейке планшетов Apple). Помимо iOS 14.5 вам понадобится iPhone или iPad и, конечно же, контроллер Sony DualSense.
Как только у вас будет все это, выполните следующие действия:
1. На вашем iPhone или iPad перейдите в приложение «Настройки».
2. Коснитесь Bluetooth и убедитесь, что он включен.
4. На устройстве iOS коснитесь беспроводного контроллера DualSense в списке доступных устройств.
Стоит отметить, что после подключения к устройству iOS вам придется снова подключить контроллер DualSense к PS5, чтобы восстановить беспроводное соединение.
Могу ли я настроить пользовательское сопоставление кнопок на iPhone и iPad?
Хотя раньше вы не могли изменить назначение кнопок на iPhone или iPad, это изменилось с выходом iOS 14.5. Установив обновление программного обеспечения, вы теперь можете настраивать элементы управления не только контроллера DualSense, но и любого контроллера, совместимого с iOS.
Чтобы изменить назначение кнопок, выполните следующие действия:
1. Откройте приложение «Настройки».
2. Коснитесь Общие.
3. Коснитесь Игровой контроллер.
4. Коснитесь Настройки.
Подключите игровой контроллер к своему iPhone
Самые популярные игровые контроллеры поставляются с соответствующими консолями, Microsoft Xbox One и Sony PlayStation 4.
Но как вы можете подключить игровой контроллер к вашему iPhone или iPad? iOS 13 представляет расширенную поддержку игровых контроллеров Bluetooth, например, доступных в Xbox One и PS4.
Все, что вам нужно сделать, это перевести телефон в режим сопряжения, а затем убедиться, что игровая приставка, с которой связан ваш контроллер, выключена. Вы также можете отключить консоль, чтобы случайно не включить ее и не подключить контроллер во время процесса.
Затем переведите контроллер в режим сопряжения, а затем воспользуйтесь меню iOS Bluetooth для сопряжения устройств. Мы углубимся в более подробную информацию ниже.
Как подключить контроллер PS4 к iPhone
Хотите подключить контроллер PS4 к iPad или iPhone? Откройте « Настройки»> «Bluetooth» на устройстве Apple, затем убедитесь, что ваша система PS4 выключена. Переведите контроллер PS4 в режим сопряжения (удерживайте кнопки PlayStation и Share вместе).
Когда индикатор мигает белым, контроллер доступен для обнаружения, и в разделе « Другие устройства» вы должны увидеть устройство в списке. Нажмите « Dualshock 4 Controller» для сопряжения устройства.
Чтобы отключить устройство, откройте экран Bluetooth на вашем iPhone, найдите устройство, затем нажмите кнопку i . Выберите Unpair, если вы хотите отключить его сейчас, или забудьте об этом устройстве, чтобы полностью удалить его. Или выключите контроллер, удерживая кнопку PlayStation в течение 10 секунд.
Выполните те же действия, чтобы подключить контроллер PS4 к iPad.
Как подключить контроллер Xbox One к iPhone
Microsoft выпустила несколько версий контроллера Xbox One, и более ранние модели не поддерживают соединения Bluetooth. Вы можете сказать, есть ли у вас Bluetooth, если он выглядит как нижний контроллер на рисунке ниже:
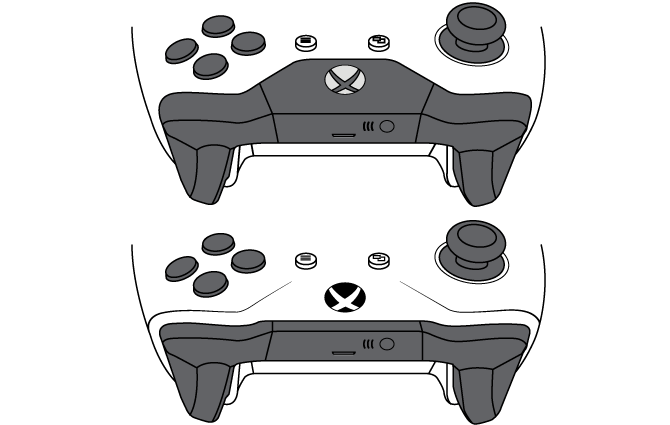
Если ваш контроллер имеет пластиковую кнопку вокруг кнопки Xbox, например, в верхней части изображения, он, к сожалению, не поддерживает Bluetooth. Это также относится к оригинальному контроллеру Xbox One Elite, хотя Elite 2 поддерживает Bluetooth.
Чтобы начать сопряжение совместимого контроллера Xbox One , убедитесь, что ваш Xbox One выключен. Затем откройте « Настройки»> «Bluetooth» на вашем iPhone или iPad. Нажмите кнопку Xbox на вашем контроллере, затем удерживайте небольшую кнопку подключения в верхней части контроллера около трех секунд.
iOS должна обнаружить его и указать контроллер в разделе « Другие устройства» в качестве беспроводного контроллера Xbox . Нажмите на эту пару. После этого вы можете играть в игры, которые поддерживают контроллеры с устройством.
Чтобы отключить устройство, снова зайдите на экран Bluetooth, когда закончите играть. Выделите имя контроллера, коснитесь i , затем выберите « Отключить», чтобы отключить его, или « Забудьте об этом устройстве», чтобы полностью удалить его с устройства. Выключение контроллера, удерживая кнопку Xbox в течение 10 секунд, также работает.
Процесс подключения контроллера Xbox One к вашему iPad такой же.
Как подключить геймпад PS5 Dualsense к телефону Андроид: 2 способа подключения джойстика ПС5 Дуалсенс
Сегодня смартфоны позволяют не только звонить и выходить в интернет, но и играть. Если вы не привыкли ограничивать себя сенсором телефонного экрана, вам будет полезно узнать, как подключить геймпад PS5 к телефону Андроид.
Наша статья подойдет для любого смартфона на Android от 7 и выше, независимо от модели: это может быть аппарат марки Lenovo, Meizu, Samsung, Sony, HTC, LG, Xiaomi, Fly и другие.
Способ #1: Подключение Дуалсенс к телефону по Bluetooth
Подключить Dualsense к телефону Андроид беспроводным методом может каждый, ведь современные телефоны наделены Bluetooth-модулями практически все, без исключений.
- Смахните экран, чтобы вызвать панель быстрых команд. Здесь нужно воспользоваться возможностью попасть в меню
- Коснитесь значка Bluetooth и не отпускайте до тех пор, пока не откроется окно с параметрами. Если модуль Bluetooth отключен, его нужно здесь активировать.
- Теперь дайте команду «Поиск», расположенную в верхнем углу экрана справа, чтобы телефон связался с джойстиком.
- В это время дайте геймпаду команду поиска устройства для сопряжения. Это делается нажатием кнопок «Create» + «PS».
- Когда на экране телефона появится имя джойстика, выберите его касанием, после чего дайте подтверждение беспроводному подключению.
- В результате контроллер появится в разделе «Подключенные устройства», а значит, он готов к использованию.
Что делать, если есть задержка при нажатии кнопок
Еще один плюс приложения – способность автоматически связываться с другими Bluetooth-устройствами при их наличии в зоне досягаемости и поддерживать стабильную связь, которую обеспечивает параметр «Непрерывное подключение» в настройках программы.
- Загрузите программное обеспечение из магазина приложений для Android. После успешной установки отройте ее и перейдите в раздел «Профили» – здесь нужно указать «Media Audio (A2DP)».
- Теперь войдите в раздел «Устройства», чтобы найти среди беспроводного оборудования свой джойстик и выбрать его одним касанием.
- Из списка выберите уже указанный ранее профиль «Media Audio (A2DP)».
- Вернувшись в главное меню, опуститесь в самый низ экрана, чтобы отыскать блок под названием «Продвинутый», где потребуется выбрать «Расширенные настройки».
Откроется новое окно, где важно коснуться параметра «Непрерывное соединение», чтобы выбрать значение «2». Не забудьте сохранить изменения
Bluetooth Auto Connect можно закрыть, потому как подключить Dualsense к Android вы сможете и при закрытой программе. Просто включите Bluetooth и повторите стандартный алгоритм подключения.
Если вы, разобравшись с тем, как подключить Дуалсенс к телефону, в какой-то момент решите вернуться к приставке, можете столкнуться с проблемой – консоль не видит беспроводной джостик. Производители рекомендуют восстановить связь с приставкой сначала с помощью провода, и в момент физического подключения инициировать поиск беспроводной связи, нажав кнопку PS». Когда консоль свяжется с джойстиком, провод можно будет исключить из цепочки.
Способ #2: Подключение к смартфону с помощью OTG кабеля
Кроме беспроводного типа связи можно использовать и подключение по кабелю. Существует специальный шнур OTG. Аббревиатура расшифровывается как On-The-Go. Использовать такое подключение можно не только со смартфонами, но и с планшетами, поддерживающими технологию OTG. Кроме обеспечения физической связи оборудования с помощью переходника, как правило, никаких дополнительных действий не требуется.
Если вы не уверены, поддерживает ваш смартфон On-The-Go или нет, найдите технические характеристики, относящие к вашей модели, там это будет указано. Другой способ узнать о совместимости с OTG – обратиться к специализированному программному обеспечению.
На выяснение совместимости с OTG потребуется определенное количество времени. Однако гарантированное отсутствие зависаний и задержек сигнала с геймпада того стоит.
Если вы ищите способ, как подключить джойстик PS5 к телефону c Android для частого использования, специальный фиксатор будет полезным приобретением.
Частые проблемы и пути их решения
Подключение геймпада PS или XBOX к iPhone на iOS 13 или другой модели не составляет труда при условии, что джойстик совместим с Айфоном. Если же возникают трудности с подключением, сделайте следующие шаги:
- Убедитесь, что на девайсе стоит последняя версия iOS, MAC OS, tvOS и другие.
- Обновите прошивку на джойстике. Для этого воспользуйтесь ПО на сайте производителя.
- Проверьте, что расстояние между контроллером и Айфоном не больше 10 метров, и на этом расстоянии нет источников помех. К таковым можно отнести микроволновую печь, кабель питания, беспроводные камеры, радиотелефон и другое.
Как подключить контроллер PS5 DualSense к iPhone и iPad

Apple недавно представила для разработчиков первую бета-версию операционных систем iOS 14.5 и iPadOS 14.5. Тут есть важные новшества в плане конфиденциальности и безопасности. Имеются и другие дополнения, которые могут пригодиться обычным пользователям.
В частности, появилась возможность подключить новый контроллер PlayStation 5 DualSense к своему iPhone или iPad и наслаждаться мобильными играми. Можно будет использовать контроллер PS5 DualSense в игровой системе Apple Arcade и с другими играми. В этой статье мы расскажем, как подключить контроллер PS5 DualSense к вашему iPhone и iPad.
Шаги по подключению
iOS 14.5 и iPadOS 14.5 приносят с собой немало новшеств. Здесь не только предлагается поддержка контроллера PS5 DualSense, но и есть возможность подключить контроллер Xbox Series X к iPhone и iPad. Однако, если у вас есть PS5, вы можете использовать контроллер DualSense для игр на iPhone и iPad.
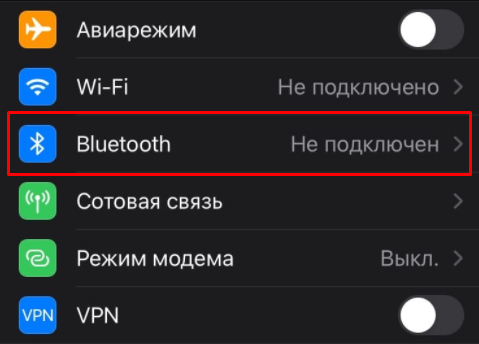
- Запустите приложение «Настройки» на iPhone или iPad и нажмите на Bluetooth.
- Контроллер PS5 DualSense появится в списке «Другие устройства» в нижней части экрана. Чтобы он там появился, нужно будет включить режим сопряжения Bluetooth на контроллере.
- Для этого возьмите контроллер PS5 DualSense, нажмите и удерживайте кнопку PlayStation в середине контроллера и кнопку «Поделиться» в течение нескольких секунд.
- Продолжайте удерживать кнопки, пока по бокам сенсорной панели не начнут мигать синие световые полосы.
- Теперь на iPhone или iPad вы увидите беспроводной контроллер DualSense. Нажмите на него для подключения. Есть также возможность отключить или забыть это устройство.
Это всё, что необходимо сделать для подключения контроллера PS5 DualSense к iPhone или iPad. Ранее сообщалось, что эта функция появится в iOS 14. Если всё пойдёт по плану, она будет выпущена в iOS 14.5. iOS 14.5 в настоящее время находится на этапе бета-тестирования. В ближайшее время всем пользователям на их устройствах будет доступен финальный вариант системы.
Использование контроллера PS5 DualSense с играми для iOS
Подключение контроллера DualSense к iPhone или iPad может быть тривиально простым, но получить от него максимум пользы не так-то просто. Такие игры, как Call of Duty Mobile и набор игр Apple Arcade, отлично работают с DualSense, но для определения элементов управления может потребоваться некоторая возня. Естественное нажатие на триггеры на любом контроллере в шутере от первого лица приведет к выстрелу из пистолета игрока. Но Call of Duty Mobile, похоже, настроен для беспроводного контроллера Xbox, который некоторое время был совместим с iPhone и iPad. (Изображение предоставлено: будущее). Это означает, что вам нужно будет выяснить, как кнопки ABXY на контроллере Xbox соответствуют треугольным, крестообразным и квадратным кнопкам на контроллере PS5 DualSense. В общем, круг имеет тенденцию соответствовать B, но досадно, что кнопка с крестиком не соответствует кнопке X на контроллере Xbox. Таким образом, вам потребуется немного проб и ошибок, чтобы проработать кнопки. В других играх поддержка контроллера может быть включена, но вы не сможете сопоставить кнопки, и может быть не так много инструкций относительно того, какие кнопки и триггеры на контроллере работают с конкретными играми. Кроме того, контроллер DualSense будет рассматриваться как любой другой контроллер Bluetooth, поскольку его расширенные тактильные характеристики и функции не будут включены. Это означает, что больший размер контроллера DualSense и его чувствительность к запуску, предназначенная для работы с интеллектуальными тактильными ощущениями и обратной связью, могут казаться немного громоздкими и невосприимчивыми. (Изображение предоставлено: Future) Также нет официальных аксессуаров Sony или Apple для крепления iPhone 12 к контроллеру DualSense; доступны некоторые неофициальные крепления, но мы не тестировали их и не можем подтвердить их качество. Однако Microsoft предлагает PowerA MOGA Mobile Gaming Clip 2, который позволяет подключать различные iPhone или телефоны Android к беспроводному контроллеру Xbox и использовать аккуратную храповую систему для позиционирования экрана телефона в поле зрения. Это крепление частично работает с контроллером DualSense, но оно не идеально подходит для установки заподлицо, и мы не рекомендуем вам пробовать его самостоятельно, опасаясь, что ваш iPhone полетит на землю. (Изображение предоставлено: Будущее) Поэтому мы рекомендуем пока использовать беспроводной геймпад Xbox с вашим iPhone или iPad. Все, что вам нужно сделать, это нажать и удерживать кнопку Xbox на беспроводном геймпаде Xbox, пока она не начнет мигать белым, а затем выполнить те же действия по подключению Bluetooth, которые описаны выше. Вместо чего-либо еще DualSense по-прежнему достаточно хорошо работает с IOS 14.5, если вы готовы набраться терпения. И это довольно красивый контроллер, особенно если вам нравится геймпад, которым заполняют ваши руки, даже если умные тактильные ощущения остаются на обочине при играх на iOS 14.5.
Какие игровые контроллеры для смартфонов лучше?
Эти устройства более доступны, чем консольные контроллеры, и созданы для мобильных игр. Вы найдете их в игровых магазинах и на Amazon.
Nimbus Bluetooth для мобильных контроллеров
Благодаря более чем 40 часам автономной работы этот готовый к Fortnite контроллер подключается через Bluetooth 4.1 и совместим с заголовками с поддержкой MFi на всех устройствах iOS.
Контроллер оснащен D-pad, двумя джойстиками, стандартными кнопками A / B / X / Y, а также кнопками плеча и триггера.
Беспроводной игровой контроллер Stratus
Более компактное решение, этот контроллер Bluetooth 2.1 обеспечивает 10-часовое время автономной работы. С D-pad, джойстиками, A / B / X / Y и четырьмя кнопками плеча / триггера вы окажетесь под полным контролем.
Этот легкий контроллер имеет карманные размеры и весит всего 2,72 унции.
STOGA Мобильный игровой контроллер
Этот беспроводной игровой контроллер оснащен обязательными D-pad, джойстиками, A / B / X / Y и четырьмя наплечными кнопками, но его отличительной особенностью является позиционный зажим для крепления телефона.
10 часов работы от батареи будут держать вас на ходу. Между тем, контроллер подключается напрямую к играм без дополнительного программного обеспечения.
What Games Can You Play With a PS5 Controller on iPhone or iPad?
While all controller-supporting games from the App Store will work with a PlayStation controller, not all of them will show PlayStation UI elements. This is generally only true of older games, with newer titles automatically switching between PlayStation and Xbox-style UI elements on the screen. All Apple Arcade games with controllers have both Xbox and Playstation UI elements.
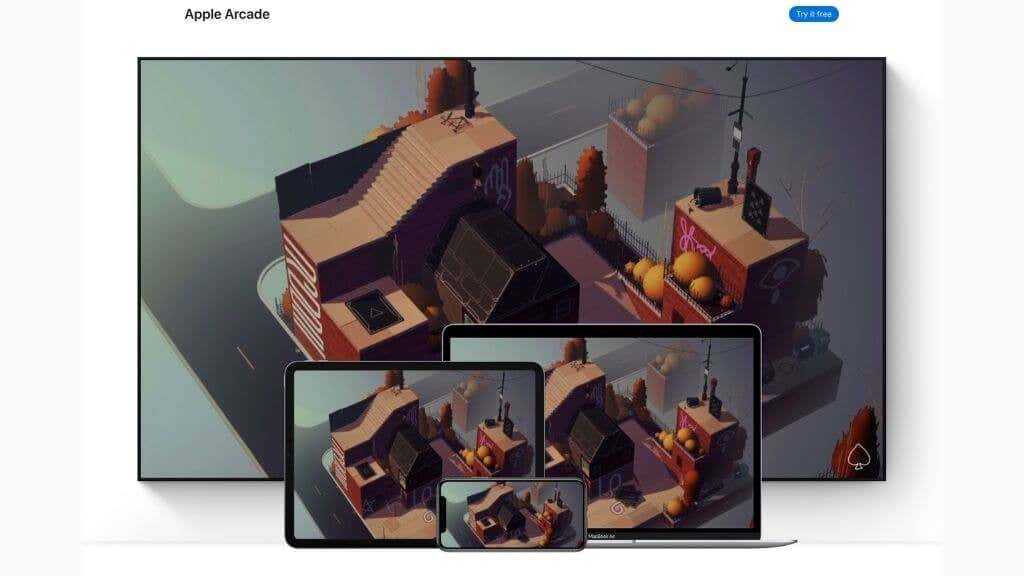
Any game that supports controllers on iOS must comply with the MFi standard, so your PS5 controller will work with them all. If a game doesn’t support controller input at all, then you can’t use your PS5 controller or any other controller with it.
Как подключить dualsence к айфону — советы и пошаговая инструкция
Чтобы подключить контроллер DualSense к вашему iPhone, следуйте этим шагам:
1. Убедитесь, что ваш контроллер DualSense полностью заряжен и находится в режиме пары.
2. На вашем iPhone перейдите в меню «Настройки» и выберите раздел «Bluetooth».
3. Включите функцию Bluetooth, если она не включена, и дождитесь, пока ваш iPhone найдет контроллер DualSense.
4. Найдите контроллер DualSense в списке устройств Bluetooth. Он будет отображаться как «Wireless Controller».
5. Нажмите на контроллер DualSense, чтобы подключить его к вашему iPhone.
6. После успешного подключения контроллера DualSense к вашему iPhone вы можете использовать его для игр или других приложений, которые поддерживают контроллеры.
Некоторые советы:
— Убедитесь, что ваш контроллер DualSense обновлен до последней версии программного обеспечения.
— Если вы перестали использовать контроллер DualSense, вы можете отключить его, нажав на кнопку «Забыть это устройство» в меню Bluetooth на вашем iPhone.
— Некоторые приложения могут не поддерживать контроллер DualSense или не поддерживать его полностью, поэтому проверьте совместимость контроллера DualSense с приложением, которое вы собираетесь использовать, перед его покупкой и подключением.
Контроллер DualSense для PlayStation 5 является одним из самых продвинутых контроллеров на рынке. Он имеет множество новых функций и возможностей, которые делают игровой процесс более увлекательным и интересным.
Если вы хотите подключить контроллер DualSense к своему iPhone, следуйте приведенным выше шагам
Важно отметить, что контроллер DualSense может работать не только с PlayStation 5, но и с другими устройствами, такими как компьютеры, телевизоры и даже смартфоны
Чтобы использовать контроллер DualSense с вашим iPhone, он должен быть совместим с Bluetooth. Некоторые старые модели iPhone могут не поддерживать эту функцию, поэтому перед покупкой контроллера DualSense убедитесь, что ваш iPhone поддерживает Bluetooth.
Кроме того, контроллер DualSense использует различные технологии, такие как вибрация и движение, чтобы создать более реалистичный игровой опыт. Также он имеет встроенный микрофон и наушники, которые позволяют игрокам общаться со своими соперниками и друзьями в игре.
Некоторые игры могут поддерживать контроллер DualSense полностью, что дает возможность использовать все его функции и возможности. Например, в игре Demon’s Souls для PlayStation 5 контроллер DualSense используется для создания более реалистичного опыта боя и управления персонажем.
В целом, контроллер DualSense является отличным выбором для любого игрока, который хочет получить больше удовольствия от игрового процесса. Благодаря его многофункциональности и совместимости с различными устройствами, вы можете наслаждаться играми, где бы вы ни находились.
Почему iPad Pro?
Все, что здесь описано, должно работать на любом iPhone или iPad, который может работать под управлением iOS 14.5 или новее. Тем не менее, 12,9-дюймовый iPad Pro, в частности, отлично справляется с удаленными играми благодаря сверхъяркому и большому экрану Liquid Retina XDR, отличной аудиосистеме с четырьмя динамиками и большой батарее.
https://www.youtube.com/watch?v=fXlTdGiCR7EVideo can’t be loaded because JavaScript is disabled: Explained: PS5 and Xbox Gaming on an M1 iPad! (https://www.youtube.com/watch?v=fXlTdGiCR7E)
Как и его 11-дюймовый аналог, он также имеет мощный и эффективный чип M1 от Apple, быструю зарядку USB-C, а сотовые модели предлагают услугу 5G. Но главная привлекательность более крупной модели — огромный экран.
Играть на нем в топовые игры — просто абсолютное удовольствие, и оно намного более захватывающее, чем с меньшими экранами. А когда дело доходит до игр, размер экрана определенно имеет значение.
Как подключить контроллер PS5 к устройствам iPhone и Android
Играть в игры на PS5 — очень весело, и новый контроллер DualSense с его тактильными ощущениями и адаптивными триггерами — большая часть этого азарта. Однако, если вы похожи на меня, скорее всего, вам нравится играть в множество мобильных игр, и множество игр для смартфонов поддерживают контроллеры на телефонах, что потрясающе. Итак, если вы хотите играть в Call of Duty: Mobile на своем iPhone или телефоне Android с контроллером, вот как вы можете подключить контроллер PS5 к своим устройствам iOS и Android.
Подключите контроллер PS5 к устройству iOS / Android
В этой статье мы обсудим, как подключить новый контроллер DualSense как к устройствам iOS (или iPadOS), так и к смартфонам и планшетам Android. В зависимости от того, к какому устройству вы хотите подключить контроллер PS5 DualSense, вы можете использовать приведенное ниже содержание, чтобы перейти к соответствующему разделу.
Подключите контроллер PlayStation 5 к iPhone / iPad
Если вы используете устройство iOS или iPadOS, вот как вы можете подключить контроллер DualSense к своему iPhone или iPad.
- Нажмите и удерживайте кнопку PS и новую кнопку «Создать» на контроллере PS5, пока индикатор не начнет мигать.
- На вашем iPhone (или iPad) перейдите в «Настройки» -> «Bluetooth». Здесь вы увидите «Беспроводной контроллер DualSense» в списке «Другие устройства». Просто нажмите на него, чтобы подключить контроллер PS5 к вашему iPhone.
После того, как вы подключили контроллер к своему устройству iOS, вы можете перейти в любую игру, в которую хотите играть на своем iPhone, и использовать контроллер для игры. Это так просто. Довольно круто, правда?
Подключите контроллер PlayStation 5 к устройству Android
С другой стороны, если вы пользуетесь телефоном или планшетом Android, процесс почти такой же, но я упомяну его здесь для ясности.
- Нажмите и удерживайте кнопку PS и кнопку Create на контроллере DualSense.
- На устройстве Android перейдите в «Настройки» -> «Bluetooth и подключение устройств» и нажмите «Беспроводной контроллер DualSense» в списке доступных устройств.
Этот метод позволит подключить контроллер к вашему смартфону или планшету Android. Теперь вы можете играть в любую совместимую игру с помощью контроллера PS5 на своем телефоне Android.
Список мобильных игр с поддержкой контроллера
Если вам интересно, поддерживает ли ваша любимая игра контроллер PS5 на iPhone и Android, вот список игр с поддержкой контроллера, которые вы можете попробовать.
Игры для iOS и Android с поддержкой контроллера 1941 Frozen Front Adventures of Mana Adventures of Pip Altered Beast Classic Другой мир Aralon: Forge and Flame Arcane Soul Arteria Asphalt 8 Astro Duel Badland Bladelords Bloo Kid 2 Boulder Dash Call of Duty: Mobile Castlevania Comet Racer Commander Cool Командир Пиксман Коровы в космосе CraftedBattle Crash Drive 2 Crashlands Crazy Snowboard Crazy Snowboard Pro Crusaders of Light Dandara Dark Echo Dead Cells Dead Trigger Death Point Death Road to Canada Deathsmiles Disgaea 1 Don’t Starve: Pocket Edition DOOM Dragon Mania Legends Dust Edge Extended Eswat City Under Siege Evoland FEZ Pocket Edition Fly Away Fortnite Frogbert Goat Simulator Golden Axe Classics Grand Mountain Adventure GRID Autosport Grimvalor Groove Vortex GTA: Chinatown Wars GTA: San Andreas Gunslugs Gunslugs 2 Heavy Blade Hyperburner Я герой Impossible Road Он полон искр Jade Empire Jetpack Joyride Jump Drive Kingdom: New Lands Leo’s Fortune Lichtspeer LIMBO Lin eage 2 Little Big Adventure Man Man Марс: Новый дом VR Max Payne Mobile Metal Slug 3 Minecraft Modern Combat Versus Muffin Knight Neon Chrome Oceanhorn Oddmar Oddworld Off Road Rumble Overkill 2 Paracute Pilot Ace Portal Knights Post Brutal Reckless Racing 3 Retroid Samurai Showdown II She Wants Me Dead Sky Gamblers Sniper Fury Soul Knight Space Grunts Space Harrier II Space Marshals 2 Sproggiwood Star Warfare 2 Stardew Valley Остаться вместе Stickman Base Jumper 2 Stickman Basketball Stickman Basketball Blitz Stickman Battlefields Премиум Stickman Disc Golf Battle Stickman Soccer Suzy Cube Tail Drift Танк Ace Terraria Teslagrad The Binding of Isaac The Deer God The East New World The Rocky Horror Show Школа The Swords of Ditto Thimbleweed Park Time Recoil Top Gear: Extreme Car Parking Transistor Trigger on the Road Turbo League Turtle Tumble Venture Kid Wonder Boy
Помимо этих мобильных игр, вы даже можете использовать контроллер PlayStation 5, чтобы играть в компьютерные / консольные игры через Xbox Cloud Gaming на своем устройстве Android. К сожалению, это не относится к пользователям iOS, поскольку Microsoft все еще пытается внедрить xCloud на устройства Apple.
Как подключить джойстик других производителей
Как упоминалось ранее, подключить к смартфону Андроид можно ограниченное число игровых джойстиков. Но некоторые из них все же можно синхронизировать с мобильным устройством, проявив немного терпения.
Xbox
Чтобы во время игры обойтись без проводов, можно использовать джойстик Xbox One/PS4. Прежде чем подсоединять геймпад к мобильному устройству, следует убедиться, что он полностью заряжен и отключен от консоли. Если контроллер останется в паре с приставкой синхронизировать его с телефоном будет невозможно.
- Для выполнения процедуры нужно следовать определенному алгоритму.
- На смартфоне войти в «Настройки»;
- Открыть раздел «Bluetooth и другие устройства»;
- Перейти во вкладку «Настройки подключения»;
- Выбрать опцию «Сопряжение нового устройства».
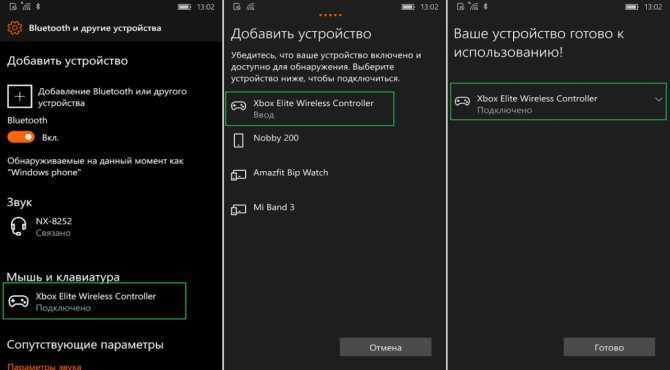
Далее понадобится включить контроллер и перевести в активный режим Bluetooth. Для этого на геймпаде одновременно нажать кнопки «Share» и «PlayStation», а на контроллере удерживать кнопку синхронизации. Когда гаджеты появятся на экране смартфона, можно создавать пару.
Игровой джойстик для приставки Android TV
Все чаще пользователи покупают «умные» телевизоры со встроенной функцией Smart TV, и подключают к ним клавиатуры, мыши, геймпады. Не стали исключением и Android TV, с которыми периферийные устройства отлично синхронизируются.
Геймеры используют подобную возможность, чтобы управлять игровыми процессами на большом экране. Для этих целей они рекомендуют выбирать качественные игровые контроллеры, которые не только идеально подходят к телевизору, но и подключаются посредством беспроводных модулей Wi-Fi или Bluetooth.
Чтобы подсоединить геймпад к приставке Android с блютузом, следует предпринять следующие шаги.
- Открыть меню на TV-Box, и отыскав режим Bluetooth, перевести в активное положение.
- Пока система будет вести поиск беспроводных устройств, необходимо нажать и удержать в течение 2-3 секунд комбинацию кнопок: X+Home.
- Индикатор последней начнет часто мигать, а в перечне обнаруженных устройств появится название модели эмулятора. В некоторых случаях высвечивается MAC-адрес джойстика.
- Нажав на него, следует дождаться, пока завершится сопряжение между геймпадом и ТВ-боксом. В результате под добавленным устройством появится надпись «Сопряжено».

Nintendo Switch
Многих удивляет, что эмуляторы Nintendo Switch стоят недешево, зато они имеют отличное качество сборки и прекрасно подходят для управления игровыми процессами. Благодаря удобной конфигурации их можно использовать на ПК и мобильных устройствах Android.
Чтобы подключить джойстик к Андроид=девайсу, необходимо активировать на нем режим Bluetooth. Сделать это можно двумя способами.
Через панель быстрого доступа
- После разблокировки смартфона провести пальцем по экрану сверху вниз, чтобы вытянуть шторку.
- В перечне функций найти значок Блютуз.
- Перевести в активный режим легким касанием.
Через общее меню телефона
- Открыть «Настройки».
- Перейти во вкладку «Bluetooth» (В зависимости от модели он может находиться в разделе «Беспроводные возможности»).
- Для активации режима перевести ползунок вправо.
После включения сети на экране появится список устройств, к которым смартфон когда-либо подключался. На контроллере PRO нажать на кнопку питания, которая расположена рядом с портом USB.
Как только Андроид обнаружит эмулятор, он отобразит это в списке подключенных устройств. Пользователю останется кликнуть по этой строке, чтобы создать пару.
Putting Your PS5 Controller Into Pairing Mode
Before we move on to the process of connecting your PS5 controller to an iPad or iPhone, let’s go over how to put it into pairing mode. This is the crucial first step before you can connect it to anything.
Unlike the Xbox controllers, which have a dedicated pairing mode button, the PS5 DualSense controller requires a combo button press to start pairing mode.
You need to hold down the Share/Create button and the PlayStation logo button simultaneously until the light bar under the touchpad starts to flash rapidly in bursts.
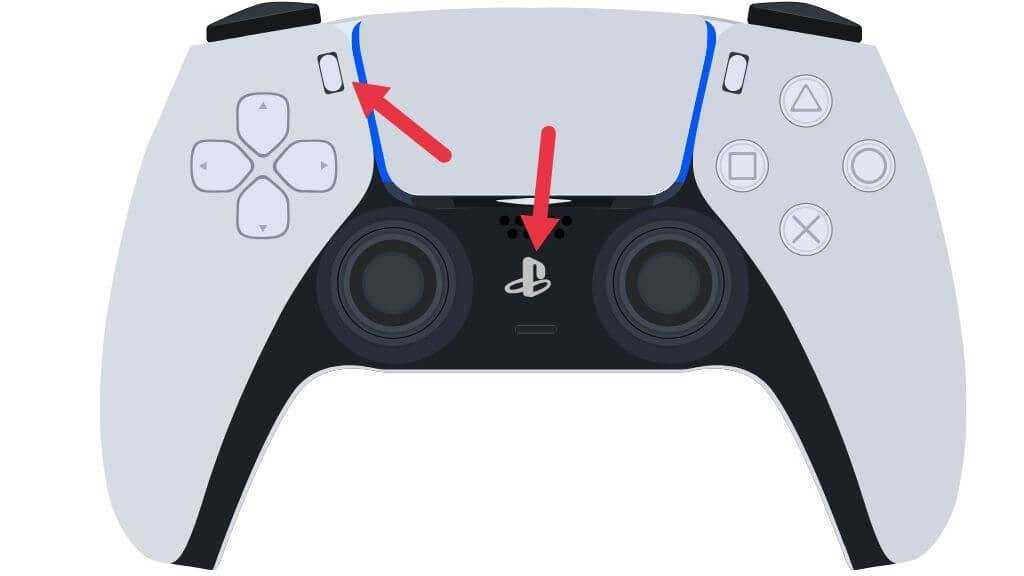
This means the controller is in pairing mode. If you want to cancel pairing mode, press the PS button again, and the flashing should stop.





























