Как поставить тире в программе Word?
Среднестатистический человек просто берет и ставит минус дважды. Согласитесь, гораздо приятнее видеть в тексте нормальное тире.
Для наглядности посмотрите сами, сравните и, как говорится, почувствуйте разницу:
— длинное тире, – короткое тире, – знак минус, — знак минус, нажатый дважды.
Итак, как поставить тире в Ворде?
Существует два основных способа для вставки символа тире:
- нажатие комбинации клавиш (горячие клавиши) или
- вставка тире через подменю «Символ» в меню программы Word.
1 Ставим длинное тире через Вставку символа
Если лучше один раз увидеть, чем 100 раз услышать, то на рисунке 1 представлена пошаговая инструкция по вставке длинного тире в Ворде:
Рис. 1 Ставим длинное тире в Word через меню Вставка – Символ.
1) Поставьте курсор в то место в Ворде, куда нужно вставить длинное тире.
2) В меню программы Word переходим во вкладку «Вставка» (цифра 1 на рисунке 1).
3) Затем выбираем подменю «Символ» (в правом углу экрана значок «Ω») (цифра 2 на рис. 1).
4) Нажав на Ω, Вам откроется мини-окно, внизу которого кликаем «Другие символы» (цифра 3 на рис. 1).
5) Посреди экрана появится окно, в котором нажимаем вкладку «Специальные знаки» (цифра 4 на рис. 1).
6) Выбираем строку «Длинное тире» (цифра 5 на рис. 1).
7) Кликаем «Вставить» (цифра 6 на рис. 1).
2 Как поставить длинное тире с помощью сочетания клавиш
Начнем с небольшого примечания. Значок «+», фигурирующий далее в статье, означает поэтапное зажатие клавиш. То есть «Alt+Ctrl+Num-», значит, что сначала вы зажимаете клавишу “Alt”, затем клавишу — «Ctrl» и в конце — «Num-».
Гораздо удобнее вставлять символ «Тире» с помощью клавиатуры при нажатии сочетания клавиш. Полностью повторяем все действия, которые на рисунке 1 обозначены цифрами 1, 2, 3, 4.
Справа от надписи «Длинное тире» есть столбец под заголовком «Сочетание клавиш» (цифра 7 на рис. 1), в котором указана комбинация клавиш для длинного тире. Нажимая их, можно поставить тире. По умолчанию — это «Alt+Ctrl+Num-» (где «Num-» — это минус на клавиатуре нампада) (рисунок 2).
Рис. 2 Где находится клавиатура нампада и где на ней Num-
Слово «нампад» произошло от английского Numpad (сокращение от NUMeric keyPAD). Так называют цифровой блок на клавиатуре, который обычно находится с правого края. На нампаде имеются клавиши с числами от 0 до 9, символ десятичного разделителя (.), символы сложения (+), вычитания (−), умножения (*) и и деления (/).
Более подробно об этом цифровом блоке я писала здесь. Вкратце напомню, что владельцам ноутбуков можно не искать этот блок, а именно, нампад у себя на ноутбуке (как на рис. 3), ибо скорее всего его там нет. Его отсутствие на ноутбуке компенсируется наличием вспомогательной клавиши Fn и некоторых клавиш на основной клавиатуре.
Есть, правда, большие ноутбуки с нампадом (цифровой блок в правой части клавиатуры) у тех пользователей, кто, например, целый день работает с цифрами. Посмотреть на такие ноутбуки можно, если в поисковой строке любого поисковика (Яндекс, Google, Майл ру и т.п.) набрать запрос “ноутбуки с нампадом”. При этом желательно указать поиск по картинкам.
Возьму на себя смелость утверждать, что мало у кого на ноутбуке без нампада после нажатия на клавиши «Alt+Ctrl+Num-» получится поставить длинное тире в Ворде. Поэтому пробуем этот вариант (почему бы не попробовать нажать в Ворде на указанные клавиши одновременно?), а затем плавно переходим к 3-ьему варианту.
3 Простое сочетание клавиш для ввода длинного тире
Допустим, Вам неудобна раскладка из трёх кнопок, и Вы хотите сменить установленную по умолчанию раскладку на удобную для Вас. Тогда Вам нужно в окошке «Символ» в подменю «Специальные знаки» выделить символ «Длинное тире» (цифра 5 на рис. 1). И нажать кнопку «Сочетание клавиш» (цифра 8 на рис. 1).
Вам откроется новое окошко «Настройка клавиатуры» (рисунок 3).
Рис. 3 Назначение клавиш для вставки тире в Ворде
Курсор будет уже мигать в строке «Новое сочетание клавиш» (цифра 1 на рис. 3). Вам необходимо просто нажать на клавиатуре нужную комбинацию, например, «Alt+Z». Затем нажать на кнопку «Назначить».
В разделе «Текущие сочетания» (цифра 2 на рис. 3) к стандартной связке «Alt+Ctrl+Num-» добавится указанная Вами раскладка, в моем случае — это «Alt+Z». Далее просто закрываете окно, и теперь при нажатии «Alt+Z» будет ставиться символ «Тире» в Ворде.
Еще по компьютерной грамотности в Word:
Вставить n-тире или m-тире в Microsoft Word
5 способов поставить длинное тире в ворде и других программах с клавиатуры компьютера, ноутбука и телефона После того, как я написал о том, как используются n-тире и m-тире, я подумал, что должен добавить кое-что о том, как быстро вставить n-тире и m-тире в Microsoft Word.
Microsoft Word может автоматически создавать n-тире и m-тире во время набора текста.
N-тире (или «en dash») Автоматически создается в Word при вводе «что-то-что-то» (слово-пробел-дефис-пробел-слово) .
M-тире (или ’em dash’) Автоматически создается в Word при вводе «что-то-что-то» (слово-дефис-дефис-слово) .
Но если вы пропустите n-тире при вводе — или если вы захотите добавить его позже при редактировании текста — нелегко получить желаемое тире.
Простой способ вставить n-тире или m-тире в Microsoft Word:
Создавайте простые сочетания клавиш для символов.
В
Word есть комбинации клавиш быстрого доступа по умолчанию для специальных символов, но я считаю их трудными для запоминания и труднодоступными для пальцев. Приведенный ниже метод позволяет вам назначать новые сочетания клавиш, которые легко вводить (и легко запоминать).
Как к:
(Эти инструкции должны работать как со старой, так и с новой версиями Microsoft Word. Единственный, который я не пробовал, это Office 360 - спасибо за любые комментарии пользователей Office 360!)
Перейдите в меню «Вставка» -> «Символ» -> «Дополнительные символы» Найдите m-тире на карте символов или просто щелкните вкладку «специальные символы», и они должны быть вверху. Выберите m-dash, затем нажмите «горячую клавишу». В поле с названием «нажмите новую комбинацию клавиш» введите удобную комбинацию клавиш — я использую «alt m» для m-тире и «alt n» для n-тире, потому что их легко запомнить и легко набрать
Нажмите «назначить» (это ВАЖНО — если вы не нажмете «назначить», ярлык не будет создан, и вам придется начать заново). Нажмите «закрыть». Повторите шаги для n-тире (и любых других специальных символов, которые вы обычно используете)
Повторите шаги для n-тире (и любых других специальных символов, которые вы обычно используете).
Теперь можно легко набрать n-тире или m-тире с помощью быстрой команды с клавиатуры.
Другой метод вставки n-тире и m-тире, уже встроенный в Word:
Если у вас есть полноценная клавиатура с цифровой панелью (а не только цифры вверху), вы можете нажать «Ctrl — минус» для n-тире и «Alt — Ctrl — минус» для m-тире.
Подробнее о n-dash и m-dash:
Как использовать дефис, n-тире и m-тире в написании
Различия между символами дефиса, тире и минуса
Использование n-dash и m-dash в блоге или на веб-сайте
,
Настройка автозамены дефиса на тире
Текстовый редактор при правильной расстановке пробелов порой заменяет обычный, короткий знак дефиса на длинное тире. Но так случается не всегда. Чтобы автоматически при наборе, к примеру, трех подряд дефисов они заменились на длинное тире, нужно сделать следующие настройки.
Теперь при наборе в статье трех маленьких дефисов Ворд меняет их на длинное тире. Это значит, что автозамена для знака тире успешно настроена, теперь работать в Ворде станет намного проще.
При написании разного рода статей в MS Word нередко возникает необходимость поставить длинное тире между словами, а не просто черточку (дефис). Говоря о последнем, все прекрасно знают, где этот символ находится на клавиатуре — это правый цифровой блок и верхний ряд с цифрами. Вот только строгие правила, выдвигаемые к текстам (особенно, если это курсовая, реферат, важная документация), требуют правильного использования знаков: тире между словами, дефис — в словах, которые пишутся слитно, если это можно так назвать.
Прежде, чем разобраться с тем, как сделать длинное тире в Ворде, не лишним будет рассказать о том, что существует целых три вида тире — электронное (самое короткое, это и есть дефис), среднее и длинное. Именно о последнем мы и расскажем ниже.
Microsoft Word автоматически заменяет дефис на тире в некоторых случаях. Зачастую, автозамены, которая происходит на ходу, непосредственно во время набора текста, вполне достаточно для того, чтобы писать текст правильно.
Например, вы набираете в тексте следующее: “Длинное тире — это”
. Как только, вы ставите пробел после слова, которое идет сразу за символом тире (в нашем случае это слово“это” ) дефис между этими словами меняется на длинное тире. При этом, пробел должен стоять и между словом и дефисом, с обеих сторон.
Если же дефис используется в слове (к примеру, “кто-то”
), пробелы до и перед ним не стоят, то и на длинное тире он, конечно же, не заменится.
Шестнадцатеричные коды
В некоторых случаях, а также в некоторых версиях Ворда автоматической замены дефиса на длинное тире не происходит. В таком случае можно и нужно ставить тире самостоятельно, используя для этого определенный набор цифр и комбинацию горячих клавиш.
1. В месте, где нужно поставить длинное тире, введите цифры “2014”
без кавычек.
2. Нажмите комбинацию клавиш “Alt+X”
(курсор при этом должен находиться сразу за введенными цифрами).
3. Введенная вами числовая комбинация автоматически заменится на длинное тире.
Вставка символов
Поставить длинное тире в Ворде можно и с помощью мышки, выбрав соответствующий символ из встроенного набора программы.
1. Установите курсор в том месте текста, где должно находиться длинное тире.
2. Переключитесь на вкладку “Вставка”
и нажмите на кнопку“Символы” , расположенную в одноименной группе.
3. В развернувшемся меню выберите “Другие символы”
4. В появившемся окне найдите тире подходящей длины.
5. Длинное тире появится в тексте.
Горячие комбинации клавиш
Если на вашей клавиатуре есть блок цифровых клавиш, длинное тире можно поставить с его помощью:
1. Выключите режим “NumLock”
, нажав соответствующую клавишу.
2. Установите курсор в месте, куда нужно поставить длинное тире.
3. Нажмите клавиши “Alt+Ctrl”
и“-” на цифровой клавиатуре.
Универсальный метод
Последний метод добавления длинного тире в текст является универсальным и может быть использован не только в Microsoft Word, но и в большинстве HTML-редакторов.
1. Установите курсор в месте, куда нужно установить длинное тире.
2. Зажмите клавишу “Alt”
и введите цифры“0151” без кавычек.
3. Отпустите клавишу “Alt”
4. В тексте появится длинное тире.
На этом все, теперь вы точно знаете, как ставить длинное тире в Ворде. То, каким из методов воспользоваться для этих целей, решать вам. Главное, чтобы это было удобно и оперативно. Желаем вам высокой продуктивности в работе и только положительных результатов.
На самом деле, этим вопросом задается не каждый пользователь. Ведь на клавиатуре уже есть знак «тире», а, порой, длинное оно или короткое – особой разницы не имеет. Однако, знак, находящийся на клавиатуре это дефис. Тире – немного длиннее, поставить его с клавиатуры у пользователя уже не получится. Именно поэтому, сегодня мы разберем, как сделать длинное тире в Ворде.
Для начала мы расскажем вам о том, что в ворде существует три разных варианта тире. Это длинное, среднее и, так называемое, «электронное». Каждый их них используется в определенных случаях. Способов для их постановки существует еще больше – минимум пять вариантов. О самых популярных их них мы обязательно подробно расскажем. Вам же необходимо выбрать – наиболее удобный для вашего пользования.
В русском языке есть правила грамматики, в которых определяется, нужно или нет ставить тире
- Тире нужно ставить в предложениях составным именным сказуемое, этот знак должен стоять между подлежащими и сказуемым. В таких предложениях обычно сказуемое это родовое понятие к подлежащему. Например, тигр — хищник, осина — дерево. При этом если между подлежащим и сказуемым стоит отрицательная частица, тогда тире ставить не нужно. Например, бедность — не порок, гусь — не птица.
- Тире ставится в предложениях, где подлежащее выражено именем существительным, а сказуемое как неопределённая форма глагола, то есть инфинитив. Также они оба могут быть инфинитивом, и тире между ставится. Например, тебя любить — нервы трепать.
- В предложениях тире нужно ставить перед следующими словами, это, значит, это есть, вот. Если эти слова употребляются в предложениях, где сказуемое выражено именем существительным в именительном падеже и инфинитивом. Обычно такие слова используют для присоединения сказуемого к подлежащему, или если нужно указать, что сейчас будет сравнение или определение.
- Тире нужно ставить в предложениях, где есть перечисление перед обобщающим словом. Например, мечты, надежды, красота — всё поглотит в себя время.
- Знак тире нужно ставить перед стоящим в конце предложения в двух ситуациях. Первый случай, когда перед предложением можно без изменения смысла этого предложения поставить словесную конструкцию «а именно». Например, не слишком люблю это животное — собаку. В разговоре человек требовал только одного — справедливости.
Второй случай это если в предложении используются пояснительные слова, и автору текста нужно также показать самостоятельность этой конструкции. Например, я взял с собой еще и чугунный чайник — единственная моя радость в путешествиях.
- По правилам тире нужно ставить между двумя сказуемыми или между частями сложного предложения. Это касается тех случаев, когда автору нужно добавить или же наоборот противопоставить их по отношению друг к другу. Например, человек зашел в комнату, не думая там кого-то увидеть, — и замер. Быстрее побежал к Ваське — а там уж все были. Я хотел бы объехать весь свет — и не объехал даже сотой доли.
Также для усиления эффекта неожиданности знак тире может разделять разные части предложения. Например, выкинул мужчина окуня — в речку. По правилам русского языка в таких предложениях знак тире не ставится. Но его можно поставить для того, чтобы лучше показать смысл того, что было в действительности.
- По правилам тире нужно ставить между частями бессоюзного сложного предложения в некоторых случаях. Это касается случаев, если вторая часть предложение содержит вывод из того, о чём шла речь в первой части предложения. Например, луна нарисовала дорожку по морю — лёгкой тканью легла ночь.
- Тире по правилам в предложениях ставится и тогда, когда между частями бессоюзного сложного предложения существует придаточная часть и главная часть, они этим связаны. Например, назвался груздем — полезай в кузов, лес рубят — щепки летят.
- Есть случаи, когда тире нужно поставить для того, чтобы показать границу распада простого предложения на две группы. Это нужно делать только тогда, когда другие средства выделить этот распад не могут. Например, вот он и говорит: мужчинам — это надо?
- Ещё знак тире ставят в тех случаях, когда нужно выделить:
Слова, которые употребляются в середине предложения и нужны для пояснения текста, если в этом случае нельзя использовать скобки, потому что они ослабят связь.
однородные члены предложения, если они употребляются в середине, и требуется особо их выделить. Например, и опять даже картины — кособокие домишки, дорожные ямы и лужи — открылась моему взгляду.
- Иногда тире используется в качестве дополнительного знака препинания после запятой в предложениях, где используются повторяющиеся слова. Повторения нужны для того, чтобы связать части одного предложения. Например, я знал очень хорошо, что это была моя жена, не какая-нибудь новая, неизвестная женщина, а уже хорошо известный человек, моя жена, которую я хорошо знал.
- Также тире ставится между двумя именами собственными, если вместе они называют какой-либо учение. Так же это может касаться открытий. Например, физический закон бойля-мариотта.
Написание длинного тире в Microsoft Word
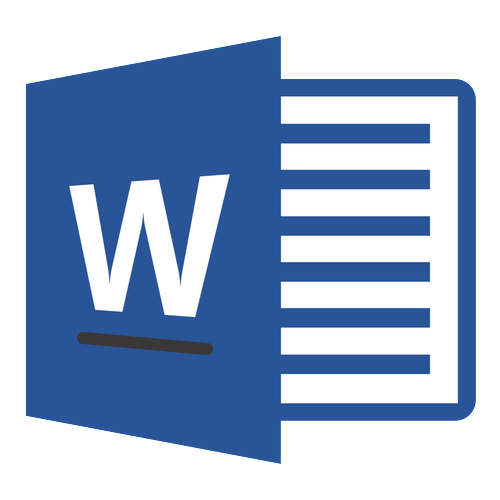
При написании разного рода статей в MS Word нередко возникает необходимость поставить длинное тире между словами, а не просто черточку (дефис). Говоря о последнем, все прекрасно знают, где этот символ находится на клавиатуре — это правый цифровой блок и верхний ряд с цифрами. Вот только строгие правила, выдвигаемые к текстам (особенно, если это курсовая, реферат, важная документация), требуют правильного использования знаков: тире между словами, дефис — в словах, которые пишутся слитно, если это можно так назвать.
Добавление длинного тире в Ворде
Прежде чем разобраться с тем, как сделать длинное тире в Ворде, не лишним будет рассказать о том, что существует целых три вида тире — электронное (самое короткое, это и есть дефис), среднее и длинное. Именно о последнем мы и расскажем ниже.
Способ 1: Автоматическая замена символов
Microsoft Word автоматически заменяет дефис на тире в некоторых случаях. Зачастую, автозамены, которая происходит на ходу, непосредственно во время набора текста, вполне достаточно для того, чтобы писать текст правильно.
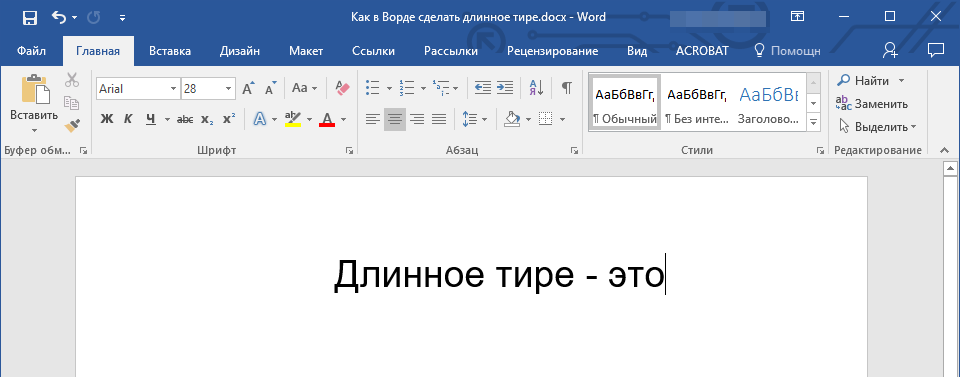
Например, вы набираете в тексте следующее: “Длинное тире — это”. Как только, вы ставите пробел после слова, которое идет сразу за символом тире (в нашем случае это слово “это”) дефис между этими словами меняется на длинное тире. При этом, пробел должен стоять и между словом и дефисом, с обеих сторон.
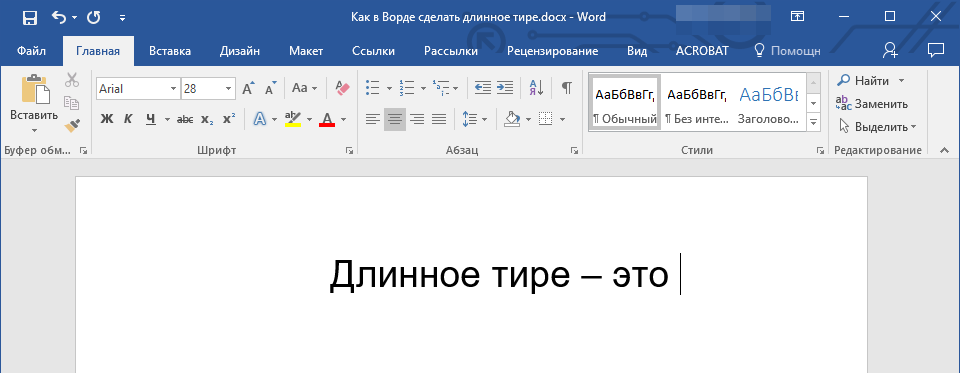
Если же дефис используется в слове (к примеру, “кто-то”), пробелы до и перед ним не стоят, то и на длинное тире он, конечно же, не заменится.
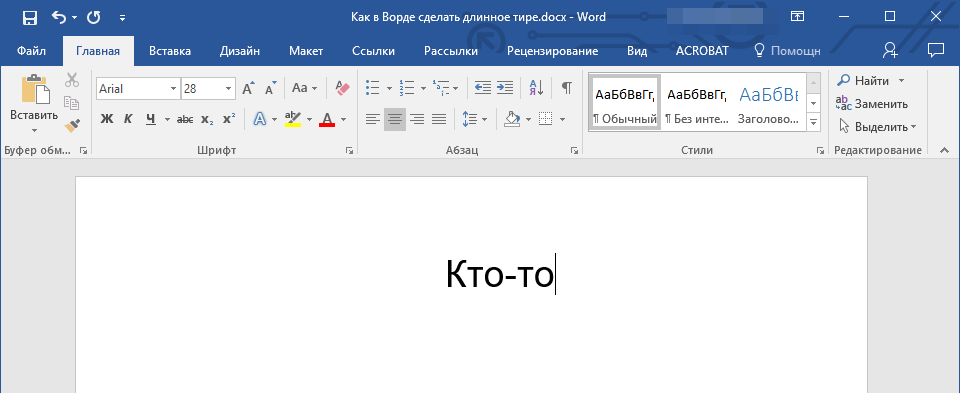
Способ 2: Шестнадцатеричные коды
В некоторых случаях, а также в некоторых версиях Ворда автоматической замены дефиса на длинное тире не происходит. В таком случае можно и нужно ставить тире самостоятельно, используя для этого определенный набор цифр и комбинацию горячих клавиш.
- В месте, где нужно поставить длинное тире, введите цифры “2014” без кавычек.
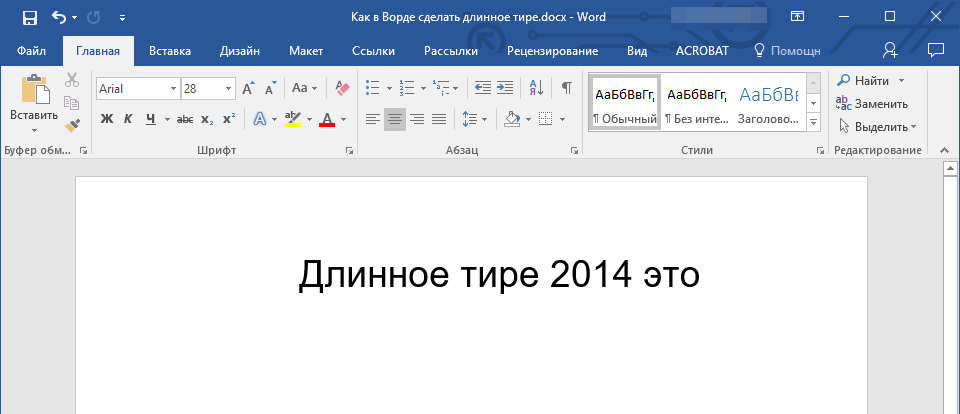
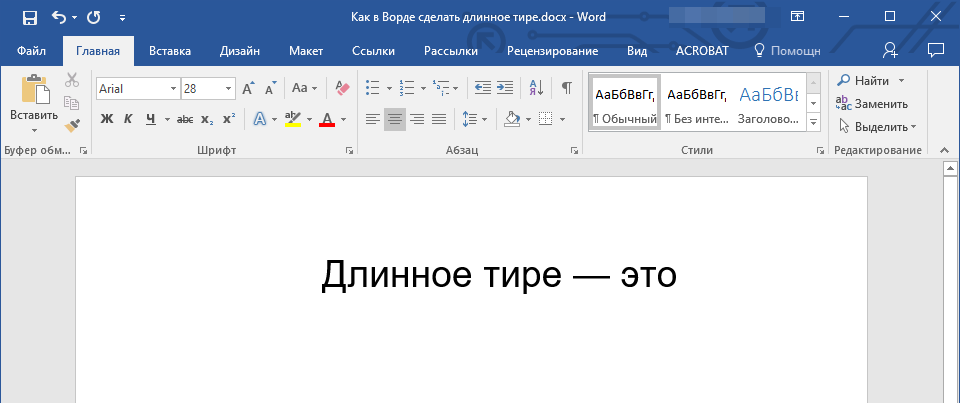
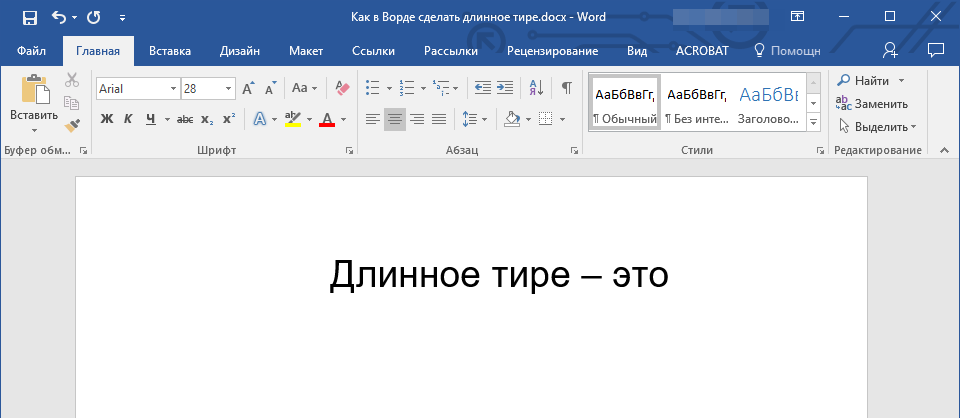
Способ 3: Вставка символов
Поставить длинное тире в Ворде можно и с помощью мышки, выбрав соответствующий символ из встроенного набора программы.
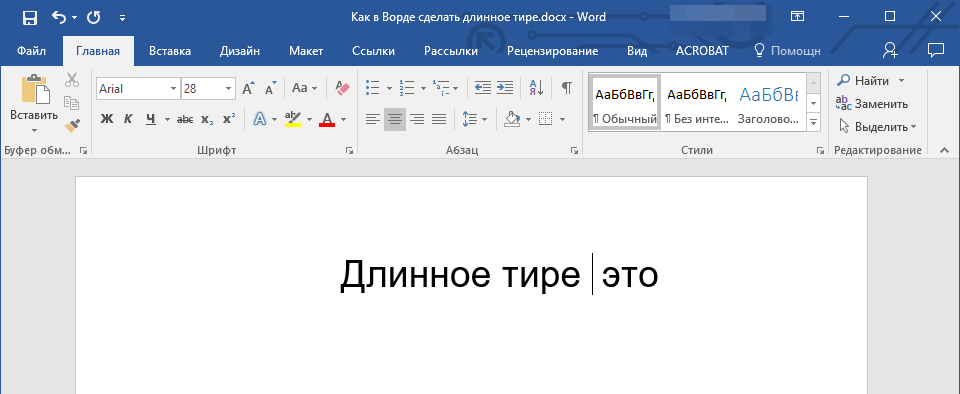
- Установите курсор в том месте текста, где должно находиться длинное тире.
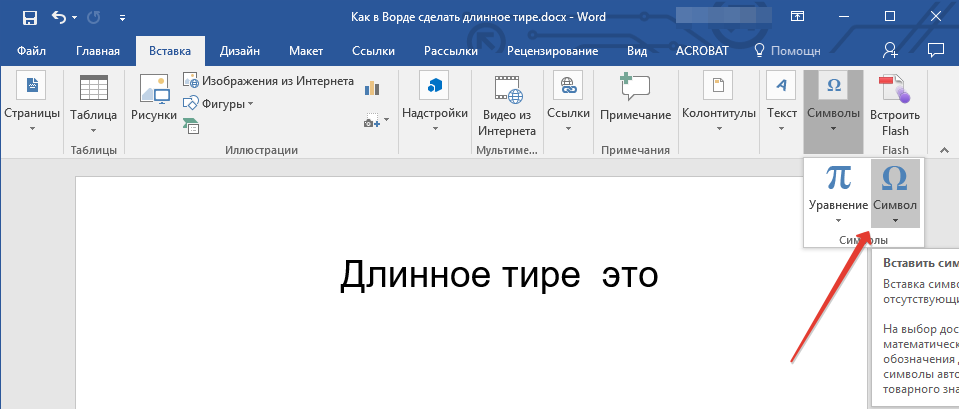
Переключитесь на вкладку “Вставка” и нажмите на кнопку “Символы”, расположенную в одноименной группе.
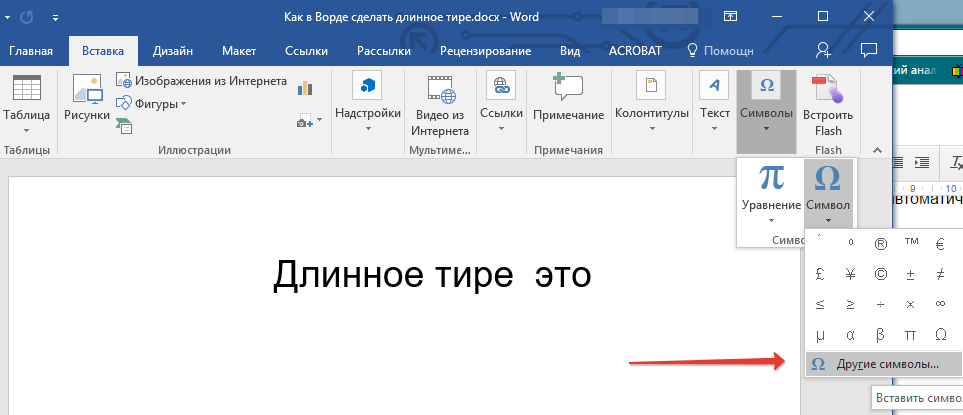
В развернувшемся меню выберите “Другие символы”.

В появившемся окне найдите тире подходящей длины.

Длинное тире появится в тексте.
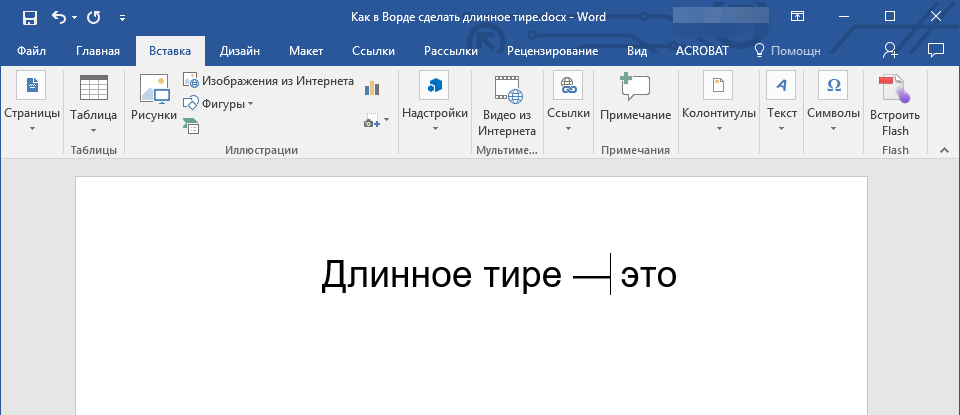
Способ 4: Комбинации клавиш
Если на вашей клавиатуре есть блок цифровых клавиш, длинное тире можно поставить с его помощью:
- Выключите режим “NumLock”, нажав соответствующую клавишу.
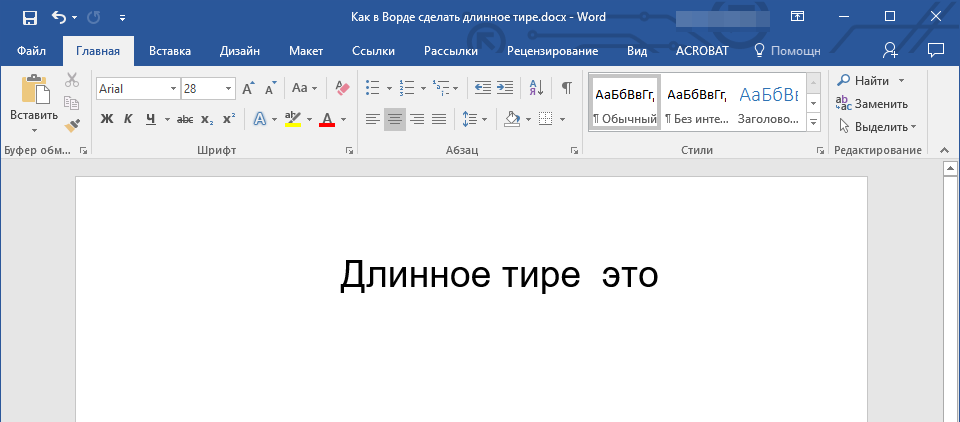
Установите курсор в месте, куда нужно поставить длинное тире. Нажмите клавиши “Alt+Ctrl” и “-” на цифровой клавиатуре. В тексте появится длинное тире.

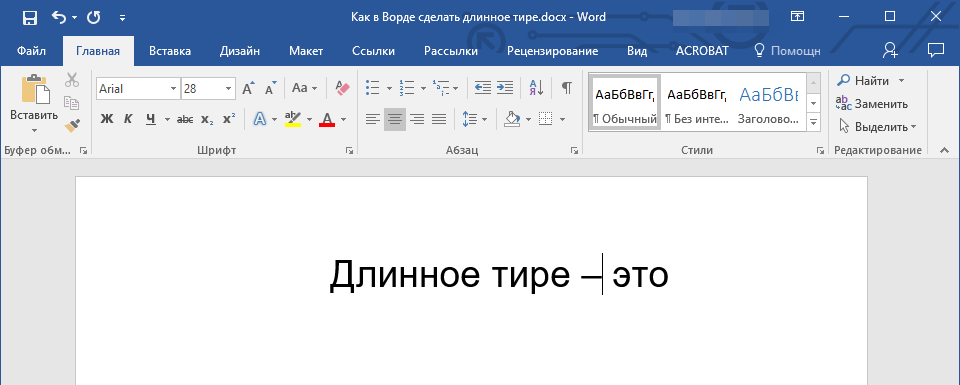
Способ 5: Универсальный
Последний метод добавления длинного тире в текст является универсальным и может быть использован не только в Microsoft Word, но и в большинстве HTML-редакторов.
- Установите курсор в месте, куда нужно установить длинное тире.
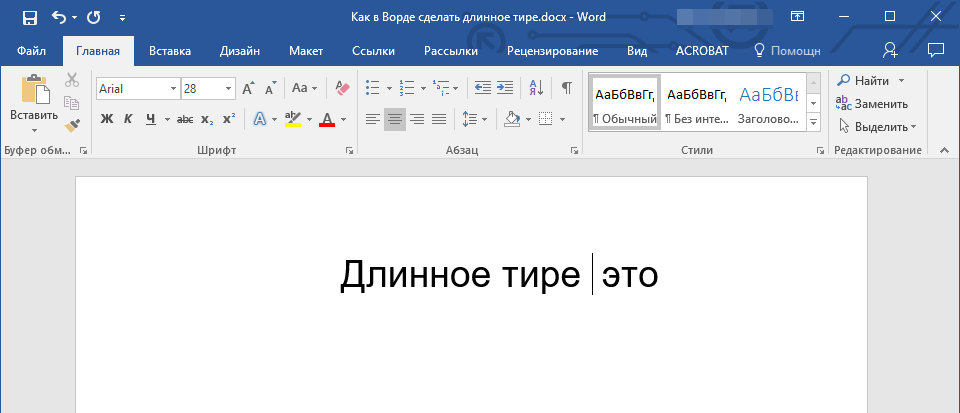
Зажмите клавишу “Alt” и введите цифры “0151” без кавычек. Отпустите клавишу “Alt”. В тексте появится длинное тире.

Заключение
На этом все, теперь вы точно знаете, как ставить длинное тире в Ворде. То, каким из методов воспользоваться для этих целей, решать вам. Главное, чтобы это было удобно и оперативно. Желаем вам высокой продуктивности в работе и только положительных результатов.
Мы рады, что смогли помочь Вам в решении проблемы.
Помимо этой статьи, на сайте еще 11902 инструкций. Добавьте сайт Lumpics.ru в закладки (CTRL+D) и мы точно еще пригодимся вам.
Опишите, что у вас не получилось. Наши специалисты постараются ответить максимально быстро.
Как поставить длинное тире в тексте на клавиатуре
Как человека встречают по одежке, так и текст — по внешнему виду
Правильно оформленный, он привлекает внимание и вызывает доверие. Не последнюю роль в текстовой «одежке» играют знаки препинания
Средь них — тире. Конкретно — длинное тире.
Но клавиши с таким символом на клавиатуре, увы, нет. Однако это не повод для расстройства. «Легким движением руки брюки превращаются в элегантные шорты»… Итак — как поставить длинное тире на клавиатуре.
5 способов поставить длинное тире в Word
В большинстве случаев необходимость ввести тире в тексте возникает именно в этом текстовом редакторе. Вашему вниманию предлагаем 5 способов на выбор. При этом данные приемы одинаково актуальны для Word 2007, 2010, 2013, 2016.
Первый способ
Один из самых простых способов для написания длинного тире — сочетание клавиш (горячие клавиши).
Установите курсор на нужной позиции в тексте и с нажатыми кнопками «Ctrl» + «Alt» нажмите «-» на дополнительной цифровой клавиатуре справа
Обратите внимание, «NumLock» должен быть включен
Тут может возникнуть вопрос, как поставить длинное тире на ноутбуке, ведь не на всех моделях есть Numpad (цифровой блок на клавиатуре)? Отсутствие нампада на ноутбуках компенсируется вспомогательной клавишей Fn и некоторыми другими клавишами. Но все же далеко не у всех владельцев ноутбуков поставить длинное тире данным способом получится, поэтому используйте другие варианты.
Второй способ
Не менее простой способ. Используем специальный код — один из так называемых Alt-кодов (они выполняют команды для ввода символов, которых нет на клавиатуре).
Нажмите клавишу «Alt», удерживая ее, наберите «0151» без кавычек. Цифры набирайте на числовом блоке, который находится справа, при включенном «NumLock». Когда вы отпустите клавишу «Alt», на месте, где стоял курсор, появится длинное тире.
На некоторых ноутбуках нет отдельного блока цифровых клавиш. Можно через USB подключить внешнюю клавиатуру.
Можно использовать встроенную в Windows экранную клавиатуру: Пуск-Программы-Стандартные-Специальные возможности-Экранная клавиатура. Далее всё так же.
Alt удобнее нажать на самом ноутбуке, затем щелкать мышкой по цифрам 0151 на блоке цифровых клавиш экранной клавиатуры справа. Тире появится после отпускания клавиши Alt и нажатии пробела.
Кстати: этот способ можно назвать универсальным. Если вы набираете текст где-либо еще, кроме Ворда, зажмите клавишу Alt и на цифровой раскладке клавиатуры наберите число 0151. Получите длинное тире.
Третий способ
Тоже простой и тоже используется сочетание клавиш. Шестнадцатеричный код. Набираем комбинацию чисел «2015» или «2014» и сразу же нажимаем комбинацию «Alt+X». После этого введенные символы преобразуются в длинное тире.
Четвертый способ
Пользователи, которые не дружат с кодами, могут воспользоваться вставкой.
- В верхней части программы Word или в Word Online откройте вкладку «Вставка».
- Кликните по кнопке «Символы» и выберите подменю «Другие символы»
После чего откроется окно «Символ», где в поле «Шрифт» следует выбрать «(обычный текст)», а в поле «Набор» выбрать «знаки пунктуации». Тут предоставляются разного рода тире.
Выделите длинное тире и нажимайте кнопку «Вставить»
Здесь следует обратить внимание на сочетание клавиш (внизу окна), позволяющее добавить выбранное тире (этот способ был рассмотрен первым).
Чтобы упростить задачу и не искать среди огромного выбора необходимое тире, можно просто открыть вкладку «Специальные знаки». Там выбрать длинное тире и нажать «вставить».
Пятый способ
Автозамена. В той же таблице символов можно настроить параметры автозамены, для автоматической замены вводимых с клавиатуры символов на нужный знак.
Аналогичным образом, как и в предыдущем пункте, открываем окошко «Символ», выделяем нужное тире и нажимаем кнопку внизу «Автозамена».
Откроется новое окно, где в поле «заменить» ставим удобные для нас знаки, например знак минус, три дефиса подряд или любое сочетание букв, допустим «дт». В поле «на» уже стоит выбранное длинное тире, нажимаем «Добавить» и «Ок».
Всё. В дальнейшем при вводе сочетания выбранных вами знаков, будет появляться длинное тире.
Любой из этих пяти способов вы можете использовать, работая в Ворде.




























