Проверьте зарядку и кабель
Первым шагом при возникновении проблем с включением вашего Айпада должна быть проверка зарядки и кабеля. Возможно, ваше устройство просто разрядилось и не имеет достаточного заряда для включения.
Убедитесь, что зарядное устройство и кабель правильно подключены к розетке и Айпаду. Проверьте, что кабель не поврежден и не имеет явных признаков износа, таких как трещины или перегибы.
Если у вас есть возможность, попробуйте использовать другое зарядное устройство и кабель для зарядки Айпада, чтобы исключить возможные проблемы с оборудованием.
Если вы подключаете Айпад к компьютеру или ноутбуку, убедитесь, что USB-порт работает должным образом. Попробуйте использовать другой порт или другой компьютер, чтобы проверить, не является ли причиной проблемы неисправность порта.
После того, как вы убедились, что зарядка и кабель работают без проблем, подключите Айпад к источнику питания и дайте ему некоторое время для зарядки перед повторной попыткой включения.
Прошивка устройства
Если iPad выключился и не реагирует на прикосновения после джейлбрейка, обновления, установки предыдущей версии iOS, или на экране висит яблоко, то нужно делать восстановление устройства. Но прежде чем приступать к этой процедуре, убедитесь, что на компьютере или в iCloud хранится резервная копия данных: при прошивке вся информация с Айпада будет удалена.
Сначала попробуйте восстановить iPad Air или Mini в режиме Recovery Mode:
- Подключите iPad к компьютеру, запустите iTunes.
- Щелкните «Восстановить iPad».
- Дождитесь, пока iTunes загрузит и установит последнюю версию iOS.
восстановление в режиме recovery mode
Если планшет не реагирует на действия и все равно выключается и не включается, то нужно делать восстановление в режиме DFU. Чтобы ввести планшет в режим DFU, подсоедините его к компьютеру с открытым iTunes, а затем зажмите на 10 секунд клавиши Power и Home. По истечении 10 секунд отпустите кнопку Power, но удерживайте Home, пока не появится такое сообщение:
Восстановление производится по описанному выше алгоритму. Вы также можете самостоятельно скачать прошивку и выбрать её, щелкнув «Восстановить» при зажато клавише Shift.
Механические повреждения
Рассмотрим частые причины поломки, которые мешают нормальной работе.
Отстегнулся шлейф от платы
Обычно так бывает после удара или падения. Если Айпад не подает признаков жизни после сильного механического воздействия, в 80% это означает что от платы отошел шлейф аккумулятора, экрана или других элементов.

Для устранения проблемы потребуется:
- Прямые руки, так как придется вскрывать корпус.
- Отвёртка типа Pentalobe.
- Пластиковая тонкая карта (подойдет кредитка или гитарный медиатор).
- Присоска с ручкой.
- Инструкция по разборке и сборке.
Вся техника Apple собрана маленькими пятиугольными шурупами. После разбора и снятия крышки нужно проверить все шлейфы на предмет контакта и поправить те, которые идут к батарее и экрану.
Трещина на материнской плате
Как правило эта ситуация не лечится. Материнская плата — основа планшета. Если есть трещина, значит контактные дорожки нарушены и придётся менять модуль целиком либо очень долго и дорого реанимировать. Проще продать устройство на запчасти и купить новое.
Умер аккумулятор
Если iPad служил верой и правдой более трех лет, скорей всего умерла батарейка и из-за этого не происходит запуск.
Для диагностики аккумулятора нужен мультиметр. Приложив контакты к мультиметру, прибор должен показать минимум 3 вольта, если значение меньше 1,5-2 вольт, АКБ – труп, тут только замена.

Попала влага
Влага вызывает окисление и портит контакты. На ранних стадиях оксидную плёнку на внутренностях можно протереть спиртом, но чаще всего плату ремонтируют за большие деньги. Но скорей всего, получите отказ в ремонте, так как это не целесообразно.
Чтобы проверить, не пострадал ли планшет от воды, проведите визуальный осмотр по чек-листу:
- Не попала ли ли жидкость между слоями экрана?
- Все ли кнопки работают?
- Проверьте решетку динамика сверху и снизу корпуса. Есть ли там влага?
Если ущерб незначительный, гарантийный салон Apple может проигнорировать его и, вероятно, заменит iPad, если он находится на гарантии.
Но если имеется значительный ущерб от жидкости, то гарантия не распространяется на ущерб от воды, если только у вас нет AppleCare +, которая даже в этом случае покроет расходы.
Если вы обнаружите, что планшет находится в отличном состоянии, но он все еще не включается, то читайте далее.
Сгорел контроллер питания
Редкая проблема, при которой планшет придётся разобрать. Пригодится понимание микросхем и умение паять. Так же нужно разбираться в микроэлектронике и понимать, где контакты и другие ответственные детали.
- следовать инструкции в видео чуть ниже;
- отнести в ремонт.
Айфон 5s постоянно перезагружается на яблоке и не включается
Основная причина кроется в несовместимости прошивки с гаджетом или же системном сбое. Чтобы устранить эту проблему, следует воспользоваться таким инструментарием как режим DFU – аварийное восстановление системы.
Что делать, если айфон не включается? Подготовка заключается в создании резервной копии данных, так как все пользовательские файлы после отката системы будут безвозвратно потеряны. После этого следует приступить непосредственно к восстановлению устройства:
- Подключить айфон к компьютеру.
- Запустить на ПК программу iTunes.
- Нажать одновременно кнопку включения и кнопку «Домой».
- Отжать кнопку включения и дождаться сообщения на экране компьютера, что запущен процесс восстановления, после чего отпустить кнопку «Домой». Если на экране появится логотип Apple, то следует повторить все операции заново.
Если все эти действия не помогли, то необходимо обратиться в сервисный центр для устранения проблемы.
Проверка уровня заряда
Начните диагностику с самого простого – проверки уровня заряда. Обычно планшету хватает ресурсов, чтобы продемонстрировать пустую батарею в случае полной разрядки, но иногда этого не происходит.
Чтобы проверить, что iPad Mini или Air выключился и не включается после разрядки аккумулятора, подключите его к зарядному устройству и подождите 10-20 минут. Если на экране появится красный аккумулятор – значит, вы правильно определили причину, по которой Айпад выключается и не реагирует на последующее нажатие кнопки Power. Если Айпад Мини не заряжается, смените источник энергии. Если зарядное устройство было подключено к USB, подсоедините его к обычной розетке.
Способ 3: Проверка кнопки включения
Если ваш Айпад не включается, возможно, причина в неработающей кнопке включения. В этом случае вы можете попробовать следующие шаги:
Проверьте, не заедена ли кнопка включения. Возможно, она попала взаимодействие с каким-либо предметом или пылью
Осторожно почистите кнопку включения.
Убедитесь, что кнопка включения нажимается достаточно сильно и ровно. Иногда при не полностью нажатой кнопке устройство может не включиться.
Перезагрузите устройство, удерживая кнопку включения и кнопку громкости одновременно в течение нескольких секунд
Это может помочь исправить проблемы с кнопкой включения.
Если проблема не решается, попробуйте зарядить устройство. Часто низкий заряд батареи может вызывать неполадки с кнопкой включения. Подключите Айпад к зарядному устройству и оставьте на несколько минут.
Если после всех попыток Айпад по-прежнему не включается, рекомендуется обратиться к специалисту или обратиться в авторизованный сервисный центр Apple для дальнейшей диагностики и ремонта устройства.
Советы: как избежать проблем с зарядкой и включением
- Не роняйте, не заливайте жидкостью, не подвергайте свой гаджет тряске и вибрации.
- Не пользуйтесь устройством при экстремальных температурах (выше +40 или ниже +10) слишком долго.
- Используйте сертифицированные зарядные устройства.
- Регулярно удаляйте пыль и частицы, скопившиеся в разъёмах гаджета.
- Не подключайтесь к розеткам, в которых сетевое напряжение часто завышено (240…250 и более вольт), или когда напряжение в сети слабое (меньше 110 вольт — редко, но такое бывает).
- Не используйте внешние батареи и прочие источники резервированного питания, не рекомендованные для техники Apple.
- Держите iPhone или айпад подальше от источников статического напряжения.
- Не пользуйтесь устройством во влажной среде.
Надеемся, наши способы помогут вам справиться с проблемой. Следуйте нашим рекомендациям и ваш iPhone или iPad будет дольше держать заряд, а если гаджет и сядет, то проблем с включением у вас не возникнет.
Попадание жидкости внутрь аппарата
Бывают ситуации, когда вторая модель iPad (или любая другая) не включается, а экран показывает яблочко, а после этого — погаснет. Иногда яблоко моргает, в других случаях пользователь наблюдает что-то мигающее. Что предпринять в такой ситуации? Нередко причиной проблемы становится попадание капелек жидкости внутрь аппарата. И если вы точно знаете, что такое произошло с вашей техникой – немедленно отправляйтесь в ремонтную мастерскую. Здесь гаджет обязательно разберут, прочистят и высушат, а после – произведут проверку работоспособности.
Только не следуйте рекомендациям по самостоятельной чистке. Так вы только нанесете непоправимый вред своему планшетнику. Этот вид работ можно доверить только специалистам. Они же помогут вам разрешить другие задачи — по исправлению поломок и восстановлению нормальных функций iPad.
Такое поведение планшетника, когда на экран демонстрирует яблочко, а после гаснет, может наблюдаться и при иных видах неисправностей. Например, при окончании ресурса батарейки.

Айпад не включается из-за зарядки
Если iPad не включается, то проблема может крыться в низком уровне заряда аккумуляторной батареи. Глубокий разряд часто приводит к тому, что планшетные компьютеры не включаются вообще или выключаются через одну-две минуты после старта. Поэтому первое, что вы должны сделать в создавшейся ситуации – поставить планшет на зарядку и оставить его в покое на несколько часов. За это время батарея зарядится, и вы сможете попытаться включить Айпад повторно – скорее всего, новая попытка увенчается успехом.
Вы зарядили Айпад, но оказалось, что он опять не включается? В таком случае вам нужно проверить работоспособность зарядного устройства. Оно может не давать нужный зарядный ток, препятствуя нормальной зарядке аккумуляторной батареи. Если оставить Айпад на длительную зарядку, то при сломанном зарядном устройстве это не даст совершенно никакого эффекта. Для проверки работоспособности ЗУ воспользуйтесь другим планшетом или Айфоном. Также вы можете испытать на своем планшете другое зарядное устройство или вовсе попробовать подзарядиться от USB-порта своего компьютера.
Решение проблемы

Мы разобрали самые частые причины возникновения данной проблемы, и сейчас стоит рассказать о том, как же их решать.
Если айпад выключился, и не включается, то единственный способ, как решить эту проблему дома, это попробовать сделать рестарт системы. Это не перепрошивка, и данные при этом не потеряются. Никакие пароли, файлы и прочие данные не будут стёрты.
Вам потребуется зажать кнопку включения, а также кнопку домой. Сделать это нужно одновременно, и примерно на 15 секунд. Иногда требуется меньшее количество времени, иногда большее. Ждите, пока планшет не издаст вибрацию, и не начнет запускаться. Если он не отреагирует, значит требуется обращение в сервисный центр.
Перезагрузите Айпад
Если ваш Айпад не включается, одним из самых простых способов решить проблему может быть перезагрузка устройства. Для этого можно выполнить следующие действия:
- Удерживайте кнопку включения/выключения (кнопка Sleep/Wake) на верхней части устройства.
- При появлении ползунка «Выключить» на экране, перетащите его для выключения Айпад полностью.
- Подождите несколько секунд, затем нажмите и удерживайте кнопку включения/выключения снова, чтобы включить Айпад.
В большинстве случаев перезагрузка помогает решить проблему, и Айпад начинает работать нормально. Однако, если после перезагрузки проблема сохраняется, можно попробовать другие способы решения.
Неполадки в контуре преобразования напряжения
Если при попытке включения на планшете горит яблоко и гаснет, а присоединение адаптера зарядки к положительным результатам не приводит, стоит проверить контур передачи мощности. Сделать это несложно.
Проблемы с кабелем
Кабель от адаптера питания планшета не допускается перегибать, повреждать механическим способом, в том числе, ударом с деформацией без прорыва защитной оболочки. Часто эта зона контура передачи напряжения подвергается атакам домашних животных. Кабель может попадать под ножки мебели или деформироваться другим способом. Как результат, можно увидеть, что любимый планшет разрядился и не включается.

Перед любыми проверками адаптер нужно отключить от сети. Повреждения, определяемые визуально или методом прощупывания, означают поход в магазин за новым зарядным или визит в сервисный центр для ремонта.
Совет! Определить дефект кабеля можно и по тому, что он нагрелся в отдельной, четко локализованной зоне или имеет следы нагара.
Проблемы с гнездом
Попадание мусора и пыли могут не только привести к тому, что не заряжается iPad Air или другая модель, но и привести к выходу планшета из строя. Состояние гнезда в корпусе устройства проверяется визуально. Если там обнаружены токопроводящие предметы (мебельные скрепки, кусочек фольги из сигаретной пачки) — устройство необходимо отключить перед их извлечением.
Удалять грязь из разъема нужно аккуратно. После того, как iPad 4, iPad mini или любая другая модель отключилась, гнездо продувают.

Совет! Грязь лучше вычищать специальной скрепкой. Если ее в комплекте поставки устройства не было, можно воспользоваться деревянной спичкой или тонкой зубочисткой.
Осматривается вся контактная группа. Необходимо убедиться, что все металлические полоски-площадки находятся на одном уровне. При необходимости, каждую из них можно аккуратно подогнуть. Если под рукой нет подходящего инструмента, или нет уверенности в своей квалификации — лучше обратиться в сервисный центр.
Почему мой iPad не включается?
У разных пользователей есть разные причины этой ошибки, но некоторые из наиболее распространенных причин перечислены ниже:
- Иногда существует простое решение проблемы, например неисправное зарядное устройство. Проблема, скорее всего, возникнет, если у вас есть зарядное устройство стороннего производителя, которое чаще выходит из строя.
- Падение iPad — не редкость (поскольку им часто пользуются целые семьи, включая детей!), а внутреннее оборудование не защищает его от повреждений.
- Большинство из нас знает кого-то, кто время от времени берет свой iPad в ванну. Жидкости невероятно часто повреждают объекты, и иногда их невозможно избежать. Подумайте, был ли какой-либо контакт жидкости с вашим iPad, если у вас возникли проблемы с его включением, поскольку даже небольшая капля может привести к повреждению.
- Ваш iPad может не включаться из-за проблем с программным обеспечением. Если вы взломали свой iPad или не обновили его программное обеспечение, ваш iPad может перестать отвечать на запросы.
Отключите сообщения об ошибках iPhone
Вот относительно распространенное, но тревожное уведомление, которые вы, возможно, видели на своем iPhone. «iPhone заблокирован. Повторите через минуту»
Это не слишком плохо. Однако, может быть и хуже:
«iPhone заблокирован. Повторите через 60 минут».
Пугающе. Но есть сообщение, которое хуже предыдущих:
«iPhone заблокирован. Подключитесь к iTunes»
Эти сообщения об ошибках варьируются от немного неудобных до совершенно недееспособных, но вы точно не должны их игнорировать. Если вы видите третье сообщение – дела обстоят плохо: вы сможете его разблокировать, если подключитесь к iTunes., но данные вашего телефона будут уничтожены как часть процесса восстановления, поэтому мы надеемся, что вы сделали резервную копию.
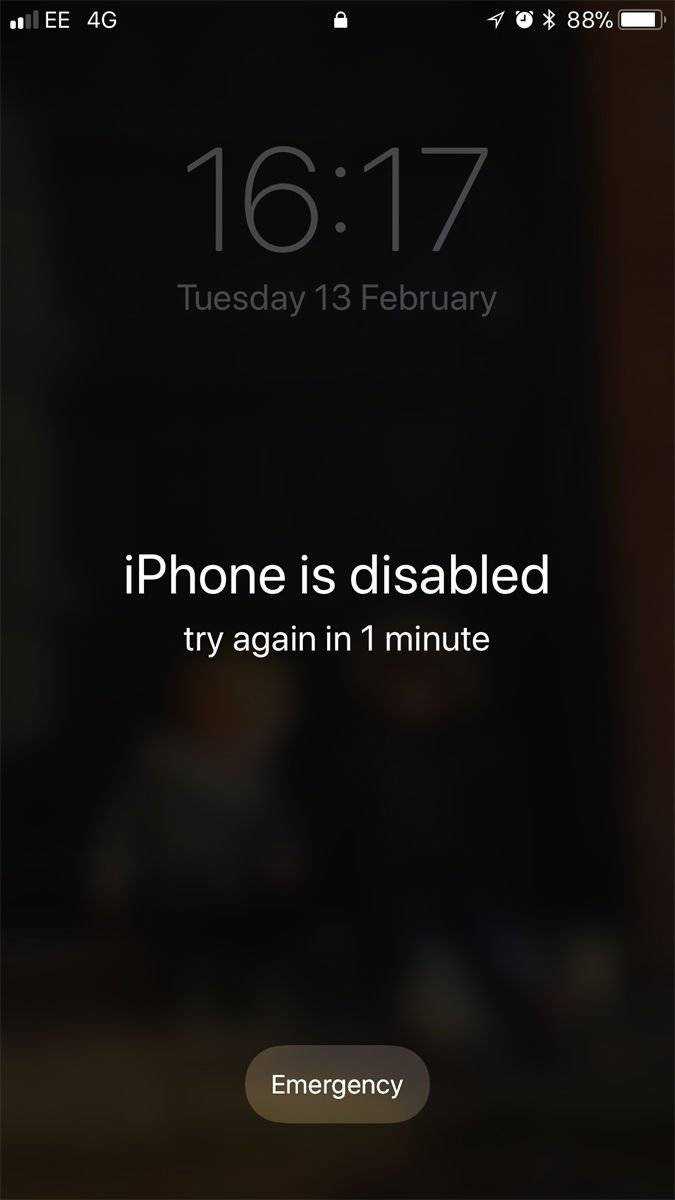
Если мигает яблоко: что делать?
Здесь рекомендация будет однозначной – нужно выполнить восстановление планшетника через DFU. Этот режим обычно применяется для восстановления операционки «яблочных» девайсов, когда иные методы оказались безрезультатными.
DFU следует применять, когда:
- Планшетник не включается.
- Девайс не восстанавливается обычными методами.
- Аппарат не желает заряжаться.
Для ввода планшетника в названный режим, следует проделать такие шаги:
нужный режим
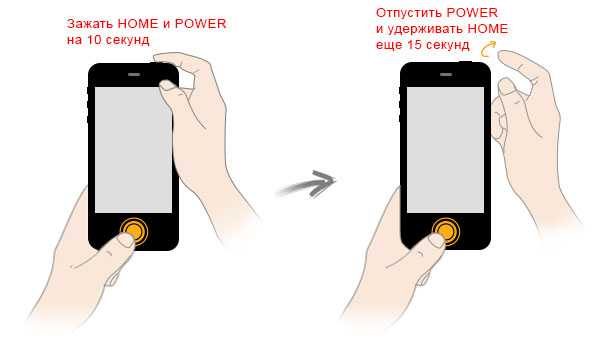
Если утилита не выдала информацию о DFU либо на дисплее что-либо высвечивается – значит, при подсчете времени произошла оплошность. Требуется выполнить новую попытку и теперь уже применить секундомер.
Когда, наконец, все получится, можно восстанавливать операционку на iPad. С этой целью применить элемент восстановления, который присутствует в iTunes.
Если же юзер передумал и желает покинуть DFU, следует отсоединить шнур от айпад и зажать кнопочные элементы Home и Power секунд на 8-12. После этого операция перезагрузки девайса должна будет осуществиться на автомате.
Что делать если не включается iPad. Как вернуть работоспособность «яблочному» девайсу? Причины, варианты и пути решения проблемы.
Владельцы планшетных компьютеров от компании Apple, функионирующих на базе ОС iOS привыкли к стабильной, безупречной работе своего гаджета. По этой причине любые проблемы, возникающие в процессе эксплуатации iPad (2,3, Mini, Air) ставят пользователя не только в тупик, но и вызывают множество вопросов. К примеру, что делать, если не включается iPad
? Еще вчера при работе с «яблочным» устройством не было никаких проблем, а сегодня при нажатии кнопки «Включить», девайс не реагирует и даже на черном экране не появляется логотип яблока.
Прежде всего, не стоит паниковать, бежать в сервисный центр и тем более пытаться разобрать устройство. В 95% случаях данную проблему можно решить за несколько минут, восстановив работоспособность своего гаджета, воспользовавшись приведенными советами в этом обзоре.


Причина
В первую очередь стоит разобраться с причиной этой неисправности.
Для начала нужно обратить внимание на батарею. Её поломки являются самыми распространёнными среди всех неисправностей мобильных устройств
В случае, если вся проблема заключается в аккумуляторе, его можно попросту заменить, и неполадка будет решена.
Ещё существует ряд проблем с кабелем, через который происходит зарядка. Он может быть попросту сломан, из-за чего не происходит зарядка. А если заряд планшета «на нуле», то он не будет вообще реагировать на кнопку включения. Если же кабель рабочий, то проблема может заключаться в его неоригинальности. Если вы купили кабель у стороннего продавца, то это может и быть причиной.
Также неполадка может быть связана с критической разрядкой аккумулятора. В таком случае он будет исправным, однако, его напряжение упадёт до критической отметки. В таком случае он будет заряжаться, однако, напряжения с него не будет хватать, чтобы обеспечить устройство необходимыми ресурсами для работы. В такой ситуации нужно отнести планшет в сервисный центр. Там при помощи оборудования, работники смогут повысить напряжение, и проблема исчезнет.
Ну и в последнюю очередь, сбой может быть связан с самой системой. Это достаточно редкое явление для устройств компании Apple, однако, если это случилось, то нужно обязательно перепрошить айпад. В случаях, когда устройство не включается, перепрошивку нужно делать через компьютер. Если вы не уверены в своих способностях, то лучше обратиться в сервисный центр.
Проблемы с кнопкой и несовместимым оборудованием
Часто причиной, почему не включается Айпад, является поломка аппаратной кнопки. Убедиться, что дело именно в этом, довольно просто. Достаточно присоединить планшет к адаптеру питания. Если Айпад заряжается, но не включается — скорее всего, стоит обратиться в сервисный центр для замены кнопки питания.
С использованием несовместимых адаптеров питания все гораздо проще. Аппаратная платформа Айпада точно сбалансирована. Система контроля самостоятельно определит проблему и сообщит пользователю, что присоединенный адаптер или другое оборудование не подходит. Это может привести к ситуации, что планшет разрядился и не включается. Нужно купить новый адаптер зарядки или обратиться в сервис для ремонта комплектного.
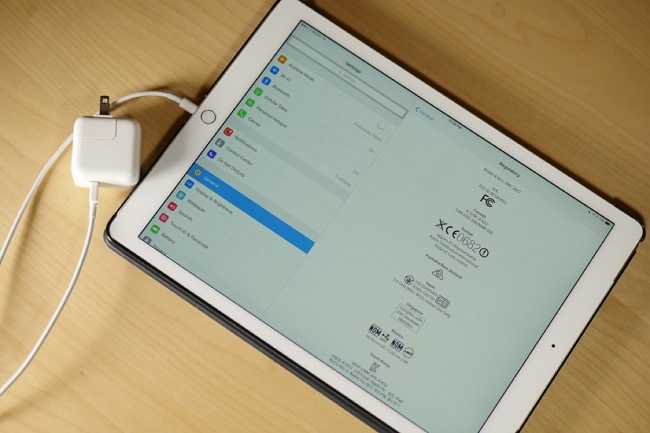
Почему iPad не включается?
Среди наиболее распространенных причин того, что ipad не реагирует на включение, стоит отметить:
- Проблемы в прошивке. Они могут быть спровоцированы самыми различными факторами: как программного, так и технического свойства. Чаще всего в такой ситуации необходимо делать перепрошивку устройства. Однако в некоторых случаях может помочь его сброс до заводских настроек (включаем Айпад с помощью одновременного нажатия и удержания кнопок «Power» и «Home»).
- Выход из строя кнопки включения. Убедиться в поломке этой кнопки очень просто. Для этого необходимо подключить планшет к заряжающему устройству. Если индикатор зарядки горит на экране, значит, проблема именно в сломанной кнопке включения. Ее придется заменить. Делать это стоит только в сервисном центре.
- Попадание влаги под корпус iPad. Влага – это один из главных врагов любого электронного устройства. Для того чтобы вернуть планшет в рабочее состояние после его падения в воду или же пролива на него какого-либо напитка, необходимо будет делать его полную просушку. Для этого нужно разобрать iPad и оставить его на несколько дней. Если такая процедура не помогла, то следует отнести устройство в сервисный центр. Скорее всего, вода привела в негодность какую-либо микросхему, а значит, ее необходимо заменить.
- Короткое замыкание. Чаще всего это происходит из-за использования неоригинального зарядного устройства. Электрический импульс такой зарядки может вывести из строя сразу несколько комплектующих планшета. Потребуется их замена.
- Прочие технические причины, среди которых поломка гнезда зарядки, выход из строя батареи и так далее.
Также некоторые пользователи Айпад могут столкнуться с ситуацией, когда на экране загорается яблоко, однако далее ничего не происходит. Самая распространенная причина этого – проблемы с программным обеспечением, а устраняется она путем перепрошивки планшета. Если она не помогла, то относим гаджет в сервисный центр, поскольку это свидетельствует о неисправности его внутренних элементов.
Для того чтобы не искать ответ на вопрос о том, почему яблочный планшет не включается, необходимо соблюдать условия его эксплуатации:
- применять только оригинальные комплектующие (зарядное устройство, кабеля и так далее);
- быть аккуратным при использовании (не ронять, не проливать кофе и соки);
- не вмешиваться в iOS (речь идет о снятии ограничений с прошивки, а также установке неофициальных версий системы и различного хакерского софта).
Если iPad все же пришел в негодность, то его ремонт лучше доверить профессионалам, то есть отнести планшет в официальный сервисный центр. Самостоятельно можно делать только перепрошивку iPad, однако и здесь существует риск, что что-то пойдет не так.
Если не включается Айпад, горит яблоко, то причиной этого могут быть серьезные аппаратные неполадки. Однако иногда проблема возникает из-за программных ошибок и других сбоев, которые можно устранить без обращения в сервисный центр.
Используйте комбинацию кнопок
Если ваш iPad не включается, попробуйте использовать комбинацию кнопок, чтобы попасть в режим восстановления (Recovery Mode) или DFU-режим (Device Firmware Update). Эти режимы позволят вам обновить программное обеспечение устройства и возможно исправить проблему.
Вот некоторые комбинации кнопок, которые могут помочь вам:
- Удерживайте кнопку «Включение/Выключение» (Power) и кнопку «Домой» (Home) одновременно до появления логотипа Apple. Затем отпустите кнопку «Включение/Выключение» (Power), но продолжайте удерживать кнопку «Домой» (Home) до появления значка iTunes на экране. Подключите устройство к компьютеру и запустите программу iTunes для восстановления iPad.
- Удерживайте кнопку «Включение/Выключение» (Power) и кнопку «Громкость вниз» одновременно до появления логотипа Apple. Затем отпустите обе кнопки и устройство должно перезагрузиться.
- Если первые две комбинации не помогли, попробуйте выполнить аналогичные действия, но на этот раз удерживайте кнопку «Включение/Выключение» (Power) и кнопку «Громкость вверх».
- Если вы хотите войти в DFU-режим, удерживайте кнопку «Включение/Выключение» (Power) и кнопку «Громкость вниз» в течение 10 секунд. Затем отпустите кнопку «Включение/Выключение» (Power), но продолжайте удерживать кнопку «Громкость вниз». Подключите устройство к компьютеру и дождитесь, пока iTunes не распознает ваш iPad в DFU-режиме.
- Помните, что использование комбинаций кнопок может различаться в зависимости от модели iPad, поэтому рекомендуется обратиться к официальной документации Apple или искать инструкции для вашей конкретной модели.
Если ни одна из этих комбинаций кнопок не помогла вам решить проблему с включением iPad, возможно, в вашем случае необходимо обратиться в сервисный центр или связаться с технической поддержкой Apple для получения дополнительной помощи.
Мы быстро вернем вашего помощника к жизни
- Первое, что советуем предпринять, так это просто выключить устройство и запустить его заново. Все равно не запускается iPad горит яблоко? Приступайте к более сложным операциям.
- Помочь вам может жесткая перезагрузка. Нажмите кнопку с домиком под названием «Home» и включите гаджет одновременно. Если в течении пятнадцати секунд ваш любимец не подает признаков жизни, отпустите клавиши.
- Вы уже перепробовали все комбинации и ничего не помогает? Скорее всего, проблема в прошивке. В этом случае вам в помощь – незаменимая программа iTunes. Вернитесь к заводским настройкам и вздохните с облегчением.
- Если все вышеперечисленные советы не принесли вам пользы, не отчаивайтесь. Дайте вашему обожаемому гаджету отдохнуть от бесперебойной работы. Многие пользователи на утро обнаруживают, что все стало на свои места.
Раньше вы бы доверились опытному знакомому, но только не сейчас. Ведь речь идет о дорогостоящем и любимом айпаде! А это значит, что пора к настоящему мастеру. Только квалифицированный человек сможет сделать точную диагностику и качественный ремонт.
Владельцы планшетников от Apple настолько уверены в качествесвоих девайсов, что даже не мыслят об их поломках. Внезапно возникшие сбои часто ввергают юзеров в ступор.
Если не включается iPad Air или не работает интернет – не паникуйте. Это еще не означает, что гаджет сломался. Возможно, планшет просто «завис» из-за программных сбоев, которые случаются довольно часто.
В этом обзоре рассмотрим все причины таких ситуаций и выясним, что делать, если айпад не включается.
Айфон завис на яблоке и не включается
Подобный сценарий чаще всего происходит после обновления системы, неправильно проведенной процедуры предоставления доступа к файловой системе (так называемый Jailbreak), подключении к персональному компьютеру или ноутбуку или же банально неправильно проведенного ремонта смартфона.
Бывает, что после того как владелец смог выключить свой гаджет, он попросту не включился. Как и в предыдущем случае, здесь стоит воспользоваться принципом усложнения: сперва попробовать провести простейшие манипуляции над смартфоном, если же они не помогут, то перейти к «тяжелой артиллерии».
Экран загрузки
Hard Reset
Она же жесткая перезагрузка. На моделях iPhone 2G, iPhone 3G, iPhone 3Gs, iPhone 4, iPhone 4s, iPhone 5, iPhone 5c, iPhone 5s, iPhone 6/6 Plus, iPhone 6 s/6s Plus, iPhone SE необходимо нажать кнопки включения и «Домой», удерживая их нажатыми в течение не менее 10 секунд, пока с экрана не пропадет логотип Apple.
Для версий айфона 7 и айфон 7 плюс необходимо нажать клавишу понижения громкости и включения телефона до исчезновения знака «яблоко», устройство должно отключиться и перестать мигать.
Для новых моделей, которые не имеют клавиши «Домой» – iPhone 8/X/XR/XS/11 процесс выглядит несколько замысловатее: надо поочередно нажать кнопку увеличения громкости, затем уменьшения громкости. После этого необходимо нажать и не отпускать кнопку включения телефона до тех пор, пока экран не перестанет показывать логотип компании.
Важно! После включения телефона придется заново войти в свой аккаунт Apple ID
Recovery
Этим английским словом обозначается переустановка операционной системы смартфона. Не стоит бояться идти на такой радикальный шаг – личные данные при этом не теряются. На ПК запускается программа iTunes. Именно через нее в дальнейшем будет проводиться управление всем процессом восстановления.
Подключив телефон к компьютеру с помощью кабеля, необходимо зажать кнопки включения и «Домой» (для моделей от 7 и выше кнопка «Домой» меняется на клавишу уменьшения громкости). На дисплее высветится значок «яблоко». После этого остается лишь следовать указаниям на экране компьютера.
Device Firmware Update (DFU)
Страшное средство восстановления, о котором даже в кабинете директора Apple принято говорить шепотом. Мы не рекомендуем прибегать к этому кардинальному способу – специальному режиму обновления прошивки. Это означает полный откат системы до заводских настроек и экстренное восстановление устройства. При этом будут стерты все файлы пользователя, поэтому перед началом процедуры сброса следует сделать резервную копию.
В режиме DFU экран остается темным
Итак, для запуска режима аварийного восстановления необходимо:
- Подсоединить смартфон к компьютеру и запустить приложение iTunes.
- Нажать клавиши, как при перезагрузке (клавиши в зависимости от модели).
- Отпустить только клавишу включения, вторую нужно удерживать, пока программа не определит устройство и не проинформирует о начале процесса восстановления.
После этого следует следовать инструкциям на экране компьютера.
Если мигает яблоко: что делать?
Здесь рекомендация будет однозначной – нужно выполнить восстановление планшетника через DFU. Этот режим обычно применяется для восстановления операционки «яблочных» девайсов, когда иные методы оказались безрезультатными.
DFU следует применять, когда:
- Планшетник не включается.
- Девайс не восстанавливается обычными методами.
- Аппарат не желает заряжаться.
Для ввода планшетника в названный режим, следует проделать такие шаги:
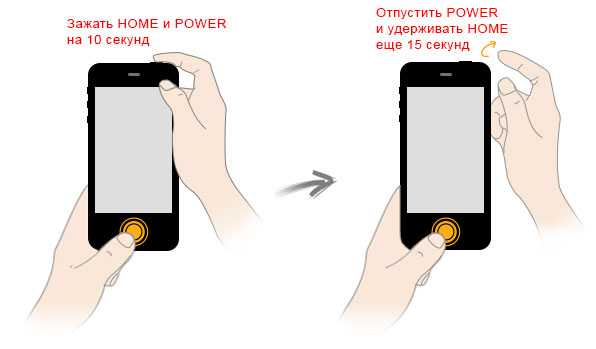
Если утилита не выдала информацию о DFU либо на дисплее что-либо высвечивается – значит, при подсчете времени произошла оплошность. Требуется выполнить новую попытку и теперь уже применить секундомер.
Когда, наконец, все получится, можно восстанавливать операционку на iPad. С этой целью применить элемент восстановления, который присутствует в iTunes.
Если же юзер передумал и желает покинуть DFU, следует отсоединить шнур от айпад и зажать кнопочные элементы Home и Power секунд на 8-12. После этого операция перезагрузки девайса должна будет осуществиться на автомате.
Заключение
iPad не включается если:
- слетела iOs,
- отстегнулся шлейф на плате,
- образовалась трещина на материнской плате,
- попала жидкость (вода, пиво, сок, и так далее),
- умер аккумулятор,
- засорился разъем питания,
- сгорел контроллер питания.
Если после применения наших советов, техника по-прежнему не включается, проблема явно в аппаратной части и пришло время заглянуть в сервисный центр в ближайшем магазине Apple Store. Можно обратиться в службу поддержки Эппл за помощью и инструкциями, если поблизости нет фирменного магазина или авторизованного поставщика услуг Apple. Даже если на него нет гарантийных обязательств, мастера на платной основе починят планшет.





















![Ipad отключен подключитесь к itunes: как разблокировать [решение]](http://6msch59.ru/wp-content/uploads/2/7/f/27f45bfa4791e917c452f9726a349e57.jpeg)







