Как закачать книги на iPhone или iPad бесплатно и без компьютера
Приложение Книги является не только штатным и бесплатным решением на iOS, но и одной из самых продвинутых читалок во всём App Store. В этом материале мы расскажем как закачать книги в соответствующее приложение напрямую на iPhone, iPod touch или iPad без компьютера Mac / Windows и с его помощь.
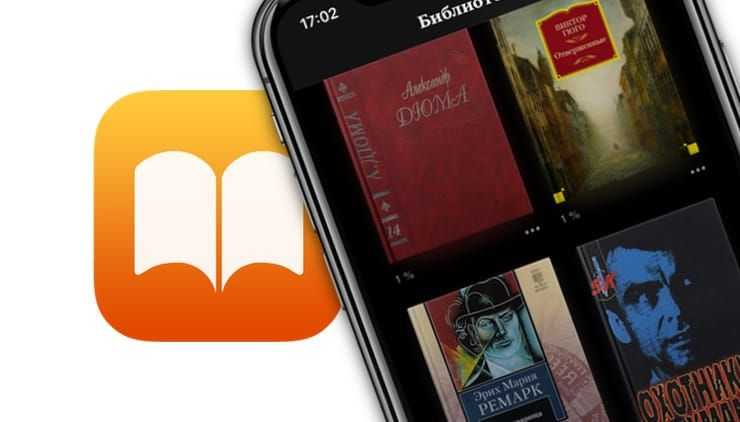
Одним из главных недостатков приложения Книги стали поддерживаемые форматы — их всего два: PDF и ePub. Несмотря на этот достаточно важный нюанс, ePub приобрёл популярность, и книг в этом формате предостаточно (тем более сконвертировать книгу в ePub можно и самому).
1. Откройте браузер Safari.
2. В поисковой строке введите необходимый запрос (Скачать ePub, наименование книги в ePub, автора и т.д.) или адрес известного ресурса с книгами.
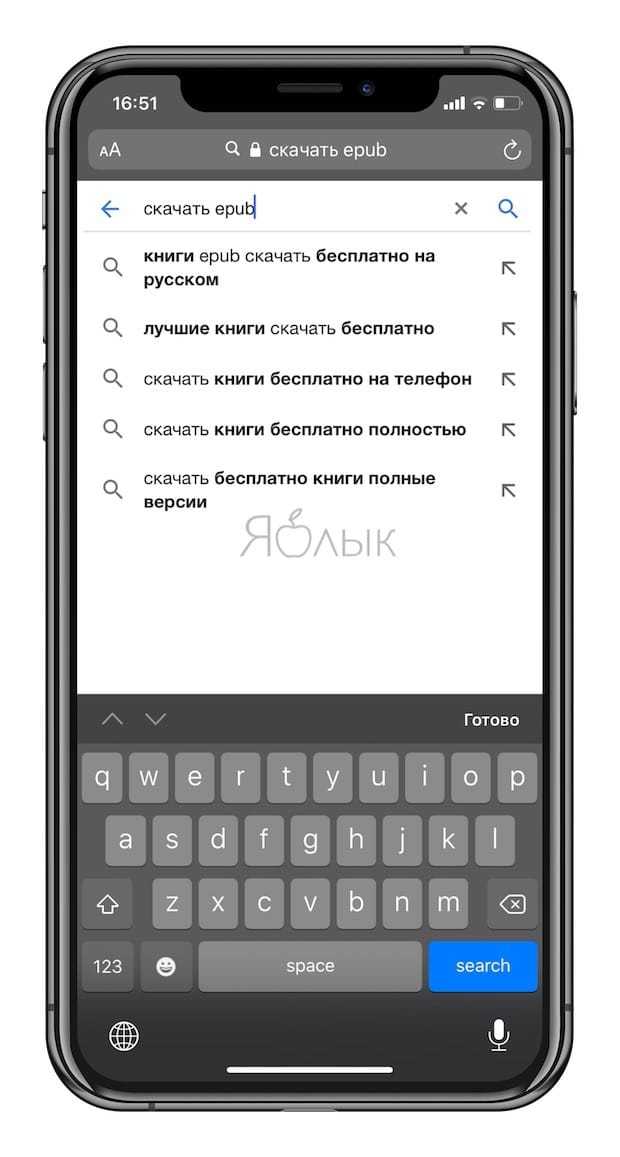
3. Выберите книгу в формате ePub. Книга начнет скачиваться на устройство в приложение Файлы при помощи Менеджера загрузок в iOS. За ходом скачивания можно наблюдать в правом верхнем углу.
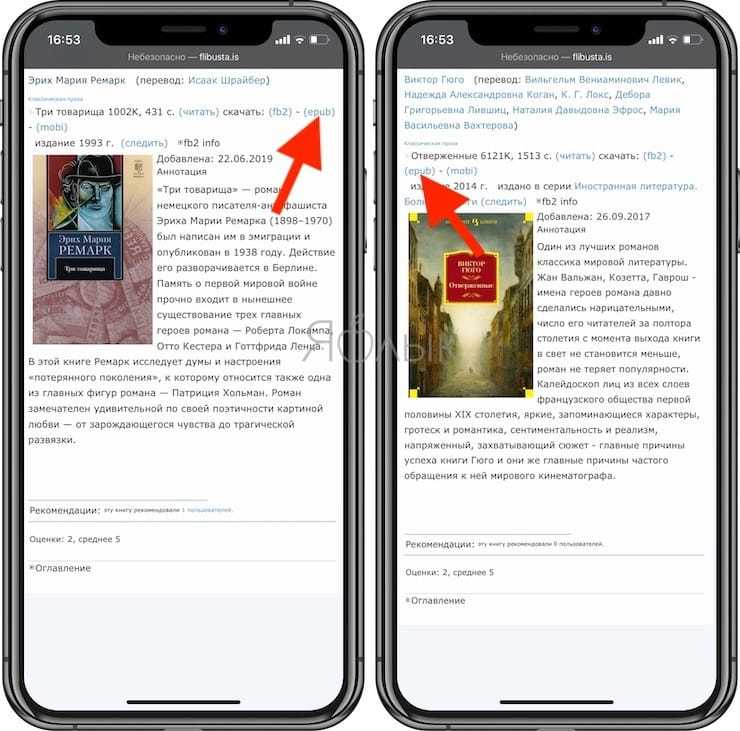
4. После завершения скачивания нажмите на иконку Менеджера загрузок и выберите загруженную книгу. Откроется файловый менеджер Файлы. Тапните по книге.
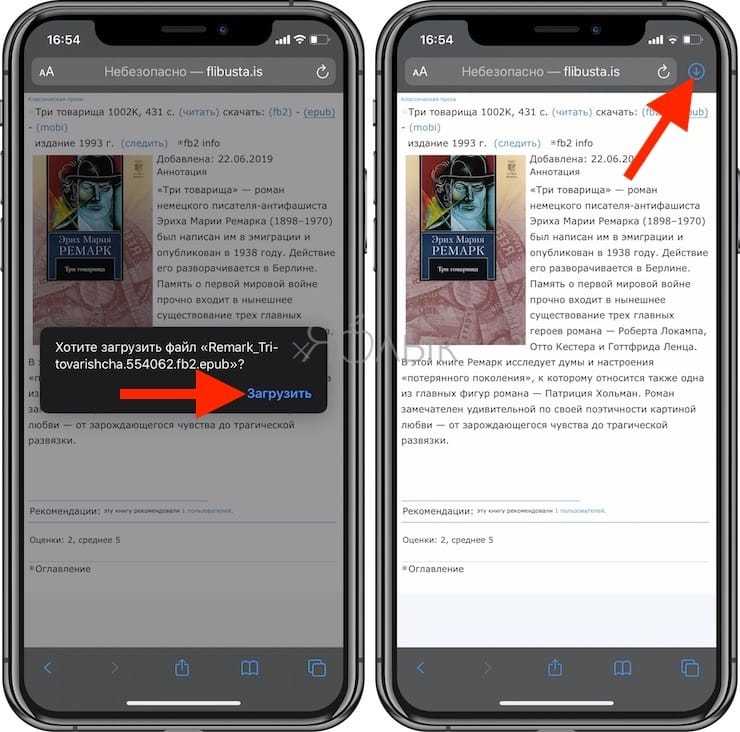
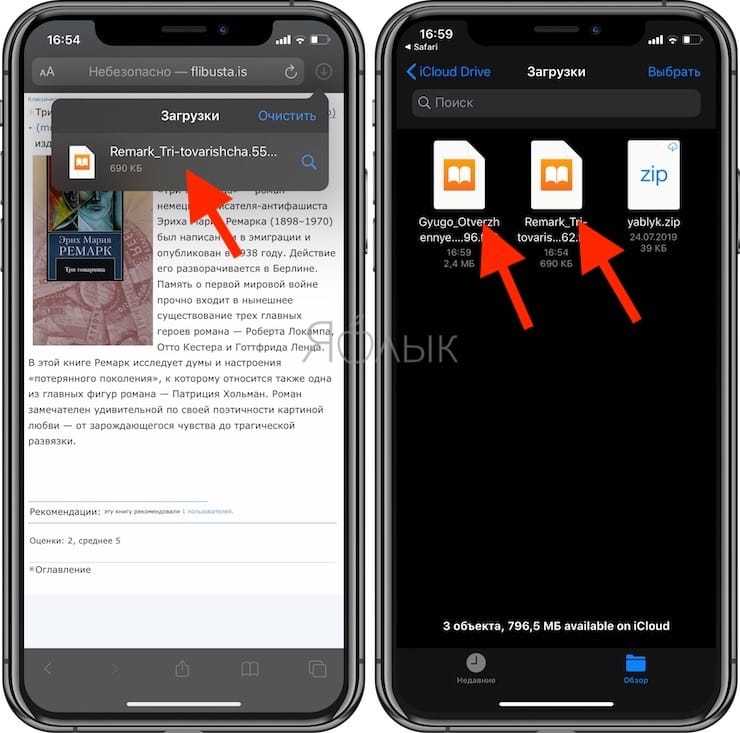
5. Приятного чтения!
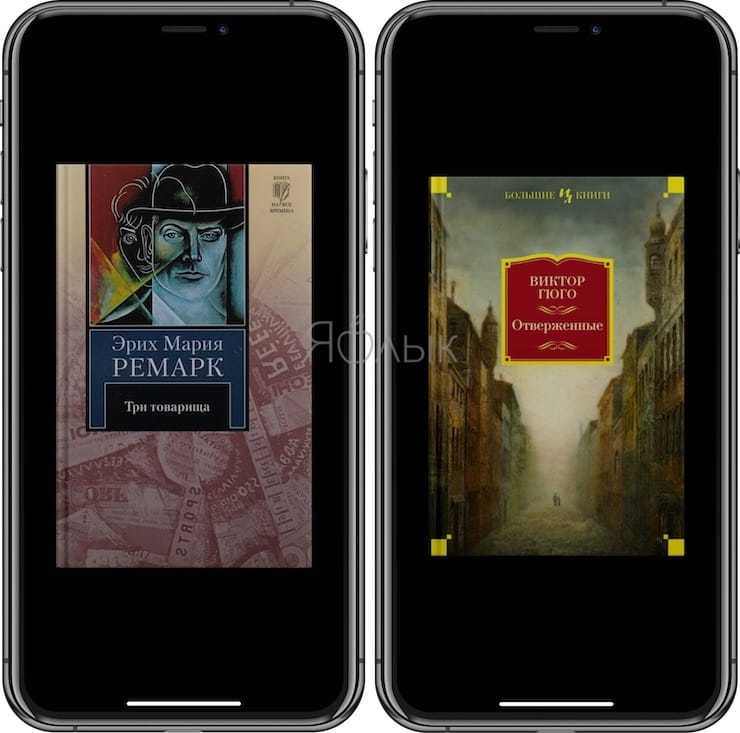
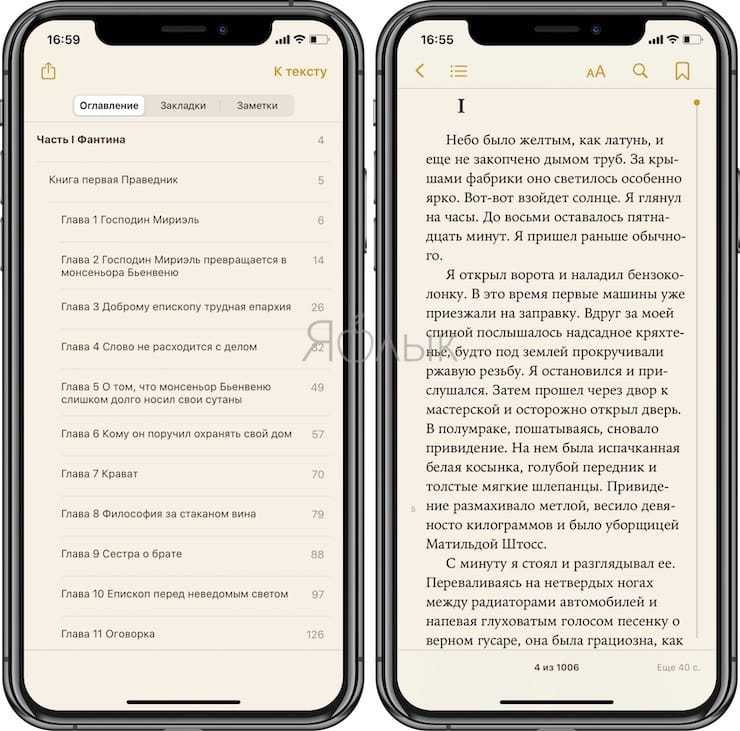
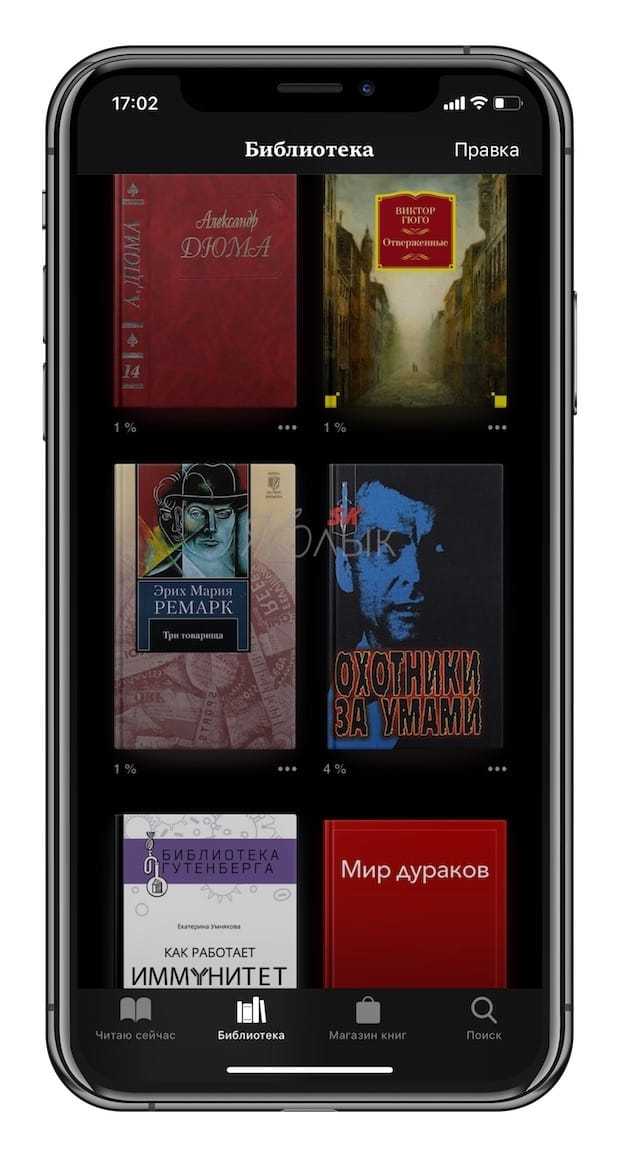
1. Откройте штатный браузер Safari на iPhone, iPod touch или iPad.
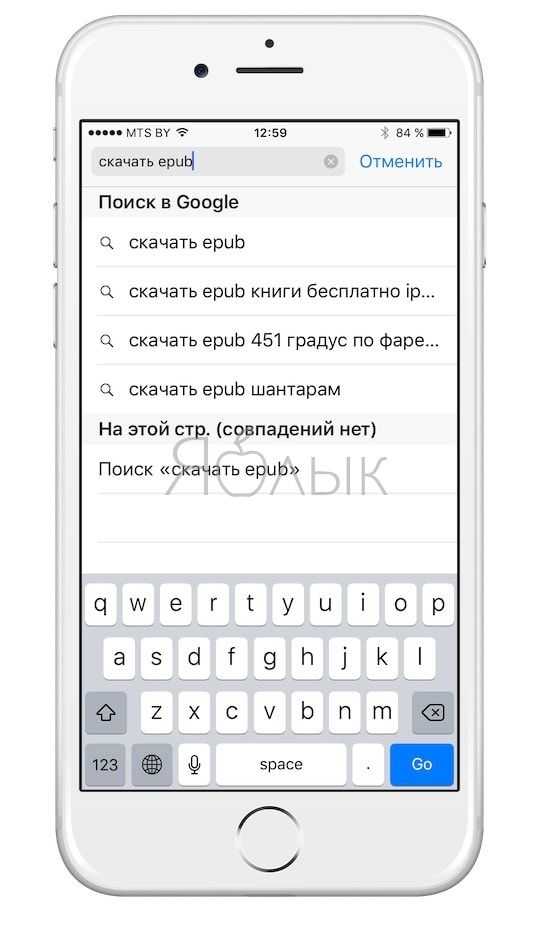
2. В поисковом запросе введите интересующий запрос или уже известный ресурс.
3. Выберите книгу и нажмите «Скачать ePub».
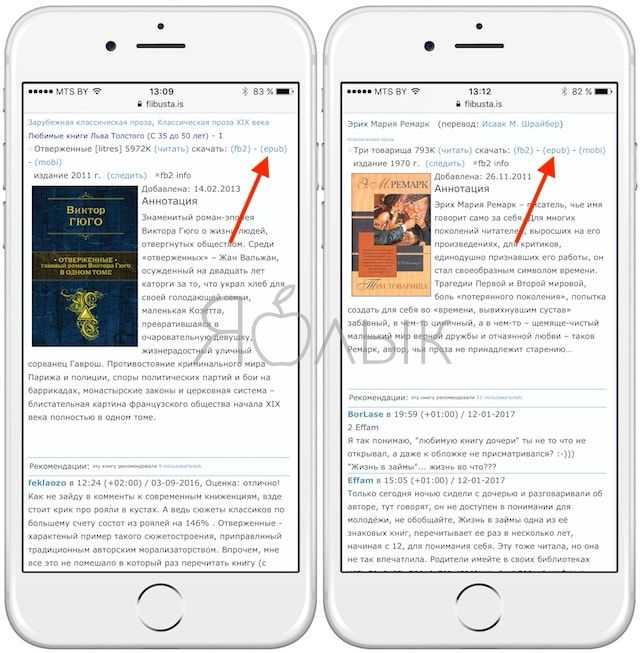
4. В появившейся странице тапните «Открыть в программе iBooks».
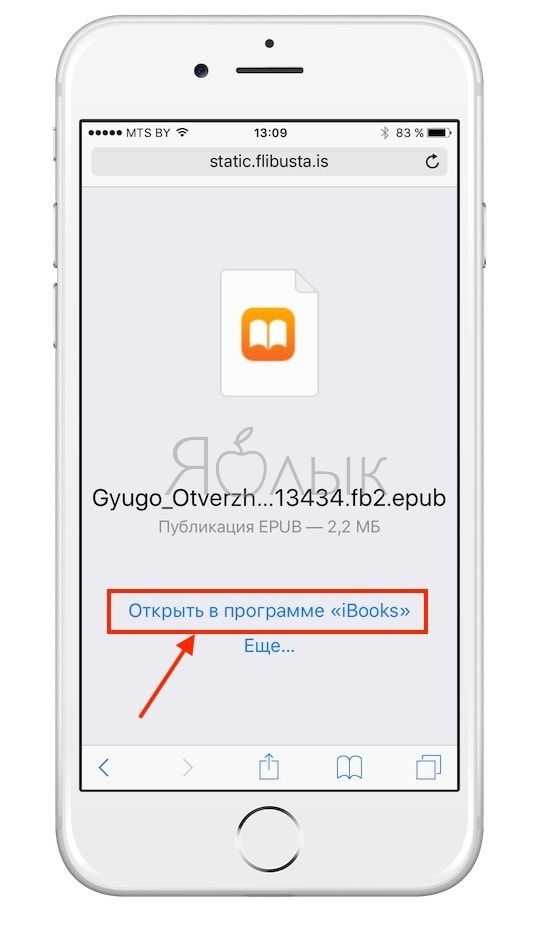
5. Приятного чтения!
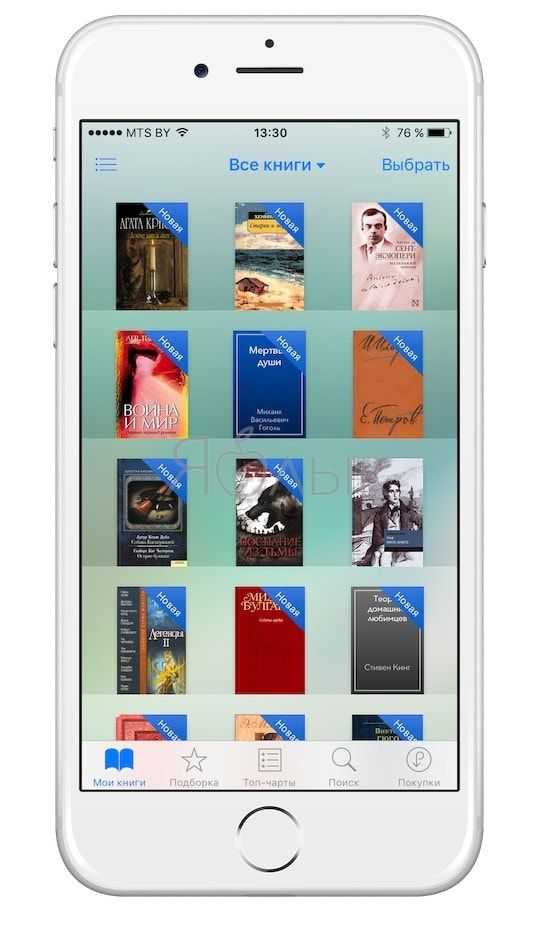
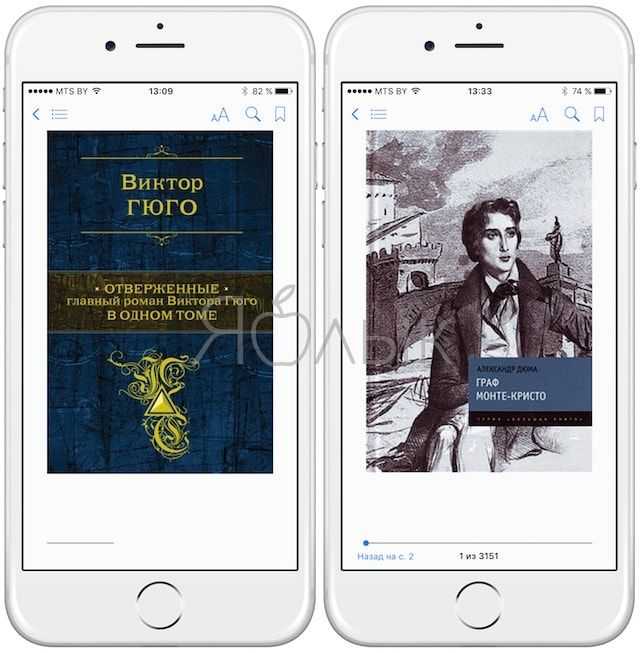
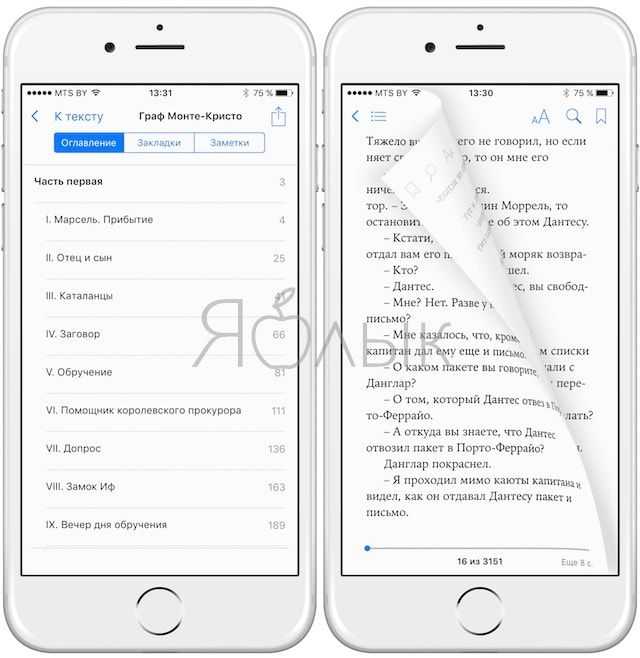
Как закачать книги в iBooks через iTunes на компьютере MacOS
C приходом OS X Mavericks компания Apple решила отделить Книги от всего iTunes (аудиокниг это не коснулось). Именно поэтому появилась отдельная программа iBooks для Mac, которая позволяет не только управлять имеющимися книгами, но и читать их прямо с компьютеров на базе macOS. Недостатков тоже прибавилось: все книги из iTunes автоматически перемещаются в настольный iBooks, что несколько усложнило синхронизацию с мобильными устройствами, да и возможности добавления обложки и изменения некоторой информации о книге убрали, а жаль.
Итак, у нас на жёстком диске Mac/PC имеется книга, которую вы хотите переместить в приложение iBooks через iTunes, а затем уже на iOS-устройство.
1. Откройте iBooks → Магазин → Авторизовать этот компьютер… и введите свой Apple ID и пароль.
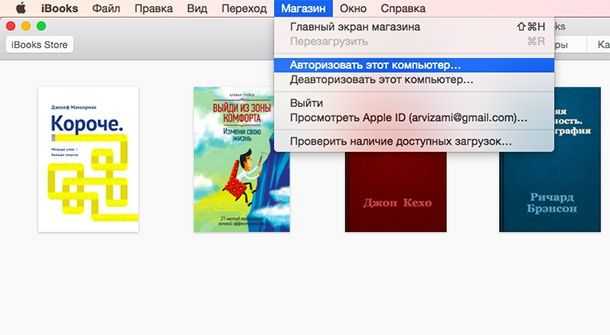
2. Далее перейдите в меню iBooks → Настройки.
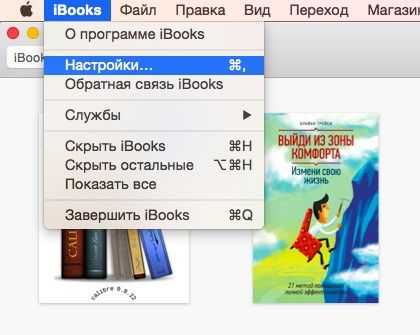
Тут необходимо поставить галочку напротив пункта «Синхронизировать закладки, выделенный текст и коллекции на устройствах».
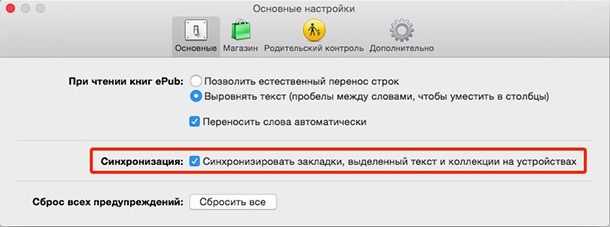
3. Переместите книгу в iBooks, для этого просто откройте файл в формате ePub в Finder или перетяните его в открытое окно iBooks.
4. Откройте iTunes → Магазин → Авторизовать этот компьютер… и введите свой Apple ID и пароль.
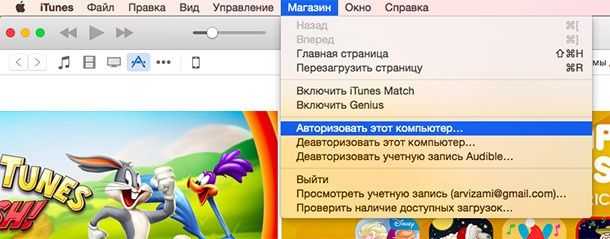
5. Подключите iPhone, iPod touch или iPad к Mac при помощи USB-кабеля.
6. Перейдите на вкладку подключённого устройства.
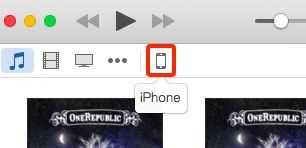
7. В боковом меню откройте вкладку «Книги».
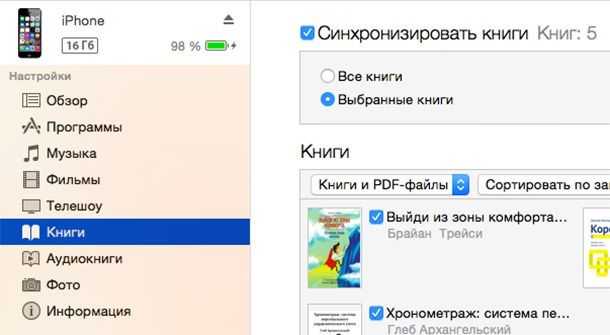
8. В появившемся окне поставьте галочку напротив пункта «Синхронизировать книги» и выберите один из двух вариантов («Все книги» или «Выбранные книги»).
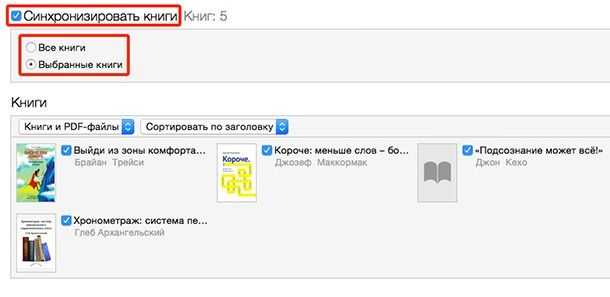
9. В правом нижнем углу нажмите кнопку «Синхронизировать».

10. Откройте iBooks в iPhone, iPod touch или iPad и вы увидите добавленную книгу с синей меткой «Новая».
Как загружать книги в iBooks через iTunes на PC с Windows
1. Откройте iTunes —> Нажмите по иконке пользователя —> введите свой Apple ID и пароль.
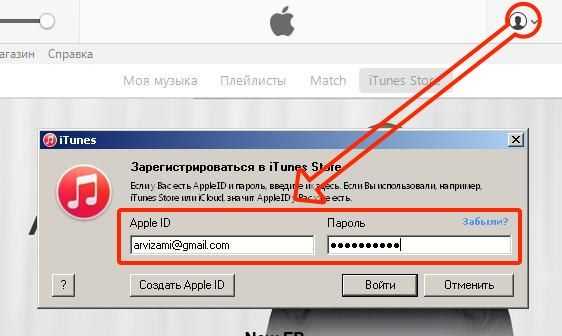
2. Авторизуйте свой компьютер, для чего откройте вкладку Магазин —> Авторизовать этот компьютер… и введите свой Apple ID и пароль.
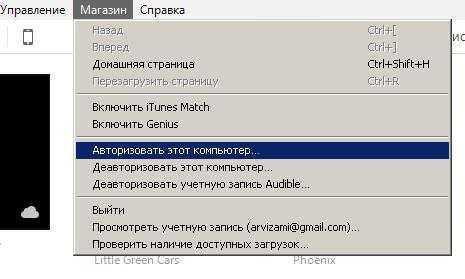
3. Нажмите на кнопку с тремя точками «•••» и откройте раздел «Книги».
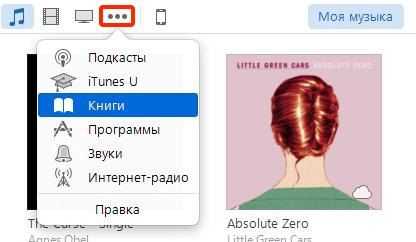
4. Добавьте файл в медиатеку для чего: а) просто перетащите книгу в формате ePub в iTunes; б) откройте Файл —> Добавить файл в медиатеку (Ctrl + O).
Синхронизация скачанных книг с iTunes
Синхронизация скачанных книг с iTunes позволяет удобно управлять и читать книги на вашем устройстве iPhone. Для этого необходимо подключить ваш iPhone к компьютеру с помощью USB-кабеля и запустить программу iTunes.
После подключения устройства к компьютеру, откройте программу iTunes и выберите ваш iPhone в списке устройств. Затем перейдите на вкладку «Книги».
На этой вкладке вы увидите список книг, которые уже находятся на вашем iPhone, а также опцию «Синхронизировать книги». Установите галочку рядом с этой опцией.
Далее вы можете выбрать, какие книги вы хотите синхронизировать с вашим iPhone. Вы можете выбрать опцию «Все книги», чтобы синхронизировать все книги из вашей библиотеки iTunes, или выбрать опцию «Выбранные книги» и отметить только те книги, которые вы хотите синхронизировать.
После выбора книг для синхронизации, нажмите кнопку «Применить» в правом нижнем углу экрана, чтобы начать процесс синхронизации. iTunes начнет копирование выбранных книг на ваш iPhone.
Как только синхронизация завершена, вы сможете открыть приложение «Книги» на вашем iPhone и приступить к чтению скачанных книг. Теперь все ваши книги будут удобно храниться и доступны в одном месте на вашем устройстве.
iBouquiniste
![]()
Классика жанра для чтения на Айфоне в обновленном формате. Из новшеств – поддержка максимального количества форматов (от FPB2 и MOBI до DJVU и даже архивов), гибкая настройка оформления (от шрифтов до отступов абзаца, а еще выбирается фон и анимация перелистывания страниц), поддержка OPDS каталогов с молниеносной загрузкой литературы из сторонних источников (для тех, кто ни разу не сталкивался с подобной технологией предусмотрена инструкция).
Дополнительно стоит отметить наличие в приложении облачного хранилища (доступно в платной версии, распространяемой за 379 рублей), которое помогает синхронизировать прочитанную или имеющуюся литературу в библиотеке с остальными смартфонами и планшетами. И еще – в iBouquiniste разработчики разрешают переворачивать страницу глазами! Да, функция еще не доведена до совершенства, но, если приловчиться, то работает с первого раза, главное – вовремя подмигивать.
Легальные сайты с бесплатными книгами на Айфон
В поисках бесплатных книг для Айфон можно обратить внимание на несколько легальных сайтов, которые предлагают богатую коллекцию электронных книг различных жанров. Один из таких сайтов — «ЛитРес»
Здесь можно найти множество бесплатных книг, как классических произведений, так и современных бестселлеров. Большой выбор книг позволяет найти что-то на любой вкус и предпочтение. Скачивание книг на Айфон с этого сайта достаточно просто — достаточно зарегистрироваться и выбрать интересующую книгу
Один из таких сайтов — «ЛитРес». Здесь можно найти множество бесплатных книг, как классических произведений, так и современных бестселлеров. Большой выбор книг позволяет найти что-то на любой вкус и предпочтение. Скачивание книг на Айфон с этого сайта достаточно просто — достаточно зарегистрироваться и выбрать интересующую книгу.
Еще один популярный сайт, предлагающий бесплатные книги на Айфон, — «Bookmate». Здесь можно найти книги разных жанров, включая фантастику, детективы, классическую литературу и многое другое. Сайт также предлагает возможность читать книги онлайн или скачивать их на устройство для офлайн-чтения. Для скачивания книг с «Bookmate» необходимо зарегистрироваться и выбрать нужную книгу в каталоге.
Кроме того, стоит обратить внимание на сайт «Project Gutenberg». Здесь представлена одна из самых больших коллекций бесплатных электронных книг, включая произведения классики, научно-популярные книги, историческую литературу и многое другое
Скачивание книг с «Project Gutenberg» на Айфон также не составляет труда — достаточно выбрать нужную книгу и скачать ее в нужном формате.
Таким образом, существует несколько легальных сайтов, где можно скачать бесплатные книги на Айфон. «ЛитРес», «Bookmate» и «Project Gutenberg» — это лишь некоторые из них. Открыть для себя новые произведения литературы на Айфоне стало проще и удобнее благодаря этим ресурсам.
Как закачать книги в iBooks через iTunes на компьютере MacOS
C приходом OS X Mavericks компания Apple решила отделить Книги от всего iTunes (аудиокниг это не коснулось). Именно поэтому появилась отдельная программа iBooks для Mac, которая позволяет не только управлять имеющимися книгами, но и читать их прямо с компьютеров на базе macOS. Недостатков тоже прибавилось: все книги из iTunes автоматически перемещаются в настольный iBooks, что несколько усложнило синхронизацию с мобильными устройствами, да и возможности добавления обложки и изменения некоторой информации о книге убрали, а жаль.
Итак, у нас на жёстком диске Mac/PC имеется книга, которую вы хотите переместить в приложение iBooks через iTunes, а затем уже на iOS-устройство.
1. Откройте iBooks → Магазин → Авторизовать этот компьютер… и введите свой Apple ID и пароль.
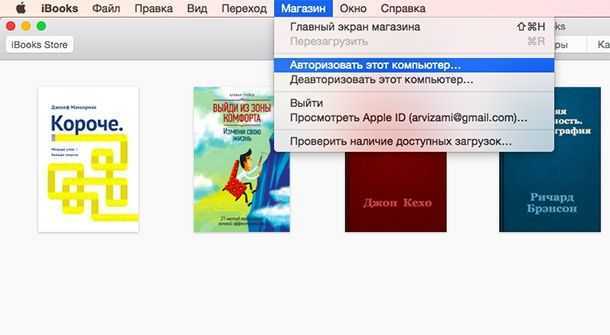
2. Далее перейдите в меню iBooks → Настройки.
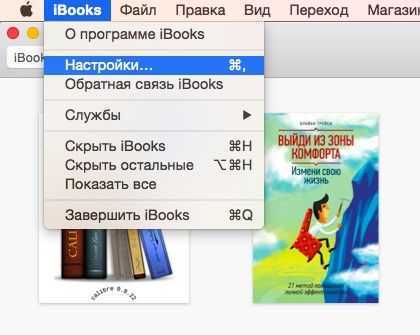
Тут необходимо поставить галочку напротив пункта «Синхронизировать закладки, выделенный текст и коллекции на устройствах».
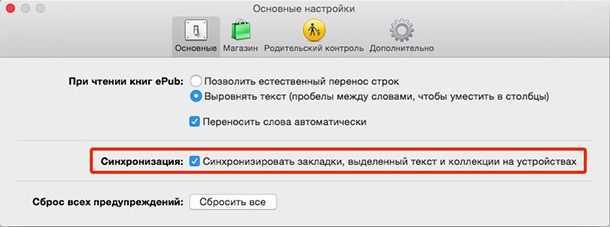
3. Переместите книгу в iBooks, для этого просто откройте файл в формате ePub в Finder или перетяните его в открытое окно iBooks.
4. Откройте iTunes → Магазин → Авторизовать этот компьютер… и введите свой Apple ID и пароль.
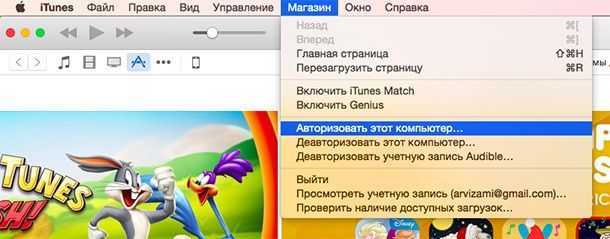
5. Подключите iPhone, iPod touch или iPad к Mac при помощи USB-кабеля.
6. Перейдите на вкладку подключённого устройства.
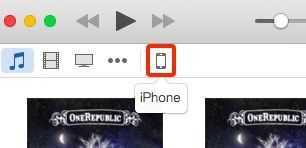 7. В боковом меню откройте вкладку «Книги».
7. В боковом меню откройте вкладку «Книги».
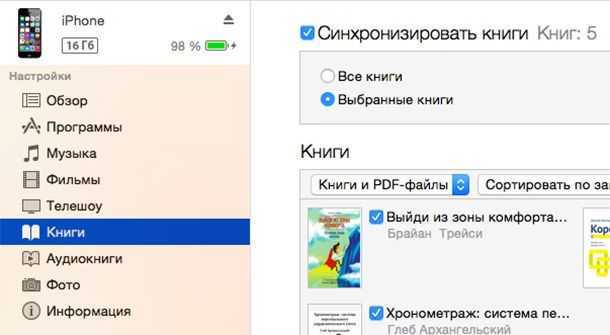
8. В появившемся окне поставьте галочку напротив пункта «Синхронизировать книги» и выберите один из двух вариантов («Все книги» или «Выбранные книги»).
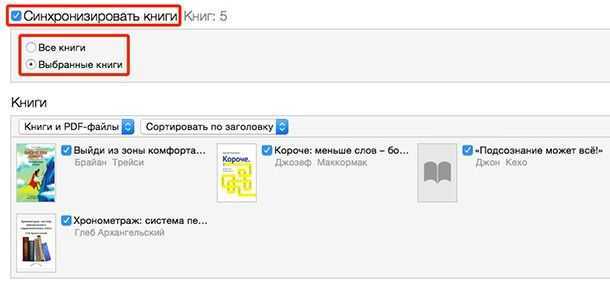
9. В правом нижнем углу нажмите кнопку «Синхронизировать».
 10. Откройте iBooks в iPhone, iPod touch или iPad и вы увидите добавленную книгу с синей меткой «Новая».
10. Откройте iBooks в iPhone, iPod touch или iPad и вы увидите добавленную книгу с синей меткой «Новая».
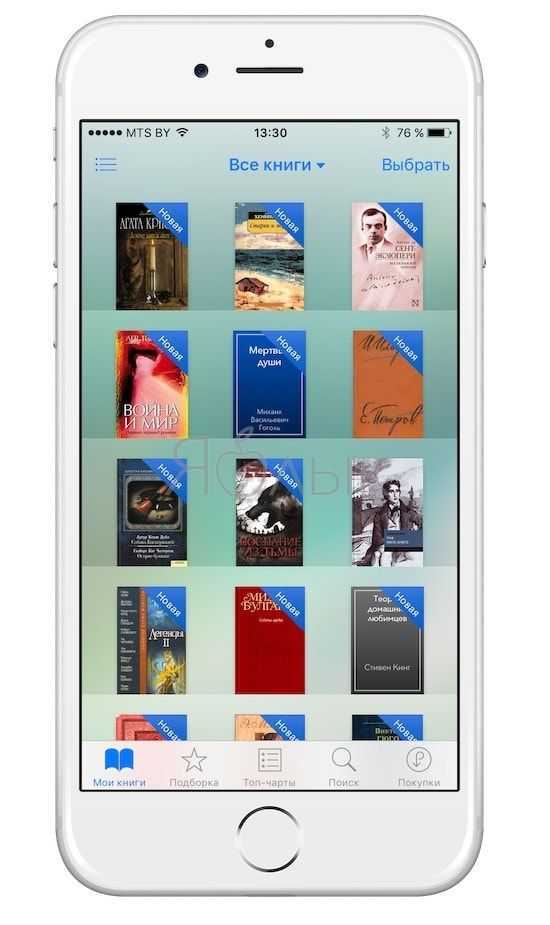
Как можно загрузить аудиокнигу на Айфон через приложение?
Метод первый — использование Free Player Music и iTunes
- Необходимо загрузить нужную аудиокниги в формате MP3 на собственный компьютер;
- Подключить iPhone к компьютеру и iTunes с помощью USB-кабеля;
- В открывшемся окне программы iTunes выбрать пункт меню «Файл» и нажать на кнопку раздела «Добавить файл в медиатеку…»;
- В открывшемся окне указать путь расположения файла;
- В разделе «Музыка» активировать синхронизацию музыки, выбрать необходимые файлы и завершить процесс нажатием кнопки «Применить».
Чтобы начать прослушивать книгу, нужно просто перейти в плеер и начать воспроизведение музыкального файла. Данный метод бесплатный, что является главным плюсом, но зато есть ряд определённых минусов:
- Нет оглавления по страницам и главам;
- В случае отключения воспроизведения, поиск нужного момента осуществляется при помощи простой перемотки.
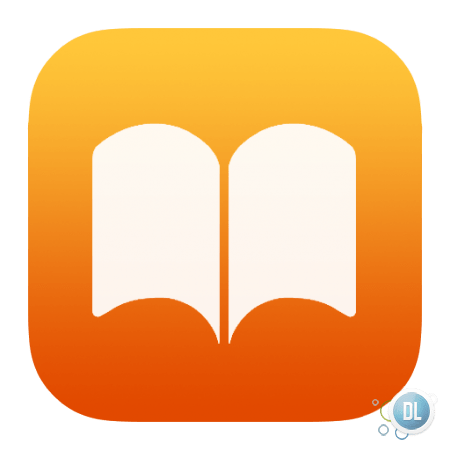
Второй метод — использование iBooks
В этой программе можно прослушивать аудиофайлы только формата M4B. Поэтому в интернете нужно будет искать именно такой формат. Если найти любимую книгу именно в таком формате не получается, можно воспользоваться каким-либо конвертером и перевести MP3 файл в расширение M4B.
После загрузки книги в память телефона через iTunes, её нужно найти в iBooks и добавить в свою «Библиотеку». В отличие от первого метода, такие файлы имеют чёткое оглавление, что упрощает поиск нужного момента.

Третий метод — скачивание сторонних программ в App Store
Самыми популярными приложениями данной категории являются MP3 Audiobook Player, Читай!, Бесплатные аудиокниги. Но нужно помнить, что не все книги в таких программах будут доступны на бесплатной основе.

Как хранятся скаченные книги в айфоне?
Скаченные книги в айфоне хранятся в специальном приложении, называемом «iBooks». Это приложение представляет собой встроенную библиотеку для чтения электронных книг на устройствах Apple.
Когда вы скачиваете книгу из интернета или получаете ее от другого пользователя, она сохраняется в приложении iBooks. Книги могут быть в различных форматах, таких как EPUB или PDF, и iBooks может открывать их без проблем.
Когда книга сохраняется в iBooks, она автоматически получает название и обложку, основанные на метаданных файла. Вы также можете изменить название и обложку книги вручную, если хотите.
В iBooks есть возможность создавать коллекции, чтобы упорядочить свои книги по различным категориям или жанрам. Это очень удобно, особенно если у вас большая библиотека книг.
Если вы хотите хранить свои книги в других приложениях, например, в облачном хранилище или на компьютере, вы можете экспортировать книги из iBooks и сохранить их в нужном месте.
Стандартное приложение для чтения — iBooks
Приложение iBooks входит в стандартный пакет айфона с момента введения 7 версии. Соответственно, приобретая современные устройства, следует знать, что данная программу уже не нужно будет скачивать.
iBooks имеет ряд положительных моментов, именно поэтому многие пользователи предпочитают именно его. Что можно отнести к плюсам:
- Человек может самостоятельно формировать библиотеку, в зависимости от жанров литературы, а также делать закладки.
- Имеется приятная анимация, имитирующая перелистывание страниц.
- Присутствует удобный поисковик, позволяющий фильтровать литературу по годам, жанрам, авторам и так далее.
- Можно читать не только российскую, но и иностранную литературу. После ознакомления с творчеством какого-то автора, можно поставить свою оценку конкретному произведению.
- Последняя версия приложения исправила предыдущие недостатки. Была реализована функция синхронизации iBooks и iCloud. Теперь пользователи могут без каких-либо проблем перебрасывать данные с одного устройства на другое. Разумеется, если гаджеты привязаны к одному аккаунту.
- Программа полностью совместима со всей продукцией Apple.
Что касается минусов, то основным является то, что через iBooks можно открывать только два формата электронного документа. В остальном (работе, оформлению и т.д.), существенных недостатков обнаружено не было.
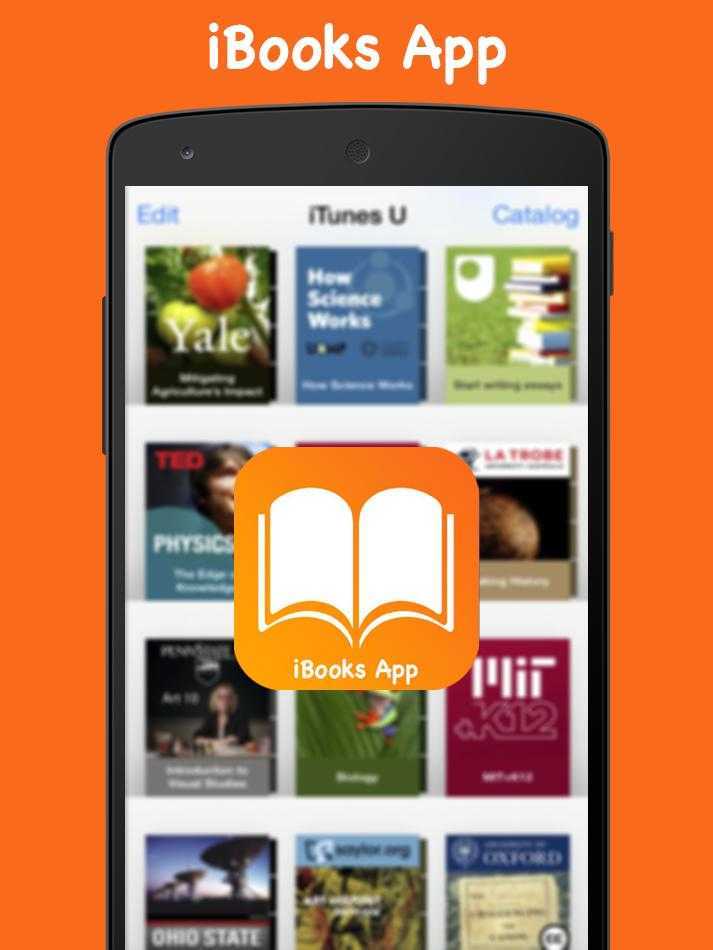
Приложение iBooks
Особое значение для пользователей имеет удобный интерфейс. Какие варианты работы с ним предусмотрены:
- Перелистывание страницы происходит за счет небольшого взмаха справа налево, или путем короткого нажатия на правы край экрана.
- Перелистывание страницы в обратную сторону выполняется такими же простыми действиями.
- Переключение между страниц выполняется с помощью бегунка, находящегося в нижней части дисплея.
- Можно легко менять размер шрифта, цвет, яркость экрана и так далее.
Сохранение выделенных фрагментов текста
Бывает, что в процессе чтения может появиться желание выделить (запомнить) какую либо цитату. В приложении «Книги» имеется простой инструмент, позволяющий выделить необходимый фрагмент текста и в любое время легко вернуться к нему. Для выделения текста нажмите на нужное слово, удерживайте палец на экране, а затем перетяните границы выделения до необходимого объема текста. В появившемся контекстном меню нажмите «Выделить» и выберите необходимый цвет.
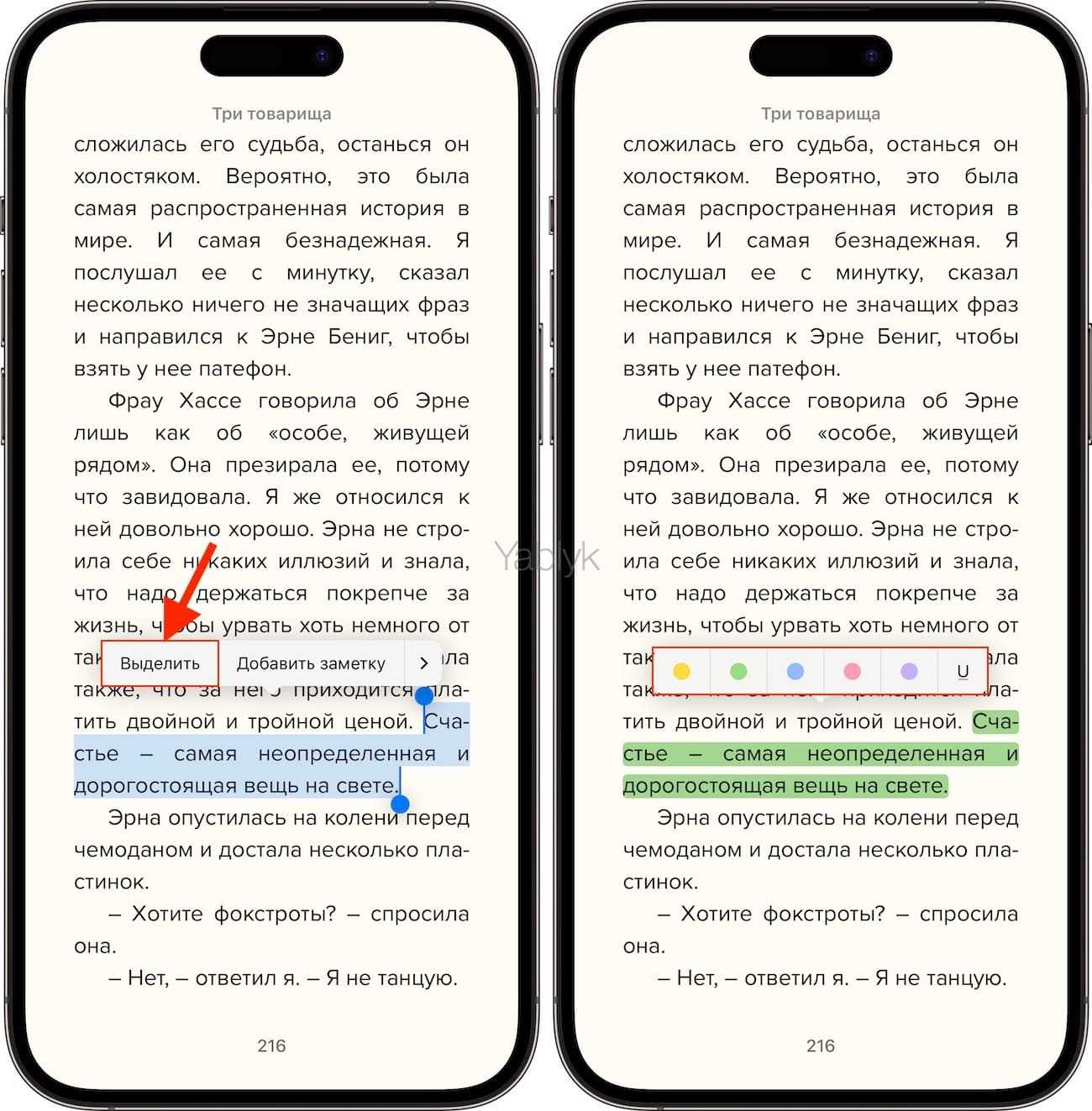
Для выделения текста предлагаются на выбор несколько цветов – желтый, зеленый, красный, синий и фиолетовый. При желании текст также можно не выделять цветом, а подчеркнуть красным.
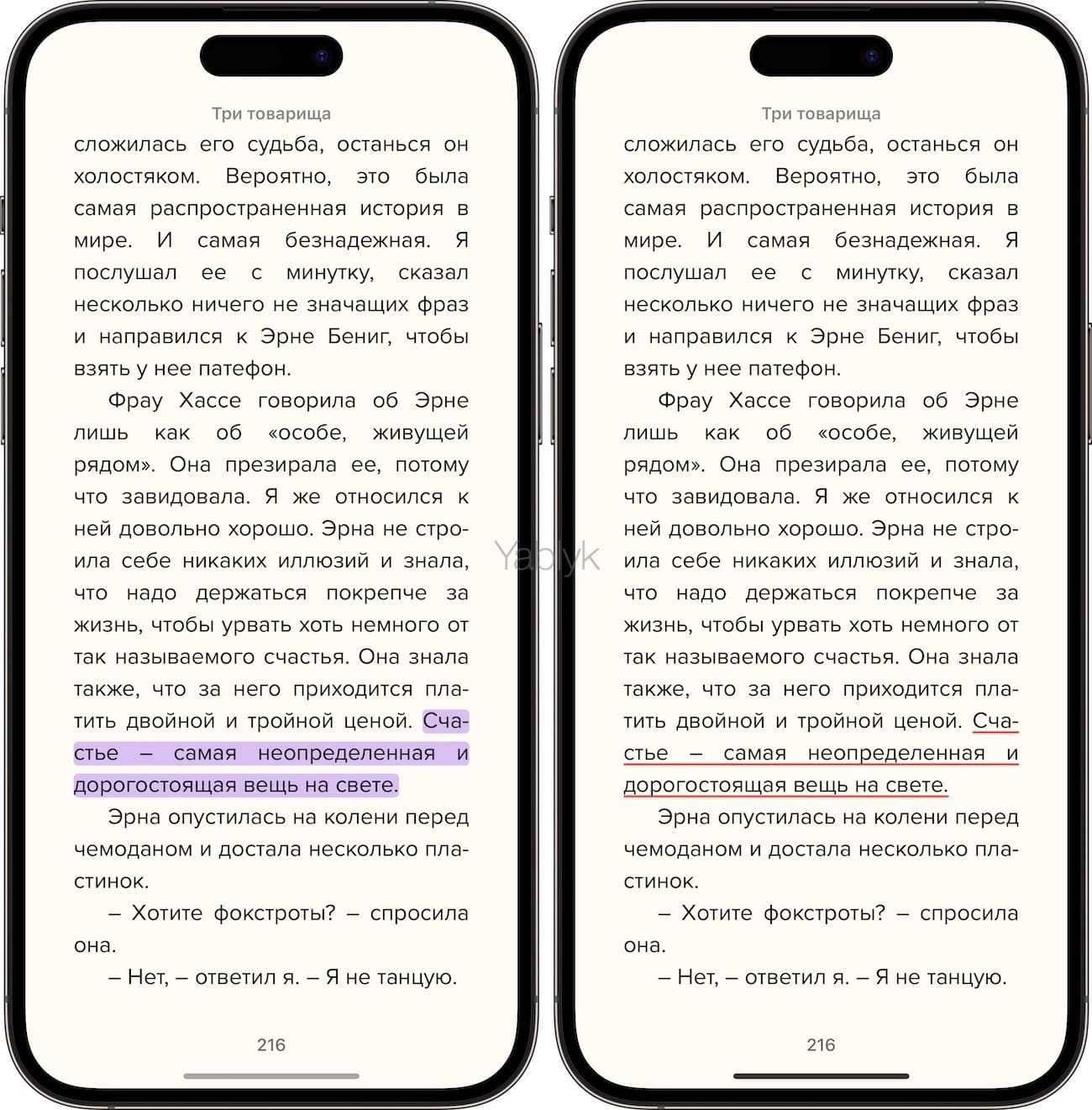
Для того чтобы быстро перейти к выделенным фрагментам, коснитесь экрана и нажмите на появившуюся кнопку «Панели инструментов». В ней выберите пункт «Закладки и фрагменты» и перейдите во вкладку «Выделенное».
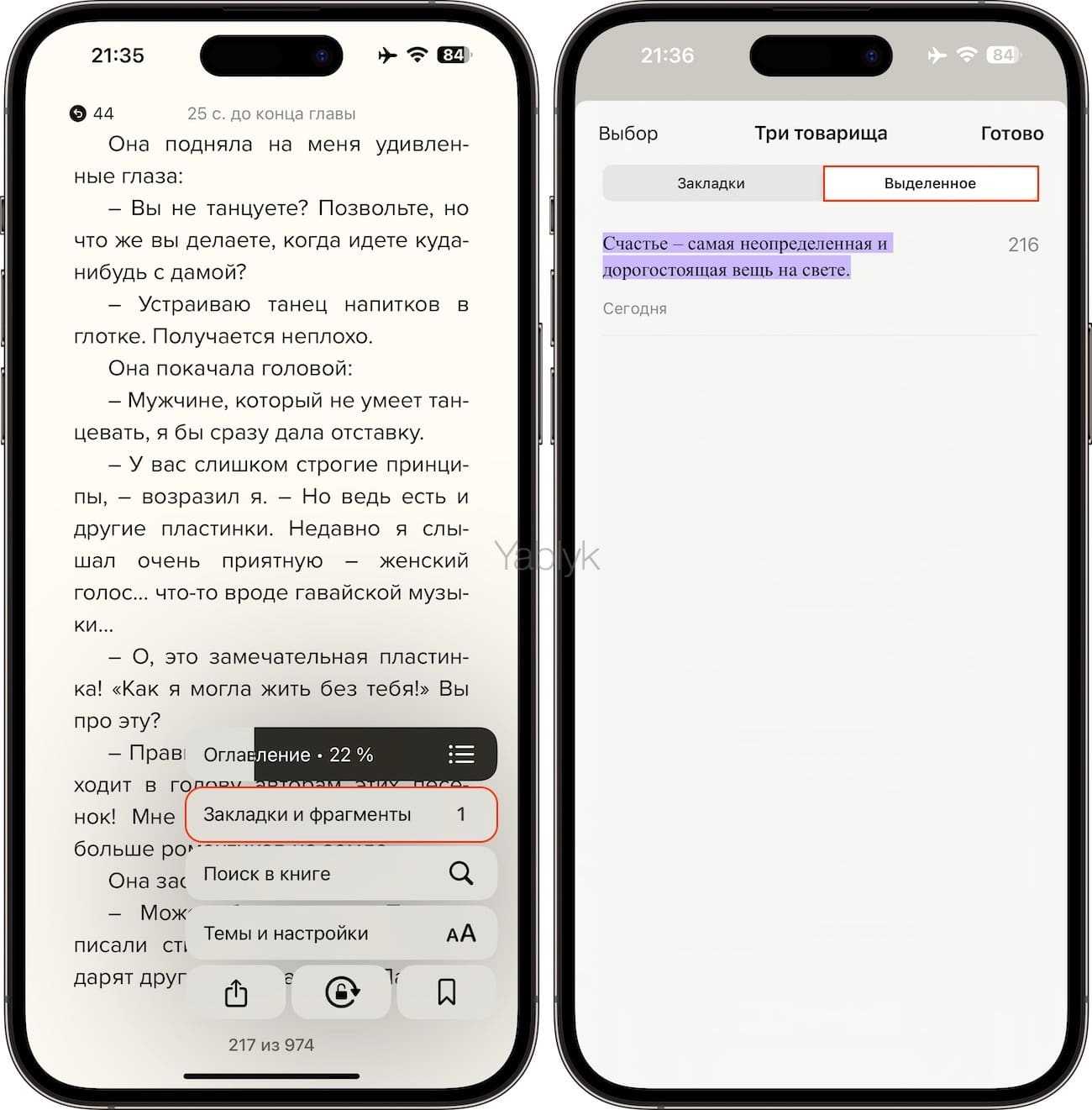
Здесь будет отображаться список выделенных фрагментов, относящихся к текущей книге. При нажатии на любой из них откроется соответствующая страница книги, содержащая выделение.
Для того чтобы удалить или поделиться выделенным фрагментом, проведите по нему пальцем справа налево и выберите соответствующий значок.
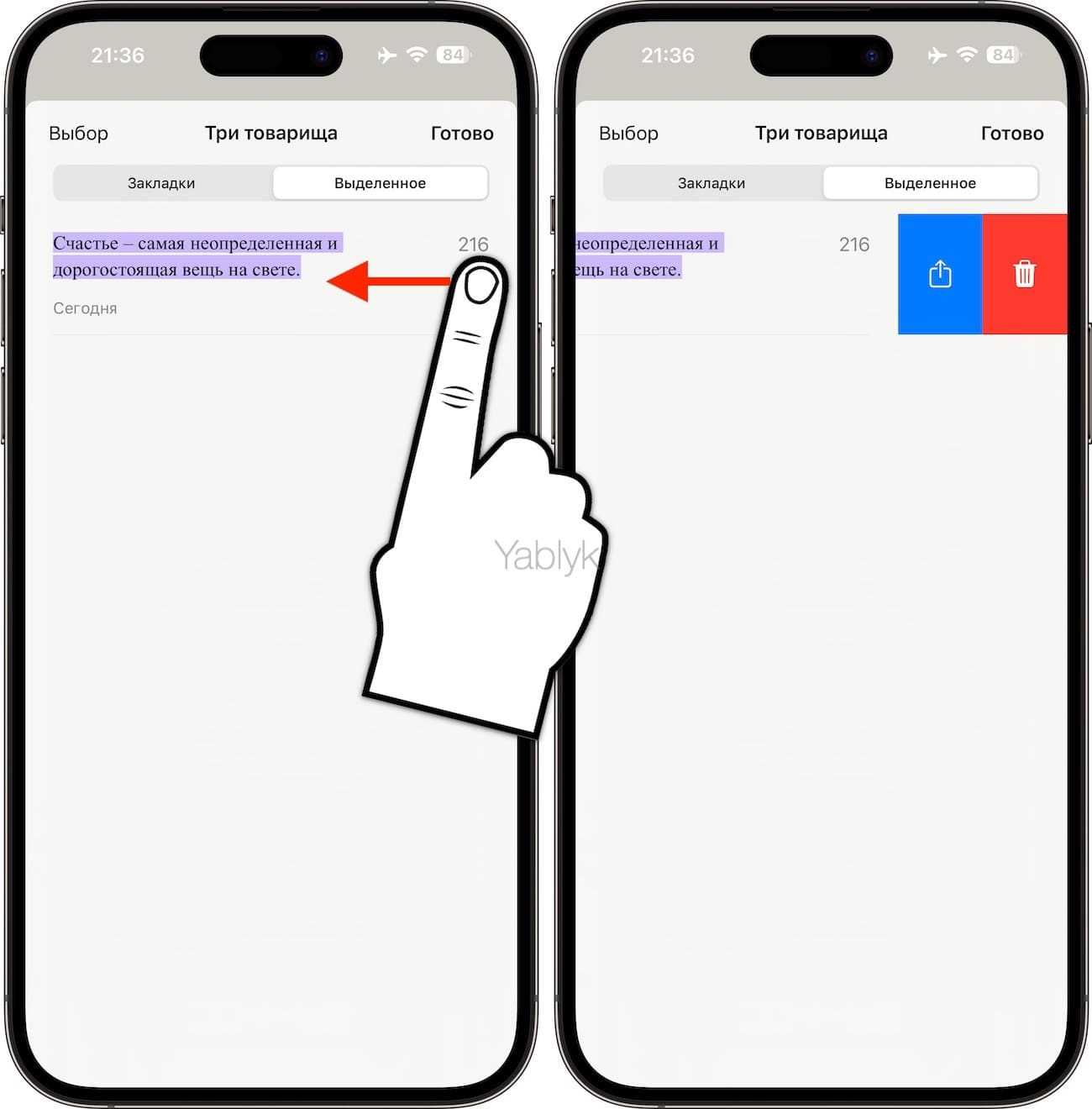
Синхронизация контента
Что это означает? Что все книги, которые вы читаете или читали, будут доступны на всех ваших устройствах – с того места, где вы закончили читать, со всеми закладками, выделениями текста и другими изменениями. Синхронизация осуществляется через фирменный облачный сервис Apple – iCloud. Для того, чтобы включить его, на всех устройствах откройте Настройки, нажмите на значок своей учетной записи, выберите iCloud и активируйте переключатель рядом с надписями iCloud Drive и Книги.
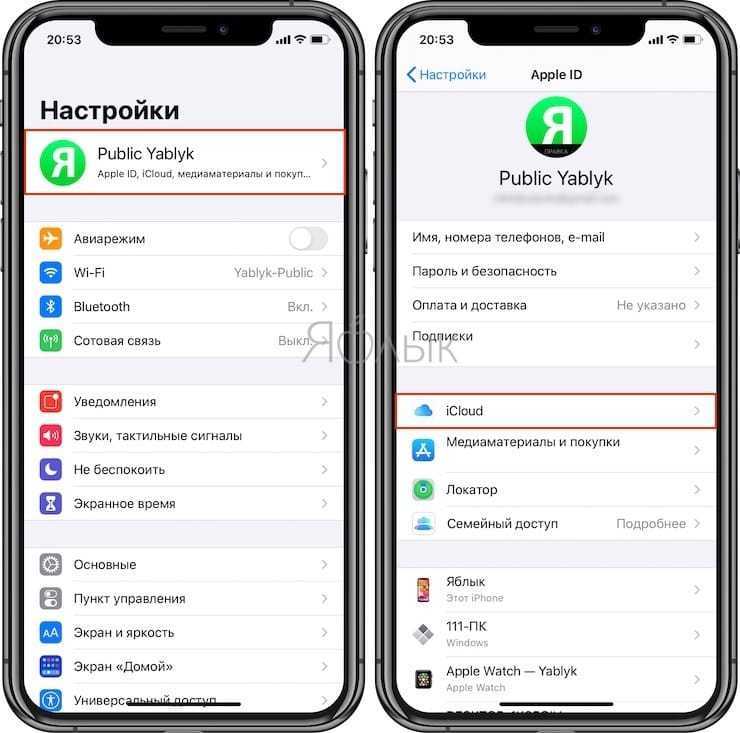
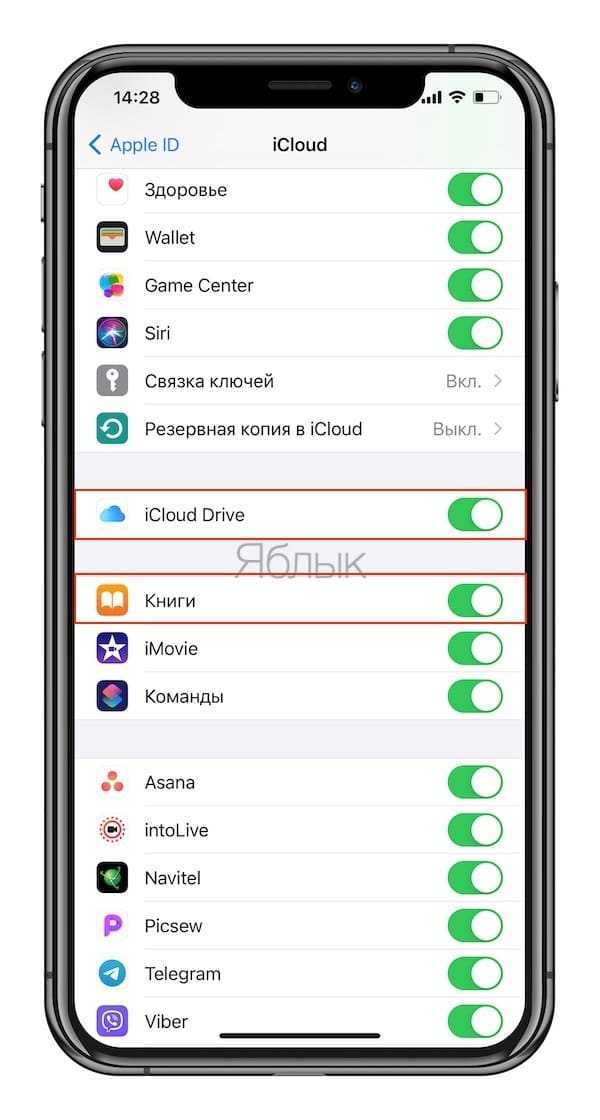
Примечание: если вы хотите синхронизировать только купленные в магазине Apple книги, а не свои ePub и PDF-файлы, не активируйте iCloud Drive.
Торрент-трекеры и пиратские ресурсы для скачивания книг на Айфон
Существует множество торрент-трекеров и пиратских ресурсов, где можно найти и скачать книги на Айфон бесплатно. Однако, следует помнить, что использование таких ресурсов может нарушать авторские права и быть незаконным.
Если вы всё же решили воспользоваться подобными ресурсами, будьте готовы к тому, что качество скачанных книг может быть низким или они могут содержать вредоносные программы. Тем не менее, некоторые из этих ресурсов предлагают широкий выбор книг различных жанров и авторов.
Среди популярных торрент-трекеров, где можно найти книги на Айфон, следует отметить RuTracker, Rutor и The Pirate Bay. На этих ресурсах пользователи могут делиться и скачивать книги различных жанров, включая классику, современную литературу, научно-популярные и документальные книги.
Пиратские ресурсы, такие как Librusec, Bookfi и MyBook, также предлагают возможность скачивания книг на Айфон. Однако, следует помнить, что использование этих ресурсов может быть незаконным и нарушать авторские права. Перед скачиванием книг с таких ресурсов рекомендуется ознакомиться с законодательством вашей страны и убедиться, что вы не нарушаете законы.
Как загружать книги в iBooks через мобильный Safari
Загрузка книг в iBooks возможна и вовсе без помощи iTunes. Для этого, правда, необходимо найти нужную книгу или документ в интернете.
Шаг 1. Откройте Safari и перейдите на сайт любой онлайн-библиотеки с возможностью загружать книги в формате EPUB или PDF (например, этот).
Шаг 2. Найдите, используя поиск, необходимую вам книгу.
Шаг 3. На странице, посвященной книге, найдите прямую ссылку на загрузку книги в уже известных вам форматах.
Шаг 4. В открывшемся окне прокрутите вверх и нажмите на кнопку «Открыть в программе iBooks». Книга добавится в вашу библиотеку.
Первая статья из цикла Как читать книги на iPhone завершена. Теперь вы умеете загружать свои любимые книги в iBooks тремя различными способами. Однако альтернативные приложения не менее хороши и поговорили мы о них в этих статьях:
- Как читать книги на iPhone и iPad — часть 2.
- Как читать книги на iPhone — часть 3.
- Как поставить песню на звонок в iPhone?
- Как перенести фото на iPhone?
- Как добавить фильм в iTunes?
Поделиться ссылкой
Возможности хранения и чтения книг в других форматах
Кроме формата ePub, который является наиболее распространенным для чтения книг на iPhone, существуют и другие форматы, которые могут быть использованы для хранения и чтения книг на устройстве.
Один из таких форматов — PDF. Файлы в формате PDF обладают преимуществами, такими как сохранение исходного форматирования, включая шрифты и изображения, а также возможность открытия на различных устройствах и операционных системах. На iPhone можно использовать приложение «iBooks» для чтения книг в формате PDF.
Другим популярным форматом для хранения и чтения книг является формат MOBI. Этот формат часто используется для электронных книг в Amazon Kindle. Для чтения книг в формате MOBI на iPhone можно воспользоваться приложением «Kindle», которое позволяет синхронизировать книги с вашим аккаунтом на Amazon.
Также стоит упомянуть формат FB2, который широко используется в России и других странах. Файлы в формате FB2 обладают возможностью хранить метаданные о книге, такие как автор, название, жанр и т. д. Для чтения книг в формате FB2 на iPhone можно использовать приложение «FReader», которое поддерживает этот формат и предоставляет удобный интерфейс для чтения.
Кроме того, существуют и другие форматы для хранения и чтения книг, такие как TXT, DOC и RTF. Эти форматы могут быть открыты на iPhone с помощью различных приложений, доступных в App Store.
Итак, на iPhone имеется возможность хранить и читать книги в различных форматах, включая ePub, PDF, MOBI, FB2 и другие. Выбор формата зависит от предпочтений пользователя и особенностей конкретной книги.
Как читать книги на iPhonе и iPad с комфортом
Пять удобных приложений, в которых можно читать тексты из любых источников.
Поддерживаемые форматы: FB2, EPUB, MOBI, DOC, DOCX, TXT, ZIP.
Если вам по душе минималистичность стандартной читалки iBooks, но не нравятся фиксированные отступы в текстах и ограниченная поддержка форматов, можете попробовать eBoox. Эта программа такая же воздушная и простая в использовании, но при этом читает FB2, MOBI и другие популярные типы файлов, недоступные в iBooks. Кроме того, eBoox предоставляет больше контроля над визуальной стороной текста: настраивайте отступы так, как вам удобно.
Единственное, чего может не хватать eBoox, так это синхронизации позиций чтения, закладок и прочих метаданных между устройствами. Программа бесплатная.
Шаг 5. Изменение настроек чтения книги
Выбор шрифта
Чтобы изменить шрифт текста вашей книги, необходимо перейти в настройки чтения. Для этого нажмите на значок «Настройки» внизу экрана и выберите «Читать».
Далее, выберите вкладку «Шрифт» и перетащите ползунок, чтобы изменить размер шрифта.
Вы можете выбрать другой шрифт, нажав на кнопку «Шрифт» и выбрав желаемый шрифт из списка.
Изменение межстрочного интервала
В настройках чтения вы также можете изменить межстрочный интервал для более комфортного чтения.
Для этого перейдите на вкладку «Межстрочный интервал» и выберите опцию, которая вам больше всего подходит.
Управление подсветкой и контрастностью
Если вы хотите изменить подсветку или контрастность текста, вы можете сделать это тоже в настройках чтения.
Чтобы изменить яркость, перейдите на вкладку «Яркость» и перетащите ползунок для достижения желаемого эффекта.
Для изменения контрастности перейдите на вкладку «Контрастность» и выберите нужную опцию.
Настройки авторизации и безопасности
Наконец, на экране настроек чтения вы можете изменить настройки авторизации и безопасности.
Вы можете настроить автоматический выход после определенного времени неактивности или использовать Face ID или Touch ID для авторизации в приложении.
Также вы можете настроить пароль для защиты своих книг от несанкционированного доступа.
Загрузка книг на Айфон без компьютера
В этом случае главное условие – предварительная установка на Айфон программы iBooks, взятой из AppStore.
Приложение iBooks
Следует принять к сведению, что загрузка «АйБукс» возможна на iOS 10. iBooks-приложению доступны всего два формата: ePub и PDF. Это, несомненно, снизило былую популярность «читалки». Разработаны альтернативы, например, KyBook, «глотающая» все форматы.
Все же, рассмотрим пример на основе старой знакомой «умной книги». Используется обычный браузер. Для начала через поисковик находим сайт, с которого можно скинуть нужную книгу (либо сразу переходим на сайт, с которого уже ранее качали файлы). Далее выполняются действия:
- Нажимаем на ссылку для загрузки книжки.
- Появляется «Открыть в программе Книги», жмем.
- Стартует процесс загрузки, продолжительность бывает разная.
- Откроется приложение с только что скачанным файлом.
После скачивания книжка попадает в “Библиотеку”
Как закачать книги на iPhone или iPad бесплатно и без компьютера
Приложение Книги является не только штатным и бесплатным решением на iOS, но и одной из самых продвинутых читалок во всём App Store. В этом материале мы расскажем как закачать книги в соответствующее приложение напрямую на iPhone, iPod touch или iPad без компьютера Mac / Windows и с его помощь.
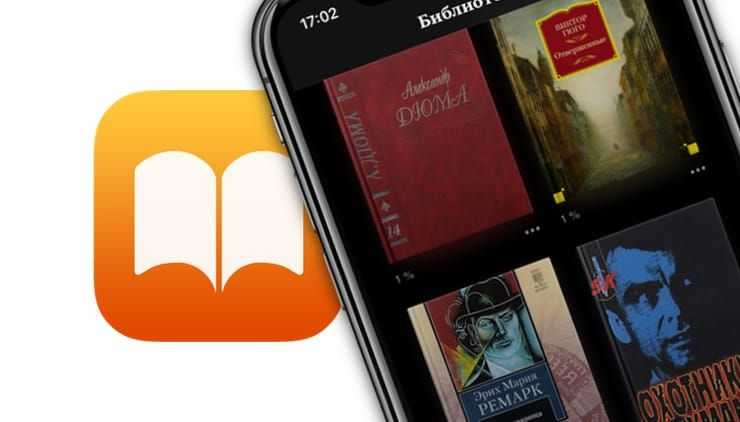
Одним из главных недостатков приложения Книги стали поддерживаемые форматы — их всего два: PDF и ePub. Несмотря на этот достаточно важный нюанс, ePub приобрёл популярность, и книг в этом формате предостаточно (тем более сконвертировать книгу в ePub можно и самому).
1. Откройте браузер Safari.
2. В поисковой строке введите необходимый запрос (Скачать ePub, наименование книги в ePub, автора и т.д.) или адрес известного ресурса с книгами.
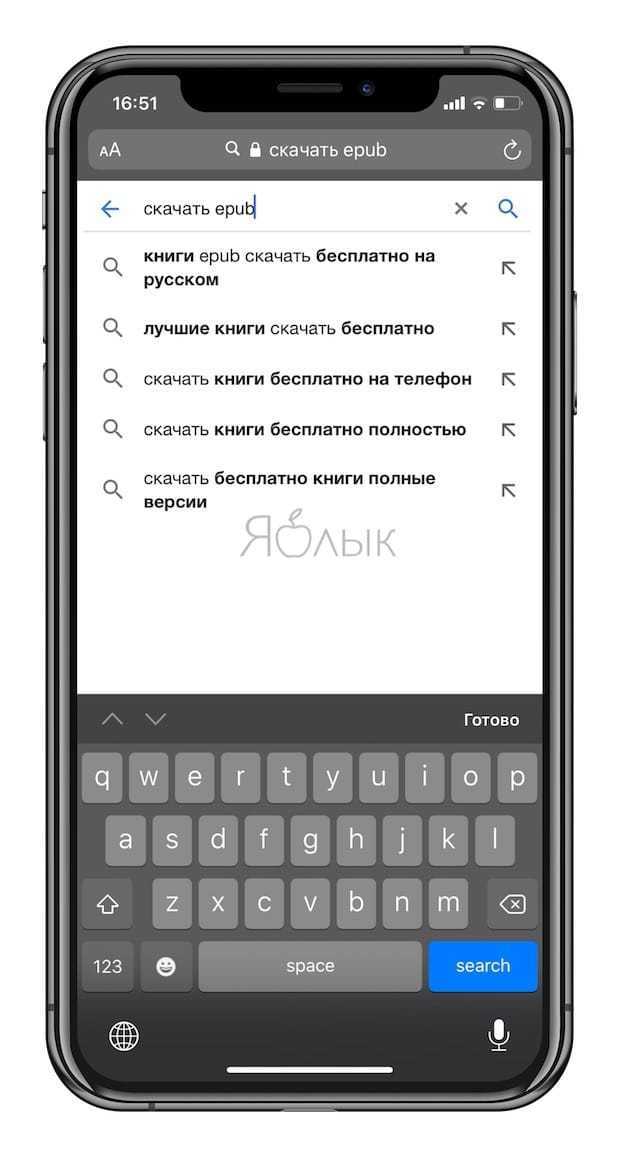
3. Выберите книгу в формате ePub. Книга начнет скачиваться на устройство в приложение Файлы при помощи Менеджера загрузок в iOS. За ходом скачивания можно наблюдать в правом верхнем углу.
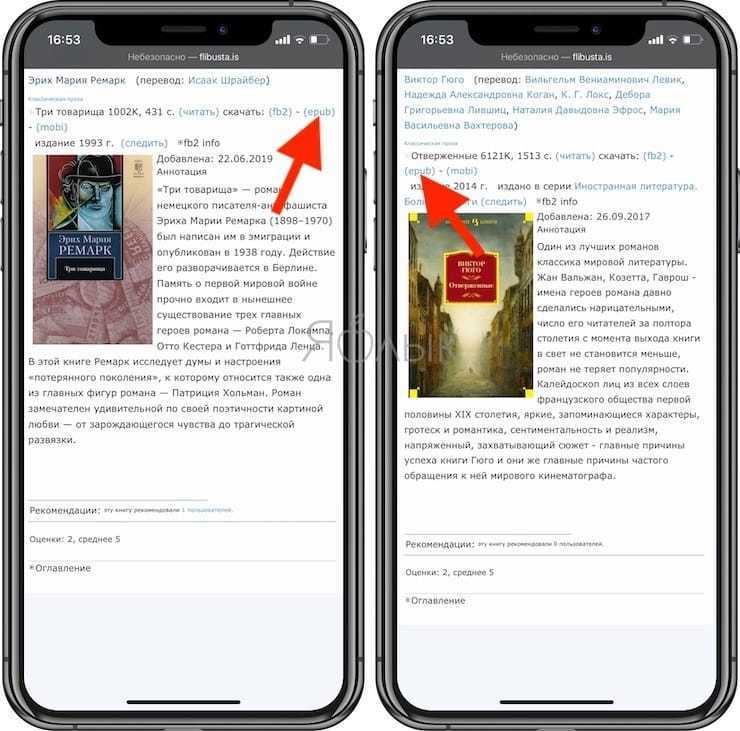
4. После завершения скачивания нажмите на иконку Менеджера загрузок и выберите загруженную книгу. Откроется файловый менеджер Файлы. Тапните по книге.
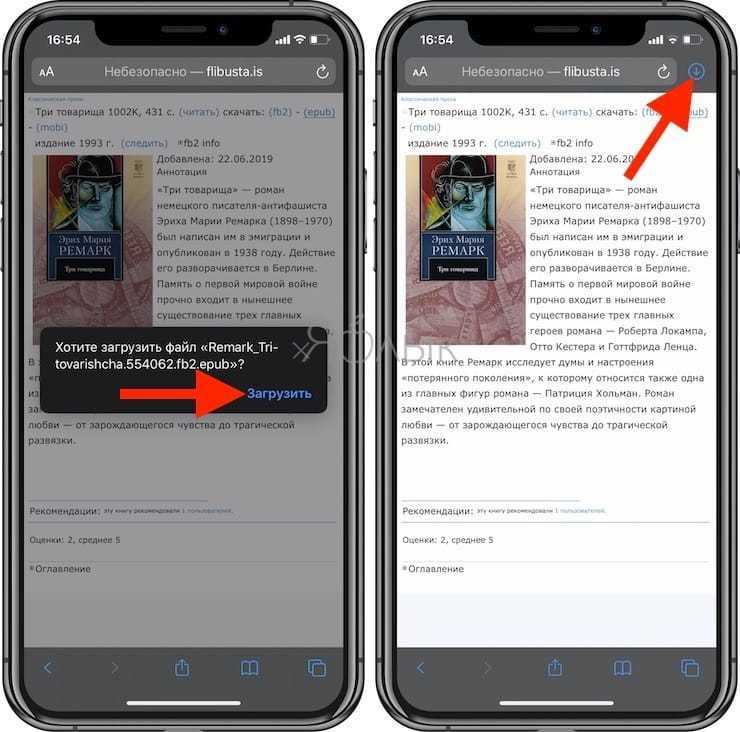
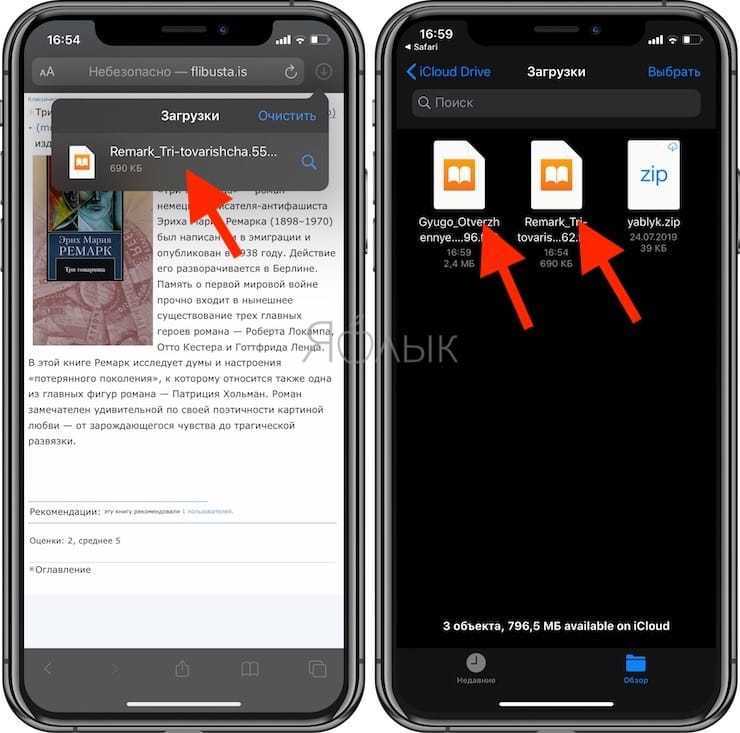
5. Приятного чтения!
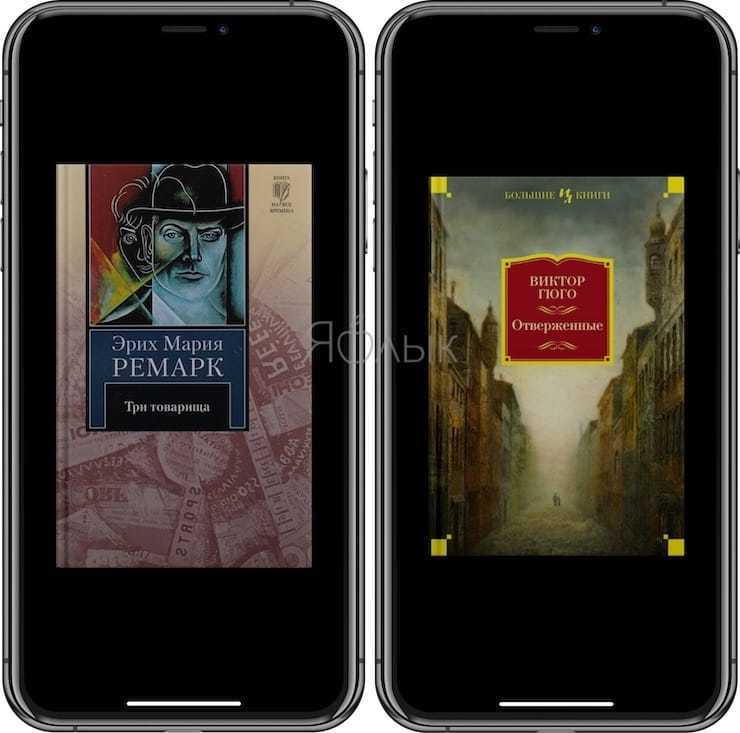
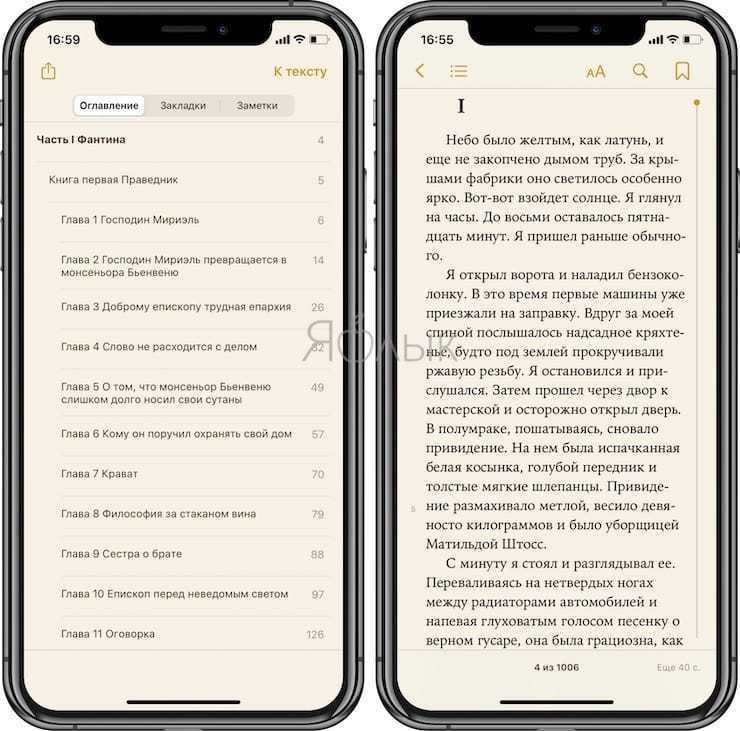
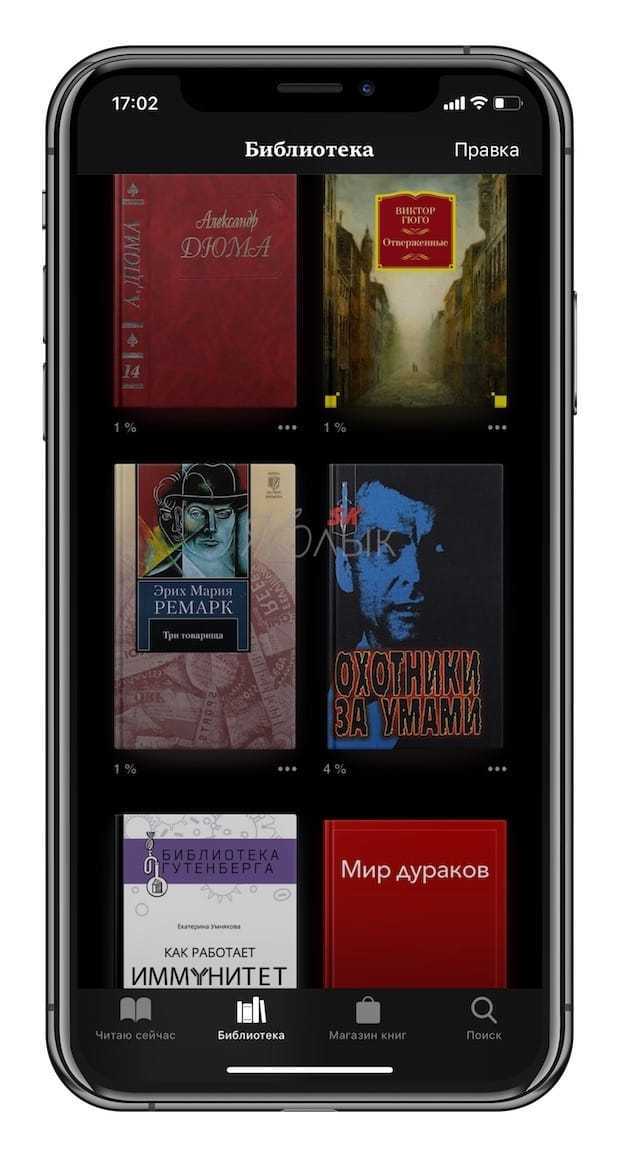
1. Откройте штатный браузер Safari на iPhone, iPod touch или iPad.
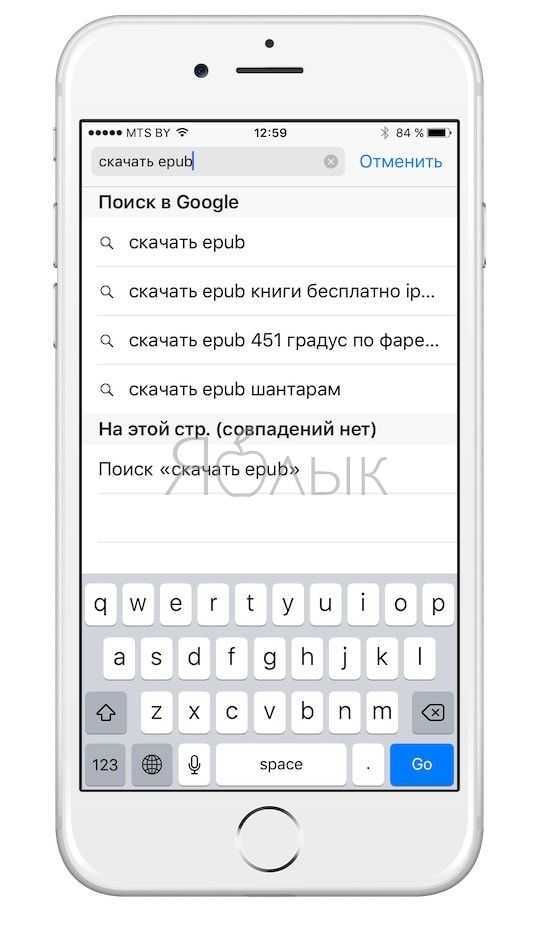
2. В поисковом запросе введите интересующий запрос или уже известный ресурс.
3. Выберите книгу и нажмите «Скачать ePub».
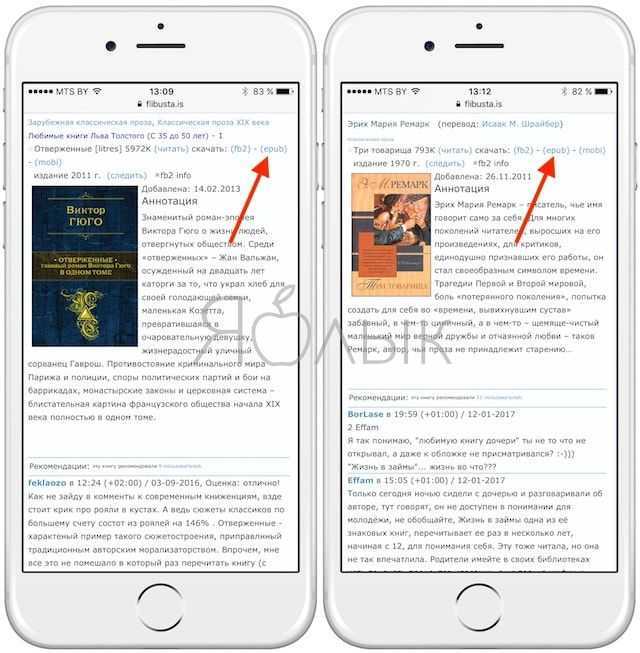
4. В появившейся странице тапните «Открыть в программе iBooks».
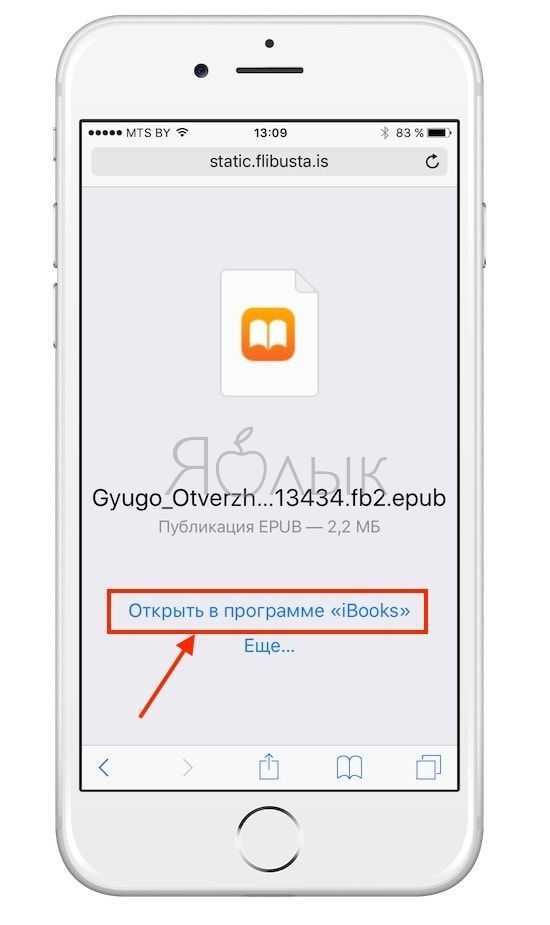
5. Приятного чтения!
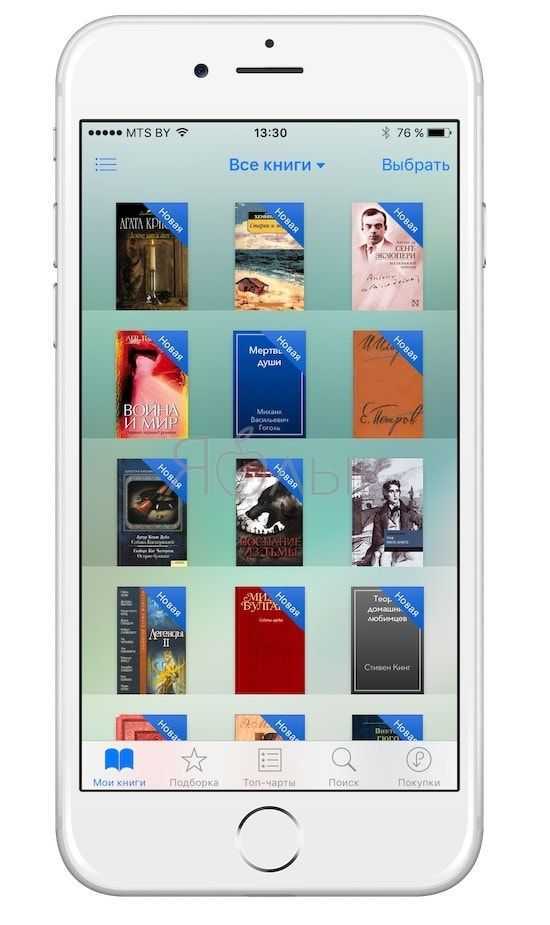
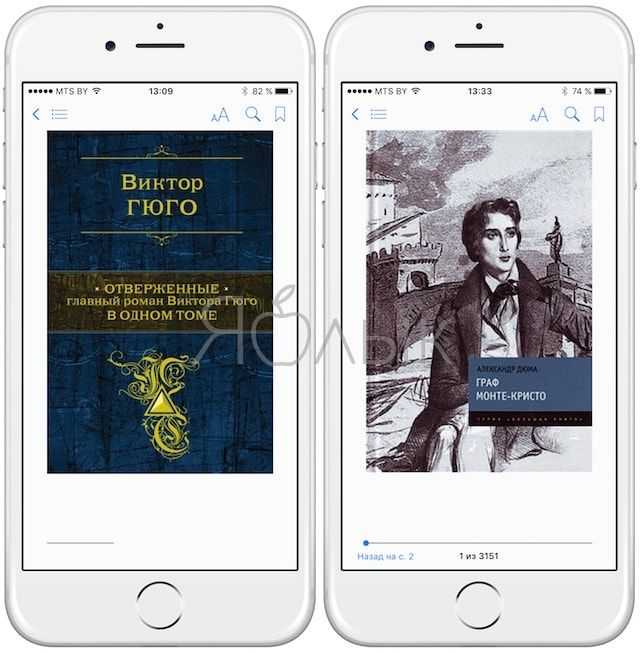
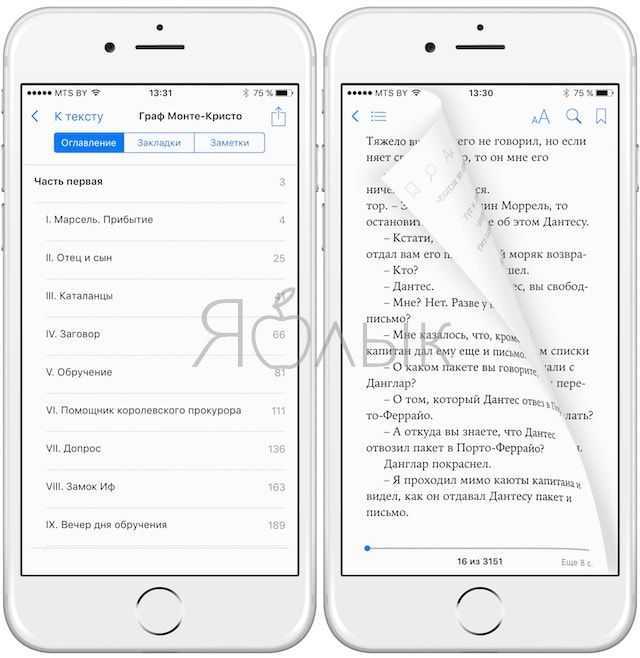
Как закачать книги в iBooks через iTunes на компьютере MacOS
C приходом OS X Mavericks компания Apple решила отделить Книги от всего iTunes (аудиокниг это не коснулось). Именно поэтому появилась отдельная программа iBooks для Mac, которая позволяет не только управлять имеющимися книгами, но и читать их прямо с компьютеров на базе macOS. Недостатков тоже прибавилось: все книги из iTunes автоматически перемещаются в настольный iBooks, что несколько усложнило синхронизацию с мобильными устройствами, да и возможности добавления обложки и изменения некоторой информации о книге убрали, а жаль.
Итак, у нас на жёстком диске Mac/PC имеется книга, которую вы хотите переместить в приложение iBooks через iTunes, а затем уже на iOS-устройство.
1. Откройте iBooks → Магазин → Авторизовать этот компьютер… и введите свой Apple ID и пароль.
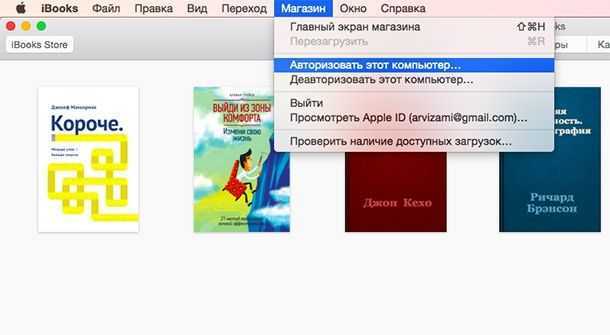
2. Далее перейдите в меню iBooks → Настройки.
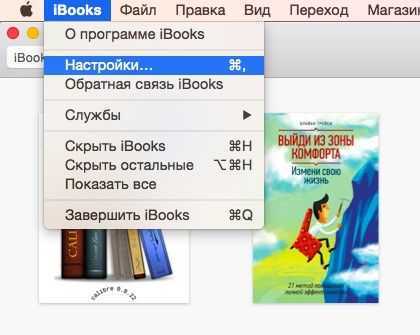
Тут необходимо поставить галочку напротив пункта «Синхронизировать закладки, выделенный текст и коллекции на устройствах».
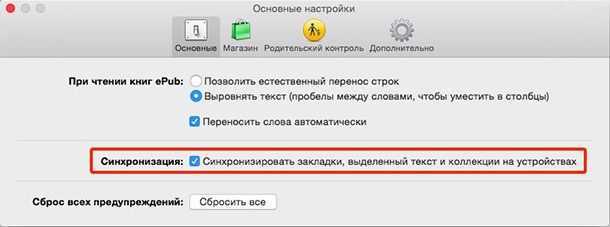
3. Переместите книгу в iBooks, для этого просто откройте файл в формате ePub в Finder или перетяните его в открытое окно iBooks.
4. Откройте iTunes → Магазин → Авторизовать этот компьютер… и введите свой Apple ID и пароль.
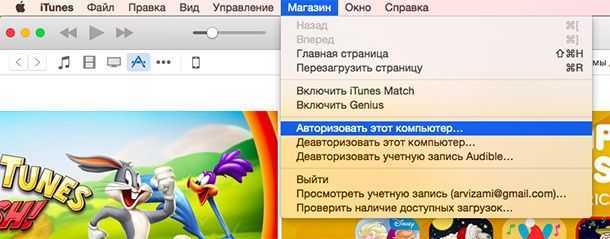
5. Подключите iPhone, iPod touch или iPad к Mac при помощи USB-кабеля.
6. Перейдите на вкладку подключённого устройства.
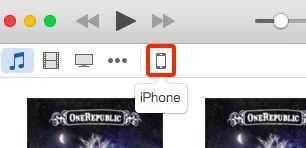
7. В боковом меню откройте вкладку «Книги».
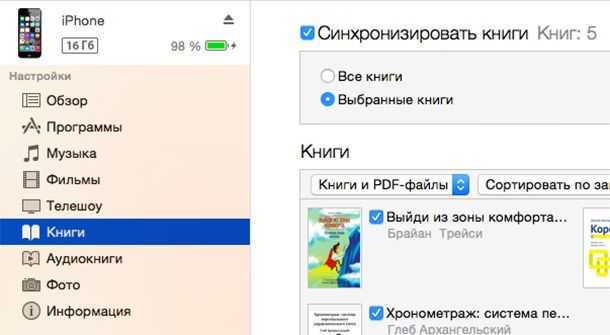
8. В появившемся окне поставьте галочку напротив пункта «Синхронизировать книги» и выберите один из двух вариантов («Все книги» или «Выбранные книги»).
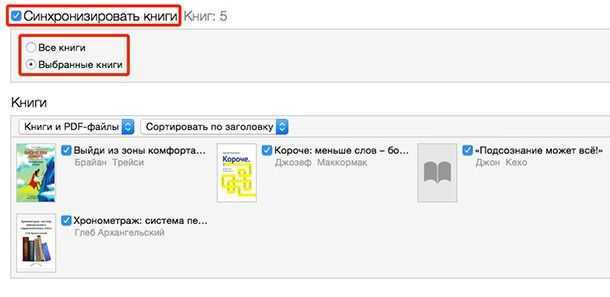
9. В правом нижнем углу нажмите кнопку «Синхронизировать».

10. Откройте iBooks в iPhone, iPod touch или iPad и вы увидите добавленную книгу с синей меткой «Новая».
Как загружать книги в iBooks через iTunes на PC с Windows
1. Откройте iTunes —> Нажмите по иконке пользователя —> введите свой Apple ID и пароль.
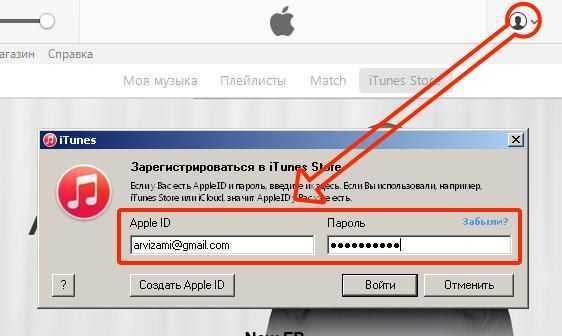
2. Авторизуйте свой компьютер, для чего откройте вкладку Магазин —> Авторизовать этот компьютер… и введите свой Apple ID и пароль.
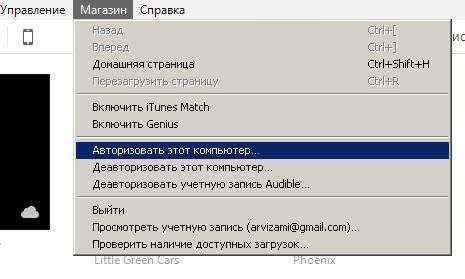
3. Нажмите на кнопку с тремя точками «•••» и откройте раздел «Книги».
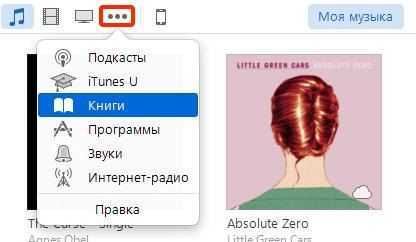
4. Добавьте файл в медиатеку для чего: а) просто перетащите книгу в формате ePub в iTunes; б) откройте Файл —> Добавить файл в медиатеку (Ctrl + O).
Как загружать книги
Первый вариант – через само приложение iBooks. В нижней панели есть вкладка «Магазин книг», которая выводит к Books Store. В большинстве своем здесь бесплатные произведения. Причем есть и художественная литература, и нон-фикшн, и детские истории. У каждой книги можно предварительно прочитать отрывок, увидеть количество страниц, дату релиза. Проблема лишь одна – здесь все книги на английском языке, исключая руководства пользователя для разных «яблочных» девайсов. По этой причине удобнее книги загружать из сторонних источников.
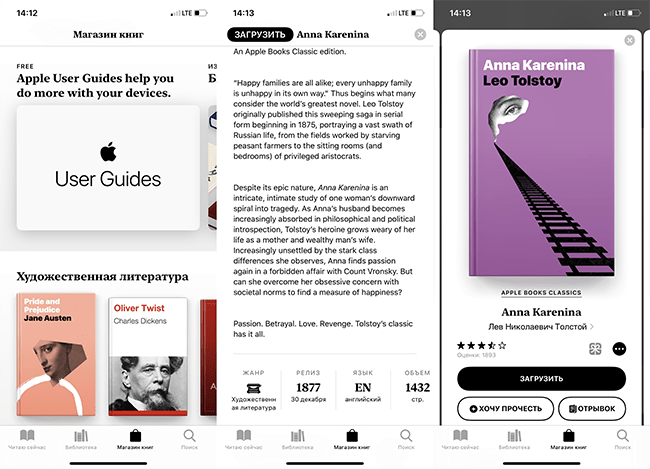
Через iTunes
Этот вариант используется, когда нужно перебросить книги с компьютера. Для пользователей Windows нужна программа iTunes, для владельцев Mac с OS Catalina – Finder. На более ранних версиях также загружается iTunes.
Алгоритм:
- Подключите айфон к компьютеру через USB-кабель. Запустите программу или откройте Finder.
- Найдите свой айфон в панели управления, войдите в него и перейдите по верхнему меню в пункт «Книги».
- Нажмите «Управлять хранилищем». Перейдите в нужный блок.
- Выберите на компьютере книгу, перетащите ее в это окно. Дождитесь загрузки.
- Нажмите «Готово» и «Синхронизировать». После этого книга появится в iBooks.
Если нужно загрузить в стороннюю читалку, потребуется перейти в блок «Файлы», найти нужное приложение и перетащить файл непосредственно на его строчку.
Через Safari
В iOS 13 появился «Менеджер загрузок», поэтому теперь на айфон можно скачивать файлы напрямую через браузер. С книгами это тоже работает.
Алгоритм:
- Зайдите на сайт, где планируете скачивать произведение.
- Выберите нужный формат файла. Подтвердите необходимость начала загрузки.
- Тапните по иконке в правом верхнем углу, когда процесс завершится.
- Нажмите на скачанный файл и дождитесь, пока он откроется в читалке.
Если приложений несколько, айфон предложит выбрать, какое именно использовать.
Через облачное хранилище
Самый простой вариант – сделать это через iCloud. Понадобится доступ к iCloud Drive через одноименное приложение или через «Файлы». Убедитесь, что книга лежит там в доступном для открытия формате.
Алгоритм:
- Войдите в «Недавние» или в «Обзор» – в зависимости от того, где находится файл.
- Найдите книгу. По необходимости используйте строку поиска.
- Тапните по левой нижней иконке «Поделиться».
- В списке действий найдите «Открыть в «iBooks»». Если стоит сторонняя читалка, появится опция для нее.
- Тапните и должитесь загрузки.






























