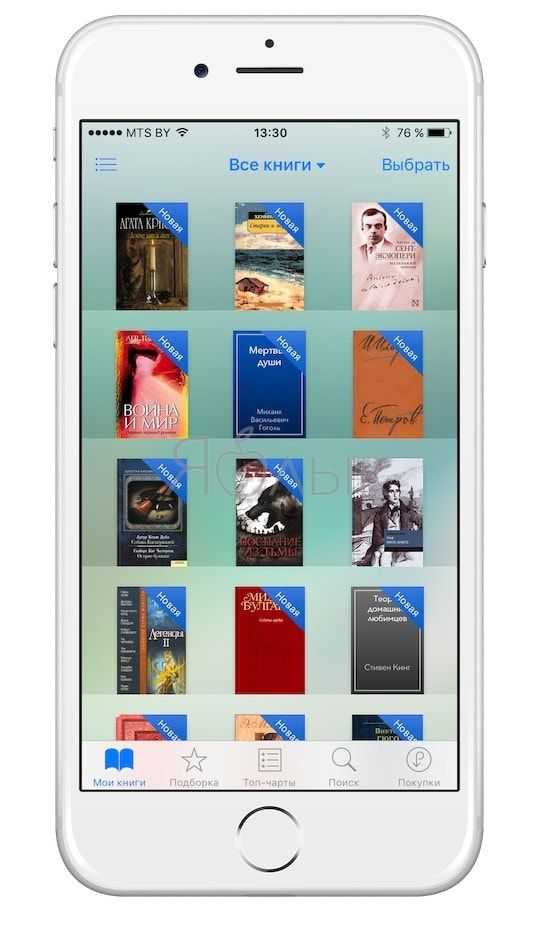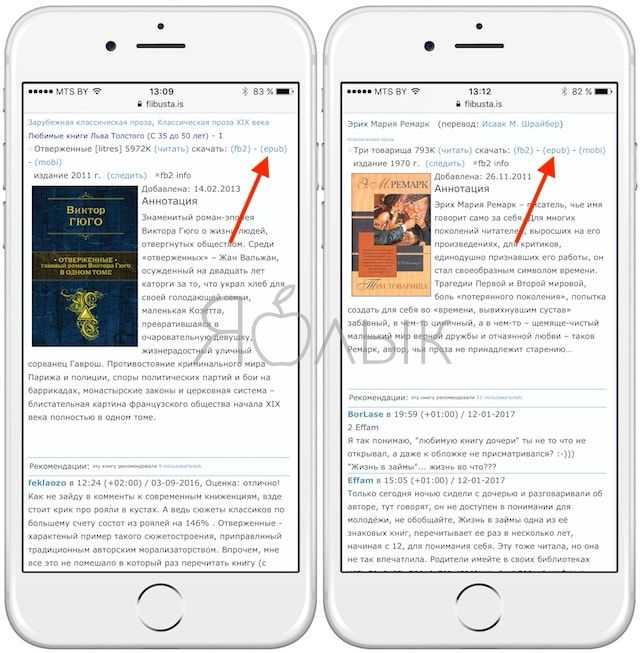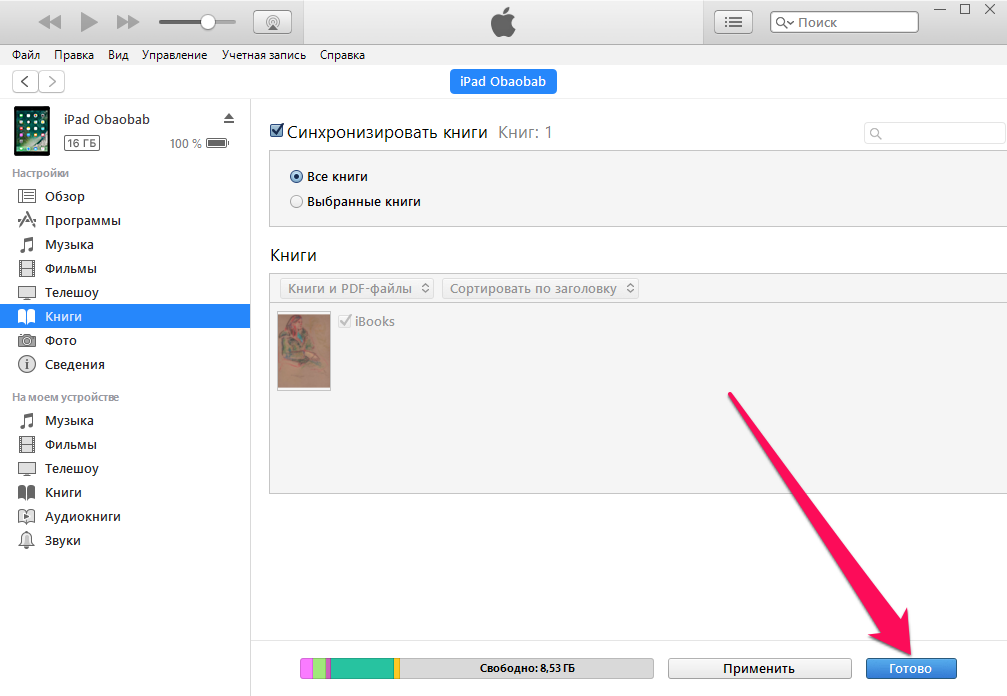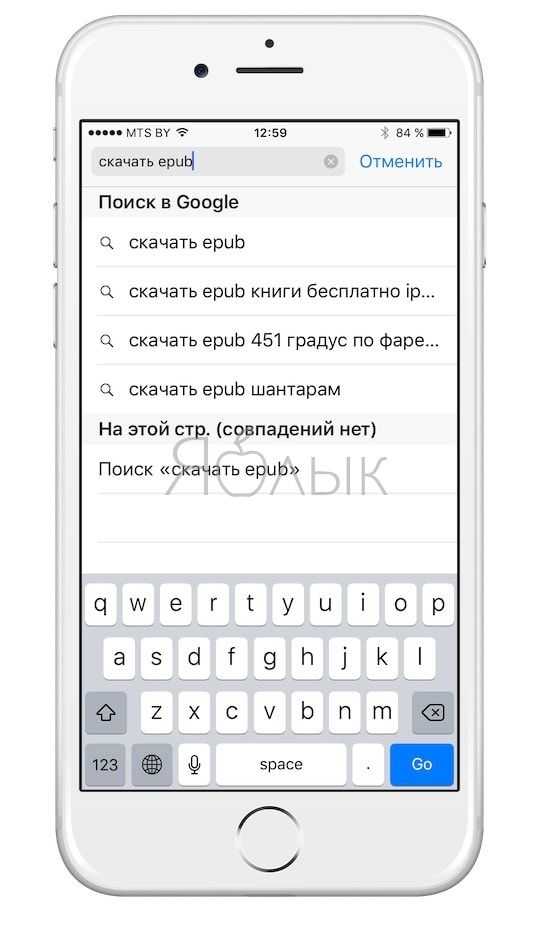Как закачать в iPhone, iPod, iPad книги формате fb2? [iFAQ]
Существует несколько способов закачки книг в формате fb2 в i-устройство, самый простой это добавление книг в программу-читалку через iTunes.1. Нужно открыть iTunes и подсоединить Ваше устройство.2. Выбрать подключенное устройство из списка устройств.3. Зайти в меню «Программы».4. Внизу в окошке «Общие файлы» выберете программу-читалку,
например ShortBook.5. В правом окошке «Документы ShortBook» нажмите кнопку Добавить и выберете книги для синхронизации.6. После добавления нажмите «Применить» и «Синхронизировать».7. После синхронизации книги будут доступны в меню программы ShortBook на Вашем устройстве.Я пользуюсь до сих пор старым способом, когда добавления через iTunes еще не было…
Необходимые условия:На компьютере должен быть установлен iTunes, программа iphonefolders или любой другой файловый менеджер. На Вашем девайсе должен быть джейлбрейк и установленная программа iFile (из Cydia)
И так:1. Нужно скачать и установить на компьютер программку iphonefolders.2. Перезагрузить компьютер.3. Подключить iPhone, iPod или iPad к компьютеру.4. Зайти в Мой компьютер / iPhone folders / Ваше устройство / private / var / mobile / и создать папку Temp (или другое имя)Получается путь: Мой компьютер / iPhone folders / Ваше устройство / private / var / mobile / Temp5. Зайти на сайт с книгами зарегистрироваться и скачать книги в формате fb2.6. Скачать и установить на Ваше устройство читалку для книг формата fb2, например Shortbook. Эта программа умеет скачивать файлы и хранить их у себя в корневой папке Documents. Можно скачивать книги сначала на компьютер или сразу через встроенный браузер в Shortbook. Если скачивать книги через компьютер, то нужно найти в устройстве папку с программой Shortbook и скопировать в нее скачанные с сайта книги.Сделать это можно так: заходим в iFile на устройстве. На мой взгляд iFile — лучший файловый менеджер для i-устройств. Предварительно нужно зайти в его настройки и поставить галочки на «скрытые файлы», «внешние программы», «название программ». Потом закачать скачанные с сайта книги по пути: Мой компьютер / iPhone folders / Ваше устройство / private / var / mobile / Temp
Все программы, которые установлены на девайсе находятся по пути:Мой компьютер / iPhone folders / Ваше устройство / private / var / mobile / ApplicationsВ папке Applications с помощью программы iFile нужно найти папку с программой ShortBook, а в папке ShortBook будет папка Documents вот в эту папку и нужно закидывать книги. Т.е. их нужно перенести из папки Temp в папку Documents с помощью программы iFile (команда перенести).После этого открываем программу Shortbook идем в настройки — операции — поиск новых файлов — начать.Программа просканирует папку Documents и найдет книги. Все! Можно читать!!!
Популярные приложения для скачивания книг на Айфон
Если вы являетесь владельцем Айфона и хотите иметь доступ к огромной библиотеке книг, то вам понадобятся специальные приложения для скачивания и чтения книг. Ниже представлены несколько популярных приложений, которые помогут вам найти и скачать бесплатные книги на Айфон.
1. iBooks
Одним из самых популярных приложений для чтения книг на Айфоне является iBooks. Это официальное приложение от Apple, которое позволяет загружать книги из магазина iBooks или импортировать свои собственные файлы. В iBooks вы найдете огромный выбор бесплатных книг различных жанров.
2. Kindle
Приложение Kindle от компании Amazon также является одним из лидеров в сфере чтения электронных книг. С помощью этого приложения вы сможете скачать бесплатные книги из магазина Kindle или импортировать файлы из других источников. Книги, загруженные в приложение Kindle, синхронизируются между всеми устройствами, подключенными к вашему аккаунту Amazon.
3. Libby
Libby — это приложение, разработанное для чтения книг из библиотеки. Вы можете подключиться к вашей местной библиотеке с помощью Libby и скачать бесплатные книги на ваш Айфон. Приложение предлагает широкий выбор книг различных жанров, включая художественную литературу, научно-популярные и детские книги.
4. Google Play Книги
Приложение Google Play Книги предлагает огромный выбор книг различных жанров, включая классику, современную литературу и научно-популярные издания. Вы можете скачать бесплатные книги с помощью этого приложения или приобрести книги из магазина. Google Play Книги также позволяет импортировать собственные файлы.
5. Wattpad
Wattpad — это социальная платформа для чтения и публикации книг. Приложение предлагает огромный выбор бесплатных книг различных жанров, включая фантастику, романтику и фэнтези. Вы можете отслеживать популярные книги, оценивать и комментировать их, а также взаимодействовать с авторами и другими читателями.
Выберите приложение, которое наиболее соответствует вашим потребностям и начинайте наслаждаться чтением книг на своем Айфоне уже сегодня!
Загружаем книги в iBooks через iPhone
К сожалению, чтобы покупать литературу в App Store нужен аккаунт, который был зарегистрирован в США. Если Вы не можете похвастаться наличием такого, а создавать новый нет желаний лучше сразу перейти в бесплатный раздел. Большинство книг в нем на английском языке, но все полезные инструкции для пользования техникой Apple, в том числе и iPhone, написаны на русском.
Чтобы попасть в этот раздел, зайдите в iBooks, в левом верхнем углу будет кнопка «Магазин», нажав на которую попадаешь в книжный. Затем Вы имеете возможность добавить критерии поиска — жанр, тематика, рейтинг, также можно читать краткое описание к каждому файлу.
Загрузка книг через Айфон
Под нужной книгой есть кнопочка загрузки, кликнув на нее дважды Вы скачиваете выбранный том и она оказывается в Вашем iPhone на книжной полке с синей полоской прогружения, когда она дойдет до конца — можно смело начинать читать.
В iBooks есть разделение книг по форматам. В первом окне находится формат ePUB, а при переключении на второй высвечиваются PDF файлы. Можно добавить и сформировать свою личную полку с любимыми писателями и направлениями.
Через iTunes
Если вы решили закачать книги в ваш мобильный гаджет, в iBooks через iTunes, то выполните следующие шаги:
- Для начала вам нужно закачать программу iTunes по этой ссылке – http://apple.com/itunes/download/ . Установите её на свой компьютер, делается это очень просто.
- Скачайте на свой компьютер необходимую книгу в формате ePub, здесь вы можете посмотреть подборку соответствующих ресурсов.
- Подключите ваш мобильный гаджет к персональному компьютеру и запустите программу iTunes. Нажмите сочетание клавиш CTRL+S, чтобы сделать видимым боковое меню. Далее, в открывшемся меню выберите пункт книги.
- У вас откроется рабочая область с загруженными в медиатеку книгами. Вам необходимо в эту область перенести скачанную ранее книгу.
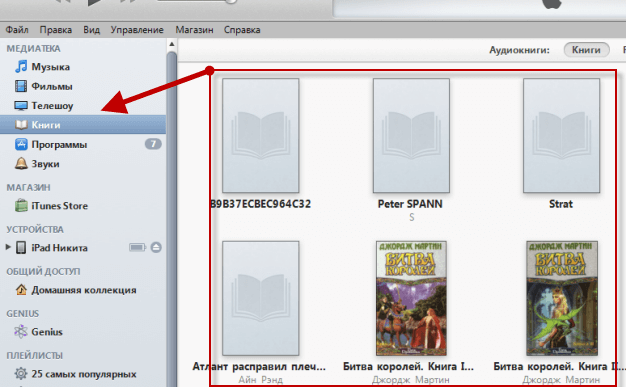
Теперь осталось только синхронизировать медиатеку iTunes с вашим устройством, делается это так: в боковом меню кликните на название вашего гаджета, в открывшемся окне найдите кнопку синхронизировать и нажмите на неё. После синхронизации книги появится на вашем устройстве, можете найти её в iBooks.
Как закачать книги на iPhone или iPad бесплатно и без компьютера
Приложение Книги является не только штатным и бесплатным решением на iOS, но и одной из самых продвинутых читалок во всём App Store. В этом материале мы расскажем как закачать книги в соответствующее приложение напрямую на iPhone, iPod touch или iPad без компьютера Mac / Windows и с его помощь.
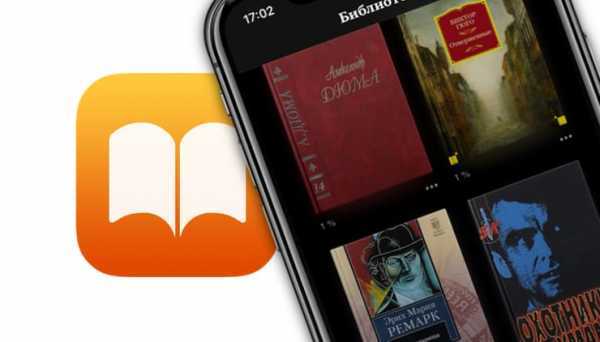
Одним из главных недостатков приложения Книги стали поддерживаемые форматы — их всего два: PDF и ePub. Несмотря на этот достаточно важный нюанс, ePub приобрёл популярность, и книг в этом формате предостаточно (тем более сконвертировать книгу в ePub можно и самому).
ПО ТЕМЕ: Как узнать модель Айфона внешне? Отличия каждого iPhone.
1. Откройте браузер Safari.
2. В поисковой строке введите необходимый запрос (Скачать ePub, наименование книги в ePub, автора и т.д.) или адрес известного ресурса с книгами.
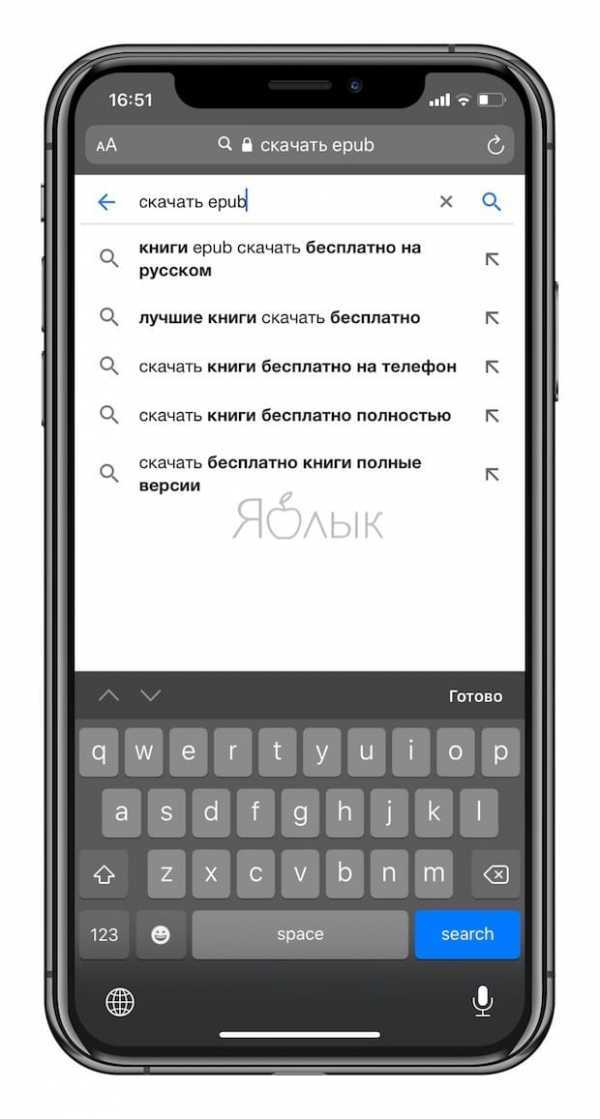
3. Выберите книгу в формате ePub. Книга начнет скачиваться на устройство в приложение Файлы при помощи Менеджера загрузок в iOS. За ходом скачивания можно наблюдать в правом верхнем углу.
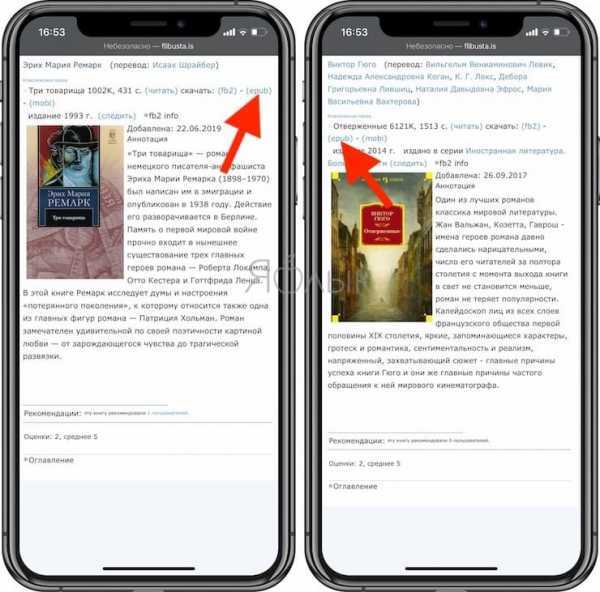
4. После завершения скачивания нажмите на иконку
Менеджера загрузок и выберите загруженную книгу. Откроется файловый менеджер Файлы. Тапните по книге.
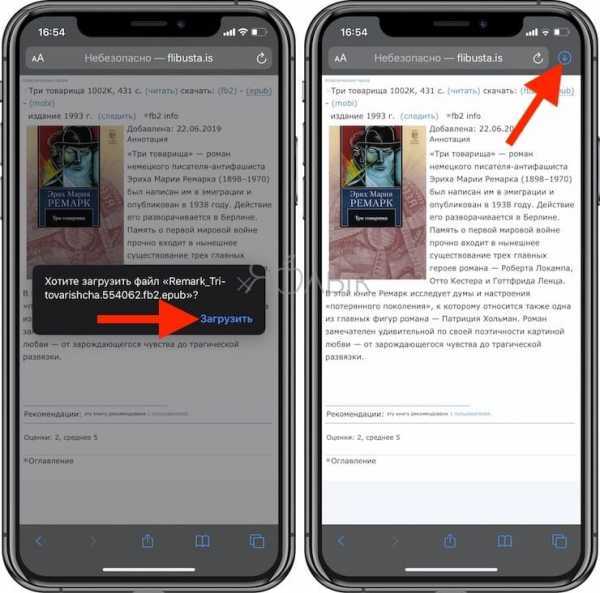
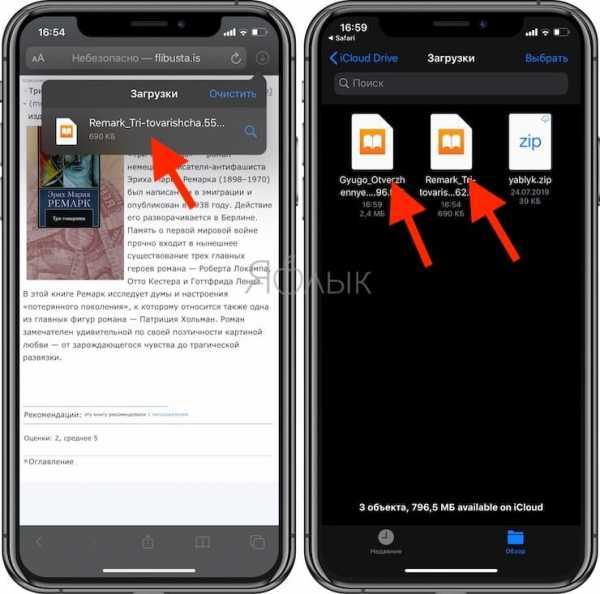
5. Приятного чтения!
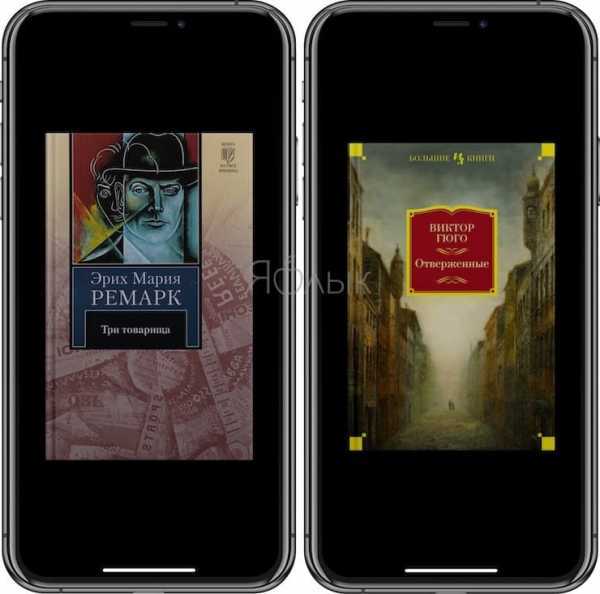
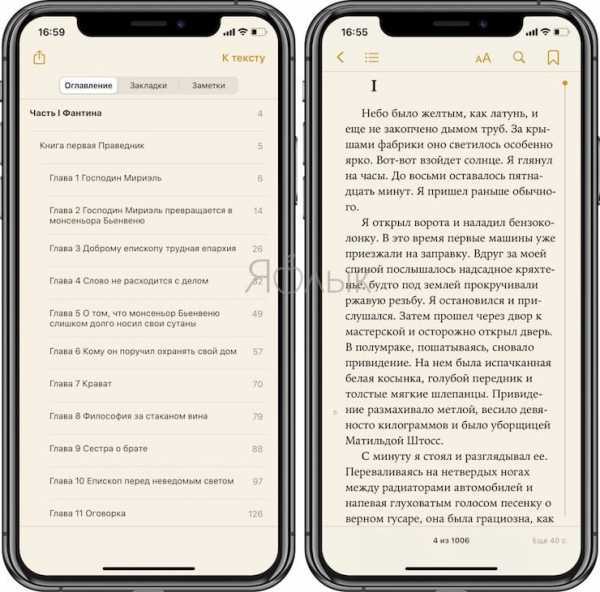
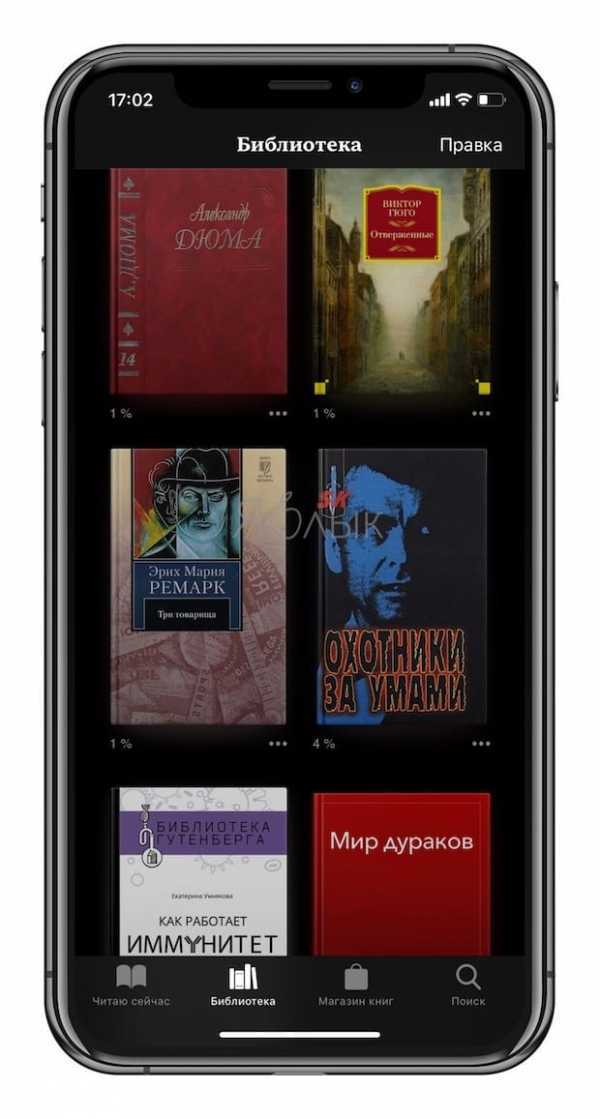
ПО ТЕМЕ: Скрытые возможности iPhone: 35 функций iOS, о которых Вы могли не знать.

2. В поисковом запросе введите интересующий запрос или уже известный ресурс.
3. Выберите книгу и нажмите «Скачать ePub».
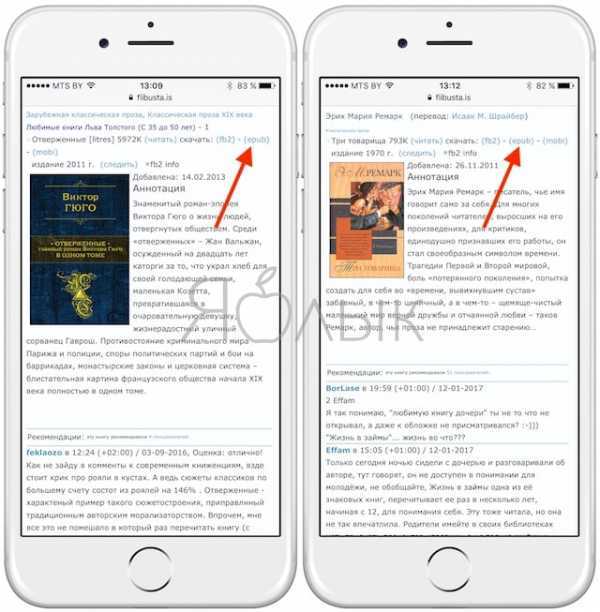
4. В появившейся странице тапните «Открыть в программе iBooks».
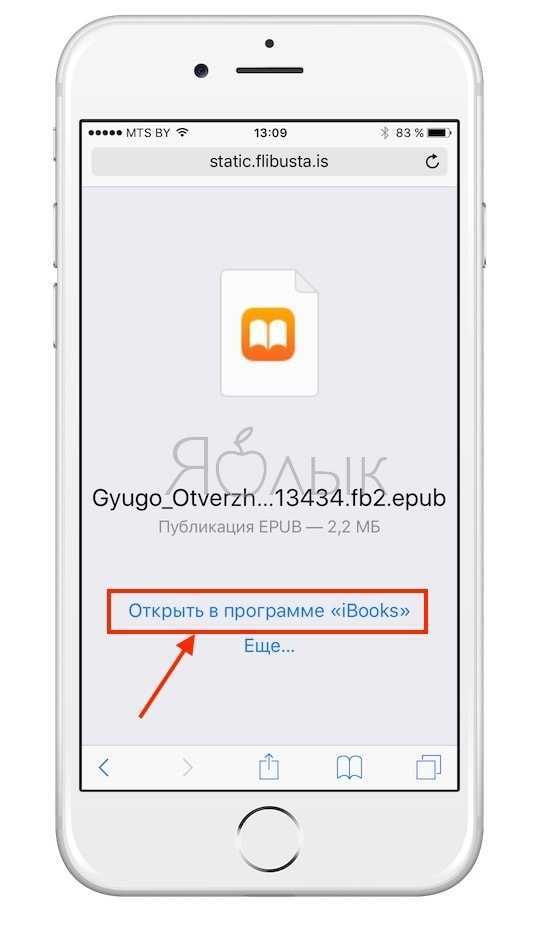
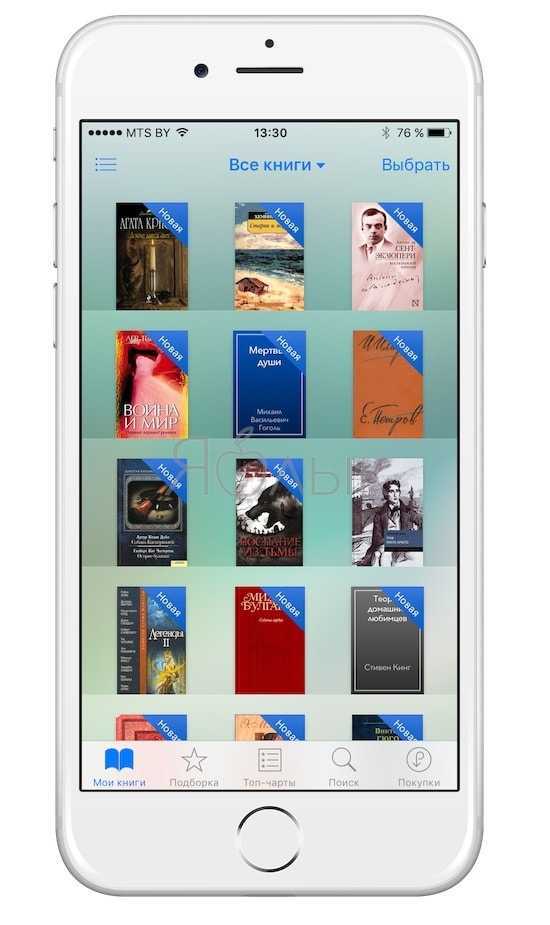
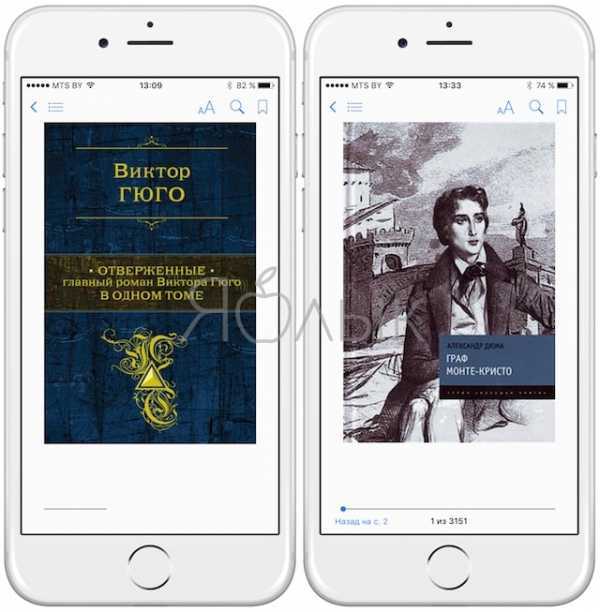
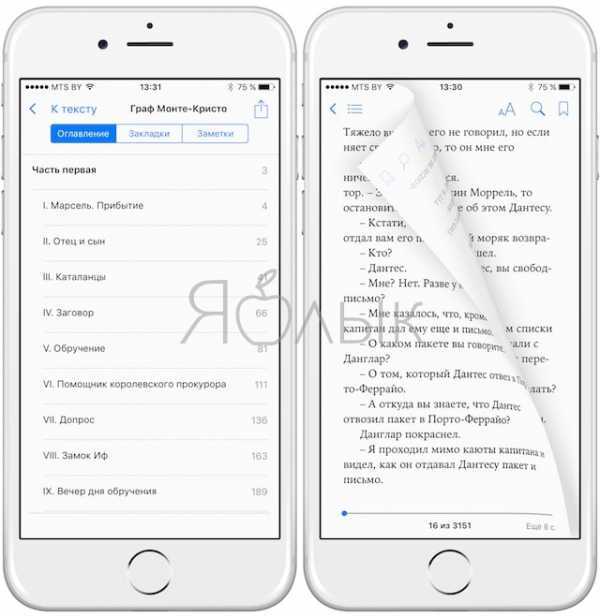
Как закачать книги в iBooks через iTunes на компьютере MacOS
C приходом OS X Mavericks компания Apple решила отделить Книги от всего iTunes (аудиокниг это не коснулось). Именно поэтому появилась отдельная программа iBooks для Mac, которая позволяет не только управлять имеющимися книгами, но и читать их прямо с компьютеров на базе macOS. Недостатков тоже прибавилось: все книги из iTunes автоматически перемещаются в настольный iBooks, что несколько усложнило синхронизацию с мобильными устройствами, да и возможности добавления обложки и изменения некоторой информации о книге убрали, а жаль.
Итак, у нас на жёстком диске Mac/PC имеется книга, которую вы хотите переместить в приложение iBooks через iTunes, а затем уже на iOS-устройство.
1. Откройте iBooks → Магазин → Авторизовать этот компьютер… и введите свой Apple ID и пароль.
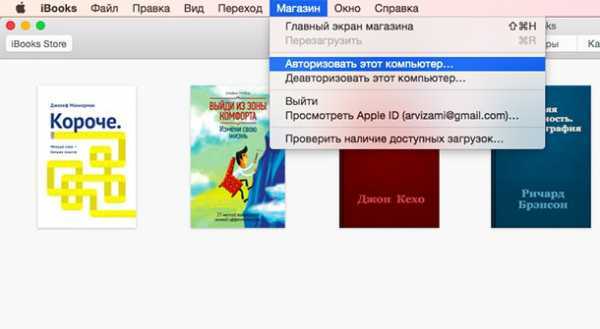
2. Далее перейдите в меню iBooks → Настройки.
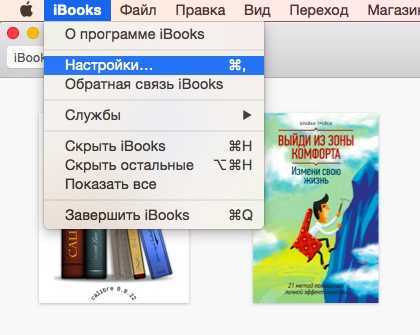
Тут необходимо поставить галочку напротив пункта «
Синхронизировать закладки, выделенный текст и коллекции на устройствах».
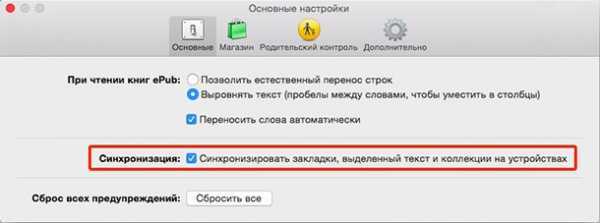
3. Переместите книгу в iBooks, для этого просто откройте файл в формате ePub в Finder или перетяните его в открытое окно iBooks.
4. Откройте iTunes → Магазин → Авторизовать этот компьютер… и введите свой Apple ID и пароль.
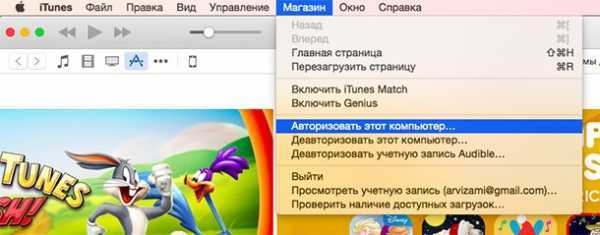
5. Подключите iPhone, iPod touch или iPad к Mac при помощи USB-кабеля.
6. Перейдите на вкладку подключённого устройства.
7. В боковом меню откройте вкладку «Книги».
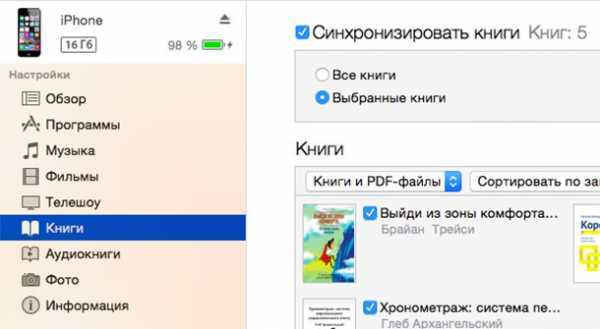
8. В появившемся окне поставьте галочку напротив пункта «Синхронизировать книги» и выберите один из двух вариантов («Все книги» или «Выбранные книги»).
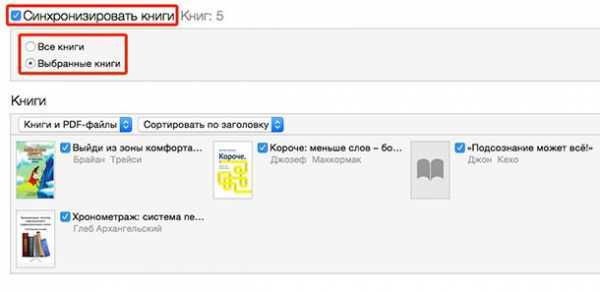
9. В правом нижнем углу нажмите кнопку «Синхронизировать».
10. Откройте iBooks в iPhone, iPod touch или iPad и вы увидите добавленную книгу с синей меткой «Новая».
ПО ТЕМЕ: Как скрыть (запаролить) переписку с любым человеком в Viber на iPhone.
Как загружать книги в iBooks через iTunes на PC с Windows
1. Откройте iTunes —> Нажмите по иконке пользователя —> введите свой Apple ID и пароль.
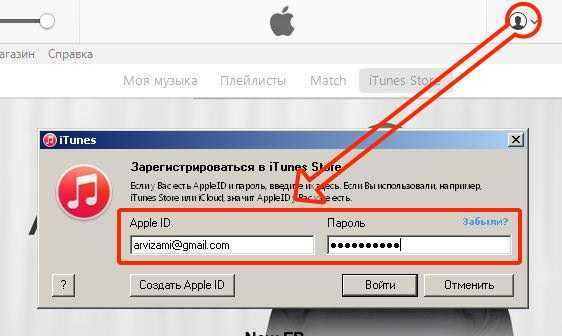
2. Авторизуйте свой компьютер, для чего откройте вкладку Магазин —>
Авторизовать этот компьютер… и введите свой Apple ID и пароль.
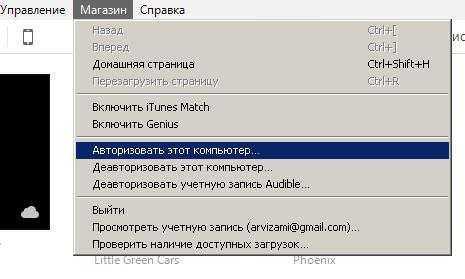
3.Книги
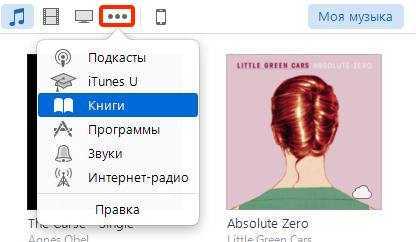
4. Добавьте файл в медиатеку для чего:а) просто перетащите книгу в формате ePub в iTunes;б) откройте Файл —> Добавить файл в медиатеку (Ctrl + O).
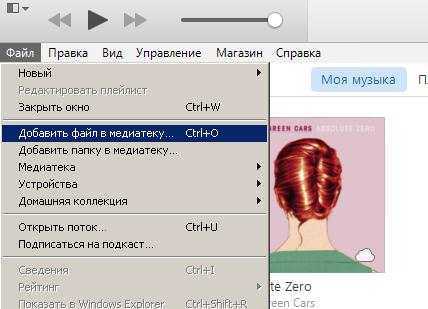
5.5—10
Подготовка к загрузке
Перед тем, как начать загружать книгу в iBooks, необходимо убедиться, что все необходимые файлы находятся на вашем компьютере и готовы к загрузке. Вот несколько шагов, которые помогут вам подготовиться к загрузке:
- Проверьте наличие книги в нужном формате. iBooks поддерживает форматы ePub и PDF. Если книга, которую вы хотите загрузить, имеет другой формат, вам может потребоваться конвертировать ее в подходящий формат.
- Убедитесь, что у вас установлена последняя версия iTunes на вашем компьютере. Если у вас нет iTunes, вы можете загрузить его с официального сайта Apple.
- Подготовьте книгу для загрузки. Если у вас уже есть книга в формате ePub или PDF, убедитесь, что она находится в удобном для вас месте на компьютере. Если книга находится в другом формате, сконвертируйте ее в ePub или PDF при помощи специального программного обеспечения.
После выполнения этих шагов, вы будете готовы к загрузке книги в iBooks через iTunes. Далее мы расскажем вам, как это сделать.
Синхронизация с iCloud
Преимущество использования iBooks на устройствах Apple заключается в возможности синхронизации книг с iCloud. Это означает, что вы можете загрузить книгу на одном устройстве, а затем открыть ее на другом устройстве без необходимости повторной загрузки.
Чтобы включить синхронизацию с iCloud, прежде всего, убедитесь, что вы вошли в свою учетную запись iCloud на каждом устройстве. Затем выполните следующие шаги:
- Откройте приложение iBooks на вашем устройстве и перейдите в раздел «Настройки».
- В разделе «Настройки» найдите и нажмите на опцию «iCloud».
- Включите переключатель рядом с «iCloud Drive» и «iBooks».
После включения этой опции iBooks автоматически начнет синхронизировать ваши книги через iCloud. Когда вы загружаете новую книгу или отмечаете страницы в одном устройстве, эти изменения будут автоматически отображаться на всех ваших других устройствах.
Синхронизация с iCloud также позволяет сделать резервные копии вашей библиотеки iBooks, чтобы вы могли восстановить ее на других устройствах или после сброса.
Теперь вы можете наслаждаться чтением своих любимых книг на любом устройстве Apple без необходимости заботиться о перемещении файлов или повторной загрузке.
Как загрузить аудиокнигу на iPhone
Как скачать аудиокнигу на айфон? Вариантов не так много, можно использовать кабель устройства, подключив его к ПК и айтюнс, или загружать через Интернет. Некоторые пользователи предпочитают работать с аудио документами через социальную сеть ВК. В последнем случае достаточно просто внести в поисковое поле слово «аудиокнига», и появится необходимая информация. В результате поиск выдает большое разнообразие книжек, доступных к скачиванию.
Другие варианты, как загружать аудиокниги для iPhone, описываются ниже.
Загрузить книгу на телефон можно разными способами
Скачивание аудио литературы через Интернет
Бесплатные аудиокниги для iPhone можно найти на известном сайте торрент. Разумеется, рекомендуется все же скачивать литературу с законных источников и платно, но, к сожалению, данный рынок в России сейчас находится не в самом хорошем состоянии. Другими словами, на официальных источниках не всегда есть то, что нужно.
Другой вариант — это просто поискать нужную литературу через интернет-браузеры на самом устройстве. Что для этого нужно:
- Открыть браузер Safari, Google, Яндекс или любой другой наиболее подходящий.
- Набрать в поисковой строке наименование аудиокниги.
- Выбрать на сайтах наиболее подходящий вариант, скачать, открыть в проигрывателе.
Важно! Перед скачиванием рекомендуется проверить формат файла
Как добавить аудиокнигу в iPhone через iTunes
Самый простой способ перебросить аудиокнигу на айфон — использовать айтюнс. Как перенести аудиокнигу с компьютера на айфон с помощью iTunes:
- Подключить устройство через USB-порт к ПК или ноутбуку.
- Открыть программу айтюнс на домашнем компьютере. В левом верхнем углу открыть «Файл», а потом раздел «Добавить в медиатеку».
- Загрузить аудиозаписи в медиатеку. Предварительно книги необходимо будет скачать на компьютер.
- После выбора документа загрузка происходит автоматически.
- Найти значок мобильного телефона в верху экрана и нажать на него. Открыть отдел «Настройки» — «Музыка», поставить отметку в пункте «Синхронизировать».
- Выбрать подпункт «Аудиокниги» и также поставить отметку рядом со словом «Синхронизировать».
- Запускается загрузка. Следует дождаться ее окончания.
После того как процедура будет завершена, книга попадает в аудиозаписи, и ее можно прослушивать через айфон.
Чтобы загрузить книгу через iTunes, нужно выполнить последовательность шагов
Обратите внимание! Если книга находится в формате MP3, после загрузки она попадает в обычный музыкальный плеер. Документы типа M4B перенаправляются в отдельную папку аудиокниг
iBooks – как закачать книги через iTunes
iBooks понимает всего два формата на данный момент PDF и EPUB. Родным форматом считается EPUB. Сейчас этот формат уже очень популярен – многие онлайн библиотеки выкладывают книги сразу в этом формате. И он не настолько сложен для программ – есть программы которые с легкостью конвертируют книги в формат EPUB, например из fb2. Предполагаем, что у вас есть на жёстком диске есть несколько книжек в формате EPUB (если нет – скачайте или почитайте инструкцию по конвертированию Как конвертировать книги для iPad)
Шаг 1. Установка iTunes. (пропустите, если iTunes уже установлен)
Для OS X инструкция не требуется. iTunes по-умолчанию входит в операционную систему.
Шаг 2. Предварительная настройка iTunes. (пропустите те пункты, что вы уже сделали)
а) В iTunes 11 в Windows по умолчанию строка меню скрыта. Включите её – с ней удобней. В левом верхнем углу программы кликните по значку и в выпавшем списке нажмите Показать строку меню (или нажмите CTRL+B)
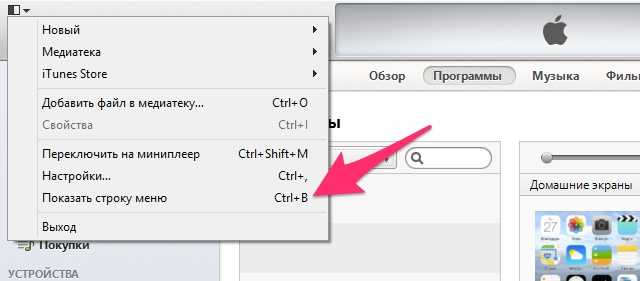
б) авторизуйте компьютер с вашей учётной записью. В меню Магазин -> Авторизовать этот компьютер.
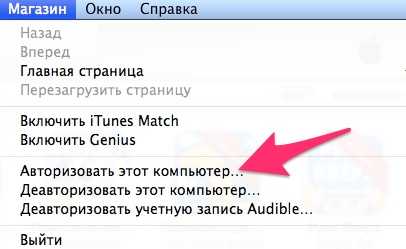
в) включите отображение бокового меню. В меню выбрать Вид->Показать боковое меню (или нажмите CTRL+S).
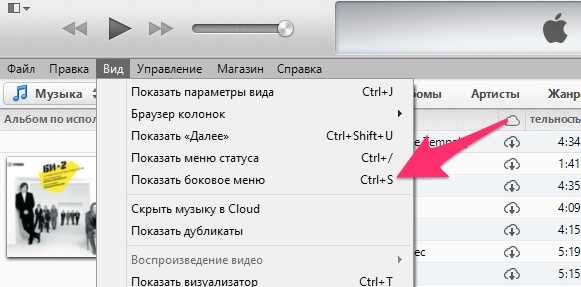
г) Если в разделе Медиатека нет подраздела Книги, то включите его отображение через Настройки. В меню Правка->Настройка. Во вкладке Основные надо поставить галочку в поле Книги.
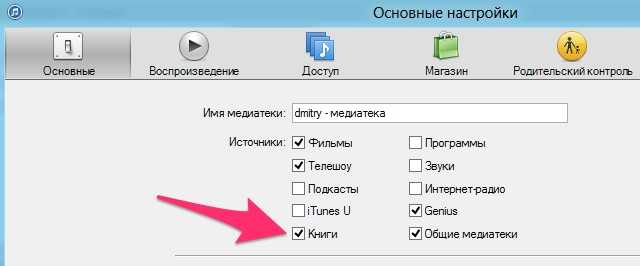
д) Следует помнить, что при добавлении книг в медиатеку – сами файлы и папки физически никуда не перемещаются. Плюс этого способа – экономия места на жёстком диске. Минус в том, что файлы раскиданы по жестком диску и можно даже чисто случайно удалить файл на нём, а потом с только вспомнить, что он же есть в медиатеке. В общем, рекомендую:
Собрать медиатеку в одном месте. В меню Файл->Медиатека->Организовать медитеку…
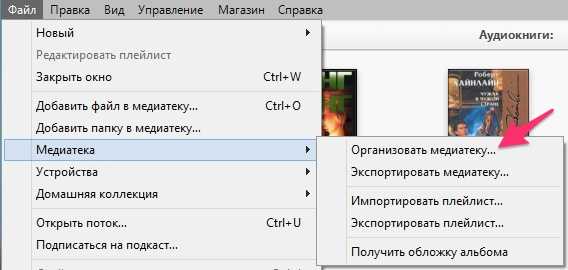
В окошке поставить галочку “Собрать файлы” и нажать OK.

Потом можно включить настройку, чтобы файлы автоматически при добавлении в медиатеку, попадали в специальную папку. В меню Правка->Настройка. Во вкладке Дополнения надо поставить галочку в поле Копировать в папку iTunes Media при добавлении в медиатеку.
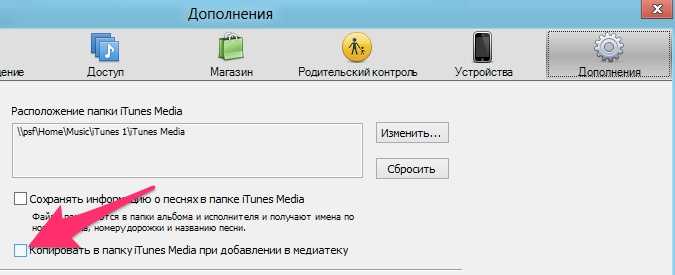
е) Подключаем к компьютеру iPad (iPhone или iPod Touch).
Шаг 3. Закачка книг в медиатеку iTunes
У нас слева в iTunes должен быть специальный раздел Книги. И пока он пустой.
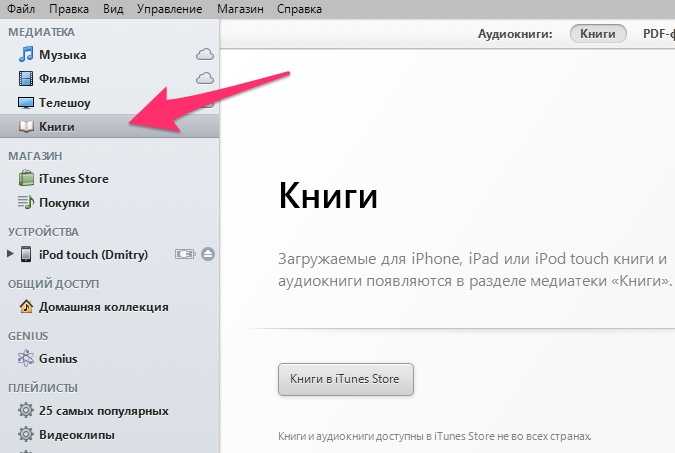
Перетягиваем файлы книг (EPUB или PDF) с компьютера на iTunes. Если книги не перетягиваются (а у меня на конфигурации Windows 8 + iTunes 11.1.2.32 книги не перетягивались), то есть способ закачки книг через меню.
- В меню Файл -> Добавить файл в медиатеку. Добавляем конкретный файл в медиатеку iTunes. Недостаток способа в том, что таким образом можно закачивать по одному файлу.
- В меню Файл -> Добавить папку в медиатеку. Добавляем всё содержимое папки в медиатеку iTunes. Преимущество способа в том, что можно подготовить специальную папку, в которой много-много книг и залить её в медиатеку целиком. Минус в том, что iTunes без всяких вопросов делает дубли книг. То есть если книга уже была в медиатеке и она есть в закачиваемой папке, то в медиатеке iTunes появится две одинаковых книги.
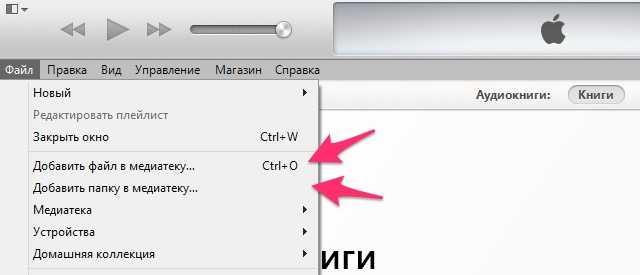
После добавления файлов в медиатеку раздел книги выглядит примерно так:
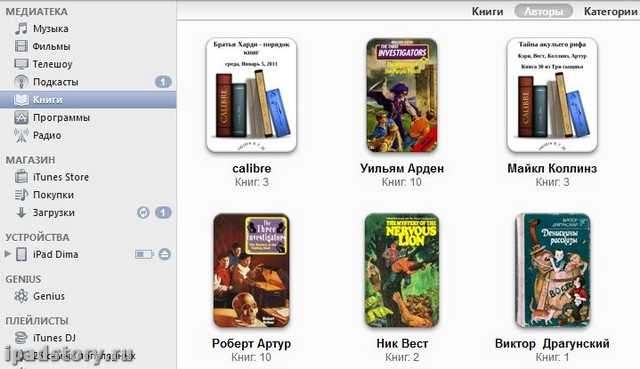
Шаг 4. Синхронизация книг с iPad
Далее заходим в раздел слева ИМЯ нашего iPad – > вкладка Книги. Там ставим галочку “Синхронизировать книги” и переключатель, так как нам надо. Я обычно синхронизирую все книги из iTunes, так как всё равно они занимают не очень много места. На скриншоте показано, что вы можете и выбирать что именно синхронизировать.

После синхронизации книги окажутся в iBooks. В дальнейшем вам надо будет только добавлять книжки в медиатеку, как в Шаге 3 и выполнять синхронизацию.
Приятного вам чтения.
Как закачать книги в iBooks напрямую
Допустим, вам нужно скачать Достоевский – Преступление и наказание. Заходим на сайт flibusta.net (это может быть любой другой сайт, который выкладывает прямые ссылки на EPUB).
Ищем в строке поиска нужного автора:
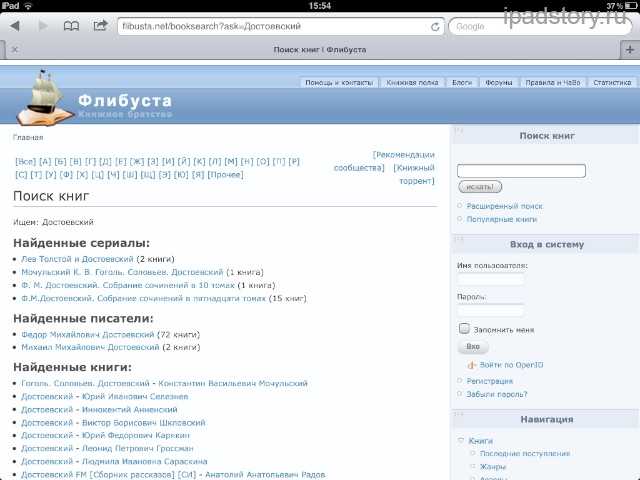
Тыкаем по Федор Михайлович Достоевский. Появляются все его произведения:
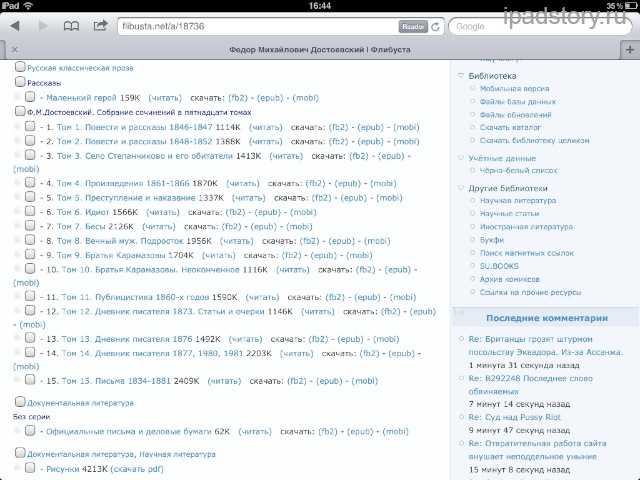
Находим Преступление и наказание и ссылку напротив EPUB:
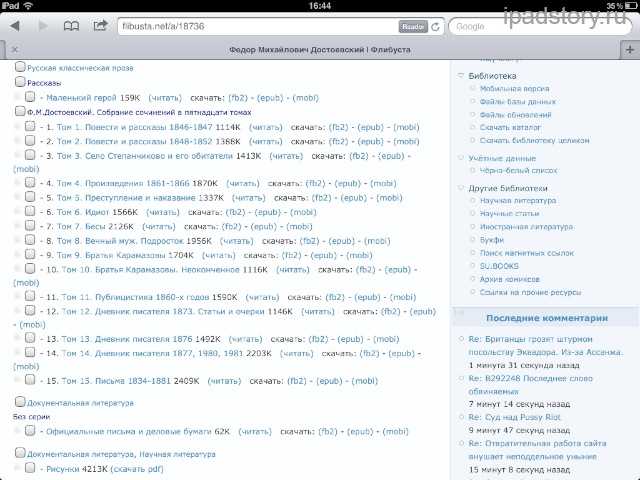
Ждем (время ожидания зависит от вашего интернет соедениния):
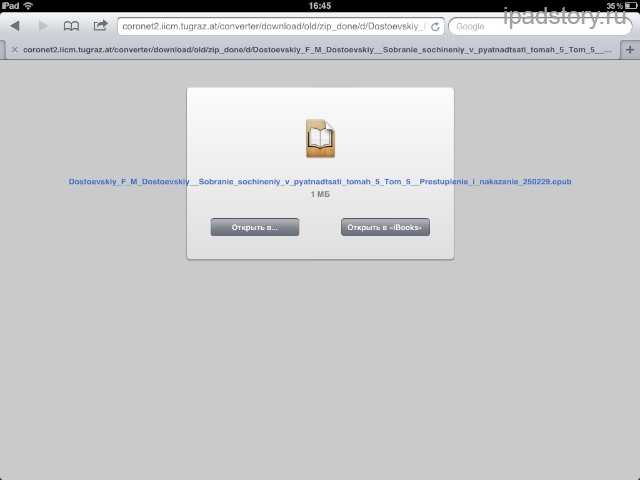
Далее остается нажать на кнопку. Открыть в iBooks.
Книга в iBooks:
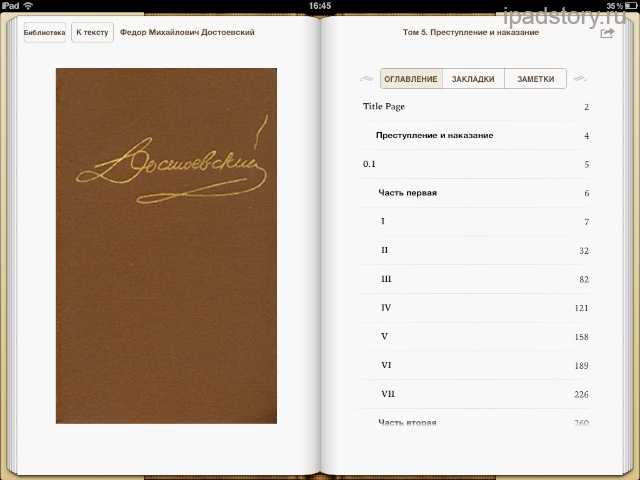
Читаем:)
Подключаем устройство
1. Подключите ваше устройство, на которое вы хотите загрузить книгу, к компьютеру с помощью кабеля USB.
2. После подключения устройства запустите приложение iTunes на вашем компьютере.
3. В левом верхнем углу iTunes найдите и щелкните на кнопку «Устройства», а затем выберите ваше устройство из списка.
4. В появившемся меню в разделе «Настройки» выберите «Поделись файлами».
5. В разделе «Файлы» нажмите на кнопку «Добавить файл в библиотеку…» или «Добавить папку в библиотеку…» и выберите книгу или папку с книгами, которые вы хотите загрузить на устройство.
6. Нажмите на кнопку «Открыть», чтобы начать загрузку выбранных книг в iTunes.
7. После завершения загрузки книги появятся в разделе «Книги» или «Аудиокниги» вашего устройства в iTunes.
Теперь вы можете отключить ваше устройство от компьютера и наслаждаться чтением книг в приложении iBooks в любое время и в любом месте.
Как читать книги на iPhone через iBooks
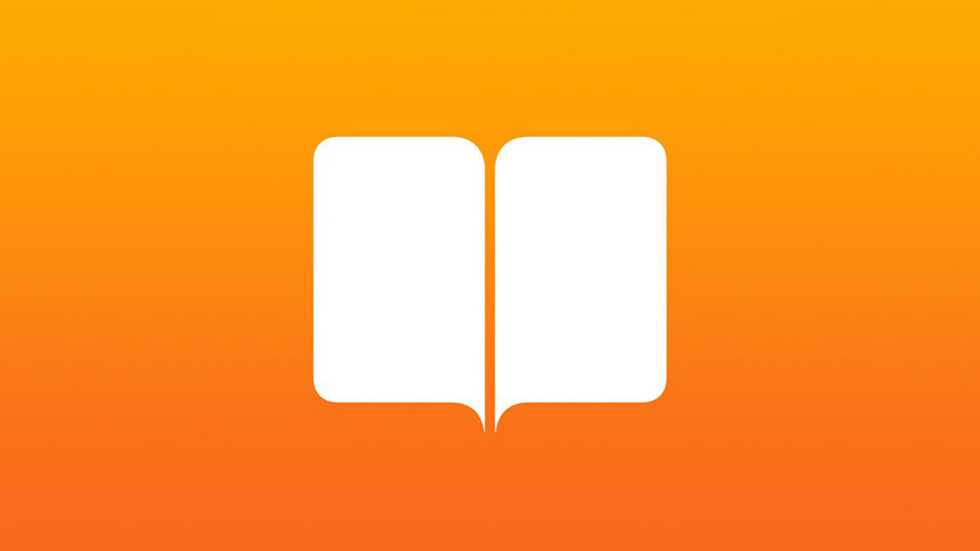
В App Store присутствует множество различных приложений для чтения книг. Однако большинство из них либо неудобны в использовании, в частности, при загрузке книг в приложение, либо платные. Далеко не все знают, что искать специализированное средство для чтения книг на iPhone вовсе не нужно. Отличным приложением для этого располагает iOS. Речь в этой инструкции, как вы уже поняли, пойдет про iBooks.
iBooks — официальное приложение Apple для чтения книг. За последние несколько лет iBooks из не самого хорошей «читалки» превратилась в превосходное средство, которое и гибко настраивается, и позволяет загружать книги максимально быстрым способом. Удивились услышав подобное об iBooks? Значит вы давненько не пробовали им пользоваться, но сейчас мы все поясним.
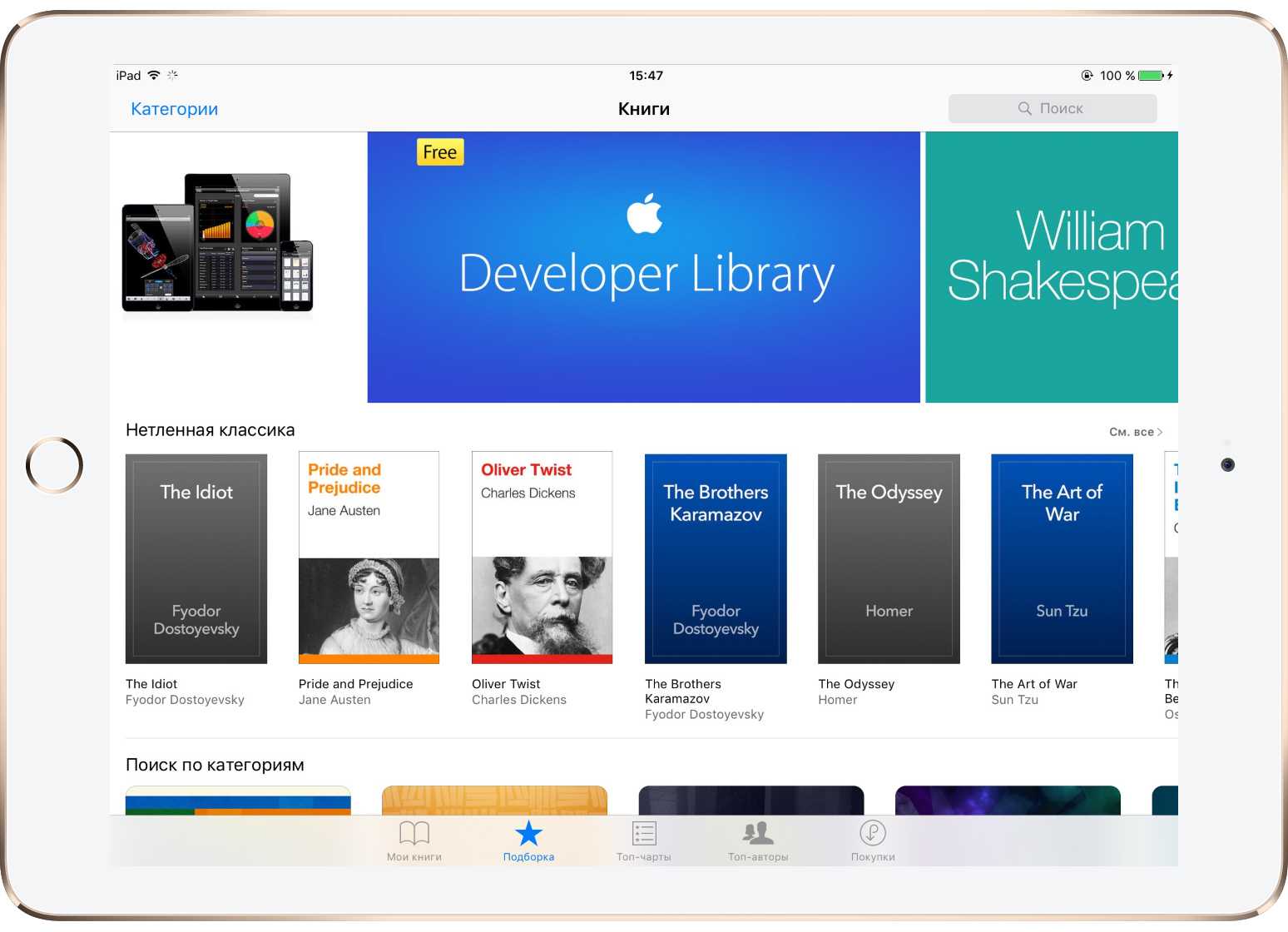
Вот чем iBooks отпугивает с первого взгляда. Отсутствием русских книг в магазине. Но это вовсе не проблема.
Какие форматы книг поддерживает iBooks
iBooks работает с двумя форматами файлов — EPUB и PDF. Популярный сейчас формат книг FB2 приложением не поддерживается, но найти альтернативу в интернете не составляет труда практически для всех книг. Также к вашим услугам различные конвертеры, которые мгновенно один формат файла в другой без сильной потери качества.
Как закачать книги в iBooks через iTunes
Шаг 1. Запустите iTunes и перейдите в раздел «Книги». Если iTunes на компьютере не установлен, то загрузить последнюю версию утилиты можно на официальном сайте Apple.
Примечание: если раздел «Книги» не отображается, нажмите «Править меню» и активируйте раздел, нажав на одноименный переключатель.
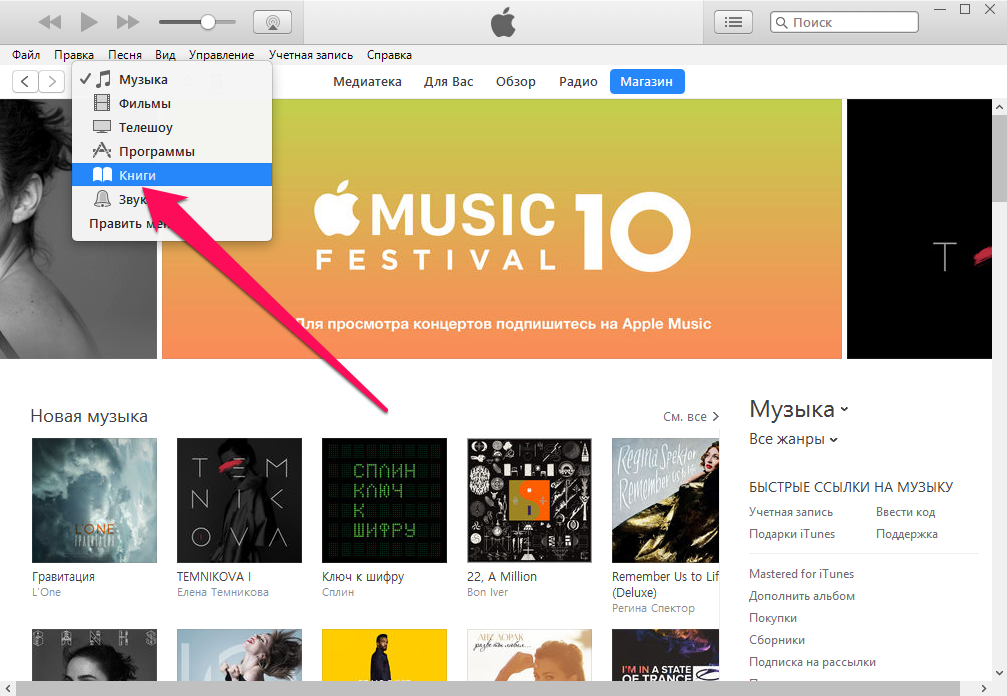 Шаг 2. Перейдите на вкладку «Медиатека» и перенесите в окно iTunes книги или документы в форматах EPUB или PDF. Если вдруг по каким-то причинам перенос не удается, добавьте книги вручную, используя меню «Файл» → «Добавить файл в медиатеку» (или «Добавить папку в медиатеку», если вы хотите загрузить сразу несколько книг, которые собраны в одной директории).
Шаг 2. Перейдите на вкладку «Медиатека» и перенесите в окно iTunes книги или документы в форматах EPUB или PDF. Если вдруг по каким-то причинам перенос не удается, добавьте книги вручную, используя меню «Файл» → «Добавить файл в медиатеку» (или «Добавить папку в медиатеку», если вы хотите загрузить сразу несколько книг, которые собраны в одной директории).
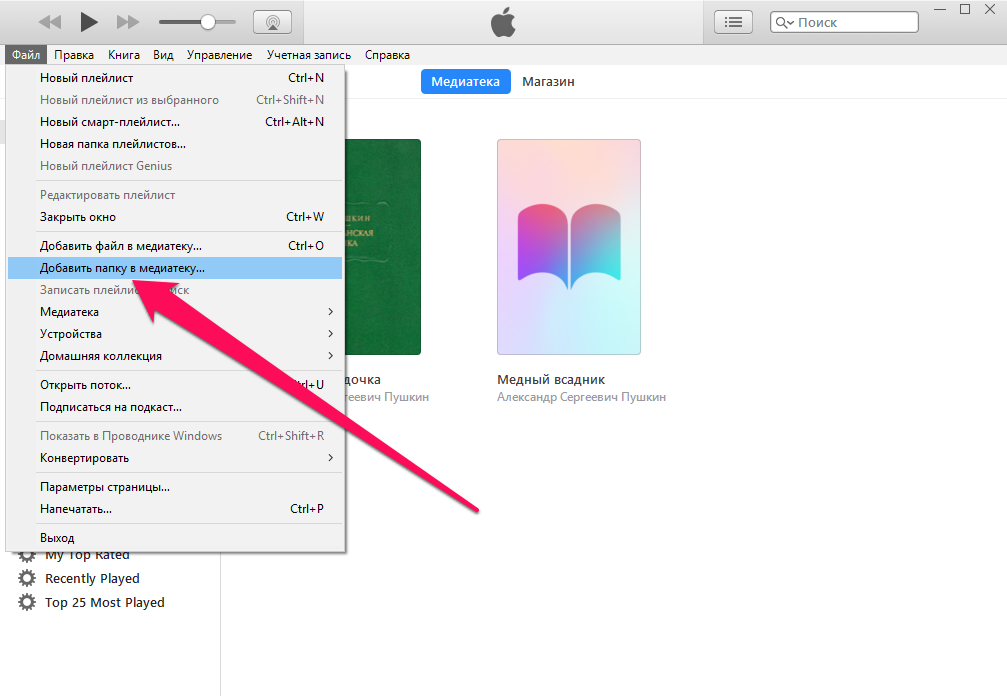 Шаг 3. Подключите iPhone к компьютеру и выберите его в iTunes.
Шаг 3. Подключите iPhone к компьютеру и выберите его в iTunes.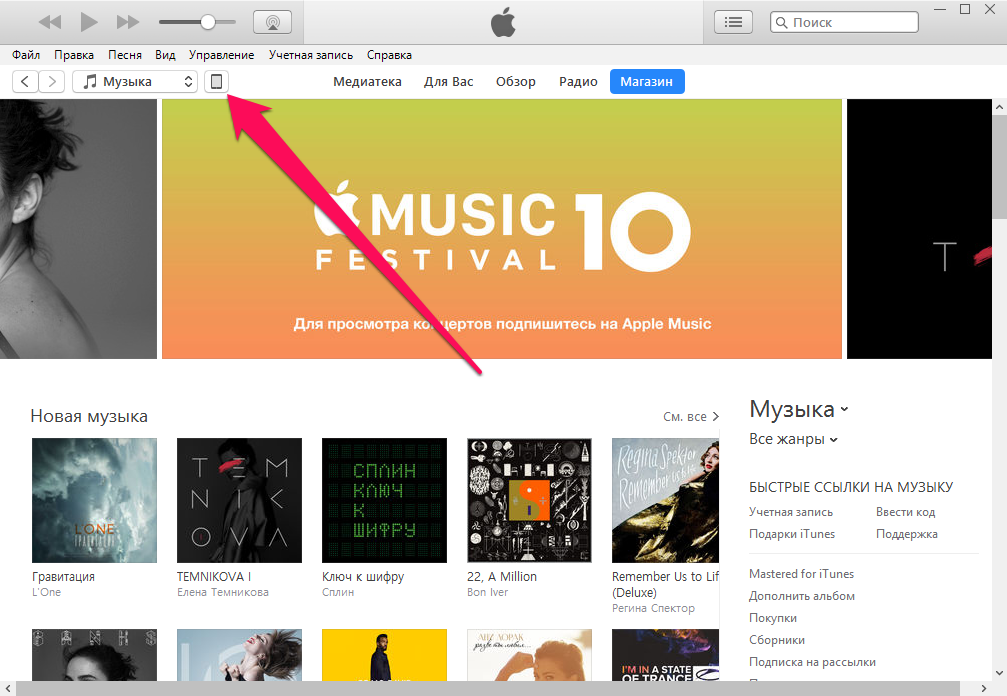
Шаг 4. Выберите вкладку «Книги» и активируйте переключатель «Синхронизировать книги».
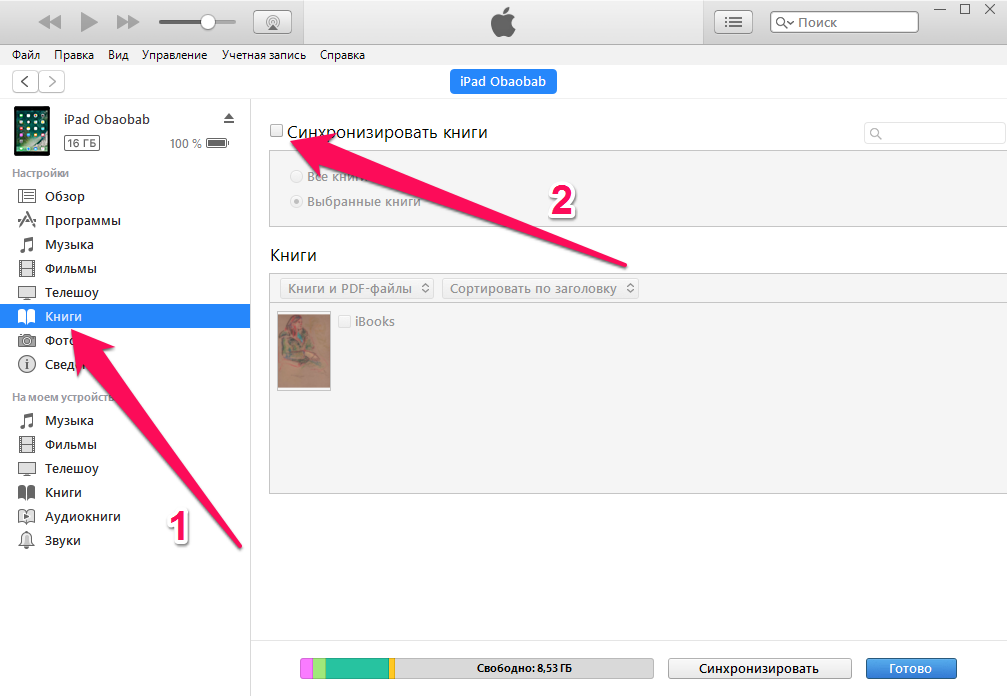
Шаг 5. Нажмите «Все книги» для переноса на iPhone всех книг или «Выбранные книги» для переноса конкретных.
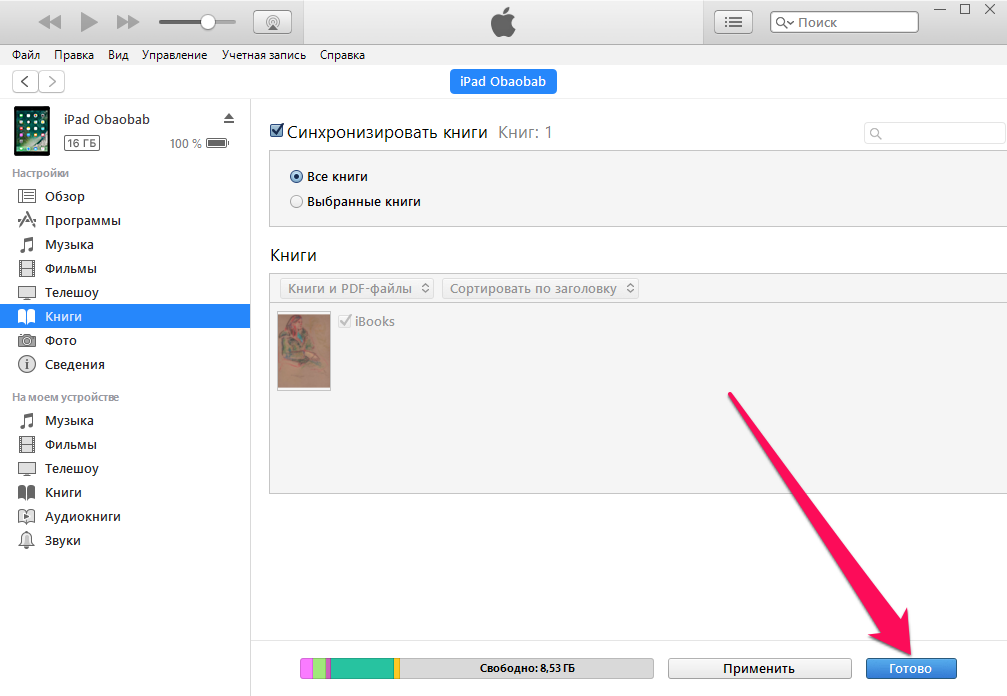
Шаг 6. После окончания выбора нажмите «Готово». Открыв iBooks после окончания синхронизации вы увидите расставленные на полках книги, которые уже можно читать.
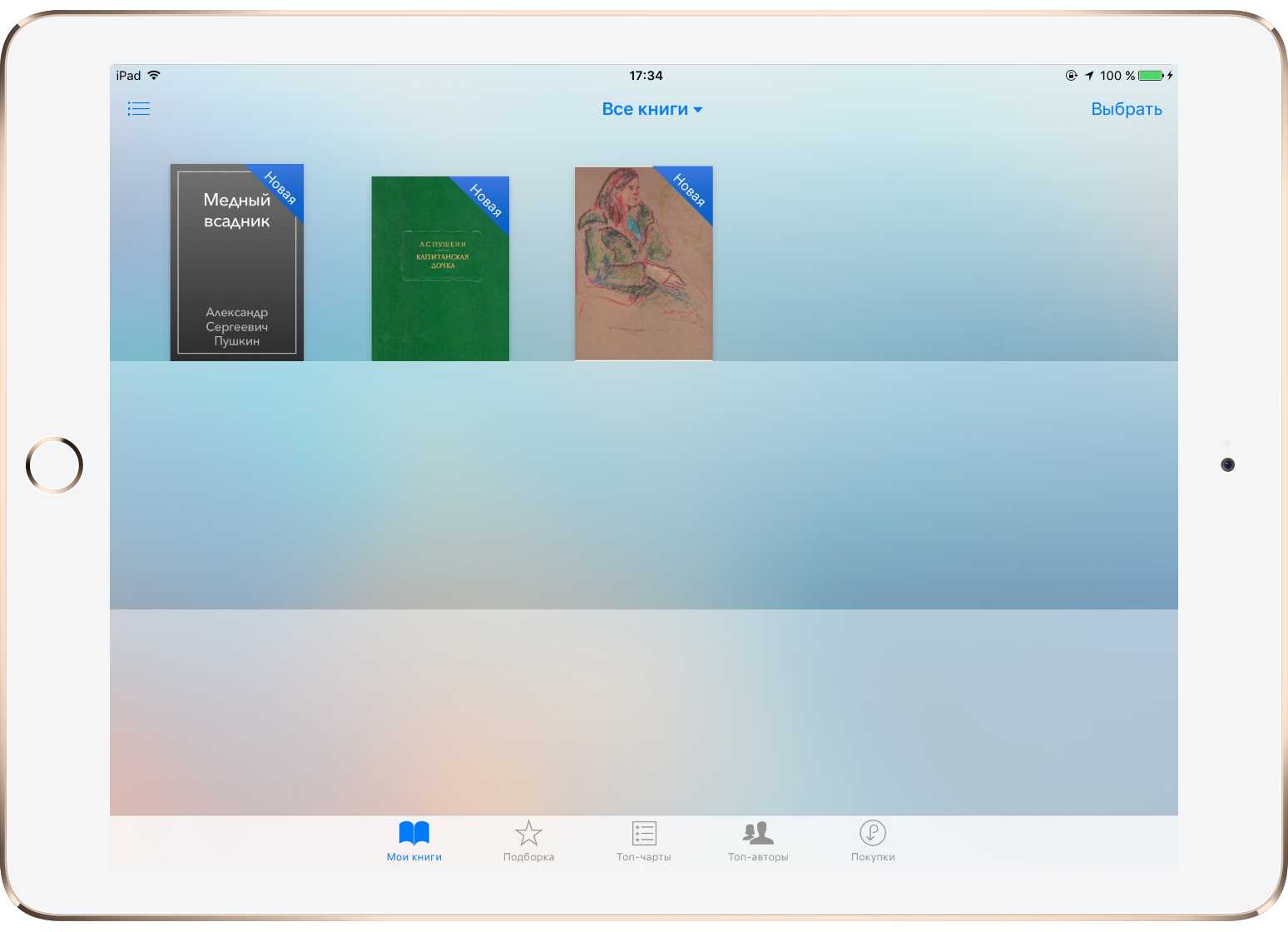
Как можно заметить, загрузку книг в iBooks нельзя назвать самой простой операцией, в частности, из-за того, что приходится подключать iPhone к компьютеру при помощи кабеля. К счастью, от проводов можно отказаться.
Как закачать книги в iBooks через iTunes по Wi-Fi
Шаг 1. Подключите iPhone к компьютеру и запустите iTunes.
Шаг 2. Выберите устройство и на вкладке «Обзор» активируйте переключатель «Синхронизация этого iPad по Wi-Fi».
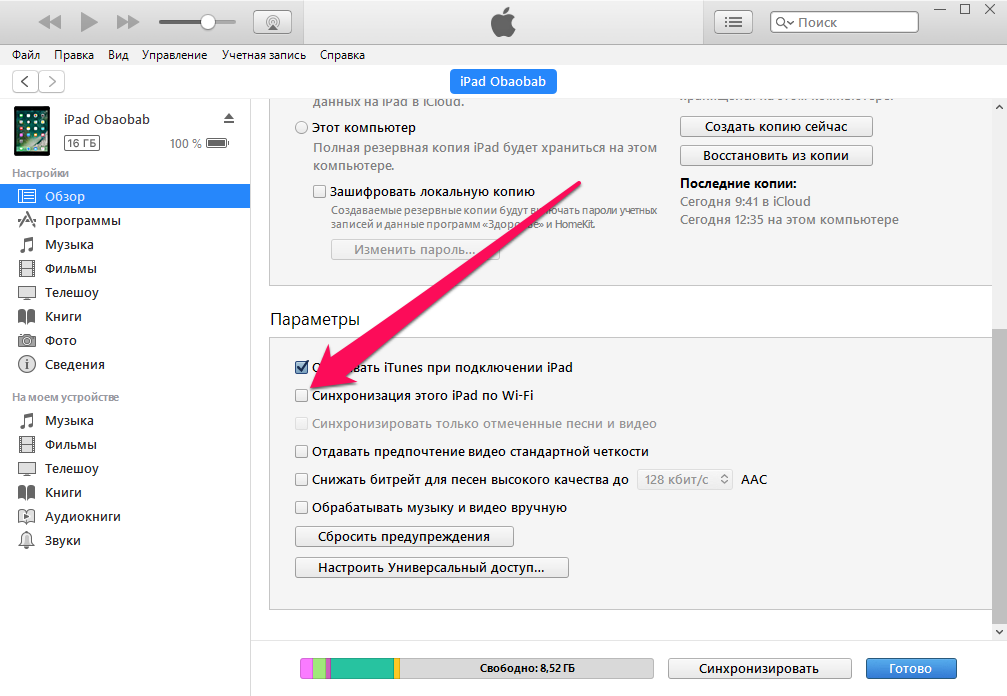
Шаг 3. Нажмите «Готово».
После применения настроек вы можете отключить iPhone от компьютера — связь с iTunes разорвана не будет. А это значит, что загружать книги в iBooks вы сможете без необходимости обязательного подключения устройства к PC или Mac при помощи кабеля. Удалять книги с iPhone по Wi-Fi так же можно.
Как загружать книги в iBooks через мобильный Safari
Загрузка книг в iBooks возможна и вовсе без помощи iTunes. Для этого, правда, необходимо найти нужную книгу или документ в интернете.
Шаг 1. Откройте Safari и перейдите на сайт любой онлайн-библиотеки с возможностью загружать книги в формате EPUB или PDF (например, этот).
Шаг 2. Найдите, используя поиск, необходимую вам книгу.
Шаг 3. На странице, посвященной книге, найдите прямую ссылку на загрузку книги в уже известных вам форматах.
Шаг 4. В открывшемся окне прокрутите вверх и нажмите на кнопку «Открыть в программе iBooks». Книга добавится в вашу библиотеку.
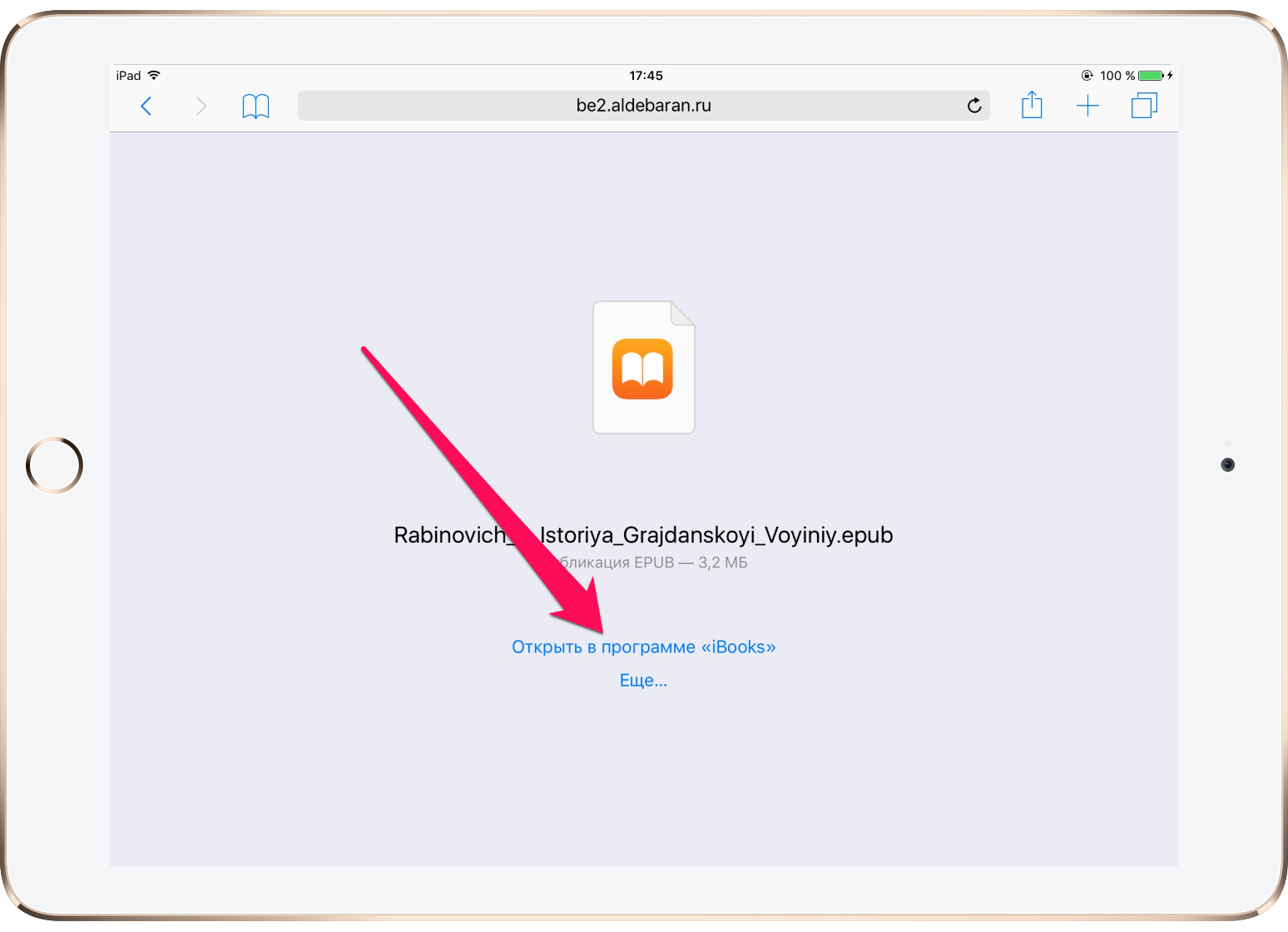
Первая статья из цикла Как читать книги на iPhone завершена. Теперь вы умеете загружать свои любимые книги в iBooks тремя различными способами. Однако альтернативные приложения не менее хороши и поговорили мы о них в этих статьях:
Подготовка к загрузке
Прежде чем приступить к загрузке книги в iBooks через iTunes, вам потребуется выполнить несколько простых шагов:
1. Убедитесь, что на вашем компьютере установлена последняя версия iTunes. Если нет, загрузите и установите ее с официального сайта.
2. Откройте iTunes и подключите свое устройство к компьютеру при помощи кабеля Lightning.
3. Если у вас еще нет Apple ID, создайте его на сайте Apple. Если у вас уже есть Apple ID, убедитесь, что вы вошли в свою учетную запись в iTunes.
4. Убедитесь, что книга, которую вы хотите загрузить в iBooks, находится на вашем компьютере и доступна в одном из поддерживаемых форматов, таких как EPUB или PDF.
5. Если ваша книга находится в ином формате, вам может понадобиться конвертировать ее в поддерживаемый формат, используя специализированное программное обеспечение или онлайн-сервисы.
Загрузка книг с компьютера при помощи iTunes
Чтобы загрузить книгу с компьютера на телефон, рекомендуется использовать программу айтюнс. Основной плюс данного варианта заключается в том, что электронные книги хранятся на компьютере или ноутбуке, а перебрасываются на устройство только по мере необходимости. Прежде чем преступать к скачиванию, рекомендуется ознакомиться с основными условиями:
- Требуется обновление до последней версии iTunes.
- Обязательно нужно работать через собственный аккаунт, зарегистрированный Apple ID и пароль.
Полная инструкция как качать электронную литературу на айфон при помощи компьютера и программы айтюнс:
- При помощи кабеля телефон подключается к компьютеру или ноутбуку.
- Открыть меню программы, которое располагается с левой стороны. Зайти во вкладку «медиатека», раздел «книги».
- Далее нужно найти на компьютере папку с электронными книжками. При помощи левой кнопки мышки, файл переносится в программу iTunes.
- На верхней панели нужно найти значок телефона и нажать на него. Откроется меню управления устройством. Здесь также следует перейти в раздел «книги».
- Заключительным этапом проводится синхронизация данных.
Важно! Использование программы iTunes для переноса книг, удобно и практично. В частности, это экономит место на телефоне. Можно просто хранить литературу на ПК, а после скидывать ее по мере необходимости
Можно просто хранить литературу на ПК, а после скидывать ее по мере необходимости.
Работа с книгами через iTunes
Что нужно учитывать перед открытием файлов EPUB на iPhone.
EPUB расшифровывается как «электронная публикация». Этот тип файла используется для цифровых публикаций, таких как книги и журналы. Кроме того, известно, что многие люди используют iPhone и iPad для чтения электронных книг. Но есть некоторые вещи, которые вы должны учитывать, прежде чем открывать файлы EPUB на iPhone.
- Во-первых, устройство поддерживает не все форматы файлов. Поэтому, если вы попытаетесь открыть файл EPUB на своем устройстве iOS, он не откроется и покажет вам сообщение об ошибке.
- Убедитесь, что ваш iPhone обновлен; обновите iOS и все приложения, включая iBooks, до последней версии.
- Убедитесь, что книга, которую вы пытаетесь прочитать, правильно отформатирована. Например, в некоторых книгах могут отсутствовать метаданные или даже изображения, из-за чего они не будут правильно открываться на вашем устройстве.
- Проверьте, существуют ли какие-либо ограничения для открытия файлов EPUB на вашем iPhone. Например, если в вашей учетной записи есть родительский контроль, он будет применяться при открытии файлов EPUB.
Как закачать книгу на Айфон через Safari?
Есть еще один способ скачать книги на «яблочный» гаджет, но он подойдет только при наличии стабильного интернет-соединения. Загрузить литературу бесплатно можно через встроенный браузер Safari – действовать нужно так:
Шаг 1. Откройте обозреватель Safari.
Шаг 2. Введите в адресную строку адрес любого сайта, предоставляющего возможность бесплатной загрузки книг в подходящих форматах. Вариантов масса:
Мы будем пробовать загружать с Etextlib.mobi.
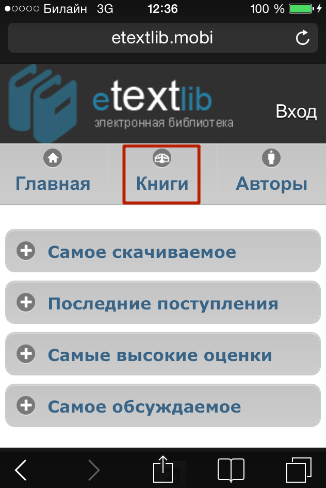
Шаг 3. Используя поисковик по сайту, найдите нужную вам книгу.
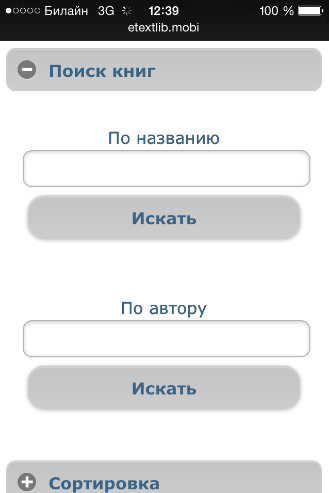
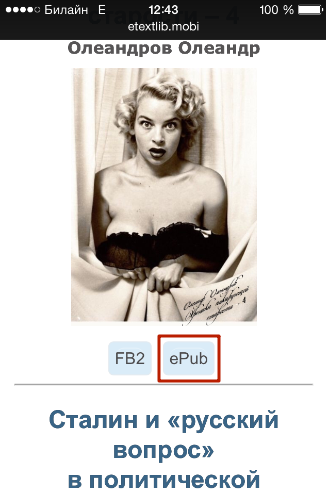
Шаг 5. Браузер Safari предложит сохранить файл в iBooks – это то, что вам нужно. Нажмите «Открыть в iBooks».
Дождитесь завершения загрузки и наслаждайтесь чтением любимой литературы!
Загрузка книг на Айфон без компьютера
В этом случае главное условие – предварительная установка на Айфон программы iBooks, взятой из AppStore.
Следует принять к сведению, что загрузка «АйБукс» возможна на iOS 10. iBooks-приложению доступны всего два формата: ePub и PDF. Это, несомненно, снизило былую популярность «читалки». Разработаны альтернативы, например, KyBook, «глотающая» все форматы.
Все же, рассмотрим пример на основе старой знакомой «умной книги». Используется обычный браузер. Для начала через поисковик находим сайт, с которого можно скинуть нужную книгу (либо сразу переходим на сайт, с которого уже ранее качали файлы). Далее выполняются действия:
- Нажимаем на ссылку для загрузки книжки.
- Появляется «Открыть в программе Книги», жмем.
- Стартует процесс загрузки, продолжительность бывает разная.
- Откроется приложение с только что скачанным файлом.
Как синхронизировать iBooks
Отдельной функции, отвечающей за синхронизацию iBooks на iPhone и iPad и компьютерами с MacOS, не предусмотрено. И дело не в лени разработчиков из Apple, а в невидимости подобных механизмов. Стоит авторизоваться в магазине и одновременно читалке iBooks с имеющегося аккаунта Apple ID на iPhone и iPad и все – система запомнит недавние загрузки, разберется, на каких страницах завершилось чтение, и даже перенесет каждую заметку на ту технику, где в текущий момент появилось желание вдохновиться произведениями классиков или современными изданиями. Главное стоит запомнить – один аккаунт Apple ID для каждого устройства и информация останется на месте – и более никаких экспериментов.
Wattpad
Пожалуй, самый интересный представитель среди средств для электронного чтения книг, который примечателен тем, что все книги здесь распространяются полностью бесплатно, а каждый желающий сможет стать автором и делиться своими рукописями с миром.
![]()
Wattpad представляет собой мобильное приложение для скачивания и чтения авторских историй, статей, фанфиков, романов. Приложение позволяет не только читать, но и обмениваться мыслями с авторами, искать книги по рекомендациям, находить единомышленников и новые интересные впечатления. Если вы книголюб, то данное приложение определенно придется вам по вкусу.
Стандартное приложение для чтения — iBooks
Приложение iBooks входит в стандартный пакет айфона с момента введения 7 версии. Соответственно, приобретая современные устройства, следует знать, что данная программу уже не нужно будет скачивать.
iBooks имеет ряд положительных моментов, именно поэтому многие пользователи предпочитают именно его. Что можно отнести к плюсам:
- Человек может самостоятельно формировать библиотеку, в зависимости от жанров литературы, а также делать закладки.
- Имеется приятная анимация, имитирующая перелистывание страниц.
- Присутствует удобный поисковик, позволяющий фильтровать литературу по годам, жанрам, авторам и так далее.
- Можно читать не только российскую, но и иностранную литературу. После ознакомления с творчеством какого-то автора, можно поставить свою оценку конкретному произведению.
- Последняя версия приложения исправила предыдущие недостатки. Была реализована функция синхронизации iBooks и iCloud. Теперь пользователи могут без каких-либо проблем перебрасывать данные с одного устройства на другое. Разумеется, если гаджеты привязаны к одному аккаунту.
- Программа полностью совместима со всей продукцией Apple.
Что касается минусов, то основным является то, что через iBooks можно открывать только два формата электронного документа. В остальном (работе, оформлению и т.д.), существенных недостатков обнаружено не было.
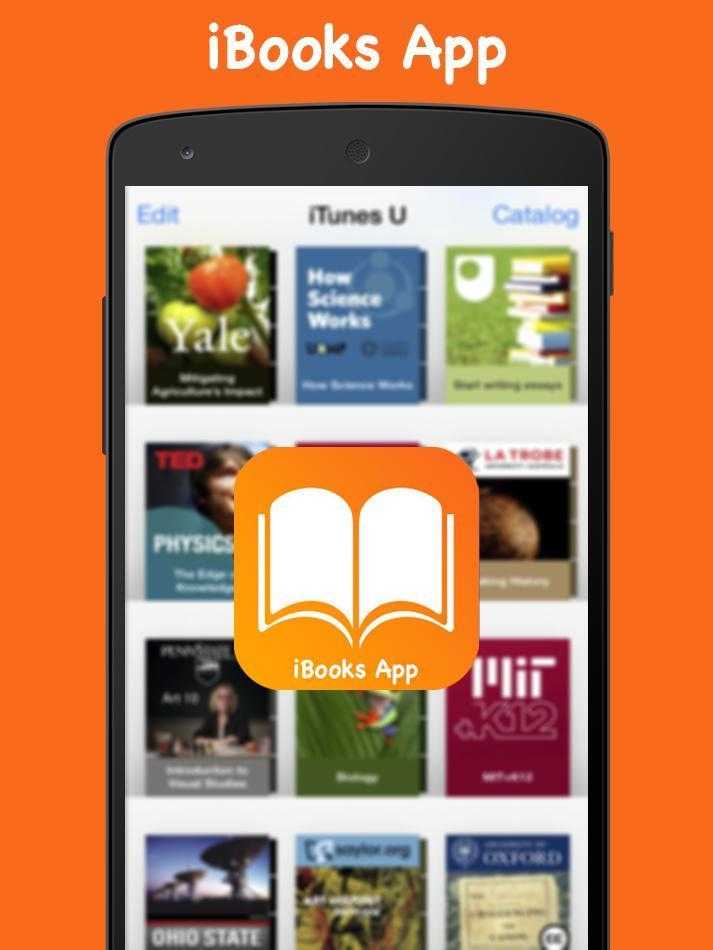
Приложение iBooks
Особое значение для пользователей имеет удобный интерфейс. Какие варианты работы с ним предусмотрены:
- Перелистывание страницы происходит за счет небольшого взмаха справа налево, или путем короткого нажатия на правы край экрана.
- Перелистывание страницы в обратную сторону выполняется такими же простыми действиями.
- Переключение между страниц выполняется с помощью бегунка, находящегося в нижней части дисплея.
- Можно легко менять размер шрифта, цвет, яркость экрана и так далее.