Синхронизация ваших закладок
Теперь вы сделали резервную копию своих закладок на iPhone, а также закладок в предпочитаемом вами браузере на ПК. Теперь пришло время перейти к фактическому процессу их синхронизации между двумя устройствами.
Шаг 1. В приложении iCloud в Windows 10 нажмите кнопку «Параметры» рядом с «Закладки». Снимите флажок Internet Explorer, а затем выберите браузер (Chrome или Firefox), с которым вы хотите синхронизировать закладки. Нажмите «ОК», а затем нажмите «Применить», чтобы сохранить изменения.
Шаг 2: Используйте кнопку «Загрузить» во всплывающем окне, чтобы загрузить и установить расширение «Закладки iCloud».
Установка расширения iCloud Bookmarks занимает всего пару секунд, и вам не нужно выполнять никаких дополнительных настроек.
Шаг 3: Откройте диспетчер закладок в Chrome или библиотеку в Firefox. Вы должны найти свои закладки iPhone синхронизированными и объединенными с вашими существующими закладками.
Закладки, которые присутствовали в Chrome или Firefox, также должны быть доступны в Safari на вашем iPhone.
Любая закладка, которую вы теперь добавляете при использовании Chrome или Firefox, должна синхронизироваться прямо с Safari на вашем iPhone и наоборот в режиме реального времени. Круто, правда?
Создание закладки
Чтобы было, что синхронизировать, сначала научимся делать закладки в Сафари на разных девайсах. Для сохранения ссылки на сайт на iPhone:
Для создания закладки в Сафари на ноутбуке можно использовать целых 10 способов. Но вам будет достаточно знать три метода:
- Нажать сочетание клавиш command+D, выбрать папку для сохранения и щелкнуть по кнопке «Добавить».
- Открыть через меню раздел «Закладки» и выбрать «Добавить…».
- Раскрыть группу-каталог на панели закладок и выбрать «Добавить…».
Есть еще куча способов с перетаскиванием открытой страницы на разные панели, но это уже частности. У всех перечисленных способов один результат – данные о сайте будут сохранены, а вам останется только настроить синхронизацию, чтобы перенести информацию на другие девайсы.
Перемещение закладок Safari на новый Mac
Перемещение ваших закладок Safari на новый Mac концептуально аналогично восстановлению их. Единственное различие заключается в том, что вам понадобится способ принести файл Bookmarks.plist на ваш новый Mac.
Из-за небольшого файла Bookmarks.plist вы можете легко отправить его по электронной почте. Другие варианты — переместить файл по сети, поместить его на флэш-накопитель USB или внешний жесткий диск или сохранить его в облаке на сетевом решении для хранения данных, таком как iCloud от Apple. Мое предпочтение — флеш-накопитель USB, потому что я могу взять его со мной всюду и получать доступ к закладкам Safari всякий раз, когда мне это нужно.
После того, как у вас есть файл Bookmarks.plist на вашем новом Mac, выполните действия, описанные в разделе «Восстановление ваших закладок Safari» выше, чтобы сделать ваши закладки доступными.
Как синхронизировать закладки Google Chrome с Safari на iOS
Теперь, когда вы перенесли закладки из Google Chrome в Safari на Mac OS X
– это должно быть несложно, синхронизировать их с другими устройствами. Достаточно открыть «Системные настройки», выбрать iCloud и там нажать на Safari. Теперь вся информация из Safari будет синхронизирована с iCloud, а затем отправлена на все остальные ваши устройства, работающие под управлением OS X и iOS.
клавиатурой;)
если они у тебя синхронизированны с аккаунтом были то в настройках можно восстановить.параметры — личные данные — синхронизация
у меня они пропадают сами иногда, и я пользуюсь таким трюком -удаляю еще одну закладку, тогда появляется кнопка «Восстановить все». её нажимаю, а потом уже удаляю лишние.
если у тебя есть гугл аккаунт, закладки сами должны восстановиться… Просто введи свой е-майл и пароль. Справа вверху вроде иконка соответсвующая должна быть…
В настройках гугла найди синхронизировать с аккаунтом. Синхронизируй, и после инсталла снова. Типа синхронизировать с аккаунтом будетю
Как перенести закладки из Safari в Яндекс: пошаговая инструкция [помощь pc-help]
Если вы решили использовать Яндекс вместо Safari и хотите перенести свои закладки, не беспокойтесь – этот процесс довольно прост. В данной инструкции мы расскажем вам, как перенести закладки из Safari в Яндекс шаг за шагом.
Шаг 1: Откройте Safari на вашем устройстве и найдите закладки. Это можно сделать, нажав на значок закладок в верхней панели окна браузера.
Шаг 2: Выберите пункт «Экспортировать закладки…» из выпадающего меню. Вам будет предложено выбрать имя и место сохранения файла, в котором будут храниться ваши закладки.
Шаг 3: Откройте Яндекс и авторизуйтесь на своем аккаунте, чтобы получить доступ к возможности импорта закладок. Если у вас нет аккаунта, создайте его с помощью вашей электронной почты или аккаунта социальной сети.
Шаг 4: После входа в аккаунт Яндекс, наведите указатель мыши на значок сердечка в верхней панели. Выберите пункт «Закладки» из выпадающего меню.
Шаг 5: Перейдите к разделу «Импортировать закладки». Вам будет предложено выбрать файл с закладками для импорта. Нажмите на кнопку «Выбрать файл» и найдите сохраненный ранее файл с закладками Safari.
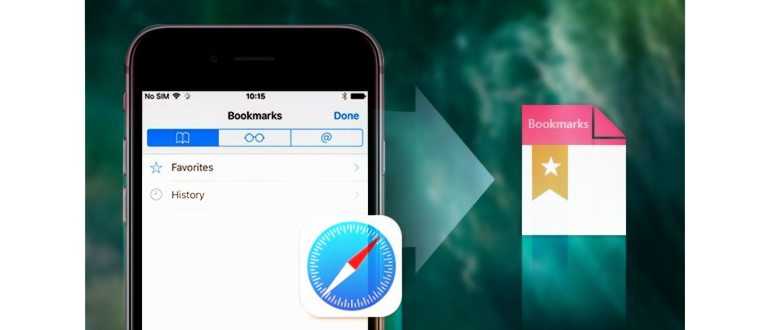
Шаг 6: После выбора файла с закладками, нажмите кнопку «Импортировать». Яндекс загрузит закладки из файла и добавит их в ваш аккаунт.
Поздравляю! Вы успешно перенесли закладки из Safari в Яндекс. Теперь вы можете удобно управлять своими закладками и находить нужную информацию с помощью Яндекс Браузера.
Если у вас возникли какие-либо проблемы во время процесса переноса, не стесняйтесь обратиться за помощью к специалистам компании pc-help.
Закладки iCloud
Если у вас есть идентификатор Apple, а кто нет в настоящее время, вы можете воспользоваться функцией закладок iCloud, чтобы синхронизировать закладки Safari на нескольких компьютерах Mac и iOS. Чтобы получить доступ к закладкам, синхронизированным с iCloud, вам нужно настроить учетную запись iCloud на каждом устройстве Mac или iOS, с которым вы хотите делиться закладками между ними.
Самая важная часть настройки вашего Mac для использования iCloud, по крайней мере, когда дело доходит до обмена закладками, заключается в том, чтобы убедиться, что рядом с пунктом Safari в списке сервисов iCloud имеется галочка.
Пока вы вошли в свою учетную запись iCloud на каждом используемом вами устройстве Mac или iOS, вы должны иметь все закладки Safari, доступные на нескольких устройствах и платформах.
Одно важное соображение при использовании сервиса закладок iCloud для Safari: при добавлении закладки на одном устройстве закладка будет отображаться на всех устройствах; что более важно, если вы удалите закладку на одном устройстве, все устройства, которые синхронизируются через закладки iCloud Safari, также удалят эту закладку
Резервное копирование ваших закладок
Резервное копирование закладок на вашем iPhone в браузерах, таких как Chrome или Firefox, — хорошая идея на случай, если после их объединения возникнут какие-либо проблемы. Следующие инструкции показывают, как это сделать в Safari, Chrome и Firefox.
Сафари
iCloud для Windows поддерживает синхронизацию закладок из Safari в Chrome и Firefox. Он также поддерживает устаревший браузер Internet Explorer, что странно, учитывая, что Microsoft Edge давно отсутствует.
Поскольку шансы на то, что вы используете Internet Explorer, довольно малы (и вам действительно не следует этого делать — с точки зрения безопасности и производительности), он предоставляет прекрасную возможность синхронизировать закладки Safari, не смешивая их с какими-либо существующими закладками. Вы можете легко создать их резервную копию, если это необходимо.
Шаг 1. На iPhone откройте приложение «Настройки», коснитесь своего профиля, а затем коснитесь iCloud. В разделе «Приложения, использующие iCloud» убедитесь, что переключатель рядом с Safari включен.
Шаг 2: Откройте приложение iCloud в Windows и убедитесь, что флажок рядом с «Закладки» установлен. Теперь нажмите кнопку «Параметры», указанную рядом с ней, и убедитесь, что включен только Internet Explorer.
Примечание:
Шаг 3: Введите Internet Explorer в меню «Пуск», а затем нажмите Enter, чтобы открыть Internet Explorer. Щелкните значок «Избранное» в виде звезды, и вы увидите, что ваши закладки Safari синхронизированы.
Шаг 4: Нажмите стрелку рядом с «Добавить в избранное» и нажмите «Импорт и экспорт». Следуйте всплывающим окнам на экране, чтобы сделать резервную копию закладок в файл HTML.
Хром
Чтобы создать резервную копию существующих закладок в Chrome, используйте сочетание клавиш Ctrl+Shift+O, чтобы открыть панель управления закладками браузера. Затем щелкните значок с многоточием в правом верхнем углу окна, а затем щелкните Экспорт закладок.
Следуйте инструкциям на экране, чтобы сохранить закладки в файл HTML.
Fire Fox
В Firefox используйте сочетание клавиш Ctrl+Shift+B, чтобы открыть библиотеку. Теперь нажмите «Импорт и резервное копирование», а затем нажмите «Экспорт закладок в HTML», чтобы создать резервную копию ваших закладок.
Примечание:
Что нужно знать
- Перейдите к Домашний каталог/Библиотека/Safari. Затем, удерживая клавишу option, перетащите файл Bookmarks.plist в новое место.
- Вы также можете щелкнуть файл правой кнопкой мыши и выбрать Сжать закладки.plist. Это создает файл.zip, который вы можете переместить в любое место на вашем Mac.
- Чтобы переместить файл на новый Mac, отправьте его себе по электронной почте или используйте облачное хранилище, например Dropbox или iCloud.
В этой статье объясняется, как сделать резервную копию закладок Safari для безопасного хранения или перенести их на новый Mac без использования диспетчера закладок для сортировки импортированных закладок и размещения их вручную в нужном месте.
Export Bookmarks Safari with iMyFone iTransor Lite
If you find the methods above is hard to use, you should try to use a thrid-party App to export Safari bookmarks from iPhone to PC/Mac. iMyFone iTransor Lite (compatible with the latest iOS 15) can be your frist choice! It eliminates all the stress of data exploring from iPhone, iPad and iPod touch to computer.
iMyFone iTransor for Lite
- Support Export 20 Types of iPhone Files
- Selectively back up and export the bookmarks you want.
- Support view all Safari bookmarks on iTunes and iCloud backups on PC.
The Steps to Export iPhone Bookmarks to Computer via iMyFone iTransor Lite
Before start, please download and install iMyFone iTransor for Lite on your PC and launch it.
Step 1. Connect your iPhone to the computer and click the «Export from Device & Backup» option on the screen, and then click «Export from Device».
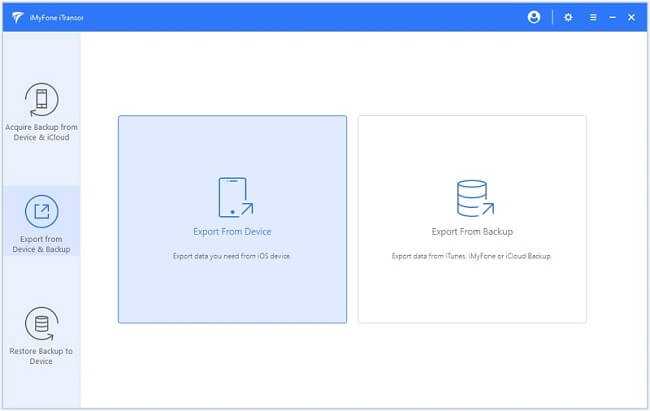
Step 2.Select the data you want to export and click «Scan».
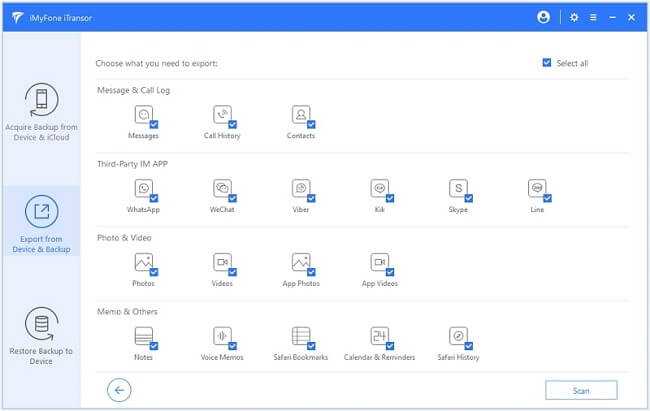
Step 3. After the scanning is complete, you can select the data you need and tap on «Export». You need to choose a format and select the location where the data you want to export.
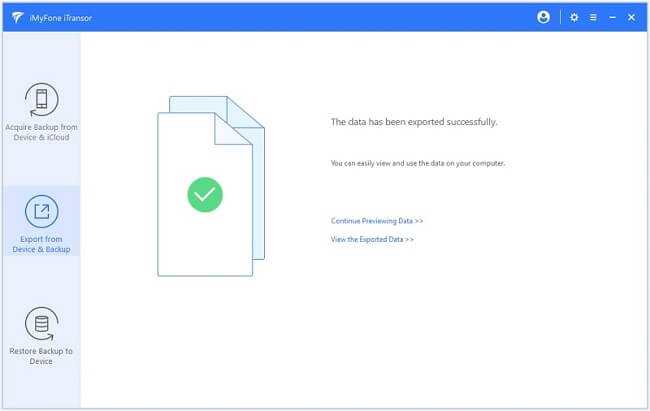
Проверяем и переупорядочиваем закладки в Яндексе
После переноса закладок из Safari в Яндекс Браузер, рекомендуется проверить и переупорядочить закладки для удобного использования.
Вот несколько действий, которые помогут вам проверить и переупорядочить закладки в Яндексе:
- Откройте Яндекс Браузер и перейдите к разделу закладок.
- Просмотрите список закладок и убедитесь, что названия отображаются корректно и не имеют лишних символов или ошибок.
- Удалите любые ненужные или устаревшие закладки, чтобы уменьшить количество элементов в списке.
- Организуйте закладки в группы или папки, чтобы сделать их более структурированными. Например, создайте папки для работы, личных интересов или любимых сайтов.
- Переупорядочьте закладки в нужном порядке, чтобы быстро находить нужную информацию. Просто перетащите закладки в нужные места.
- Используйте функцию поиска, если вам нужно найти определенную закладку. Просто введите ключевое слово или фразу в поле поиска и Яндекс покажет все соответствующие результаты.
Пожалуйста, обратите внимание, что эти инструкции применимы для Яндекс Браузера в компьютерной версии. Если у вас возникнут трудности или вопросы, рекомендуется обратиться к документации Яндекса или обратиться в службу поддержки для получения дополнительной помощи
Восстановление ваших закладок Safari
Все, что вам нужно для восстановления ваших закладок Safari, — это иметь резервную копию файла Bookmarks.plist. Если резервная копия находится в сжатом или zip-формате, вам нужно дважды щелкнуть файл Bookmarks.plist.zip, чтобы сначала распаковать его.
-
Закройте Safari, если приложение открыто.
-
Скопируйте ранее сохраненный файл Bookmarks.plist Домашний каталог / Библиотека / Safari.
-
Появится предупреждающее сообщение: «В этом месте уже существует элемент с именем« Bookmarks.plist ». Вы хотите заменить его тем, который вы перемещаете?» Нажмите замещать кнопка.
-
После восстановления файла Bookmarks.plist вы можете запустить Safari. Все ваши закладки будут присутствовать, только когда они были, когда вы их поддерживали. Не требуется импорт и сортировка.
Восстановление закладок Safari из iCloud на iPad
Те пользователи, которые сделали резервную копию удаленных закладок Safari в iCloud, могут использовать этот способ для восстановить закладки Safari из iCloud резервное копирование.
Файл резервной копии iCloud содержит все данные на iPad, и этот файл будет храниться до тех пор, пока вы не удалите его вручную. Это означает, что вы можете восстановить любые данные из iCloud в любое время.
Обратите внимание, что в этом случае ваше устройство iOS вернется в по умолчанию. Конечно, вы можете сначала сделать резервную копию текущих данных, чтобы ничего не потерять
Конечно, вы можете сначала сделать резервную копию текущих данных, чтобы ничего не потерять.
Ниже приведены подробные шаги:
Шаг 1На своем iPad перейдите в Параметры > Общие > Сбросить > Удалить содержимое и настройки.
Шаг 2Подождите, пока процесс удаления завершится. Как только это будет сделано, ваш iPad будет перезагружен автоматически.
Шаг 3Следуйте инструкциям на экране, чтобы настроить основную информацию, как только вы ее покупаете.
Шаг 4Выберите файл резервной копии iCloud из списка истории резервного копирования на Приложения и данные интерфейс и нажмите Восстановить.
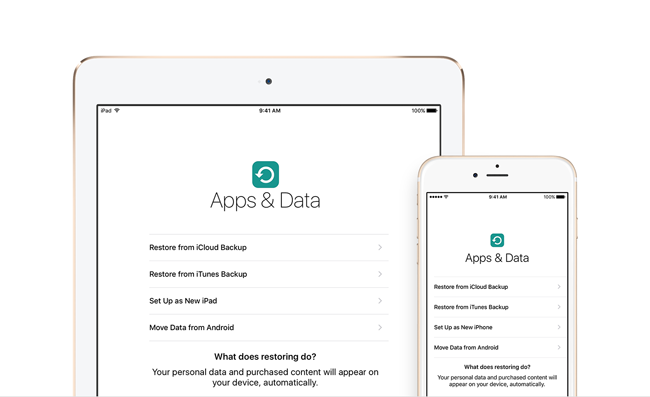
Это лучшее решение для восстановления для вас? На самом деле, нет.
Возможно, вы не хотите рисковать, что другие данные на iPad будут потеряны, чтобы отказаться от сбросить настройки вашего iPad к заводским настройкам.
Есть ли способ восстановить удаленные закладки Safari без сброса?
Возможно, вы ищете другое идеальное решение для решения этой проблемы. На самом деле, следующее решение может удовлетворить ваши потребности.
Настройка iCloud
Настройка iCloud на вашем ПК занимает всего минуту. Если во время установки вы столкнулись с ошибкой «Отсутствующие функции мультимедиа», обратитесь к нашему руководству по устранению неполадок, чтобы решить эту проблему.
Шаг 1: Загрузите и установите iCloud для Windows. После установки перезагрузите компьютер при появлении запроса.
Шаг 2: Войдите в iCloud, используя свой Apple ID. Если вы настроили двухфакторную аутентификацию, введите код, как показано на вашем iPhone, чтобы продолжить.
Шаг 3: В появившемся приложении iCloud укажите, хотите ли вы синхронизировать iCloud Drive и Photos с Windows.
По умолчанию вы должны увидеть, что флажок «Закладки» установлен, а Internet Explorer выбран автоматически. Поскольку вы собираетесь сделать резервную копию своих закладок, оставьте ее нетронутой.
В качестве альтернативы, если вы хотите синхронизировать свои закладки сразу, перейдите к разделу «Синхронизация закладок» ниже.
Специальные программы для переноса данных
Большинство браузеров оснащено встроенными инструментами для переноса основной информации, потому программного обеспечения для этой цели не очень много. Все приложения имеют простой интерфейс и позволяют перенести закладки буквально в пару кликов, без сохранения и импорта файлов.
Наиболее распространены следующие программы для переноса закладок:
- Transmute имеет бесплатную версию, поддерживает русский язык и переносит данные между Opera, Microsoft Edge, Internet Explorer, Google Chrome, Mozilla Firefox, Safari, Chromium и рядом других браузеров. Но закладки после переноса придется заново распределить по папкам и упорядочить.
- LinkCollector — портативное ПО, позволяющее в течение месяца после старта бесплатно перенести данные. Обычно такого срока более чем достаточно для копирования закладок и паролей. Есть ограничения: программа работает лишь с Internet Explorer, Mozilla Firefox, Opera, Google Chrome. Зато здесь вы можете автоматически найти дубли закладок и отредактировать их прямо в программе, расставить теги и пр., а также сделать резервную копию.
- Linkman поддерживает все основные браузеры: Mozilla Firefox, Google Chrome, Opera и др., позволяет экспортировать и импортировать закладки, упорядочивать их. В бесплатной версии возможностей меньше.
Приложение Transmute работает с большинством браузеров
Для переноса паролей безопаснее использовать менеджеры, например, LastPass, KeePass, Kaspersky Password Manager, BitWarden и другие. Они надежно шифруют информацию и обычно предлагают встроенное расширение для браузера. Для использования паролей достаточно в нем авторизоваться.
Как экспортировать закладки Safari с iPad
Первое, что вам нужно сделать, это настроить iCloud на iPad. Вы можете сделать это, нажав на Настройки значок на вашем iPad
Обратите внимание, что этот процесс также является хорошим способом научиться как сделать резервную копию закладок iPad Safari
Нажмите iCloud в левой части окна, введите свой Apple ID и пароль в поля в центре окна, затем коснитесь Войти кнопка. Вы получите несколько уведомлений об объединении контактов и загрузке некоторых данных в iCloud, поэтому выберите параметры, которые вы хотите использовать.
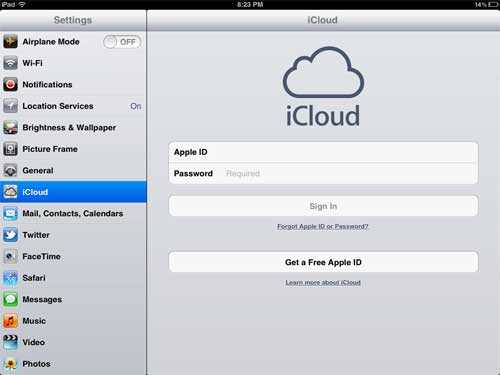
Нажмите Закладки кнопка так, чтобы он сказал На.
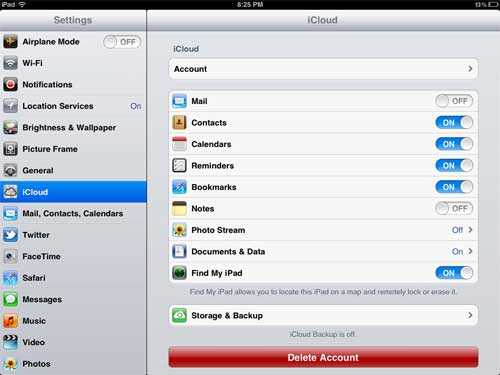
Теперь вы закончили настройку iPad для обмена закладками из браузера Safari. Следующим шагом будет получение iCloud на вашем компьютере и настройка его для хранения закладок iPad Safari.
Использование закладок Safari на других компьютерах Mac или ПК
Если вы много путешествуете, или вы любите посещать друзей или семью и использовать их Mac или ПК, пока вы там, вы можете взять с собой закладки Safari.Существует несколько способов сделать это; один из методов, который мы не будем делать, — это сохранить закладки в облаке, чтобы вы могли получить к ним доступ из любого места, где есть подключение к Интернету.
Мы начали с унижения возможностей импорта / экспорта Safari, но есть один момент, когда функция экспорта весьма полезна. Именно тогда вам нужно получить доступ к закладкам с общедоступного компьютера, например, в библиотеках, офисах или кофейнях.
Когда вы используете опцию «Экспорт закладок Safari», файл Safari создает на самом деле HTML-список всех ваших закладок. Вы можете взять этот файл с собой и открыть его в любом браузере, как обычная веб-страница. Конечно, у вас нет закладок как таковых; вместо этого вы получаете веб-страницу с кликабельным списком всех ваших закладок. Хотя это не так просто, как закладки в браузере, список может пригодиться, когда вы находитесь в дороге.
Вот как экспортировать закладки.
-
Запустить Safari.
-
Выбрать файл > Экспортные закладки.
-
В открывшемся диалоговом окне «Сохранить» выберите целевое местоположение для файла Safari Bookmarks.html, а затем нажмите Сохранить кнопка.
-
Скопируйте файл Safari Bookmarks.html на USB-накопитель или в облачную систему хранения.
-
Чтобы использовать файл Safari Bookmarks.html, откройте браузер на компьютере, который вы используете, или перетащите файл Safari Bookmarks.html в адресную строку браузера или выберите открыто в меню файла браузера и перейдите в файл Safari Bookmarks.html.
-
Ваш список закладок Safari будет отображаться как веб-страница. Чтобы посетить один из ваших сайтов с закладками, просто нажмите соответствующую ссылку.
Нижняя граница
Закладки браузера Safari совместимы со всеми другими веб-браузерами. Экспортированные закладки можно легко импортировать в любой другой браузер по вашему выбору.
Экспортировать закладки из macOS очень просто; однако, если мы включим синхронизацию iCloud для iPhone или iPad, закладки будут немедленно синхронизированы с браузером компьютера для экспорта.
Синхронизация iCloud с браузером Safari также синхронизирует другие сохраненные данные, такие как пароли, историю, избранное, сохраненные пароли и т. д., что делает эту функцию отличной для разных устройств.
Наконец, если у вас есть какие-либо мысли или отзывы о том, как экспортировать закладки Safari на Mac и iPhone, не стесняйтесь заглянуть ниже . Вы также можете сообщить об устаревшей информации.
Статью предоставил Кушал Азза; последний раз рецензировался и обновлялся командой редакции.
Программы для Windows, мобильные приложения, игры — ВСЁ БЕСПЛАТНО, в нашем закрытом телеграмм канале — Подписывайтесь:)
Использование закладок Safari на других компьютерах Mac или ПК
Если вы много путешествуете, вы можете взять с собой закладки Safari. Один из способов — хранить закладки в облаке, чтобы вы могли получить к ним доступ из любого места, где есть подключение к Интернету. Это полезно, когда вам нужно получить доступ к своим закладкам с общедоступного компьютера.
Когда вы используете опцию «Экспорт закладок» в Safari, файл, который создает Safari, на самом деле представляет собой HTML-список всех ваших закладок. Вы можете взять этот файл с собой и открыть его в любом браузере, как обычную веб-страницу. Конечно, вы не получите закладок как таковых; вместо этого вы получаете веб-страницу со списком всех ваших закладок. Хотя этот список не так прост в использовании, как закладки в браузере, он все же может пригодиться в дороге.
Вот как экспортировать закладки.
-
Выбрать Файл > Экспорт закладок.
Image
-
В открывшемся диалоговом окне «Сохранить» выберите целевое расположение для файла Safari Bookmarks.html, затем выберите Сохранить.
- Скопируйте файл Safari Bookmarks.html на USB-накопитель или в облачное хранилище.
- Чтобы использовать файл Safari Bookmarks.html, откройте браузер на используемом компьютере и либо перетащите файл Safari Bookmarks.html в адресную строку браузера, либо выберите Открытьиз меню файлов браузера и перейдите к файлу Safari Bookmarks.html.
- Ваш список закладок Safari будет отображаться в виде веб-страницы. Чтобы посетить один из ваших закладок, просто выберите соответствующую ссылку.
СИНХРОНИЗАЦИЯ ЗАКЛАДКИ
Теперь вы создали резервные копии своих закладок на iPhone, а также закладок в любимом браузере на ПК. Теперь пора перейти к фактическому процессу синхронизации между двумя устройствами.
Шаг 1. В приложении iCloud в Windows 10 нажмите кнопку «Параметры» рядом с закладками. Снимите флажок Internet Explorer, затем выберите браузер (Chrome или Firefox), с которым вы хотите синхронизировать свои закладки. Нажмите ОК, затем нажмите Применить, чтобы сохранить изменения.
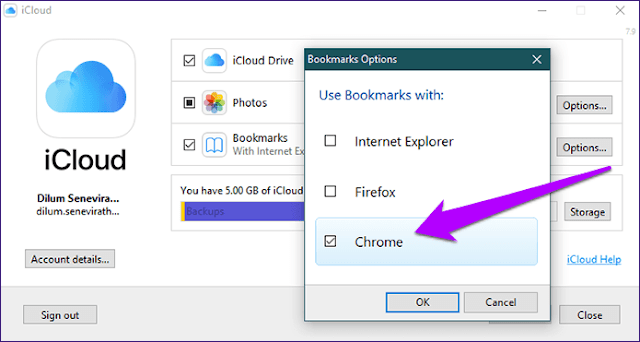
Шаг 2. Используйте кнопку загрузки во всплывающем окне, которое появляется, чтобы загрузить и установить расширение iCloud Bookmarks.
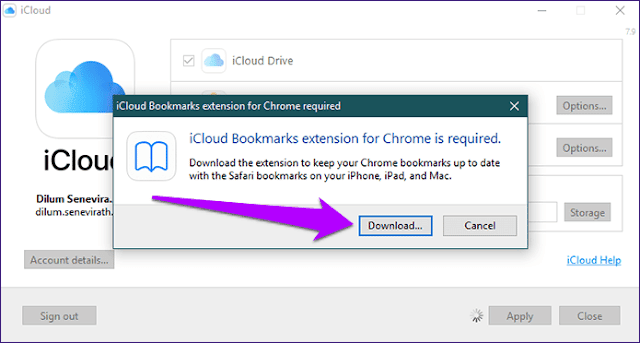
Установка расширения iCloud Bookmarks занимает всего несколько секунд, и вам не нужно делать никаких других настроек.
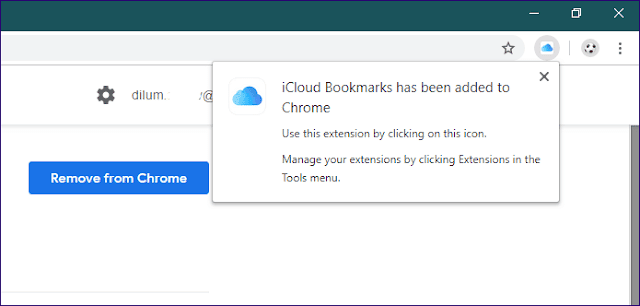
Шаг 3. Откройте диспетчер закладок в Chrome или библиотеку в Firefox. Вам нужно найти закладки вашего iPhone, которые синхронизированы и объединены с вашими существующими закладками.
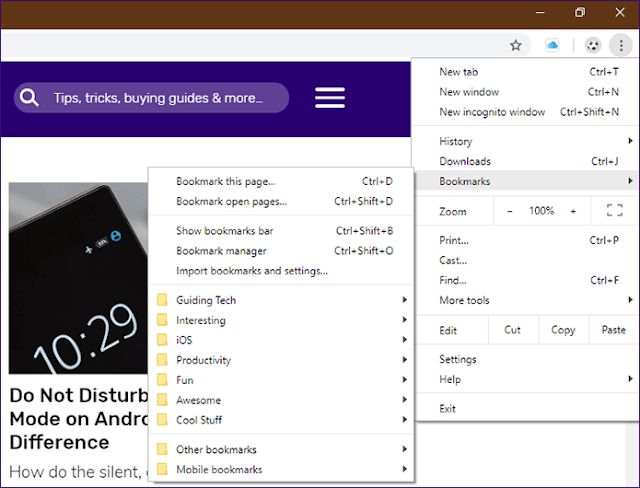
Закладки в Chrome или Firefox также должны быть доступны в Safari на вашем iPhone.
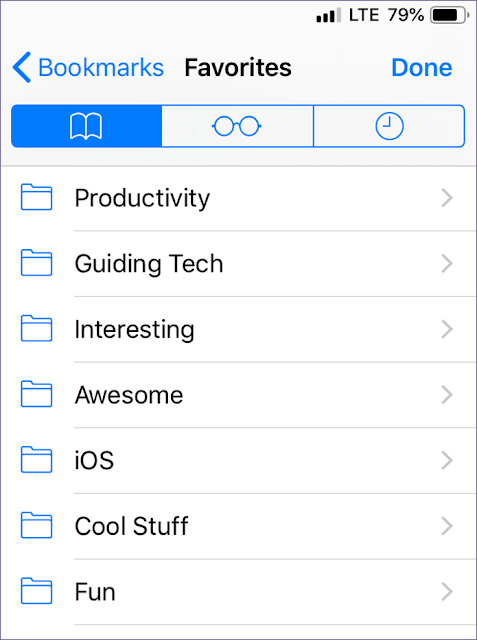
Любая закладка, которую вы добавляете сейчас при использовании Chrome или Firefox, должна синхронизироваться с Safari на вашем iPhone и наоборот. Сказочно, правда?
Восстановить закладки Safari
Все, что вам нужно для восстановления закладок Safari, — это иметь резервную копию файла Bookmarks.plist. Если резервная копия находится в сжатом или zip-формате, вам потребуется дважды щелкнуть файл Bookmarks.plist.zip, чтобы сначала распаковать его.
-
Выйти из Safari, если приложение открыто.
- Скопируйте файл Bookmarks.plist, резервную копию которого вы создали ранее, в Домашний каталог/Library/Safari.
-
Появится предупреждающее сообщение: «Элемент с именем «Bookmarks.plist» уже существует в этом месте. Вы хотите заменить его тем, который вы перемещаете?» Выберите Заменить.
Image
- После восстановления файла Bookmarks.plist запустите Safari. Все ваши закладки будут присутствовать там же, где они были, когда вы создали их резервную копию. Импорт и сортировка не требуются.
Непосредственно импорт закладок в Firefox
Если Firefox является вашим предпочтительным браузером на вашем устройстве Android, вы можете вообще пропустить создание экспортированного списка закладок HTML. Этот метод позволяет вам легко и напрямую копировать закладки Safari или Internet Explorer на рабочем столе в Firefox на вашем компьютере. Это более прямой метод, который не потребует от вас импорта экспортированного файла HTML в Firefox.
Вот как напрямую импортировать закладки Safari или Internet Explorer в Firefox для Android:
- Убедитесь, что вы объединили закладки iPhone с браузером Safari или Internet Explorer на рабочем столе. Для этого просто выполните действия, описанные в разделе «Экспорт закладок»; пропустите шаги по экспорту закладок в HTML.
- Запустите Firefox на своем компьютере.
- Откройте меню Firefox и выберите Закладки> Показать все Закладки . Или одновременно нажмите , чтобы открыть окно Библиотека .
- Выберите Импорт и Резервное копирование и выберите Импортировать данные из другого браузера .
- Появится окно. Выберите «Safari» или «Microsoft Internet Explorer» в списке и нажмите Далее , чтобы продолжить.
- На следующем экране выберите «Закладки или Избранное» на список.
- Нажмите Далее , чтобы продолжить, и ваши закладки из Safari или Internet Explorer будут импортированы в Firefox.
После того, как ваши закладки находятся в браузере Firefox, вы можете объединить настольный Firefox и приложение Firefox для Android для синхронизации закладок.
Сафари на Mac
Сервис Apple iCloud – официально поддерживаемый способ синхронизации данных с вашим iPad или iPhone. Он включен в Mac, но Apple также предлагает аналогичные функции синхронизации закладок iCloud для Windows.
На Mac это должно быть включено по умолчанию. Чтобы проверить, включена ли она, вы можете запустить панель «Системные настройки» на своем Mac, открыть панель настроек iCloud и убедиться, что опция Safari включена.
Если вы используете Safari в Windows – не стоит. Apple больше не обновляет Safari для Windows. iCloud позволяет синхронизировать закладки между другими браузерами в вашей системе Windows и Safari на вашем устройстве iOS, поэтому Safari не требуется.
Перенос закладок Safari на новый Mac
Перенос закладок Safari на новый Mac по существу аналогичен их восстановлению. Единственное отличие состоит в том, что вам понадобится способ перенести файл Bookmarks.plist на новый Mac.
Поскольку файл небольшой, вы можете легко отправить его себе по электронной почте. Другие варианты — переместить файл по сети, сохранить его в облаке с помощью решения для хранения, такого как Dropbox или iCloud, или поместить его на флэш-накопитель USB или внешний жесткий диск.
После того как у вас есть файл Bookmarks.plist на вашем новом Mac, выполните шаги, описанные выше, чтобы сделать ваши закладки доступными.
Перенос данных через импорт файла
Если автоматический перенос нужной вам информации невозможен, например, браузеры несовместимы, то все можно сделать вручную. Сначала сохраните пароли, закладки или историю из старого браузера в файл, а затем импортируйте этот файл в новый. Это можно сделать практически во всех популярных веб-обозревателях.
Как перенести закладки в новый браузер
Сначала понадобится экспортировать закладки из старого браузера в файл. Рассмотрим схему действий для Яндекс Браузера, для веб-обозревателей Google Chrome, Mozilla Firefox, Edge она будет аналогичной.
1. Чтобы экспортировать закладки, нужно нажать кнопку с тремя горизонтальными линиями в правом верхнем углу — «Избранное» — «Диспетчер закладок».
2.После этого кликните на кнопку справа с тремя точками, в выпавшем меню выберите «Экспорт закладок в файл HTML».
3.Понадобится указать папку на ПК для сохранения файла и ввести ее имя, после чего нажать «Сохранить».
Для экспорта закладок из Safari выберите «Файл» — «Экспортировать» — «Закладки». Файл будет именоваться Safari Bookmarks.html.
В Opera для экспорта нужно установить расширение Bookmarks Import & Export. После его установки нажмите на значок дополнения, выберите Export и сохраните файл в памяти устройства.
Теперь, когда файл с закладками сохранен, нужно импортировать его в новый браузер. Действуйте по схеме, которая описана выше, только вместо пункта «Экспорт» нужно указать «Импорт» или подобный и загрузить сохраненный ранее файл — закладки будут перенесены.
Как экспортировать закладки Safari с iPad
Первое, что вам нужно сделать, это настроить iCloud на вашем iPad. Вы можете сделать это, нажав на «настройки» значок на вашем iPad
Обратите внимание, что этот процесс также является хорошим способом изучения «как сделать резервную копию ваших закладок iPad Safari»,
Нажмите «ICloud» в левой части окна введите свой Apple ID и пароль в поля в центре окна, затем нажмите «Войти в систему» кнопка. Вы получите несколько уведомлений о слиянии контактов и загрузке некоторых данных в iCloud, поэтому выберите параметры, которые вы хотели бы использовать.
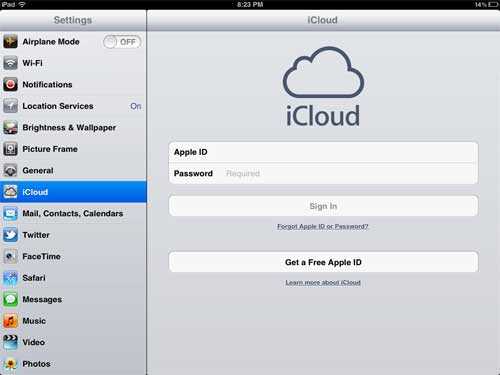
Нажмите «закладки» кнопка, чтобы он сказал «На»,
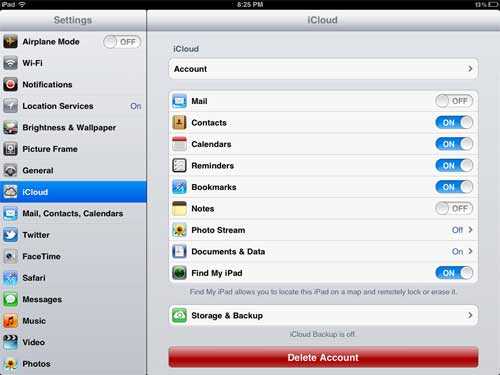
Теперь вы завершили настройку своего iPad, чтобы поделиться закладками из браузера Safari. Следующий шаг — установить iCloud на свой ПК и настроить его для хранения закладок iPad Safari.
Подключите iPhone Backup Extractor к iCloud для восстановления видео, фотографий, текстовых сообщений и т. Д.
Когда мы создавали iPhone Backup Extractor, мы хотели сделать его доступным для всех, независимо от того, обладают ли они техническим ноу-хау или нет. Скачать резервную копию iCloud или другие данные так же просто, как 1, 2, 3.
Если вам нужно восстановить ваши фотографии , контакты , код ограничения времени на экране , текстовые сообщения или сообщения WhatsApp, которые вы найдете, у нас есть специальные руководства для них. В противном случае выполните следующие действия:
Загрузите и установите iPhone Backup Extractor для Mac или Windows .
Войдите в iCloud . Откройте iPhone Backup Extractor и нажмите «Нажмите здесь, чтобы добавить учетную запись iCloud», или значок + . Откроется окно, в котором вы сможете добавить свою учетную запись iCloud.
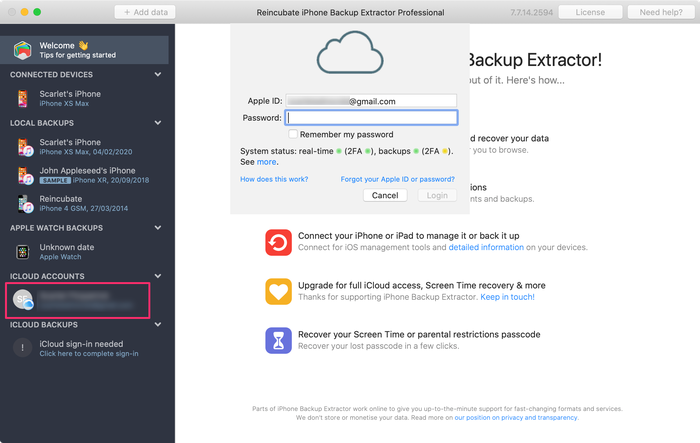
Вход в iCloud с помощью iPhone Backup Extractor
Вам понадобится ваше имя пользователя и пароль iCloud. Если ваша учетная запись защищена двухфакторной аутентификацией (2FA), вам будет предложено ввести код 2FA. (Если вы установите флажок «Запомнить мой пароль», ваши учетные данные будут временно сохранены на вашем компьютере. Кроме того, iPhone Backup Extractor не хранит учетную запись Apple или личные данные.)
iPhone Backup Extractor не будет изменять ваши резервные копии, хранящиеся в iCloud, и не рискует навредить им.
В то время как бесплатная версия iPhone Backup Extractor включает в себя большую часть его функций для резервного копирования iTunes, вам нужно будет выполнить обновление, чтобы разблокировать полную функциональность iCloud.
Исследуйте свои данные iCloud . Благодаря надежному подключению iPhone Backup Extractor к вашей учетной записи iCloud вы сможете просматривать резервные копии iCloud, библиотеку фотографий iCloud, Photo Stream и другие данные учетной записи.
Где Apple хранит ваши данные iCloud?
В зависимости от того, как вы настроили свой телефон, ваши данные могут храниться в разных частях iCloud. Возможно, вам придется искать в разных местах с помощью iPhone Backup Extractor, и мы покажем вам, как это сделать. iCloud — фактически несколько различных сервисов за кулисами. Давайте посмотрим на следующее, чтобы вы могли посмотреть в нужные места.
| Тип данных | резервные копии iCloud | iCloud в режиме реального времени |
|---|---|---|
| Тексты (SMS, iMessage) | Если «Сообщения в iCloud» не включены | Если включен «Сообщения в iCloud» |
| История звонков | Не начиная с iOS 9.3 | IOS После iOS 9.3 |
| контакты | Всегда | Если «Контакты» синхронизируются с iCloud |
| Календарь | Всегда | Если «Календарь» синхронизируется с iCloud |
| Фото | Если «Библиотека фотографий iCloud» не включена | Все, если включена «Библиотека фотографий iCloud». Некоторые, если Photo Stream включен. |
Узнайте больше о хранилище iCloud
Если вы хотите узнать больше о том, где iCloud хранит ваши данные и как управлять имеющимися у вас ограничениями хранилища, ознакомьтесь с нашим руководством: объяснение хранилища iCloud .
В зависимости от того, что вы хотите сделать, вам может потребоваться сделать следующее:
- Загрузите резервную копию iCloud (или только некоторые данные из нее!)
- Загрузите и экспортируйте свою библиотеку iCloud или Photo Stream
- Загрузите данные учетной записи iCloud (т. Е. Данные, которые не находятся в резервной копии)
Восстановление ваших закладок Safari
Все, что вам нужно для восстановления закладок Safari — это иметь резервную копию файла Bookmarks.plist. Если резервная копия находится в сжатом или zip- формате, вам нужно будет дважды щелкнуть файл Bookmarks.plist.zip, чтобы сначала распаковать его.
-
Выйдите из Safari, если приложение открыто.
-
Скопируйте ранее созданный файл Bookmarks.plist в Домашний каталог / Библиотека / Safari.
-
Появится предупреждающее сообщение: «Элемент с именем« Bookmarks.plist »уже существует в этом месте. Хотите заменить его на тот, который вы перемещаете?» Нажмите кнопку Заменить .
-
После восстановления файла Bookmarks.plist вы можете запустить Safari. Все ваши закладки будут присутствовать там, где они были, когда вы их создали. Не требуется импорт и сортировка.






























