Кнопки клавиатуры, которые нужно запомнить
— если Вы нажмете на эту кнопку и, не отпуская ее, еще на какую-нибудь клавишу с буквой, то буква напечатается большой. Таким же образом можно напечатать символ вместо цифры: № ! () * ? « + и т.д.
— после однократного нажатия на эту кнопку все буквы будут печататься большими. Держать ее для этого не нужно. Чтобы вернуть печать маленькими буквами, следует еще раз нажать на Caps Lock.
— делает отступ (красную строку).
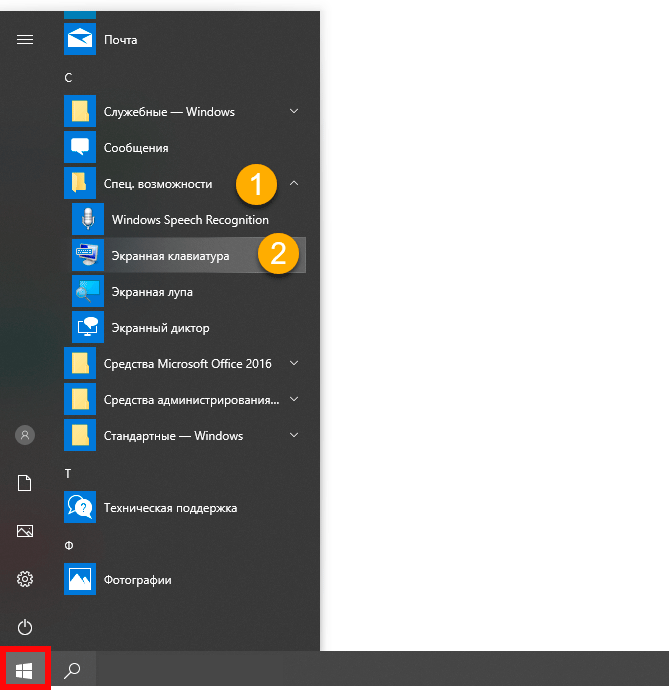 — пробел. При помощи этой кнопки можно сделать расстояние между словами.
— пробел. При помощи этой кнопки можно сделать расстояние между словами.
![]() — опускает на строку ниже. Для этого нужно поставить мигающую палочку (мигающий курсор) в начало той части текста, которую хотите опустить вниз, и нажать на кнопку Enter.
— опускает на строку ниже. Для этого нужно поставить мигающую палочку (мигающий курсор) в начало той части текста, которую хотите опустить вниз, и нажать на кнопку Enter.
— удаляет символ перед мигающим курсором. Проще говоря, стирает текст. Также эта кнопка поднимает текст на строку выше. Для этого нужно поставить мигающую палочку (мигающий курсор) в начало той части текста, которую хотите поднять наверх, и нажать на Backspace.
Все остальные кнопки клавиатуры, кроме букв, цифр и знаков, используются крайне редко или вообще не используются.
Вам понадобится
- В своем стремлении к облегчению интерфейса iOS, Apple пошла на интересный ход в отношении клавиатуры. Чтобы не перегружать ее редко используемыми символами, их решено было сделать скрытыми. Количество скрытых символов столь велико, что удовлетворит любого любителя пунктуации.
- Помимо букв Ё и Ъ тут можно обнаружить различные кавычки — как «ёлочки» так и стандартные кавычки и апострофы, троеточие, знак параграфа, широкий набор мировых валют, различные тире и дефисы. Вскрыть эти скрытые символы не просто, а очень просто.
Инструкция
Откройте приложение, в котором вы печатаете на клавиатуре. Это могут быть Сообщения, Заметки, социальные сети, браузер, планировщик и вообще любые программы, где требуется ввод текста.
Для начала попробуем найти букву Ё. Нажмите на клавишу с буквой Е и не отрывайте от нее палец. Через полсекунды над кнопкой раскроется дополнительный блок, в котором можно выбрать нужную букву (в нашем случае Ё), просто переведя на нее палец. Главное условие — не отрывать палец от экрана. В противном случае дополнительный блок исчезнет.Если у вас получилось выбрать букву Ё, переходим к поиску всех скрытых символов.
Если без буквы Ё в современном языке можно и обойтись, то без твердого знака это едва ли получится. Чтобы найти твердый знак, подержите нажатой кнопку с мягким знаком. Он появится также точно, как и буква Ё ранее.

Переключитесь в раскладку знаков препинания. Для этого нажмите клавишу «123» в левом нижнем углу клавиатуры.
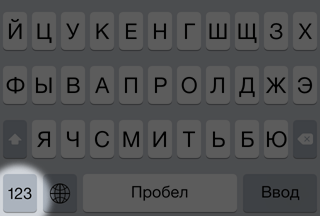
В русском письме простановка точек над буквой «ё» обычно необязательна. Но есть случаи, когда игнорирование буквы «ё» это нарушение. Иногда обойтись «сокращенным» написанием этой буквы нельзя, так как это может привести к неправильному прочтению слова. Из-за двух точек над буквой, а, точнее, их отсутствия в важных документах часто случаются недоразумения. Например, у обладателей фамилии с буквой «ё» могут возникнуть проблемы, если в свидетельстве о рождении или других документах их фамилия указана по-другому, нежели в паспорте. Так или иначе, при работе над какими-либо документами, написании текстов или в личной переписке может встать вопрос: а как написать букву «ё» на клавиатуре? Что ж, это довольно просто.
Что умеет клавиатура вашего Айфона: скрытые возможности
Многие пользователи используют свои Айфоны не только как личное устройство, но и для работы. Например, оформить пост в запрещенный в России Инстаграм по-прежнему удобнее всего именно со смартфона Apple. В таких ситуациях может потребоваться ввод с клавиатуры специальных символов. В частности, — авторское право или — зарегистрированный товарный знак. Найти эти символы на клавиатуре вашего устройства просто так не получится. Безусловно, можно воспользоваться эмодзи, но вероятность их корректного отображения на устройствах, работающих на Андроид, не слишком высокая.

Можно использовать и сторонние клавиатуры, но их нельзя открывать на экранах ввода паролей.
Для таких случаев существует несколько лайфхаков, которые значительно упростят жизнь пользователям. Давайте разберемся, как использовать специальные символы, отсутствующие на клавиатуре Айфона, и какие скрытые значки можно на ней найти.
Специальные символы на клавиатуре
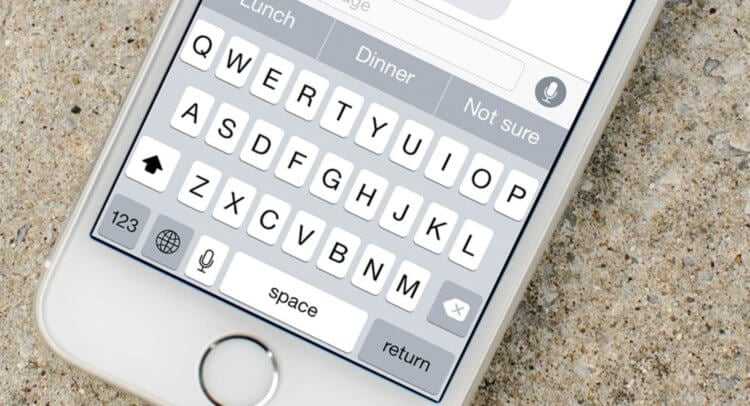
Айфоновская клавиатура до сих пор является для многих эталоном.
Те, кто уже давно используют Айфоны и Айпады, знают, что клавиатура на iOS и iPadOS прошла достаточно долгий путь становления и сейчас является одной из самых удобных на мобильных устройствах. Некоторых функций ей, безусловно, не хватает, но Apple не останавливается на достигнутом и продолжает дорабатывать основной инструмент ввода. Показательным является тот факт, что немногие пользователи устанавливают сторонние клавиатуры на свои смартфоны и планшеты. Большинство предпочитают использовать именно стандартное решение от Apple.
К сожалению, далеко не все знают, что стандартная клавиатура обладает достаточно большим количеством скрытых символов. Самое интересное, что для их отображения не требуется производить какие-то дополнительные настройки или предустановки. Все стоит по умолчанию. Чтобы их найти, необходимо сделать следующее:
- Откройте приложение, в котором планируете набрать текст.
- Когда вам надо будет ввести какой-то символ, нажмите «123» на клавиатуре.
- Удерживайте палец на определенных клавишах, чтобы просматривать скрытые символы.
Стандартная клавиатура Apple содержит следующие скрытые символы:
- Значок градуса при удерживании клавиши «0».
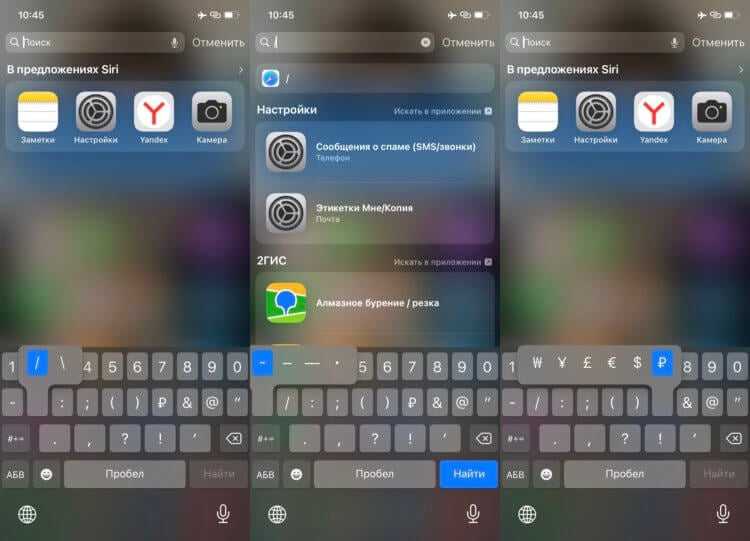
Радует большой выбор различных валютных символов.
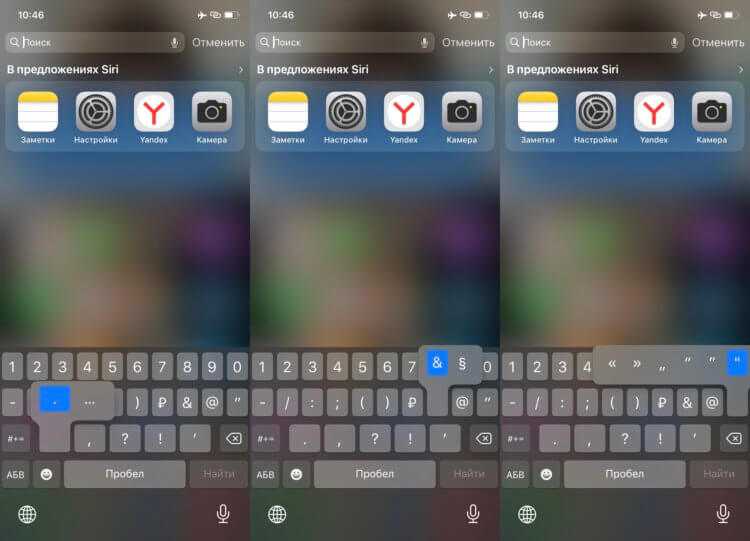
Кавычки можно подобрать на любой случай жизни.
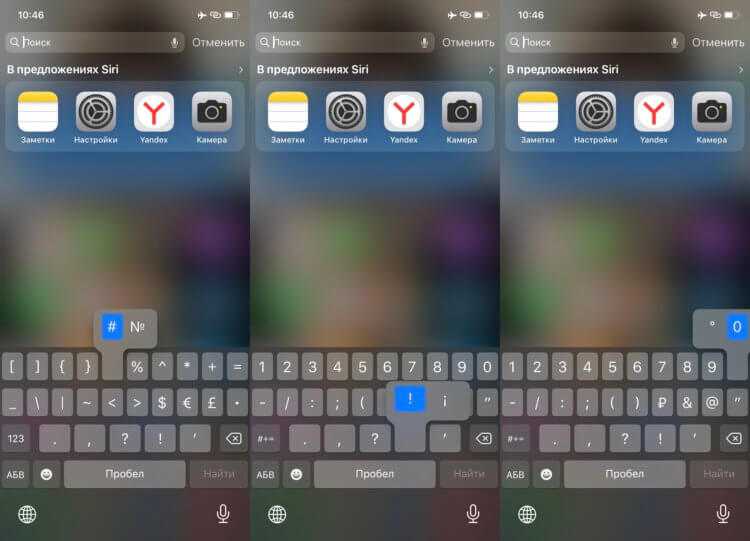
Зачем использовать перевернутый восклицательный и вопросительный знак, мне не совсем понятно.
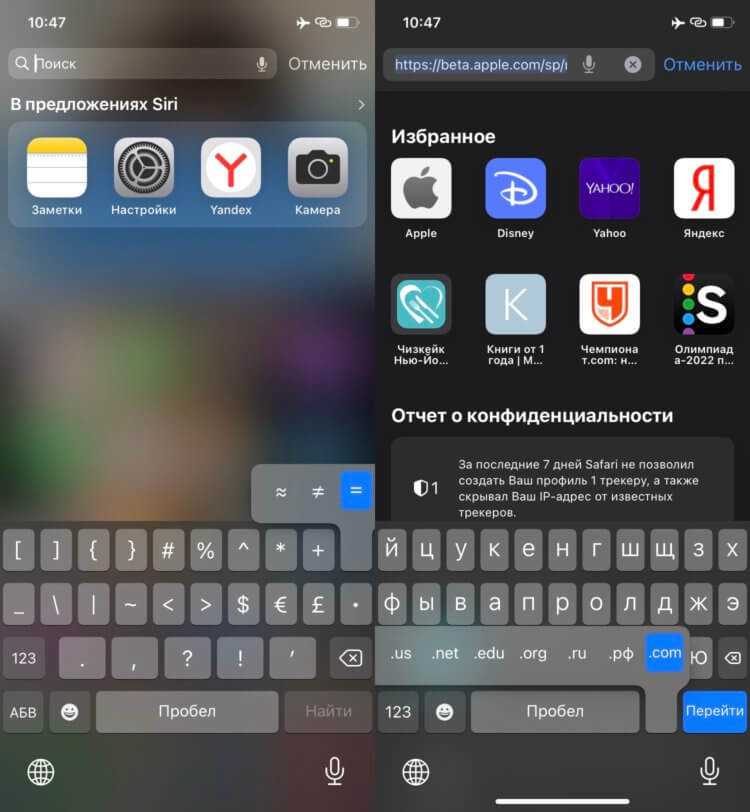
Ввод домена через точку очень удобен.
Возможно, что какие-то из этих символов были нужны вам для какой-то повседневной деятельности или просто при написании каких-то постов и текстов
Обратите внимание, что таким же образом за клавишей «Е» скрыта буква «Ё», а за мягким знаком — твердый. И если все нестандартные значки могут еще и не понадобиться, то про спрятанные буквы следует знать всем
Как поставить знак на клавиатуре
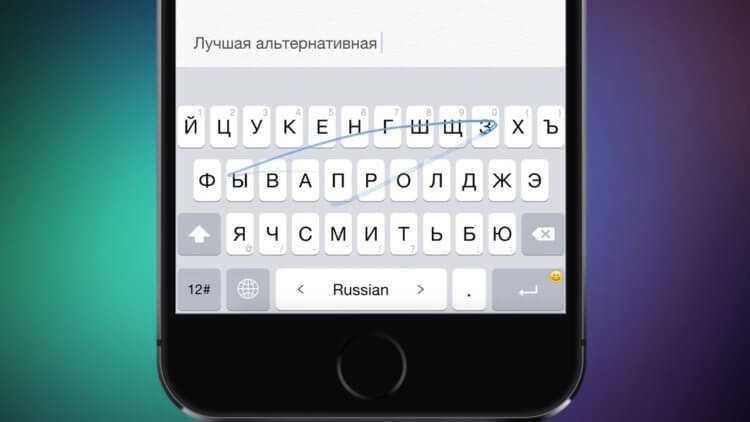
Жаль, что стандартная клавиатура не поддерживает ввод росчерком на русском языке.
Однако далеко не все символы можно найти на клавиатуре путем зажатия различных кнопок. Некоторые значки Apple на нее не добавляет. В такой ситуации можно прибегнуть к небольшой хитрости в виде автозамены. Если вам необходимо ввести с клавиатуры следующие символы:
- — авторское право.
- — зарегистрированный товарный знак.
- — торговая марка.
- — логотип Apple.
Или есть какие-то другие нужные вам значки, то необходимо сделать следующее:
- Откройте «Настройки».
- Перейдите в раздел «Основные».
- Выберите пункт «Клавиатура».
- Нажмите на пункт «Замена текста».
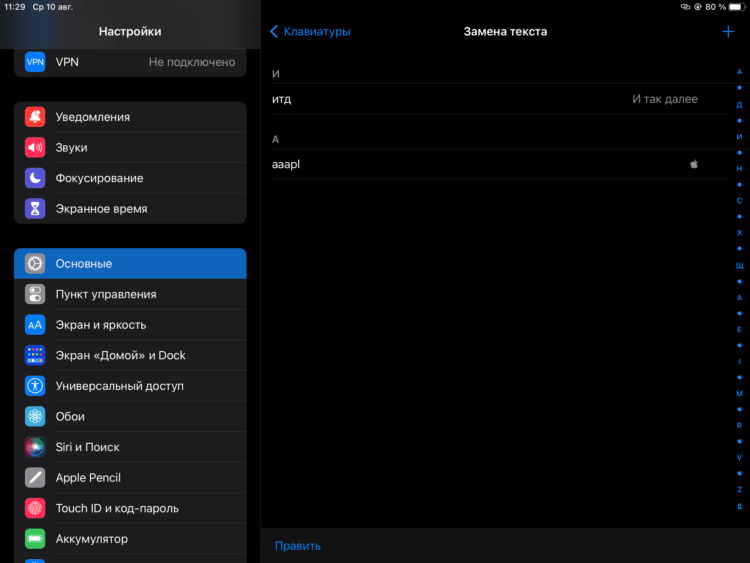
Все возможности по замене текста актуальны как для Айфона, так и для Айпада.
️ПОДПИСЫВАЙСЯ НА ТЕЛЕГРАМ-КАНАЛ СУНДУК АЛИБАБЫ. ТАМ КАЖДЫЙ ДЕНЬ ВЫХОДЯТ ПОДБОРКИ САМЫХ ЛУЧШИХ ТОВАРОВ С АЛИЭКСПРЕСС
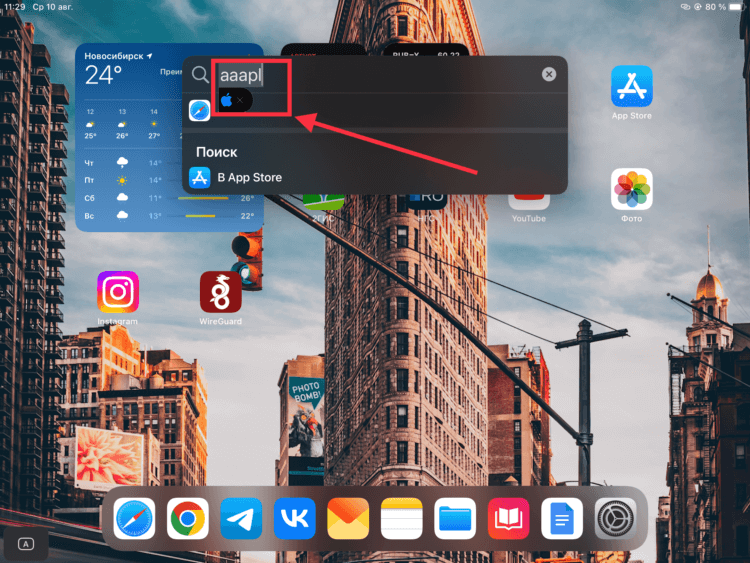
При нажатии на пробел сокращение само заменяется на символ.
После этого попробуйте ввести выбранное вами сокращение в необходимый текст. Как только вы его наберете, в части клавиатуры, которая отвечает за предиктивный ввод, появится символ, которым будет заменяться заданный текст
Обратите внимание, что пункт «Замена текста» можно использовать не только для каких-то символов, но и для реальной вставки текста. Если вы регулярно пишите какие-то фразы или слова, то можете задать им удобные сокращения, и текст будет подставляться автоматически
Имейте в виду, что сокращения желательно задавать такие, которые вы не используете. Например, не стоит логотип Apple вешать на букву «А». В противном случае с вводом текста могут возникнуть небольшие проблемы.
Как сделать большую букву?
Как набирать текст на клавиатуре?
Если вы печатаете в текстовом редакторе Microsoft Word, то все просто: достаточно выбрать меню Вставка -> Символ. В раскрывшемся списке выбираете нужный символ либо нажимаете на «Другие символы…». В открывшемся диалоговом окне находите необходимый символ и нажимаете клавишу Вставить.
Для вставки буквы с двумя точками сверху (в Word) нажать одновременно Ctrl+Shift+: (двоеточие), а после (опустив комбинацию клавиш, нажать a, o, u.
Почему в Android нет твёрдого знака? Дело в том, что в русском алфавите целых 33 буквы, в то время как в английском — всего 26. Поэтому разработчики клавиатуры не сумели уместить на ней все русские буквы, так что пришлось «пожертвовать» твёрдым знаком.
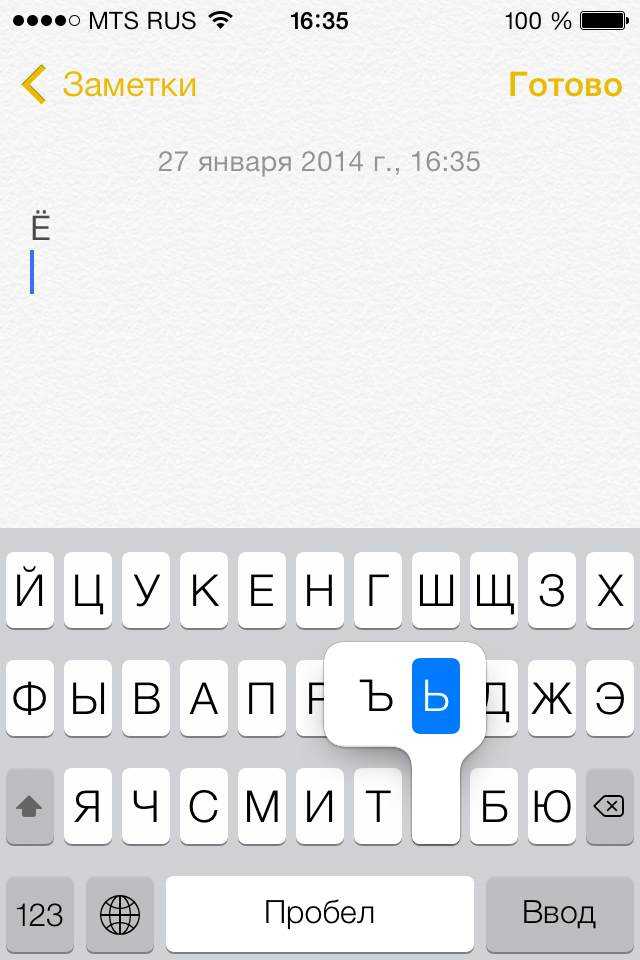
Шаг 3. В открывшемся окне вы увидите предложенные буквы Е или Ё на выбор (Ь или Ъ в случае если вы зажали мягкий знак)
Шаг 4. Не отрывая пальца переведите его на необходимую букву и она окажется в тексте
Многим из вас это может показаться дико, но действительно очень много людей не знают как найти буквы Ё и Ъ на клавиатуре iPhone. Уповая на автозамену, они просто пишут слово с мягким знаком, а все из-за того что не знакомы со скрытыми функциями iOS. Выручить таких неопытных пользователей – наша первоочередная задача.
Guide-Apple
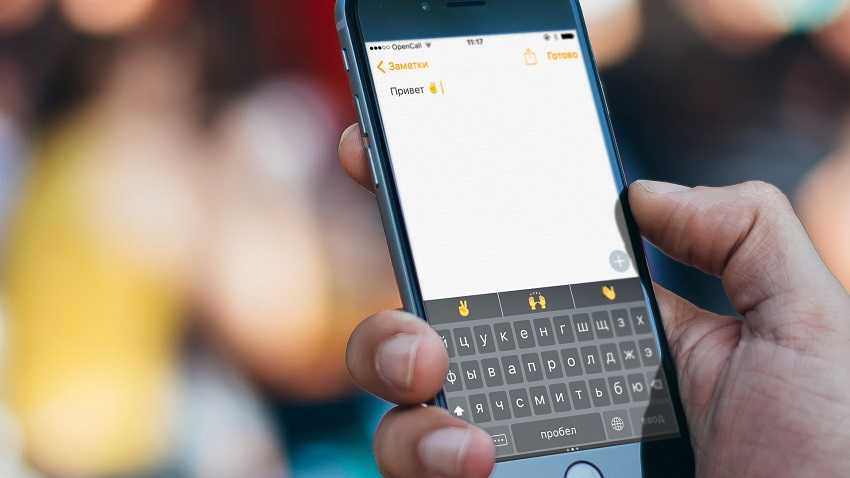
Если вы обладатель айфона, часто набираете смс и даже сейчас не знаете где может находится на клавиатуре твердый знак, то сегодняшний материал создан специально для вас.
Как только я приобрел айфон я понял одну достаточно простую вещь, на apple устройствах делается максимум возможного, чтобы упростить их использование.
Люди наверно годами сидели и разрабатывали все мелочи набора текста на устройстве и все ради вас, чтобы вы могли как можно быстрее отвечать своим близким и друзьям.
Твердый знак(Ъ) на айфоне
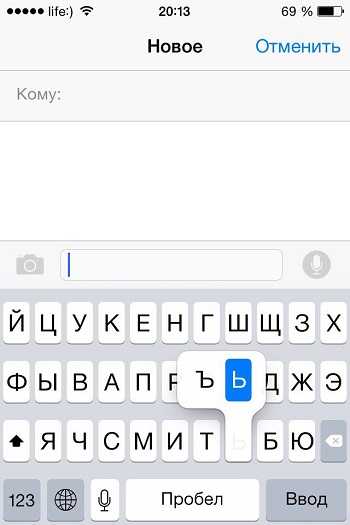
Чтобы долго вас не мучить хочу сразу объяснить где именно он находится. Для начала заходим, например в смс, чтобы можно было воспользоваться клавиатурой.
Теперь зажимаем своим пальчиком на мягком знаке и буквально сразу выскочит дополнительно окошечко, где вы сможете увидеть буковку «Ъ».
Просто наводим на него и знак сразу появится в вашей строке сообщения. Как по мне, все логично и просто, хотя при первом включении своего устройства я этого не знал и мне подсказали друзья.
Итоги
Многие жалуются и спрашивают почему нет твердого знака на айфоне, но как видите, достаточно просто зайти в гугл и спросить нужный вопрос.
iPhone содержит в себе очень много секретов, которые упрощают его использование, к этому относится ускорение набора текста и прочие вещи. Другие фишки мы обсудим в следующих статьях.
Теперь и у вас есть возможность делится со своими друзьями информацией про местонахождение твердого знака на любимом айфоне.
Как вводить верхние и нижние индексы на вашем iPhone/iPad без специальной клавиатуры.
Как сделать маленькую 2 на iPhone ?
На iPhone нет “маленькой 2”.
Как вводить надстрочный индекс?
Чтобы ввести верхний индекс, вам нужно удерживать нажатой клавишу “Shift” при вводе числа, которое вы хотите добавить в верхний индекс.
Как вы пишете нижний индекс в Imessage?
Чтобы подписать текст в разговоре Imessage, вам нужно сначала открыть сообщение в текстовом редакторе, таком как Блокнот или Word. Затем вам нужно найти текст, который вы хотите подписать, и выделить его. Вы также можете использовать клавиши со стрелками на клавиатуре, чтобы перемещать курсор и выделять текст. Выбрав его, нажмите Ctrl+/(или CMD+/на Mac), а затем введите число после/(например,
Как вы набираете 2 в квадрате на iPhone ?
Чтобы ввести 2 в квадрате на iPhone, удерживайте нажатой клавишу “2” и нажмите клавишу “x”.
Как сделать маленькую 2?
Есть несколько разных способов сделать маленькую 2. Вы можете сделать это руками, ногами или использовать опору. Самый простой способ сделать это с помощью руки — сложить их вместе в молитвенном положении, а затем скрестить на груди.Проще всего сделать это ногами — поставить одну ногу перед другой, а затем скрестить их друг над другом.Можно также использовать prop, если хотите.
Как мне ввести экспоненты на моем телефоне?
Есть несколько разных способов сделать это. Один из способов — использовать on- экранной клавиатуре и введите показатель степени, а затем число. Например, чтобы ввести 3x, вы должны ввести “3x”. Другой способ — открыть приложение калькулятора и ввести показатель степени, за которым следует число.
Как вы вводите число в степени 2?
Самый простой способ ввести число в степени 2 — использовать калькулятор. Чтобы ввести 2 в степень, вы должны одновременно нажать 2 клавиши на калькуляторе.
Как напечатать маленькую 2 в воде?
На компьютере вы должны использовать клавишу “ã”, чтобы ввести маленькую цифру 2.
Как мне набирать математические символы на моем iPhone?
Существует несколько различных способов ввода математических символов на вашем iPhone.. Один из способов — использовать клавиатуру в приложениях, которые вы используете чаще всего, например в текстовых сообщениях или электронной почте. Просто введите символ в обычном месте, и он автоматически появится в вашем тексте или электронном письме.Еще один способ — использовать приложение “Символы”. Откройте приложение и коснитесь вкладки “Символы” вверху.
Как вводить квадратный корень на мобильной клавиатуре?
Существует несколько различных способов ввода квадратного корня на мобильной клавиатуре. Один из способов — использовать цифровую клавиатуру и ввести 9, а затем клавишу тильды (~). Другой способ — нажать клавишу “3”, а затем клавишу “-“.
Как ввести индекс 2?
Чтобы ввести нижний индекс 2, вам нужно, удерживая нажатой клавишу “Shift”, ввести “2”.
Как поставить маленькую цифру над буквой?
Чтобы поместить небольшую цифру над буквой, вы можете использовать цифровую клавиатуру на клавиатуре. Для этого нажмите цифру, соответствующую букве над буквой, которую вы хотите выделить.
Как набрать co2?
Чтобы подписать текст в разговоре Imessage, вам нужно сначала открыть сообщение в текстовом редакторе, таком как Блокнот или Word. Затем вам нужно найти текст, который вы хотите подписать, и выделить его. Вы также можете использовать клавиши со стрелками на клавиатуре, чтобы перемещать курсор и выделять текст. Выбрав его, нажмите Ctrl+/(или CMD+/на Mac), а затем введите число после/(например,
Как сделать надстрочный индекс в Whatsapp?
клавиатура. Для этого нажмите цифру, соответствующую букве над той, которую вы хотите выделить.
Где находится кнопка экспоненты на калькуляторе iPhone?
Чтобы подписать текст в разговоре Imessage, вам нужно сначала открыть сообщение в текстовом редакторе, таком как Блокнот или Word. Затем вам нужно будет найти текст, который вы хотите подписать, и выделить его. Вы также можете использовать клавиши со стрелками на
Что делать, если не работает клавиатура
Если у вас вдруг перестала работать клавиатура – не спешите расстраиваться, сначала выясните, что стало причиной поломки. Все причины, из-за которых клавиатура не работает можно разделить на аппаратные и программные.
В первом случае, если сломалась аппаратная часть клавиатуры, устранить проблему без специальных навыков весьма проблематично. Порою проще заменить её новой.
Прежде, чем распрощаться с, казалось-бы, неисправной клавиатурой, проверьте кабель, которым она подключена к системному блоку, Возможно, он немного отошел. Если с кабелем всё в порядке, убедитесь, что поломка не вызвана программным сбоем компьютера. Для этого перезапустите свой ПК.
Если после перезагрузки, клавиатура не подаёт признаков жизни, попробуйте растормошить её с помощью имеющегося в Windows решения. Последовательность действий приведена на примере Windows 7, если у вас другая версия операционной системы Виндовс – действуйте по аналогии. Принцип примерно тот же, могут немного отличаться названия разделов меню.
Зайдите в Пуск – Панель управления – Оборудование и звук – Диспетчер устройств. В открывшемся окне, если у вас неполадки с клавиатурой, она будет помечена жёлтым ярлыком с восклицательным знаком. Выделите её мышью и выберите из меню Действие – Удалить. После удаления закройте Диспетчер устройств.
Вернитесь на вкладку «Оборудование и звук» и выберите пункт «Добавление устройства». После поиска оборудования найдется ваша клавиатура, и будут установлены её драйвера.
Если установка оборудования прошла успешно и поломка клавиатуры была связана с программным сбоем, на клавиатуре загорится индикатор клавиши Num Lock.
Если устранить неисправность не удалось, то временным решением может стать экранная клавиатура.
В наши дни клавиатура компьютера, как и мышь, считается малоценным устройством. Тем не менее, ей отводится важная роль в работе с компьютером.
Абсолютно все пользователи Android которые общаются на русском языке рано или поздно сталкиваются с проблемой отсутствия буквы «Ё» и «Ъ» на клавиатуре. Что делать в этом случае?
Практически в 85% представленных виртуальных клавиатур в магазине приложений Google Play, отсутствуют такие буквы как: «Ё» и «Ъ». Казалось бы, а как же тогда писать слова? Искать синонимы или писать с ошибками? Для обычного разговора во вконтакте, еще куда не шло, но для деловой переписке это выглядит нелепо!
На самом же деле все обстоит гораздо проще, необходимые буквы «Ё» и «Ъ» есть и ни кто их не удалял! Просто их спрятали в связи с тем, что они используются довольно редко, а также для того, чтобы не уменьшать размеры виртуальных кнопок, что очень критично для смартфонов.
Включение клавиатуры с буквой Ё
Для включения клавиатуры с буквой Ё на вашем iPhone, вам потребуется изменить раскладку клавиатуры и добавить символ Ё в словарь. Для этого следуйте инструкциям ниже:
- Откройте настройки вашего iPhone и найдите раздел «Общие».
- В разделе «Общие» выберите «Клавиатура».
- В разделе «Клавиатура» выберите «Язык» и затем «Раскладки клавиатуры».
- Выберите язык, для которого вы хотите включить клавиатуру с буквой Ё, например, «Русский».
- На экране «Раскладки клавиатуры» выберите «Добавить новую клавиатуру».
- Выберите желаемую раскладку клавиатуры, например, «ЙЦУКЕН».
- После выбора раскладки клавиатуры, прокрутите вниз и найдите раздел «Замены текста».
- Нажмите на «+», чтобы добавить новую замену текста.
- В поле «Фраза» введите букву «Ё».
- В поле «Сокращение» введите символ, которым вы будете заменять букву «Ё», например, «YO».
- Нажмите «Готово», чтобы сохранить добавленную замену текста.
Теперь, когда вы используете выбранную раскладку клавиатуры, при вводе текста, если вы набираете символы «YO», они будут автоматически заменяться на букву «Ё». Это удобно, если вы часто используете букву «Ё» в своих текстах.
Таким образом, вы успешно включили клавиатуру с буквой «Ё» на вашем iPhone и можете использовать ее при печати текста.
Открытие настроек
Для того чтобы изменить настройки клавиатуры на iPhone и включить функцию письма буквы Ё и символа Ъ, необходимо открыть раздел настроек устройства. Данные настройки позволяют изменить раскладку клавиатуры, добавить дополнительные символы в словарь и внести другие изменения в работу клавиатуры.
Для открытия настроек необходимо выполнить следующие действия:
- На главном экране устройства найдите иконку «Настройки». Она обычно имеет вид зубчатого колеса.
- Нажмите на иконку, чтобы открыть меню настроек.
- Прокрутите список пунктов настроек и найдите раздел «Общие».
- Нажмите на пункт «Общие», чтобы открыть его настройки.
- В разделе «Общие» прокрутите список пунктов до пункта «Клавиатура».
- Нажмите на пункт «Клавиатура», чтобы открыть настройки клавиатуры.
После открытия настроек клавиатуры вы сможете внести необходимые изменения в работу клавиатуры. Некоторые изменения могут потребовать перезагрузки устройства.
| Раздел настройки | Описание |
|---|---|
| Раскладка клавиатуры | Позволяет выбрать нужную раскладку клавиатуры. Для письма буквы Ё и символа Ъ рекомендуется выбрать русскую раскладку. |
| Словарь | Позволяет добавить или удалить слова из словаря автозамены. Добавление буквы Ё и символа Ъ может помочь в написании текста на русском языке. |
Примечание: В некоторых версиях iOS и настройках клавиатуры может отсутствовать возможность писать буквы Ё и символы Ъ. Убедитесь, что ваше устройство обновлено до последней версии iOS и при необходимости обратитесь к руководству пользователя.
Настройка языка ввода
Настройки языка ввода на вашем iPhone позволяют использовать различные раскладки клавиатуры, алфавиты и словари. Это позволяет вам удобно вводить текст на разных языках и использовать различные символы, включая буквы Ё и Ъ.
Чтобы изменить язык ввода на iPhone, выполните следующие действия:
- Откройте приложение «Настройки» на главном экране вашего iPhone.
- Прокрутите вниз и нажмите на раздел «Общие».
- В разделе «Общие» найдите и нажмите на «Клавиатура».
- В разделе «Клавиатура» выберите «Добавить новую клавиатуру».
- Вам будет предложено выбрать язык. Выберите нужный язык из списка.
После того, как вы добавите новую клавиатуру, она будет доступна для использования при вводе текста. Чтобы переключиться между различными клавиатурами, включая клавиатуру с буквами Ё и Ъ, просто нажмите на значок «Глобус» на клавиатуре.
Кроме того, в настройках клавиатуры можно настроить словарь для автодополнения и исправления ошибок. Вы можете добавить слова в словарь, чтобы они автоматически появлялись при вводе текста. Также вы можете отключить автодополнение и исправление ошибок, если считаете это не нужным.
Настройки языка ввода на iPhone позволяют вам использовать различные языки и символы при написании текста. Это делает ввод текста более удобным и гибким, соответствуя вашим потребностям и предпочтениям.
Значение кнопок клавиатуры
Esc
. Полное название этой клавиши Escape (произносится «Эске́йп») и означает она «Выход». При помощи нее мы можем закрыть некоторые программы. В большей степени это касается компьютерных игр.
F1-F12
. В одном ряду с Esc есть несколько кнопок, названия которых начинаются с латинской буквы F. Предназначены они для того, чтобы управлять компьютером без помощи мышки — только клавиатурой. Благодаря им можно открывать и закрывать папки и файлы, изменять их названия, копировать и многое другое.
Но знать значение каждой этой кнопки совершенно необязательно — большинство людей десятилетиями пользуются компьютером и понятия не имеют ни об одной из них.
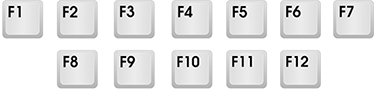
Сразу под клавишами F1-F12 находится ряд кнопок с цифрами и знаками (! « » № ; % : ? * и т.д.).
Если Вы просто нажмете на одну из них, напечатается нарисованная цифра. А вот чтобы печатался знак, нажмите вместе ней еще и кнопку Shift (внизу слева или справа).
Если знак печатается не тот, который Вам нужен, попробуйте изменить язык (внизу экрана справа) —
Кстати, на многих клавиатурах цифры находятся еще и с правой стороны. На фото показана отдельно эта часть.
Они расположены точно так же, как на калькуляторе, и для многих людей более удобны.
Но бывает, эти цифры не срабатывают. Вы нажимаете на нужную клавишу, но ничего не печатается. Это означает, что выключена цифровая часть клавиатуры. Для ее включения просто нажмите один раз на кнопку Num Lock.
Самая важная часть клавиатуры — те клавиши, которыми печатают текст. Находятся они в центре.

Как правило, на каждой кнопочке есть две буквы — одна иностранная, другая русская. Чтобы напечатать букву на нужном языке, убедитесь, что он выбран верно (в нижней части экрана компьютера).
Еще язык можно изменить и по-другому — нажать на две кнопки сразу: Shift
и Alt
или Shift
и Ctrl
Win
. Клавиша, которая открывает кнопку «Пуск». Чаще всего она не подписана, а на ней просто нарисован значок Windows. Находится между кнопками Ctrl и Alt.
Fn
. Эта клавиша есть у ноутбука — на обычных клавиатурах ее, как правило, нет. Она предназначена для работы со специальными функциями — увеличения/уменьшения яркости, громкости и других.
Для их включения нужно нажать на клавишу Fn и, удерживая ее, нажать на кнопку с необходимой функцией. Эти кнопки находятся обычно вверху — на F1-F10.
Допустим, мне нужно увеличить яркость экрана ноутбука. Для этого я ищу на клавиатуре кнопку с соответствующей картинкой. У меня, например, это F6 — на ней нарисовано солнышко. Значит, зажимаю клавишу Fn и затем нажимаю на F6. Экран становиться немного светлее. Чтобы еще больше увеличить яркость, опять нажимаю на F6 вместе с Fn.
Для печати одной большой буквы (заглавной) нужно удерживать клавишу Shift и вместе с ней нажать на нужную букву.
Как напечатать точку и запятую
Если установлен русский алфавит, то для того, чтобы напечатать точку
, нужно нажать на последнюю клавишу в нижнем буквенном ряду (справа). Она находится перед кнопкой Shift.
Чтобы напечатать запятую
, нажмите эту же кнопку, удерживая при этом Shift.
Когда выбран английский алфавит, для печати точки нужно нажать на клавишу, которая находится перед русской точкой. На ней обычно написана буква «Ю». А запятая при английском алфавите находится там, где русская буква «Б» (перед английской точкой).
Как набрать буквы «Ё» и «Ъ» на сенсорной клавиатуре телефона?
Однако набрать эти две буквы довольно просто. Для набора твёрдого знака (Ъ) нужно нажать на символ мягкого знака (Ь) и долю секунды удержать на нём палец. Появится всплывающее поле с твёрдым знаком, который тут же добавится к тексту, либо нужно будет нажать на него.

Аналогично, для набора буквы Ё нужно удерживать нажатой букву Е. Так же как и с твёрдым знаком, появится всплывающее меню с этой буквой, которое даёт возможность её напечатать.

Почему отсутствуют некоторые буквы на клавиатуре? Причина в том, что русский алфавит состоит из 33-х букв, а английский — из 26-ти. Ну и, поскольку изначально все операционные системы разработаны для англоязычного пользователя, то при адаптации ОС на русский язык разработчики клавиатуры не сумели уместить на ней все русские буквы и некоторыми символами пришлось пожертвовать.
Заметим, что данный способ набора букв Ъ и Ё работает абсолютно во всех мобильных операционных системах для телефонов и планшетов: OS Android, iOS, Nokia OS и прочих.
Можно без визита в сервис: заберём через курьера и вернём отремонтированную технику!
Набор Ё и Ъ в iPhone, так же как и набор Ё и Ъ в iPad — проблемы, с которыми рано или поздно сталкивается любой пользователь этих устройств. Предлагаем вам инструкцию по набору Ё и Ъ на клавиатуре iPhone и iPad. При этом помните, что вы также всегда можете обратиться за помощью в сервисный центр, и вам окажут профессиональную помощь в любом вопросе, касающемся вашего гаджета.
+7 (812) 953-94-11, +7 (921) 984-75-12 (Каменноостровский пр-т, 42, м. Петроградская)
Бесплатная консультация! Бесплатная диагностика! Гарантия на работу!
У нас можно починить всю технику Apple +7 (812) 953-94-11
Буквы Ё и Ъ не видны на клавиатуре вашего устройства потому, что производитель их спрятал для экономии места на экране. Для того, чтобы напечатать букву Ё, нужно нажать букву Е и удерживать ее в течение 2 секунд. Около буквы Е появится панель с буквами Е и Ё на выбор. Если провести пальцем без отрыва от экрана до буквы Ё, то напечатается нужная нам буква.

Точно также можно напечатать букву Ъ. Нажимаем Ь, удерживаем и проводим пальцем до буквы Ъ:

Чаще всего пользователи задаются вопросом, как искать именно эти буквы. Но, кроме букв Ё и Ъ, точно таким же способом скрыты и многие символы. Например, если нажать и удерживать точку, можно будет выбрать на всплывшей панели многоточие. А при удерживании кавычки можно выбрать наиболее подходящий вариант. Посмотреть, где скрыты какие символы, можно просто проведя пальцем без отрыва от экрана по всем буквам и символам.
Обрезать nano-SIM для iPhone Обрезка nano-SIM для iPad в Петербурге В iPhone 5 не работает автофокус Как починить кнопку Home на iPhone, iPad или iPod
Некоторые буквы и знаки в iPhone найти не так просто. Буквы Ё, Ъ, многоточие, разные кавычки, дефис, обратный слэш, параграф и другие знаки, все они спрятались от вас. Найти их просто.
- В своем стремлении к облегчению интерфейса iOS, Apple пошла на интересный ход в отношении клавиатуры. Чтобы не перегружать ее редко используемыми символами, их решено было сделать скрытыми. Количество скрытых символов столь велико, что удовлетворит любого любителя пунктуации.
- Помимо букв Ё и Ъ тут можно обнаружить различные кавычки — как «ёлочки» так и стандартные кавычки и апострофы, троеточие, знак параграфа, широкий набор мировых валют, различные тире и дефисы. Вскрыть эти скрытые символы не просто, а очень просто.
Откройте приложение, в котором вы печатаете на клавиатуре. Это могут быть Сообщения, Заметки, социальные сети, браузер, планировщик и вообще любые программы, где требуется ввод текста.
Для начала попробуем найти букву Ё. Нажмите на клавишу с буквой Е и не отрывайте от нее палец. Через полсекунды над кнопкой раскроется дополнительный блок, в котором можно выбрать нужную букву (в нашем случае Ё), просто переведя на нее палец. Главное условие — не отрывать палец от экрана. В противном случае дополнительный блок исчезнет.Если у вас получилось выбрать букву Ё, переходим к поиску всех скрытых символов.

Если без буквы Ё в современном языке можно и обойтись, то без твердого знака это едва ли получится. Чтобы найти твердый знак, подержите нажатой кнопку с мягким знаком. Он появится также точно, как и буква Ё ранее.

Переключитесь в раскладку знаков препинания. Для этого нажмите клавишу «123» в левом нижнем углу клавиатуры.
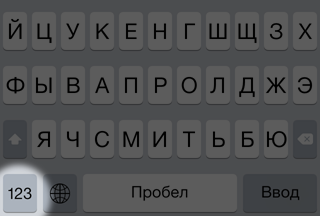
В этой раскладке скрытые символы есть под несколькими клавишами. Попробуйте нажать и подержать каждую, чтобы знать какие еще сюрпризы для вас приготовила Apple.
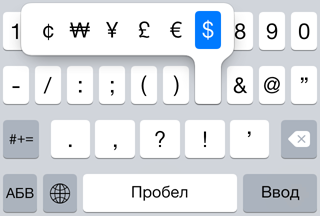
Видео по теме
https://youtube.com/watch?v=TDevYbRcFeU%3Fwmode%3Dtransparent
Забыли пароль? Еще не зарегистрированы?
Как набрать твердый знак на айфоне?
Часто спрашивают, как напечатать на iPhone твердый знак Ъ? Удерживайте на клавиатуре мягкий знак Ь в течение 2 секунд, чтобы всплыло дополнительное окошко с выбором Ъ. Буква Ё проставляется аналогично, нажатием на Е. Так же быстро можно проставлять знаки пунктуации.
Где буква ї на клавиатуре айфона?
Чтобы набрать «Ё», «Ъ», «Ї» на iPhone или iPad, достаточно нажать и удерживать клавишу с «Е», «Ь» или «I», а затем выбрать нужную букву во всплывающем окошке.
Как сделать твердый знак на клавиатуре?
Так что, для всех тех, кто не знает, где находится на обычной компьютерной клавиатуре твёрдый знак (вот такой — «Ъ»), прилагаю картинку. Для того, чтобы поставить твёрдый знак нужно зажать SHIFT+ нажать на клавишу, выделенную мной на картинке выше.
Как написать букву Ё в айфоне?
Для того чтобы найти букву «ё» нужно задержать палец на букве «е», а для того чтобы напечатать «ъ», нужно удерживать пальцем букву «ь».
Где найти твердый знак?
Для того чтобы на экране андроид планшета напечатался «ъ»-твердый знак, необходимо некоторое время удерживать клавишу с изображением мягкого знака. После секундного удержания, возле кнопки «ь» появится еще одна кнопка с изображением твердого знака «ъ».
Как редактировать текст в айфоне?
Коснитесь первого слова в нужном фрагменте и удерживайте его, затем перетяните палец к последнему слову.…После того как текст, который нужно изменить, выбран, можно начать ввод текста или коснуться выбранного текста, чтобы просмотреть функции редактирования.
- Вырезание. …
- Копирование. …
- Вставка. …
- Замена. …
- B/I/U. …
- .
Как поставить апостроф на компьютере?
В английской раскладке апостроф находится на клавише с русской буквой «Э». Поэтому для того, чтобы поставить апостроф вам нужно просто переключиться на английский язык (комбинация клавиш Alt- Shift или Ctrl-Shift), нажать на клавишу с буквой «Э» и вернуться к языку, с которым вы работали.
Где украинская буква Е на клавиатуре?
Набирается так, зажимаем «CTRL» и 2 раза жмем «Є». Еще можно зажать«ALT» и набрать на дополнительной раскладке с цифрами справа 39 (ALT + Num39). «Ґ», «ґ» — редкая буква, также встречается в тарашкевице (белорусская орфография). Должна набираться место русского «Ё», но почему-то не набирается.
Где твердый знак на телефоне?
На стандартной клавиатуре Android при наборе SMS и других текстов нет твёрдого знака, так уж исторически сложилось. Но набрать его очень просто. Достаточно нажать на символ мягкого знака и долю секунды удержать на нём палец. Появится всплывающее поле с твёрдым знаком, который тут же добавится к тексту.
Как набрать букву Ё на ноутбуке?
Современные русификации обычно помещают букву Ё на клавишу с тильдой (
), которая находится над клавишей табуляции , слева от клавиши (которая рядом с буквой , она же ). Не глядя в клавиатуру, положение буквы Ё можно определить с помощью статьи Ё фаворите леттер.
Проблемы с клавиатурой на iOS-устройствах и пути их решения
Доброго времени! Использовать клавиатуру (пусть даже виртуальную) — дело не хитрое. Знай, жми себе на экран и пиши сообщения, заметки, смс, стихи, романы… Ну или что там Вы хотели бы напечатать. Однако, иногда в процессе работы могут возникать определенные трудности или проблемы (называйте их как хотите), которые вот прям мешают полноценно использовать телефон или планшет!:(
И хотя на устройствах от компании Apple эти самые неприятности случаются достаточно редко, от них все равно никто не застрахован. А так как это может произойти в самый неподходящий момент, лучше быть подготовленным. Поэтому, сегодня мы рассмотрим самые распространенные вопросы, касающиеся виртуальной клавиатуры на наших с Вами любимых гаджетах.
Клавиатура айфона: как ввести букву «ъ»?
На клавиатуре айфона ввод буквы «ъ» может оказаться немного сложным, поскольку эта буква не отображается непосредственно на клавиатуре. Однако, есть несколько простых способов ввести букву «ъ» без необходимости менять раскладку клавиатуры или использовать дополнительные приложения.
1. Используйте длинное нажатие на клавишу «ь» или «х». При длинном нажатии на эти клавиши, будет отображено дополнительное меню с вариантами альтернативных символов. Выберите букву «ъ» из списка, чтобы ввести ее в текст.
2. Используйте специальный символ «ъ» на системной клавиатуре. Чтобы открыть системную клавиатуру, свайпните вниз с верхнего правого угла экрана и нажмите на иконку клавиатуры. Затем переключитесь на вкладку «Символы» и найдите символ «ъ» среди доступных символов.
3. Используйте виртуальную клавиатуру для ввода буквы «ъ». Некоторые приложения и веб-страницы могут предлагать виртуальную клавиатуру с буквой «ъ». Чтобы использовать виртуальную клавиатуру, следуйте инструкциям, предоставленным в приложении или на сайте.
Теперь, когда вы знаете несколько способов ввести букву «ъ» на клавиатуре айфона, вы можете легко добавлять ее в свой текст без проблем. Удачи!
Символы на клавиатуре
Ставить знаки на клавиатуре можно при помощи Alt-кодов – дополнительных команд для ввода скрытых символов. Эти команды вводятся простым нажатием клавиши Alt + число в десятичной системе счисления.
Часто можно встретить вопросы: как сделать сердечко на клавиатуре, знак бесконечности или евро на клавиатуре?
- alt + 3 =
- Alt+8734 = ∞
- Alt + 0128 = €
Эти и другие символы на клавиатуре представлены в следующих таблицах в виде рисунков. В столбце «Alt-код» находится числовое значение, после ввода которого, в сочетании с клавишей Alt, отобразится определённый знак. В столбце символ находится конечный результат.
Обратите внимание, если дополнительная цифровая клавиатура не включена – не нажат Num Lock, то комбинация клавиш Alt + число может привести к неожиданным результатам. Например, если в браузере нажать Alt + 4, без включенного Num Lock, то откроется предыдущая страница
Например, если в браузере нажать Alt + 4, без включенного Num Lock, то откроется предыдущая страница.



























