Почему появляется точка в калькуляторе?
Чтобы убрать точку в калькуляторе iPhone, достаточно нажать на кнопку «C» или «AC» (если хотите очистить всю память калькулятора) и начать заново вводить числа без точки.
Также стоит отметить, что точка может появляться автоматически в результате выполнения математических операций, если входные данные содержат точку или если результат содержит дробную часть.
Версия iOS и задачи калькулятора
Одной из задач калькулятора является выполнение операций с точкой, которая используется для обозначения десятичной части числа. Но иногда возникает необходимость убрать точку из калькулятора на iPhone, особенно если пользователь не планирует работать с десятичными числами.
Для убирания точки из калькулятора на iPhone можно использовать различные способы. Один из них — использование целочисленного режима калькулятора, который не допускает ввод десятичной части числа. Для этого нужно выбрать соответствующую опцию в настройках калькулятора на устройстве.
Другим способом убрать точку из калькулятора на iPhone является использование программного обеспечения, которое предлагает альтернативные варианты калькуляторов, в которых нет возможности ввода точки или используется другой символ для обозначения десятичной части числа. Для этого можно загрузить и установить такое программное обеспечение из App Store.
Таким образом, в версии iOS и задаче калькулятора на iPhone может быть предусмотрена возможность убирания точки из калькулятора. Пользователь может выбрать наиболее удобный для себя способ и настроить калькулятор в соответствии со своими предпочтениями.
Технические причины и баги
В калькуляторе iPhone есть некоторые технические причины и баги, которые могут привести к появлению точки при использовании некоторых алгоритмов. Одна из причин может быть связана с алгоритмом округления чисел, который используется в калькуляторе. В некоторых случаях, при выполнении сложения или вычитания, калькулятор может округлить результат до ближайшего десятичного числа, что может привести к появлению точки в ответе.
Еще одна возможная причина — это проблемы с сенсорным экраном iPhone. Иногда, из-за неполадок в сенсоре, калькулятор может неправильно распознавать нажатия пользователя и нажать на кнопку с точкой самостоятельно, даже если вы ее не нажимали.
Баги в программном обеспечении калькулятора также могут стать причиной появления точки. Это может быть вызвано ошибками в коде или некорректной работой алгоритмов расчета. В таких случаях, обновление программного обеспечения устройства или обращение в сервисный центр может помочь устранить проблему.
В целом, если вы столкнулись с проблемой появления точки в калькуляторе iPhone, рекомендуется проанализировать вероятные технические причины и обратиться к производителю или сервисному центру для решения проблемы.
Как удалить IMEI для iPhone — Вокруг-Дом — 2021
Table of Contents:
Как и любому другому мобильному телефону, который используется сегодня, вашему iPhone присвоен уникальный 17-значный номер, известный как международный идентификатор мобильного оборудования или IMEI. Номер IMEI используется для идентификации вашего телефона как устройства, уникального для любой сотовой сети, которую вы используете. Изменить или удалить свой номер IMEI можно с помощью сторонней программы, известной как ZiPhone. Если на ваше устройство все еще распространяется гарантия производителя, имейте в виду, что удаление номера IMEI может привести к аннулированию гарантии.
Проведите по экрану, чтобы удалить номера.
В калькуляторе iPhone отсутствует специальная кнопка возврата. Вот почему многие ошибочно полагают, что ввод неправильной цифры при выполнении вычислений означает, что вам придется начинать с нуля. Что ж, это неправда.
Программы для Windows, мобильные приложения, игры — ВСЁ БЕСПЛАТНО, в нашем закрытом телеграмм канале — Подписывайтесь:)
В калькуляторе iPhone есть скрытый жест возврата, который позволяет удалить последнюю введенную цифру. Все, что вам нужно сделать, это провести пальцем влево или вправо в области дисплея калькулятора.
Вы можете провести пальцем несколько раз, чтобы удалить несколько записей.
10 скрытых возможностей Калькулятора на iPhone. Например, быстрый расчет чаевых
В закладки

Базовая утилита Калькулятор существует на iPhone с самых первых версий iOS. Однако, не все владельцы смартфонов Apple знают о её скрытых возможностях и ищут сторонние приложения для вычислений в App Store.
Сейчас расскажем о 10 фишках программы и об удобных сценариях её применения при использовании iPhone.
Спасибо re:Store за полезную информацию.
1. Удаление ошибочно введенных символов свайпом
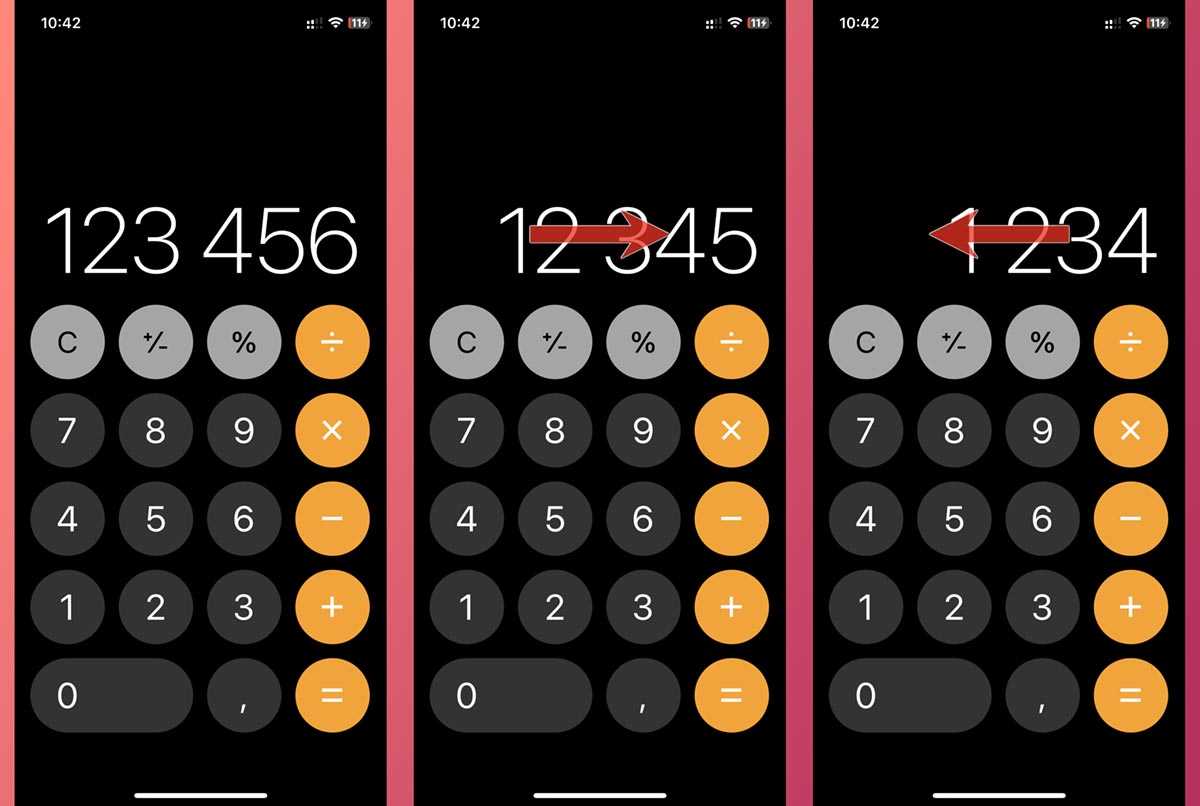
Начнем с одного из самых известных жестов приложения – удаления последнего введенного символа свайпом.
После ошибочного ввода одного или нескольких символов достаточно сделать боковой свайп на числовом поле и последний символ сотрется.
Работает жест как в правую, так и в левую сторону. Именно из-за этой фишки в калькуляторе нет кнопки удаления последнего символа, однако, не все знают об этом.
2. Копирование и вставка данных в приложении
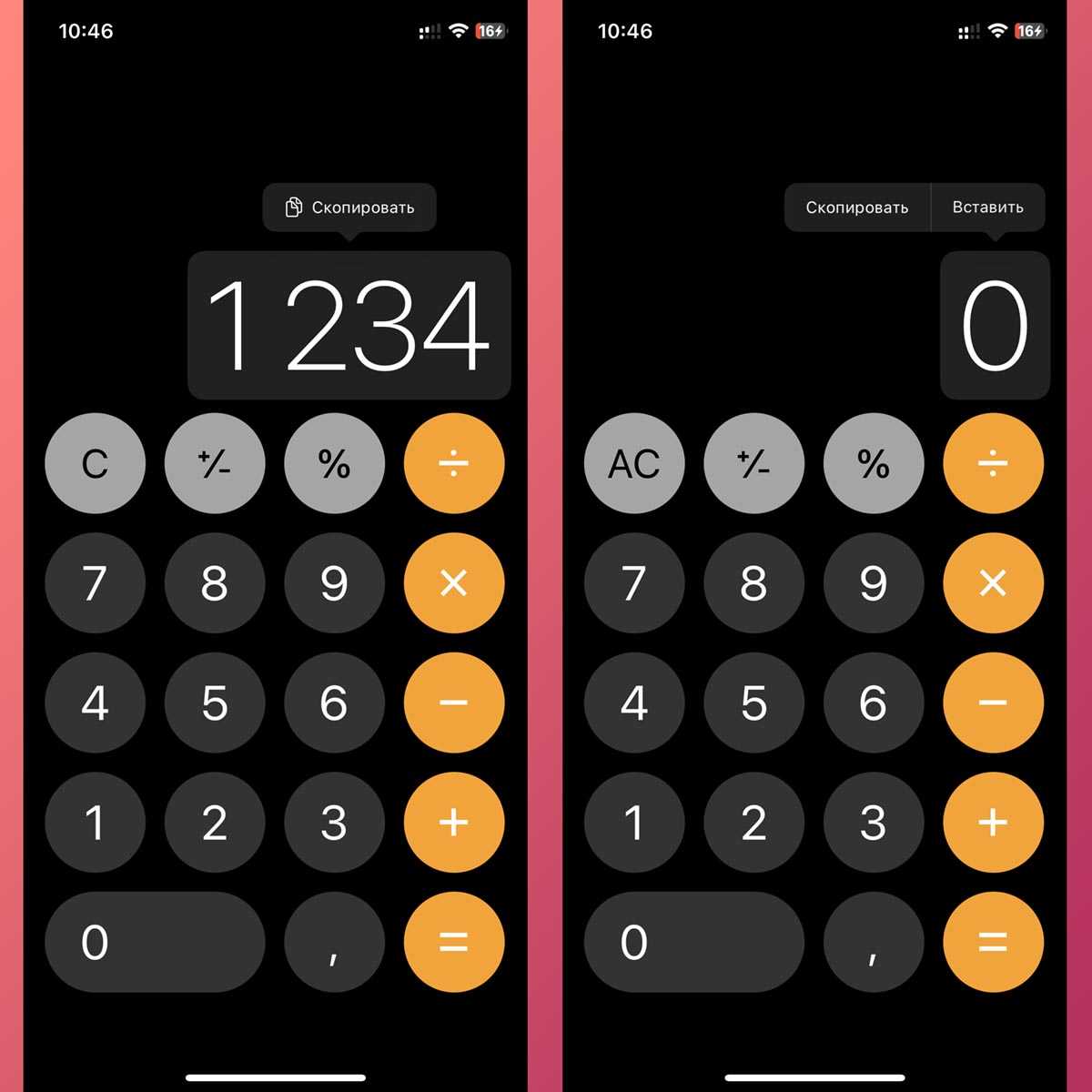
Разумеется, копировать и вставлять данные можно прямо в поле ввода символов.
Не все догадываются об этой очевидной возможности. Достаточно задержать палец на пустом поле или на уже полученном результате до появления контекстного меню.
Затем сможете вставить данные из буфера обмена или наоборот – скопировать результат.
3. Копирование последнего результата из Калькулятора
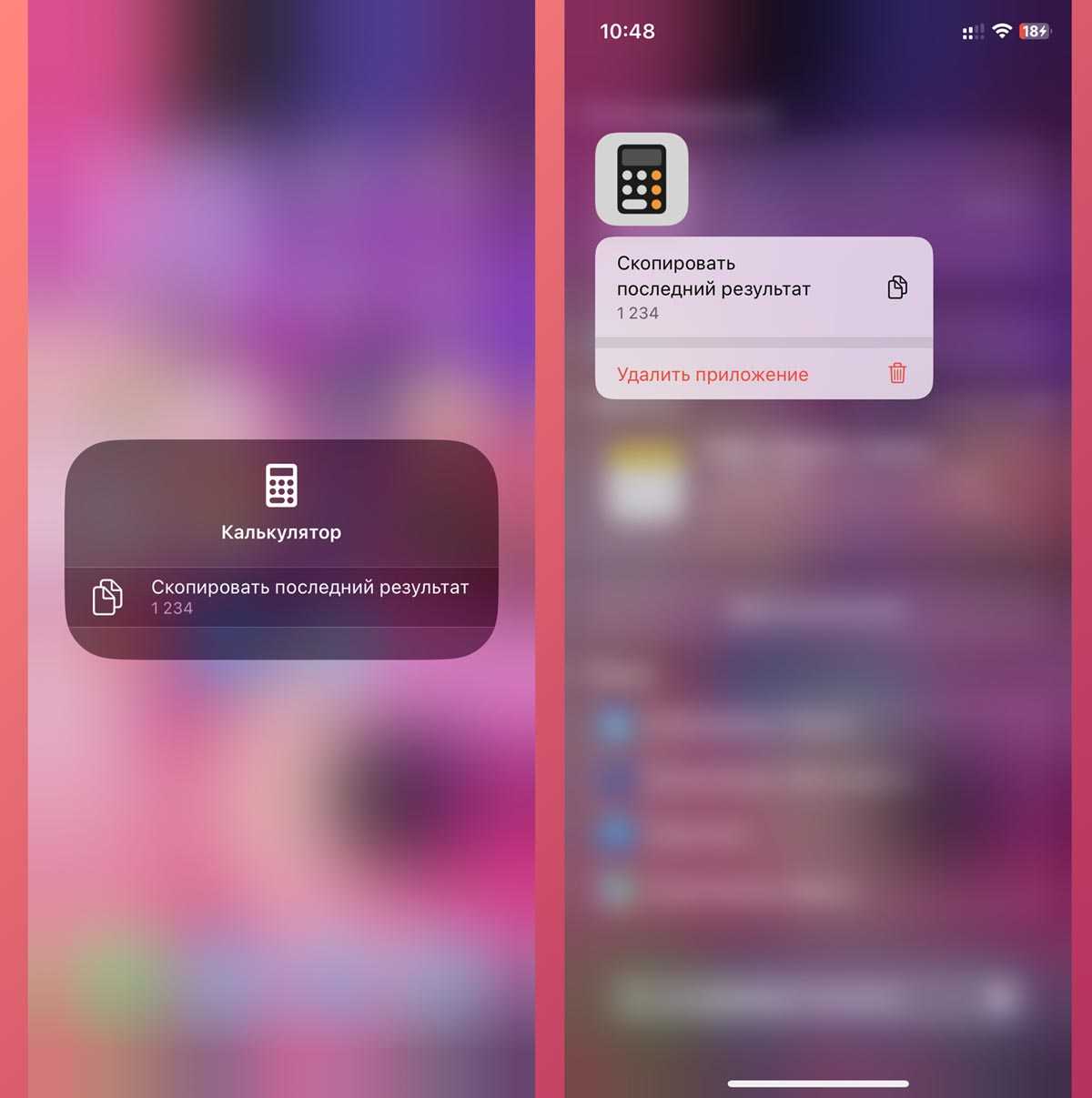
Если вам понадобился результат последнего вычисления, необязательно запускать приложение для его копирования. Достаточно, чтобы кнопка запуска программы была выведена в Пункт управления.
На всякий случай проверьте, что ярлык добавлен (Настройки – Пункт управления – Калькулятор), после этого можете копировать последний результат вычислений зажатием кнопки Калькулятор в верхней шторке с переключателями.
Вставить полученные данные можно в любом приложении после долгого тапа для вызова контекстного меню. Кстати, работает опция и с иконкой приложения на рабочем столе.
4. Повтор последнего действия
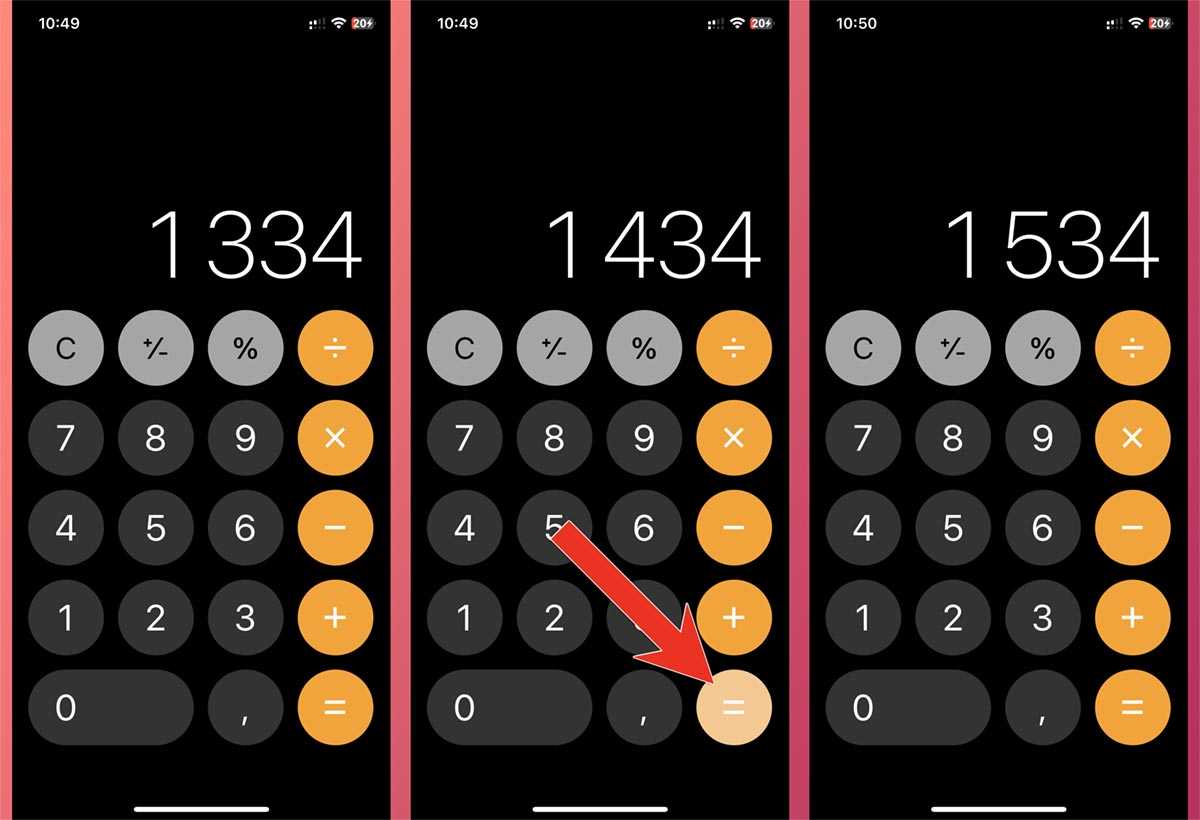
Приложение умеет быстро повторять последнее математическое действие с уже полученным результатом.
Например, вы вычислили 15% от какого-то числа, а затем хотите получить еще 15% уже из полученного ответа. В этом случае достаточно нажать кнопку “равно” еще раз.
Это работает для любого действия в приложении.
5. Переключение в режим научного калькулятора
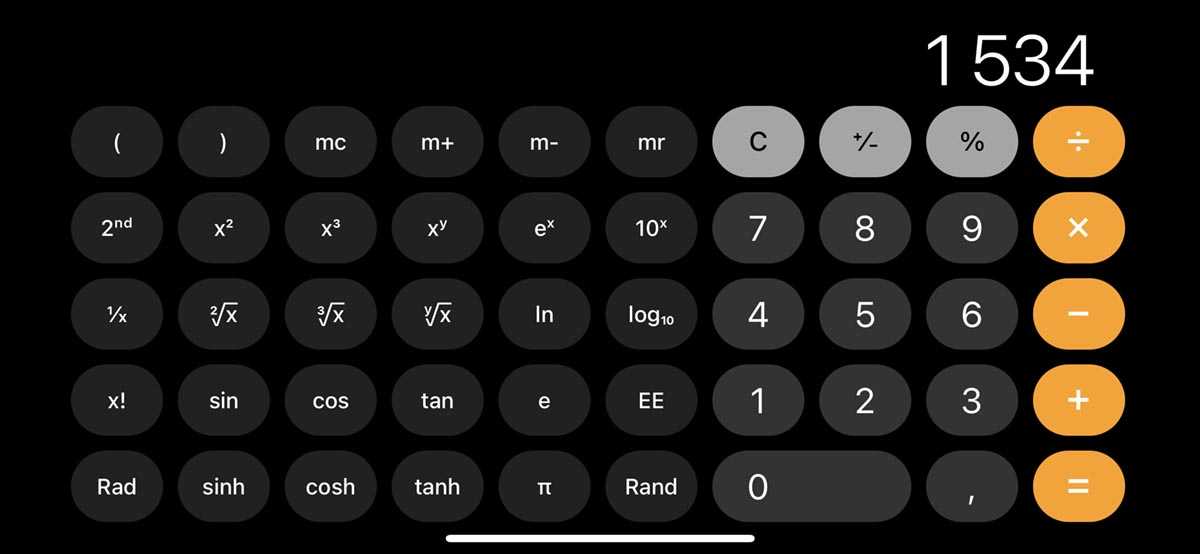
Еще одна знакомая опция для владельцев iPhone со стажем, но не самая очевидная фишка для новичков в мире iOS.
Для переключения в режим расширенных возможностей достаточно повернуть смартфон в ландшафтную ориентацию. Главное, чтобы тумблер блокировки поворота в пункте управления был выключен.
6. Генератор случайных десятичных чисел
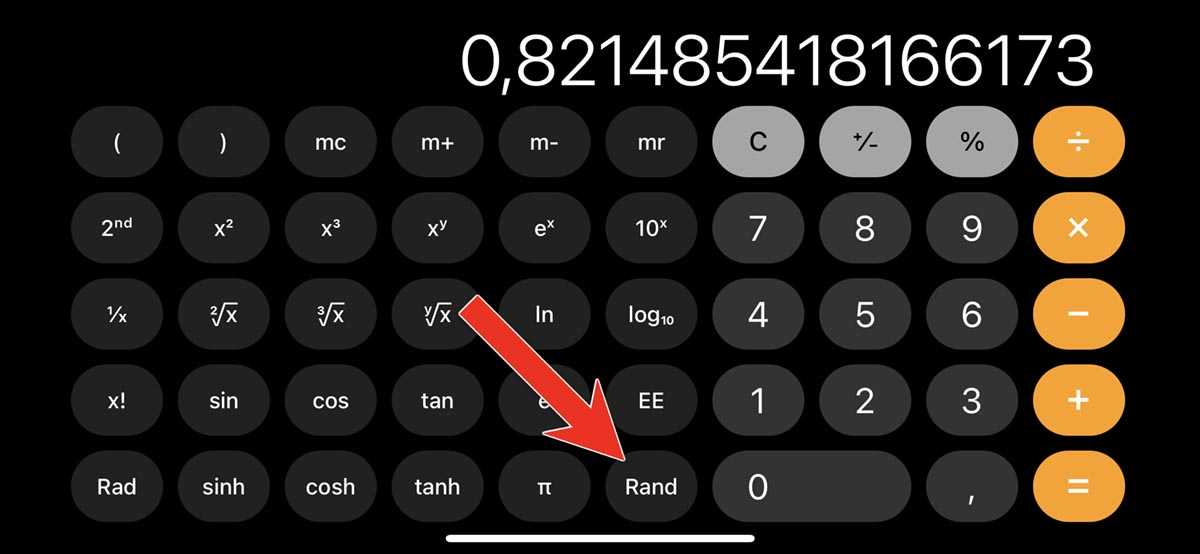
После переключения в режим научного калькулятора появляется одна полезная опция – генератор случайных чисел.
Фишка поможет в споре с друзьями, при выборе решения наугад или при необходимости получить выборку из нескольких чисел в случайном порядке.
Просто нажмите кнопку Rand и получите сгенерированное число от 0 до 1.
7. Вычисления в поиске Spotlight
Для быстрых и несложных вычислений приложение Калькулятор можно не запускать. Оно тесно интегрировано с поиском Spotlight и позволяет производить расчеты через него.
Откройте поисковую строку свайпом вниз на домашнем экране или экране блокировки и введите данные для вычислений.
Кроме стандартных сложения, вычитания, умножения и деления можно использовать тригонометрические функции (sin, cos, tan), степень (ˆ), квадратный корень (sqrt) и другие действия.
8. Расчеты через Siri
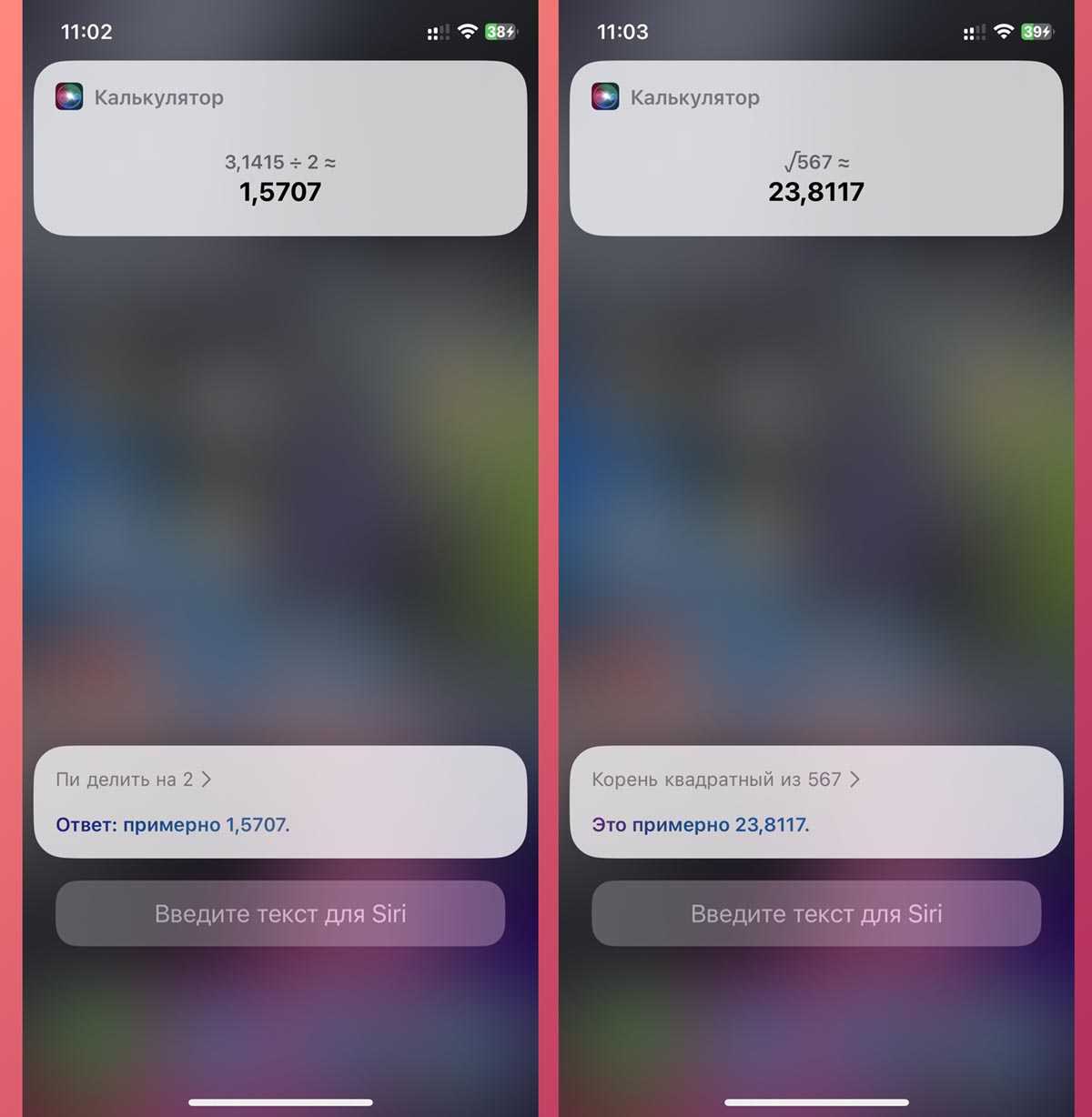
Можно производить вычисления еще быстрее, если попросить посчитать что-то Siri.
Вызовите голосовой ассистент любым из способов и попросите вычислить какое-то значение. Можете использовать сложные примеры, функции или действия.
9. Проговаривание результата голосом
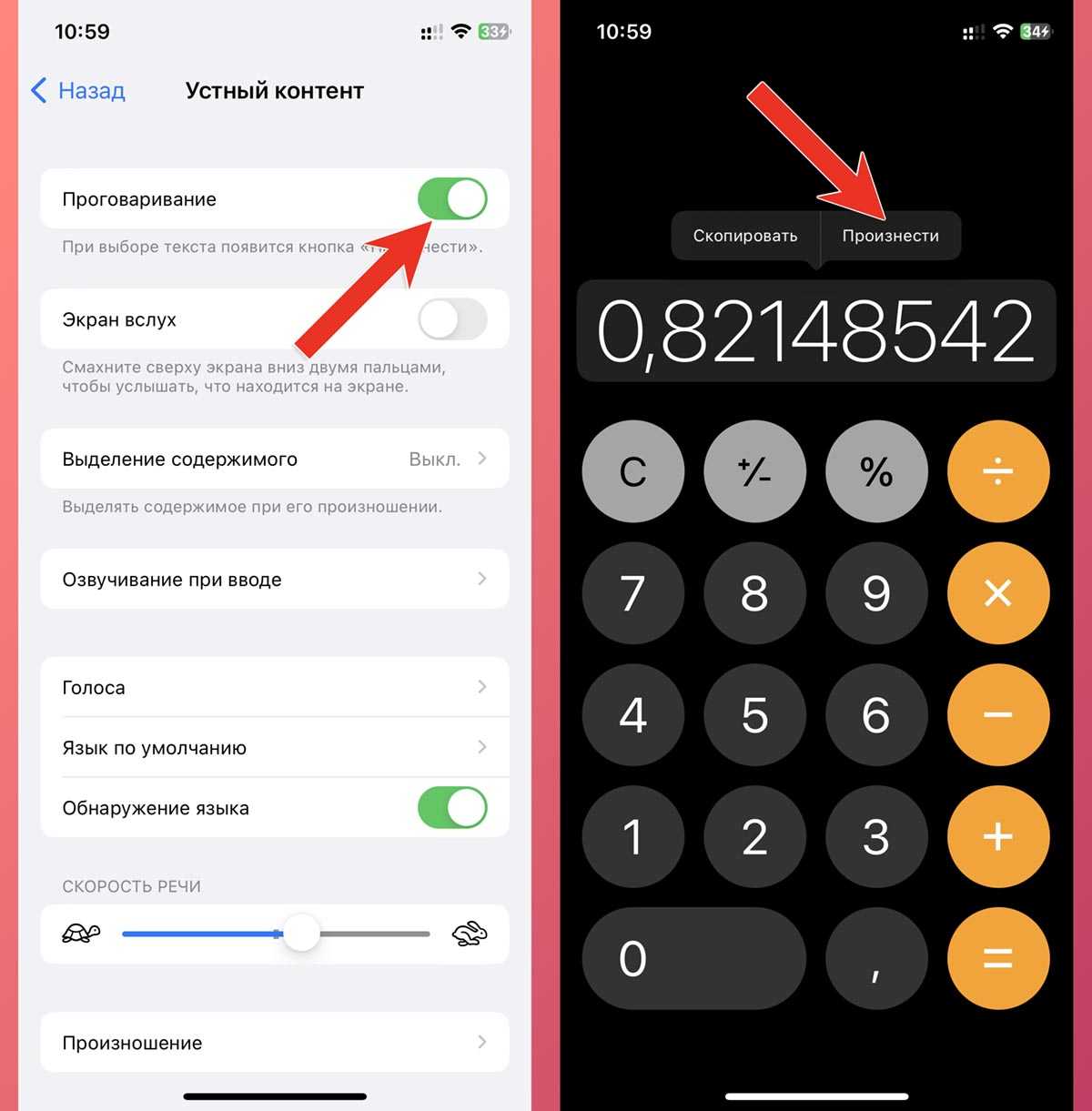
Еще одна интересная возможность кроется в разделе Универсальный доступ. Там можно активировать произношение выделенного текста, после чего сможете узнавать результаты вычислений на слух.
Достаточно включить фишку по пути Настройки – Универсальный доступ – Устный контент – Проговаривание.
После этого в контекстном меню приложения Калькулятор (и в других приложениях на iPhone) появится опция проговаривания текста.
10. Быстрый расчет чаевых
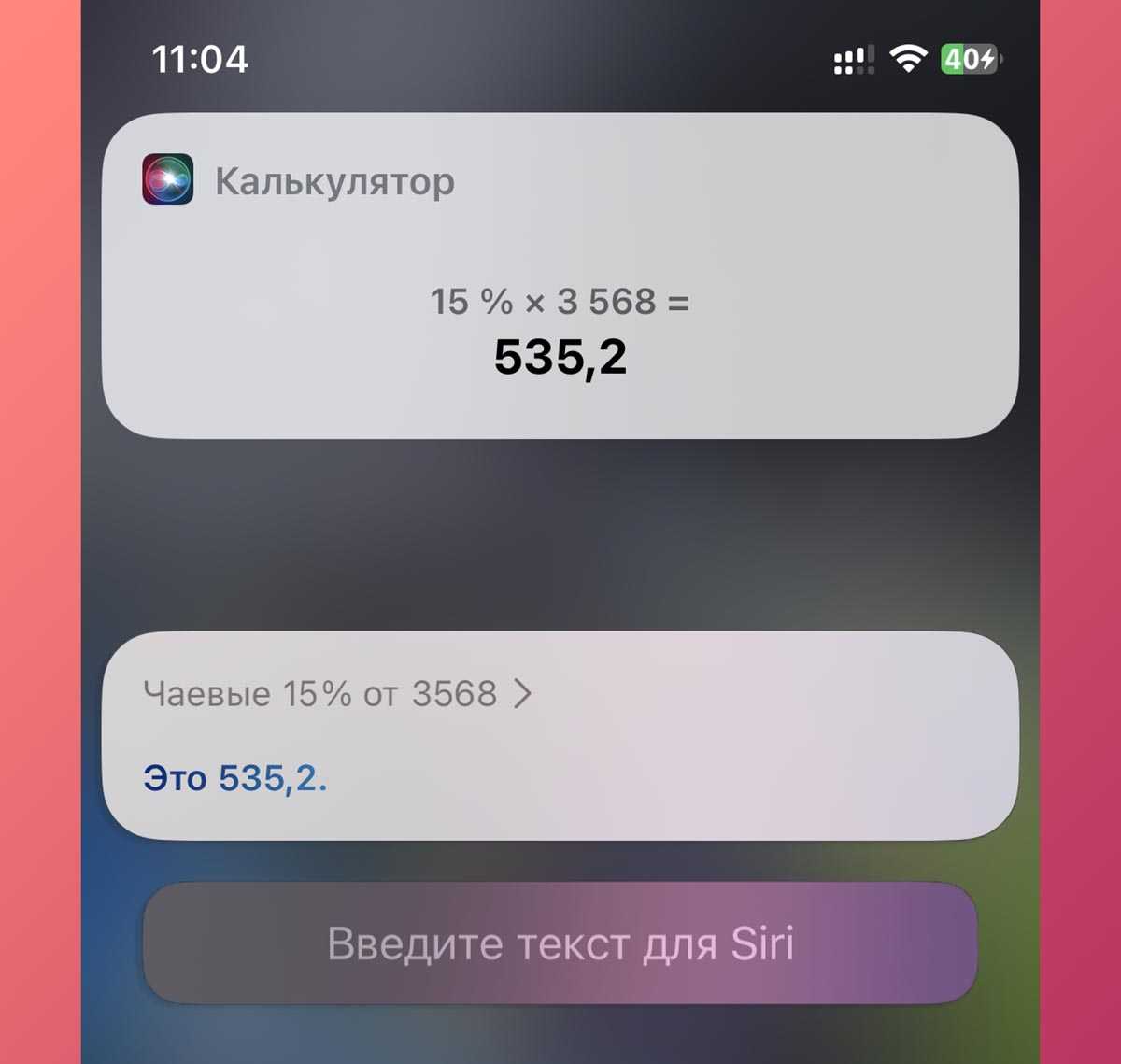
Чтобы сразу узнать сумму чаевых в кафе или ресторане, можно воспользоваться калькулятором через голосового ассистента.
Просто попросите Siri рассчитать чаевые с указанием нужного процента и суммы счета.
Вот так вы сможете быстрее и проще производить вычисления через стандартное приложение Калькулятор на iPhone.
В закладки
Нажмите кнопку «Стереть» слева от поля ввода
Для удаления цифры на калькуляторе Айфона используйте кнопку «Стереть», которая находится слева от поля ввода. Эта кнопка представлена символом «←» и является основным инструментом для удаления введенных цифр или символов.
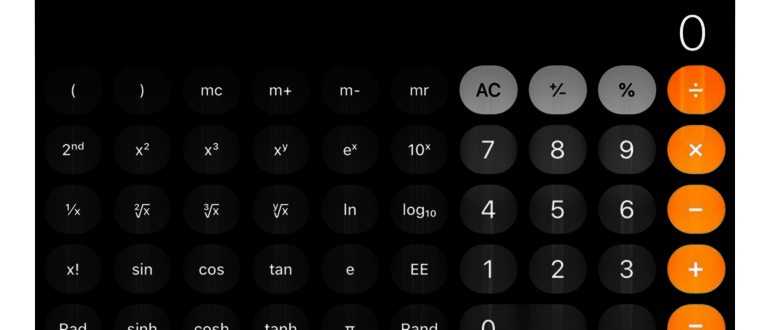
Кнопка «Стереть» удаляет символы слева от места, где находится курсор. Например, если в поле ввода на экране отображено число «123456», а курсор находится в конце строки, нажатие на кнопку «Стереть» удалит последнюю цифру «6». Если курсор находится перед цифрой «4», нажатие на кнопку «Стереть» удалит цифру «4» и все символы, которые идут за ней: «3456».
При необходимости удалить все цифры или символы в поле ввода, можно нажать кнопку «Стереть» несколько раз подряд, пока поле не очистится полностью.
Исправьте приложение «Калькулятор +», не работающее на iPhone, и извлеките свои данные
Имейте в виду, что универсального решения как такового не существует. Приведенные ниже обходные пути давали разную степень успеха разным пользователям. Поэтому рекомендуется попробовать каждую из этих настроек и посмотреть, работает ли какая-либо из них в вашу пользу или нет.
Исправление 1: разгрузите и переустановите приложение Calculator+
Так который посоветовал ему выгрузить приложение, а затем переустановить его. Сделав это, он смог вернуть все свои изображения. Разгрузка немного отличается от удаления, так как при этом сохраняются все ваши документы и данные в приложении, а при удалении они удаляются. Итак, чтобы попробовать разгрузку и переустановку, вот что вам нужно сделать:
- Перейдите на страницу настроек на вашем устройстве.
- Затем перейдите в «Основные» > «Хранилище iPhone».
- Прокрутите до приложения «Калькулятор+» и выберите его.
- Затем нажмите на опцию «Разгрузить» и подтвердите свой выбор.
- Теперь начнется разгрузка, которая может занять некоторое время. После этого вы должны получить кнопку «Переустановить приложение».
- Нажмите на нее, и приложение будет переустановлено на вашем устройстве.
- Теперь запустите его, и вы сможете получить доступ к приложению, как и раньше.
Таким образом, это был один из методов, с помощью которого пользователь смог исправить проблему с неработающим приложением «Калькулятор +» на iPhone и, следовательно, получить свои данные. Тем не менее, это исправление кажется довольно сомнительным по своей природе. Это потому, что, поскольку приложение больше не доступно в Магазине, как его можно было переустановить! Что ж, единственный способ ответить на него — попробовать его на своем устройстве и посмотреть, сработает он или нет.
Исправление 2: извлечение данных приложения «Калькулятор +»
Исправление 3: обновить калькулятор+ из истории покупок
- На данный момент ни для кого не секрет, что приложение больше не доступно в App Store. Однако несколько пользователей перешли к своему предыдущему списку покупок и получили приложение оттуда.
- Затем при попытке доступа к нему приложение снова запросило обновление. После предоставления разрешения на этот раз приложение было успешно обновлено. После этого они смогли получить доступ к приложению и всем своим предыдущим медиафайлам.
- Таким образом, вы можете попробовать это исправление и проверить, может ли оно решить проблему с неработающим приложением «Калькулятор +» на iPhone и можете ли вы получить свои данные или нет.
Исправление 4: свяжитесь с разработчиком по электронной почте
Поскольку приложения больше нет в App Store, связаться с разработчиками стало довольно сложной задачей. Один из способов получить их контактную информацию — перейти в раздел купленных приложений в App Store, а затем выбрать приложение «Калькулятор +» из списка, после чего должна появиться контактная информация.
ОБНОВЛЕНИЕ 1: Итак, один пользователь связался с разработчиками, и вот ответ, который он получил:
Исправление 5: понизить версию iOS и снова заставить Калькулятор+ работать?
Поэтому несколько пользователей спросили меня, могут ли они понизить текущую версию iOS с iOS 14 до iOS 13 и, следовательно, вернуть приложение в нормальное рабочее состояние. К сожалению, ответ в отрицательном тоне: вы не можете понизить версию своего iPhone с iOS 14 до iOS 13.
Это связано с тем, что как только Apple выпустила iOS 14, она перестала подписывать сборки iOS 13. В то время как вы можете скачать неподписанные версии с различных сайтов, но установить эти прошивки через iTunes невозможно.
Таким образом, на данный момент вы можете перейти с более новой сборки iOS 14 только на более старую версию самой iOS 14, которая нам бесполезна. Или другой выход — купить подержанный iPhone с iOS 13 или более ранними версиями. Но для этого потребовалось бы исправлять довольно много ошибок, чтобы с вашей стороны не было абсолютно никаких ошибок. Однако пока это кажется единственным выходом.
Где калькулятор в iOS
Приложение «Калькулятор» — это одно из стандартных средств, которые имеются в операционной системе iOS. В большинстве своём пользователя практически не обращают никакого внимания на этот мощный и очень полезный инструмент. Он нужен не только тем, кто имеет дело с постоянными вычислениями и пользуется подобной техникой очень часто.
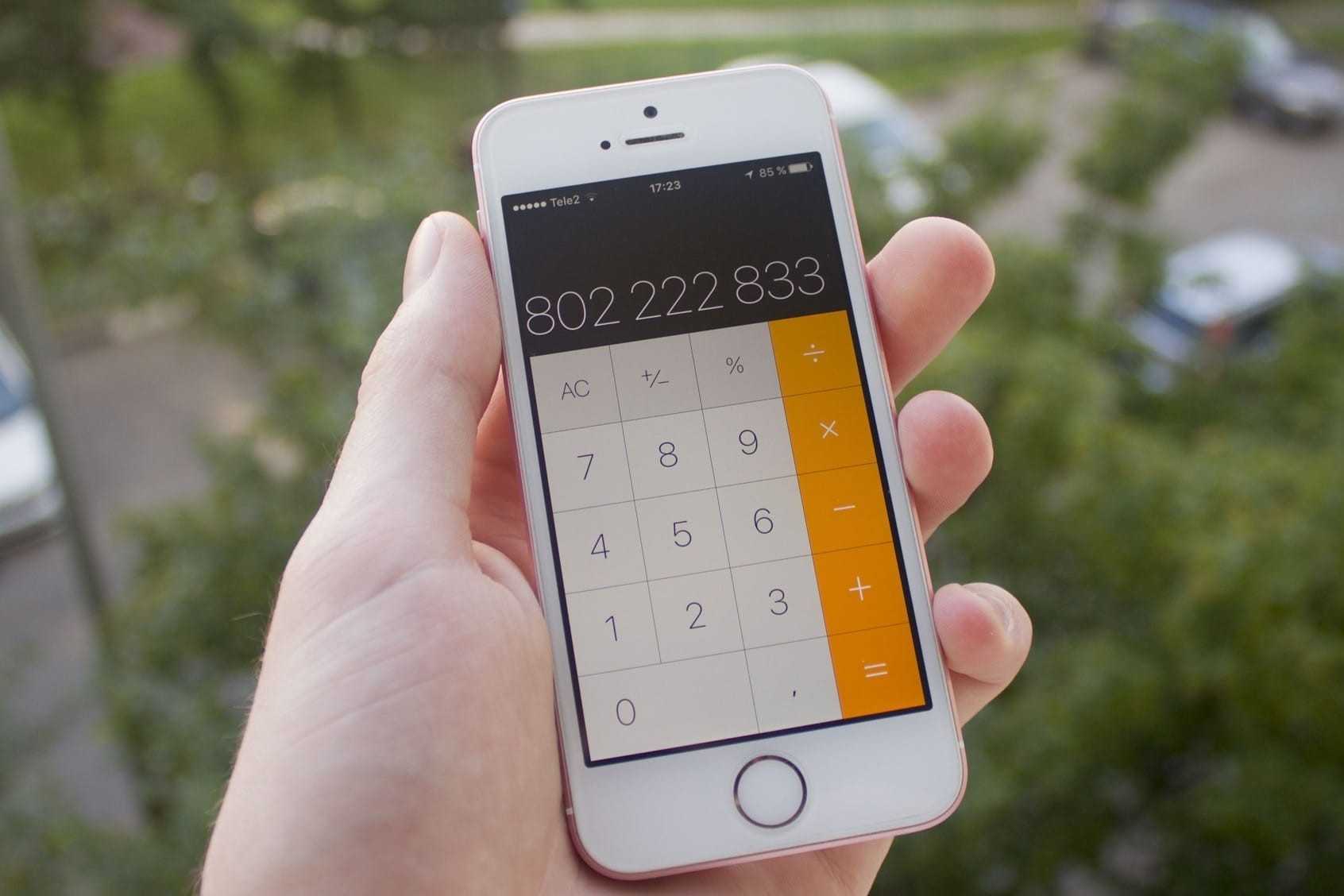
Открыть программу так же просто, как и любую другую на смартфоне
К сведению! Помимо базовых арифметических функций, приложение может выполнять огромное количество различных вычислений.
Далее будет рассказано, где находится калькулятор на айфоне, Apple Watch, и если подобное предложение для планшетов iPad.
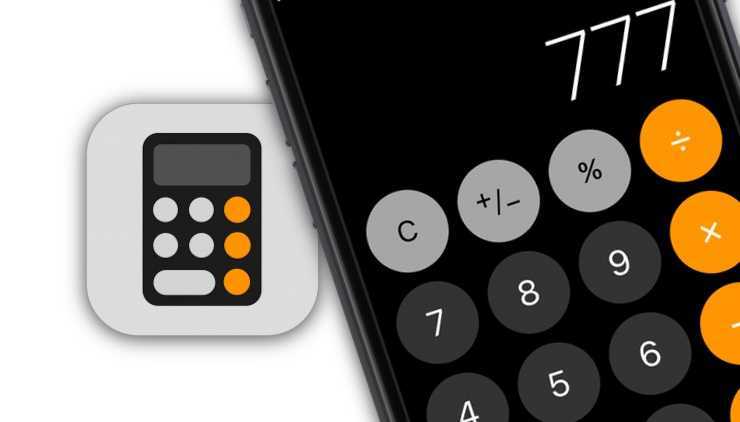
Плюс калькулятора айфона в его функционале
Где калькулятор в айфоне
Приложение «Калькулятор» является стандартным средством операционной системы iPhone, поэтому может быть спокойно найдено в главном меню смартфона. Оно располагается там вместе со всеми стандартными и установленными пользователем программами. Найти его очень просто, так как в этом помогает значок, который очень сильно напоминает маленький калькулятор. Открывается приложение точно так же, как и остальные — путем обычного недолгого нажатия.
Где находится калькулятор на iPad
Калькулятора на iPad нет. Никто не знает, с чем это связано, но некоторые люди, которые якобы когда-то работали в компании Apple, утверждали, что история добавления программы в операционную систему айпада достаточно забавная. Когда первый планшет был в разработке, придумали калькулятор, который растягивался на весь экран, но это был обычный порт с айфона.
С. Джобс вызвал себе главу разработки и попросил изменить дизайн будущего приложения. Времени уже не было, поэтому калькулятор так и не попал в сборку стандартных программ для первого айпада. С тех самых пор программа так и не увидела свет даже на более новых моделях планшета.
Обратите внимание! Существует информация, которая гласит, что в iOS версии 13 эта функция наконец-то будет добавлена. Более того, программа будет работать не в полноэкранном режиме, а в оконном. Никто не знает, правда это или нет, но такой сюрприз бы решил проблемы многих пользователей
Никто не знает, правда это или нет, но такой сюрприз бы решил проблемы многих пользователей.
Где калькулятор на Apple Watch
В отличие от планшетов умные часы оборудованы стандартным калькулятором, который способен выполнять основные арифметические вычисления. Находится он в главном меню часов так же, как и на айфоне. Для его открытия необходимо просто нажать на значок в виде вычислительной машинки. Далее можно начать производить вычисления. Программа не оборудована таким большим количеством функций, которые есть в айфоне, и способна выполнять только базовые подсчёты.

Приложение «Calculator» всегда в главном меню
Удаление цифр в калькуляторе iPhone
Есть несколько способов удалить цифры в калькуляторе iPhone:
- Использование клавиши «С». Когда вы вводите число, и хотите удалить одну или несколько цифр, вы можете просто нажать на клавишу «С» в правом верхнем углу калькулятора. Это стерает последние введенные символы.
- Использование жестов. Начиная с iOS 11, Apple добавила возможность удалять цифры в калькуляторе при помощи жестов. Для удаления последней цифры введите число, а затем проведите пальцем или стилусом слева направо по строке с цифрами. Необходимо указать, что этот метод работает только с одной цифрой за раз.
- Использование кнопки «Стереть». Если вы введете число, а затем обнаружите, что хотите удалить его полностью, вы можете нажать на кнопку «Стереть» справа от строки с цифрами. Это быстро очистит все введенные цифры.
Удаление цифр в калькуляторе iPhone может быть полезным, когда вы сделали ошибку при вводе числа или хотите изменить введенное значение. Будьте внимательны, при использовании калькулятора, чтобы избежать ошибок.
Перейдите в меню Настройки
Чтобы удалить цифры в калькуляторе iPhone, откройте на своем устройстве меню Настройки. Обычно иконка этого меню изображена на вашем домашнем экране и выглядит как серый шестеренка. Открыв меню Настройки, вы получаете доступ к различным функциям и настройкам вашего устройства, в том числе и к функциям калькулятора.
В меню Настройки найдите вкладку, называемую «Калькулятор» или «Калькулятор и единицы измерения». Здесь вы сможете увидеть и изменить различные параметры, связанные с калькулятором на вашем iPhone.
Выберите настройку, позволяющую удалить цифры после использования калькулятора. Эта опция может быть названа «Очищать после каждого расчета» или «Очищать автоматически». Включите эту опцию, чтобы калькулятор автоматически очищался после каждого расчета, не оставляя следов чисел на экране.
После изменения настройки закройте меню Настройки и вернитесь на домашний экран вашего iPhone. Теперь, при каждом использовании калькулятора, цифры будут автоматически удаляться, предоставляя чистый экран для новых вычислений.
Если вы хотите отключить эту функцию в будущем, просто вернитесь в меню Настройки и выключите соответствующую опцию.
Как на калькуляторе вернуться назад?
Для этого нужно всего лишь резким движение провести пальцев слева на право по экрану калькулятора, на котором отображаются числа. Этот жест позволяет отменить последнее действие в калькуляторе.
Как использовать М+ на калькуляторе?
MC (Memory Clear) — кнопка означает стереть данные из ячейки памяти. M+ — прибавить к числу из памяти число, отображенное на дисплее и результат записать в память вместо предыдущего. M- — вычесть из числа в памяти число, отображенное на дисплее калькулятора и результат записать в память.
Как стереть цифру в калькуляторе на айфоне?
Как удалить последнюю введенную цифру в калькуляторе
Apple предусмотрела более простое решение проблемы – для того, чтобы удалить последнюю введенную цифру, поместите палец на числовое значение и сделайте свайп вправо или влево
Направление свайпа не важно – приложение всегда удаляет только последнюю введенную цифру
Как посмотреть историю на калькуляторе?
Чтобы открыть историю вычислений, проведите вниз от верхнего края экрана.
- Чтобы ещё раз использовать выражение или результат, выберите нужную запись.
- Чтобы удалить историю вычислений, нажмите на значок «Ещё» Очистить.
Как в калькуляторе возвести число в степень?
Откройте меню «Вид», выберите «Инженерный». Введите число, которое нужно возвести в степень. После ввода числа щелкните по кнопке с символом xʸ. Затем введите показатель степени и кликните по «равно».
Что означает кнопка C на калькуляторе?
CE – сокращение от англ. «Clean Entry» — «очистить запись», нажатие на эту кнопку очищает только текущее поле ввода (все, что было в памяти, сохраняется). Если кнопка C совмещена с CE (C/CE), то для очистки ввода необходимо нажать 1 раз на указанную клавишу, а для полной очистки – 2 раза.
Как должны стоять переключатели на калькуляторе?
Самый обычный арифметический калькулятор обладает следующими клавишами:
- ON – включение.
- OFF− выключение.
- +, -, *, ÷ − арифметические операции.
- CE, C – сброс последнего набранного числа.
- AC – сброс всего действия.
- M+, M- − занесение числа в память с плюсом или минусом.
- MRC – извлечение числа из памяти.
Как отменить последнее действие на калькуляторе?
Для этого нужно всего лишь резким движение провести пальцев слева на право по экрану калькулятора, на котором отображаются числа. Этот жест позволяет отменить последнее действие в калькуляторе.
Как узнать реф айфон или нет?
Нас интересует именно модель — определить состояние iPhone можно по первой ее букве.
- M — новое устройство, не подвергалось обмену и восстановлению
- F — восстановленное устройство
- N — владелец осуществлял замену девайса по гарантии в сервисном центре
- P — персонализированное устройство.
Как ставить скобки в калькуляторе на айфоне?
Поверните iPhone в горизонтальную ориентацию для отображения научного калькулятора. Открывает выражение в скобках. Допускается вложение выражений. )
Как удалить из памяти калькулятора?
После сохранения числа над кнопками памяти на панели калькулятора появляется индикатор M. Каждое новое число, занесенное в память, заменяет предыдущее. Чтобы вызвать число из памяти, нужно нажать кнопку MR. Чтобы очистить память, нужно нажать кнопку MC.
Как быстро возвести число в степень?
Это можно записать так: Чтобы вычислить значение степени, нужно выполнить действие умножения, то есть перемножить основания степени указанное число раз. На умении быстро умножать и основано само понятие степени с натуральным показателем.
Что нужно сделать чтобы возвести одночлен в степень?
При возведении одночленов в степень: — каждый коэффициент одночлена возводится в степень по отдельности; — показатели переменных множителей одночлена (буквы) умножаются на показатель степени, в которую надо возвести одночлен.
Как возвести число в Нецелую степень?
Возведение в дробную степень проводится соответственно следующему правилу: Пусть — обыкновенная дробь, причём и больше нуля и q ≠ 1 . Тогда для возведения числа в дробную степень необходимо извлечь из него корень -ой степени и возвести в степень числителя, равную .
Дополнительные советы
1. Используйте функцию очистки экрана
Если вы случайно ввели неверное число или хотите удалить все цифры сразу, просто щелкните кнопку С или Очистить на калькуляторе. Эта функция полностью очистит экран и вы сможете начать заново.
2. Измените раскладку на фингерпринт
Если вы предпочитаете использовать фингерпринт для ввода цифр на калькуляторе, вы можете включить эту функцию в настройках iPhone. Для этого перейдите в раздел Настройки, найдите раздел Touch ID и пароль и включите опцию Разрешить доступ на блокированном экране.
3. Используйте жесты для быстрой очистки
Для удобства в калькуляторе на iPhone существуют жесты, которые позволяют быстро очищать цифры. Если вы проведете пальцем слева направо по экрану, последнее введенное число будет удалено. Если вы проведете пальцем справа налево, то будут удалены все введенные числа.
4. Изучайте возможности калькулятора
Не стесняйтесь изучать функции калькулятора на iPhone, так как он имеет множество полезных возможностей. Он может выполнять сложные математические операции, конвертировать валюты и единицы измерения, а также проводить другие расчеты.
Используйте Siri для быстрых вычислений
Голосовой помощник Siri был запущен, чтобы помочь вам в повседневных делах. Если вы хотите сделать несколько быстрых вычислений, Siri может вам помочь.
Разбудите Siri и попросите ее выполнить какие-либо вычисления.Например: сколько будет 4 умножить на 14 или сколько будет одна треть от 45.
Как на Калькуляторе Айфона Удалить Цифру
Чтобы добавить наше приложение (Калькулятор), сначала проведите вправо по домашнему экрану, чтобы открыть центр управления. Затем в нижней части экрана у вас есть кнопка «Изменить», где вы можете удалить и добавить виджеты, в том числе наше приложение (Калькулятор).
Выполнение сложных расчетов
Как упоминалось ранее, вы можете получить доступ к научной версии приложения iPhone Calculator, установив альбомный формат. Это позволяет выполнять сложные вычисления, такие как дроби, квадратные корни, экспоненты, логарифмы и т. Д. Мы покажем вам, как использовать научный калькулятор iPhone для выполнения некоторых сложных функций.
Как вычислить квадратный корень на iPhone
Коснитесь числа, квадратный корень которого вы хотите вычислить, и коснитесь знака квадратного корня (2√x).
Чтобы найти кубический корень числа, введите число и коснитесь знака кубического корня (3√x).
В научном калькуляторе также есть функция корня n-й степени, которая позволяет вычислять другие значения корня числа. Чтобы использовать эту функцию, введите базовое число (т.е. значение x), коснитесь знака корня n-й степени (y√x), введите радикальное число или значение y (т.е. корень n-й степени, который вы ищете) и коснитесь равного знак (=).
Например, если вы хотите вычислить корень 5-й степени из 25, все, что вам нужно сделать, это ввести 25, коснуться знака корня n-й степени (y√x), ввести 5 и щелкнуть знак равенства.
Как считать дроби на iPhone
Вычислить дроби легко. Просто разделите числитель на знаменатель с помощью стандартного или научного калькулятора. Например, чтобы решить 11/4, введите 11, коснитесь знака деления (÷), введите 4 и коснитесь знака равенства (=).
Научный калькулятор iOS также имеет встроенную функцию для вычисления доли единицы числа. Введите число и коснитесь знака единичной дроби (1 / x), чтобы найти единичную дробь числа.
Как рассчитать экспоненты на iPhone
Вам также потребуется использовать научный калькулятор для выполнения экспоненциальных вычислений, т. Е. Многократных умножений числа. Есть специальные кнопки для выполнения вычислений «в квадрате» и «в кубе». Чтобы возвести число в степень 2 или 3, введите число в калькулятор и нажмите знак экспоненты в квадрате (x2) или кубе (x3) соответственно.
Хотите возвести число в степень больше 3? Используйте знак настраиваемой экспоненты (xy) для выполнения вычисления. Введите основную цифру, коснитесь знака настраиваемой экспоненты (xy), введите показатель степени (то есть степень или количество раз, которое вы хотите умножить на основание само по себе) и коснитесь знака равенства (=).





























