DM Disk Editor Free Edition
DMDE Free Edition – бесплатная версия профессионального инструмента для восстановления удаленной информации. Ее главное отличие от аналогов – быстрая и эффективная работы, а также консольный интерфейс на русском языке. Программа работает с файловыми системами NFTS и FAT, а также способна функционировать в фоновом режиме. Предусмотрен встроенный дисковой редактор, позволяющий изменять и просматривать файлы. Кроме того, есть возможность продиагностировать загрузочные секатора и разделы GPT или MBR.
К возможностям MDME Free Edition относятся следующие функции:
- встроенная функция создания образа диска IMG или IMA;
- работа с массивами;
- предусмотрен портативный режим без необходимости установки софта на ПК;
- простой и удобной пользовательский интерфейс с русскоязычной локализацией;
- восстановление сжатых файлов, а также поврежденных или потерянных разделов дисков.
CardRecovery – специализированная программа для восстановления файлов
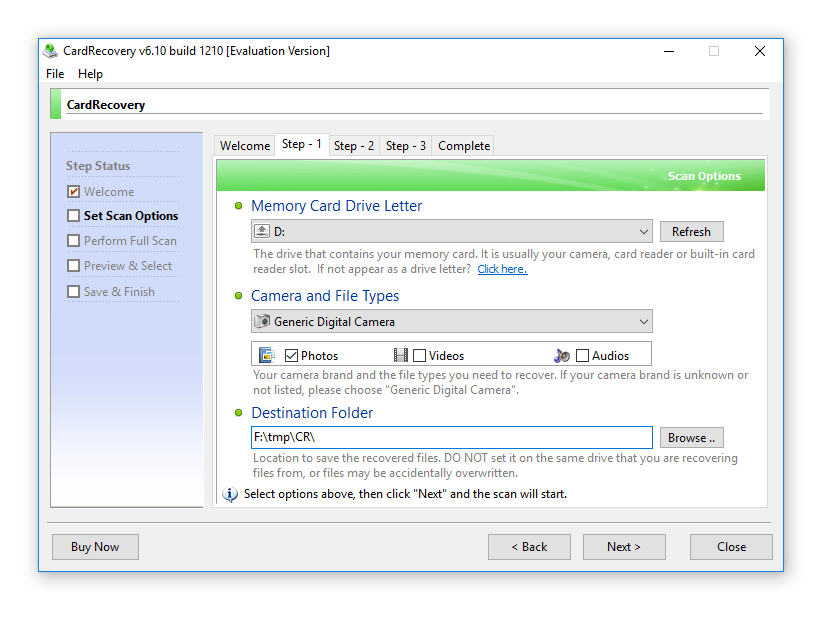
Программа CardRecovery органично вписывается в обзор, поскольку список поддерживаемых устройств включает usb-флешки и переносные накопители. Поможет вернуть файлы при таких сценариях удаления как случайное форматирование, повреждение файловой системы флешки и memory card damage.
На самом деле, этот продукт давно не обновляется, последняя версия – 6.10 – вышла несколько лет назад. Тем не менее, CardRecovery работает без проблем в Windows 10.
Восстановление другой информации с usb-флешки (архивов, документов), к сожалению, недоступно. По этой причине утилита CardRecovery будет полезна больше владельцам фото- и видеокамер, потерявшим информацию.
Стоимость программы невысока, лицензия для 1 пользователя стоит $39.95 USD.
Восстановление файлов в CardRecovery
Для восстановления данных на флешке мы выполнили действия:
- Выбрали списке Removable Devices, в качестве устройства хранения, usb flash.
- Указали файловые типы для сканирования на флешке. В CardRecovery установлены лимиты на файловые расширения, в основном это мультимедийные типы файлов — фото, аудио и видео.
Результаты сканирования отображаются как “имя файла — свойства”. Из фотографий можно легко извлечь exif-информацию. На одном из шагов (Step 3) можно ознакомиться с превью. В этом плане CardRecovery — пожалуй, самая удобная программа.
Для видео превью недоступно: увидеть его можно только после покупки полной версии.
CardRecovery восстановила все изображения на флешке, как и Unformat. Множество медийных файлов было восстановлено в поврежденном виде без шансов на восстановление (видимо, это информация, которая содержалась на флешке очень давно и была перезаписана многократно).
Вариант нулевой, носитель не причём
Дело может быть в самом приводе, операционной системе или вирусах. DVD приводы отличаются между собой качеством оптики и возможностями корректирующих алгоритмов. Кроме того, на линзе могла осесть пыль и грязь, которая мешает диску прочитаться. Различные приводы могут отличаться между собой диапазоном поддерживаемых скоростей вращения, а чем меньшую скорость вращения привод способен создать при попытке считать TOC болванки (оглавление диска, записанное в Lead-in области), корневой каталог и область данных, тем выше вероятность успешной коррекции ошибок чтения носителя.
Поэтому первое, что нужно попробовать сделать с нечитающейся или плохо читающейся CD или DVD болванкой – попробовать прочитать ее на другом доступном компьютере или ноутбуке. Для чистоты эксперимента, лучше не на одном. Есть ненулевая вероятность того, что диск, который отказывался читаться на вашем компьютере, опознается и прочитается на другом.
Так же можно попробовать специальные утилиты, которые берут на себя функцию определения частоты вращения болванки в приводе. Бывает, что штатная микропрограмма не вполне корректно с этим справляется и ручное регулирование скорости способно улучшить нестабильное или плохое чтение диска. Причем не всегда наименьшая скорость вращения будет наилучшей для чтения – тут нужно поэкспериментировать со значениями. В каждом конкретном случае подход к выбору оптимальной скорости чтения может разниться. Наиболее распространенная и простая в эксплуатации утилита для этой цели – CDSlow.
Окно программы CDSlow
Recuva
Одна из самых популярных программ своего сегмента. Но при этом по эффективности и работоспособности уступает многим конкурентам. От этого немного непонятно, почему такой спрос.
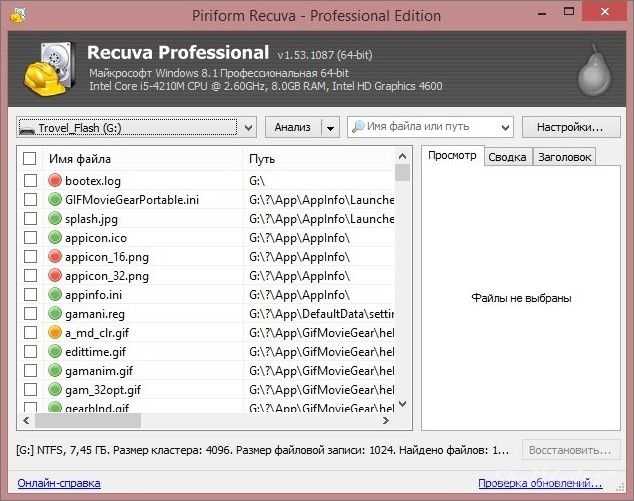
Recuva
Да, программа имеет русскоязычный интерфейс, распространяется бесплатно. При этом существует и платная версия, но особой разницы, помимо технической поддержки, между ними нет.
Инструмент хорошо работает при условии, что после форматирования жёсткий диск или флешку практически не использовали. Если форматирование происходит в другой файловой системе, шансы на успешную реанимацию данных заметно снижаются.
Процесс восстановления
Итак, желая разобраться, как восстановить отформатированную флешку, вы должны понимать, что программное обеспечение является умелым помощником для решения задач, когда требуется осуществить восстановление файлов после форматирования с флешки. Однако нельзя рассматривать такие программы в качестве волшебной палочки, которая сумеет в любых случаях осуществить восстановление данных флешки после форматирования.
Прежде всего, восстанавливаться может информация с флешки, которая подверглась форматированию, но затем впоследствии никакие записи информации на неё не осуществлялись. В противном случае, когда отформатированную флешку продолжали практически использовать, восстановление данных с флешки после форматирования будет просто невозможным.
Также достаточно проблематичным, а в большинстве случаев однозначно невозможным будет возвращение утраченной информации, если съёмный носитель пришлось отформатировать не быстрым способом, а прибегая к глубокому форматированию. Существует несколько программ, которые выступят в качестве палочки-выручалочки для тех, кто ищет ответ на вопрос, можно ли восстановить отформатированную карту памяти.
File Scavenger – программа для восстановления файлов на флешке
Список решаемых с помощью File Scavenger проблем впечатляет:
- Восстановление файлов, удаленных с usb-флешки
- Восстановление данных после случайного форматирования
- Флешка не определяется в Управлении дисками
- Флеш-память «обнулена» до заводских настроек
Файлы можно восстанавливать на жестких дисках, картах памяти, RAID-массивах и др. Восстанавливает данные на большинстве файловых систем (включая NTFS, FAT 32/16/12, exFAT, ReFS) и виртуальных дисках (VMFS, VMDK, VHD и VHDX).
Программа работает без установки (соответствующую опцию можно выбрать при запуске File Scavenger).
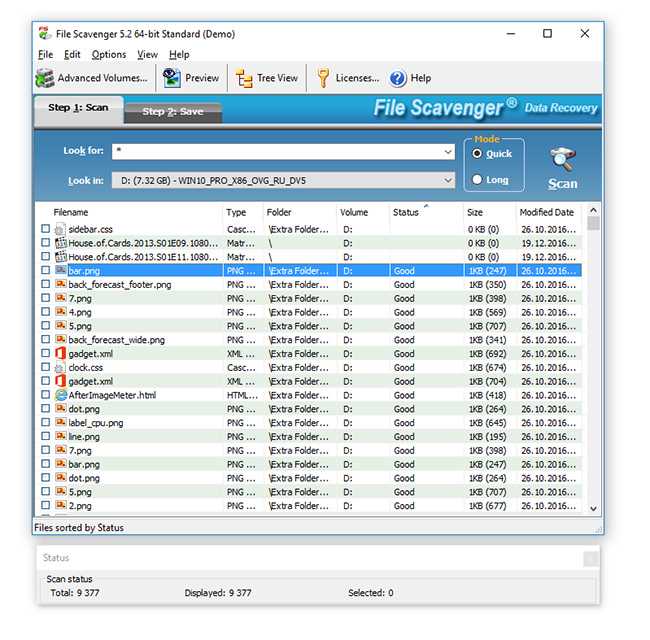
File Scavenger регулярно обновляется, на сайте разработчика доступна актуальная версия программы для Windows 10 и Server 2012, в 64- и 32- битной редакциях.
Следует учесть, что в демонстрационном режиме File Scavenger дает возможность протестировать функционал; сохранение восстановленных файлов без покупки лицензии невозможно. Стоимость File Scavenger Standard Edition — $ 57.00, Professional Edition — $ 195.
Восстановление файлов в File Scavenger
Для восстановления файлов нужно:
- Выбрать в списке устройств usb-флешку,
- Указать режим сканирования quick (быстрый) или long (длительный)
- Нажать кнопку Scan.
- По окончанию сканирования отобразится таблица с найденными на флешке данными.
- Для каждого файла указывается статус (вероятность восстановления информации), дата изменения, размер и прочие сведения, полезные при восстановлении с флешки.
Также File Scavenger отображает раздел, папку, где были удалены файлы. Колонка Status не всегда отображает реальную информацию. Для некоторых файлов, которые Recuva определяла как доступные для восстановления, здесь информация отсутствует.
В программе очень мало настроек сканирования, интерфейс довольно неудобен, хотя и прост. Файлы можно отобразить в виде файлового древа, плюс доступно превью. Можно выделить все файлы или только указанные типы (файлы сортируются по сигнатурам) и через вкладку Save to.
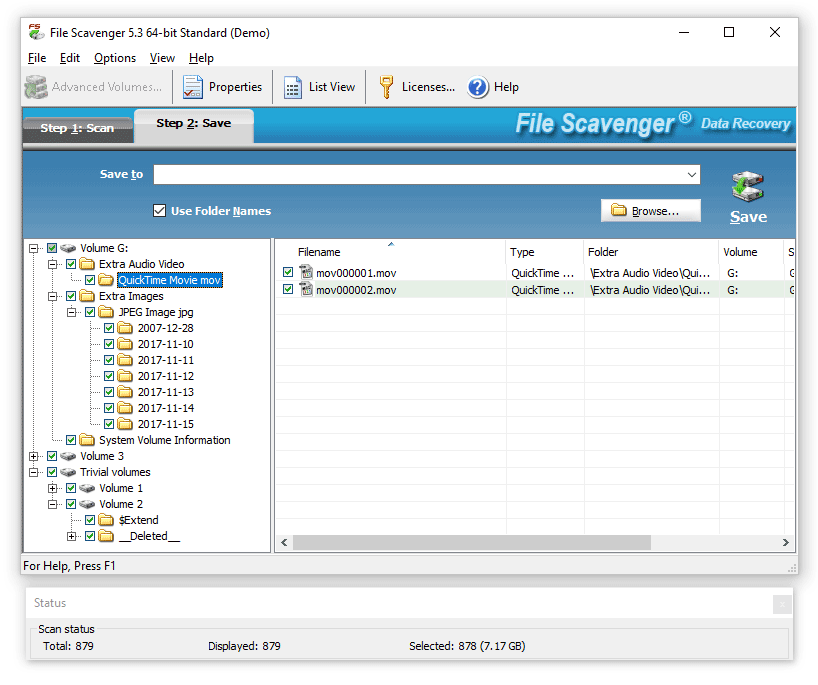
Если нет дисковода, то как работать с дисками
Конечно, появление накопителей с флеш-памятью не привело к немедленному исчезновению с прилавков CD, DVD и Blu-ray, некоторое время они делили рынок едва ли не поровну, но уже через несколько лет флешки и карты памяти значительно потеснили оптические носители. Снижение популярности оптических дисков привело к тому, что крупные компании стали потихоньку отказываться от производства устройств, использующих в качестве основного носителя компакт-диски. Так, в 2019 году руководство всемирно известной компании Samsung заявило о своём отказе от производства новых моделей плееров Blu-ray и 4K Blu-ray.
По тому же пути пошли и другие производители цифровой техники. На прилавках магазинов компьютерной техники можно встретить всё больше ноутбуков без CD-ROM, не говоря уже о планшетах и трансформерах, в которых такое громоздкое устройство как оптический привод просто не предусматривался изначально. Пока что это конструктивное изменение коснулось в основном ультрабуков, но надо полагать, что в недалёком будущем без дисководов станут выпускаться и «обычные» ноутбуки. В связи с этим новшеством может возникнуть вопрос: а как работать с физическими компакт-дисками на таких устройствах, ведь может же статься, что нужно будет просмотреть содержимое старого DVD или Blu-ray?
Так как компакт-диск является физическим носителем, для его чтения требуется физическое устройство — оптический дисковод. Если в ноутбуке или компьютере его нет, вам придётся поискать компьютер, в котором такой привод имеется, вставить в него диск и скопировать с него данные на флешку или другой переносной носитель, поддерживаемый вашим ноутбуком
Если при этом вам важно сохранить структуру оптического носителя, на компьютер, с которого будет производиться чтение оптического диска, нужно установить DAEMON Tools Lite или аналогичную программу, которая снимет с диска образ. Например, в том же DAEMON Tools Lite нужно зайти в раздел «Образы», выбрать опцию «Создать образ из диска», затем выбрать путь и формат сохранения и запустить процедуру копирования
Полученный образ ISO, MDX или MDS можно будет скопировать на флешку или передать по сети.Внешний дисковод
Альтернативное и более дорогостоящее решение — приобрести внешний оптический дисковод, работающий по тому же принципу, что и дисковод встроенный. Приобрести это небольшое, размером где-то 14 х 14 сантиметров устройство можно в любом магазине компьютерной техники, предварительно убедившись, что привод поддерживает нужный вам тип оптических дисков. Есть внешние приводы, которые могут читать, но не могут записывать CD/DVD; есть и такие приводы, которые поддерживают CD/DVD, но не работают с Blu-ray. Соответственно, будет отличаться и цена устройства. Внешний привод с поддержкой чтения/записи CD/DVD обойдётся вам примерно в 15-17 долларов, приводы с полной поддержкой Blu-ray стоят как минимум в три раза дороже. Питаются внешние дисководы по USB, установки драйверов не требуют, достаточно просто подключить устройство к компьютеру, и оно тут же появится в разделе «Этот компьютер».
Наконец, если это предусматривается конструкцией, привод можно купить отдельно и вставить его в положенное место. В поддерживающих такой апгрейд компьютерах на место лотка, откуда выезжает привод, нередко устанавливается заглушка, которая может быть съёмной или несъёмной
Важно, конечно, чтобы разъем имелся и на самой материнской плате. В десктопных ПК с SATA-разъёмами для подключения привода обычно проблем не бывает, с ноутбуками всё немного сложнее, так как для модернизации устройство придётся частично разобрать, чего не рекомендуется делать в домашних условиях и уже тем более без соответствующего опыта
-
Как загрузить расширение в режиме разработчика chrome
-
Как проверить usb кабель
-
Что отвечает за мощность компьютера в играх
-
Как посмотреть данные автозаполнения хром для ios
- Замена памяти nexus 7
Восстановление информации с Active File Recovery
Первая программа достаточно популярная. Так что, начнем с нее.
Запуск утилиты выводит на экран три рабочих поля, в которых содержится информация о накопителях, работающих в данный момент на ПК:

Также приводится детальное описание особенностей каждого накопителя, поэтому если выбрать нашу флешку, в правой части можно ознакомиться с ее основными характеристиками:
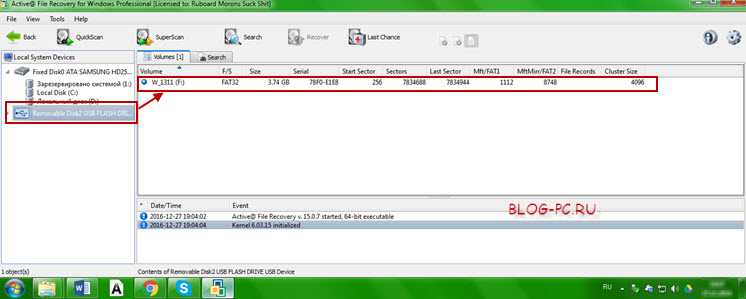
Для меня отрицательным моментом является английский интерфейс, доставляющий мне, человеку не вполне владеющему языком, определенные неудобства. Однако, опыт работы с программами у меня есть, поэтому буду действовать согласно логике.
В верхней панели инструментов находятся две кнопки, которые «вызывают» быстрое или полное сканирование.
Так как нам требуется проверить максимальную эффективность работы программы, давайте выберем глубокое сканирование и посмотрим, что из этого выйдет:
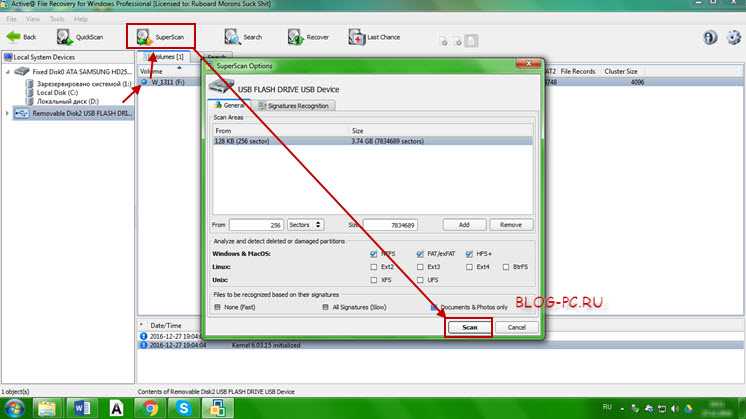
Всплывающее сообщение предлагает выбрать типы файлов, по которым производить поиск, поэтому мы установим «галочки» в нужных местах и нажмем кнопку сканирования:
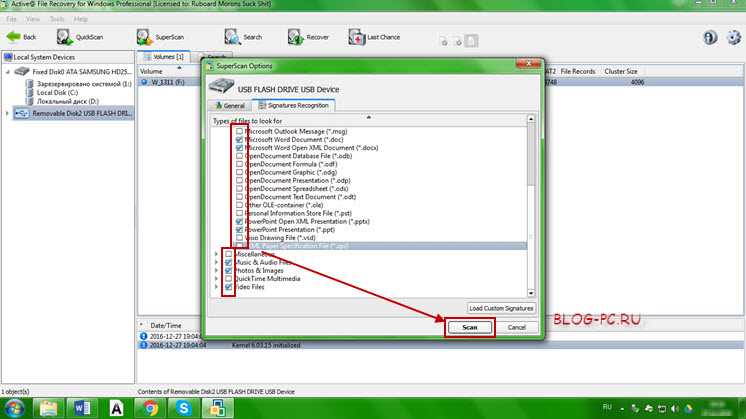
Процесс сканирования выглядит таким образом (мне пока не совсем ясно, что происходит, однако, давайте подождем):
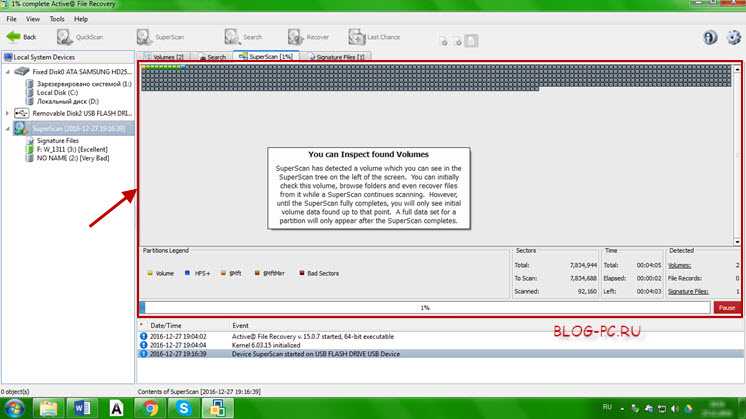
Сканирование закончено, и финальный результат выглядит вот так:
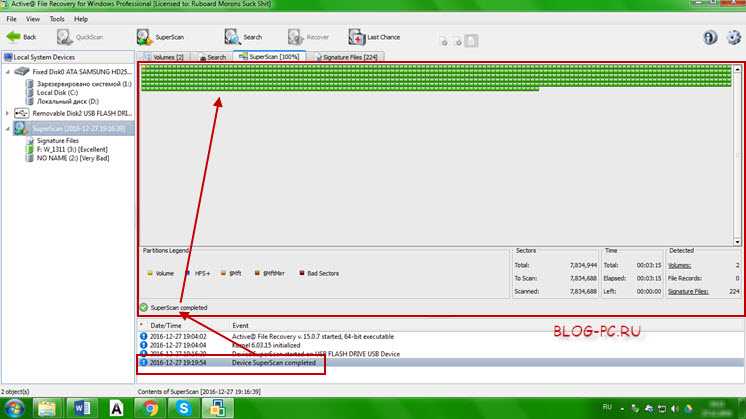
Программа Active File Recovery что-то нашла, и при более детальном ознакомлении с информацией в рабочих полях мне удалось найти, как я понимаю, именно те файлы, которые подлежат восстановлению:
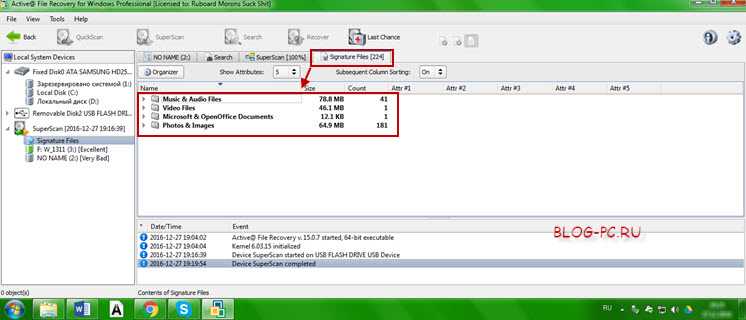
Я так понимаю, что их нужно выделить и нажать кнопку «Восстановить», которая находится в панели инструментов. Дальше, естественно, программа «просит» выбрать папку для сохранения. Я заранее создал такую на диске D. Поэтому сразу выбираем ее и нажимаем кнопку Recover. Начинается процесс восстановления:
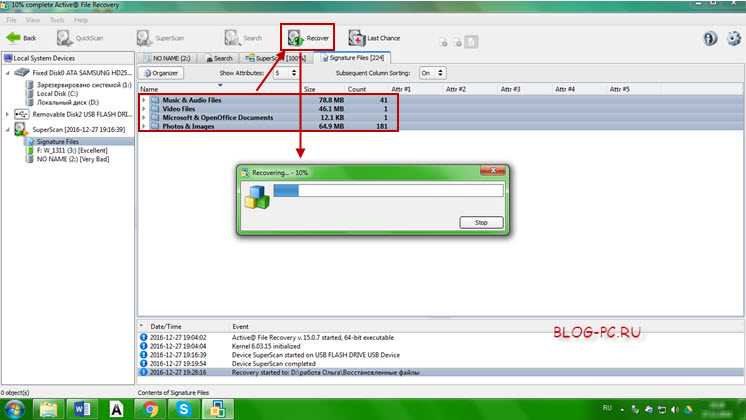
При этом нужная папка открывается автоматически и можно сразу проверить наличие файлов.
Итог работы программы Active File Recovery: все файлы на месте, только отличаются названием, но это не проблема, так как их всегда можно переименовать.
Вариант первый, он же самый распространенный, загрязнение поверхности
С грязью, пылью и отпечатками пальцев на поверхности диска бороться несложно
Специальной влажной салфеткой для чистки оргтехники аккуратно удаляем загрязнения, уделяя внимание тому, чтобы не поцарапать покрытие. Затем сухой салфеткой тщательно протираем диск и можно вставлять его в привод и пробовать читать
Протирать следует от центра к краю, ни в коем случае не круговыми движениями. Если вдруг под салфетку попадёт песчинка и поцарапает диск, радиальная царапина нанесёт гораздо меньше вреда, чем концентрическая.
Нельзя использовать ацетон, растворитель лака для ногтей, керосин, бензин или другие растворители на основе нефтепродуктов. Если требуется использовать некий растворитель для удаления грязи с диска, лучше использовать растворители на спиртовой основе.
Приложение один. Горячая замена
Если повреждения таковы, что TOC не может быть считан и диск приводом не опознается, нужно прибегнуть к процедуре «горячей замены» диска, так называемому методу «hot-swap». Все дело в том, что приводу реально нужны лишь три основные поля TOC-a: адрес выводной области диска (аналог MAX LBA на HDD), стартовый адрес первого трека (0 LBA) и адрес следующей сессии диска (если был записан мультисессионный диск). Стартовый адрес у всех дисков одинаковый — 00:02:00 (что соответствует нулевому LBA-адресу). Lead-Out зависит от объема диска (типовой CD примерно 700 Mb, типовой DVD 4,4 Gb).
Трюк в том, что берется чистый диск аналогичного типа и размера, CD или DVD и на него пишется один файл на весь логический объем – либо фильм, либо файл-образ (нераспакованный), либо какой-нибудь архив. Далее специальным образом готовится, разбирается корпус или блокируется eject сигнал, привод.
Для операции по горячей замене компакт-диска в приводе необходимо использовать тот же тип диска-донора, что и нечитающийся. Т.е. если требуется восстановить информацию с DVD-RW диска, то для подготовки донорского диска, чей ТОС будет записан в ОЗУ привода, нужно взять аналогичную DVD-RW болванку. Если диск DVD+R, то и болванка должна быть не «минусовка» и не RW, а именно «плюсовая». Это же относится и к мини-дискам, для «hot-swap» тут полноразмерный диск лучше не использовать.
С выбранного для проведения «hot-swap» операции привода снимается лицевая панель, откручиваются винты, удерживающие верхнюю крышку. В общем, подготавливаются все условия для замены диска без выдвижения лотка. Нужно понимать, что если Ваш привод на гарантии, то после этой процедуры гарантийные условия будут нарушены.

Подготовленный для «горячей замены» компакта привод

Горячая замена диска в приводе
На снимке верхняя крышка привода содержит прижимное пластиковое кольцо с магнитом, которое обязательно должно фиксировать компакт диск в устройстве чтения. Поэтому, заменив носитель на требуемый, крышку нужно вернуть на место.
Новый диск с записанным файлом на весь объем вставляем в привод, ждем пока диск опознается и TOC будет прочитан и помещен в кэш, после чего либо дожидаемся остановки диска по тайм-ауту, либо проводим spin down программно и меняем новый диск на нечитающийся. Теперь можно запустить и вычитать весь доступный объем LBA в дамп. Затем разбираем содержимое дампа с помощью этих же программ. При большом количестве ошибок, процесс может занять довольно продолжительное время.
Некоторыми специалистами, для восстановления данных с дисков, имеющих проблемы с TOC, используются приводы с модифицированной микропрограммой, которая позволяет обойти инициализацию TOC и получить прямой доступ к user area. Кроме того, используется собственное программное обеспечение, которое позволяет менять направление чтения (с начала диска, с конца, с любого LBA) и интеллектуально обрабатывать ситуации с ошибкой чтения (повторы чтения, пропуски заданных областей и т.п.), что позволяет существенно улучшить результаты по восстановлению информации с дисков, содержащих множественные ошибки чтения.
Извлечение данных с винчестера ноутбука
Сложность работы с лэптопом в том, что достать его винчестер немного сложнее из-за монолитности конструкции:
- Выключить устройство, отсоединить его от сети и от батареи и перевернуть;
- На задней поверхности есть несколько привинченных крышек;
- Требуемая крышка по размеру напоминает дискету. Можно погуглить модель устройства, чтобы точно ее обнаружить;
- Отвинтить болты и снять крышку;
- Извлечь винчестер из корпуса можно поднимая вверх или потянув в сторону.
После этого отсоединенный жесткий диск можно подключить к любому ПК с помощью адаптера или кармана
Следует лишь подобрать правильный карман (обратить внимание на интерфейс SATA или IDE)
Перенос файлов между ПК и ноутбуком
Данные можно копировать между разными устройствами: с винчестера на ПК или лэптоп, с ПК на съемный диск и т.п. Для копирования данных с помощью внешнего накопителя необходимо:
- Подсоединить к устройству съемный жесткий диск с помощью адаптера или кармана;
- Если ПК или лэптоп не загружаются, необходимо скопировать информацию с помощью утилит MSDaRT или Live CD;
- Можно также разобрать неработающее устройство и использовать его винчестер как носитель для передачи данных на рабочее;
- Если устройство работающее, то можно пройти процесс клонирования системы или просто скопировать необходимые файлы на съемный носитель;
- Подсоединить съемный носитель, где хранится скопированная информация к устройству и скопировать все файлы.
Другой способ передачи файлов – это создание локальной сети с помощью кабеля. Если на устройстве установлены адаптеры Gigabit Ethernet с MDI-X — подойдет обычный кабель, в противном случае надо приобрести cross-over кабель:
- Для установки одного имени рабочей группы (это обязательно для всех подключенных устройств) надо открыть свойства значка «Мой компьютер» — Настройка удаленного доступа – Имя ПК – Изменить и ввести новое имя латиницей;
- Открыть Панель управления — Центр управления сетями;
- Включить сетевое обнаружение, автоматические настройки и общий доступ к файлам;
- Открыть Дополнительные параметры доступа — Все сети — Общий доступ с паролем кликнуть на «Отключить» и сохранить.
- Соединив кабелем устройства можно начинать передачу информации.
Копировать данные можно и по сети Wi-Fi:
- Кликнуть на иконку подключения Сети и открыть Центр управления сетями — Настройка подключения — Настройка беспроводной сети компьютер — компьютер – Далее;
- Задать параметры Wi-Fi: указать имя, выбрать тип WPA2-Personal, прописать пароль в поле Ключ и поставить галочку возле «Сохранить параметры»;
- После нажатия «Далее» в открывшемся окне выбрать «Включить общий доступ»;
- Кликнуть «Закрыть» после сообщения о включении доступа;
- При наведении на иконку Wi-Fi на панели быстрого доступа высветится созданная сеть;
- Любое устройство можно подключить к сети, введя пароль.
Выбор конкретного способа передачи информации всегда зависит от начальных условий: работает ли устройство, имеется ли дополнительные инструменты для работы и пр.
И в первом и во втором способе в проводнике можно будет найти ссылку «Сеть», развернуть ее и можно будет увидеть все доступные компьютера в сети. По умолчанию на ПК все папки закрыты от доступа из сети. Чтобы это исправить необходимо:
- Кликнуть правой кнопкой мыши на нужной папке и выбрать Свойства;
- Перейти на закладку «Доступ» и выбрать «Расширенные настройки»;
- Тут ставим галочку «Открыть общий доступ», кликаем разрешить и выбираем права, которые хотим назначит папке;
Сравнение: Почему Мастер Восстановления Данных EaseUS является лучшим выбором
Хотя все три метода могут помочь вам восстановить отформатированный USB-накопитель, самый простой способ восстановить данные с отформатированного устройства хранения — это воспользоваться мастером восстановления данных EaseUS. Это профессиональный и надежный инструмент восстановления данных, с помощью которого вы сможете найти все отформатированные файлы на флешке, а затем восстановить все данные или выборочно извлекать файлы. Многофункциональность утилиты не единственное, что способствует её популярности. Программа также привлекает пользователей следующими качествами:
Простота в использовании
EaseUS Data Recovery Wizard славится своим удобным интерфейсом. Чтобы восстановить файлы с отформатированного носителя, вам просто нужно выполнить 3-х шаговый процесс.
Отличная совместимость и универсальность
Программа поддерживает Windows 10/8.1/8/7/Vista/XP и Windows Server 2019/2016/2012/2008/2003. ПО позволяет восстанавливать файлы с вашего ПК с Windows и совместимых с Windows внешних устройств хранения данных. Вы можете применить это программное обеспечение для восстановления файлов из разделов с файловой системой FAT, exFAT, NTFS, NTFS5, ext2/ext3, HFS+ и ReFS.
По сравнению с использованием командной строки и резервных копий файлов, EaseUS Data Recovery Wizard обеспечивает удобство в выборе файлов, которые вы хотите восстановить. Кроме того, программа поможет вам вернуть данные в любых ситуациях их потери. Просто попробуйте!
Active Undelete
Платная, но весьма эффективная утилита, способная вернуть потерянную информацию в результате форматирования диска или флешки. Работает с большим количеством разных форматов файлов, которых насчитывается более 200.
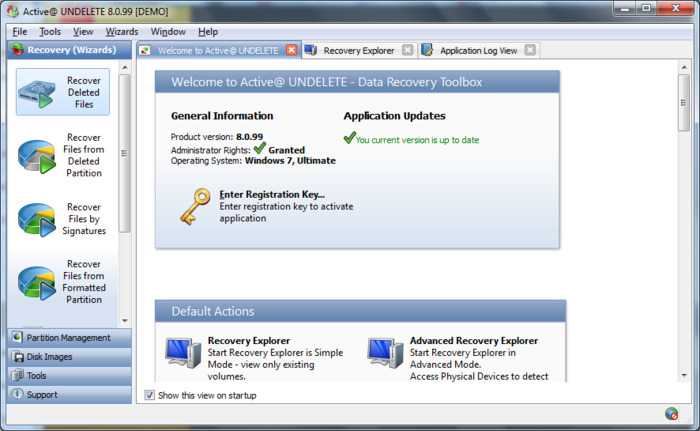
Active Undelete
Помимо восстановления, предлагает функции исправления ошибок, удаления томов, форматирования и пр. Создаёт виртуальные образы накопителей.
Есть бесплатная демоверсия с полным перечнем инструментов. Но есть лимит на объём восстанавливаемых файлов. Особо много реанимировать не получится. Придётся покупать лицензию.
Русскоязычного интерфейса нет. Но встроенная поддержка и интуитивно понятное меню решают эту проблему. Требует установки на компьютер.
Использование дискет возможно, но сложно
В наши дни всё ещё возможно сохранить данные со старых дисководов, включая 5,25-дюймовые дискеты, выпущенные несколько десятилетий назад. 3,5-дюймовые диски поддерживаются лучше, но они устарели в большинстве систем и требуют адаптеров или старых компьютеров.
У пользователей Linux есть более простой способ обойти это, в основном из-за продолжающейся поддержки драйверов для гибких дисков. Поскольку в дистрибутивах Linux есть среда Live USB, копирование с дискеты будет проще всего с Live-дистрибутивом и работающим дисководом и адаптером, а затем скопируйте файлы на внешнее хранилище, например, на внешний SSD.
Data Rescue
Data Rescue разрабатывался и тестировался специалистами в области восстановления данных. Также он был опробован в наиболее распространенных ситуациях утери информации. По крайней мере, об этом открыто заявляют разработчики и считают, что больше ни одна компания, занимающаяся созданием похожего «софта» не способна похвастать внятным тестированием в рабочих условиях.
Этот продукт существует на рынке уже больше 20 лет и уже успел себя зарекомендовать. При этом разработчики не заставляют поверить им на слово. На их сайте можно загрузить демо-версию Data Rescue, которая отобразит все файлы в системе, которые можно восстановить. Правда, за сам процесс восстановления придется заплатить. А еще создатели Data Rescue любят хвастаться высокой скоростью поиска удаленных файлов и их восстановления.
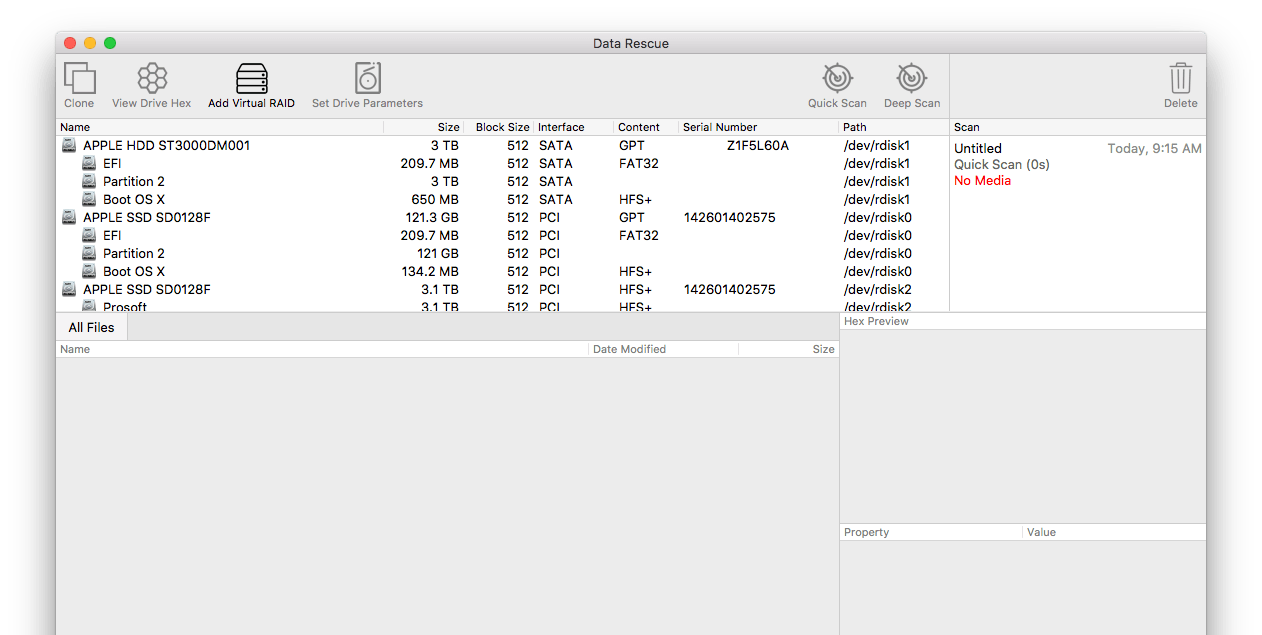
Пожалуй, один из самых логичных и понятных интерфейсов среди похожих программ
При покупке профессиональной версии программы вы получаете кроссплатформенный вариант приложения. Также вы автоматически становитесь членом центра по восстановлению данных на жестком диске. Это дает возможность зарабатывать 20% комиссии на отправке жестких дисков профессионалам, разрабатывающим Data Rescue.
Плюсы
- Поддерживаются все типы файлов, которые могут быть распознаны файловыми системами NTFS или HFS.
- Есть бесплатный режим поиска и предпросмотра удаленных файлов, которые реально можно восстановить.
- Относительно небольшая стоимость (около 7500 рублей).
- Поиск и удаление файлов-дубликатов для освобождения дополнительного пространства на диске.
Минусы
- Нет версии для Linux.
- Не поддерживается файловая система APFS.
- Нет версии для macOS Catalina.
- Большая часть дополнительных функций есть только в Pro-версии, которая намного дороже.
Restoration
Программа для восстановления случайно удаленных файлов Restoration поддерживает работу с файловыми системами NFTS и FAT. Она распространяется бесплатно, при этом не требует установки на компьютер. Найти объекты можно на жестких дисках, съемных накопителях или цифровых устройств. Для начала необходимо запустить процесс анализа на выбранном носителе информации, затем можно применить фильтр для уточнения результатов. Также реализована функция проверка целостности восстановленных файлов.
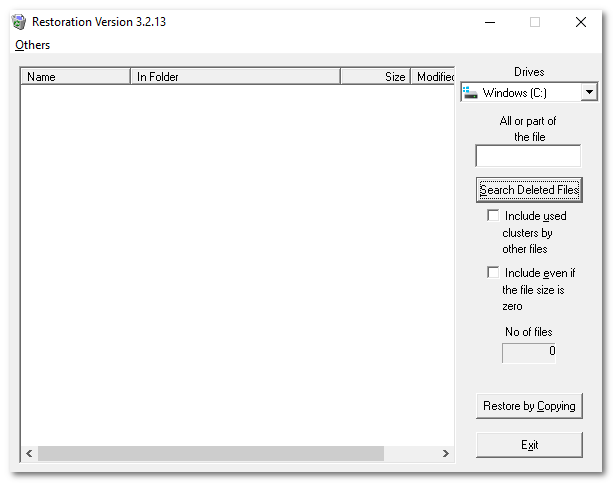
У программы Restoration есть ряд преимуществ:
- бесплатное распространение и использование всех функций без ограничений;
- простой и понятный интерфейс;
- отображение исходного адреса восстановленных данных;
- работа с жесткими дисками и любыми носителями информации;
- функция фильтрации.
Программа Recuva — бесплатное восстановление информации с флешки
Recuva — программа-универсал, использовать ее можно для восстановления с usb флешек, sd карт, hdd и ssd. Ее инструментарий бесплатен, и вам не придется покупать лицензию, чтобы обойти лимиты, как в других recovery-программах. При восстановлении, на последнем этапе, не показывает окно с требованием оплатить полную версию.
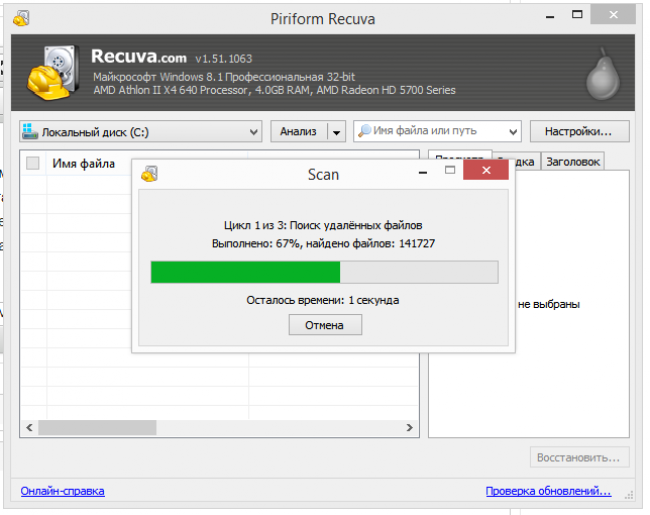 Восстановление с usb-флешки в Recuva
Восстановление с usb-флешки в Recuva
Если флешка в очень плохом состоянии, можно создать образ, включить поиск по сигнатурам. В зависимости от степени повреждения, отображается цветовая маркировка файлов. Для медиа файлов доступно превью.
Больше инструкций по этой программе опубликовано здесь.
Как восстановить информацию на флешке в Recuva
- Подключив флешку, мы открыли Recuva Wizard, выбрали типы файлов и носитель.
- Также мы активировали опцию Deep Scan, чтобы не пропускать поврежденные и перезаписанные файлы.
В целом, восстановление заняло около 20 мин. Если usb флешка более 64 Гб, готовьтесь что сканирование займет еще больше времени. Тем не менее, Recuva работает быстрее, чем другие программы, та же Unformat.
Удобно то, что в Recuva Wizard есть превью, что особенно удобно при работе с фото, если вам нужны только конкретные файлы
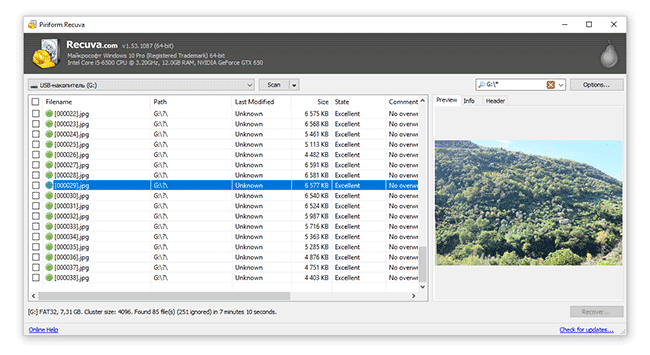
Вообще, все делается несколько кликов, но за это придется платить тем, что нет возможности выбрать раздел для восстановления и нет сортировки по сигнатурам.
Отдельный диск
Если винчестер хранится отдельно от ПК, то данные с него можно копировать на носитель с помощью переходника или специального кармана.
В первом случае необходимо приобрести переходник USB-SATA/IDE, который подключается к жесткому диску и к ПК одновременно и позволяет скопировать информацию. Переходник компактный и удобный в использовании, позволяющий работать с винчестерами интерфейсов SATA и IDE.
 Переходник для подключения жесткого диска к USB
Переходник для подключения жесткого диска к USB
Второй способ подразумевает приобретение специального кармана (коробка с разъемами), в которую помещается винчестер. С помощью встроенного контроллера SATA он позволяет использовать винчестер как флешку, подключаясь шнуром USB к ПК.
 Внешний карман для диска
Внешний карман для диска
Для частой работы с разными жесткими дисками лучше купить переходник USB-IDE/SATA, поскольку он может работать с двумя интерфейсами. А карман — идеальный вариант для работы с одним постоянным винчестером.
Профилактика
Лучше сначала использовать флешку правильно, чтобы потом не возникало проблем с её неисправностью. Вот некоторые советы, которые помогут избежать поломок MicroSD:
- Сделайте все возможное, чтобы накопитель не падал, не бился, не изгибался, не поддавался сильным перепадам температур и другим воздействиям, которые могут повредить его.
- Избегайте ионизирующего излучения (такое есть, к примеру, в рентгеновских аппаратах).
- Не дотрагивайтесь до контактов пальцами и вообще старайтесь, чтобы они всегда были закрыты специальной крышкой.
- Время от времени проводите дефрагментацию карточки и вообще регулярно используйте её — MicroSD не любят просто лежать на полке.
- Старайтесь время от времени делать резервное копирование, чтобы в случае поломки не потерять все данные. Для этого можно пользоваться «облачными» хранилищами.
- Не заполняйте весь объем накопителя, пусть там всегда будет немного свободного пространства.
- Если карточка находится в каком-то устройстве, старайтесь пореже извлекать её оттуда.
Как скопировать файлы ПК с 5,25-дюймового дисковода гибких дисков на современный ПК
Если у вас есть 5,25-дюймовые дискеты, отформатированные для MS-DOS или Windows, которые вы хотите скопировать на современный ПК с Windows, перед вами стоит более сложная задача. Это связано с тем, что 5,25-дюймовые дискеты перестали регулярно использоваться в середине 1990-х годов, поэтому поиск работающего 5,25-дюймового дисковода гибких дисков может стать проблемой.
Давайте рассмотрим варианты копирования данных на современный ПК от самых простых до самых сложных.
Небольшая компания под названием Данные на стороне устройства производит адаптер под названием FC5025, Он позволяет использовать внутренний 5,25-дюймовый дисковод гибких дисков для копирования данных с 5,25-дюймовых дисков в различных форматах через USB-кабель на современный ПК. Доска стоит около 55 долларов,
Тем не менее, вам также понадобятся все необходимые кабели, блок питания с разъемом Molex для диска и, возможно, винтажного внешнего 5,25-дюймового корпуса отсека для дисков, если вы хотите хороший блок. Как только вы его настроите, FC5205 определенно стоит того. Это особенно полезно, если у вас также есть 5,25-дюймовые диски для ПК, не принадлежащих IBM (например, Apple II), для которых вы хотите создать резервную копию.
FC5025 копирует данные дискеты в файлы образов дисковтак что вам также понадобится инструмент для создания образа диска, например WinImage, чтобы прочитать и извлечь данные.
Вариант 2. Используйте Kryoflux с внутренним 5,25-дюймовым дисководом
Так же, как FC5025, KryoFlux является адаптером дискеты к USB, который требует большой настройки для работы. Опять же, вам понадобится плата KryoFlux, 5,25-дюймовый дисковод гибких дисков, блок питания, кабели и, возможно, корпус.
Kryoflux копирует данные с диска в файлы образа диска. Затем вы можете использовать их с эмуляторами или получить доступ к ним с помощью инструмента образа диска, например, WinImage,
Преимущество KryoFlux заключается в том, что он может создавать резервные копии дисков, защищенных от копирования, или дисков во многих других системных форматах (Apple II, C64 и т. Д.), И делает это с высокой степенью точности.
Однако у KryoFlux есть несколько недостатков. Во-первых, это стоит более 100 долларов,
Восстановление с помощью сторонних программ
Как с помощью сторонних программ восстановить испорченные данные на флешке после сбоя? Из-за специфики многочисленных моделей флеш-накопителей для восстановления поврежденных файлов могут потребоваться разные утилиты. Некоторые производители приводят соответствующие рекомендации на своих сайтах. Чтобы сохранить информацию, нельзя форматировать запоминающее устройство или что-то записывать на него.
Как восстановить файл на флешке после ошибки? Если система видит накопитель, то можно использовать разработанные для восстановления поврежденной информации программы (утилиты), такие как:
- R-Studio – эта мощная утилита поддерживает разные файловые системы;
- Recuva – эта простая программа не требует серьезных познаний в области восстановления поврежденной информации;
- PhotoRescue Pro – это приложение восстанавливает фотографии с флеш-накопителей и других цифровых носителей;
- Hetman Recovery – эта утилита разработана для восстановления как отдельных поврежденных документов (фотографий), так и целых разделов.
Как восстановить испорченный документ на флешке? Чтобы повысить результативность, лучше скачать несколько полезных утилит. Если одна из них не справится с задачей, второй восстановление поврежденной информации может оказаться под силу. При отсутствии результата стоит обратиться в располагающую современным оборудованием лабораторию (поврежденные данные с чипа памяти считывает программно-аппаратный комплекс).
Из-за различия программ восстановление флешки после некорректного извлечения из USB разъема, повреждения или случайного удаления файлов имеет свою специфику, но алгоритм действий сохраняется. Необходимо:
- скачать, установить, запустить программу;
- подключить накопитель;
- включить сканирование;
- после его завершения отметить необходимые данные и сохранить их.




























