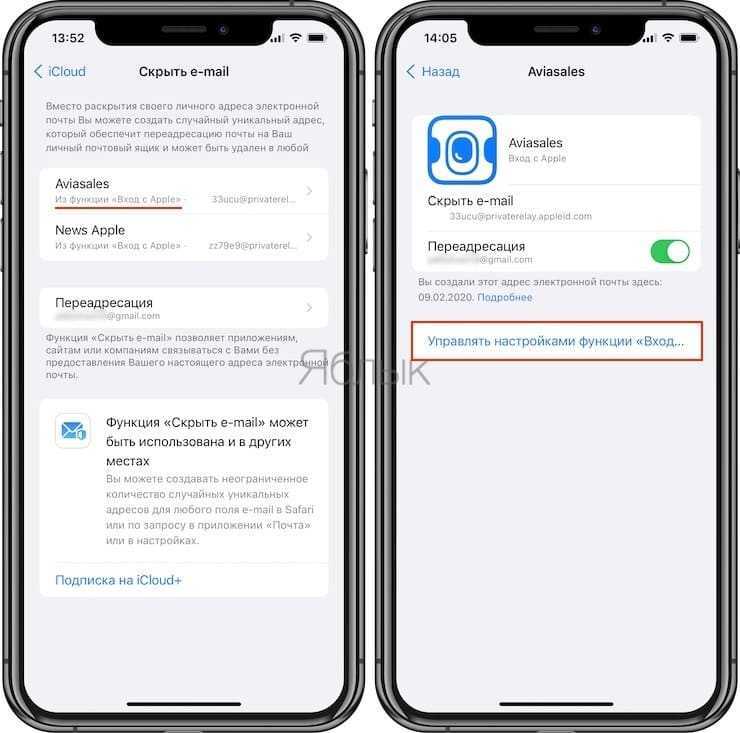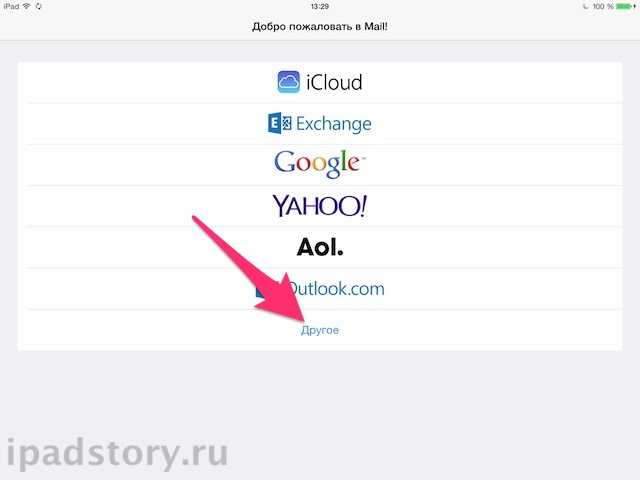Шаг 9. Обратитесь в службу поддержки Apple напрямую.
Большинство сообщений об ошибках, рассматриваемых в этом посте, предполагают, что вы обратитесь в службу поддержки iTunes или Apple для завершения транзакции. Часто это эффективный способ найти решение, потому что служба поддержки Apple может увидеть, что вызвало проблему в вашей учетной записи.
Посетите веб-сайт Apple Get Support, чтобы запланировать разговор со службой поддержки. Использовать Музыка при проблемах с покупками в Apple Music или iTunes и используйте кнопку Приложения и ПО кнопка для проблем в App Store.
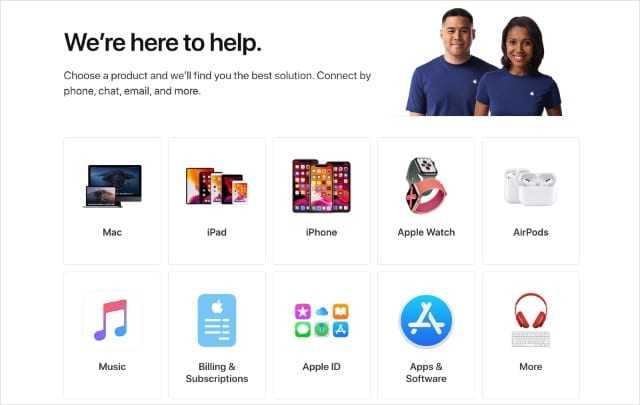
Следуйте инструкциям на экране, чтобы получить лучшую поддержку от Apple.
Что делать, если Яндекс почта не добавляется на iPhone и iPad или работает некорректно, хотя введен правильный пароль
Каковыми бы идеальными интернет-сервисы не казались, порой они дают сбои, неприятные для пользователей или просто ведут себя непонятным образом. Так, например, после весны 2023 года пользователи «Яндекса» стали жаловаться на проблему с работой их аккаунта в сторонних почтовых клиентах. Они перестают получать письма и постоянно просят заново авторизоваться, при этом, что странно, даже ввод верного пароля проблемы не решает.
Оказывается, свою роль сыграли изменения в политике «Яндекса». С 28 апреля 2023 года компания просто запретила использовать пароль от своего аккаунта для авторизации в сторонних приложениях. Под ограничения в итоге попали такие известные программы, как Gmail, Spark и даже Outlook. А ведь для iOS, macOS, Windows и Android это самые популярные почтовые клиенты. Пользователям предлагается использовать лишь официальное приложение «Яндекс.Почта», отказавшись от других альтернатив.
Неужели придется менять привычный почтовый клиент? На самом деле «Яндекс» дает возможность работы со своим почтовым ящиком, но для этого понадобится специальный пароль. Он нужен будет, чтобы сторонние почтовые клиенты могли авторизоваться в «Яндексе». При этом для работы с фирменным приложением или для входа в свой аккаунт надо будет вводить старый пароль.
Вот что надо сделать для создания нового пароля для приложений:
1. Откройте в браузере сервис Яндекс ID.
2. Перейдите во вкладку «Безопасность».
3. Пролистайте в самый низ страницы и выберите раздел «Пароли приложений» и войдите в него.
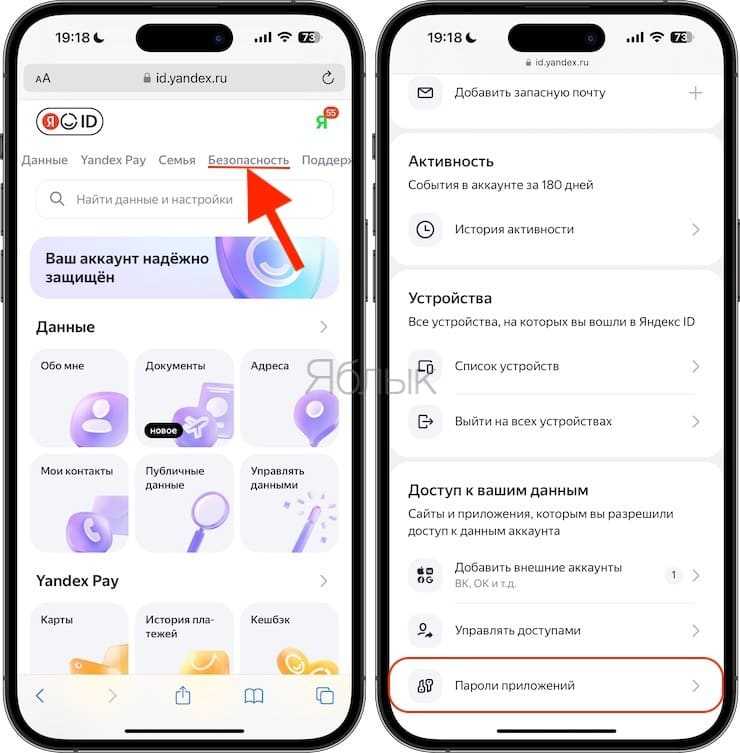
4. Выберите пункт «Почта» в разделе «Создать пароль приложения».
5. Придумайте название для пароля, например, «Пароль для iPhone».
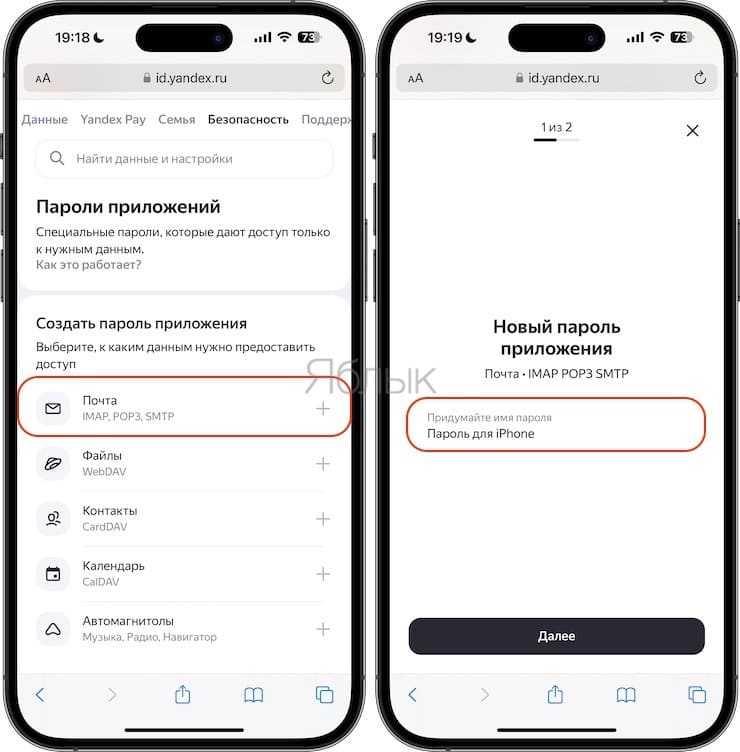
6. Скопируйте и сохраните созданный пароль. Он показывается только один раз.
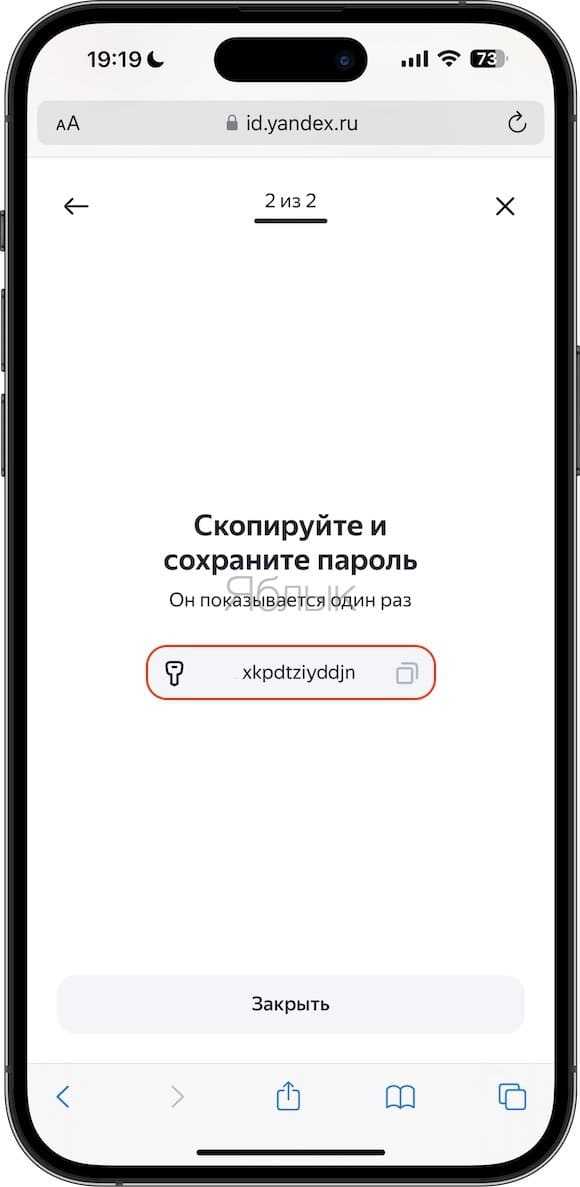
Все, вы можете заново настроить авторизацию к «Яндексу», используя прежний логин и новый, созданный только что, пароль.
Эта простая мера поможет вам решить внезапную проблему с доступом к «Почте», «Диску», Календарю, Контактам и другим сервисам «Яндекса». Конечно, пользователям придется потратить некоторое время на обеспечение работоспособности своих программ, но очевидно, что «Яндекс» пошел на такой шаг вынужденно, исходя из требований безопасности.
Как настроить почту на Айфоне вручную
 IMAP — протокол, который нужен при настройке электронной почты
IMAP — протокол, который нужен при настройке электронной почты
Использование протокола IMAP
Довольно часто, чтобы авторизоваться на почте Mail Ru или Yandex через iPad и iPhone, используется протокол IMAP. Чтобы настроить электронную почту данным способом, нужно сделать следующее:
- Запустить стандартную программу «Почта».
- В нижней части экрана нажать на кнопку «Остальное».
- Заполнить поля. Необходимо в текстовые поля ввести логин, пароль и описание учетной записи.
- Сохранить изменения и перейти во вкладку «Параметры».
- Войти в управление учетной записью и открыть раздел SMTP.
- В строку «Первичный сервер» ввести адрес почты.
- Ввести порт сервера — 993.
Выполнив вышеописанные действия, входящая почта будет привязана к мобильному телефону.
 Настраивая почту на телефоне, нужно внимательно вводить пароль от нее
Настраивая почту на телефоне, нужно внимательно вводить пароль от нее
Использование РОР3
Это второй по популярности протокол, который используется при настройке почтового ящика на iOS. Стоит отметить, что далеко не все знают, как подключить почту на iPhone через РОР3. Чтобы сделать это, нужно выполнить такие действия:
- Зайти в приложение «Почта».
- Открыть вкладку «РОР3».
- Ввести данные для авторизации.
- Заполнить поле «Incoming message server».
После этого необходимо повторить инструкцию, которая использовалась в протоколе IMAP, начиная с пункта 5.
Адрес сервера, который вписывается в поле «Incoming message server» зависит от используемой почты. Например, для Mail.ru это pop.mail.ru.
Настройки протокола SSL
SSL — это один из наиболее защищенных криптографических протоколов, который обеспечивает безопасную передачу информации.
Многих владельцев Айфонов интересует, как самостоятельно изменить настройки SSL в смартфоне. Некоторые считают, что это очень сложно. Однако на самом деле это далеко не так.
Чтобы это сделать, необходимо на смартфоне открыть настройки и перейти в подраздел «Учетные записи». Здесь будет отображаться вся нужная информация
Особое внимание следует обратить на параметр «Incoming message server». Если он введен неправильно, это нужно срочно исправить
Также нужно проверить поля «Пароль» и «Имя узла». Они тоже должны быть заполнены без ошибок.
Самостоятельно менять параметры протокола SSL нужно только в том случае, если на телефоне наблюдаются проблемы с работой электронной почты.
 Почту от Яндекса придется настраивать вручную
Почту от Яндекса придется настраивать вручную
Настройка Mail.Ru, «Яндекса» и других популярных сервисов
Владельцы Айфонов 10, 11, 12, 13, XR и более старых версий не могут воспользоваться автоматической настройкой почтовых сервисов «Яндекс» и Mail.ru. Поэтому их приходится синхронизировать с телефоном вручную.
Чтобы это сделать, необходимо выполнить такие действия:
- Открыть на мобильном телефоне встроенное приложение «Почта».
- Нажать на кнопку «Другое», которая располагается внизу экрана.
- Заполнить все текстовые поля.
Выполняя последний этап, придется заполнять следующее:
- Имя. В это поле необходимо указать имя пользователя. Оно будет автоматически отображаться в исходящих письмах. При необходимости его можно будет изменить.
- Email. Здесь вписывается адрес почтового ящика.
- Пароль. Сюда нужно вписать пароль от Email. Эту строку надо заполнить обязательно.
Есть еще одно необязательное поле для заполнения — «Описание». В него можно добавить любую текстовую информацию, которая позволит быстро идентифицировать электронную почту.
Как установить дополнительную почту на Айфон
Многих владельцев техники от Apple интересует, как можно войти в другую почту на Айфоне. На самом деле в этом нет ничего сложного. Для этого необходимо выполнить следующие действия:
- Открыть на мобильном телефоне настройки.
- Зайти в раздел с подключенными к устройству учетными записями.
- В открывшемся меню нажать на кнопку «Добавить email».
- В появившемся на экране списке выбрать один из доступных почтовых сервисов.
- Авторизоваться, введя логин и пароль.
Автоматическая настройка почты на iPad
Для синхронизации электронного ящика в автоматическом режиме на других устройствах сценарий отличный от предыдущего.
Если синхронизация электронного ящика производится на iPad, то на следующем этапе потребуется ввод номера телефона для этого гаджета. Телефон должен поддерживать 3G. Потребуется также номер сотовой системы передачи данных. Узнать его можно, зайдя в раздел «Настройки» своей почтовой службы. Информация будет находиться во вкладке «Общие» => «Подробно» => «Номер сотовой системы передачи данных».
Затем необходимо выбрать поставщика услуг связи. В случае если поставщик связи в списке не обозначен, потребуется отправить ссылку на свой электронный ящик, который привязан к номеру телефона.
После требуется ввод пароля для электронного ящика. Затем появляется надпись «Подтверждено», и можно нажимать «Готово».
Как в приложении Почта (Mail) отключить уведомления о новых сообщениях в почтовых ветках
Для отключения сообщений в любой ветке электронной почты в приложении Почта выполните следующие действия:
1. Запустите стандартное почтовое приложение на iPhone или iPad с iOS 13 или более поздних версий.
2. Найдите ветку сообщений электронной почты, уведомления для которой вы хотите отключить.
3. Проведите пальцем влево по верхнему сообщению ветки, чтобы отобразить скрытые действия, и нажмите «Еще».
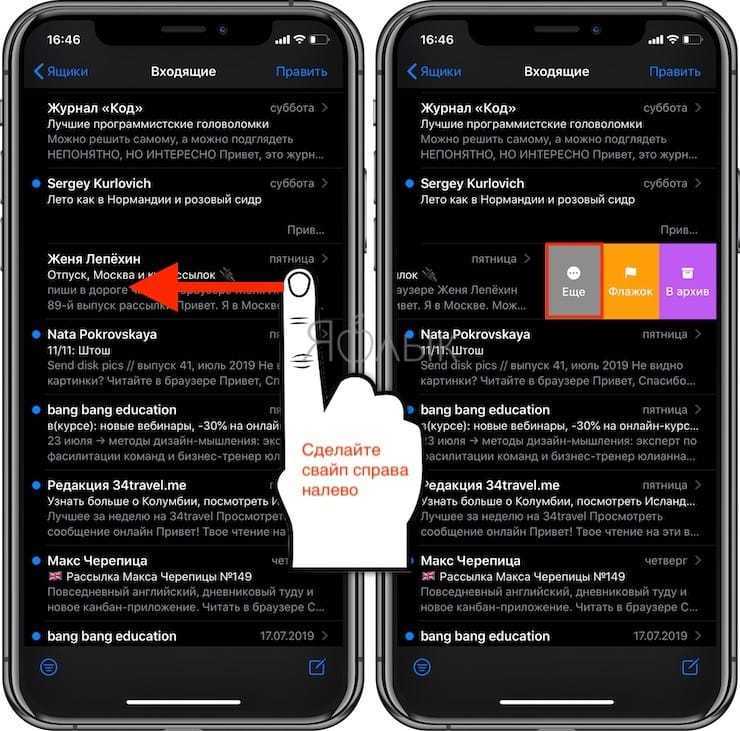
4. Во всплывающем меню нажмите на «Не уведомлять».
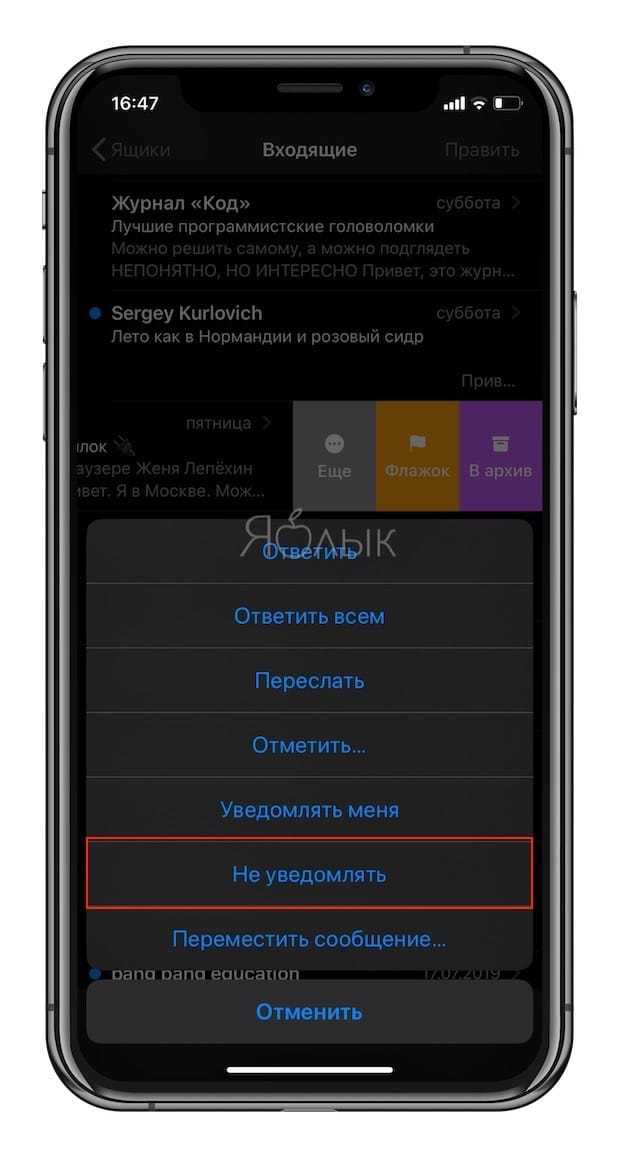
Это отключит оповещения для всей выбранной ветки на всех ваших устройствах Apple, работающих с одинаковой учетной записью iCloud. В дальнейшем вы уже не будете получать уведомления каждый раз при появлении в этой цепочке нового сообщения. Программа Mail пометит приглушенные ветки маленьким значком колокольчика с диагональной линией. Это даст возможность быстро отделить приглушенные цепочки от обычных.
Вход в Safari
Safari – это браузер, установленный на устройствах iOS. Вход в аккаунт Google в браузере Safari дает следующие преимущества:
- персонализация контента в онлайн-сервисах Google;
- мгновенный вход на сайты и в приложения;
- больше контроля в настройках конфиденциальности.
Если вы выполните вход, то к Safari будут применяться настройки отслеживания действий и рекламных предпочтений.
Автоматический вход
Когда вы входите в приложение Google или сторонний сервис с аккаунтом Google, то автоматически входите в этот аккаунт в браузере Safari. Это сделано для того, чтобы в аккаунт не приходилось входить по несколько раз.
Выйти из аккаунта можно в любой момент.
Вот как убедиться, что вы вошли в аккаунт Google в браузере Safari:
- Откройте приложение Safari на устройстве iOS.
- Перейдите на страницу www.google.com.
- Если вы видите изображение профиля в правом верхнем углу экрана, значит вход выполнен. Если его нет, то вы не вошли в аккаунт.
Вот как войти в аккаунт Google в браузере Safari:
- Откройте приложение Safari на устройстве iOS.
- Перейдите на страницу www.google.com.
- Нажмите на изображение профиля или кнопку Войти.
- Выберите нужный аккаунт. Если его нет, нажмите Добавить аккаунт или Войти в другой аккаунт и выполните необходимые действия.
- Введите пароль и нажмите Войти.
Этапы входа в аккаунт на сайтах сервисов Google могут отличаться.
Вот как выйти из аккаунта Google или удалить его в браузере Safari:
- Откройте приложение Safari на устройстве iOS.
- Перейдите на страницу www.google.com.
- Чтобы выйти, нажмите на изображение профиля в правом верхнем углу экрана и выберите Выйти. Если вместо изображения видна кнопка «Войти», значит вы уже вышли из аккаунта.
- Чтобы удалить аккаунт, сначала выйдите из него. Нажмите ВойтиВойти в другой аккаунтУдалить.
- Выберите аккаунт, который вы хотите удалить, и нажмите Готово.
Вернуть в Safari удаленный аккаунт Google можно в любой момент.
Настройка почты Маил, Рамблер и другой русскоязычной почтой на Айфоне
В старых версия iOS, Российские почтовые сервисы отсутствуют по умолчанию. Поэтому, как и с Яндекс, придется приложить больше усилий для интеграции в сравнении с Google.
Мы рассмотри три самые популярные русскоязычные почты доступные для Айфона. Остальные российские сервисы будут интегрироваться с iPhone точно также, как Яндекс, Mail.ru и Rambler. Отличие от популярных зарубежных аналогов лишь в том, что придется самостоятельно ввести данные.
Настройка почты Mail.ru
При добавлении аккаунта этого сервиса, придется сделать почти все то же самое, что с Яндекс. Единственная разница состоит в именах узлов исходящей и входящей корреспонденции.
Вот как должно выглядеть имя узла исходящих писем: smtp.mail.ru. Имя узла входящих писем нужно сделать таким: pop3.mail.ru. Теперь сервис готов к работе, и пользователю осталось лишь сохранить результат.
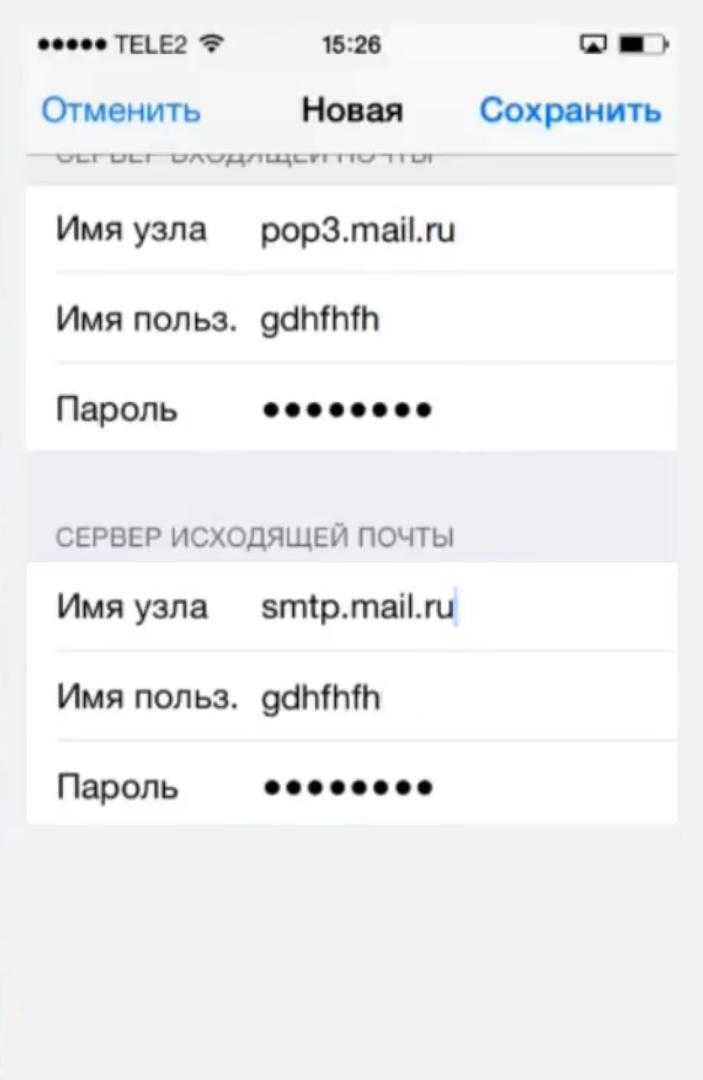
Настройка почты Rambler
В идеале, при использования данного сервиса, все данные должны прописываться автоматически, но бывают случаи, когда этого не происходит. Их легко ввести самостоятельно. Алгоритм действий тот же.
Нужно поменять имена узлов. При этом для сервера входящих писем это имя будет выглядеть так: pop.rambler.ru. Имя узла для сервера исходящих писем будет таким: smtp.rambler.ru.
Для сервиса от Rambler можно также использовать протокол IMAP. Он сложнее в настройке, чем POP3, однако имеет целый ряд плюсов. Активизировать протокол помогут справочные статьи сервиса.
Как добавить учетные записи
Добавить к встроенному в iOS почтовому клиенту учетную запись сервисов Rambler, Tut.by, Mail или Yandex можно только в случае привязки адреса сервера. Чтобы сделать это, необходимо в окне выбора сервиса кликнуть на пункт меню «Другие» и ввести в появившемся меню имя, название почтового ящика и пароль к нему.
После этого нужно выполнить ввод данных почтового сервиса. Для этого в разделе «Сервер входящей почты» заполняем имя хоста:
- для Mail.ru пишем pop.mail.ru;
- для Rambler заполняем pop.rambler.ru;
- для Yndex вставляем pop.yandex.ru;
- для Tut.by прописываем pop.gmail.com.
Затем снова вводим название имеющегося электронного ящика и пароль и заходим в раздел «Сервер исходящей почты». Здесь:
- для Mail.ru указываем smtp.mail.ru:25;
- для Yandex задаем smtp.yandex.ru;
- для Rambler вписываем smtp.rambler.ru;
- для Tut.by пишем smtp.gmail.com.
Несмотря на то, что ниже имеется пометка «Необязательно», снова прописываем почту и пароль от нее, поскольку в противном случае зарегистрированный в почтовом клиенте сервис не будет принимать и отправлять письма. Кликаем «Далее» и «Сохранить».
Если во время сохранения внесенных настроек появляются различные ошибки, например, «Ошибка ретрансляции», то необходимо проверить правильность введенных в настройках данных.
Завершающий этап настройки почты на Айпад подразумевает выделение тех приложений, которые нуждаются в синхронизации с почтовым клиентом (календари, контакты и так далее). Остается только сохранить сделанную настройку и проверить работоспособность почты. В случае возникновения какой-либо ошибки, стоим проверить правильность внесенных данных. Чаще всего это позволяет решить проблему.
Кроме прочего, важно удостовериться, что в разделе настроек исходящей почты сервиса в пункте «первичный сервер» активировано использование SSL
Как использовать сторонние почтовые клиенты
У сторонних почтовых клиентов для iOS есть ряд преимуществ в сравнении со встроенным (но есть и минусы).
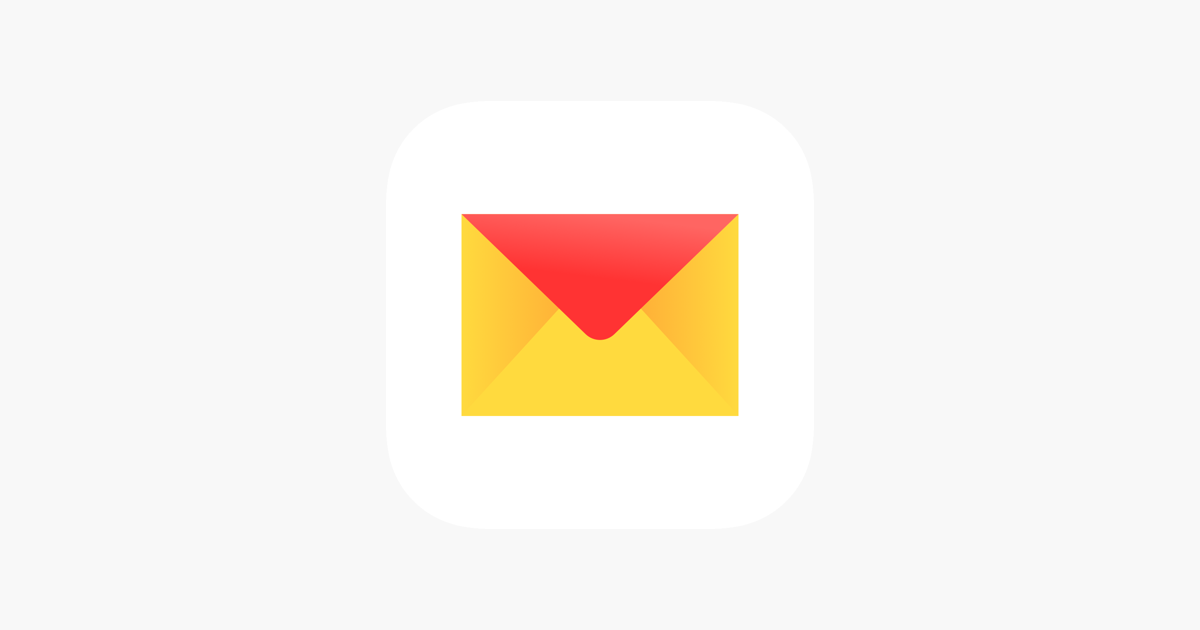
Плюсы:
-
Более продвинутый интерфейс.
-
Расширенная функциональность (удобный поиск по вложениям, напоминания о письмах, встроенные календари и заметки).
-
Вовремя приходящие push-уведомления (да, встроенный почтовый клиент может собирать почту только раз в час).
Минусы:
-
Не самый высокий уровень безопасности.
-
Наличие рекламы и трекеров.
Если возможностей встроенного почтового клиента вам недостаточно, то можно скачать сторонний из App Store. И тут у вас два пути.
Первый вариант – скачать официальный клиент, разработанный вашим провайдером (Яндекс.Почта, Почта Mail.ru, Gmail и так далее). Все они автоматически настраиваются, с ходу работают без ввода всяких портов и дополнительных авторизаций, а еще всегда вовремя присылают push-уведомления.
Второй вариант – использовать независимые приложения типа Spark, подходящие для работы с любой почтовой службой. Перед тем как подключиться к такому клиенту, нужно создать уникальный пароль для приложений в настройках ящика.
Например, чтобы сделать это в Яндекс.Почте, надо:
Аналогичные настройки есть для iCloud, Mail.ru и многих других сервисов.
На этом все. Теперь вы знаете, как настроить почту на iPhone и iPad для всех популярных ящиков.
Шаг 8. Сброс предупреждений о покупках для Apple Music или iTunes.
Некоторые предупреждающие сообщения появляются, когда вы впервые начинаете покупать контент через Apple Music или iTunes. Иногда в этих сообщениях вас просят принять условия использования Apple.
Если из-за проблемы эти предупреждающие сообщения перестают появляться, возможно, вы не сможете принять новые условия. Это может объяснить, почему вы не можете совершать покупки.
Эти предупреждения легко сбросить в приложении Apple Music или iTunes на вашем компьютере. Это может исправить предупреждения, что даст вам возможность снова принять условия.
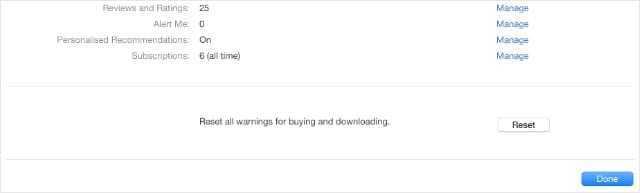
После нажатия кнопки «Сброс» вы должны увидеть больше предупреждений и предупреждений.
Этот шаг неприменим к iPhone, iPad или iPod touch.
Добавляем вторую электронную почту на Айфоне
Очень часто, люди начинают использовать не одну, а несколько почт на Айфоне для достижения большего удобства. Так например, одна почта может быть использована для Twitch и YouTube рассылок, для игр и прочей развлекательной индустрии. Другая может быть рабочей и ограничиваться лишь деловыми письмами и приглашениями. Думаю вы поняли суть посыла, так давайте рассмотрим, как подключить вторую почту на Айфоне.
1. Для начала перейдите в «Настройки» и найдите раздел «Учетные записи и пароли» (название может быть другое, в зависимости от версии iOS).
2. Выберите вкладку «Добавить учетную запись».
3. Теперь, просто повторяем все действия описанные в предыдущем шаге.
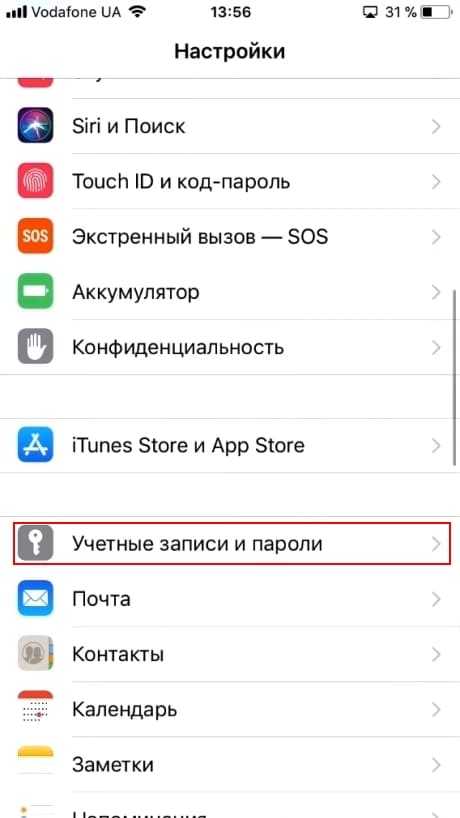
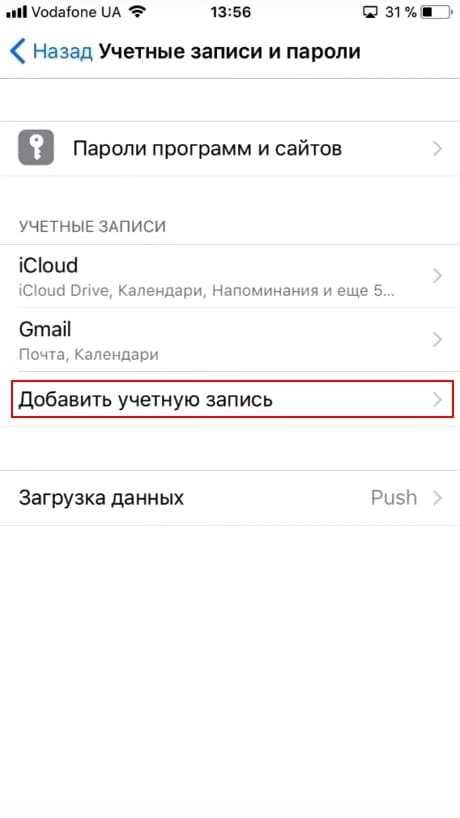
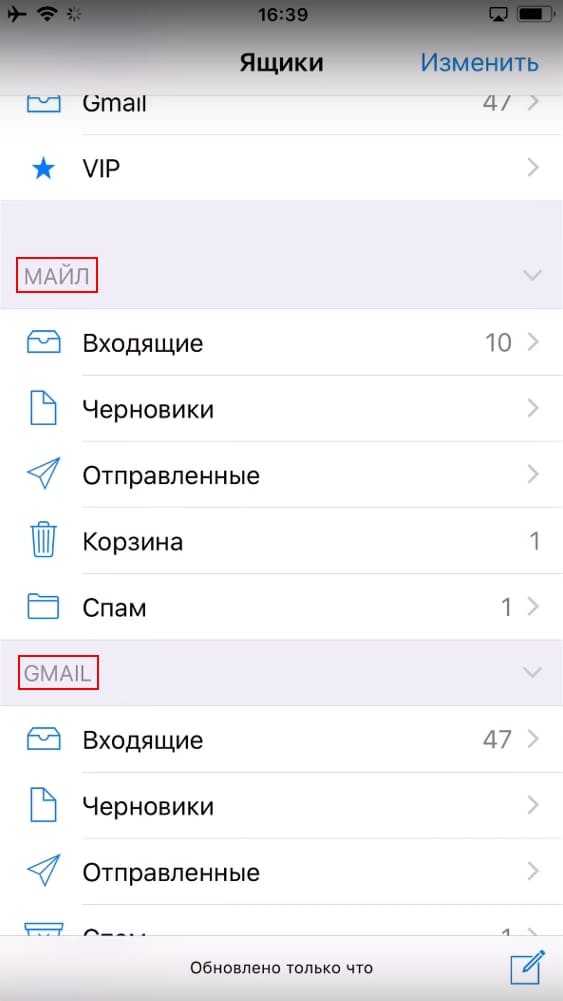
Важно: вторая почта будет располагаться под первой и для того, чтобы перейти к ней, нужно будет пролистнуть страницу вниз
Set Up Gmail Manually
- Head to Settings > Mail > Accounts and tap Add Account.
- Select Others and tap Add Mail Account.
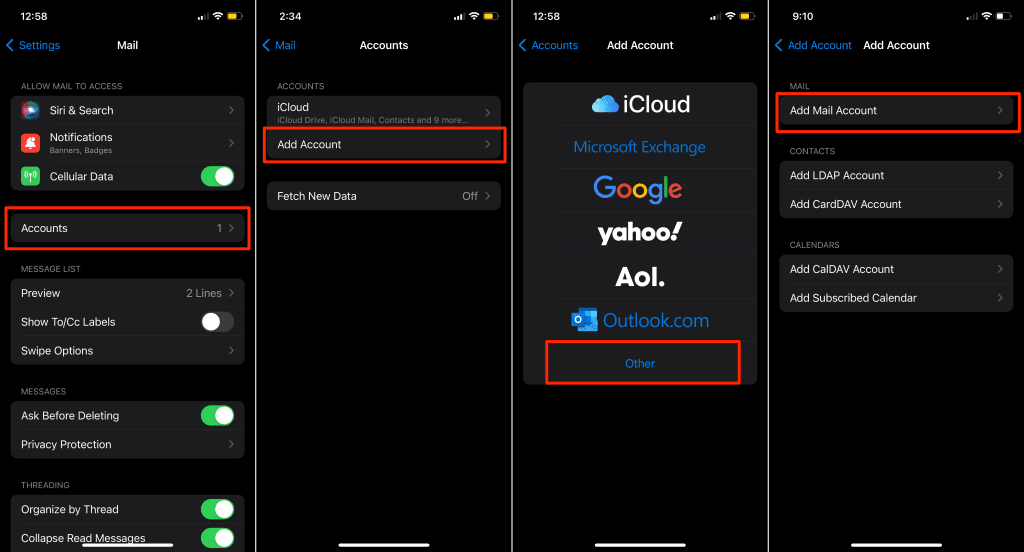
- Enter your name, email address, and password in their respective fields. Give the account a descriptive summary in the “Description” field and tap Next.
- Tap the IMAP tab and head to the “Incoming Mail Server” section. Enter imap.gmail.com as the “Host Name” and type your Gmail address in the “User Name” field. Next, provide your Gmail password in the “Password” field.
- In the “Outgoing Mail Server” section, enter smtp.gmail.com in the “Host Name” field, and tap Next.
- Wait for the setup wizard to verify your account information. Toggle on Mail on the IMAP page and tap Save.
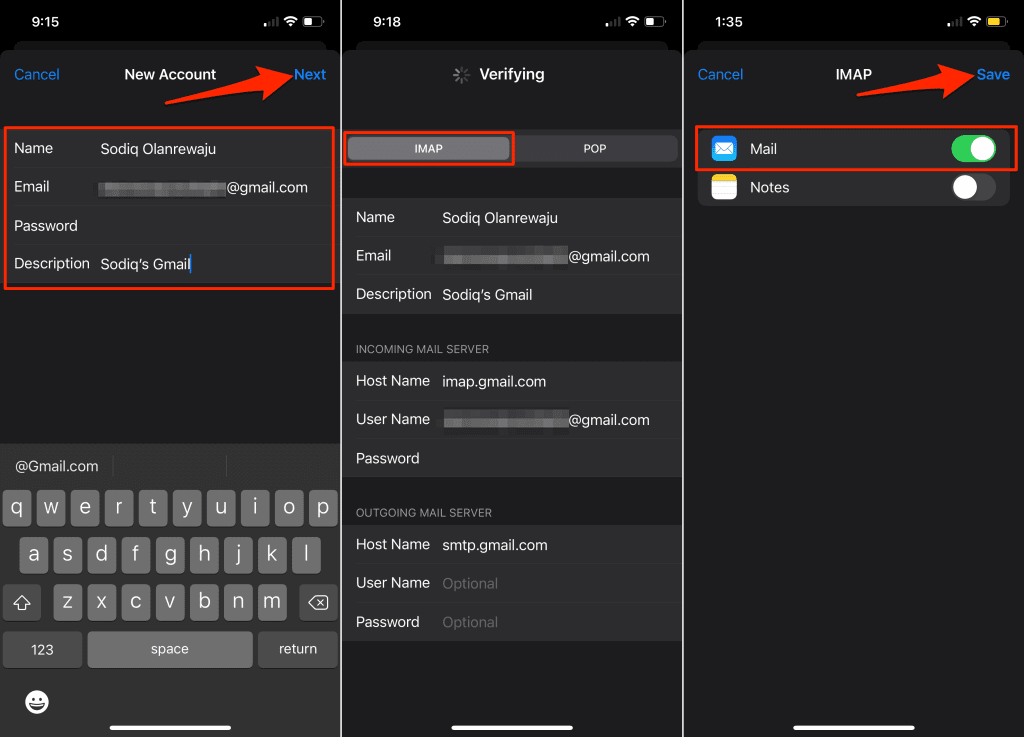
Шаг 1. Проверьте данные своей учетной записи Apple ID.
Если вы не можете совершить покупку в iTunes или App Store, первый шаг, который вам следует предпринять, — это просмотреть данные своей учетной записи Apple ID.
Эти данные включают ваши:
- Адрес электронной почты
- Номер телефона
- Дата рождения
- Способ оплаты
- Адрес доставки
Наиболее эффективное решение — удалить и повторно ввести эти данные, даже если существующая информация верна. Это вынуждает Apple обновить свою базу данных, что, вероятно, исправит вашу ошибку покупки.
Особенно важно повторно указать способ оплаты, включая дату истечения срока действия и номер CVV с вашей карты
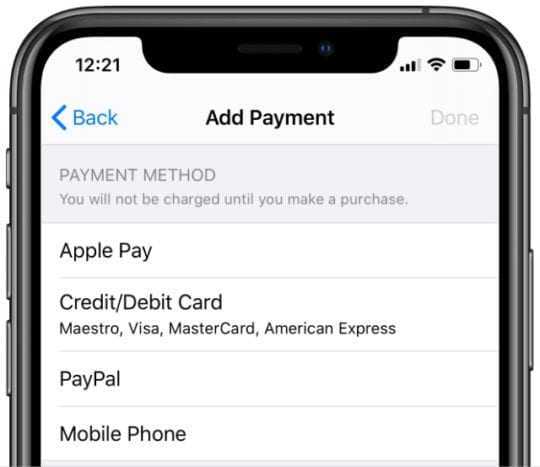
Обязательно вводите свою платежную информацию с нуля.
Другие советы и уловки от наших читателей заключаются в том, чтобы убедиться, что адрес доставки соответствует вашему способу оплаты, использовать номер мобильного телефона вместо стационарного и избегать использования пользовательских доменов электронной почты.
Дополнительные настройки почты
Чтобы пользоваться электронным ящиком было максимально комфортно, после установки можно продолжить настройку программы. С помощью раздела «Поведение ящиков» можно настроить соответствие папок в ящике на iPhone папкам на сервере. Раздел «Место перемещения ненужных сообщений» позволит создать перемещение в папку «Корзина» или «Архив». Чтобы не засорять электронный ящик удаленными сообщениями, можно обеспечить их полное уничтожение через выбранный промежуток времени.
Лучше всего, чтобы сообщения передавались по защищенному протоколу. Для этого потребуется включение SSL. Кроме аутентификации посредством пароля, можно также использовать NTLM, MD5 Challenge-отклик, HTTP MD5 Digest.
Дополнительно можно осуществить синхронизацию порта сервера, префикса пути и стандарта шифрования. После обеспечения последнего параметра все сообщения будут отправляться в зашифрованном виде, поэтому у получателя должен быть цифровой сертификат.
Настройка почты на iPad (mail.ru, rambler, yandex и др.)
Сейчас я опишу процесс настройки почты на iPad для почты mail, rambler, yandex и других. В инструкции будут упоминаться термины: если вы их не знаете, то прочитайте раздел “Теория и настройки почтовых систем” в самом конце статьи…
Если у вас почта на Mail, Rambler, Yandex и т.п, то вместо выбора Gmail – выбираем “Другое”.
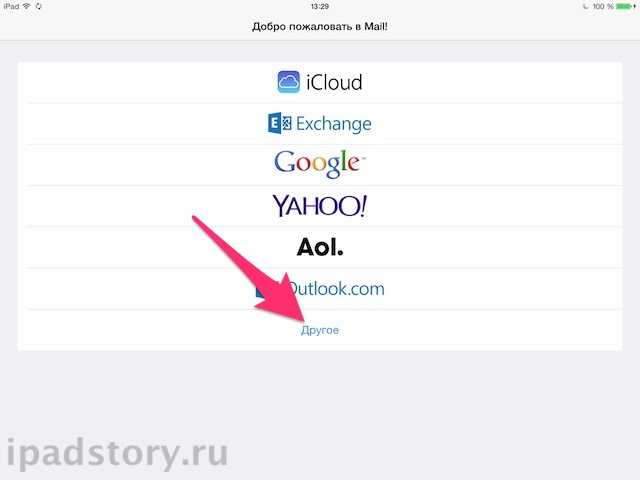
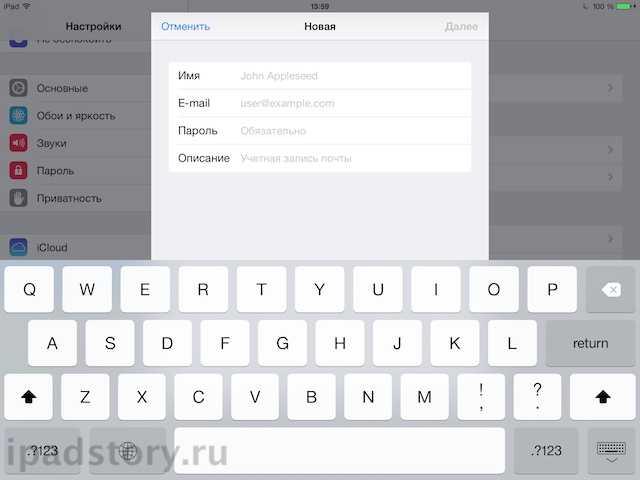
Появляется окно, в котором вам надо ввести настройки либо imap, либо pop. Вводим их – параметры берем из раздела “теория и настройка почтовых систем” ниже.
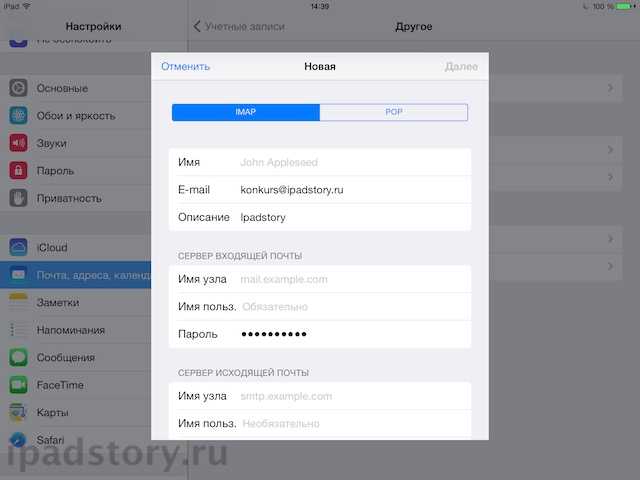
Как добавить несколько почтовых ящиков?
Этот вопрос неизбежно возникнет, если у вас почтовых электронных ящиков несколько. Всё просто – дело в том, что подобную вещь можно провернуть в настройках iPad. Если вы хотите добавить второй, третий и т.д электронный ящик на iPad, то делать это надо по пути: Настройки -> Почта, адреса, календари -> Добавить учётную запись.
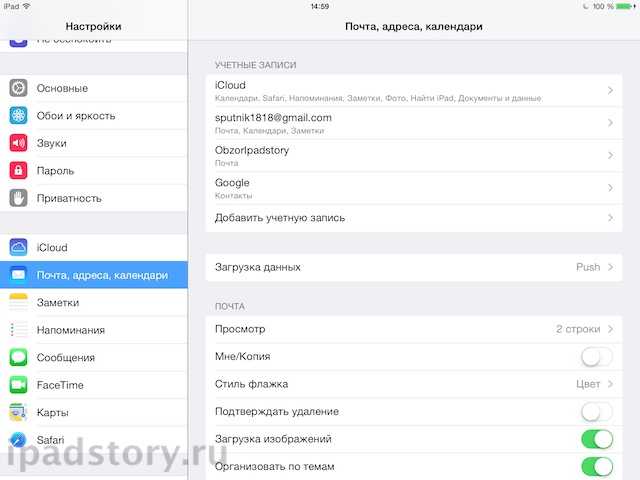
Полезные настройки в настройках
Полезно бывает настроить автопроверку почты каждые несколько минут или час и оповещать вас об этом в уведомлениях.
Делаем это в Настройка->Почта, адреса, календари->Загрузка данных.
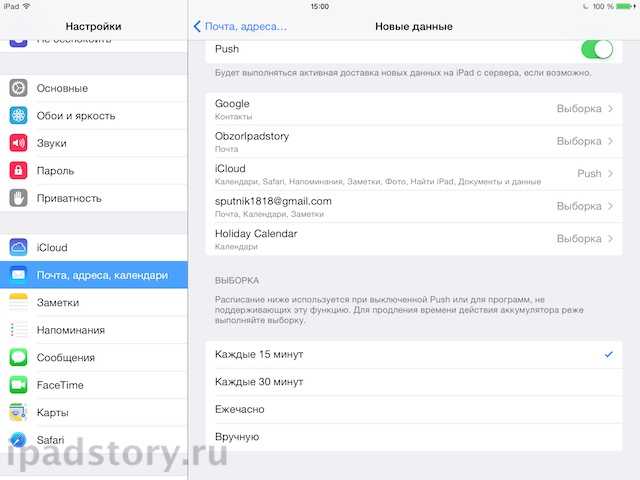
Я лично себе выставил параметр “Вручную”. Во-первых, по-моему мнению нет таких срочных писем, на которые надо отвечать мгновенно. Во-вторых, это немножко экономит заряд батареи, а это для меня важнее всего. Но если вам хочется автооповещения о письмах – пожалуйста.
В этих же настройках помимо добавления можно и удалить почтовую запись. Для этого кликайте по нужной почтовой записи и внизу под настройками появится красная надпись “Удалить учётную запись”. Тут же можете отредактировать настройки почтового соединения, если вы допустим сменили пароль или ещё что-то не так…
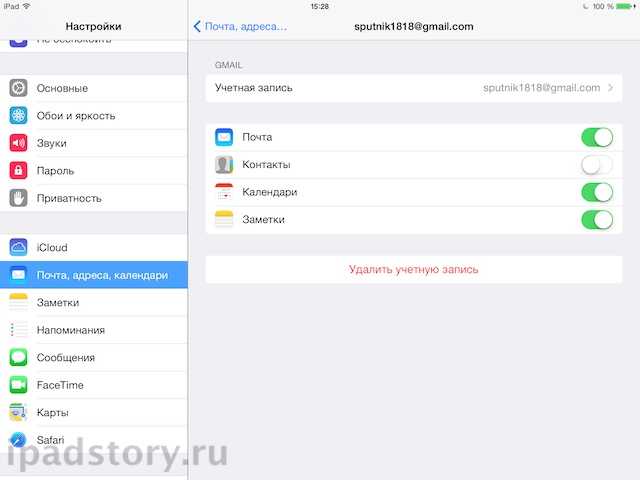
Давайте пробежимся по остальным настройкам почты, которые находятся в разделе Настройки->Почта, адреса, календари.
Просмотр – здесь можно указать количество строк, которое отражается при просмотре почты в левой колонке. При параметре “Нет” вы будете видеть только заголовки:
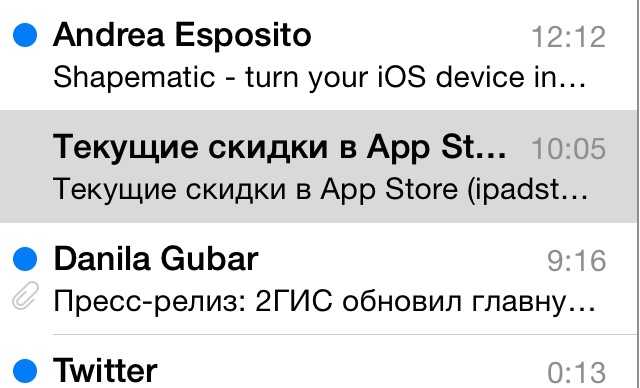
а при параметре 5 – ещё и начало письма…
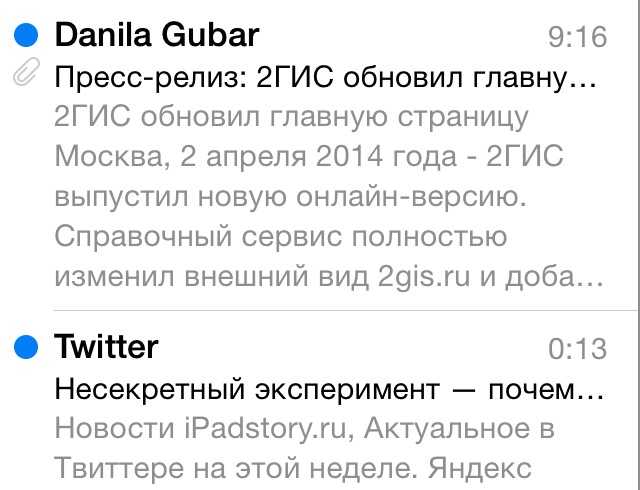
Мне/копия – если включить этот переключатель, то при отправке письма вам же будет приходить копия своего письма. Включать не рекомендую, так как всё равно копии всех писем попадают в папку Отправленные.
Стиль флажка – на выбор два стиля отображения помеченных писем.
Подтверждать удаление – рекомендую установить переключатель в положение ВКЛ. iPad будет переспрашивать вас об удалении писем
В противном случае можно нечаянно удалить важное письмо. Но стоит заметить, что большинство почтовых систем удаляют письма во временную корзину и их можно восстановить
Загрузка изображений – если переключатель включен, то Mail будет автоматически подгружать и показывать изображения в письмах. Если вы хотите вручную подгружать только интересные вам изображение, то отключите параметр.
Организовать по темам – группировка связанных сообщений. Если включено, то Mail автоматически связывает одинаковые по темам письма и показывает одним махом. Так как это удобно, то выключать не рекомендую.
Всегда копию себе – то же самое, что и функция “мне/копия”. Если включить этот переключатель, то при отправке письма вам же будет приходить копия своего письма. Включать не рекомендую, так как всё равно копии всех писем попадают в папку Отправленные.
Уровень цитаты – добавляет уровень отступа при переправке или ответе на сообщение.
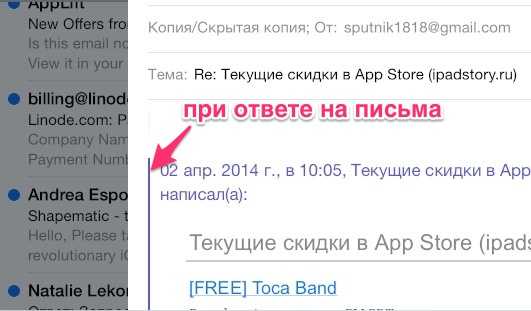
Подпись – можно подставить подпись по умолчанию, которая автоматом будет приплюсовываться к вашим письмам при отправке. Полезно, что подпись можно для каждого ящика установить свою.
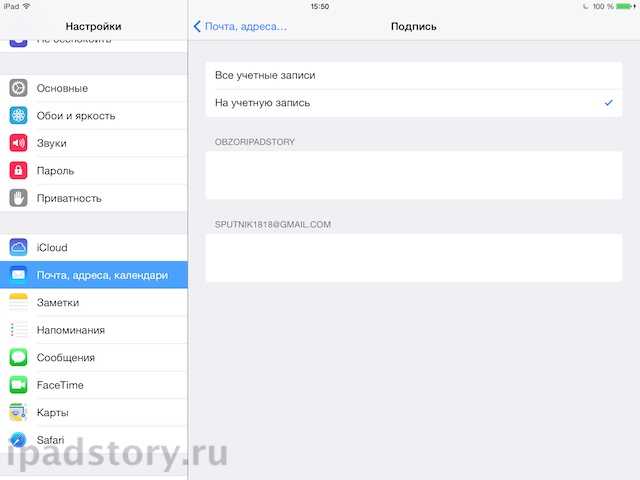
Уч. запись по умолчанию – Mail на iPad имеет поддержку сразу нескольких почтовых ящиков. Следовательно при отправке писем лучше установить тот ящик по умолчанию, который ваш основной. Собеседник, получающий ваше письмо, будет видеть именно этот ящик.
Настройка почты Gmail на iPad
Находим значок почты (Mail), который в iPad по умолчанию находится в статусной строке внизу.
Важный момент!
Собственно первая часть инструкции подходит для всех почтовых сервисов, которые вы видите на следующем скриншоте, а не только для Gmail (iCloud, Exchange, Yahoo, Aol, Outlook). Возможно, Apple в будущих версиях iOS добавит и другие.
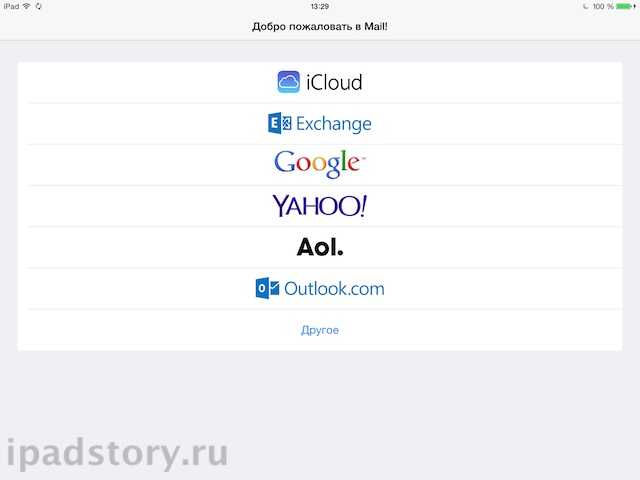
Нажимаем на нужный сервис, например Gmail. Дальше от нас требуется ввести:
Имя – вводим то, что вы хотели бы отображалось в письмах от вас.
Адрес – почтовый адрес, который вы имеете в системе Gmail (например, ivanov-ivan@gmail.com)
Пароль – пароль от вашей почты на Gmail
Описание – по умолчанию будет подставляться то же самое, что и в поле Адрес, но вы вольны сами создать своё описание этого ящика (например, “мой запасной ящик для писем от любовницы”) – это полезно, если у вас несколько почтовых ящиков.
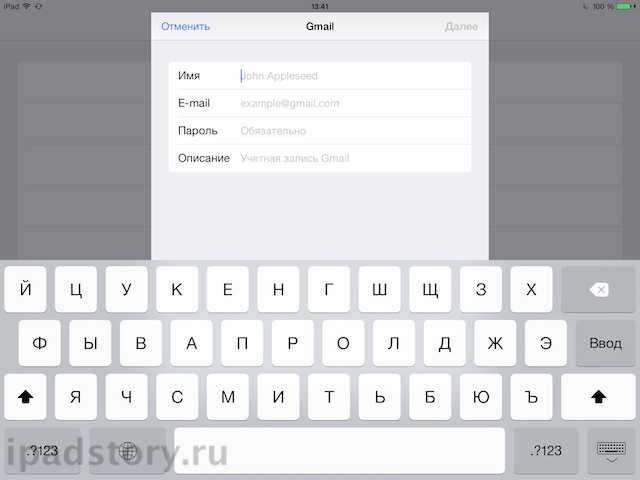
Как заполните все поля, кнопка “Далее” станет активной. Вот тут можете нажимать её. Появляется окно, которое подсказывает, что в Gmail доступны функции Контакты, Календари, Заметки. Соответствующие переключатели означают, будете или нет вы синхронизировать данные с сервисами Gmail. Если сомневаетесь или не в курсе что это такое, то почитайте на досуге мою статью про Google Contacts и их практическое применение.
Жмём кнопку “Сохранить”.
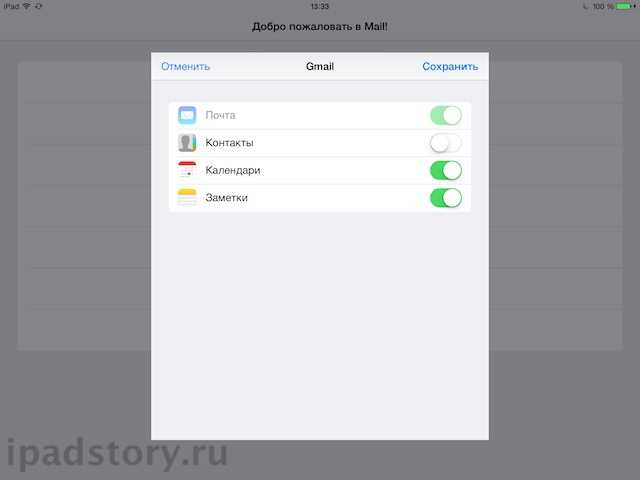
На этом первоначальная настройка Gmail для iPad по сути закончена. Вы увидите пустое окно программы и с сервера будут подгружаться письма.
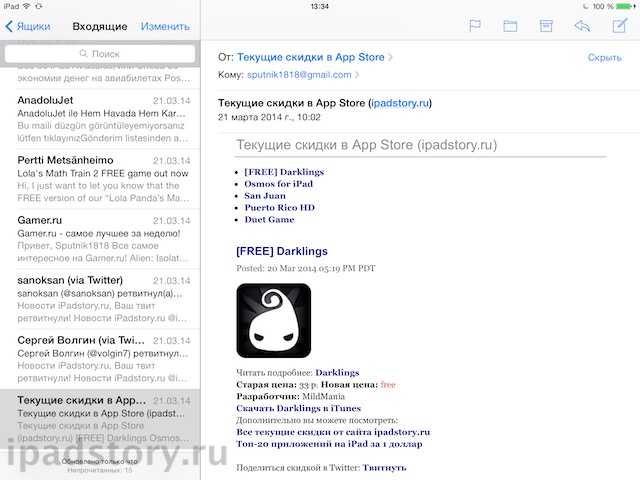
Конечно, все письма подгружаться не будут.
FAQ «Подключаем на iPhone IMAP-доступ Gmail»
В закладки
Позавчера почтовая служба Gmail ввела поддержку IMAP (раньше был только POP). Что это изменило для нас? Теперь почтовый клиент «айфона» Mail обращается неспосредственно к списку сообщений на сервере и работает с ними удаленно вместо того, чтобы скачивать их. Это существенно экономит трафик. Сейчас расскажу, как все настроить.
Для меня удивительным стал факт, что русская версия Gmail еще не подключена к IMAP.
Посему, заходим в ваш ящик на Gmail.com >> Settings >> меняем язык на English (US). У нас появляется закладка Forwarding and POP/IMAP.
Надо влючить POP и IMAP.
Настала пора поковыряться в настройках iPhone.
Жмем Settings >> Mail >> Add Account >> Other (не Gmail. )
*** Включаем закладку IMAP, чтобы она стала голубой. Заполняем обязательные поля Name и Adress.
*** Outgoing Mail Server (SMTP) Host Name: smtp. gmail. com
Жмем на Save (в правом верхнем углу).
В закладке Advanced проверяем:
Incoming Settings Use SSL: ON Authentication: password
Outgoing Settings Use SSL: ON Authentication: Password
*** Возвращаемся на декстоп >> Mail >> проверяем работу аккаунта. Это занимает 58 Kb трафика.
Совет! закончили работу — выходите из почтового клиента, чтобы не расходовать трафик.
В закладки
Как настроить почту на iPhone для Gmail, Yandex, Rambler и Mail.ru
Уровень сложности: для начинающих. Несмотря на то, что настроить почтовый клиент на iOS достаточно просто, для каждого почтового сервиса (Mail.ru, Yandex, Rambler, Google) процесс настройки немного отличается. Ниже мы покажем подробный процесс настройки каждого аккаунта.
Gmail
Интеграцию с почтовым сервисом Google настроить проще всего. Для начала нужно зайти в Настройки и перейти во вкладку «Почта, адреса, календари». Здесь выбрать «Добавить учетную запись» и нажать на Google.
На следующем экране нужно выбрать, какие сервисы синхронизировать. Если нужна только почта, то можно отключить календари, контакты и заметки.
Yandex
С Yandex все обстоит немного сложнее. Для добавления нового почтового ящика нужно так же зайти в Настройки — «Почта, адреса, календари» — «Добавить учетную запись». Теперь нужно выбрать «Другое», а затем «Новая учетная запись». Так как российские почтовые сервисы не внесены в iOS по умолчанию, их придется добавлять вручную.
Второй этап ничем не отличается от такого же в Gmail. Нужно внести свое имя, почтовый адрес, пароль и описание
Особое внимание уделите правильному вводу пароля, так как устройство создаст ящик в любом случае, даже если пароль был введен неверно
Стандартно нам предложат создать ящик в протоколе IMAP, но нужно поменять его на POP. Для этого из двух верхних вкладок следует выбрать правую. Почти все остальные данные заполнятся автоматически. Нужно поменять только имя узла для сервера входящей и исходящей почты.
Имя узла (сервер входящей почты) — pop.yandex.ru
Имя узла (сервер исходящей почты) — smtp.yandex.ru
На этом все, подтверждаем введенные данные, ждем пока устройство их проверит и можем пользоваться почтой.
Mail.ru
Процедура добавления аккаунта Mail.ru практически не отличается от аналогичного процесса для сервиса Yandex. Настройки — «Почта, адреса, календари» — «Добавить учетную запись» — «Другое» — «Новая учетная запись». Здесь, как обычно нужно внести свой почтовый ящик, пароль, имя и описание.
Затем, как и в случае с Yandex, необходимо выбрать вкладку POP сервера и изменить сервер входящей и исходящей почты.
Имя узла (сервер входящей почты) — pop3.mail.ru
Имя узла (сервер исходящей почты) — smtp.mail.ru
Внимательно проверьте внесенные данные и нажимайте «Сохранить».
Rambler
Добавление почтового ящика сервиса Rambler имеет одно небольшое отличие. Почему-то, в некоторых случаях, данные не прописываются автоматически, поэтому их нужно будет внести самостоятельно. Идем в Настройки — «Почта, адреса, календари» — «Добавить учетную запись» — «Другое» — «Новая учетная запись» и добавляем новый ящик.
Теперь, если не заполнены поля только с именем узла, вносим нужные данные, если же незаполненными остались имя пользователя и пароль, то придется снова прописать свой почтовый ящик и пароль от него.
Имя узла (сервер входящей почты) — pop.rambler.ru
Имя узла (сервер исходящей почты) — smtp.rambler.ru
Кроме этого, вы можете использовать для получения почты протокол IMAP, который имеет целый ряд преимуществ по сравнению с POP3, но может быть несколько сложнее в настройке для начинающих пользователей. В этом случае вам необходимо активизировать использование этого протокола в настройках почтового сервера. Как это сделать, вы найдёте в справочных статья соответствующего сервиса. После этого в настройках своего телефона введите следующие данные:
Gmail
Входящая почта: Протокол — IMAP; Сервер IMAP — imap.gmail.com; Порт — 993; SSL — SSL/TLS; Аутентификация — Обычный пароль
Исходящая почта: Сервер SMTP — smtp.gmail.com; Порт — 465; SSL — SSL/TLS;
Яндекс.Почта
Входящая почта: Протокол — IMAP; Сервер IMAP — imap.yandex.ru; Порт — 993; SSL — SSL/TLS; Аутентификация — Обычный пароль.
Исходящая почта: Сервер SMTP — smtp.yandex.ru; Порт — 465; SSL — SSL/TLS;
Mail.ru
Входящая почта: Сервер IMAP — imap.mail.ru; Тип защиты — SSL/TLS; Порт — 993
Исходящая почта:: Сервер SMTP — smtp.mail.ru; Тип защиты — SSL/TLS; Порт — 465
Rambler
Входящая почта: Сервер IMAP — imap.rambler.ru; Тип защиты — SSL/TLS; Порт — 993 или 143
Исходящая почта:: Сервер SMTP — smtp.mail.ru; Тип защиты — SSL/TLS; Порт — 465
После сохранения данных почта готова к использованию. Настройка почтового клиента на iOS не займет много времени и только при использовании российских почтовых сервисов придется потратить несколько лишних минут на внесение данных.
Как настроить звуковое оповещение на новое письмо в цепочке
По умолчанию iOS автоматически помечает все новые сообщения, попавшие в цепочку с отключенными звуковыми уведомлениями, как прочитанные. Но можно изменить это действие в настройках программы Mail:
1. Откройте «Настройки» на вашем iPhone или iPad с iOS 13 или более поздних версий.
2. В корневом списке слева выберите Почта.
3. Нажмите пункт С выкл. уведомлен. в разделе Обработка тем.
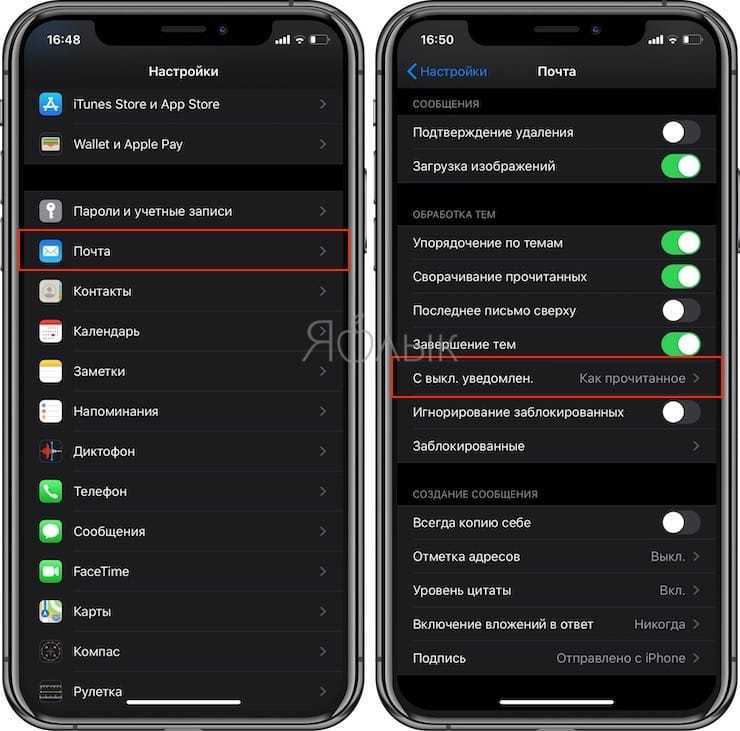
4. Выберите один из двух вариантов действий для новых сообщений в приглушенных темах:
- Как прочитанное: новые письма, попадающие в приглушенную цепочку, будут автоматически помечаться прочитанными.
- В архив или удалить: новые письма в приглушенных темах будут архивироваться или удаляться.

Откройте приложение Gmail
Шаг 1: Найдите значок приложения Gmail на экране своего iPhone и нажмите на него. Откроется ваш почтовый ящик Gmail.
Шаг 2: Если вы еще не добавили свою первую почту в приложение Gmail, вам будет предложено сделать это. Вы можете добавить свою первую почту или пропустить этот шаг и добавить вторую почту.
Шаг 3: Чтобы добавить вторую почту, нажмите на профиль пользователя в верхнем правом углу экрана. Откроется всплывающее меню.
Шаг 4: Во всплывающем меню нажмите на кнопку «Добавить другой аккаунт».
Шаг 5: Появится окно входа в другой аккаунт. Введите адрес своей второй почты и нажмите «Далее».
Примечание: Если ваша вторая почта является аккаунтом Gmail, вам может потребоваться ввести пароль от аккаунта Gmail. Если ваша почта отличается от Gmail, вам может потребоваться ввести пароль от своей второй почты.
Шаг 6: Укажите пароль для вашего второго аккаунта почты и нажмите «Далее».
Шаг 7: После успешного входа во вторую почту вы увидите свою вторую учетную запись добавленной в приложение Gmail. Теперь вы можете свободно переключаться между своими почтовыми ящиками, нажимая на свои профили в верхнем правом углу экрана.
Как скрывать адрес Apple ID и другие e-mail от приложений, сервисов и сайтов на iPhone и iPad?
Примечание: Однако вы все еще можете бесплатно скрывать свой Apple ID при помощи функции «Вход с Apple».
1. На iPhone или iPad под управлением iOS 15 или более новой версии ПО откройте приложение «Настройки» и коснитесь своего имени вверху.
3. Выберите iCloud.
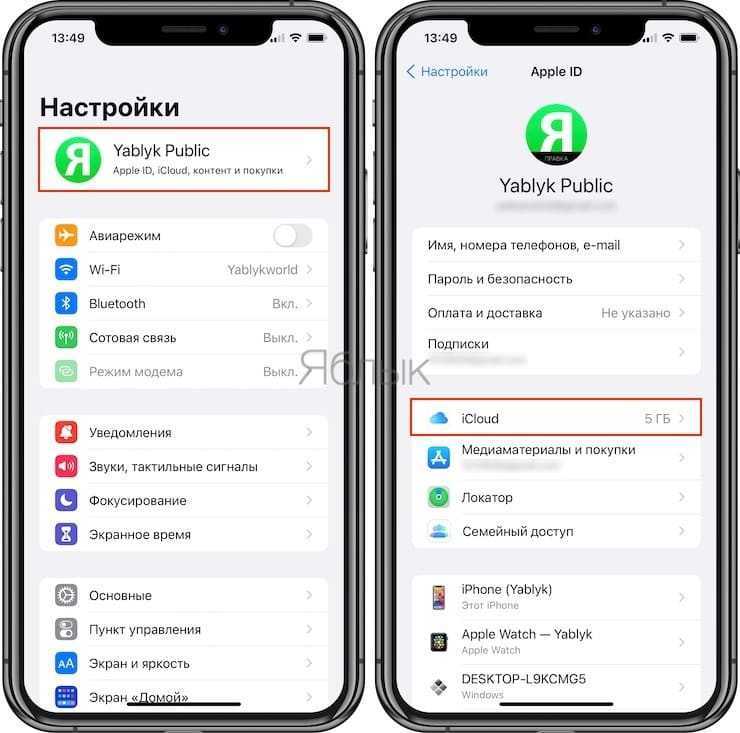
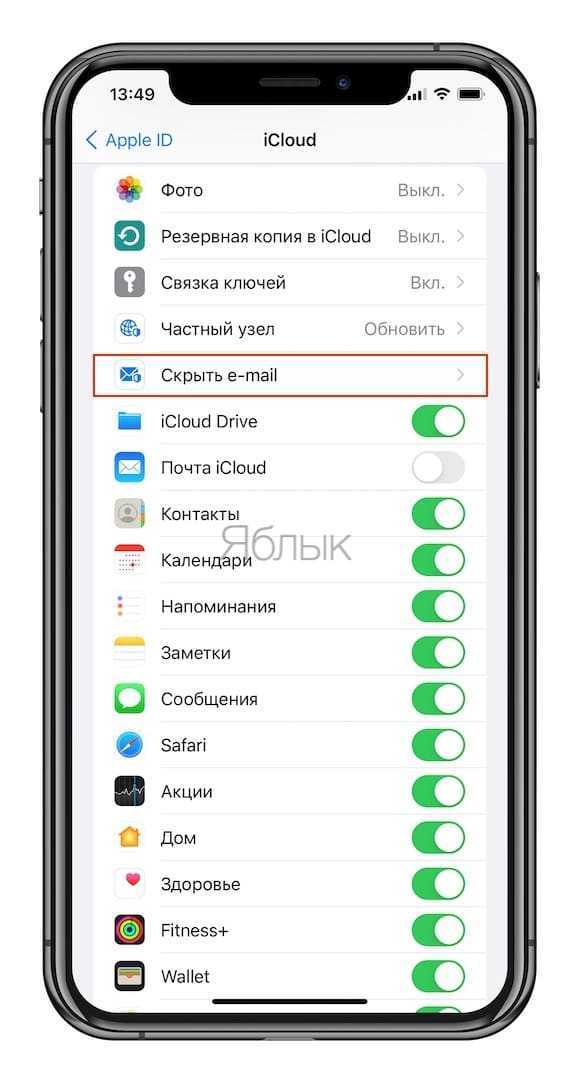
5. Выберите опцию + Создать новый адрес.
6. Вы сможете увидеть все используемые в настоящее время электронные письма с псевдонимами из службы «Вход с Apple», нажмите на один из них, чтобы управлять им.
7. Здесь вы можете указать, куда будут пересылаться электронные письма с этим сгенерированным случайным образом псевдонимом.
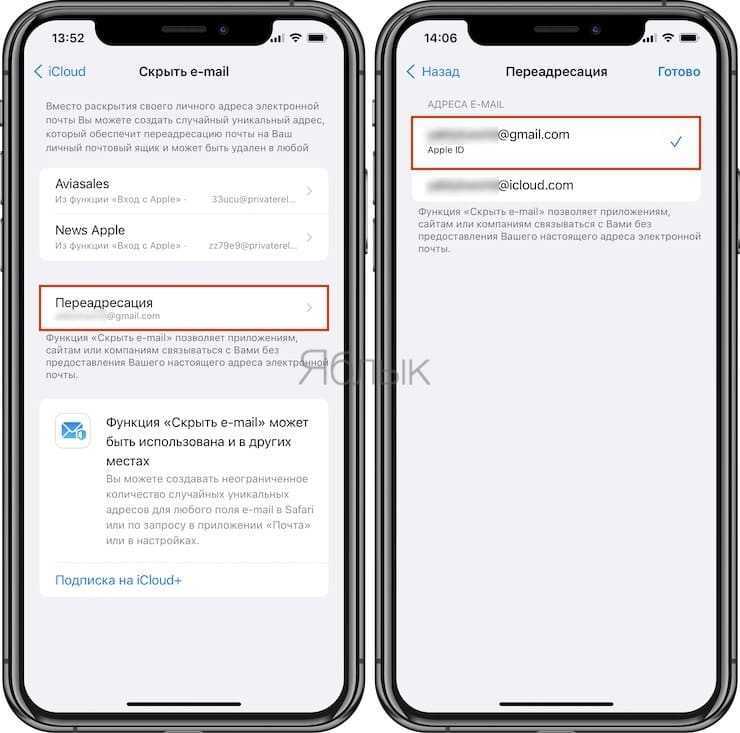
Когда вы создаете новый случайный псевдоним электронной почты, то можете использовать первый же предложенный вам вариант, нажав «Продолжить» или нажать на «Использовать другой адрес», чтобы сгенерировать другой случайный адрес.
Окончательным шагом в процессе организации будет создание метки для адреса и небольшого его описания. По окончании остается лишь нажать «Готово».
Вы можете нажать на созданные вручную псевдонимы, чтобы изменить их метку, описание или вообще отключить их.
Чтобы редактировать и деактивировать псевдонимы, созданные с помощью «Вход с Apple», коснитесь одного из них, затем выберите «Управлять настройками функции «Вход с Apple».