Выложить без белого фона
Чтобы не было белого фона на фотографии, его нужно убрать, то есть, масштабировать картинку. Это так же можно сделать, через приложение «No Crop»:
- Установите программу «No Crop» на свое устройство.
- Запустите ее.
- Перейдите в меню.
- Тапните по пункту «Сохранить размер».
- Выберите первый, его использует инста.
- Перейдите на главное окно программы.
- Тапните на «Edit» и загрузите снимок.
- В рамке отрегулируйте картинку как нужно, для этого используйте жесты масштабирования. Сделайте так, чтобы вокруг нее не оставалось белого фона.
- Сохраните изображение.
- Опубликуйте его в инстаграм.
Теперь вы знаете, как добавить полное фото в Инстаграм без потери качества и белого фона.
Как обрезать фото на Айфоне с помощью Visual Watermark
Итак, чтобы обрезать фото на Айфоне, вам не нужно скачивать отдельное приложение в App Store. Программа имеет мобильную версию, которая работает так же, как и десктопная. Действия будут одинаковыми, независимо от того, обрабатываете вы одно изображение или несколько.
Разберем пошагово:
Зайдите на мобильную версию страницы Visual Watermark “Обрезать фото” и запустите приложение на своем телефоне.
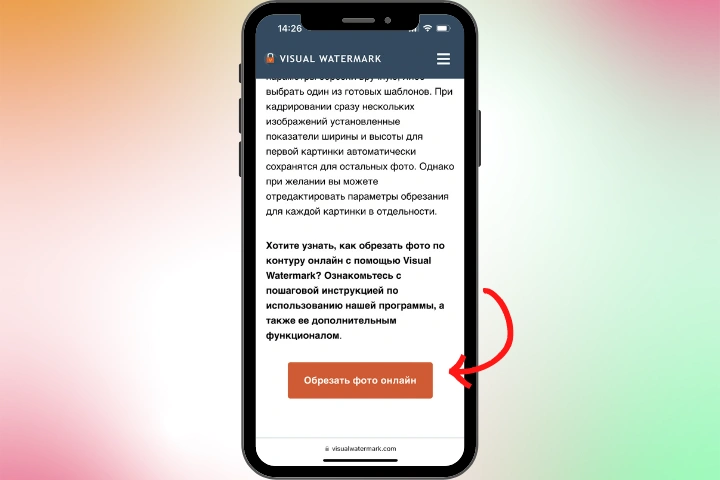
Слева вверху нажмите на знак «+», чтобы загрузить изображения.
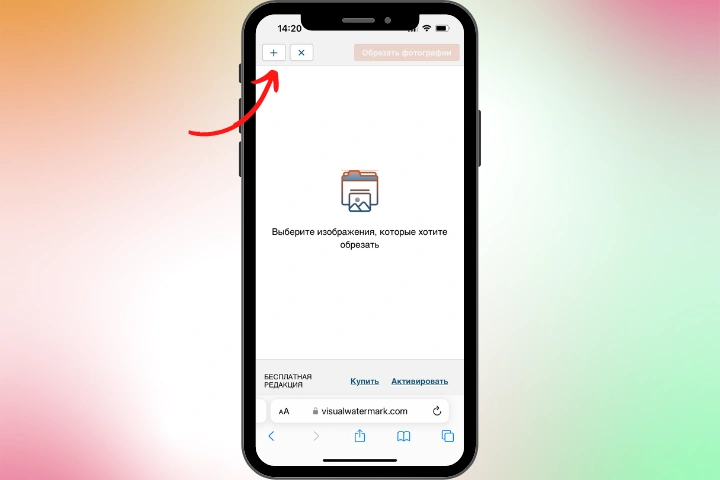
Добавьте их из своей галереи или облачных хранилищ.
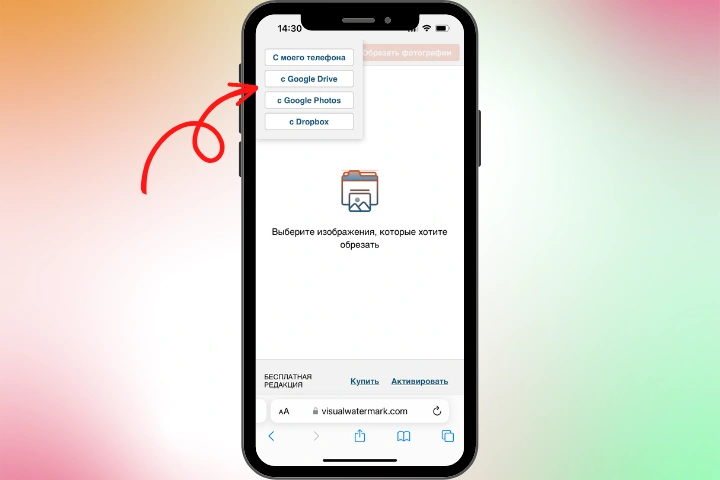
Слева внизу в раскрывающемся списке выберите один из готовых шаблонов или установите свои параметры обрезки.
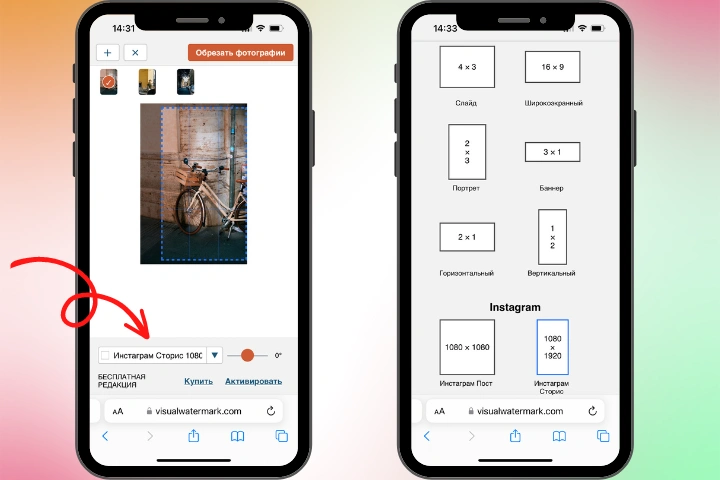
Проверьте, правильно ли размещены границы обрезки на каждом из фото.
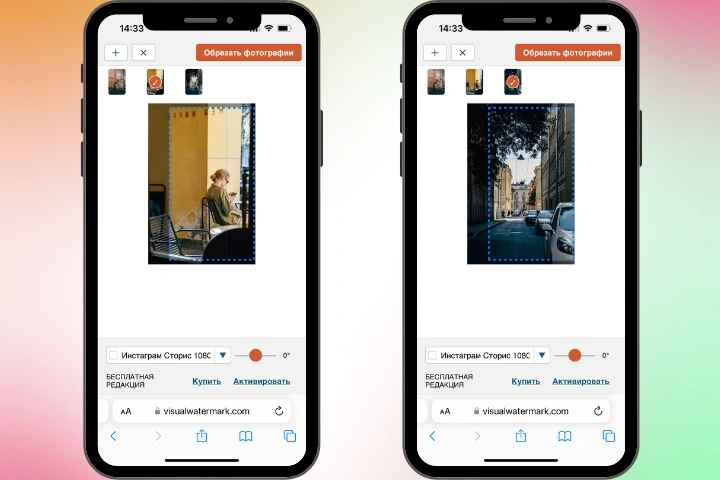
Нажмите “Обрезать фотографии”.
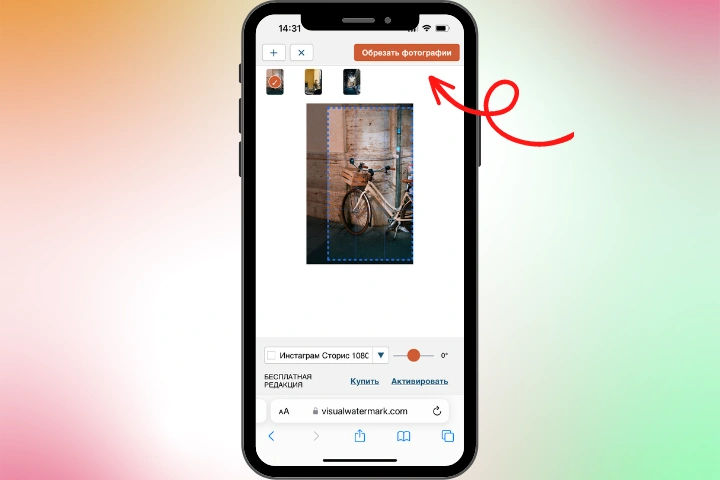
Откройте окно предварительного просмотра и убедитесь, что все обрезано правильно.
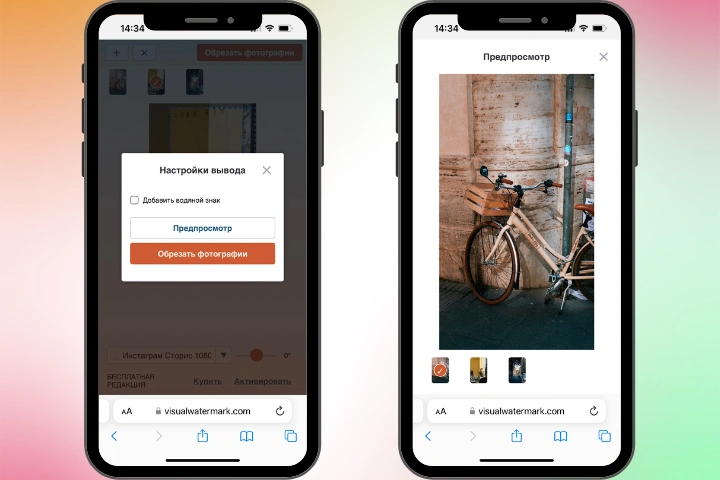
Сохраните изображения в “Фото”, Google Фото или DropBox.
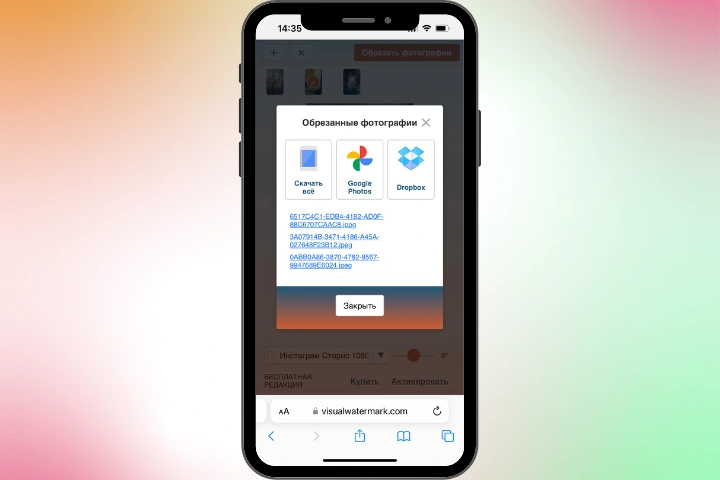
Дополнительно наш инструмент предлагает добавить водяной знак на изображения. Он поможет защитить ваши картинки от кражи и использования без указания авторского права. Такая функция отлично подойдет тем, кто планирует размещать фотографии на сайте или любой платформе в интернете. Вы сможете самостоятельно разработать нужный водяной знак в виде текста, логотипа или нужного символа. Если вы выберете “Добавить водяной знак” перед тем, как обрезать, система автоматически переведет вас на нужную страницу. После создания клейма вы вернетесь к настройкам сохранения фото, которые обрезали.
В Инстаграм без обрезки — приложение No Crop
Существует много различных приложений, которые позволяют отправлять фотографии в Инстаграм без обрезки, но почти все они довольно простые и несут в себе всего лишь одну функцию — добавить к вашей прямоугольной, горизонтальной или вертикальной фотке пустые области по краям, чтобы получилась квадратная картинка. Приложение же No Crop может еще много чего. С его помощью вы не только оправите в Инстаграм необрезанную фотографию, но и сможете легко ее обработать: добавить эффект, стикер, надпись и даже сделать небольшой коллаж.
Как в No Crop обработать необрезанное фото для Инстаграм
Для начала загрузите нужный снимок из галереи телефона или же сделайте его прямо сейчас. Очень порадовало меня то, что загрузить файл можно из облачного сервиса, например, из Дропбокс.
Теперь со своим снимком вы можете сделать почти все, что угодно.
С помощью первого горизонтального меню серого цвета можно изменить размеры картинки, перевернуть ее, обрезать и даже привести к стандартному квадратному виду.
Второе горизонтальное меню уже интереснее. Оно поможет вам: изменить цвет фона рисунка (белой области по бокам), добавить надпись, рамку или стикер на картинку, наложить эффект, в общем просто до неузнаваемости изменить исходную фотографию. Вот, например, что получилось у меня.
Надо сказать, что выбор рамок, стикеров и вариантов шрифтов в No Crop довольно большой. Это несомненный плюс. Но на обычной обрезке дело не заканчивает, в приложении можно сделать и коллаж.
Как сделать коллаж из нескольких фоток в No Crop
После того, как вы сохранили или отправили в Инстаграм вашу необрезанную, круто обработанную картинку, перейдите в главное окно приложения, самое первое, которое вы видели, и выберите пункт «коллаж».
Теперь, как и в других программах для этих целей, вам нужно указать необходимый макет. Выберите его из предложенного списка.
Укажите фотографии, которые вы хотите видеть в коллаже, обработайте общую картинку с помощью все тех же эффектов, о которых мы говорили выше, и вы получите красивый рисунок, который не стыдно будет отправить в Инстаграм. У меня на скорую руку получилось что-то вот такое.
Конечно, не супер-пупер, но зато показывает почти все, что умеет No Crop. Согласитесь, приложения InstaSize или InstaSquareMaker по сравнению с этим выглядят намного проще!
Как сжать размер фотки
Если ваша фотография сделана так, что обрезать ее не представляется возможным, то, к счастью для вас, есть способ изменить размер фотографии, не обрезая ее.
Делается это при помощи все тех же приложений: Paint, Photoshop и все подобные им. Но в этот раз разницы между их использованием не будет совсем, а потому можете использовать то, которое установлено у вас на компьютере в данный момент.
- Для начал зайдите в приложение.
- Откройте вкладку «Файл» и выберите пункт «Открыть».
- Найдите свое фото.
- Теперь на панели вверху найдите раздел «Изображение».
- В этом разделе вам нужно выбрать пункт «Изменить размер» или «Размер изображения…» (зависит от того, чем вы по итогу воспользовались).
- Теперь введите параметры (в пикселях которые вам нужны). При этом в Paint вам может понадобиться переключиться с процентов на пиксели, а в Photoshop убрать корректировку, нажав на знак цепочки рядом.
- В конце сохраните новое изображение.
Главный минус данного способа в том, что в результате изменения соотношения сторон в вашем фото страдает его качество. Если соотношение было близким к нужному, то это будет почти незаметно. Но если нет, то изображение может получиться сильно растянутым или же наоборот сплюснутым.
Обрезка изображения выделением
Для примера возьмем фотографию яхты и попробуем обрезать изображение с помощью инструмента “Кадрирование”. Предположим, что мы хотим сделать яхту покрупнее, а часть неба и моря вокруг просто отбросить.
Для этого активируем инструмент “Кадрирование” одним из трех способов, описанных выше. Курсор мышки сразу поменяется (появится изображение скальпеля).
Зажимаем правую кнопку мыши и рисуем мышкой прямоугольную область, которую мы хотим оставить. При этом выделенная часть изображения будет иметь яркость, как в оригинале, а вот та часть изображения, которую мы собираемся отбросить, будет затемлена. Это сделано не случайно, при этом очень удобно оценить будущее (обрезанное изображение) и его положение внутри оригинала.
После того, как необходимый участок выделен, gimp позволяет скорректировать границы участка по которому будет проводиться обрезка изображения. Для этого, предварительно зажав правую кнопку мыши потяните за контур выделения вдоль любой из стрелок:
После того, как границы обрезки подогнаны с ювелирной точностью можно осуществить само кадрирование. Для этого в gimp есть два способа:
-
- Нажимаем клавишу Enter и все ненужное будет отброшено, а выделенная область останется.
- Просто кликаем мышкой в центр выделенной области.
Итак, в быстром старте мы рассмотрели, как обрезать в gimp фотографию. Как видно, ничего сложного в этом нет.
Как в Инстаграм выложить фото в полном размере?
Всем знакома ситуация, когда фотография на идеальном фоне после загрузки выглядит не такой уж идеальной. Все из-за того что Инстаграм обрезает фотографии. Да, сейчас обрезка стала не такой радикальной. Но, тем не менее, часть контента все же «съедается».
Фрейм для загрузки фото в интерфейсе Инсты имеет размер 1080х1080, а раньше было вовсе 612х612. Типичная камера мобильного телефона создает изображения размером от 1100 и выше. Лишняя часть беспощадно удаляется при загрузке.
Для тех, кого мучает вопрос о том, как в Инстаграм выложить фото в полном размере, есть специальные приложения. Их легко загрузить на мобильный телефон и перегнать фотографии через них. Вот краткий обзор:
Как вырезать что-то из изображения на iPhone
В iOS 16 Apple представила новую функцию, которая позволяет пользователям вырезать объект из фотографии. Называется фотография iOS 16 вырез, это позволяет вырезать часть изображения. Под этим я подразумеваю те части изображения, которые не являются частью предмета. Прелесть этой функции в том, что она очень проста в использовании
Обратите внимание, что это будет работать только в том случае, если ваш iPhone работает под управлением iOS 16 или более поздней версии
Выполните следующие действия, чтобы вырезать что-то из изображения на iPhone.
- Открой Фото приложение, затем выберите фотографию, из которой вы хотите вырезать объект.
- Нажмите и удерживайте объект, пока не увидите контурную анимацию.
- Когда объект оторвется от фона, используйте второй палец, чтобы свернуть приложение «Фотографии» и открыть другое приложение.
- Отпустите палец, чтобы вставить обрезанный объект в только что открытое приложение.
Вы также можете сохранить обрезанный объект в приложении «Фотографии» как новую фотографию. Удерживая обрезанный объект, проведите пальцем вниз по фотографии, чтобы закрыть ее. Затем поднимите палец, удерживая объект, чтобы автоматически сохранить его в галерее фотографий.
Часть 1: Стандарт фото в Instagram и зачем изменять размер фотографий
Стандарт фото в Instagram
Есть несколько вещей, которые следует учитывать, когда речь заходит о стандартах. Поддерживаемые форматы изображений идут первыми. Instagram совместим с несколькими типами изображений, включая JPG/JPEG, PNG, JPEG и BMP. Вы также можете загружать неанимированные GIF-файлы. Может быть хорошей идеей преобразовать ваши изображения в JPEG или JPG, которые по-прежнему являются предпочтительным форматом, чтобы сохранить высокое качество и сэкономить время. Кроме того, вы должны узнать, какие пиксели вам нужно использовать при публикации фотографии в Instagram. Вот идеальные размеры изображений для Instagram.
◆ Стандартная почта — 1080 x 1080 пикселей (соотношение сторон 1:1)
◆ Аватар — 110 x 110 пикселей (соотношение сторон 1:1)
◆ Пейзажный пост — 1080 x 608 пикселей (соотношение сторон 1,91:1)
◆ Портретная почта — 1080 x 1350 пикселей (соотношение сторон 4:5)
◆ История ИГ — 1080 x 1920 пикселей (соотношение сторон 9:16)
◆ Пейзажная реклама — 1080 x 566 пикселей (соотношение сторон 1,91:1)
◆ Квадратные объявления — 1080 x 1080 пикселей (соотношение сторон 1:1)
◆ Фото обложки IGTV — 420 x 654 пикселей (соотношение сторон 1:1,55)
Максимальное разрешение при размещении фото — до 1920х1080 пикселей, минимальное — 150х150 пикселей. Что касается размера файла, максимальный размер составляет 8 МБ.
Зачем изменять размер фотографий для Instagram
Смартфоны и цифровые камеры позволяют создавать фотографии с потрясающим разрешением в современную эпоху. Если вы хотите распечатать фотографию, сделанную на iPhone 13 Pro Max, с разрешением примерно 2778 x 1284 пикселей, распечатка будет высокого качества и будет содержать определенные детали. В противном случае это будет казаться неприятным и неудовлетворительным, чего люди часто стараются избегать. Однако загрузка фотографий в Интернет отличается от их печати. Каждый файл занимает определенное место, а Интернет имеет ограниченное хранилище, как и ПК. Чем меньше размер ваших отправленных файлов, тем лучше в этой ситуации. Самый простой способ гарантировать, что ваши изображения сохранят свое высокое качество после публикации в Интернете, — это изменить их размер. Многочисленные настольные и мобильные программы для редактирования изображений, помимо возможности обрезки, также позволяют вводить новые размеры в пикселях. Обрезать фотографию для Instagram перед изменением ее размера — стандартная процедура. Это связано с тем, что программное обеспечение заставляет вас обрезать фотографии, и если вы сначала измените размер изображения, а затем обрежете его, в результате изображение будет меньше, чем необходимо. Вот почему вам нужно изменить размер фотографии перед публикацией в Instagram.
Бонусные советы!
Помните, что если ваши изображения пикселизированы и размыты, независимо от того, какие методы вы выберете и примените, чтобы привлечь больше внимания, люди не будут следовать за вами. Низкое качество изображения может испортить даже самые потрясающие произведения искусства. Важный шаг, который вы никогда не должны пропускать, — это подготовка ваших изображений к онлайн-публикации. Вот почему всегда учитывайте качество вашей фотографии.
Обрезка, поворот, выпрямление и корректировка перспективы
В приложении «Фото» есть ряд инструментов для обрезки, поворота, выпрямления и корректировки перспективы.
Для доступа к этим инструментам нажмите значок Crop в нижней части экрана.
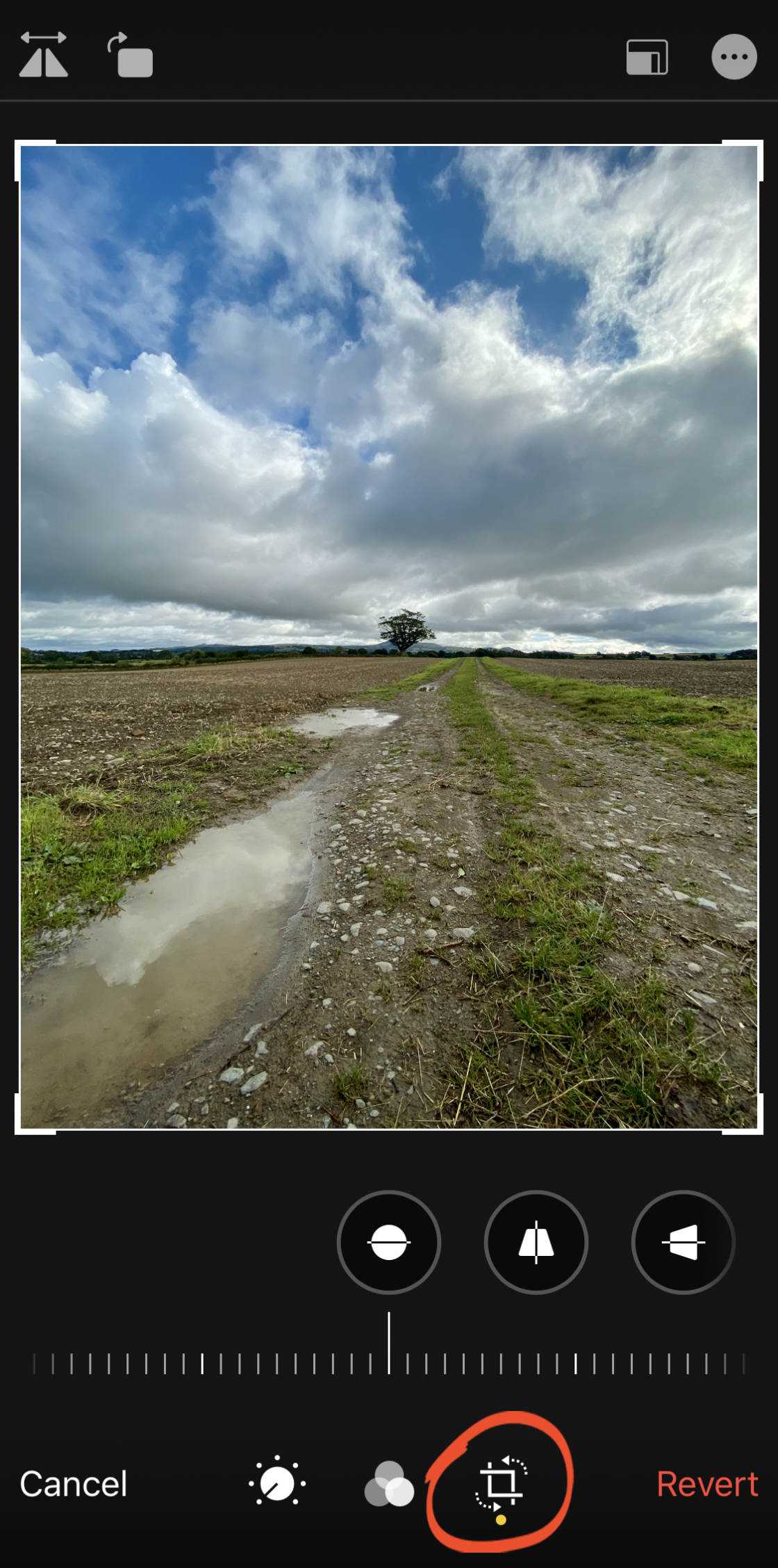
6.1 Автоматическое кадрирование и выпрямление
Когда вы впервые открываете опции Кадрирование, вы можете заметить, что ваше изображение автоматически выпрямляется и/или обрезается.
Если iPhone применил автоматическую обрезку или выпрямление, вы увидите AUTO желтого цвета в верхней части экрана. Если вы не хотите принимать эти автоматические настройки, нажмите желтый значок AUTO.
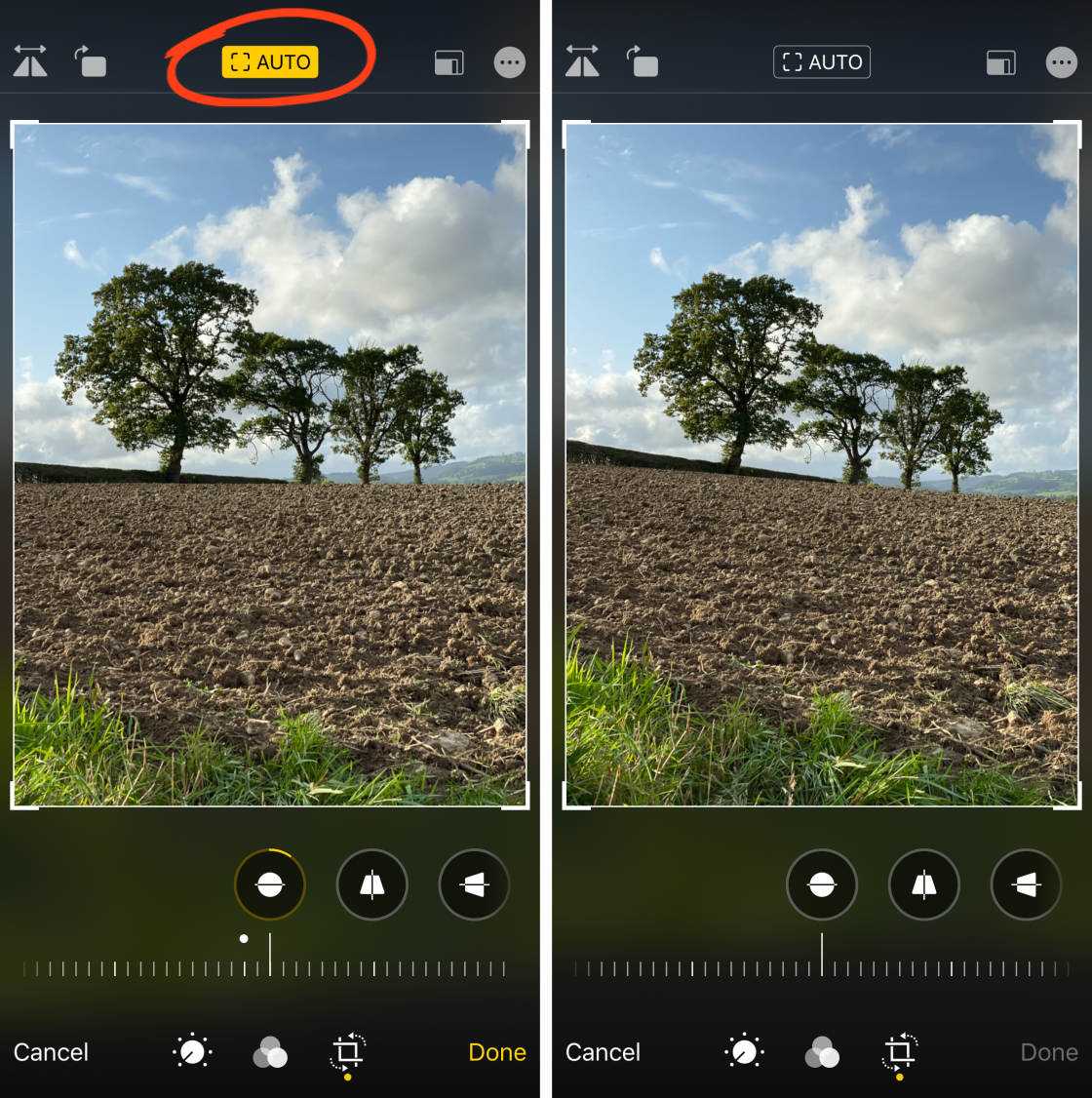
6.2 Выпрямление
Если ваша фотография выглядит неровной, вы можете легко выпрямить ее в приложении «Фото».
Нажмите инструмент Выпрямить под изображением. Затем перетащите ползунок, чтобы повернуть и выпрямить фотографию. Используйте линии сетки, чтобы помочь вам сделать фотографию идеально ровной.

6.3 Перспектива
Иногда вам может понадобиться настроить вертикальную или горизонтальную перспективу на фотографии.
Чтобы настроить вертикальную перспективу, нажмите инструмент Вертикальная перспектива под изображением. Перетащите ползунок, чтобы настроить вертикальную перспективу.
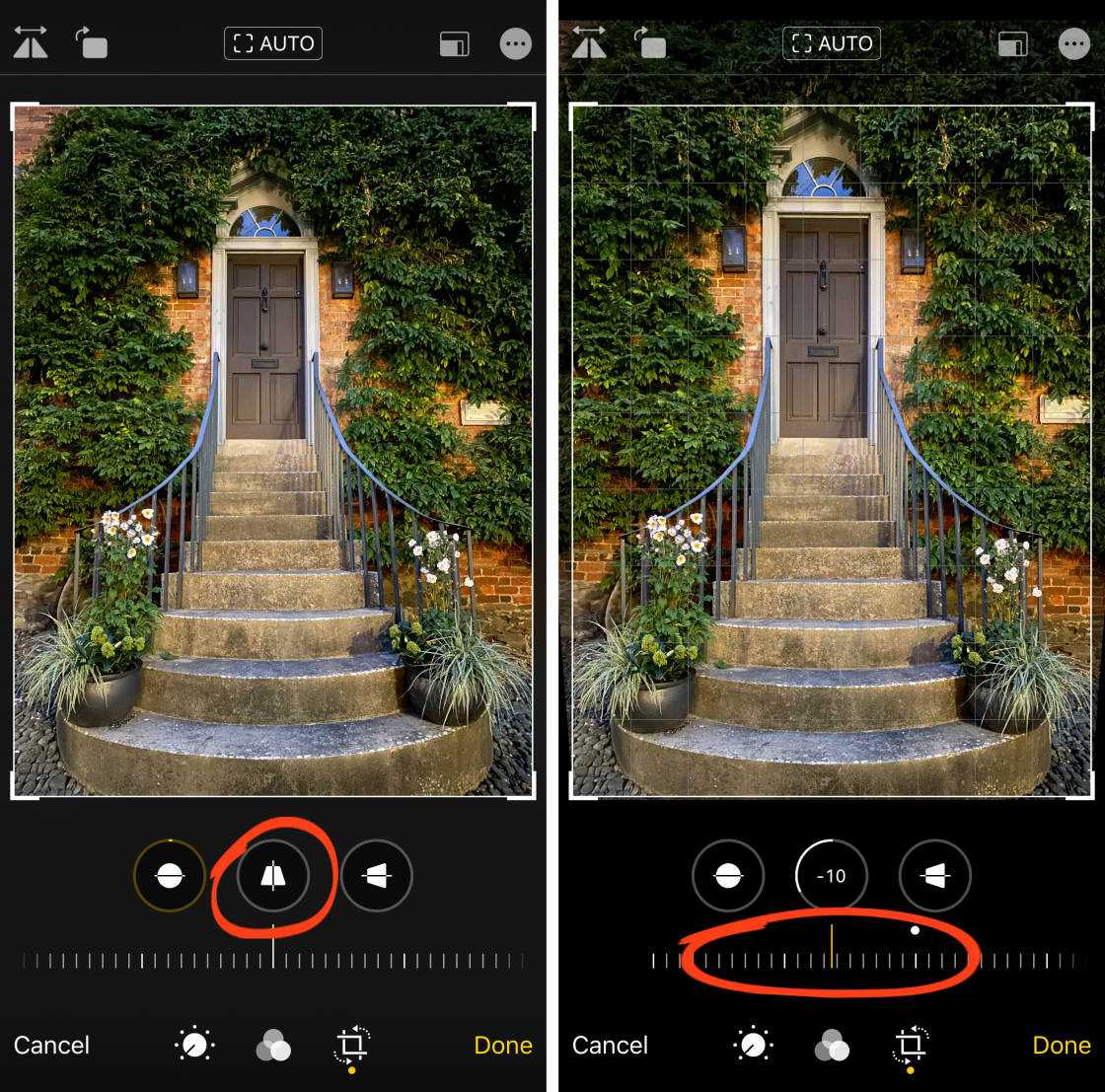
Этот инструмент отлично подходит для архитектурной фотографии. Если вы сфотографировали здание под низким углом, может показаться, что здание сходится к вершине. Регулировка вертикальной перспективы позволяет выпрямить вертикальные линии на здании.
Для настройки горизонтальной перспективы используйте инструмент Горизонтальная перспектива.

6.4 Вращение и переворачивание
В верхней левой части экрана Crop находятся два значка: Flip и Rotate.
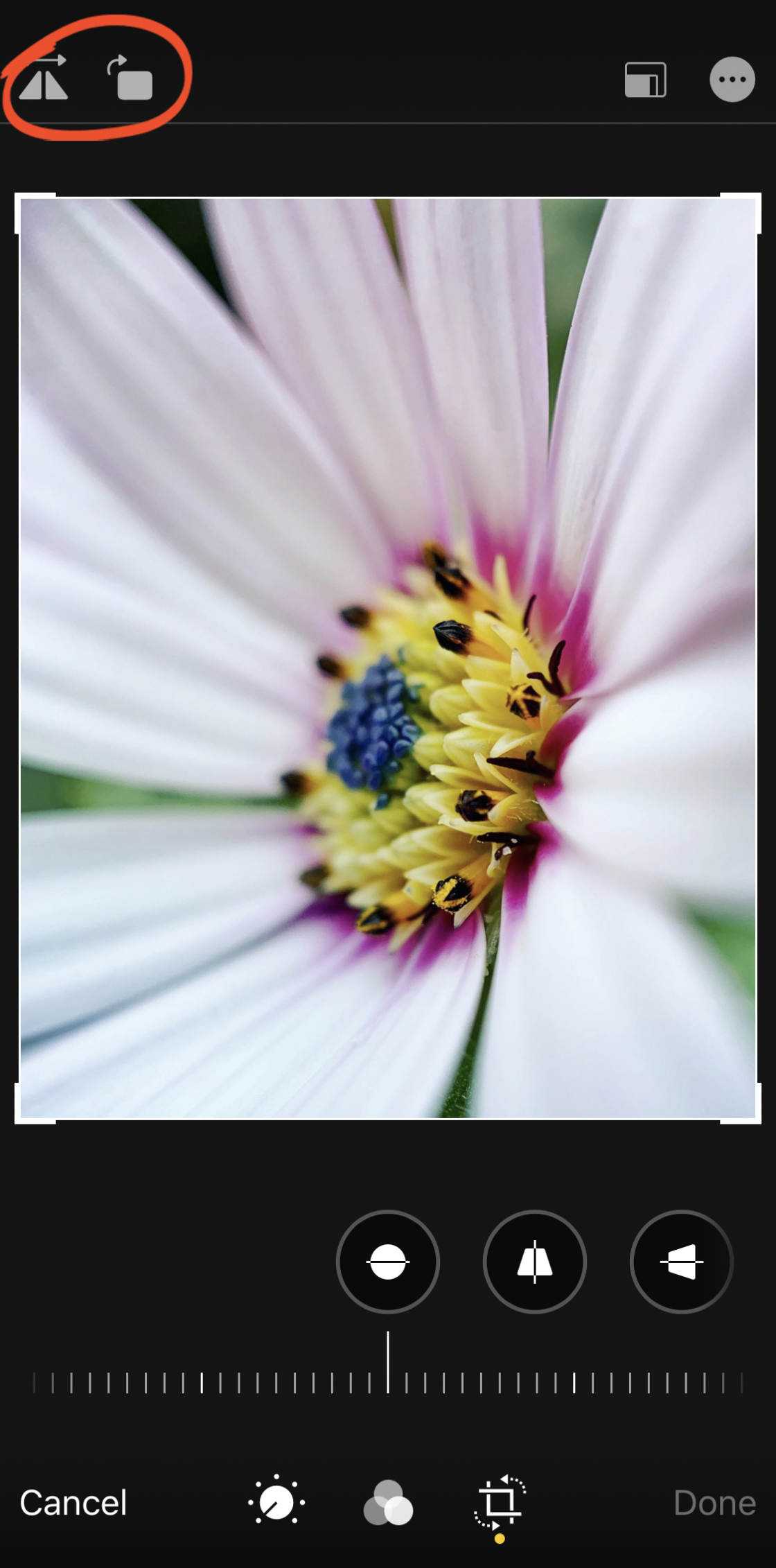
Нажмите значок Повернуть, чтобы повернуть фотографию на 90 градусов за раз.
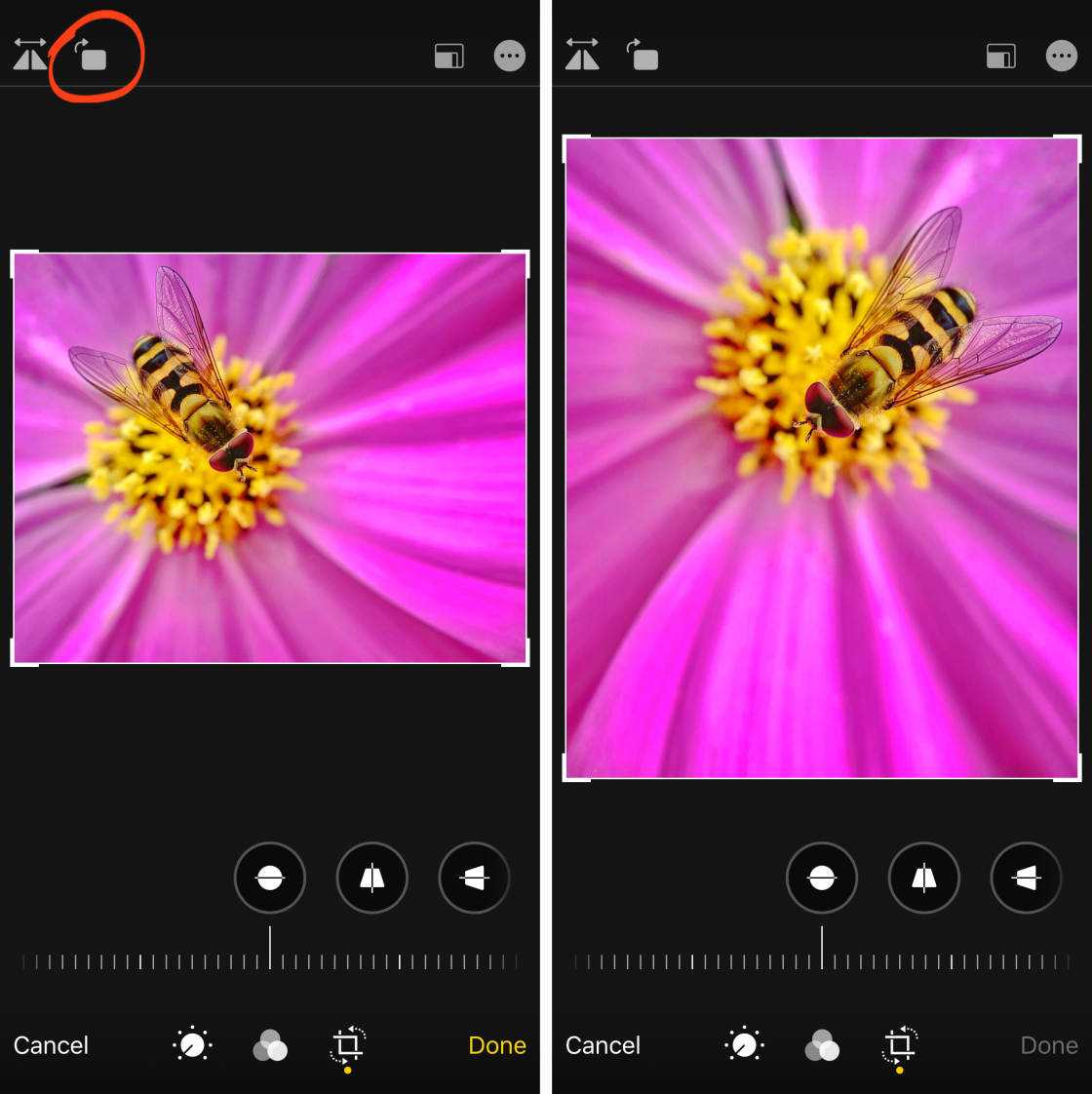
Нажмите значок Flip, чтобы перевернуть изображение по горизонтали.

6,5 урожай
Инструмент Crop позволяет удалить края изображения.
Обрезка фотографии позволяет избавиться от отвлекающих элементов по краям кадра. В результате получается более чистое, простое изображение с более сильным визуальным воздействием.

Вы также можете обрезать изображение, чтобы улучшить его композицию. Например, кадрирование может помочь вам создать лучшую симметрию или применить правило третей после съемки фотографии.

Обрезка также позволяет приблизить удаленный объект. Но будьте осторожны, не обрезайте слишком большую часть фотографии, так как это может привести к получению маленького и низкокачественного изображения.
Чтобы обрезать фотографию, перетащите угловые ручки обрезки. Белая рамка указывает, где будут новые края фотографии.
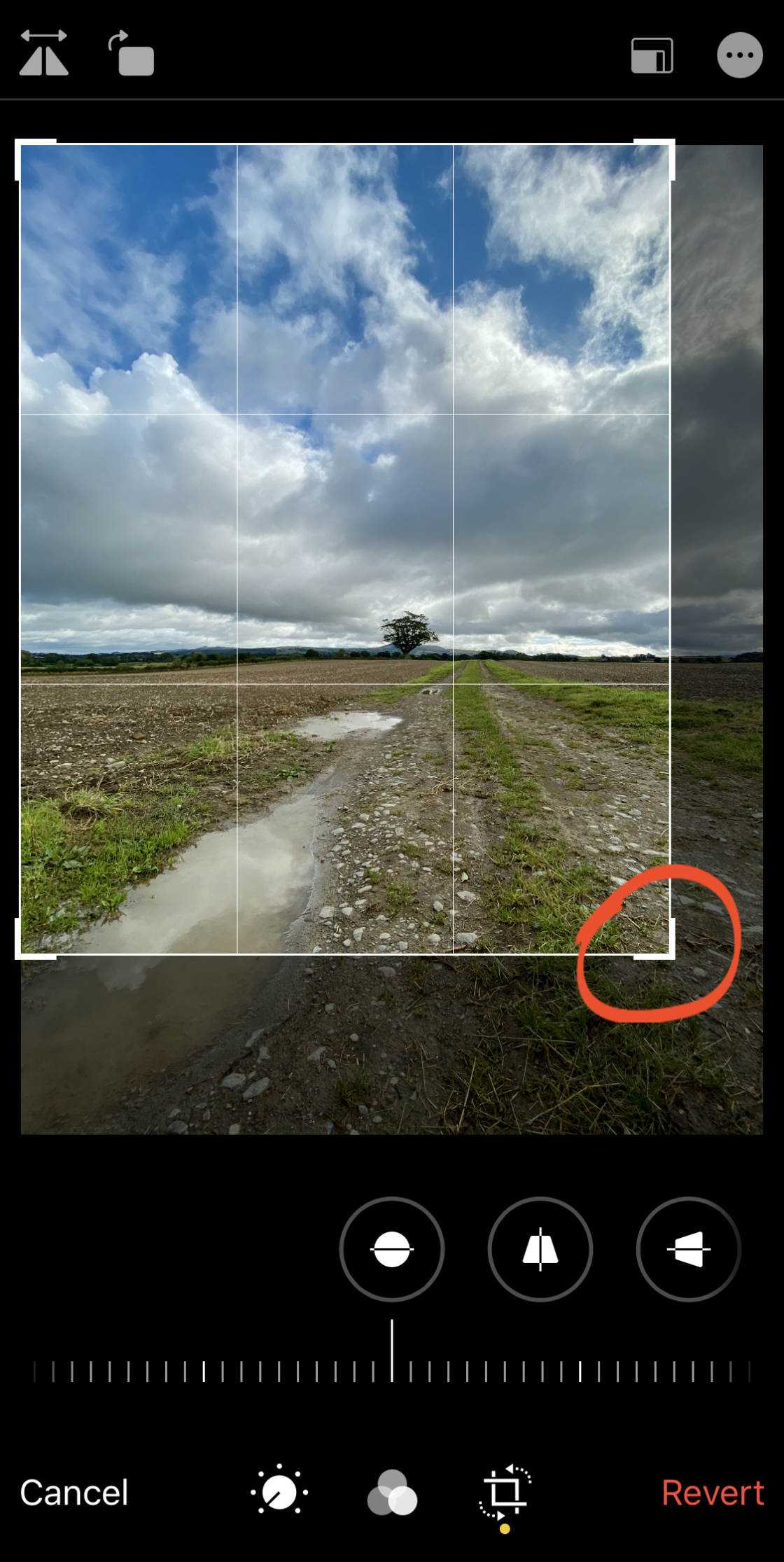
Если вы обрезаете изображение слишком сильно, снова протяните угловые ручки кадрирования наружу. Или нажмите двумя пальцами внутрь, чтобы вернуть большую часть изображения в кадр.
Вы также можете перетащить изображение предварительного просмотра, чтобы настроить положение изображения в рамке кадрирования.

Если вы хотите выполнить кадрирование с определенным соотношением сторон, нажмите значок Соотношение сторон в правом верхнем углу.
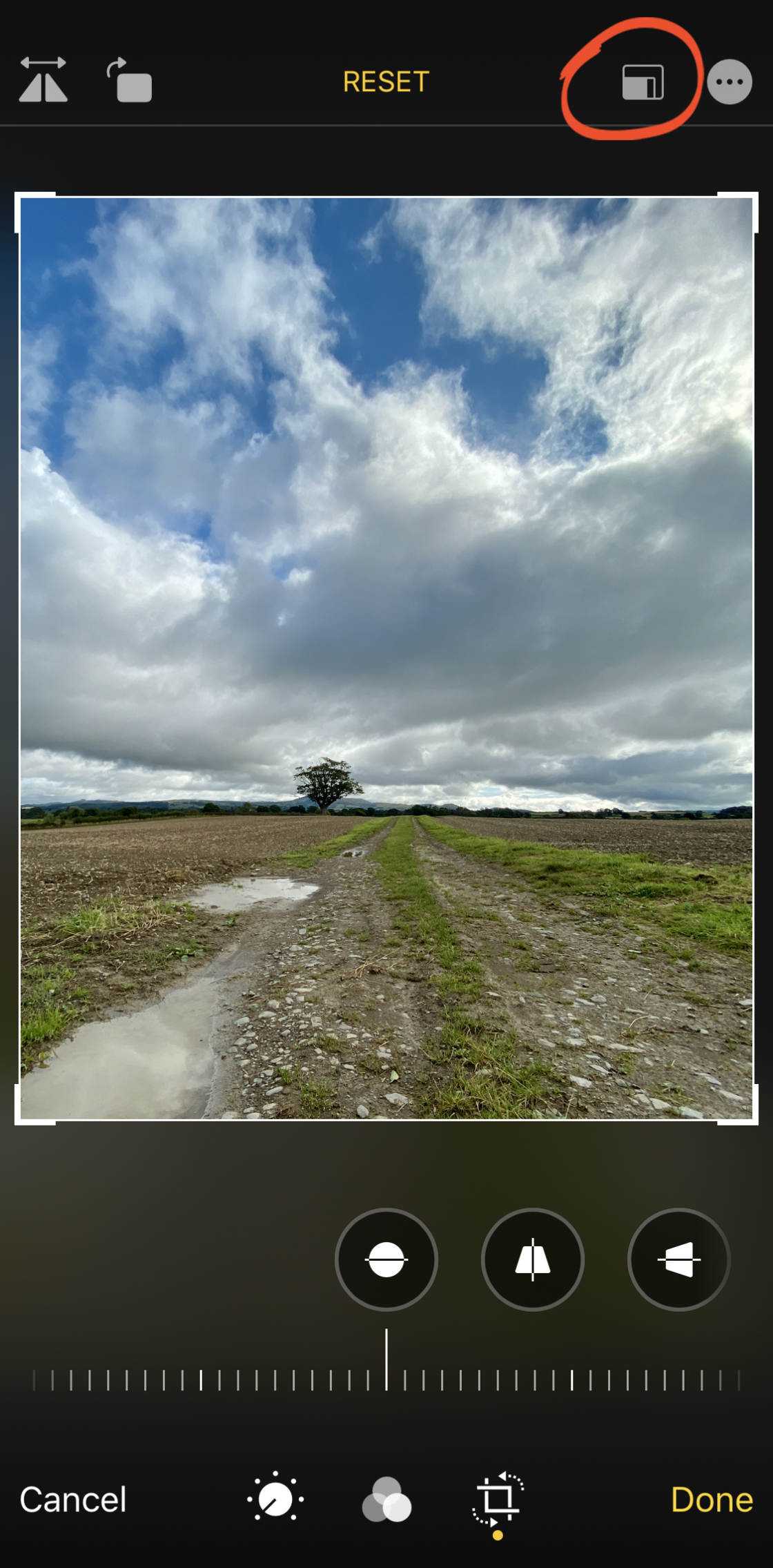
Проведите пальцем по ряду соотношений сторон, например, Квадрат, 9:16, 8:10 и т.д. Затем выберите то, которое вы хотите использовать.
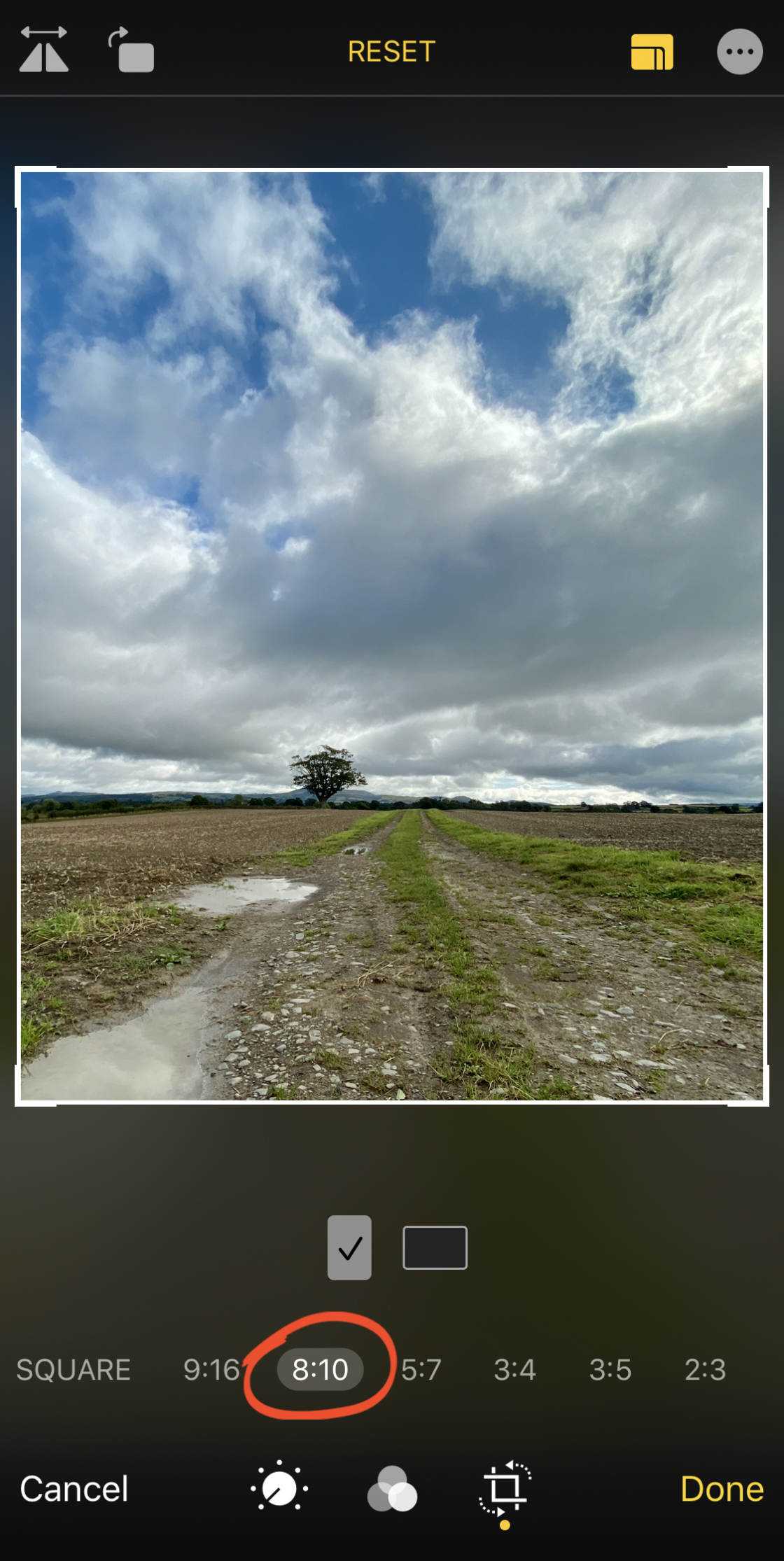
Под опциями соотношения сторон можно выбрать, как обрезать фотографию — вертикально или горизонтально.

Вы можете приблизить или отдалить изображение, чтобы настроить, какая часть изображения будет обрезана. Также можно перетащить изображение, чтобы настроить, какая область появится в рамке кадрирования.
Чтобы выйти из настроек соотношения сторон, нажмите на значок Соотношение сторон в правом верхнем углу.
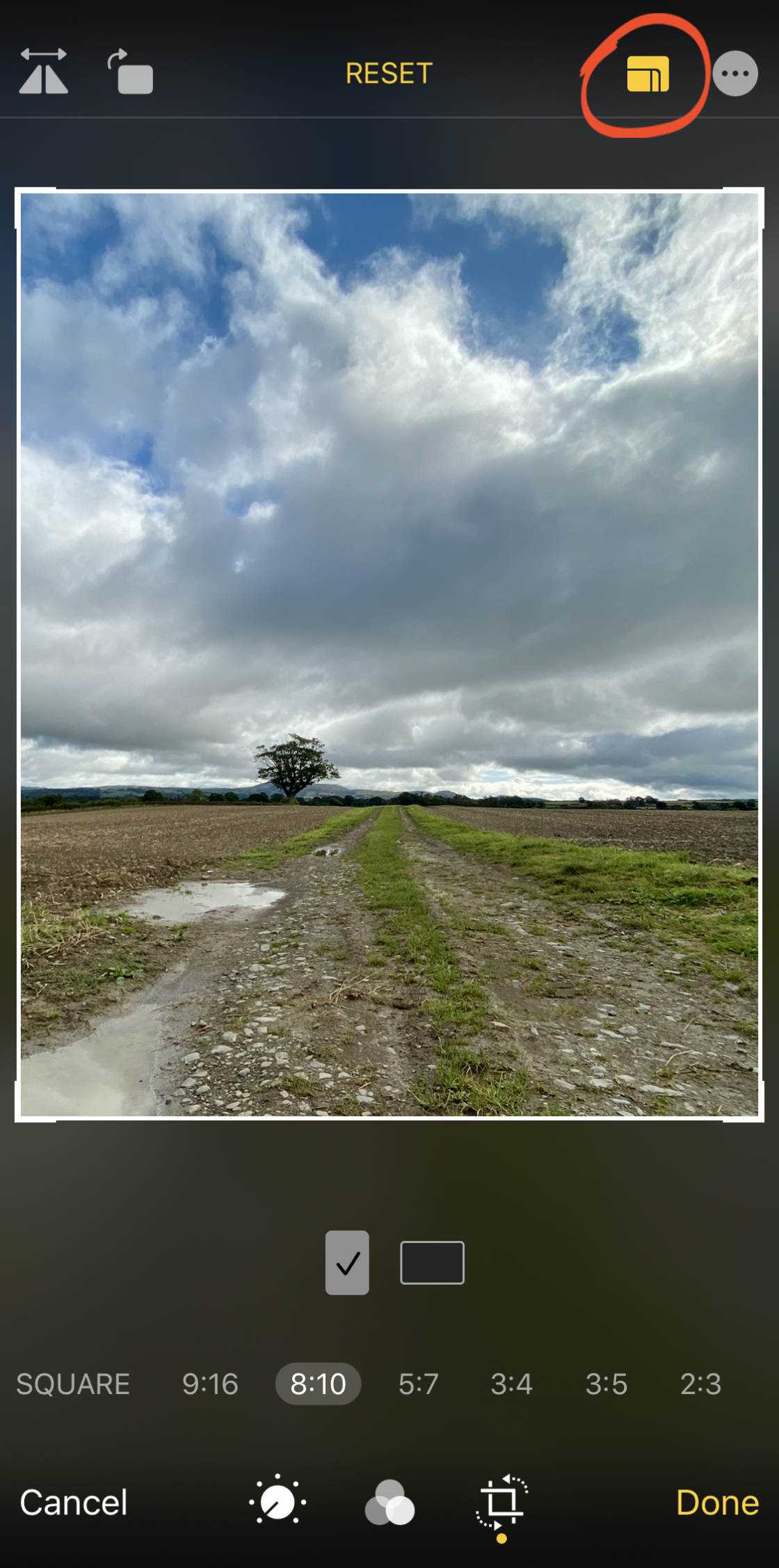
Инструкция, как уменьшить фото в Инсте
Конечно, даже если вы знаете, каким должен быть снимок, его придётся подогнать под рамки социальной сети. Итак, как уменьшить фото, чтобы оно поместилось в Инстаграм. В Инструкциях разберём как изменение размера, так и обрезку.
С помощью встроенных функций
Мы можем подгонять картинку во время создания публикации. Чтобы разместить снимок в полном размере, нажмите по круглой иконке с уголками снизу слева. Также вы можете, разведя пальцы, приблизить фотку. После, коснувшись изображения и передвинув его, вы сможете разместить в кадре то, что нужно. В плане разрешения же вам не нужно париться – соцсеть сама всё сделает за вас.
Через сторонние приложения
- Жмём по кнопке «Все фото».
- В правом нижнем углу находятся две голубые кнопки. Жмём по той, на которой изображена картина с плюсом.
- Откроется галерея, отмечаем фотографии, которые нужно добавить в приложение, и жмём по кнопке «Добавить» снизу справа.
- Касаемся иконки «Обрезка».
- Двигаем стороны появившейся фигуры, чтобы сделать её соответствующего размера. После – касаемся галочки в правом верхнем углу.
- Сверху справа будет иконка для того, чтобы поделиться. Три объединённые точки. В появившемся внизу меню выбираем «Сохранить на устростве». Либо, если нужно изменить параметры сохраняемого изображения, нажмите по «Экспорт как…». После откроются более подробные настройки сохранения, в том числе и разрешение.
На онлайн-сервисах
- Жмём по «Upload photo» и выбираем файл из памяти устройства.
- В левом вертикальном меню есть две кнопки, которые могут нам понадобиться. Первая, «Crop & Rotate», обрезает изображения. Вторая, «Resize», может изменить размер. Появятся цифры с Height и Width. Жмём по иконке «Custom», а потом – меняем цифры. Мы не можем сделать картинку больше или поменять соотношение сторон.
- Жмём по «Done» в нижнем правом углу. После – по «Save».
Почему Инстаграм обрезает фото при загрузке
Итак, почему, когда мы выкладываем фотографию в Instagram, она обрезается? Это связано с рядом технических моментов жизни социальной сети:
- Возможности мобильной сети. До внедрения 5G ещё долго, а сеть 4G не сможет хорошо тянуть тяжёлые файлы, чтобы вам было удобно просматривать ленту новостей.
- Характеристики большинства устройств. Сейчас всё чаще можно встретить экраны с разрешением 4k. Но их не так много в ходу, поэтому нет необходимости в поддержке такого контента и всё, что такого разрешения, сервис уменьшит.
- Объём серверов. Чем качественнее фото, тем больше оно весит. А объём серверов миллиардной социальной сети тоже может закончиться.
- Формат публикации. А теперь об обрезании вертикальных и горизонтальных снимков. Формат поста по умолчанию – квадратное изображение.
Почему Instagram обрезает ваши фотографии: размеры изображений Insta
Изображения Insta изменяются в размерах и сжимаются, чтобы соответствовать рекомендуемым размерам изображений платформы. Это объясняется ценностным предложением платформы для пользователей. Insta — это все о визуальном, и большинство пользователей заходят на платформу с мобильных устройств.
В отличие от других больших дисплеев, у мобильных устройств соотношение сторон больше по высоте, поэтому Instagram требует, чтобы все медиа, загруженные на сайт, имели стандартный размер и соотношение сторон. Вот более подробный ресурс о соотношениях сторон и о том, как изменить размер видео для Instagram.
В зависимости от того, какую функцию вы используете — профиль, историю или пост, — размеры и соотношение сторон изображения будут разными. Если ваше изображение не соответствует этим размерам, оно будет либо обрезано, либо размыто.
Для фотографий профиля рекомендуемый размер — 110 x 110 пикселей с соотношением 1:1. Изображения историй должны быть размером не менее 1080 x 1920 пикселей с соотношением 9:16. И наконец, идеальный размер для постов — 1080 x 566 пикселей с соотношением 1,91:1.
Главное, чтобы ваше изображение соответствовало этим размерам перед публикацией, чтобы избежать проблем с обрезкой или изменением размера. Если вы не можете получить точный размер, постарайтесь сделать его как можно ближе, чтобы он по-прежнему хорошо смотрелся.
Не забывайте, что он должен быть интересным и уникальным. Если вы готовы к большему вовлечению, вот несколько идей для постов в Instagram.
Создавайте уникальные истории Instagram
с помощью Wave.video Попробуйте сейчас!
Почему вам стоит обрезать фото на Айфоне с Visual Watermark
Наша программа представляет собой простую альтернативу приложениям, которые нужно устанавливать на iPhone. Оно не требует место на вашем устройстве и отлично работает как веб-приложение через мобильный браузер. Вы сможете его открыть в любом браузере, который есть на вашем телефоне.
Помимо того, что вы можете обрезать фото на Айфоне, наш инструмент предлагает нанести водяной знак, чтобы защитить ваши картинки от кражи и нарушения авторского права.
.
Обрезайте любые фото онлайн с Visual Watermark. Наша программа гарантирует безопасность и защиту ваших данных. Мы не храним никаких изображений, которые загружают пользователи. Ваши фотографии остаются исключительно в вашей собственности.
Как отключить Deep Fusion в iPhone 11, чтобы он перестал портить фотографии

Две недели я тестирую iOS 13.2 с функцией Deep Fusion на iPhone 11 Pro. Помимо типичных багов бета-версии, меня очень раздражает появившаяся в ней фича камеры одиннадцатых айфонов.
Deep Fusion, который так хвалила Apple на официальной презентации в сентябре, пока не готов. Как функция и как инструмент.
Если так пойдёт и дальше, владельцы всех новых iPhone с iOS 13.2 будут удивлены существенным изменением фотографий камеры, часто в худшую сторону. Apple не дала очевидного способа «вернуть как было».
Так что на всякий случай пишу этот пост. Потому что переключателя Deep Fusion НЕТ ни в настройках, ни в видоискателе камеры.
Кадрирование картинок на компьютере и телефоне для instagram
Добрый день, друзья! Возможно, большинство из вас используют для общения инстаграм. Основная задумка создателей приложения была связана с возможностью предоставить пользователям инструмент мгновенного обмена фотографиями и видео, их печати в элегантном, неповторимом виде. Проблема, однако, в том, что не всегда читатели, подписчики могут видеть фотки так, как вы их подготовили и выложили. Часто обрезается лицо, ноги, другие части тела
Чтобы такой ситуации не возникало, важно научиться правильно подбирать размер изображения
Почему инстаграм обрезает фото, когда выкладываешь
Пользователи instagram часто сталкиваются с тем, что фотографии, которые они размещают в истории или постах, на устройствах подписчиков оказываются обрезанными.

Происходит это по следующим причинам:
- размер изображения не соответствует рекомендованному разработчиками – 1080х1920 пикселей для сторис и 600х1067 пикселей для постов;
- пропорции высоты, ширины не соответствуют формату экрана современных телефонов, т.е. 9:16. Если вы откадрировали фотки, которые хотите разместить в instagram, без соблюдения этой пропорции, выглядеть на экранах пользователей они будут обрезанными. Устройства попросту не смогут вместить всю картинку;
- просмотр изображений осуществляется с нестандартного устройства.
Как уменьшить фотографию для инстаграмма без обрезки на пк и онлайн
Единственный способ уменьшения размера фоток без их обрезки на пк – изменение высоты, ширины или масштаба.
Делать это можно в большинстве приложений для обработки изображений:
- paint и более многофункциональный paint.net позволяют изменять размер в процентах и пикселях;
- adobe photoshop помогает менять размер при помощи инструмента свободного трансформирования, а также непосредственного уменьшения или увеличения рисунка. Уменьшить его можно и снижая разрешение;
- image resizer обладает доступным меню, понятным интерфейсом.
Исправить высоту и ширину можно также в приложениях для смартфонов. На андроид устанавливается photo&picture resizer. На айфон – инстасайз. Последнее приложение создано специально для редактирования снимков и их дальнейшей загрузки в инстаграм.
Опция уменьшения фото есть также в некоторых онлайн-редакторах, например, optimizilla. Одновременно можно загрузить серию из 20 рисунков и в дальнейшем сжать их без потери качества.
Как выложить фото в instagram без обрезания
Без каких-либо дополнительных манипуляций, связанных с обрезкой, можно загрузить изображения в инст, воспользовавшись приложениями для смартфонов.

Сделать это, кроме instasize, позволяют:
- whitegram. Создан для того, чтобы заливать фото на iphone, ipad. По краям снимка размещаются полосы белого, черного цвета, разноцветные;
- nocrop. Работает на андроиде и айфоне. Позволяет создать рамку – отличительную черту многих изображений из инста;
- instasize. Приложение адаптирует снимки, которые вы хотите разместить в инстаграм. Размер подбирается автоматически. Заливать фотки можно сразу из программы.
Как обрезать фото для инстаграм на пк и онлайн
Большинство приложений имеют инструмент кадрирования. Смысл его заключается в удалении лишних фрагментов изображения. Доступна опция в фотошопе, кореле, пейнте, acdsee, xnview, таких онлайн-ресурсах, как online-fotoshop.ru. Рисунок обрезается по заданному контуру, например, в форме сердца, квадрата, звезды. Кадрировать фото можно и произвольно.
Многие фотографии, которые пользователи загружают в инстаграм, выглядят профессионально и качественно. Основные ключи к такому восприятию – правильная обрезка, соответствие границ рисунков формату экрана устройства, на котором они просматриваются.
Как уменьшить фото для Инстаграм и сохранить главное в кадре?
Современные устройства позволяют делать фотографии с немыслимыми ориентациями: горизонтально, вертикально или по диагонали. При загрузке таких фотографий в Инстаграм, они могут выглядеть не так эффектно, как того хочется. Чтобы не допустить этого, пользуемся штатными средствами обрезки и редактирования фотографий.
При загрузке
При загрузке фотографий Инстаграм предлагает стандартный набор для редактирования. Практически все пользователи знают о том, как наложить фильтры или обрамлять рамкой. Но в более поздних версиях приложения есть также пункт обрезки. Чтобы его найти, при загрузке фото следует выбрать кнопку справа от фильтра.
На Android
Кроме этого, есть возможность отредактировать фотографии на самом устройстве. Для этого следует открыть изображение и отыскать кнопку «Редактировать». В зависимости от моделей и операционных систем устройств, этот пункт может размещаться в разных местах. Обычно после редактирования автоматически сохраняются обе версии фотографии: оригинал и обрезанная.
Онлайн
Как уменьшить фото для Инстаграма без загрузки каких-либо посторонних приложений? Достаточно в любом поисковике набрать релевантные фразы и открывается огромный список сервисов. Дальше все по стандартному алгоритму: загрузить в окно, отредактировать и скачать обратно.
Приложения
Приложения также имеют свои преимущества. Например, если найти хорошее приложение и изучить все его возможности, со временем обработку фотографий можно довести до автоматизма. Это особенно актуально для тех, у кого есть необходимость постоянно публиковать рекламные посты. Одно из популярных приложений – InstaSize. Поговорим о его возможностях.
Инстасайз разработан для Андроид. В нем есть возможность редактировать уже снятое фото или сделать его прямо в интерфейсе приложения. Помимо изменения размеров, набор инструментов предлагает наложение фильтров, коллаж, вставка текста, обработка краев, изменение резкости и не только. Готовый шедевр можно сразу отправить в виртуальный мир или просто сохранить на устройстве.
Для ПК
Адаптированной версии именно этого приложения не существует. Но есть способ легко обойти это. Сначала следует установить эмулятор Андроида на ПК. Допустим, пусть это будет популярный BlueStacks. Теперь нужно скачать Инстасайз и запустить его из эмулятора. Если метод сработал, то можно приступать к обработке фотографий. Приложение постоянно обновляется и усовершенствуется.
InstaShot
С уменьшением все понятно, а вот как в Инстаграме увеличить фото? Если речь идет о приближении конкретного кадра, то это можно сделать при загрузке фото в меню «Изменить»
Но важно учитывать, что без потери качества можно увеличивать только фотографии отличного качества. Некачественное фото для увеличения размера требует серьезной обработки
Например, идеальный эффект можно достичь только на PhotoShop.
Ну, а простые приложения вроде InstaShot ограничиваются стандартным набором инструментов: поворот или отражение, работа со цветами, обработка краев. Есть возможность обработать видео. С видео можно сделать раскадровку или обрезать ненужные кадры.
Также многим интересно о том, как перемотать видео в Инстаграм. Такая функция также предусмотрена в InstaShot. Результат как фото, так и видео автоматически экспортируется в выбранное место. Для того чтобы больше узнать о редакторах видео для Инстаграм, рекомендуем ознакомиться с соответствующей статьей.
Заключение
В стремлении получить хороший контент, нельзя забывать об аудитории. Иначе кто оценит шедевры? Несмотря на обилие интересных графических решений в Инстаграм, фото или видео, созданное со вкусом, имеет потрясающий эффект.
Важный совет: не забудьте наложить на фото и видео водяной знак с логотипом или названием вашего продукта. Хорошее видео или фото нередко выходит за рамки Инстграма, переходя в другие социальные сети с помощью пользователей. Прочитать о том, что предлагают такие сервисы и как ими пользоваться можно в статье “ТОП 8 лучших сервисов накрутки Инстаграм 2018”.
Как поменять местам порядок опубликованных фото?
Если наша цель — поменять порядок публикаций, то стоит иметь в виду, что сделать это невозможно по причине того, что каждый пост привязан к дате публикации. Единственный способ изменить порядок — скачать, удалить и снова опубликовать фотографии.
Изменить порядок фотографий пользователь может только в том случае, если речь идет об использовании «Карусели» из нескольких фото. Пользоваться данной функцией можно только до момента публикации, после нее изменить что-либо уже будет нельзя.
Так как же использовать эту самую «Карусель»? Алгоритм очень прост:
- Найдите уже знакомый значок «плюсик в квадрате» и выберите в меню опцию «Публикация в ленте».
- Когда откроется меню с возможностью выбора изображений, найдите небольшое окошко с надписью «Выбрать несколько».
- Ограничения по количеству изображений в одной публикации дает возможность выбрать от 2 до 10 изображений и вручную установить их порядок.
- Далее, если результат вас устраивает, вам нужно обработать каждое фото по отдельности (если нужно) и опубликовать запись.
Как использовать Wave.video для размещения целого изображения в посте или истории Instagram
Wave.video — это мощная платформа для создания и редактирования видео, которая позволяет быстро изменять размер фотографий для Instagram.
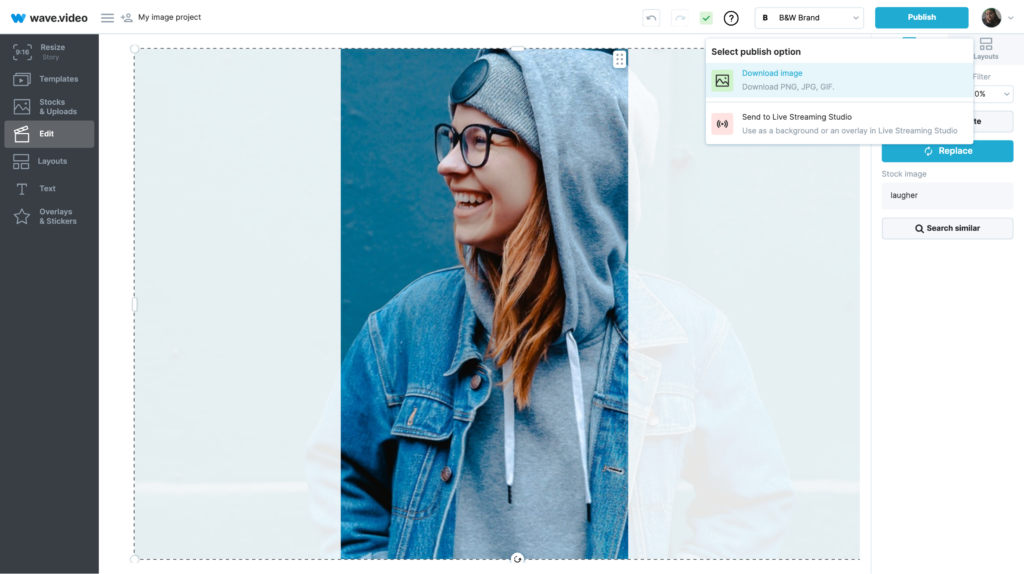
Вот как поместить всю картинку в пост или историю Instagram с помощью Wave.video:
- Откройте Wave.video в браузере и нажмите кнопку Создать видео. В качестве альтернативы перейдите в видеоредактор напрямую, нажав здесь; если вы выбрали второй вариант, вам необходимо войти в систему или зарегистрировать учетную запись Wave.video. Также, если вы выбрали второй вариант, продолжите с шага 5.
- После нажатия кнопки Создать видео выберите изображение Blank и выберите формат, подходящий для вашего поста в Instagram.
- Нажмите на знак +, затем выберите Uploads. Нажмите Upload на следующей странице, выберите изображение, которым вы хотите поделиться на Instagram, и нажмите Open, чтобы завершить загрузку.
- Наведите курсор на загруженное изображение и выберите Установить.
- Теперь вы можете редактировать изображение по своему усмотрению, а также изменять его размер в соответствии с различными соотношениями сторон.
- Когда все выглядит хорошо, нажмите кнопку Опубликовать и выберите Загрузить изображение.
- Выберите подходящий формат, размер и качество изображения; нажмите кнопку Generate, затем нажмите кнопку Download, чтобы экспортировать изображение на компьютер.
Редактирование изображений
с помощью Wave.videoРедактировать изображения
Зачем разрезать фотографию на части для «Инстаграма»
Разделение снимка поможет красиво и гармонично оформить профиль в «Инстаграме» или сформировать концепцию ведения страницы. Разбив одну картинку на 9 фрагментов, можно создать бесконечную ленту в одном стиле. При этом в каждой ячейке можно написать текст. Вечную ленту делают из 3 или 6 элементов, но формат из 9 частей представляет ровный и четкий квадрат, который смотрится органично и стильно.
Изображение может быть широким, при размещении не будут видны все детали. Часто такое случается с панорамой. А если разрезать фото на равные части, широкоформатный пейзаж уместится в ленте полностью.
Снимок можно разделить, чтобы устроить конкурс или оформить баннер
Разрезанная на 3 части реклама привлечет внимание. А фрагменты с картинкой создадут интригу, повысят интерес аудитории
Эта функция подходит, если необходимо одно изображение поделить на несколько записей, чтобы посты объединились в один снимок. Используйте опцию, если хотите создать тизер нового товара и заинтриговать аудиторию. Он содержит часть информации, но при этом не демонстрирует продукт полностью.





























