Приложения для управления окнами
Иногда встроенных предложений просто недостаточно для ваших нужд. В этом случае есть некоторые сторонние приложения, которые могут помочь вам сохранить ваши окна именно там, где вы хотите. Вот четыре самых популярных предложения из Mac App Store с высокими оценками!
Магнит
Magnet – это легкий инструмент для управления окнами, который помогает привязать окна к заранее определенным пространствам. Перетащив окно к краю экрана, Magnet изменит размер окна до половины экрана; перетащите окно в угол экрана, и Магнит изменит размер окна до четверти экрана. Помимо функции перетаскивания, Magnet поддерживает сочетания клавиш.
Вот особенности, которые поддерживает Магнит:
- Функциональность перетаскивания: половинки, трети, четверти, две трети и полноэкранный режим
- Триггеры быстрых клавиш
- Приложение для панели меню
- Поддерживает до шести внешних дисплеев
-
Магнит – 0,99 $ – Скачать сейчас
Moom
Moom – это мощный инструмент для перемещения, привязки и масштабирования окон. Вы можете использовать сочетания клавиш и горячие точки, чтобы привязать окна к заранее определенным пространствам. Moom также позволяет создавать и сохранять макеты окон, поэтому вам не нужно заново создавать идеально настройка рабочего стола каждый раз, когда вы возвращаетесь к своему Mac.
Вот функции, которые поддерживает Moom:
- Предустановки: кнопка Moom имеет пять предустановленных положений окна. Наведите указатель мыши на зеленую кнопку окна и быстро переместите и измените размер окна в соответствии с одним из предустановок.
- Сетки: вы можете использовать сетку, чтобы нарисовать желаемый размер и место для окна.
- Пользовательские элементы управления: вы можете создавать и определять пользовательские элементы управления, которые будут изменять размер, перемещать и привязывать окна на нескольких дисплеях, а также реорганизовывать настройку окон.
- Макеты окон: вы можете создавать и сохранять макеты окон, чтобы легко воссоздать идеальную настройку окна.
- Управление с клавиатуры: пропустите нажатие и перетаскивание; используйте элементы управления с клавиатуры, чтобы активировать инструменты Moom.
-
Moom – 9,99 долл. США – Скачать сейчас
Divvy
Divvy – это инструмент для управления окнами, который немного по-другому подходит к делу. Вместо того, чтобы сосредоточиться на привязке к краям и предопределенных размерах, Divvy использует систему сеток, которая позволяет вам быстро «разделить» пространство на экране для приложений и окон, которые вы открыли.
Вы щелкаете окно, а затем щелкаете и перетаскиваете интерфейс Divvy (сетка, представляющая ваш экран), чтобы сообщить приложению, где разместить ваше окно. Это быстрый, экономящий время инструмент, ориентированный на быстрое и легкое размещение окон в доступной области экрана.
Вот функции, которые поддерживает Divvy:
- Быстрый Дивви сетка
Размер сетки можно настраивать – вы можете получить супер-детализированные элементы управления, полностью увеличив размер сетки до 20 x 20.
система для организации приложений и окон
- Поддерживает несколько мониторов
- Поддерживает сочетания клавиш
-
Дивви – 13,99 долл. США – Скачать сейчас
BetterSnapTool
BetterSnapTool – это все об этом краю. Перетащите окна в один из четырех углов или в верхнюю, левую и правую части экрана, чтобы быстро изменить размер и положение окон соответствующим образом. BetterSnapTool позволяет вам немного продвинуться в привязке к краям – в нем есть настраиваемые области привязки, которые вы можете создавать в любом месте на экране, чтобы создавать свои собственные предустановки размеров.
Вот функции, которые поддерживает BetterSnapTool:
- Пользовательские триггеры для щелчка правой кнопкой мыши по кнопкам окна macOS
- Поддержка клавиш-модификаторов для настраиваемых действий
- Изменение размера окна триггера при двойном щелчке по строке заголовка
- Размеры привязки для конкретного приложения
- Поддержка нескольких мониторов
-
BetterSnapTool – 3,99 доллара – Скачать сейчас
Как быстро перемещаться и перемещать приложения между рабочими столами на Mac с помощью горячих клавиш
Операционная система macOS, в прошлом известная как OS X, отлично оптимизирована под управление с помощью трекпада и самые разные сочетаний клавиш. Проведя несколько часов за их изучением и базовой настройкой системы, можно существенно повысить свою производительность. В качестве примера стоит привести переключение раскладки при печати. Если менять язык с русского на английский и наоборот с помощью наведения мышки на соответствующий пункт в верхнем меню, то набор текста превратится в сущий ад. По этой причине все современные люди используют горячие клавиши, при помощи которых переключение раскладки выполняется за какие-то доли секунды.
Одной из особенностей операционной системы macOS (OS X) является умение работать сразу с несколькими рабочими столами. Это очень удобно, поскольку, к примеру, открыть приложение iA Writer можно на первом рабочем столе, веб-браузер Safari на втором, а на третьем разместить месседжеры WhatsApp и Telegram. Выполнять навигацию между ними крайне легко при помощи тачпада – перетягиванием четырех пальцев влево или вправо.
Увы, но у этого способа есть сразу два недостатка. Первый заключается в том, что при помощи данного метода перетягивать окна тех или иных программ на другие рабочие столы невозможно. Ухватившись за какое-то конкретное окно, перемещать его второй, третий или любой другой рабочий стол приходится через Mission Control, либо его поднесением к самым боковым краям экрана. Ну а второй минус более простой и относится не ко всем, ведь трекпады используют далеко не все владельцы iMac, Mac Pro и Mac mini, поэтому многие попросту не могут выполнять навигацию по рабочим столам с помощью жестов на трекпаде.
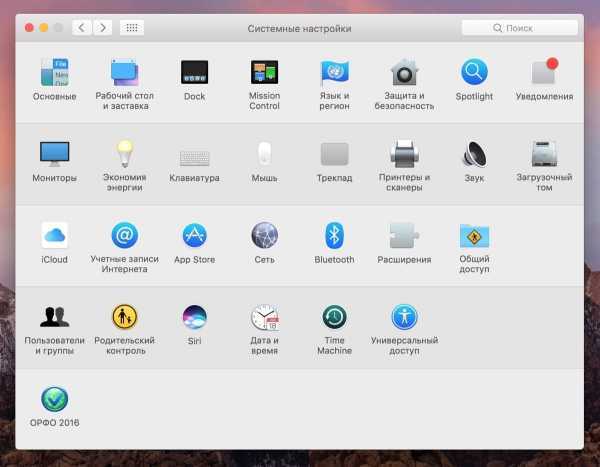
К счастью, компания Apple предусмотрела и этот момент, только вот она не спешит каким-либо образом осведомлять пользователей Mac о данной возможности, которая уже интегрирована в macOS Sierra, OS X El Capitan и более ранние операционные системы. Речь конечно же идет о так называемых горячих клавишах (Hotkey), при помощи которых можно легко перемещаться между рабочими столами без трекпада и легко переносить окна приложений между ними.
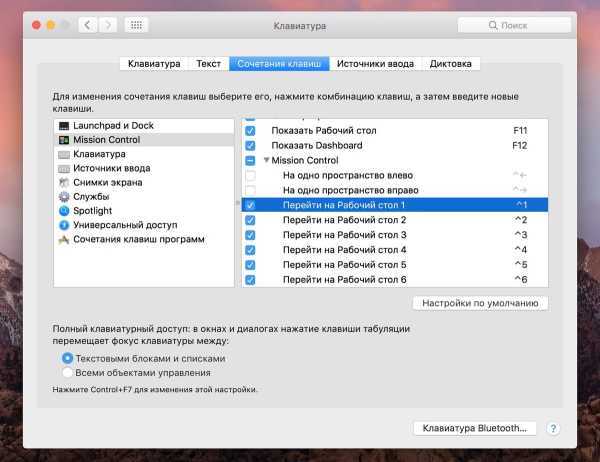
Для их настройки требуется запустить «Системные настройки» и перейти в раздел «Клавиатура». Здесь нас интересует вкладка «Сочетания клавиш» и подраздел под название Mission Control. Да-да, именно с помощью данной функции мы и будем настраивать горячие клавиши, вернее их всего-навсего нужно активировать. Как можно заметить, в боковой правой части окна видны строчки «Перейти на Рабочий стол 1», «Перейти на Рабочий стол 2», «Перейти на Рабочий стол 3» и т.д. Просто ставим рядом с ними синие галочки и крайне полезное сочетание клавиш сразу же заработает.
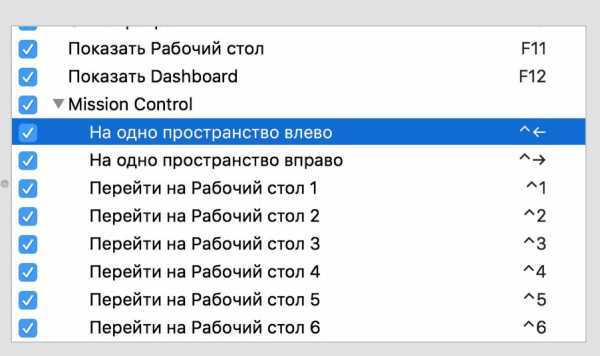
Также рекомендуем активировать опции «На одно пространство влево» и «На одно пространство вправо», которые позволят осуществлять навигацию без привязки к конкретному рабочему столу. При необходимости или желании, сочетания клавиш для активации этих функций можно указать самостоятельно, просто тыкнув на «хоткей».
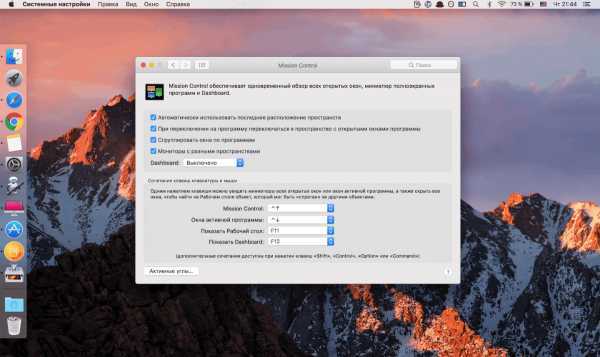
Как вы уже могли догадаться или прочитать в описании к этим функциям, выполнять переход от одного рабочего стола к другому можно через сочетание клавиш Option (Alt) (цифра на клавиатуре). Листать рабочие столы вправо-влево следует с использованием комбинаций Control стрелки вправо или влево. Чтобы переместить окно любого приложения с одного рабочего стола на другой перед нажатием сочетания клавиш нужно «ухватиться» за его основное окно с помощью курсора мыши или трекпада.
До 30 декабря включительно у всех желающих есть уникальная возможность совершенно бесплатно получить беспроводные наушники Xiaomi Mi AirDots, потратив на это всего 2 минуты своего личного времени.
Присоединяйтесь к нам в Twitter, Facebook, ВКонтакте, YouTube, Google+ и RSS чтобы быть в курсе последних новостей из мира технологий будущего.
Сворачивание всех окон в Виндовс 10
Существует четыре основных способа сворачивания сразу всех открытых окон в «десятке». Они выполняются с помощью встроенных системных инструментов и не требуют дополнительного софта. Результат в конечном итоге будет везде одинаковый, поэтому выбирайте тот метод, который больше понравится. Далее мы детально расскажем о каждом из них.
Способ 1: Создание оснастки
Используя данный метод, вы без труда сможете создать специальную утилиту, при активации которой все открытые окна будут автоматически сворачиваться. Делается это следующим образом:
Способ 2: Создание ярлыка
Этот метод схож чем-то с предыдущим. Суть его заключается в создании специального ярлыка, при запуске которого все открытые окна свернутся. Вам нужно выполнить следующий ряд действий:
- В любой папке жесткого диска или на «Рабочем столе» нажмите правую кнопку мышки. Из контекстного меню поочередно выберите пункты «Создать» и «Ярлык».
-
В единственное текстовое поле открывшегося окна введите команду, которая указана ниже:
После этого нажмите кнопку «Далее» в этом же окне.
- Следующим шагом будет присвоение имени создаваемому ярлыку. Можете дать ему абсолютно любое название, так как на результат это не повлияет. В завершении нажмите кнопку «Готово».
В результате в выбранном ранее месте будет создан ярлык. После двойного клика по нему все открытые окна будут свернуты. В отличии от предыдущего метода, этому файлу можно задать абсолютно любую иконку, по умолчанию она имеет вид папки.
</ol>
Способ 3: «Панель задач»
Этот способ очень прост, все его описание сводится буквально в несколько строк. По умолчанию на каждой «Панели задач» в Windows 10 присутствует специальная кнопка, нажатие на которую сворачивает все открытые окна. Находится она в правом нижнем углу экрана, просто кликните в указанной области левой кнопкой мышки.
В качестве альтернативного решения можно в этом месте нажать правой кнопкой мышки, после чего выбрать из контекстного меню строку «Свернуть все окна».
Способ 4: Комбинация клавиш
Последний способ самый простой из описанных в данной статье. Все что от вас потребуется для сворачивания всех окон – нажать специальную комбинацию клавиш. Их существует несколько:
«Windows+M» — Плавное сворачивание всех окон«Windows+D» — Более быстрый вариант предыдущей команды«Windows+Home» — Сворачивает все окна, за исключением активного
Если вы предпочитаете использовать комбинации клавиш для упрощения работы в ОС Windows 10, рекомендуем ознакомиться с нашей тематический статьей.
Подробнее: Сочетания клавиш для удобной работы в Windows 10
Выполнив один из описанных в данной статье методов, вы без особых проблем сможете свернуть все окна. В качестве бонуса мы хотели бы рассказать вам о небольшом лайфхаке. Если зажать левой кнопкой мышки заголовок любого окна и водить им из стороны в сторону, все окна, кроме «захваченного», свернутся. Мы рады, что смогли помочь Вам в решении проблемы.Опишите, что у вас не получилось. Наши специалисты постараются ответить максимально быстро.
Помогла ли вам эта статья?
Пользователи, активно работающие на ПК, как правило, открывают множество разных папок, приложений, документов, редакторов, плееров и так далее. В какой-то момент у них возникает необходимость вновь обратиться к рабочему столу, они начинают сворачивать каждое окошко по отдельности, что отнимает у них уйму времени и нервов.
Мало кто знает, что существуют несколько простых способов свернуть все окна в Windows 10 и в более ранних версиях системы разом. Причём для этого не нужно устанавливать никаких сторонних программ, ведь разработчики из «Майкрософт» давно всё предусмотрели.
Как свернуть окна (показать рабочий стол) на Mac при помощи трекпада
P.S. Полезный совет для обладателей «сенсорных» MacBook или трекпадов Magic Trackpad. Для вас Apple разработала специальный Multi-Touch-жест для выхода на рабочий стол. Чтобы активировать его, достаточно развести большой и три других пальца от центра к краю.
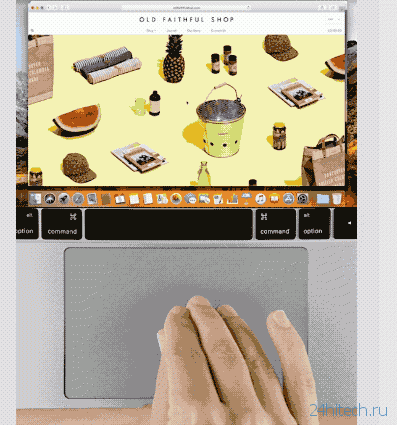
Приятного пользования!
По материалам yablyk
На вашем рабочем столе слишком много открытых окон? Хотите быстро перескакивать между ними или, например, развернуть одно и свернуть другое? Или, может, просто хотите сфокусироваться и раскрыть окно на весь экран? Для каждого из этих действий есть горячие клавиши, которые, почему-то не принято активно использовать. Между тем, они очень хорошо помогают в работе. Вот какие клавиатурные сочетания можно использовать для управления окнами и экономии времени.
1.Переключение между окнами активного приложения – Command+’
Вы же переключаетесь между приложениями с помощью комбинации «Command+Tab»? Предложенная комбинация суть то же самое, только внутри активного приложения. Это намного быстрее, чем если вы бы кликали правой кнопкой мыши по ярлыку приложения в поисках нужного окна.
Чтобы ни у кого не осталось вопросов – вторая клавиша из этой комбинации – это та же самая тильда, обыкновенно находящаяся над клавишей «1» стандартной клавиатуры.
2.Свернуть текущее окно – Command+M
Хотите избавиться от текущего окна, не закрывая его? Просто нажмите Command+M и окно свернется в Dock, где вы его и найдете, когда решите к нему вернуться.
3.Развернуть текущее окно
Надоело кликать зеленую кнопочку в углу окна, чтобы развернуть его на весь экран? Это можно сделать с помощью клавиатурного сокращения, правда его придется настроить самостоятельно – по-умолчанию его нет.
- Откройте «Системные настройки»
- Выберите меню «Клавиатура»
- В данном меню перейдите на вкладку «Сочетания клавиш»
- В левой колонке выберите «Сочетания клавиш для программы» и нажмите «+»
- В поле «Название меню» введите «Zoom», а в поле «Сочетание клавиш» удобное вам клавиатурное сокращение, например Command+=
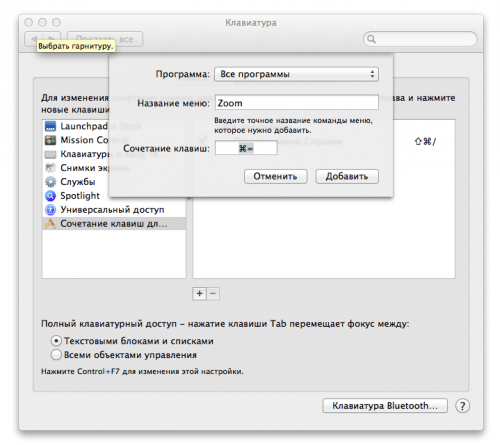
4.Скрыть остальные приложения – Command+Option+H
Если кроме текущего приложения у вас открыта еще куча окон и вы хотите оперативно устранить этот бардак, то лучшее решение – нажать Command+Option+H. В результате вы останетесь в текущем окне программы, а все остальные приложения будут свернуты и перестанут мешать вам жить и работать.
5.Войти в полноэкранный режим – Command+Power
Если вы хотите сфокусироваться на текущей задаче, скажем, работая в текстовом редакторе, то разверните окно на весь экран. Для этого нажмите Command+Power и на экране не будет ничего, кроме текущего приложения. Для обратного действия еще раз нажмите это же сочетание клавиш. Если данная опция у вас не работает, то из предыдущего пункта вы уже знаете как заставить ее работать.
6.Закрыть текущее окно – Command+W
Это клавиатурное сочетание существует в OS X с первых дней системы, однако я до сих пор встречаю людей, никогда не слышавших о нем. Так или иначе, нажатие этих горячих клавиш закрывает текущее окно программы (например, вкладку в браузере), а если в приложении только одно окно, то Command+W закрывает приложение.
7.Закрыть все окна приложения – Command+Option+W
Клавиатурное сочетание аналогичное предыдущему. Только оно закрывает все окна текущего приложения. Удобно, когда браузер завален вкладками, например.
Уникальная фишка Grid, которой нет у конкурентов
Кроме уже привычной для подобных приложений связки из горячих клавиш + активных границ экрана разработчики Grid реализовали еще один удобный и очень быстрый способ расставлять окна. Понравится он тем, кто не любит работать с клавиатурой или не хочет запоминать полезные сочетания клавиш.
При использовании встроенного или внешнего трекпада либо оригинальной мышки Magic Mouse можно управлять окнами простым жестом. Работает это следующим образом:
Наводим курсор на шапку окна и делаем одиночный тап по сенсорной панели.
Не отпуская палец, ведем его вправо или влево для перемещения окна в соответствующую часть экрана.
Если нужно разместить окно в углу, добавляем свайп вверх или вниз.
Так всего одним действием можно расположить приложение в нужном месте экрана, просто начертив букву “Г” в соответствующем направлении.
При использовании трекпада нужно делать свайп двумя пальцами. А если подключить к жестам клавишу Shift, то сможете еще более точно указывать позицию выбранного приложения.
В параметрах Grid предусмотрено 17 шорткатов для быстрых действий, 16 из которых дублируются удобными жестами мыши или трекпада.
На видео выше все понятно без дополнительных объяснений.

Приложение Grid платное, к сожалению, его не получится найти в Mac App Store. На сайте разработчика лицензия стоит €3.69.
Оплатить программу получится любой иностранной картой. Открыть такую можно по нашей инструкции.
С учетом курса обмена и всех комиссий стоимость программы выйдет менее 400 руб.
Считаю Grid настоящей мастхэв утилитой для всех активных пользователей Mac.
Хочешь ещё?
Ищешь ответ на вопрос?
iPhones.ru
К такому удобству быстро привыкаешь.
↓ 04 – Зрелище | Бесплатный | macOS
С помощью функции Spectacle можно просматривать несколько документов бок о бок, перемещать окна на другие дисплеи или даже полностью сконцентрировать внимание на одной задаче. Перемещайте и изменяйте размер окон с легкостью
Управление окнами с помощью простых и настраиваемых клавиатурных сокращений.
Windows 10 получила игрушки PowerToys через четыре года после их выпуска. 8 мая 2019 года компания Microsoft перезапустила PowerToys и сделала их с открытым исходным кодом на Github. Пользователи могут добавлять свои собственные дополнения и настройки в PowerToys. Первый предварительный релиз был выпущен в сентябре 2019 года и включал в себя FancyZones и краткое руководство по ключевым клавишам Windows. PowerToys для Windows 10 поставляется со следующими утилитами:
FancyZones добавляет оконный менеджер, который облегчает пользователям создание и использование сложных макетов окон.
PowerRename добавляет в File Explorer опцию, позволяющую пользователю переименовывать файлы с помощью поиска и замены или регулярного выражения.
Руководство по сочетаниям клавиш Windows – это полноэкранное наложение, которое позволяет пользователю просматривать текущие сочетания клавиш Windows, доступные в текущем окне.
Оконный ходунки
Резайзер изображения
Можно ли сделать несколько рабочих столов
Обширными виртуальными пространствами и доступами к ним ранее могли похвастаться исключительно пользователи, использующие ОС UNIX и MacOS. Но компания «Майкрософт» быстро поняла, как выгодно иметь в своем распоряжении нечто подобное, и поспешила подарить пользователям возможность создавать, например, виртуальные рабочие столы и в устройствах, работающих на ОС Виндовс 10. Это позволило увеличить число потребителей, предпочитающих именно операционную систему Виндовс 10 всем другим существующим, соответственно, увеличило прибыль разработчиков.
Переполненный файлами и папками экран компьютера сильно отвлекает
Целью существования виртуального рабочего стола является расширение рабочего пространства. Для большего понимания стоит представить маленький офисный стол, заваленный книгами и бумагами. Навести в таком месте порядок можно, но из-за объема выполняемых работ через некоторое время он вновь придет в прежнее состояние. Единственный выход — покупка стола большего размера или присоединение еще одной столешницы. И в первом, и во втором случае сокращается пространство офиса.
Работая в Виндовс, пользователь имеет точно такой же маленький рабочий столик, но в отличие от офисного сотрудника, он может расширить его до безграничных размеров, при этом сохранить жизненное пространство.
Обратите внимание! В любой момент можно закрыть все приложения и папки, удалив виртуальную среду, в которой более не нуждаются, или создать новый по одному лишь щелчку мыши. Виртуальные пустые области ничем не ограничены, можно в каждой открыть по 1 окну или по 10, систематизировать их, использовать одновременно или по отдельности
Виртуальные пустые области ничем не ограничены, можно в каждой открыть по 1 окну или по 10, систематизировать их, использовать одновременно или по отдельности.
Интересно, что на данный период времени в самой новой из версий ОС, представленной «Майкрософт», можно создать одновременно не 1-2, а 3 и более рабочих экранов на одном компьютере. Это необходимо прежде всего:
- для комфортной работы с разными проектами в режиме реального времени одновременно;
- для разграничения информации (на одном можно сохранять исключительно те файлы, что касаются профессиональной деятельности, а на втором рабочем столе в windows 10 размещать личные фото и записи).
Важно! Конфронтации между уже существующими и только что созданными экранами не происходит благодаря хорошо отлаженному механизму. Более не нужный рабочий стол можно свернуть
Хранящуюся на нем информацию в это же время перемещают в другую среду, воспользовавшись мышкой или командой «Переместить в» (ее следует выбрать в контекстном меню, щелкнув ПКМ по окошку приложения)
Более не нужный рабочий стол можно свернуть. Хранящуюся на нем информацию в это же время перемещают в другую среду, воспользовавшись мышкой или командой «Переместить в» (ее следует выбрать в контекстном меню, щелкнув ПКМ по окошку приложения).
Как переключаться между окнами (задачами) в Mac OS X? — Toster.ru
Почему нельзя переключиться на окно по command-Tab, если я его свернул или закрыл ?
Можно. Ты переключишься на само приложение, у которого свернуто или закрыто окно. Было бы хуже сесли бы ОС сама решала вместо тебя когда разорвачивать тебе окна.
Чем занимается кнопка в заголовке окна? Зачем она это делает? У айтюнс, например, она уменьшает приложение до размеров 3×4 см.
Кнопка + изначально создавалась как такая, которая подстраивает окно под контент, а не растягивает его на весь экран (как привыкли в win) т.е. так, чтобы, например, окно было как раз размером с веб-страницу, или картинку. Но сейчас эта логика иногда нарушается отдельными приложениями.
Почему есть кнопка «свернуть окно», а есть команда «command-h», которая делает примерно то же, но не то?
Это абсолютно разные вещи. «command-h (hide)» моментально прячет все окна текущего приложения. И ты видишь что находится под ними. Свернуть окно- соврачивает все окна по очереди.
Зачем? command+q это выход из приложения (кстати универсальный шорткат, разотает везде в отличие от win, в которой куча вариаций на тему). Закрыть окно документа — это command+w (о слова window). В случае многотабового окна документом является таб, а не все окно.
Почем при разворачивании окна на весь экран я на самом деле получаю окно на отдельном рабочем столе, со всеми вытекающими особенностями? И зачем мне при этом смотреть трехсекундное кино со спецэффектами «растяни окно»?
Потому что это особый полноэкранный режим. Это не то же, что Развернуть окно в Win. Просто убей у себя привычку держать все окна развернутыми — это после windows у всех так.
Есть такие косяки, эо баги разработчиков с неправильными руками. Таким грешит Word
Показатель того что ты находишься в скайпе-строка меню. В ней ппервым пунктом всегда находится название активного приложения. У приложения могут быть закрыты или сернуты все окна, тогда операционке нечего тебе показать из окон, но меню она тебе покажет.
Как в Windows 10 создать второй рабочий стол
Новые экраны создаются благодаря специальному приложению «Представление задач». Оно разработано для ОС Виндовс 10, и именно за счет его существования у пользователей появилась возможность более продуктивнее работать на ПК, тратить меньше времени на открытие и закрытие разных окон, поиск папок и файлов среди множества уже отображающихся на мониторе.
Как сделать два
Для создания второго экрана:
- Находят в панели задач функцию «Представление Виндовс».
- Нажимают на строку с надписью правой кнопкой мыши.
- В открывшемся списке меню выбирают «Создать рабочий стол».
Процедура завершена, пространство создано, дополнительно даже не нужно перезагружать устройство или отключать некоторые свойства и возможности других программ и приложений.
Главное — не забыть о том, что для управления виртуальным пространством удобнее всего пользоваться горячими клавишами, потому процесс работы над созданием нового рабочего места завершается только после их запоминания. Опытному пользователю, да и новичку, потребуется запомнить следующее:
- для переключения с одного экрана на другой нужно нажать одновременно «Win + Ctrl + стрелки влево и вправо» (переход плавный, одно рабочее пространство от другого отделено рамкой, всегда можно вернуться назад);
- для закрытия нажимают «Win + Ctrl + F4»;
- для создания очередного виртуального пространства пользуются клавишами «Win + Ctrl + D».
Чтобы успешно оперировать виртуальным пространством, даже нет необходимости осваивать специальные знания. Все уже сделано за пользователя разработчиками Виндовс. Ему остается только последовательно выполнить ряд простейших действий, не требующих от него совершенно никаких умений. С поставленной задачей справится даже школьник.
Перемещение информации, создание нового пространства
Как сделать несколько
Еще один рабочий стол создается в том же мастере виртуального пространства, что и первый. Для этого кликают мышкой по кнопке «Создать рабочий стол», обозначенной плюсом. Она располагается в верхней левой части уже существующего рабочего стола. Такой же результат будет при нажатии кнопок «Win + Ctrl + D».
При этом если в панели задач нет кнопки «Представление задач», а создать новое виртуальное пространство с помощью горячих клавиш не получается:
- Щелкают ПКМ по любой области «Панели задач».
- В появившемся контекстном меню выбирают пункт «Показать кнопку просмотра задач».
- Кликнув по ней мышкой, вызывают окно, позволяющее управлять виртуальным пространством.
Обратите внимание! Количество перечисленных действий можно сократить до одного, воспользовавшись сочетанием клавиш «Win + Tab». Для изменения настроек уже существующих виртуальных пространств:
Для изменения настроек уже существующих виртуальных пространств:
- Находят раздел «Параметры».
- Выбирают категорию «Система».
- Останавливаются на разделе «Многозадачность» (полный список функций располагается слева).
- Прокрутив список вниз, выбирают кнопку «Виртуальные столы» и кликают по ней.
В открывшемся отдельном окне можно выбрать, что именно нужно показывать в панели задач, сколько окон и какими они будут. Это могут быть окна, открытые исключительно на том мониторе, которым пользователь пользуется сейчас, или же все окна, созданные на всех виртуальных рабочих столах.
Здесь же в разделе «Виртуальные столы» выбирают, какие окна нужно показать после нажатия клавиш «Alt + Tab». Опять же это могут быть все окна или окна, открытые в конкретном виртуальном пространстве.
Использовать настройки можно по собственному усмотрению. Но специалисты утверждают, что перегружать панель задач не имеет смысла, поиск нужного значка среди нескольких десятков обозначений займет не меньше времени, чем попытка найти его на экране без создания дополнительных виртуальных сред.
Обратите внимание! Помещать иконки, обозначающие открытые окна, в панель задач лучше, если используются они постоянно и их совсем немного. В остальных случаях разумнее пользоваться кнопкой переключения виртуального пространства, создавать ярлыки
Удаление лишнего пространства
Обновлённый интерфейс Alt+Tab
Переключатель окон, активируемый с помощью нажатия Alt+Tab – весьма давняя особенность Windows, которой Microsoft последний раз уделяла серьёзное внимание лишь в Windows Vista. Тогда интерфейс Alt+Tab получил официальное название Flip и научился показывать визуальные миниатюры в дополнение к иконкам. В Windows 8 этот переключатель выглядит практически также, как в Vista:
В Windows 8 этот переключатель выглядит практически также, как в Vista:
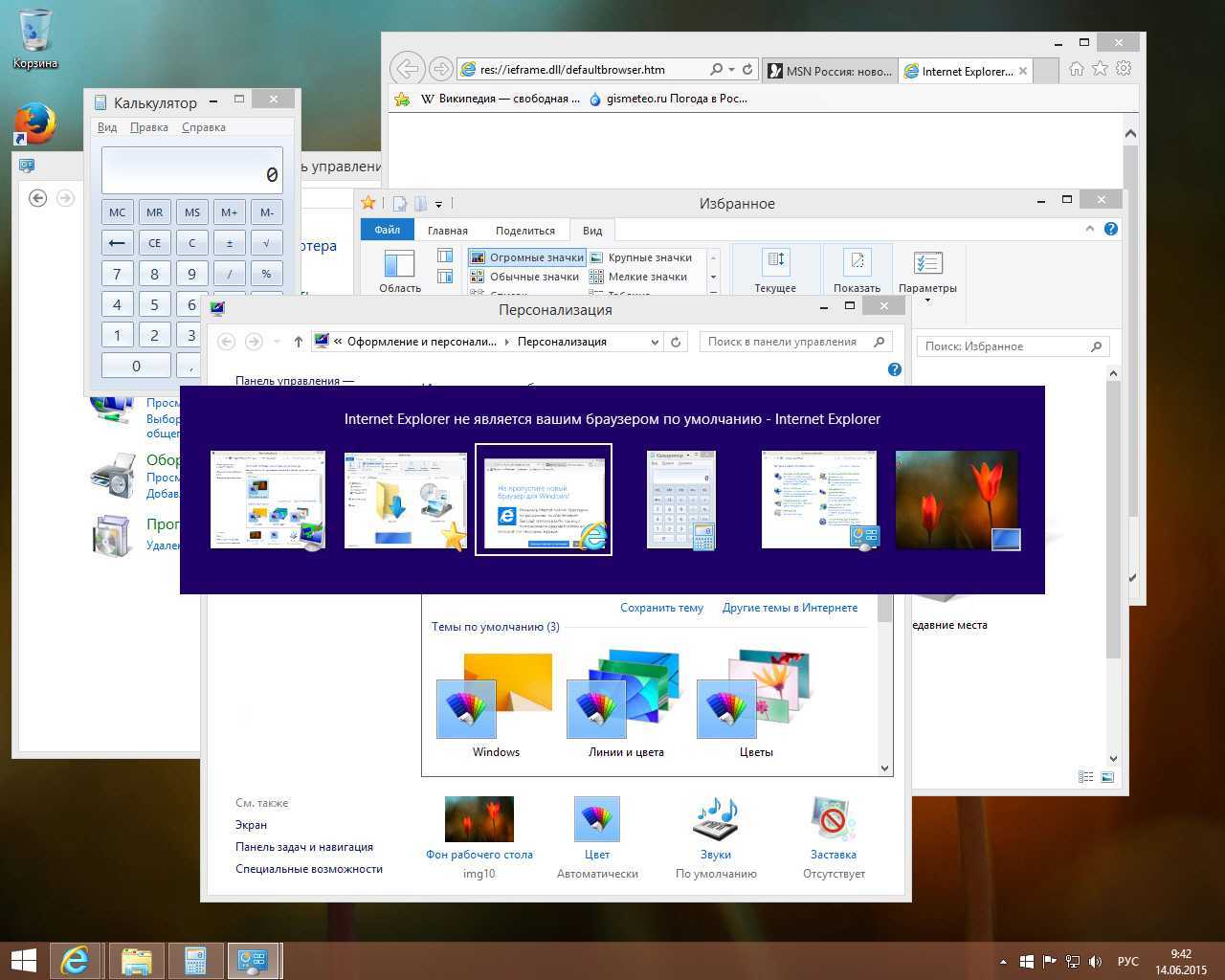
А вот в Windows 10 интерфейс Alt+Tab был наконец-то модернизирован. Прежде всего, заметно перерисован внешний вид переключателя. Вместо крошечных миниатюр, на которых порой трудно было что-либо разглядеть, теперь используются большие и качественные превью.
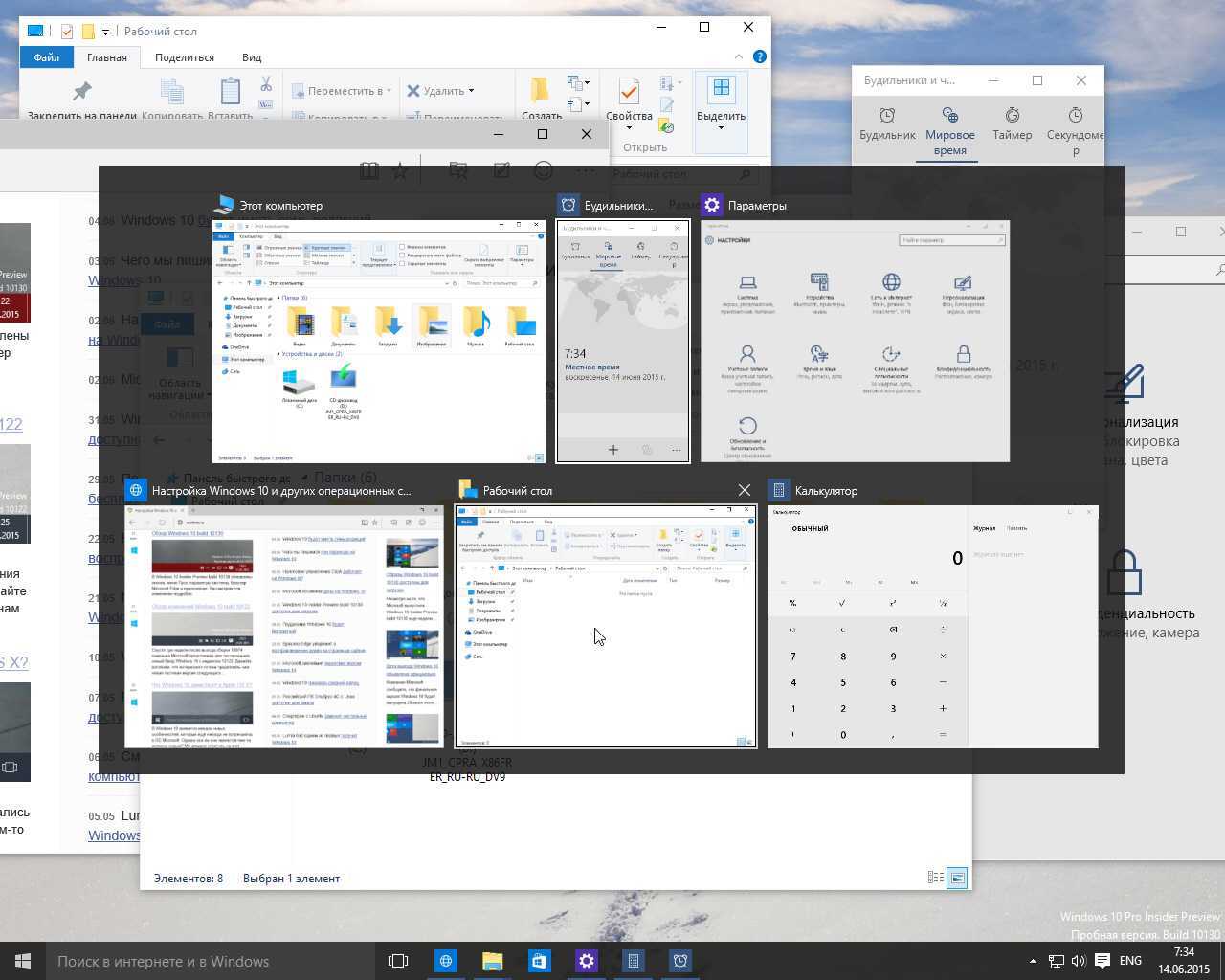
Интерфейс Alt+Tab больше не отображает рабочий стол, так для этого есть функция Peek. Кроме того, в уголках визуальных превью появились кнопки закрытия.
Список наиболее часто используемых сочетаний горячих клавиш Windows.
Как открыть программу из меню Пуск
Открываем меню Пуск одновременно нажимая горячие клавиши Windows+ Ctrl + Esc.
В Windows 8 нет меню «Пуск», поэтому при нажатии Windows +Ctrl + Esc откроется начальный экран или рабочий стол.
В меню «Пуск» используются клавиши со стрелками на клавиатуре для навигации курсора вверх, вниз, влево или вправо. Нажмите клавишу Enter для открытия нужной программы. Вы также можете открыть программу нажав клавишу Windows и набрав имя программы нажать на Enter.
Как открыть программы на рабочем столе.
Горячая Клавиша Tab на клавиатуре переместит вас на Рабочий Стол, также Tab может переключаться между рабочим столом, Пуском и элементами на панели задач. В некоторых случаях может потребоваться неоднократное нажатие на Tab, чтоб перейти к значкам на рабочем столе.
В некоторых случаях может потребоваться несколько раз нажать на клавишу Tab, прежде чем перейти к значкам на рабочем столе. После выбора одного из значков на рабочем столе вы можете переходить к другим значкам с помощью клавиш со стрелками.
Выбрав нужный значок, нажмите клавишу Enter, чтобы открыть программу.
Горячая клавиша закрытие окна
Одновременное нажатие на горячие клавиши Ctrl + F4 на клавиатуре, приведет к закрытию окна программы или вкладок. Также можно использовать сочетание клавиш Alt+ пробел в открывшемся меню нажимая на стрелку вниз перейти к параметрам «Закрыть» или «Выход» и нажать Enter.
Сворачивание или уменьшение окна
Чтобы свернуть окно, одновременно нажмите клавишу Windows + стрелку вниз.
Увеличение окна
Чтобы развернуть окно, одновременно нажмите клавишу Windows и стрелку вверх.
Перемещение окна
Чтобы перемещать окно оно должно быть в оконном режиме, перейти можно горячими клавишами Alt+ пробел. Чтобы окно отображалось в оконном режиме, нажмите одновременно горячие клавиши Alt и пробел, перейдите к параметру “Восстановить” и нажмите Enter. Там же вы можете переместить окно если выберите «Переместить», а затем с помощью клавиш со стрелками переместите его.
Переключение между вкладками
Для перемещения слева направо в выбранном окне, одновременно нажмите горячие клавиши Ctrl+ Tab, а чтобы перемещаться справа налево, нажмите Ctrl+Shift+Tab.
Переход между открытыми окнами и приложениями
Чтобы перемещаться между открытыми программами на вашем рабочем столе, удерживайте нажатой клавишу Alt, затем нажмите клавишу Tab для отображения всех открытых на данный момент окон. Для выбора нужного окна продолжайте нажимать Tab одновременно удерживая Alt. Когда выбрано нужное вам окно или программа, отпустите обе клавиши, чтобы сделать ее текущим окном.
Перемещение между полями и кнопками в окне
Для перемещения курсора между объектами полей в диалоговом окне используйте клавиши Tab, пробел, стрелку и Enter. Если вам нужно нажать кнопку OK или Отмена, нажмите пробел или клавишу Enter.
Управление текстом и перемещение по нему
При работе с текстом для экономии времени можно пользоваться клавишами со стрелками перемещая курсор вверх, вниз, влево или вправо в документе. Удерживание нажатой клавишу Ctrl и одновременно нажимая клавиши со стрелками влево или вправо перемещает курсор на одно слово. Удерживая Ctrl при нажатии, вверх или вниз перемещает курсор по абзацам.
Клавиши End и Home.
Нажатие клавиши End переводит вас в конец строки или документа, а нажатие клавиши Home перемещает вас в начало.
Горячая клавиша Shift позволяет выделять текст. Удерживание клавиши Shift при использовании клавиш со стрелками вправо или влево выделяет текст. Если вы удерживаете shift, одновременно нажимая клавиши со стрелками вниз, вы выделяете по одной строке в этом направлении. Нажатие и удерживание Shift + Ctrl и использование стрелок выделяет слово за раз. Удерживая нажатой клавишу Shift и нажимая клавишу End, выделяется от текущей позиции курсора до конца строки или документа.
Прокрутка в окне
Прокрутка вверх или вниз в окне часто выполняется с помощью клавиш со стрелками вверх и вниз, клавиш Page up и Page down или клавиши пробела.
Щелчок правой кнопкой мыши по значку или другому элементу Windows
В некоторых ситуациях вам может потребоваться щелкнуть правой кнопкой мыши на значок, текст или другой элемент Windows. Чтобы сделать это без мыши, выберите значок или переместите курсор на текст, который необходимо щелкнуть. Затем нажмите и удерживайте клавиши Shift и F10 одновременно.
Способ 3: Специальная утилита
В отличие от сворачивания всех окон, создать волшебную кнопку для закрытия окон системными средствами и использовать оснастку нет возможности. Но если нужно быстро закрыть все активные окна, несмотря на прогресс работы, можно использовать специальные утилиты. Например, Close All, чье название говорит само за себя, – небольшой инструмент, с помощью которого всего одним нажатием на кнопку можно освободить Windows 10 от запущенных программ и документов.
- Скачайте утилиту и запустите установочный файл. Далее потребуется ее установить, следуя подсказкам пошагового мастера.
- Запустите средство. В интерфейсе отобразится список всех запущенных окон и программ. Справа есть значок в виде крестика, при нажатии на который вы можете поочередно закрыть выбранное окно.
- Если нужно закрыть все окна в Windows 10, отметьте галочкой слева все (хотя по умолчания они и так выделены), затем нажмите на кнопку «ОК».
Если в открытом документе или проекте не вносились изменения, то утилита закроет их окно. Когда требуется выбрать, нужно ли сохранять корректировки, то отобразится соответствующее системное предупреждение.
Значок утилиты по умолчанию помещается на рабочий стол, но для более быстрого доступа его можно определить на панель задач или в главное меню Windows 10. В первом случае достаточно перетащить с зажатой левой кнопкой мыши иконку на нижнюю панель и дождаться появления надписи «Закрепить в Панель задач», затем там и оставить его, отпустив кнопку.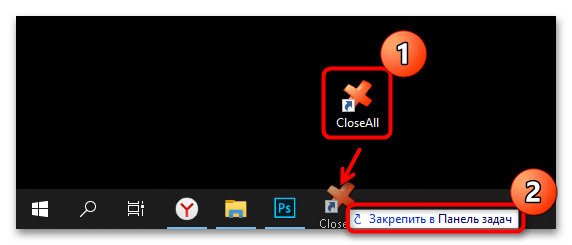
Если нужно поместить иконку в главном меню в список избранного, то найдите установленное приложение, используя системный поиск. По результату кликните правой кнопкой мыши и выберите пункт «Закрепить на начальном экране».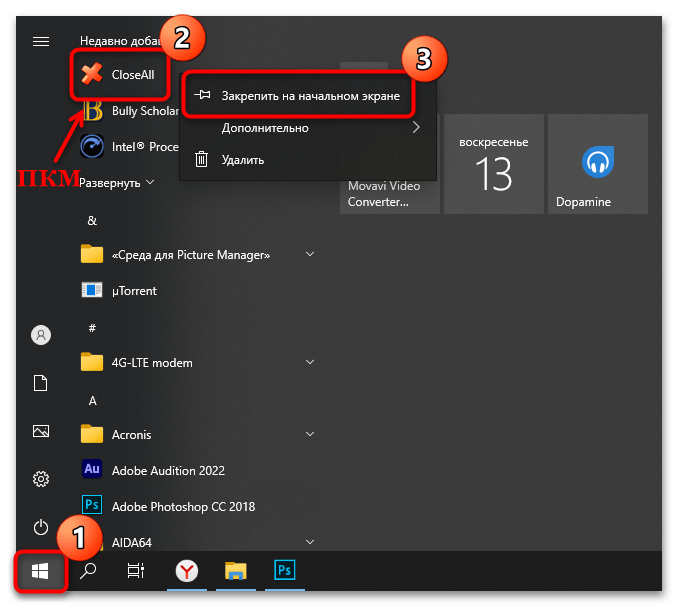
Помогла ли Вам статья?
Да



























