Подключение видеокарты к материнской плате компьютера
Подключение видеокарты к материнской плате — установка видеокарты в компьютер не представляет никакой сложности
Хотя есть несколько моментов, которые желательно принять во внимание при выполнении монтажа. Здесь мы подробно расскажем как правильно подключить графический процессор к системной плате
Как установить видеокарту в компьютер
Многие специалисты советуют устанавливать GPU на самом последнем этапе при сборке системного блока. Обусловлено это тем, что графический адаптер имеет относительно большие габариты. А это в свою очередь может создать некоторые неудобства при монтаже других компонентов компьютера.
В общем начинаем установку.
-
- 1. В первоочередную задачу входит обесточивания компьютера, а именно, отсоединение вилки из розетки 220v.
-
- 2. Все графические адаптеры последнего поколения предполагают для работы наличие разъема PCI-E на системной плате.
Нужно взять во внимание, что в нашем случае подойдет только слот PCI-Ex16. Когда на материнской плате их установлено более одного, тогда нужно прочитать инструкцию к оборудованию, то есть к материнской плате
Это даст вам возможность разобраться какие именно слоты PCI-E нужно задействовать для вашей видеокарты. В основном, нужный вам слот обычно установлен в самом верху.
-
- 3. На следующим этапе необходимо подготовить пространство для коннекторов видеокарты на тыльной стороне корпуса. Обычно установленные там заглушки просто ломают, но у более крутых компьютеров эти заглушки прикручены винтами, то есть съемные.
Число отверстий обусловливается количеством вертикальных рядов, предусмотренных для установки выходных разъемов для монитора на графическом адаптере.
Помимо этого, в случае присутствия на модуле вентиляционных прорезей, то тогда и для решетки необходимо освободить слот.
4
Осторожно устанавливаем видеокарту в нужный слот до появления своеобразного щелчка, это значит сработало устройство фиксации. Пространственное положение GPU должно быть кулерами к низу
Ошибиться в установке видеокарты невозможно, так как конструктивные особенности модуля не дадут возможности вставить устройство иначе.
-
- 5. Следующий этап заключается в подачи вспомогательного напряжения питания. В случае отсутствия на вашей видеокарте разъема для дополнительного питания, то этот шаг пропускается.
На видеокартах различных производителей коннекторы вспомогательного напряжения питания могут быть разные. Такие как: шести-контактный разъем, восьми-контактный,(6+2), 6+6 контактов (это наш случай) и так далее
При подборе источника питания обратите особое внимание на то, чтобы он имел все необходимые вам коммутационные выводы
На случай если нужных разъемов нет, тогда подключение GPU выполняется при помощи специального переходного соединителя Molex на шесть или восемь контактов.
На снимке показана видеокарта с подсоединенным вспомогательным питающим напряжением.
-
-
- 6. На последним этапе выполняется крепление модуля с помощью винтов, входящих в комплект графического процессора либо они есть в комплекте корпуса.
-
На этом монтаж и подключение GPU к системной плате компьютера закончено, теперь можно установить на свое место крышку системника, подсоединить провод питания. Далее уже нужно будет поставить драйвера на видеокарту и пользоваться.
Предыдущая запись Как снять видеокарту с компьютера
Следующая запись Замена термопасты на видеокарте
SLI: подключение видеокарт
Если компьютер соответствует требованиям для создания SLI-конфигурации, подходящая вторая видеокарта куплена – можно переходить к сборке. После выключения ПК следует снять крышку системного блока, установить вторую плату в соответствующий слот, подключить к ней дополнительный кабель питания (если таковой требуется) и соединить две карты мостиком, идущим в комплекте. Аппаратное подключение двух видеокарт в SLI на этом завершено и можно переходить к программной настройке.

Кабели питания, подключенные к связке SLI
Подключение двух видеокарт SLI в Windows
Для того, чтобы связка из двух ГП могла нормально функционировать – нужно установить на ПК Windows версии Vista или новее (7, 8, 8.1 или 10). Рекомендуется также скачать с сайта Nvidia самую свежую версию драйвера для видеокарты. После этого можно переходить к настройке.
- Нужно кликнуть по рабочему столу правой клавишей мыши и в появившемся окне выбрать пункт «Панель управления Nvidia».
- В подменю «Настройки 3D» следует выбрать пункт «Настроить SLI, PhysX».
- В открывшейся вкладке необходимо установить галочку «Максимальная производительность 3D».
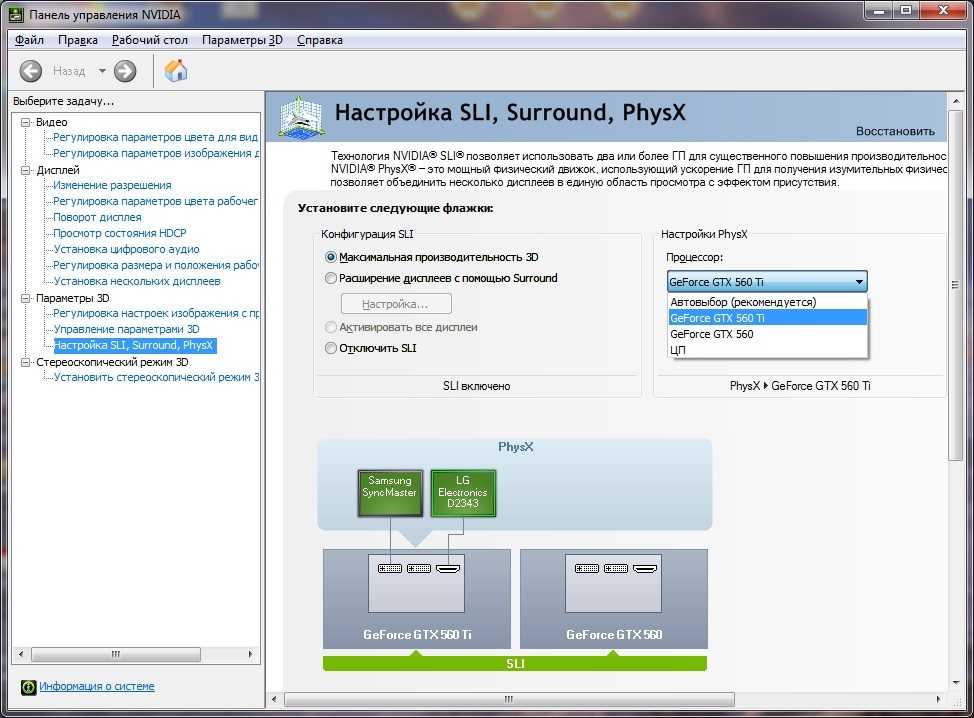
Включение SLI в Windows
После применения установок связка готова к работе. Возможно, для корректной настройки работы SLI в некоторых играх придется задать им особые параметры в подменю «Программные настройки». Но, как правило, большинство современного ПО в этом не нуждается.
Большой поклонник качественной китайской техники, любитель четких экранов. Сторонник здоровой конкуренции между производителями. Чутко следит за новостями в мире смартфонов, процессоров, видеокарт и другого железа.
Как правильно установить видеокарту
Шаг 1. Найдите на компьютере драйвера старой видеокарты и удалите их.
Если не удалить старую программу, может возникнуть конфликт драйверов. Поэтому перед тем как установить видеокарту, необходимо избавиться от старых настроек. Удаление нужно производить, даже если вы устанавливаете идентичную деталь. Чтобы не было проблем совместимости с новой деталью, нужно также избавиться от всех драйверов Windows (Виндовс) для отображения графики.
Удаление драйверов легко выполнить вручную. Для этого:
- откройте диспетчер устройств (откройте меню Start (Старт) и в поисковой строке введите «диспетчер устройств»);
- в диспетчере устройств перейдите в раздел Display Adapters (Видеоадаптеры);
- выберите текущий адаптер и щёлкните правой кнопкой мыши;
- нажмите «удалить»;
- следуйте инструкции, которая появится на экране;
- отключите компьютер;
- выньте шнур из розетки.
ШАГ 2. Обеспечьте заземление.
Возможно, кто-то сочтёт этот шаг необязательным, однако в качестве перестраховки лучше его не пропускать. При работе с чувствительными деталями ПК заземление необходимо для того, чтобы случайный электрический разряд не уничтожил всё «железо». Для заземления подойдёт специальный антистатический браслет, который крепится к металлическим элементам корпуса ПК. Если браслета у вас нет, то сгодится обычная квартирная батарея или кран для воды. Просто возьмитесь за батарею или кран одной рукой, так вы создадите нужное заземление.
ШАГ 3. Найдите старую видеокарту и удалите.
Перед тем как подключить новую видеокарту, необходимо извлечь имеющуюся. Раскрутите корпус ПК и осмотрите материнскую плату. В одном из её слотов находится нужная вам деталь. Для видеокарты используют слоты PCI-E или AGP. Обычно видеоадаптер является одной из самых больших деталей ПК, поэтому найти его будет не сложно.
Аккуратно отвёрткой (не используйте ножи и другие острые предметы, вы можете повредить микросхемы и детали) открутите винты, крепящие видеокарту и аккуратно, лёгким движением вверх извлеките её
Обратите внимание, что карта может быть закреплена небольшой петелькой в районе слота PCI. Поэтому перед извлечением детали петлю нужно освободить
Очистите компьютер от накопившейся пыли и мусора. Это можно сделать при помощи сжатого воздуха или вакуума. После этого можно подключить видеокарту.
ШАГ 4. Установите новую видеокарту.
При извлечении видеоплаты из упаковки не прикасайтесь к микросхеме и контактам руками, а также посторонними предметами. Вставьте деталь в слот. Аккуратно и равномерно надавите на неё. Убедитесь, что плата вошла в слот равномерно и ей ничего не мешает. Теперь закрепите плату винтами.
Найдите на своей видеокарте разъёмы для портов питания, они находятся на задней стороне видеокарты. Далее нужно подключить 1–2 разъёма к источникам питания (6-контактные кабеля). Если этого не сделать, видеокарта не будет работать корректно.
После того как установка видеокарты будет завершена, закройте системный блок ПК и зафиксируйте корпус болтами. Подключите дисплей.
Как заменить видеокарту
Первым делом отсоедините кабель монитора. Демонтируем старую видеокарту в обратной последовательности, описанной в предыдущем пункте.
Обратите внимание, что достать её для замены просто открутив болтик и вытянув за плату не получится – она закреплена «лапкой», которая зажимает разъем. Чтобы извлечь видеоадаптер Вам нужно на эту «лапку» надавить
Чтобы извлечь видеоадаптер Вам нужно на эту «лапку» надавить.
Надавить можно как пальцем, но это удобно не на всех материнских платах. Рекомендуем аккуратно воспользоваться отверткой.
В других моделях системных плат данный фиксатор может быть организован несколько удобнее.
Установив новое устройство, подключите к нему монитор.
Как подключить видеокарту к компьютеру
Чтобы правильно установить новый компонент компьютера, следует выполнить такой алгоритм:
- Выключить компьютер.
- Отключить все кабеля, подключенные к задней крышке.
- Открутить крепежные винты и снять левую крышку компьютера (если смотреть с лицевой стороны). Для этого можно воспользоваться крестовой отверткой.
- Если требуется замена старой видеокарты, то извлеките ее, предварительно открутив крепежный винт на корпусе компьютера. Значительных усилий при этом не требуется.
- Вставьте новую видеокарту в графический порт.
- Зафиксируйте ее крепежным винтом.
- Если это предусмотрено конструкцией, подключите питание видеокарты.
- Установите обратно боковую крышку.
- Подключите к системному блоку все провода.
- Включите компьютер.
Вот некоторые полезные советы, которые помогут вам в процессе.
- Если вы плохо разбираетесь в компьютерной технике и не уверены, сможете ли подключить все кабеля правильно, перед разборкой системного блока сфотографируйте заднюю крышку. По этой фотографии вы потом сможете подключить все правильно.
- Некоторые мощные видеокарты не помещаются по длине в корпусе формата Mid Tower и Mini Tower . Ножницами по металлу можно удалить лишние карманы для крепления жестких дисков, что позволит размесить видеокарту в таком корпусе. Если видеокарта не помещается по ширине, корпус лучше заменить.
- Если вы взялись устанавливать видеокарту впервые, может случиться, что вам помешает заглушка на задней крышке в том месте, где наружу выходят интерфейсы подключения. Ее следует выломать, слегка надавив пальцем.
Как подключить дискретную видеокарту к ноутбуку
К ноутбуку можно подключить внешнюю графическую карту, для этого есть два способа: установка в Mini PCIe или внешняя док-станция (если компьютер поддерживает технологию Thunderbolt). Установка дискретной видеокарты во втором случае – дело довольно затратное. Например, станция с предустановленным адаптером GTX 1070 оценивается в 50 тысяч рублей, с картами послабее – около 15 000 – 20 000, к тому же, в самые топовые игры иногда не получится поиграть даже с лучшей док-станцией, если другие характеристики (в частности, процессор) недостаточно мощные. А его заменить на ноутбуке довольно сложно. Интегрированный видеопроцессор перед установкой необходимо отключить.
Подключение внешнего адаптера через порт PCIe требует меньших финансовых вложений, но этот способ сложнее. Требуется полная разборка ноутбука, чтобы найти соответствующий слот. Обычно в нем располагается модуль Wi-fi, если портов несколько, то это не проблема. Но если он только один, то придется выбирать между картой и беспроводной сетью. Перед тем, как подключать видеокарту, нужно вывести слот наружу с помощью адаптера Mini PCIe на PCIe16 и прочих кабелей (их готовый комплект можно найти в интернете под названием EXPGDC). Этот способ также подходит не для всех ноутбуков.
Причины использования двух видеокарт
Подобная установка может преследовать разные цели: увеличение мощности графической системы, распределение задач между GPU.
Улучшение графики в играх
Совместное использование 2-х видеокарт на компьютере позволяет поднять производительность системы и частоту кадров (fps), что делает «картинку» в играх более детальной и реалистичной. Облегчается обработка 3D графики, также можно задать установки изображения вплоть до 4K или «разбить» его на несколько экранов. Обычно прирост достигает 50%-70%, на некоторых играх возможно увеличение fps почти в 2 раза.
Раздельное использование
Два графических процессора используются отдельно для одновременного решения разных задач. Можно играть в игру на одной видеокарте и тут же, задействовав другую, выложить записанное видео в Интернет. Выгода здесь в том, что два GPU работают независимо друг от друга, поэтому не пострадает ни графика в игре, ни стрим. При использовании же одной карты неизбежным было бы падение fps игры и подергивания в стриме.
Видеомонтаж забирает большую долю производительности компьютера. Рендеринг на видеокарте намного эффективнее, чем просчет кадров с помощью центрального процессора (ЦП). Поэтому использование второго графического процессора (ГП) для монтажа видеоматериала позволит сократить время процесса и не нагрузит другую видеокарту.
Если есть два монитора, то можно вывести изображение двух GPU на них. На одном можно смотреть фильм, а с другого выйти в Интернет. Цели могут быть разные, но удобство в использовании двух мониторов очевидно. Хотя этого можно добиться и с одним видеоадаптером.
Установка видеокарты
Большинство мастеров рекомендуют устанавливать видеокарту в последнюю очередь, на завершающем этапе сборки компьютера. Это продиктовано довольно крупными размерами адаптера, что может помешать монтажу других компонентов системы.
Итак, приступим к установке.
- В первую очередь необходимо полностью обесточить системный блок, то есть, отсоединить кабель питания.
- Все современные видеоадаптеры требуют для работы наличия слота PCI-E на материнской плате.
Обратите внимание, что для наших целей подходят только разъемы PCI-Ex16. Если их несколько, то необходимо изучить мануал (описание и инструкцию) к Вашей материнке
Это поможет выяснить, какие PCI-E являются полноценными и позволяют работать устройству в полную силу. Обычно это самый верхний слот.
Далее нужно освободить место для разъемов видеокарты на задней стенке корпуса. Чаще всего заглушки банально выламываются. У более дорогих решений планки крепятся винтами.

Количество отверстий зависит от того, во сколько рядов по вертикали располагаются выходы для мониторов на видеокарте.
Кроме того, если на устройстве присутствует вентиляционная решетка, то под нее также нужно освободить слот.

Аккуратно вставляем видеокарту в выбранный разъем до характерного щелчка – срабатывания «замочка». Положение адаптера – кулерами вниз. Здесь сложно ошибиться, поскольку любое другое положение не позволит установить устройство.
Следующий шаг – подключение дополнительного питания. Если на вашей карте его нет, то этот этап пропускается.
Разъемы дополнительного питания на видеокартах бывают разные: 6 pin, 8 pin (6+2), 6+6 pin (наш вариант) и другие
На это стоит обратить пристальное внимание при выборе блока питания: он должен быть укомплектован соответствующими выводами
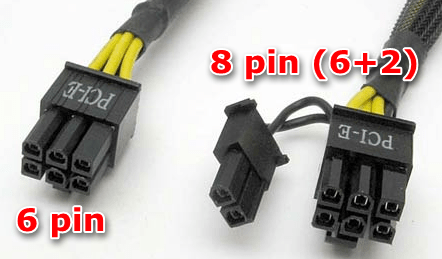
Если необходимые разъемы отсутствуют, то можно подключить ГПУ, воспользовавшись специальным адаптером (переходником) molex на 8 или 6 pin.

Вот как выглядит карта с подключенным дополнительным питанием:

Заключительный шаг – закрепление устройства при помощи винтов, которые обычно включены в комплект корпуса или видеокарты.
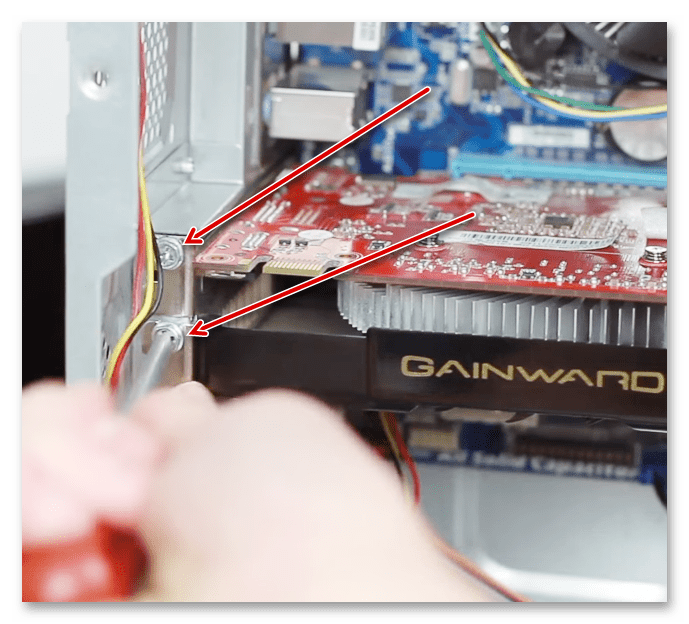
На этом подключение видеокарты к компьютеру завершено, можно ставить на место крышку, подключать питание и, после установки драйверов, можно пользоваться устройством.
Есть несколько основных правил, при соблюдении которых замена, установка и подключение и апгрейд видеокарты пройдет без осложнений.
Нужно заметить, что перед тем, как покупать ее, следует понимать, что новая видеокарта может привести к увеличению энергопотребления. Вследствие этого возможно Вам придется заменить блок питания. Также посмотрите в характеристиках материнской платы вашего компьютера какой порт она поддерживает: AGP или PCI-Express.
В этой статье мы расскажем о подключении и установке, а также о том, как заменить видеокарту.
Отнеситесь к покупке видеокарты с максимальной ответственностью!
Майнинг Nvidia GeForce GTX 1060 6 GB
Для майнинга подойдет только модель 1060 6 GB, так как младшая версия начиная с 2019 года не сможет хранить в памяти DAG файл топовых криптовалют, которые с каждым годом продолжают расти в размерах. Эфир на них добывать уже не получится. GTX 1060 6 GB пользуется популярностью у майнеров по причине большого запаса мощности для разгона. К сравнению:
- На базовых частотах ядра видеокарт GeForce GTX, скорость добычи Эфира составляет 19 MHS/сек;
- В разогнанном состоянии, видеокарта Nvidia GeForce GTX 1060 с частотой увеличенной на 900 мегагерц, скорость добычи увеличилась до 24 MHS/сек;
При этом энергопотребление растет не критично, что делает GeForce GTX 1060 6 GB такой привлекательной для майнинга.
Как подключить видеокарту к компьютеру
Перед тем, как установить видеокарту, желательно вытереть пыль внутри корпуса системного блока. В этом деле может помочь влажная салфетка, баллон с сжатым воздухом или пылесос для сбора пыли с мебели. Это важная процедура не только при апгрейде видеокарты.
Если вы уже приобрели новенькую видеокарту, то теперь можно ее вытащить из специальной упаковки. Она предотвращает попадание статического электричества на поверхность видеокарты. Не касайтесь контактов устройства.
Извлеките металлические вставки в задней стороне системника (если они ещё не удалены). Поставьте видеокарту в слот PCIe. Когда она встанет на место, вы услышите щелчок.
Проверьте, что отверстия для крепления на устройстве совпадают с корпусными. Сразу после можете подключать необходимое питание от блока питания к видеокарте и ставить системный блок на место.
На некоторых видеокартах нет разъемов под дополнительное питание. Оно им не нужно, т.к. питаются они через PCIe-слот. Как правило, это бюджетные карты, например:
- nV >После того, как все этапы выполнены, можно закрыть корпус системного блока и подключать все кабели к системному блоку.
К одному из слотов подключите провод от монитора. Лучше использовать кабели HDMI, DisplayPort или ThunderBolt (при наличии), но если монитор «древний», то DVI или VGA.
Далее есть несколько вариантов развития дальнейших событий:
- Ваша система автоматически начнет запуск установки необходимого драйвера, распознав графическую карту.
- Если это не удалось, то скачайте его с официального сайта производителя или установите через диск.
После установки обязательно проверьте работу установленного устройства. Если у вас есть компьютерные игры с продвинутой графикой, можете запускать их и повышать настройки. Игры могут подтормаживать не только из-за видеокарты. Слабым звеном может быть, например, процессор или оперативная память.
Если нет никаких претензий, то апгрейд видеокарты прошел успешно!

Привет, друзья! Все больше процессоров, представленных на рынке, имеют интегрированный графический ускоритель. Для того, чтобы воспользоваться этими функциями, и материнская плата нужна соответствующая – оборудованная портом для подключения монитора.
p, blockquote 1,0,0,0,0 —>
Несмотря на то, что прогресс не стоит на месте, это чаще всего не HDMI или DVI‑D, а старый добрый VGA.
p, blockquote 2,0,0,0,0 —>
Сегодня мы с вами разберем, к чему подключать монитор – к материнке или видеокарте и в каких случаях один способ предпочтительнее другого. Советы из этого поста пригодятся всем, кто занимается самостоятельной сборкой компьютера.
p, blockquote 3,0,0,0,0 —>
Подключение видеокарты через BIOS: пошаговая инструкция и полезные советы
Подключение видеокарты к компьютеру может быть немного сложным процессом, особенно если вы решите сделать это через BIOS. Однако, с помощью этой пошаговой инструкции и полезных советов, вы сможете успешно установить видеокарту и настроить ее через BIOS.
Шаг 1: Перед тем, как начать процесс подключения видеокарты, убедитесь, что ваш компьютер выключен и отключен от источника питания. Это не только обеспечит безопасность, но и поможет избежать повреждения компонентов во время установки.
Шаг 2: Откройте корпус компьютера. Обычно для этого нужно открутить несколько винтов на задней панели корпуса. Будьте осторожны и не повреждайте другие компоненты внутри корпуса.
Шаг 3: Найдите слот расширения PCI-E на вашей материнской плате. Это обычно длинный и узкий слот, предназначенный для подключения видеокарты. Удалите пластиковую заглушку с задней панели корпуса рядом со слотом.
Шаг 4: Осторожно вставьте видеокарту в слот PCI-E. Убедитесь, что она хорошо прилегает к слоту и надежно зафиксирована в нем
Обратите внимание на направление разъемов на видеокарте и слоте – они должны совпадать
Шаг 5: Закройте корпус компьютера и установите винты, чтобы надежно закрепить его. Будьте аккуратны и не затягивайте винты слишком сильно, чтобы не повредить корпус или компоненты внутри.
Шаг 6: Включите компьютер и нажмите указанную кнопку на клавиатуре, чтобы войти в BIOS (обычно это Delete, F2 или F10). Настройка кнопки может различаться в зависимости от производителя компьютера или материнской платы. Если не знаете, какая кнопка должна быть нажата, посмотрите инструкцию для вашей материнской платы.
Шаг 7: Видеокарта должна быть автоматически обнаружена BIOS. Однако, если она не отображается в списке оборудования, возможно, вам нужно вручную включить функцию Plug and Play или вставить диск с драйверами видеокарты и выполнить установку с помощью BIOS.
Совет: Если вы должны установить драйверы с помощью BIOS, убедитесь, что у вас есть подходящий диск с драйверами. Вы можете скачать последние версии драйверов с официального веб-сайта производителя видеокарты.
Шаг 8: После того как видеокарта успешно обнаружена и установлена, сохраните настройки в BIOS и перезагрузите компьютер. После перезагрузки компьютера вы должны увидеть изображение на подключенном мониторе.
Совет: Если после перезагрузки компьютера на экране монитора по-прежнему отображается чёрный экран, попробуйте подключить монитор к другому порту видеокарты или проверьте кабель монитора на повреждения.
В результате, вы должны успешно подключить видеокарту к компьютеру через BIOS. Убедитесь, что все драйверы для видеокарты установлены и обновлены, чтобы получить наилучшую производительность и возможности.
Установка видеокарты в компьютер
Перед тем как начнете устанавливать новую видеокарту, убедитесь, что вы знаете, каким образом она будет соединяться с материнской платой вашего компьютера. Проверьте, позволяет ли ваш корпус для компьютера установить новую видеокарту — некоторые карты могут быть слишком большими по размерам. Также нужно убедиться, что для новой видеокарты доступен необходимый интерфейс — PCI-E, AGP или PCI.
Помимо самой видеокарты, вам могут понадобиться следующие инструменты: отвертка (+), пинцет, рассеиватель тепла или паста, провода и, возможно, специальный адаптер питания.
Процесс установки видеокарты начинается с извлечения старой карты, если таковая уже есть в системе. Перед этим отключите компьютер от электрической сети, чтобы избежать возможности получения удара током. Откройте корпус, используя отвертку, и найдите старую видеокарту, которая может быть установлена в слот PCI-E, AGP или PCI. Отсоедините шлейфы питания от видеокарты, если они есть, и аккуратно выньте ее из слота, потянув прямо вверх. Установите старую видеокарту в статический мешок, чтобы избежать статического электричества.
Теперь, когда старая видеокарта удалена, вы можете начать устанавливать новую. Снова откройте корпус и найдите appropriate слот PCI-E, AGP или PCI, в зависимости от интерфейса вашей новой карты
Осторожно вставьте карту в слот, не применяя чрезмерное усилие. Убедитесь, что контакты видеокарты полностью входят в слот и нет видимых проблем с порты или разъемы
Когда видеокарта находится в правильном положении, закрепите ее винтами на задней панели корпуса, чтобы обеспечить дополнительную стабильность.
Повторите этот процесс с любым дополнительным питанием, которое может быть необходимо для вашей видеокарты. Если у вас есть адаптер питания, подключите его к карте, подключив соответствующие провода. Это обеспечит видеокарте необходимую мощность для ее работы.
После того, как видеокарта и все необходимые провода установлены, закройте корпус компьютера и подключите его к электрической сети. Включите компьютер и убедитесь, что видеокарта правильно работает. Если видите изображение на мониторе и никаких ошибок не возникло, значит процедура установки видеокарты была выполнена успешно. Если компьютер не запускается или не отображает изображение, убедитесь, что все кабели подключены правильно и попробуйте перезагрузить систему.
Поздравляю, установка видеокарты в компьютер завершена. Теперь вы можете наслаждаться улучшенной графикой и способностями вашей системы!
Как установить видеокарту в компьютер
По сути, процесс установки видеокарты в материнскую плату не сильно отличается от процесса удаления видеокарты из нее. В отличие от установки CPU, здесь не требуется нанесения термопасты, и установить видеокарту не сложнее, чем оперативную память. Пошагово это выглядит следующим образом:
Первым делом требуется распаковать видеокарту и надеть на ее грань с разъемами железную «заглушку» (если она изначально не надета), которая служит, чтобы видеокарта излишне не гнулась при подключении к ней разъемов, а также, чтобы через пустую дырку в корпусе не проникал мусор;
Если на задней части компьютера установлены заслонки, которые мешают установке видеокарты, их потребуется открутить и снять;
Далее видеокарту подключайте в тот разъем, откуда вы отключили прошлую видеокарту
Важно убедиться, что видеокарта плотно «села» в разъем
Для этого надавите на нее, но очень аккуратно, чтобы не сломать.Обратите внимание: Если вы только приобрели компьютерные комплектующие по отдельности и собираете полноценный системный блок, вы можете заметить, что на вашей материнской плате имеется несколько разъемов для подключения видеокарты. Чаще всего это PCIEX16 и PCIEX8
Информация о том, какой из них с номером 8, а какой с номером 16 можно прочитать на материнской плате
Устанавливайте видеокарту в разъем с наибольшим порядковым номером, то есть в данном примере в PCIEX16
Устанавливайте видеокарту в разъем с наибольшим порядковым номером, то есть в данном примере в PCIEX16.
Следующий шаг – это укрепление ее в разъеме при помощи закрытия защелок;
Далее подключите к видеокарте дополнительное питание в соответствующий разъем.Обратите внимание: Очень старые видеокарты могут не иметь такого разъема, поскольку им не требуется дополнительное питание;
Если это предусмотрено конструкцией видеокарты, закрепите ее при помощи болтов к корпусу компьютера.
На этом можно считать процесс установки видеокарты завершенным. Не забудьте после загрузки компьютера установить драйвера с официального сайта разработчиков видеокарты, чтобы она работала правильно.
Важные моменты при подключении 8 и 6 pin: что следует учитывать
При подключении видеокарты с разъемами 8 и 6 pin необходимо учитывать несколько важных моментов. Во-первых, перед началом установки необходимо убедиться, что питание компьютера соответствует требованиям карты. В случае, если необходимые разъемы отсутствуют, возможно потребуется приобрести дополнительные адаптеры или искать альтернативные пути подключения.
Следующий важный момент — правильность подключения кабелей. В большинстве случаев, видеокарты с разъемами 8 и 6 pin будут иметь соответствующие разъемы на плате материнской платы или блоке питания. Необходимо аккуратно совместить пины на кабеле с разъемами и убедиться в их надежном соединении. Неверное подключение может привести к неработоспособности видеокарты или даже ее повреждению.
Одной из важных особенностей подключения видеокарты с разъемами 8 и 6 pin является мощность блока питания. Видеокарты с такими разъемами требуют достаточно большого объема энергии для правильной работы. Поэтому перед установкой карта должна быть совместима с блоком питания по мощности. Рекомендуется использовать блок питания мощностью не менее 500 Вт для обеспечения стабильного питания видеокарты с разъемами 8 и 6 pin.
Также следует обратить внимание на наличие адаптеров для питания. В некоторых случаях, если питание компьютера или блока питания не соответствует требованиям видеокарты, можно использовать специальные адаптеры для подключения
Однако следует помнить, что их использование может повлиять на стабильность работы компьютера и внешний вид системного блока.
Кроме того, стоит обращать внимание на температурные характеристики и систему охлаждения видеокарты при выборе соответствующего блока питания. Недостаточный или неэффективный охлад может привести к перегреву и повреждению компонентов видеокарты
Важно также учитывать необходимость наличия дополнительных разъемов питания для других компонентов компьютера. При использовании видеокарты с разъемами 8 и 6 pin они могут занять большую часть разъемов на блоке питания, поэтому перед покупкой следует убедиться в доступности достаточного количества разъемов для питания других устройств
В целом, при подключении видеокарты с разъемами 8 и 6 pin необходимо внимательно следить за совместимостью с блоком питания, правильностью подключения кабелей, наличием адаптеров и доступностью разъемов питания. Это поможет избежать проблем с работой видеокарты и обеспечить стабильную и безопасную работу компьютера.





























