Настройка драйверов — обновление
Прежде чем приступать к изменению настроек видеокарты, рекомендую проверить и обновить драйвера.Драйвера могут очень сильно влиять на производительность, да и вообще на работу в целом!
Например, лет 12-13 назад, была у меня видеокарта Ati Radeon 9200 SE и были установлены драйвера, если не ошибаюсь, версии 3 (
Catalyst v.3.x). Так вот, долгое время не обновлял драйвера, а устанавливал их с диска, который шел вместе с ПК. В играх у меня плохо отображался огонь (его практически не было видно), каково же было удивление, когда я установил другие драйвера — картинку на мониторе как будто подменили! (небольшое лирическое отступление)
Вообще, для обновления драйверов, необязательно рыскать по сайтам производителей, сидеть в поисковиках и пр., достаточно установить одну из утилит для поиска новых драйверов
Рекомендую обратить внимание на две из них: Driver Pack Solution и Slim Drivers
В чем разница?
Страница с программами для обновления драйверов: https://pcpro100.info/obnovleniya-drayverov/
Driver Pack Solution — представляет собой образ ISO на 7-8 ГБ. Его нужно скачать один раз и затем можно использовать на ноутбуках и компьютерах, которые даже не подключены к интернету. Т.е. данный пакет — это просто огромная база драйверов, которую можно поместить на обычную флешку.
Slim Drivers — программа, которая просканирует ваш компьютер (точнее все его оборудование), а затем проверит в интернете — нет ли новых драйверов. Если нет — выдаст зеленую галочку, что все в порядке; если будут — даст прямые ссылки по которым можно скачать обновления. Очень удобно!
Slim drivers. Были найдены драйвера более новее, чем установленные на ПК.
Будем считать что с драйверами разобрались…
Как разогнать видеокарту для ONRAID
Все, что связано с «разгоном», направлено на увеличение производительности, но это довольно обширные темы, о которых в двух словах рассказать сложно. К тому же это всегда довольно рисковое дело. Если что, мы вас предупредили.
Чтобы добиться большего значения FPS в ONRAID, сначала можно попробовать разогнать видеокарту. Самый простой способ сделать это — воспользоваться встроенными функциями ПО от производителя видеокарты.
Например, в комплекте с некоторыми видеокартами от GIGABYTE поставляется программа Graphics Engine, в которой есть несколько уже готовых профилей разгона. Это позволяет выжать из видеокарты 5-10 дополнительных кадров в секунду.
Если программы от производителя нет, то всегда можно воспользоваться универсальным решением — MSI Afterburner. Это одна из лучших программ для разгона, в ней множество разных настроек.
Но тут придется все настраивать вручную. Повышать следует в первую очередь частоту самого видеочипа («Core Clock») и частоту памяти видеокарты («Memory Clock»). Слева находятся базовые значения этих параметров. Справа отображаются температура и увеличение вольтажа — эти характеристики позволяют следить за «здоровьем» видеокарты.
При повышении частоты возрастает нагрев видеокарты. Если температура переходит отметку в 85 градусов, то следует увеличить скорость оборотов вентиляторов («Fan Speed»). Если температура повысилась до 100 градусов, то следует немедленно прекратить разгон, иначе чип может расплавиться. Мощный «разгон» требует водяного охлаждения, поэтому не следует повышать частоты более чем на 10%.
Обзор характеристик видеокарты AMD Radeon
Архитектура GCN: Видеокарты AMD Radeon оснащены архитектурой GCN (Graphics Core Next), которая обеспечивает высокую производительность и энергоэффективность. Эта архитектура позволяет обрабатывать большую нагрузку и получать высококачественную графику.
Потоковые процессоры: Видеокарты AMD Radeon имеют большое количество потоковых процессоров, которые отвечают за выполнение графических вычислений. Чем больше потоковых процессоров, тем больше возможностей для параллельной обработки и увеличения производительности.
Частота ядра и памяти: Высокая частота ядра и памяти позволяет видеокарте оперативно выполнять вычисления и обрабатывать графику. Чем выше частота, тем быстрее происходит обработка данных и вывод изображения на экран.
Количество VRAM: Объем видеопамяти (VRAM) определяет возможности видеокарты при работе с большими объемами данных. Чем больше VRAM, тем лучше видеокарта справляется с обработкой сложных графических сцен и текстур.
Технология AMD FreeSync: Видеокарты AMD Radeon поддерживают технологию AMD FreeSync, которая обеспечивает плавный и без скачков геймплей. Она синхронизирует частоту обновления экрана монитора с частотой формирования кадров видеокартой, что устраняет разрывы и останавливает искажения на экране.
Поддержка DirectX и Vulkan: Видеокарты AMD Radeon поддерживают последние версии графических API — DirectX и Vulkan, что обеспечивает оптимальную работу современных игр и графических приложений.
Вывод: Видеокарты AMD Radeon имеют множество выдающихся характеристик, которые делают их одними из самых мощных видеокарт на рынке. Они обеспечивают высокую производительность, качественную графику и удовлетворяют требованиям самых требовательных пользователей.
Разгон видеокарты для повышения производительности
Если вы хотите повысить производительность своей видеокарты AMD Radeon RX 580, вы можете провести разгон, чтобы достичь более высоких частот работы и увеличить количество кадров в секунду в играх.
Прежде чем приступить к разгону, важно убедиться, что ваша видеокарта имеет достаточное охлаждение, чтобы справиться с дополнительным тепловыделением, которое может возникнуть во время разгона. Убедитесь, что система охлаждения в хорошем состоянии, и при необходимости установите дополнительные вентиляторы или систему жидкостного охлаждения
Для разгона видеокарты AMD Radeon RX 580 можно использовать специальное программное обеспечение, например, AMD Radeon Software или MSI Afterburner. Они позволяют настроить такие параметры, как частоты ядра и памяти, напряжение и вентиляторы.
Первым этапом разгона является установка более высокой частоты работы ядра. Установите небольшое значение, например, на 50-100 МГц, и протестируйте стабильность системы с помощью различных бенчмарков и игр. Если система работает стабильно, повышайте частоты плавно, пока не обнаружите сбои или артефакты на экране. Если это происходит, вернитесь к последней стабильной частоте или увеличьте напряжение для повышения стабильности.
После установки оптимальной частоты ядра можно приступить к разгону памяти. Повышайте частоту памяти на небольшое значение и тестируйте систему на стабильность. Если вы обнаружите сбои, увеличьте напряжение памяти или вернитесь к последней стабильной частоте.
При разгоне не забывайте следить за температурой видеокарты. Если она становится слишком высокой, увеличьте скорость вентиляторов или увеличьте мощность системы охлаждения. Также помните, что разгон может повысить энергопотребление и тепловыделение, поэтому убедитесь, что ваш источник питания соответствует требованиям видеокарты.
После настройки разгона рекомендуется тщательно протестировать систему на стабильность. Запустите несколько игр и бенчмарков, чтобы убедиться, что видеокарта работает стабильно без артефактов или сбоев. Если вы обнаружите проблемы, попробуйте снизить частоты или повысить напряжение.
Разгон видеокарты AMD Radeon RX 580 может значительно повысить производительность вашей системы и улучшить игровой опыт. Однако будьте осторожны при проведении разгона и обязательно следуйте инструкциям и рекомендациям производителя.
Функции на странице Общее качество видео
На странице Видео > Общее качество воспроизведения видео содержатся параметры для включения функций воспроизведения видео и изменения параметров видео. Параметры на этой странице разбиты на две категории:
- Видео при работе от батареи/ Переопределить политики энергопотребления системы — Содержит параметры для включения или отключения функций повышения качества воспроизведения.
- Воспроизведение видео — Содержит параметры для включения плавного воспроизведения видео и применения параметров качества воспроизведения видео в Интернете и сторонних видеоплеерах.
Включение/отключение функций повышения качества воспроизведения видео
Функции повышения качества воспроизведения видео на ноутбуке по умолчанию отключены вне зависимости от того, работает он от батареи или от сети. Таким образом, обеспечиваются стандартные качество воспроизведения видео и производительность на фоне сбалансированного/оптимизированного режима энергосбережения. Благодаря возможности выбора параметров Переопределить политики энергопотребления системы, пользователь может настроить систему таким образом, чтобы функции повышения качества воспроизведения видео использовались всегда вне зависимости от источника питания и выбранной схемы управления электропитанием Windows.
В некоторых ноутбуках функции повышения качества воспроизведения видео отключаются только при переходе на питание от батареи. Чтобы продолжить использование функций повышения качества воспроизведения видео даже при питании от батареи, выберите соответствующие параметры Видео при работе от батареи.
Прим.: Наличие этих параметров зависит от типа используемой системы.
Функции повышения качества видео способствуют оптимизированному воспроизведению видео и производительности, но могут вызывать повышенное потребление энергии.
- Перейдите на страницу Видео > Общее качество видео.
- В области Видео при работе от батареи/Переопределить политики энергопотребления системы включите или отключите следующие параметры:
- Разрешить выполнение всех функций, улучшающих воспроизведение видео — Обеспечивает постоянную доступность всех функций обработки видео, в том числе AMD Steady Video, даже при работе системы от батареи. Выбор этого параметра может улучшить качество воспроизведения видео, но за счет потребления энергии.
- Разрешить только AMD Steady Video — Используется AMD Steady Video (при наличии) для стабилизации воспроизведения дрожащего видео, но отключает все остальные функции повышения качества воспроизведения видео для экономии заряда. Выберите этот параметр, чтобы сбалансировать стабильность изображения с потреблением энергии.
- Нажмите кнопку Применить.
Качество воспроизведения видео изменяется в соответствии с выбранными параметрами.
Включение плавного воспроизведения и настройки качества видео
В случае возникновения в изображении разрывов из-за пропущенных кадров для обеспечения плавности воспроизведения видео используйте настройки воспроизведения видео на странице Видео > Общее качество видео.
Указанные настройки также можно использовать для применения настроек видео, заданных в настоящее время в приложении Control Center, к видеопроигрывателям сторонних разработчиков и потоковому воспроизведению видео из Интернета. По умолчанию включены только некоторые настройки видео (настройки последующей обработки видео выключены до момента их изменения).
- Перейдите на страницу Видео > Общее качество видео.Для некоторых систем могут существовать две версии этих страниц; выберите страницу, соответствующую тому графическому процессору, который требуется сконфигурировать.
- В области Воспроизведение видео соответственно включите или отключите приведенные ниже настройки: Совет: Для более быстрого доступа к данной области в расширенном представлении нажмите Воспроизведение видео в группе Видео > Общее качество видео.
- Принудительное сглаженное воспроизведение видео — Обеспечивает плавное воспроизведение видео без пропущенных кадров.
- Применить текущие параметры качества видео к интернет-видео — Применяет все параметры видео, заданные в настоящий момент в приложении Control Center, к интернет-видео.
- Включить функции меню Качество видео AMD для поддерживаемых приложений воспроизведения видео — Включает функции качества видео для всех поддерживаемых приложений, улучшая качество воспроизведения видео на видеопроигрывателях сторонних разработчиков. Эта настройка недоступна, если функция качества видео по умолчанию включена для всех поддерживаемых приложений.
- Щелкните кнопку Применить.
Оптимизация производительности видеокарты
Для достижения максимальной производительности вашей видеокарты AMD Radeon RX 580 в играх рекомендуется провести оптимизацию с помощью следующих настроек.
1. Обновите драйверы: перед началом оптимизации убедитесь, что у вас установлена последняя версия драйверов для вашей видеокарты. Это позволит использовать все последние улучшения производительности.
2. Регулируйте настройки графики: в настройках вашей игры вы можете регулировать различные параметры графики, такие как разрешение, уровень детализации и тени. Снижение некоторых из этих параметров может значительно повысить производительность без серьезного ущерба для визуального опыта.
3. Используйте программное обеспечение Radeon для управления настройками видеокарты: программа Radeon Software позволяет настраивать различные параметры видеокарты, включая частоту ядра и памяти, вентиляторы и энергопотребление. Экспериментируйте с настройками, чтобы найти оптимальный баланс между производительностью и стабильностью системы.
Параметр
Описание
Ядро
Увеличение частоты ядра видеокарты может повысить производительность в играх. Однако, убедитесь, что ваша система достаточно охлаждается, чтобы избежать перегрева.
Память
Также можно попытаться повысить частоту памяти видеокарты, чтобы улучшить производительность
Снова обратите внимание на температуру системы и стабильность.
Вентиляторы
Настройте кривую вентилятора, чтобы обеспечить достаточное охлаждение вашей видеокарты. Регулировка скорости вентиляторов может снизить температуру при небольшом ухудшении производительности.
Энергопотребление
Уменьшение потребления энергии видеокартой может немного снизить ее производительность, но позволит снизить тепловыделение и шум от вентиляторов.
4. Программная оптимизация: на данный момент существует множество программ, которые могут помочь вам оптимизировать производительность видеокарты, такие как MSI Afterburner или Radeon Chill. Изучите возможности этих программ и выберите оптимальный вариант для вашей системы.
Следует отметить, что оптимизация производительности видеокарты может быть сложным процессом, требующим тщательного исследования и настройки
Важно также помнить о стабильности системы и избегать перегрева или сбоев
После проведения всех необходимых настроек вы должны заметить улучшение производительности вашей видеокарты AMD Radeon RX 580 в играх.
Что необходимо сделать перед разгоном
Перед тем как разгонять видеокарту необходимо выполнить следующие действия:
- Обновить драйверы устройства
- Настроить энергопотребление системы windows
- Позаботиться о качественном охлаждении ноутбука.
- Провести стресс тест видеокарты
Обновление драйверов
Первым делом необходимо определить марку видеокарты и обновить драйверы.
- Откройте диспетчер устройств на своем ноутбуке.
- В Windows 10 нажмите правой клавишей мыши по кнопке «Пуск» и выберите в контекстном меню «Диспетчер устройств».
- В В Windows 8/7/XP выполните правый клик мыши на ярлыке «Мой компьютер» и выберите «Управление». Затем в левой колонке откройте «Диспетчер устройств».
- В разделе «Видеоадаптеры» находится драйвер вашей видеокарты. Выполните на нем правый клик мыши. Выберите «Свойства».

Откройте раздел «Сведения» и скопируйте название драйвера комбинацией горячих клавиш Ctrl+C. (Копирование через контекстное меню здесь не работает.)
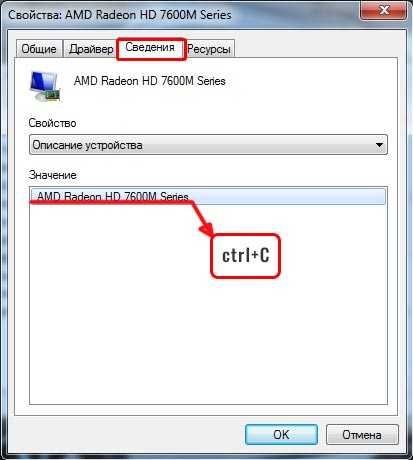
Вставьте скопированную маркировку видеокарты в поисковую строку браузера и скачайте его последнюю версию.
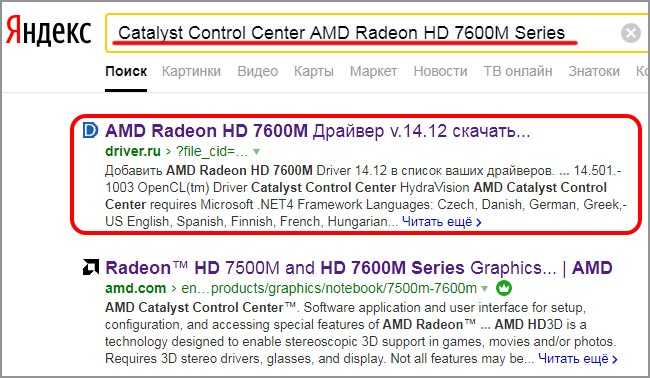 Для поиска драйвера в данном случае использован поисковый запрос: Catalyst Control Center AMD Radeon HD 7600M Series.
Для поиска драйвера в данном случае использован поисковый запрос: Catalyst Control Center AMD Radeon HD 7600M Series.
Настройки системы
Откройте батарею/Энергопотребление — затем параметры энергопитания в настройках Windows, и переключите маркер на «Высокую производительность». Сохраните настройки и перезагрузите ноутбук.
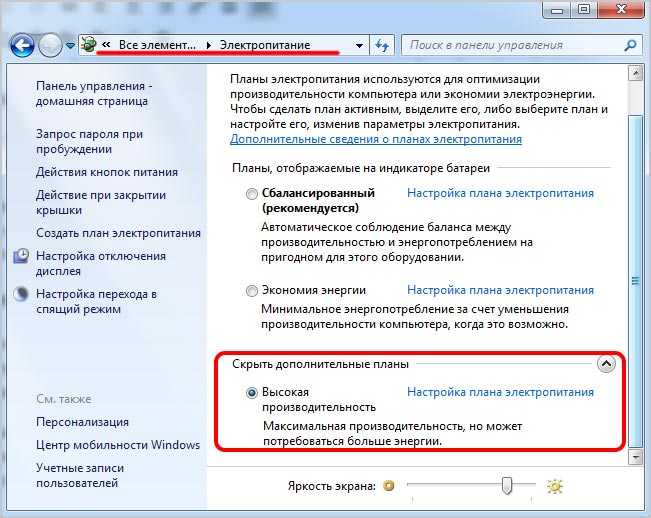 Путь к настройкам: Пуск — Панель управления — Электропитание
Путь к настройкам: Пуск — Панель управления — Электропитание
Также нелишним будет почистить мусор — запустите утилиту «Выполнить» (Win+R) в диалоговом окне напишите %temp% — нажмите «Ок».

Удалите всё, что хранится в этой папке «Temp». Это всё мусор, который мешает нормальной работе системы.
Отслеживание температуры: охлаждение — наше всё
Самым очевидным риском при разгоне видеокарты является перегрев. Поэтому в процессе разгона вы должны следить за температурой графического процессора. При превышении критических значений ноутбук начнёт сильно виснуть или, вообще, выключится.
Следить за температурными показателями будем при помощи утилиты FurMark. Посмотрите в сети критические значение температуры для вашей видеокарты и следите, чтобы в процессе разгона эти значения не были превышены. В нашем случае для видеокарты AMD Radeon HD 7600M Series критическая температура не должна превышать 90 градусов.

Производить мониторинг температурных показателей графического процессора в реальном времени также можно с помощью программы GPU-Z, Aida64 или Speed Fan.
Естественно, главное условие для разгона — это охлаждение. Охлаждающая подставка под ноутбук, это закон. Необязательно дорогая, какая-нибудь из Китая вполне подойдёт. Также стоит почистить ноутбук от пыли, при необходимости заменить термопасту или термопрокладку.
Рекомендации по изменению рабочих частот
Увеличивать частоту графического процессора нужно небольшими шагами. Первое увеличение частоты можно сделать на 50 единиц, потом по 10–15.
Проведение стресс теста
Прежде чем разгонять видеокарту проверьте её температуру под нагрузкой с помощью программы FurMark. Если температура во время стресс-теста резко «убежала» до 70 градусов. А после, в течение 15 минут поднялась до 80 градусов, то разгонять такую карту не рекомендуется. Если температура при нагрузке держится в районе до 70 градусов, то можно пробовать её разгонять.
При достижении критической температуры 90 градусов FurMark подаст звуковой сигнал тревоги. Для настройки сигнала необходимо зайти в настройки Setting и задать значение температуры. (см. скриншот ниже)
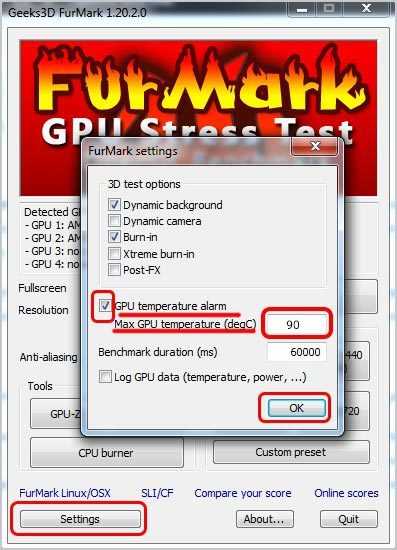
При тестированиии необходимо следить за показателями температуры, а также смотреть не появляются ли артефакты. Среднее время теста, если всё хорошо, должно быть не меньше 10 минут. Оптимальное время теста — около одного часа. Карта должна прогреться до максимально допустимой температуры, только тогда можно выявить какие-то артефакты.
Если во время теста температура достигла 90 градусов и прозвучал звуковой сигнал необходимо прекратить тест. В случае, если ваш компьютер завис воспользуйтесь кнопкой холодного перезапуска (reset).
Установка драйверов
Для начала нам необходимо найти и скачать пакет драйверов, выпущенный конкретно с расчётом на модель нашей видеокарты.
Как посмотреть модель своей видеокарты
Открываем «Диспетчер устройств» в Панели управления вашего компьютера. В Windows 10 «диспетчер устройств» (а если система на английском, то «Device Manager») можно просто ввести в строку поиска на вашей панели задач.
В появившемся списке устройств находим категорию «Видеоадаптеры» (или «Display Adapters»). Щёлкаем два раза по надписи — выпадет список ваших видеокарт. Как правило, название каждого элемента списка и будет точной моделью вашей видеокарты.
Но не всегда. Может случиться так, что в списке будет указана лишь линейка, к которой принадлежит ваша видеокарта. Это особенно актуально для пожилых видеокарт 2012–2014 года выпуска. Так, например, карты Radeon R9 200 выходили настолько часто (новые модели иногда появлялись буквально каждый месяц) и при этом функционально были настолько аналогичными, что система могла их отличить лишь по идентификатору устройства. А пакеты драйверов всё равно были разными.
Давайте поэтому посмотрим также, как найти идентификатор устройства. Щёлкаем два раза по необходимой видеокарте из списка устройств и переходим на вкладку «Сведения». На этой вкладке будет доступен выпадающий список со множеством значений — нас интересует категория «Идентификаторы программного обеспечения» (или «Hardware IDs»).
В этой категории вы увидите несколько значений, и самое длинное будет выглядеть так: PCI\VEN_****&DEV_****&SUBSYS_********&REV_**. Четыре символа, которые будут у вас записаны после фрагмента &DEV, — это идентификатор видеокарты (он же Device ID). Последние четыре символа после SUBSYS_ — идентификатор поставщика, который может понадобиться для уточнения модели.
Зная свой Device ID, при помощи онлайн-ресурса Device Hunt можно абсолютно точно узнать модель своей видеокарты, даже если она не отображается в Диспетчере устройств.
Как найти и установить нужный драйвер
Заходим на сайт amd.com. В правом верхнем углу на сайте есть возможность выбора языка.
В меню сайта выбираем категорию «Драйверы и поддержка». Далее будет возможность либо скачать и установить утилиту для автоопределения вашей видеокарты и подбора наиболее подходящих драйверов по умолчанию, либо выбрать модель вашей видеокарты из длинного списка ниже. Для разных операционных систем предусмотрены разные пакеты драйверов — после выбора модели можно будет выбрать драйверы именно для вашей ОС.
Полный пакет драйверов будет весить около 400 мегабайтов для Windows 10 и 600 мегабайтов для Windows 7. Качаем, щёлкаем два раза по скачанному файлу и следуем инструкциям, которые будут отображаться на экране. Не прерывайте установку и не выключайте компьютер, пока она не будет завершена.
Драйвер AMD может предложить вам «чистую» установку — то есть начать устанавливаться только после того, как будет полностью удалён предыдущий драйвер. Обычно имеет смысл согласиться — процесс будет идти дольше, но драйверы не унаследуют никаких старых конфликтов (и к ним не добавятся новые, от взаимодействия старых с новой версией). «Чистую» установку можно провести и вручную, просто заранее удалив предыдущие драйвера видеоадаптера — как и любую другую программу через сервис «Удаление программ» в Панели управления.
Как убедиться в том, что драйвер установлен правильно
Нажмите правой кнопкой мыши на рабочий стол. Первым пунктом в появившемся меню должна стать кнопка вызова панели управления Radeon. Щёлкните её на всякий случай — после неправильно прошедшей установки может случиться так, что кнопка всё же появится, но сама панель будет недоступна. Если панель открывается без ошибок, то всё хорошо, драйверы установлены и можно начинать разбираться в настройках оптимизации игр. Если появляется какая-либо ошибка, драйвер лучше попробовать поставить заново.
Целочисленное масштабирование
Играете ли вы в новейшие пиксельные платформеры, такие как Carrion и Dead Cells, или любите старую школу с SimCity 2000 или Warcraft 2, целочисленное масштабирование помогает сохранить резкость этих пикселей на современных мониторах с более высоким разрешением.
Еще одно применение целочисленного масштабирования – если вы играете в современную игру на мониторе 4K, но не хотите, чтобы производительность снизилась от 4K. На этом этапе установите разрешение игры на 1080p и включите целочисленное масштабирование для получения удивительно четкого изображения (при сохранении высокой частоты кадров).
Установка программы
Для настроек видеокарты изначально по умолчанию устанавливается AMD Catalyst Control Center. Чтобы откорректировать карты для игр, необходимо наличие установленного центра. Это можно сделать несколькими способами, каждый из которых влечет стандартный алгоритм:
1. Необходимо выбрать на нашем сайте загрузку AMD Catalyst Control Center (скачать для Виндовс 10 или Виндовс 7).
2. Указывается тип устройства – стационарный либо ноутбук. Драйвера для них отличаются, поэтому стоит внимательно подходить к скачиванию.
3. Обновление драйвера – если уже установлена утилита.
Второй вариант подразумевает использование программного обеспечения для автоматического поиска, однако не рекомендуется ее использовать, поскольку есть большая вероятность заразить устройство вирусами.
Разгон видеокарты
Разгон осуществляется за счет повышения напряжения как на ядре, так и на микросхемах памяти, из-за этого увеличивается нагрузка на все компоненты компьютера, но больше всего – на блок питания, из-за чего его стоит брать с приличным запасом, а также существенно возрастает температура видеокарты, для который стоит брать дополнительное охлаждение. На деле «разгон» прибавляет порядка 5-25% к производительности, но при этом серьезно перегружает систему. И пускай сегодня эту процедуру можно производить даже с помощью официальных утилит, мы не рекомендуем заниматься этим без должной технической подготовки. Если же есть желание всерьез задумались о разгоне видеокарты – можете обратиться к нашей статье, в которой подробно описаны все процессы.
https://youtube.com/watch?v=BIa80vxeXwk





























