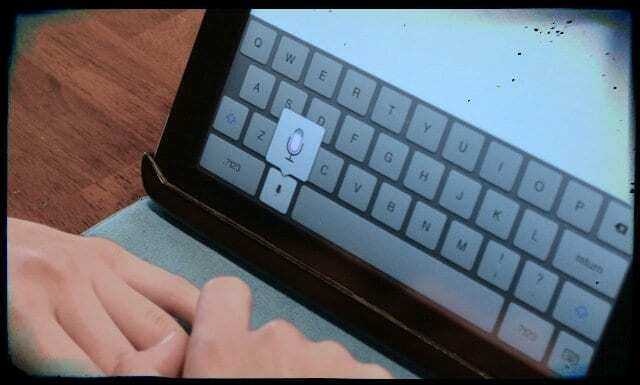Настройка и использование Диктовки
В общем, это функция, которая по умолчанию отключена. Таким образом, чтобы иметь возможность использовать его изо дня в день, вам необходимо правильно активировать его. Кроме того, когда вы активируете его, вам нужно будет знать, как вы собираетесь использовать его изо дня в день, пока вы находитесь в различных приложениях, которые вы установили.
основные требования
Имейте в виду, что это функция, которая уже довольно давно интегрирована в операционную систему. Это означает, что любая версия iOS или iPadOS, которую вы установили, имеет встроенную функцию «Диктовка». первоначальная конфигурация вам необходимо иметь подключение к Интернету
И это требование очень важно, потому что, как это происходит с Siri, работа Диктовки зависит от ответа, который дается от Apple сам сервер
Но как только первоначальная настройка выполнена, это требование полностью отпадает. Это означает, что для использования Диктовки не требуется активное подключение к Интернету. Это связано с тем, что необходимые пакеты данных будут загружены с серверов, чтобы он мог функционировать полностью независимо, и нет необходимости отправлять данные на сервер, поскольку распознавание голоса будет полностью адаптировано.
Но, очевидно, существует грань между устройствами, которые могут использовать подключение к Интернету или нет. Для iPhone 6s или новее, а также все IPad модели, вы можете использовать диктовку без подключения к Интернету . В предыдущих моделях, которые мы назвали, вам всегда потребуется подключение к Интернету.
Шаги при настройке
Как мы уже говорили, диктант отключается при включении iPhone или iPad . Таким образом, вам всегда придется выполнить ряд шагов, чтобы правильно настроить его. Имейте в виду, что вы всегда можете выбрать язык диктовки. Обычно вы можете выбрать в зависимости от языка, который у вас есть на клавиатуре, чтобы иметь возможность изменить его таким образом.
Чтобы иметь возможность настроить его, вам просто нужно выполнить следующие шаги:
- На iPhone или iPad перейдите в «Настройки».
- Общий доступ.
- Щелкните «Клавиатура».
- Активировать Диктовка вариант, который появляется в нижней части экрана.
Важно, чтобы все ваши клавиатуры были настроены идеально. Это то, что вы сможете легко сделать в том же окне конфигурации на вашем iPhone или iPad
Как мы уже говорили ранее, это всегда будет зависеть от языка диктовки клавиатуры, который у вас активен в данный момент.
Как вы собираетесь использовать его?
В том случае, если у вас ранее не была активирована эта опция диктовки, теперь при переходе к отображению диктовки на iPhone или iPad вы увидите значок микрофона . Обычно он находится в нижней левой части клавиатуры. Хотя в зависимости от режима и ориентации устройства вы сможете обнаружить различные изменения положения этого значка
Важно найти этот значок, так как именно так вы будете использовать его изо дня в день
Когда вы нажимаете ее, вы должны ждать типа звенеть звучать. Отсюда вы должны начать говорить, так как он активируется сразу. Клавиатура исчезнет, и появится анимация, которая будет двигаться в зависимости от вибраций, обнаруженных в вашем голосе. Это скажет вам, что он работает правильно, а также если вам нужно увеличить голос, чтобы он был обнаружен.
Следует отметить, что если вы используете эту опцию в приложении для обмена сообщениями, таком как WhatsApp или iMessage , текст всегда будет размещаться в режиме реального времени в строке сообщений. Это действительно полезно, особенно для того, чтобы иметь возможность обнаруживать ошибки в транскрипции, которая выполняется из вашего голоса в сам текст.
Диктовка текста на iPhone
Для работы диктовщика нужен доступ в интернет: мобильный или WiFi. Голос для распознавания отправляется на сервера Apple и оттуда возвращается текст. Это происходит быстро. Работает и в городе и загородом.
Набрать простой текст с помощью диктовщика не сложно – надо нажать кнопку «микрофон» слева от клавиши «пробел» и начать диктовать. По мере ввода распознанный текст появляется на экране.
Что делать, если надо не просто наговорить текст, а оформить его или ввести специальные символы? Практические советы по использованию голосового набора на iPhone:
1. Длительность ввода. Время для голосового ввода ограничено. Стоит чуть задуматься и диктовщик завершит работу. Поэтому много предложений за один раз не надиктуешь. Лучше всего диктовщик подходит для СМС и небольших е-mail.
2. Ввод адреса веб-сайта или е-mail. Объединить русские слова и латинские буквы при голосовом наборе не получится. Распознавание работает только на одном языке, соответствующем раскладке клавиатуры. Для латинских букв надо переключить клавиатуру: например на английскую и продолжить ввод. Но делать это не советую. Распознавание с нашим акцентом работает плохо. Проще ввести адреса руками))
3. Ввод знаков пунктуации. Их тоже надо произносить вслух)) Звучит забавно, но работает
Привожу полный перечень проверенных команд для ввода знаков ( не все команды, которые есть на английском, срабатывают на русском – на это в сети часто не обращают внимание)
|
Название |
Знак |
Команда |
|
точка |
Точка |
|
|
запятая |
, |
Запятая |
|
точка с запятой |
точка с запятой |
|
|
восклицательный знак |
восклицательный знак |
|
|
вопросительный знак |
вопросительный знак |
|
|
тире |
— |
Тире |
|
Дефис |
− |
Дефис |
|
двоеточие |
Двоеточие |
|
|
кавычки |
“ |
Кавычки (надо говорить в начале и в конце) |
|
открывающая скобка |
Скобка |
|
|
закрывающая скобка |
закрывающая скобка |
|
|
квадратная скобка |
квадратная скобка |
|
|
закрывающая квадратная скобка |
закрывающая квадратная скобка |
|
|
подчеркивание |
_ |
подчеркивание |
4. Ввод символов. По сравнению с английским вариантом возможностей по вводу символов еще меньше, чем знаков. Например, нельзя ввести голосом символ рубля (йены, кстати тоже) или различных смайликов (понимает только один).
|
Название |
Символ |
Команда |
|
знак больше |
.> |
знак больше |
|
знак меньше |
< |
знак меньше |
|
косая черта |
косая черта |
|
|
знак доллара |
$ |
знак доллара |
|
знак евро |
€ |
знак евро |
|
смайлик |
смайлик |
5. Форматирование. При голосовом наборе текст можно отформатировать (опять, на русском возможностей значительно меньше, чем на английском). Итак, что можно сделать:
|
Действие |
Что получается |
Команда |
|
Ввод с новой строки |
Строка 1 Строка 2 |
новая строка (или) с новой строки |
|
Новый абзац |
Пример ввода абзаца при голосовом наборе. Новый абзац. |
новый абзац |
|
заглавная буква |
Заглавный |
заглавная буква (ввести слово полностью заглавными буквами не получится) |
6. Редактирование. Здесь для меня было самое большое удивление (и я не сразу узнал об этом, т.к. в русскоязычных статьях об этом прямо не написано). Оказывается, голосом нельзя отредактировать набираемый текст. Например, удалить букву или только что сказанное слово. Причем это не зависит от языка. Это системное ограничение, заложенное в iOS. Для редактирования надо остановить ввод и руками внести исправления.
Надеюсь эти советы помогут вам использовать голосовой ввод на iPhone. А я протестирую диктовщик на Mac OSX – он тоже вышел год назад. И напишу об этом.
Советы и рекомендации по диктовке для iPhone на iOS 16
Вот несколько способов максимально эффективно использовать Диктовку
1. Записывать
Делать заметки в приложении «Заметки» (или аналогичных приложениях) стало проще, чем когда-либо, поскольку диктовка может работать одновременно с методом ввода с клавиатуры. Например, вы можете использовать сенсорную функцию для выбора или копирования текста или вставки предложения QuickType, и все это без прерывания диктовки. Это избавляет от необходимости перезапускать Диктовку каждый раз, когда вы хотите сделать голосовой ввод (после использования метода сенсорного ввода).
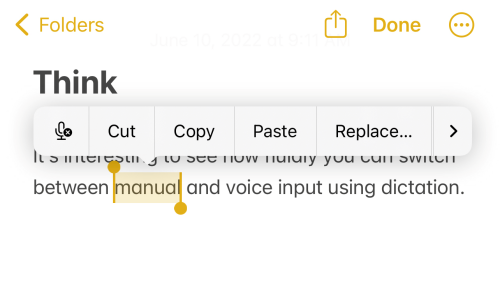
2. Черновики сообщений
Текстовые поля приложений для обмена сообщениями и ящики для создания заметок или почтовые приложения пользуются той же привилегией гармоничной интеграции функций диктовки и сенсорного ввода. Кроме того, Apple предоставила приложению «Сообщения» особую привилегию, добавив значок «Диктовка» прямо в текстовое поле приложения, что сделало его еще более удобным для использования его обновленных функций.
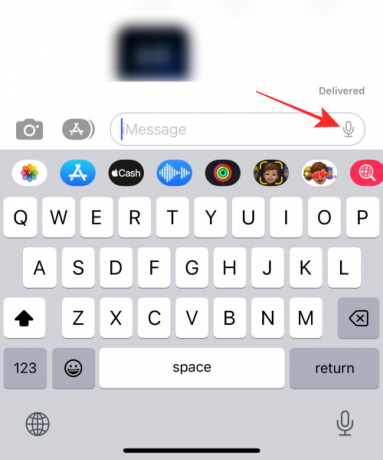
3. Заменить выбранные слова голосовым вводом
Если вы хотите изменить какое-либо слово, которое неправильно введено в текстовое поле во время диктовки, используйте курсор (сенсорный ввод), чтобы выбрать слово или часть текста и сразу говорить новый текст, чтобы заменить его; это избавляет от необходимости вносить исправления вручную путем ввода.
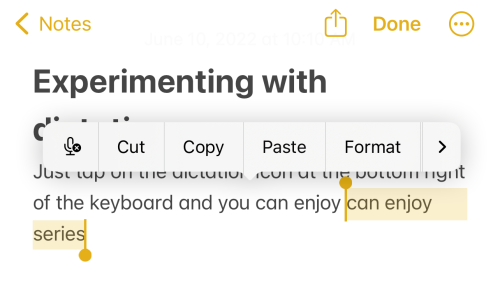
Стоит еще раз напомнить, что вам не придется каждый раз перезапускать Диктовку, чтобы переключиться с сенсорного на голосовой ввод и наоборот.
4. Ввод знаков препинания, символов и знаков
В iOS 16 улучшения, внесенные в Диктовку, помогают различать основные требования ввода без использования командных слов, таких как «вставить ”. Например, вы можете вставить в текст знак препинания или символ, просто упомянув название символа во время диктовки (например: тире, знак плюс, знак равенства; звездочка и др.).
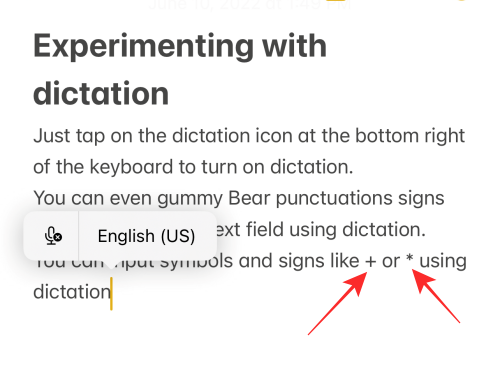
Совет. Чтобы максимально эффективно использовать эту функцию, вам, возможно, придется потратить некоторое время на выяснение того, какие ключевые слова дают какой результат.
5. Введите смайлики
В довершение ко всему, теперь вы можете вводить смайлики в текстовое поле с помощью Dication. Просто произнесите название смайлика без каких-либо командных подсказок, и Диктовка обнаружит и сделает интеллектуальный ввод в текстовое поле. (Например: смайлик с пишущей рукой; умопомрачительные смайлики).
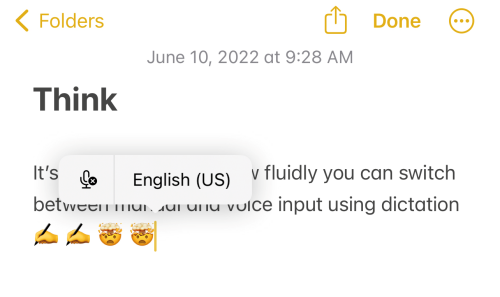
Загвоздка в том, что вы должны очень точно указать название смайлика, чтобы он работал. Но если вы знакомы с названиями всех смайликов, которые используете изо дня в день, это не должно быть проблемой.
6. Используйте с Сири
Самый простой способ получить наилучшие возможности громкой связи с Диктовкой — использовать ее в сочетании с Siri. Просто скажите «Привет, Siri», чтобы разбудить помощника и предложить ему запустить любое приложение с поддержкой Siri. Например, вы можете предложить Siri «Начать заметку» и продолжить в текстовом поле с помощью голосового ввода после включения Диктовки.
Теперь самое время упомянуть, что, хотя Диктовка не имеет каких-либо ограничений поддержки, плавное переключение между голосовым и сенсорным вводом не может быть выполнено в адресных строках и строках поиска. Как вы можете видеть на скриншоте ниже, хотя клавиатура остается на экране, она смещается в пустое (отключенное) состояние, когда функция диктовки используется в адресной строке Safari. браузер.
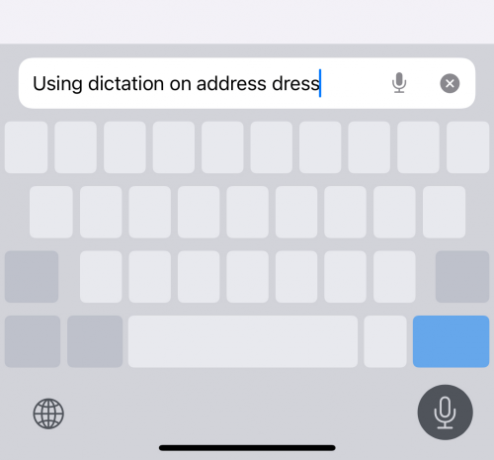
Это может быть преждевременным выводом, поскольку наш опыт основан на тестировании этой функции в бета-версии iOS 16. Нам придется дождаться официальной версии iOS 16, чтобы изучить истинный потенциал голосового сенсорного ввода.
СВЯЗАННЫЕ С
Зачем нужно настроить диктовку на iPhone
1. Большой объем работы
Каждый день мы общаемся со многими людьми и ведем часто переписку, понимание и быстрое реагирование на сообщения очень сильно влияет на результаты работы. Настройка диктовки на iPhone поможет вам работать на порядок эффективнее, особенно если у вас большой объем переписки.
2. Опережение времени
Настройка диктовки на iPhone позволяет опережать время. С помощью голосового управления вы можете быстро набрать текст сообщения, а не тратить время на его написание. Это позволит вам быстрее реагировать на важные сообщения и не отвлекаться от других дел.
3. Экономия времени
Настройка диктовки на iPhone экономит время на ввод текста, особенно если у вас большой объем работы. Вы можете диктовать текст и писать его на скорости вашей речи, что гораздо быстрее, чем печатать его на экране. Это также позволяет сократить время, которое вы тратите на обработку данных и работу с документами.
4. Удобство использования
Настройка диктовки на iPhone дает вам возможность пользоваться устройством более комфортно и удобно. Вы можете вести переписку голосом даже тогда, когда руки заняты, или быстро записывать важную информацию, не отвлекаясь от других дел.
Как включить диктовку и выключить диктовку на iPhone
Сначала вам нужно будет включить и использовать голосовую диктовку. Для этого выполните следующие процедуры по порядку:
Перед запуском убедитесь, что ваше устройство обновлено. Сначала перейдите в «Настройки», выберите «Основные», а затем коснитесь параметра «Обновление ПО». Вам скажут, что iOS актуально или запрашивается на загрузку и установку последнего обновления.
- Запустите команду Параметры на главном экране.
- Нажмите на кнопку Общее пуговица.
- Нажмите на кнопку Клавиатура пуговица.
- Вы увидите режим «Диктовка». Затем переключатель «Включить диктовку» и «Вкл./Выкл.» рядом с ним.
- Чтобы включить диктовку, нажмите кнопку «Вкл./Выкл.».
- Зеленый цвет означает, что он включен, а серый — выключен. Теперь вы готовы диктовать.
Для получения более подробной информации вы можете проверить поддержку Apple.

Как правильно использовать функцию «Диктовка» в iOS
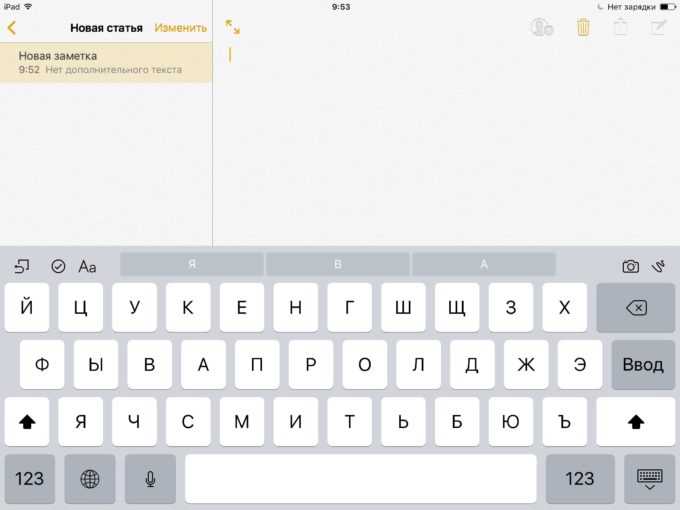
В данной статье мы хотим рассказать Вам об удобной встроенной функции iPhone и iPad, которой пользуются очень не многие, а те, кто пользуется, возможно, не знают обо всех тонкостях её использования. Как Вы поняли из заголовка статьи, речь идет о функции диктовки — перевода голоса в текст с помощью программных механизмов iOS.
Как включить функцию диктовки на iPhone и iPad
Итак, для того, чтобы включить Диктовку Вам необходимо в любом из приложений, где доступна клавиатура, запустить её и нажать на кнопку с изображением микрофона (слева от кнопки «Пробел»). После этого система сразу же предложить включить функцию распознавания речи и диктовки сообщений.
Другой способ активации диктовки: открыть настройки устройства, выбрать пункт «Основные», там найти пункт «Клавиатура» и активировать переключатель «Включить диктовку» (во включенном состоянии он должен быть зеленого цвета).
Как работает функция диктовки?
Всё просто. Практически, it just work — в лучших традициях Apple. Нажимая кнопку диктовки на клавиатуре iOS в текстовом редакторе или любом приложении, где доступна клавиатура, Вы просто диктуете необходимый текст, а система переводит его в печатный вид. Одно «но» — для полноценной работы требуется стабильное подключение к Интернету, т.к. информация обрабатывается с помощью веб сервисов Apple.
Как откорректировать распознанный текст?
Чтобы вставить внутрь уже продиктованного текста какое-то дополнение достаточно установить курсор внутри текста на то место, где необходимо разместить дополнение и снова нажать на иконку Диктовка на клавиатуре.
Если же Вы хотите вырезать или исправить какой-то фрагмент текста, необходимо выделить необходимый участок текста, нажать клавишу диктовки и произнести то, что Вы хотите вставить вместо уже имеющегося текста. После нажатия кнопки «Готово» текст будет заменен на новый.
Как вставлять знаки препинания?
При диктовке текста на iPhone на iPhone и iPad пробелы между словами распознаются и вставляются автоматически. Отсутствие знаков препинания может стать проблемой для пользователей, не знакомых с функцией диктовки в iOS.
На самом деле, здесь тоже все достаточно просто. Чтобы в конечном тексте появились знаки препинания, необходимо во время диктовки просто называть их в соответствующих местах. Для ввода знаков препинания Вам необходимо произнести следующие слова, после чего соответствующий слову знак препинания появится в тексте:
- апостроф ‘
- двоеточие :
- запятая ,
- тире —
- многоточие …
- восклицательный знак !
- дефис —
- точка или конец предложения .
- вопросительный знак ?
- знак «равно» =
- знак «больше» >
- знак «меньше» <
- знак «минус» —
- знак умножения x
- знак «плюс» +
- открывающие кавычки «
- закрывающие кавычки »
- открывающие одиночные кавычки ‘
- закрывающие одиночные кавычки ‘
- точка с запятой ;
- амперсанд &
- звездочка *
- знак «собака» @
- обратная косая черта \
- косая черта /
- знак градуса °
- знак «решетка»
- знак процента %
- подчеркивание _
- вертикальная черта |
- смайлик
- подмигивающий смайлик
- открывающая круглая скобка (
- закрывающая круглая скобка )
- открывающая фигурная скобка
- закрывающая фигурная скобка >
- открывающая угловая скобка <
- закрывающая угловая скобка >
Как оформить форматирование текста с помощью диктовки
Конечно, широких возможностей форматирования (например, для использования в текстовых редакторах Pages или Microsoft Word) только с помощью диктовки голосом добиться, к сожалению, нельзя, но есть несколько полезных фраз, которые помогут корректно оформить надиктовываемый Вами текст.
Так, например, для перевода текста на следующую строку достаточно во время диктовки так и сказать: «новая строка», а для перевода на следующий абзац — «новый абзац». Изменить регистр символов можно с помощью фраз: «включить все заглавные» и «выключить все заглавные». Фраза «число» помогает определить Вашему iPhone или iPad, что следующий текст следует оформлять в виде числа.
Надеемся, что эта статья была полезна и данная информация поможет Вам в дальнейшем использовать свой iPhone или iPad более эффективно. Свои идеи или вопросы для будущих статей и обзоров Вы можете присылать нам на электронную почту: 9443696@gmail.com.
Если во время эксплуатации ваш iPhone или планшет iPad пришли в неисправность, обращайтесь за ремонтом к нам. Специалисты нашего сервисного центра с радостью помогут вам отремонтировать ваш гаджет.
Последнее слово о конфиденциальности
Когда вы используете Диктовку и подключаетесь к Интернету для использования серверов Apple, все, что вы говорите и диктуете, записывается и отправляется в Apple для обработки. Apple использует эту информацию, чтобы поддержать вас. Apple шифрует все ваши данные, чтобы никто в Apple не мог их увидеть или взломать. Этот ключ шифрования привязан к вашему конкретному iPhone или другому iDevice.
Во время диктовки (и Siri) ваш iDevice также отправляет другую информацию, такую как ваше имя и имена ваших контактов, имя все ваши приложения на устройстве, названия ваших фотоальбомов, названия песен в вашей музыкальной коллекции и любое устройство с поддержкой домашнего комплекта имена. Эта информация помогает вашему устройству, Диктовке и Siri принимать более обоснованные решения о том, что вы говорите. Чтобы узнать больше о политике конфиденциальности Apple, в том числе о политике конфиденциальности для Диктовки и Siri, см. страница.
Описание
The application allows continuous voice input and transcribing of audio files. The voice input can also be saved in the file for further processing.
Voice editing and test correction without stopping dictation are possible. Text entered by voice can be saved in a file or sent to another program. The note files are saved in the folder on the device and available for users. The list of voice notes can be sorted by date or alphabetically.
When translating audio files into text, time stamps can be inserted and the resulting transcription can be translated into the Youtube subtitle format. A listening mode with highlighting the timestamps of the spoken sentences is provided for correction the resulting transcription.
For most devices (not very old) transcribing audio files and speech to text can be done even in offline mode (without Internet).
The Apple Watch app is included, where you can take both audio and text notes by voice and sync them with the main app.
The option to print notes has been implemented.
Dark mode is supported.
Premium mode will remove ads in the Speech screen, enable «No Sleeping» switch (auto-lock screen). Also the time limit for the length of transcribing files will be removed.
Источник
Лучшие приложения для преобразования голоса в текст на iPhone и iPad
№1. Evernote
Приложение Evernote – приложение №1 для преобразования голосового или аудиофайла в текстовый файл. Официальный Evernote утверждает, что преобразование речи в текст не является функцией Evernote, но зависит от вашего устройства. Значит, в устройстве должна быть поддержка диктовки. Как мы знаем, Apple, все модели iPhone имеют значок микрофона для диктовки на клавиатуре рядом с клавишей пробела.
Минусы: приложение не будет автоматически вставлять знаки препинания. А также советы обязательно перечитайте свой текст после диктовки. Поскольку диктовка на большинстве устройств не является точной, вам может потребоваться использовать экранную клавиатуру для ввода некоторых настроек. Это приложение Evernote также доступно для пользователей Mac, Windows и Android.
Программы для Windows, мобильные приложения, игры — ВСЁ БЕСПЛАТНО, в нашем закрытом телеграмм канале — Подписывайтесь:)
№2. Запись разговоров по NoNotes
Приложение особенно полезно для корпоративных и бизнес-решений. Хотите превратить любой ваш видео или аудио файл в тестовую транскрипцию? Тогда приложение No Notes – очень популярный инструмент.
Если вы говорите о качестве и точности, то это приложение уверенно обеспечивает отличное качество.
Приложение очень легко загрузить, установить и использовать, а также запустить свой профиль, преобразовать его в расшифровку и сразу же поделиться.
Расшифруйте голосовые заметки и видео; Вы можете сразу же получить компьютерные транскрипции, доступно 89 языков, с которыми легко экспортировать текст строки в любые редакторы.
№3. Dictate2us
Dictate2us – британская компания, предлагающая профессиональные услуги транскрипции и перевода. Компания утверждает, что мы предоставляем быстрые, точные и доступные услуги по всему миру. Не платя денег, вы можете воспользоваться бесплатной пробной версией, для этого вам нужно будет загрузить-установить приложение Dictate2us, а затем настроить его для входа в систему. Это первое в мире мобильное приложение для записи голоса и транскрипции.
Вы можете использовать это приложение на мобильных устройствах iOS и Android. Кроме того, приложение не ограничено транскрипцией, но также предлагает корректуру, редактирование копий, озвучивание, субтитры, устный перевод, альтернативные форматы общения.
№4. Rev диктофон
Это приложение имеет простой отточенный пользовательский интерфейс. Rev Voice Recorder очень прост в использовании, мощная транскрипция аудиозаписи и диктовка. Вы можете организовывать и редактировать аудиозаписи на своем iPhone, легко делиться ими с друзьями. Приложение занимает мало места, а его размер составляет 29,5 МБ. Поддерживаемый язык: английский, французский, немецкий, итальянский и традиционный китайский.
Программы для Windows, мобильные приложения, игры — ВСЁ БЕСПЛАТНО, в нашем закрытом телеграмм канале — Подписывайтесь:)
Чтобы использовать Диктовку на iPad, вам необходимо включить ее.
Нажмите Настройки> Общие> Клавиатура> Диктовка и включи диктовку. К Диктуйте текст, просто нажмите на символ микрофона на экранной клавиатуре (слева от пробела), затем произнесите все, что хотите.. Когда закончите, нажмите Готово.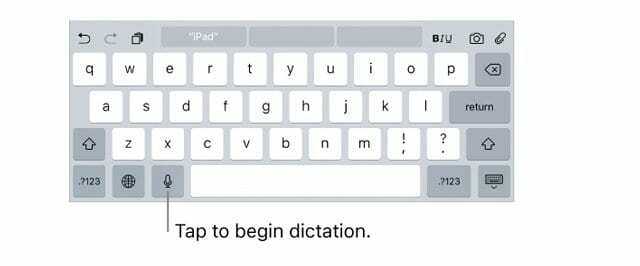
Нужно изменить язык?
Обновите язык диктовки, нажав и удерживая значок земного шара или смайлика, а затем выберите свой язык во всплывающем меню. Во всплывающем окне отображаются только ранее загруженные языки. Чтобы добавить дополнительный язык, перейдите в «Настройки»> «Клавиатура»> «Клавиатуры»> «Добавить новую клавиатуру».
Если вы хотите добавить больше текста
Вставить текст тоже легко! Чтобы вставить, сначала коснитесь точки вставки, затем добавьте текст, снова коснувшись микрофона, и продолжайте диктовать. Вы также можете заменить выделенный текст под диктовку.
А как насчет пунктуации или форматирования?
Наши iPad знают свое дело! Чтобы добавить знаки препинания, просто назовите знак пунктуации или формат. Например, «Мама, запятая, я приду на ужин завтра вечером, а не сегодня восклицательный знак» превращается в «Мама, я приду на ужин завтра вечером, а не сегодня!» Команды пунктуации и форматирования включают:
Общие команды пунктуации и форматирования включают:
- цитата… конец цитаты
- новый абзац
- новая линия
- cap — заглавная буква следующего слова
- Крышки включены… крышки сняты
- все заглавные буквы
- период
- нет места
- вопросительный знак
- нет места… нет места
- все заглавные буквы включены… все заглавные буквы сняты
- восклицательный знак
- запятая
- без колпачков… без колпачков
- двоеточие
- точка с запятой
- многоточие
- слэш
- звездочка
- амперсанд
- знак (для веб-адресов — символ @)
- смайлик — вставить
- хмурый — вставить
- winky — вставить
Справа от «мини-панели», которая появляется в нижней части экрана iPad, найдите стрелку, направленную вниз. Нажмите и удерживайте эту стрелку, и появится программная клавиатура, включая кнопку диктовки микрофона.
FAQ
Если мы не ответили на все ваши вопросы, вот подборка часто задаваемых вопросов со всего Интернета.
Как добавить языки к Диктовке на моем iPhone?
Язык диктовки связан с используемой вами клавиатурой. Если вы хотите диктовать на другом языке, смените клавиатуру, чтобы она соответствовала ему, и все будет в порядке.
Обратите внимание, что для некоторых языков на вашем iPhone или iPad требуется подключение к Интернету для преобразования речи в текст
- Перейдите в Настройки > Общие > Клавиатура .
- Нажмите Добавить новую клавиатуру… и выберите язык, на котором вы хотите диктовать.
- В следующий раз, когда вы будете использовать клавиатуру на своем устройстве, нажмите и удерживайте значок глобуса , затем выберите язык, который вы хотите использовать.
- Коснитесь микрофона , чтобы начать диктовать на этом языке.
Почему можно «Я не нашел Диктовку в настройках своего iPhone?
Кнопка Включить диктовку исчезает из настроек вашего iPhone или iPad, когда она ограничена. Вы можете изменить свои ограничения в настройках экранного времени на вашем устройстве.
- Перейдите в Настройки > Экранное время > Ограничения содержания и конфиденциальности .
- Введите пароль для экранного времени, если он у вас есть.
- Нажмите Разрешенные приложения и убедитесь, что Siri и Диктовка включены.
Как сбросить Диктовку на моем iPhone?
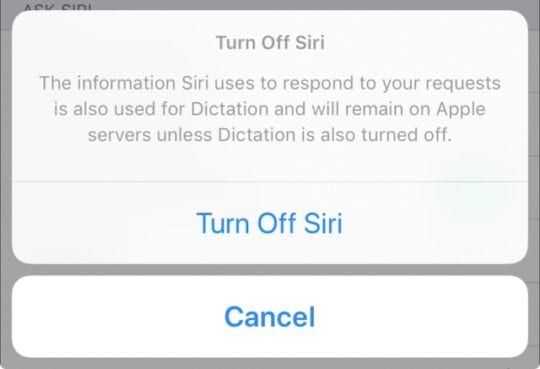
Голосовое обучение в Диктовке работает с распознаванием голоса в Siri. Вы можете сбросить внутреннее распознавание голоса вашего iPhone, одновременно отключив Siri и Диктовку. Затем включите их снова.
- Перейдите в Настройки > Общие > Клавиатура .
- Прокрутите вниз и выключите переключатель для Включить диктовку .
- Подтвердите, что хотите Отключить диктовку .
- Теперь перейдите в Настройки > Siri и поиск .
- Отключите Слушайте «Привет, Siri» .
- Отключите Нажмите Home для Siri .
- Подтвердите, что вы хотите выключить Siri ..
- Перезагрузите устройство, затем вернитесь к настройкам выше, чтобы включить Siri и Диктовку.
Часто задаваемые вопросы о неработающей диктовке iPhone
1. Как включить микрофон на моем iPhone ?
Нет глобального переключателя для включения или отключения микрофона на вашем устройстве. iPhone. Поэтому вам необходимо отключить или снова включить микрофон в конкретном приложении. Однако, если микрофон не работает в определенном приложении, убедитесь, что у него есть разрешение на использование микрофона. Выберите «Настройки» > «Конфиденциальность и безопасность» > «Микрофон». Включите микрофон для нужных приложений.
2. Как настроить громкость диктовки?
Функция диктовки только преобразует речь в текст. Он не воспроизводит произнесенную им речь. Поэтому нет необходимости регулировать громкость. Но если функция диктовки не понимает вашу речь, следует говорить немного громко и близко к микрофону вашего iPhone.
3. Как исправить диктовку iPhone кто не работает в машине?
Сначала попробуйте решения, упомянутые выше. Если это не помогло, перейдите в «Настройки» > «Основные» > «CarPlay» на вашем iPhone. Коснитесь названия своей машины и коснитесь «Забыть эту машину». Затем переустановите машину.



![9 способов исправить неработающую диктовку iphone [обновление ios 16]](http://6msch59.ru/wp-content/uploads/e/e/4/ee41835f45ac64a457cc8c3eba1c016c.jpeg)
















![9 способов исправить неработающую диктовку iphone [обновление ios 16] – обзоры новости - дико полезные советы по выбору электроники](http://6msch59.ru/wp-content/uploads/6/f/7/6f7aa772f7305b588403ccd129ee53c8.png)