Разблокировка учетной записи
Если пользователь многократно неверно вводит пароль, неправильно отвечает на контрольные вопросы и ведет себя подозрительно, компания Apple оставляет право заблокировать учетную запись. Такое встречается повсеместно, если владелец устройства забыл имя пользователя или пароль учетной записи. Для восстановления стоит перейти на страницу сброса пароля. Придется подтвердить личность владельца, проще всего это сделать при помощи двухфакторной аутентификации – письмо на электронную почту или запрос кода на личный номер телефона. Также пользователь сможет восстановить пароль, запросив идентификацию при помощи ответов на контрольные вопросы. Для этого также нужно перейти на страницу восстановления пароля – в форме авторизации нажмите ссылку «Забыли Apple ID или пароль?». Выберите пункт «Сброс пароля» и установите галочку на подходящем варианте.
Какие пароли защищают Айфон?
Есть 3 пароля, которые обладатели «яблочной» продукции рискуют забыть:
- Пароль на экран блокировки. Вводить его владельцу Айфона приходится всякий раз при разблокировке девайса. Пароль ограничений – защищает приложения от случайного удаления, ограничивает доступ к сайтам, содержащим контент 18+. Через раздел «Ограничения» в «Настройках» iPhone можно убрать с рабочих столов браузер и камеру – вернуть эти элементы удастся только тому, кто знает пароль ограничений. Пароль от Apple ID. Без пароля от аккаунта не получится скачать приложение из AppStore, деактивировать функцию «Найти iPhone».
Способ 1. PassFab iPhone Unlocker
Мощная утилита, собравшая в себе сразу несколько функций, позволяет решить самые разные проблемы с iPhone:
- Это отличный способ, как сбросить Айфон до заводских настроек, если забыл пароль.
- Поможет вернуть доступ, если кто-то поменял ваш код-пароль или данные Face ID или Touch ID.
- Если забыли Apple ID, программа предоставит возможность выйти из аккаунта.
- С ней можно обойти MDM-профиль на рабочем смартфоне.
- Позволяет разблокировать iPhone с разбитым экраном, на котором невозможно ввести пароль стандартным способом из-за нерабочего сенсора.
Вот как использовать её, чтобы снять пароль блокировки экрана и задать новый. Способ подходит для всех видов паролей (как 4-значных, так и 6-значных) и даже самых новых моделей iPhone с актуальной версией системы (на момент написания материала это iOS 15.1, на которой мы и тестировали программу).
2. Подключите смартфон к компьютеру с помощью кабеля Lightning — USB.
3. Запустите PassFab iPhone Unlocker. На главном экране нажмите «Начать разблокировать».
4. Убедитесь, что программа корректно распознала ваш смартфон (должны появиться имя устройства и модель). Ознакомьтесь с условиями использования программы и подтвердите согласие с ними, поставив галочку. После этого нажмите «Начинать».
5. Следуйте инструкции на экране, чтобы перевести смартфон в режим DFU, не отключая его от компьютера.
6. Далее выберите место на компьютере, куда программа загрузит новую прошивку. Речь идёт об официальной версии iOS, подписанной Apple: вы не проводите джейлбрейк и не лишаете смартфон защиты. Если у вас уже есть файл (например, вы уже проходили этот этап, но по какой-то причине не завершили сброс iPhone до заводских настроек), выберите его, нажав на ссылку «импортировать локальную прошивку» на экране.
7. После этого стоит запастить терпением, особенно если у вас не очень быстрый интернет: прошивка весит несколько гигабайт, и загрузка может занять от пары минут до часа в зависимости от стабильности подключения. Не отключайте смартфон в этом время и не пытайтесь его использовать, иначе его придётся снова вводить в режим DFU.
8. Когда на экране появится сообщение об успешной загрузке прошивки, нажмите «Начать удаление» для её установки.
9. Следите за статусом процесса на экране и не отсоединяйте iPhone от компьютера до окончания работы программы.
Когда на экране появится сообщение об успешном удалении пароля экрана, вы сможете снова пользоваться iPhone. У вас будет возможность создать новый код-пароль экрана блокировки, а также заново добавить данные биометрии (скан лица или отпечатка пальца для Face/Touch ID).
Важно: если на устройстве был включён Локатор, вам потребуется ввести пароль от Apple ID, чтобы продолжить работу с устройством. У вас также будет возможность восстановить данные из резервной копии iCloud, либо с компьютера, на который вы сохраняли бэкап локально — подробнее расскажем об этом в конце статьи. У вас также будет возможность восстановить данные из резервной копии iCloud, либо с компьютера, на который вы сохраняли бэкап локально — подробнее расскажем об этом в конце статьи
У вас также будет возможность восстановить данные из резервной копии iCloud, либо с компьютера, на который вы сохраняли бэкап локально — подробнее расскажем об этом в конце статьи.
Случай № 3: Забыл пароль, Macbook нет, но могу зайти в iCloud
Попасть в «Локатор» и восстановить доступ к устройству можно и через iCloud.
На любом устройстве зайдите на сайт iCloud и авторизуйтесь.
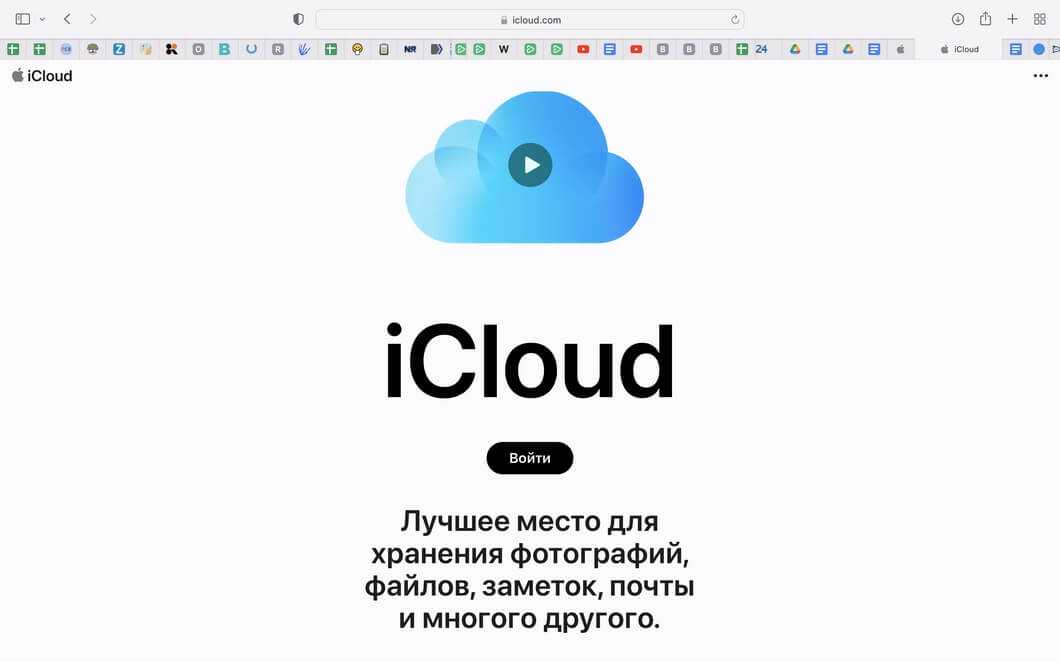
Откройте настройки Apple ID, а далее — «Безопасность учётной записи».
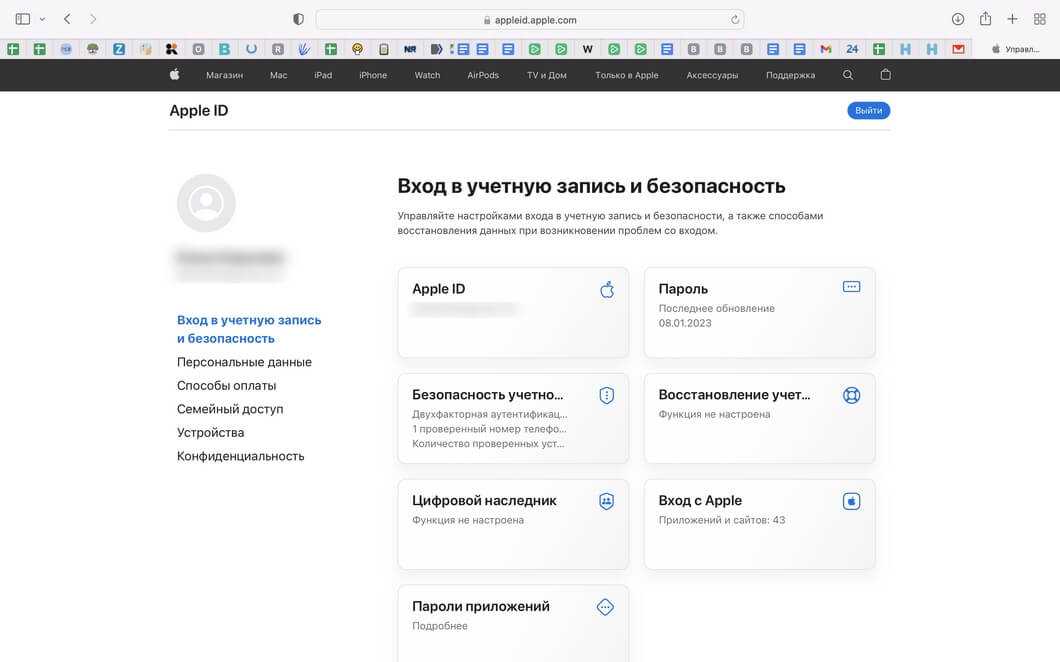
Выберите нужное устройство. Нажмите «Найти iPhone».
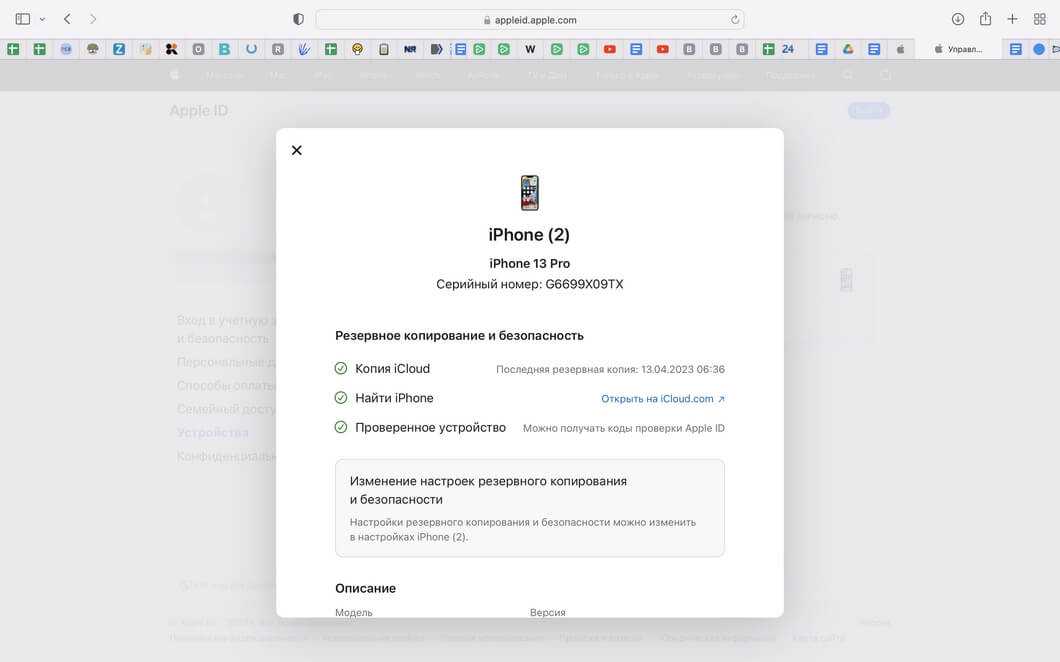
Выполните вход. Далее появится кнопка «Стереть iPhone».
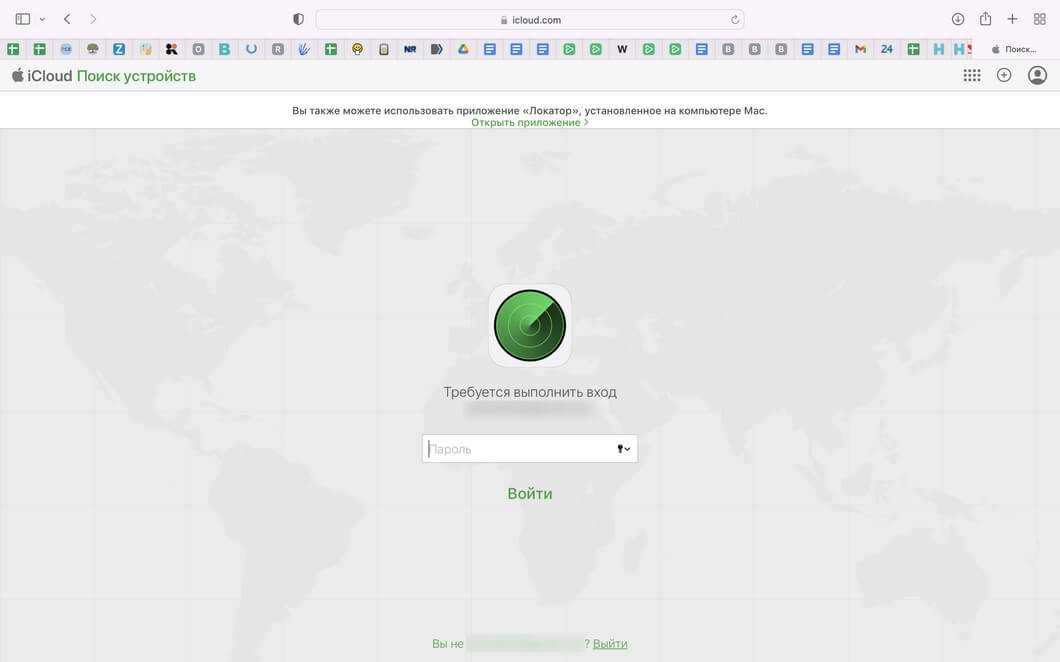
Если вам пришлось сбросить свой смартфон до заводских настроек, то, возможно, вы захотите купить себе новый, а старый продать? За тем и другим приходите в МТС: возьмём ваш гаджет в обмен на большую скидку при покупке нового. Так работает наша программа трейд-ин. Бонусом — кешбэк и возможность рассрочки.
Сброс через меню «Настройки»
Перед тем, как сбрасывать настройки на девайсе Apple, нужно его хорошо зарядить, лучше до 100%, и обеспечить доступ к стабильному Wi-Fi подключению.
- Если iPhone связан с часами, синхронизацию надо остановить.
-
Выходим из учетных записей iTunes Store, iCloud и App Store. Для этого открываем меню «Настройки», нажимаем на имя. В самом низу открывшейся страницы активируем строку «Выйти».
- Возвращаемся в меню «Настройки», заходим в раздел «Основные», выбрать «Сброс», а затем «Стереть контент и настройки».
- При включённой функции «Найти iPhone» потребуется введение пароля от «Apple ID».
- По требованию вводим пароли от учетных записей.
- После перезагрузки устройства вводим данные, запрашиваемые смартфоном.
Как сбросить до базовых настроек
3. Первый способ сделать сброс данных — через меню:
- Откройте «Настройки».
- Выберите пункт «Общие настройки».
- Выберите пункт «Сброс».
- Выберите пункт «Сброс данных».
- Выберите пункт «Сбросить» (также возможен вариант «Сброс устройства» или «Удалить все»).
- Устройство перезагрузится и данные удалятся.
26.04.2023 Как сбросить все настройки на айфоне если забыл пароль
Айфоны от Apple — одни из самых популярных смартфонов на рынке. В то же время, как и у любого другого устройства, у них могут возникать проблемы. Если вы забыли пароль на свой айфон, это может создать немало трудностей. Но есть несколько способов сбросить все настройки на устройстве и восстановить его к заводским установкам.
Первый способ — использование PassFab iPhone Unlocker. Эта программа позволяет разблокировать айфон, даже если вы забыли пароль. Для этого нужно скачать и установить ее на компьютер, подключить айфон к ПК с помощью кабеля и запустить программу. Затем выбрать режим DFU и подтвердить снятие блокировки. Все, ваш айфон теперь разблокирован.
Второй способ — сброс настроек кнопками. Для этого нужно зайти в «Настройки» и выбрать «Основные». Затем пролистать вниз и открыть «Перенос или сброс iPhone». Здесь выбрать параметр «Стереть контент и настройки». Все настройки будут сброшены.
Третий способ — сброс настроек без пароля Apple ID. Для этого нужно удерживать кнопку Home около 5 секунд и отпустить ее, когда логотип Apple исчезнет с экрана. Кнопку Home нужно отпустить только тогда, когда iTunes обнаружит iPhone в режиме восстановления.
Четвертый способ — полный сброс настроек на айфон. Для этого нужно выбрать «Настройки» > «Основные» > «Перенос» или «Сбросить». Затем нажать «Стереть контент и настройки». При появлении запроса нужно ввести пароль устройства или пароль Apple ID и дождаться стирания данных.
Также есть способы, чтобы узнать свой код пароль на айфоне. Для этого нужно зайти в «Настройки» и выбрать «Пароли». В iOS 13 или более ранней версии нужно выбрать «Пароли и учетные записи». Чтобы просмотреть пароль или ключ доступа, нужно выбрать веб-сайт или приложение.
Как удалить пароль на iPhone и iPad? Нужно зайти в Настройки → Face ID и код-пароль (Touch ID и код-пароль). Далее нужно ввести код-пароль и выбрать пункт «Выключить код-пароль», а затем снова нажать «Выключить» во всплывающем окне и ввести пароль от Apple ID.
Как очистить айфон от прежнего владельца? Нужно зайти в «Настройки» и выбрать «Медиаматериалы и покупки». Здесь нужно нажать «Просмотреть» и выбрать устройство, которое нужно удалить.
Таким образом, процесс сброса айфона до заводских настроек может быть достаточно простым, если вы знаете нужные инструкции. Каждый из вышеперечисленных методов имеет свои особенности и может облегчить жизнь пользователям в случае ошибок или проблем с устройством.
Нужна ли резервная копия?
Перед сбросом вашего гаджета до заводских настроек, проведем создание резервной копии данных, которые имеются на нем при помощи программного продукта iTunes, для дальнейшей возможности восстановления. Создается бэкап двумя методами:
- Контекстное меню AppStore переходим в Файл – Устройства- Создать резервную копию.
- Тапаем на знак устройства на панели вверху и в подразделе Обзор выбираем Создать копию сейчас.
Всю информацию вы вряд ли сможете восстановить, доступно будет только информация:
- Контактов;
- Данные программы Заметки;
- Фото;
- СМС и история звонков;
- Настройки устройства и сети.
Настройка безопасности и дополнительных функций
Когда вы настроили свой новый iPhone 14, важно также обеспечить безопасность своего устройства и включить некоторые дополнительные функции. Вот несколько шагов, которые помогут вам настроить безопасность и получить больше возможностей:
|
1. Включите пароль и Touch ID (отпечаток пальца) Перейдите в раздел «Настройки» и выберите «Face ID и код-пароль» или «Touch ID и код-пароль». Следуйте инструкциям на экране, чтобы создать пароль и / или настроить Touch ID, если ваш iPhone 14 поддерживает эту функцию. Это поможет обеспечить безопасность вашего устройства и защитить ваши личные данные. |
2. Включите двухфакторную аутентификацию Перейдите в раздел «Настройки», выберите свой Apple ID и затем «Пароль и безопасность». Здесь вы можете включить двухфакторную аутентификацию, которая предоставляет дополнительный уровень безопасности, требуя дополнительный код на ваше устройство для входа в учетную запись Apple. |
|
3. Включите функцию «Найти iPhone» Перейдите в раздел «Настройки», выберите свой Apple ID, затем «iCloud» и включите функцию «Найти iPhone». Если ваш iPhone 14 когда-либо потерян или украден, вы сможете отследить его местоположение и удаленно управлять им, чтобы предотвратить несанкционированный доступ к вашим данным. |
4. Включите «Защищенный режим ОС» Опция «Защищенный режим ОС» помогает обеспечить безопасность вашего устройства, предотвращая установку приложений из-за пределами App Store, выполняющих код, который может представлять риск. Перейдите в раздел «Настройки», выберите «Touch ID и код-пароль» или «Face ID и код-пароль» и включите «Защищенный режим ОС». |
|
5. Включите автоматические обновления Чтобы обеспечить актуальную защиту вашего iPhone 14, включите автоматические обновления. Перейдите в раздел «Настройки», выберите «Общие» и затем «Обновление программного обеспечения». Настройте функцию автоматического обновления, чтобы ваше устройство автоматически загружало и устанавливало последние версии операционной системы и приложений. |
После выполнения этих шагов ваш новый iPhone 14 будет лучше защищен и будет иметь дополнительные функции, чтобы сделать вас еще более удобным в использовании.
Как стереть iPhone до заводских настроек удалённо
Второй способ очистить телефон – с помощью сервиса iCloud, у которого также имеется функция удаления всех пользовательских данных со смартфона и сброса всех настроек в заводские.
Сделать это несложно:
- заходим на сервис;
- логинимся, используя идентификационные данные от своей учётной записи Apple ID;
- отмечаем устройство, нуждающееся в сбросе (к вашему аккаунту может быть подключено несколько устройств);
- тапаем на кнопке «Стереть». После подтверждения операции все настройки смартфона будут сброшены до начальных.
Эффект будет аналогичен сбросу, выполненному через настройки гаджета.
Делаем резервную копию вашего iPhone
Первый шаг, который нужно выполнить при сбросе до заводских настроек – сделать резервную копию. Она необходимо для сохранения личных данных и информации. Это достаточно простая процедура, которая состоит из нескольких основных действий.
- Требуется скачать на компьютер специальную программу iTunes и установить ее.
- Подключить телефон к ПК с помощью кабеля USB.
- Зайти в программу iTunes, где в левом верхнем углу появится список подключенных устройств. Требуется выбрать нужную модель айфона.
- В верхней панели меню нажать на «Обзор», откроется новое окно, где необходимо кликнуть на надпись «Зашифровать локальную копию.
- Придумать пароль и запомнить его.
- Выбрать пункт «Создать копию сейчас».
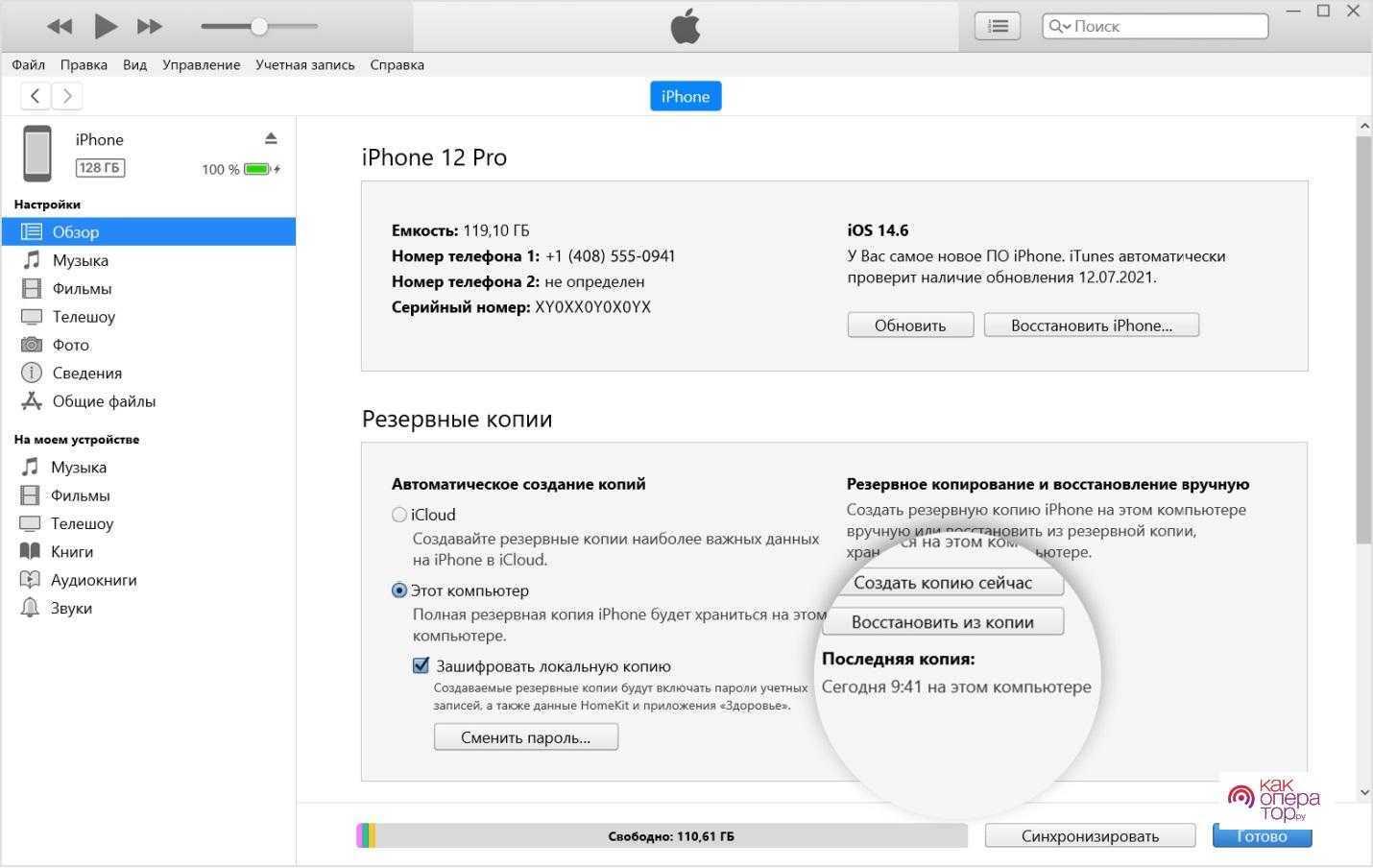
Если все выполнено правильно, то начнется процесс копирования информации, который может продлиться несколько минут. В программе появиться дата и время ее создания. После сброса настроек пользователь может установить ее, введя пароль.
Удаление с паролем
Изначально важно понимать, каким именно методом пользуется большинство пользователей. Как на «Айфоне» сбросить все настройки? Первый и самый распространенный совет — это использование стандартных возможностей гаджета
Для того чтобы воспользоваться им, человек должен помнить или знать пароль от iPhone. Либо придется выбирать какой-нибудь другой метод сброса настроек.
Инструкция по реализации процесса выглядит следующим образом:
- Включить iPhone. Обязательно дождаться полной загрузки мобильного устройства. Если телефон не включается, о сбросе настроек подобным методом можно забыть.
- Зайти в меню «Настройки»-«Основные».
- Нажать на пункт «Сброс».
- Выбрать в появившемся меню «Сбросить настройки и контент». Можно нажать на «Сбросить все настройки». Тогда сохраненные данные останутся нетронутыми.
- Нажать снова на «Сбросить все настройки». Для подтверждения операции необходимо ввести пароль доступа к мобильному устройству.
Отныне понятно, как можно сбросить настройки на «Айфоне 4» или любом другом. Но, как уже было сказано, данный метод актуален только в случае, когда человек обладает паролем к устройству. Если его нет, предлагается действовать иначе.
Через iCloud
Этот способ работает на любом девайсе: компьютере, планшете или смартфоне.
- Заходим на сайт icloud.com.
- Выполняем вход в учетную запись Apple ID.
- Запускаем приложение «Найти iPhone».
- Заходим в меню «Все устройства», выбираем нужное.
- Справа появится окно, в котором нажимаем «Стереть iPhone».
- Повторно подтверждаем своё решение.
- Программа потребует введения данных для входа в Apple ID.
- На следующем шаге можно ввести номер телефона, а можно просто нажать «Далее», а потом «Готово».
- Процесс сброса настроек гаджета начнётся сразу, если он подключён к Интернет, или позже, как только появится в сети.
Как стереть данные с помощью iTunes
Для обнуления системы заблокированного смартфона, а также удаления забытого пароля, понадобится ПК и установленная на нем программа «Айтьюнс», через которую ранее проводилась процедура синхронизации с iPhone. Также обязательно отключить опцию «Найти iPhone» во избежание ограничения доступа к параметрам «Айтьюнс». Чтобы выполнить отключение, следует:
- Зайти в «Настройки» – iCloud – «Найти iPhone».
- Сдвинуть ползунок влево, чтобы поставить в положение «выкл.». При этом цвет с зеленого поменяется на серый:
Итак, чтобы откатиться до заводских настроек, выполнить следующие действия:
- Подключить Айфон к компьютеру посредством USB-кабеля. Синхронизация с ПК возможна и через Wi-Fi.
- Открыть обновленную до последней версии программу iTunes. Найти значок подключенного устройства на верхней панели.При запросе системы смартфона о доверии к «Айтьюнс», следует подтвердить. Если всплывает окно для ввода пароля, а он, к сожалению, забыт, рекомендуется заняться восстановлением, а не стиранием данных. Если такого запроса нет, двигаемся вперед.
-
Нажимаем «Restore/Восстановить iPhone» и подтверждаем действие:
Еще интересная статья для Вас: Как поменять пароль от Apple ID на Айфоне: варианты
Чтобы снова закачать сохраненные данные на Айфон, нужно в меню iTunes открыть «Файл» – «Устройства» – «Восстановить из копии» (это возможно только при кабельном подключении).
Стандартный сброс через меню настроек в iOS
Если предварительная подготовка успешно завершена, и конфиденциальная информация скопирована и сохранена в облаке или на компьютере, то следующий этап – сброс настроек. Начать рекомендуется с инструментов, встроенных в iOS:
- Переходим к «Настройкам» и выбираем пункт «Основные» в появившемся списке с доступными действиями;
- Далее – прокрутка контекстного меню вниз и выбор раздела «Сброс».
- Вариантов для сброса iPhone целых шесть. Очищается информация о геолокации, настройках экрана «Домой», словарях клавиатуры, сетевых параметрах. Два последних пункта связаны с очисткой настроек (вариант откатывает все до заводского состояния, но при этом не затрагивает пользовательскую информацию и контент. Если выбрать вариант «Стереть контент и настройки», то iPhone очистится полностью и станет доступен для настройки с нуля или восстановления из резервной копии.
Сброс Айфона до заводских настроек через iTunes
Многофункциональный сервис iTunes справляется и с подготовкой резервных копий iPhone, iPad и iPod Touch, и с загрузкой музыки на подключенную к компьютеру (с помощью Lightning-кабеля или по Wi-Fi) технику от компании Apple, и с базовой диагностикой и с настройкой iOS. Среди дополнительных возможностей – сброс настроек. Но обо всем по порядку.
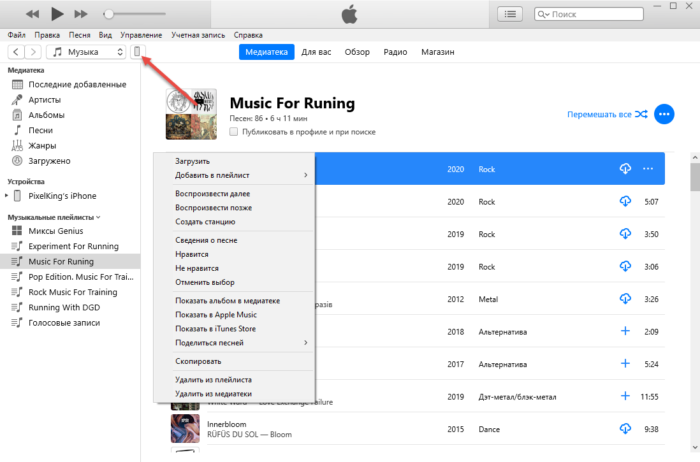
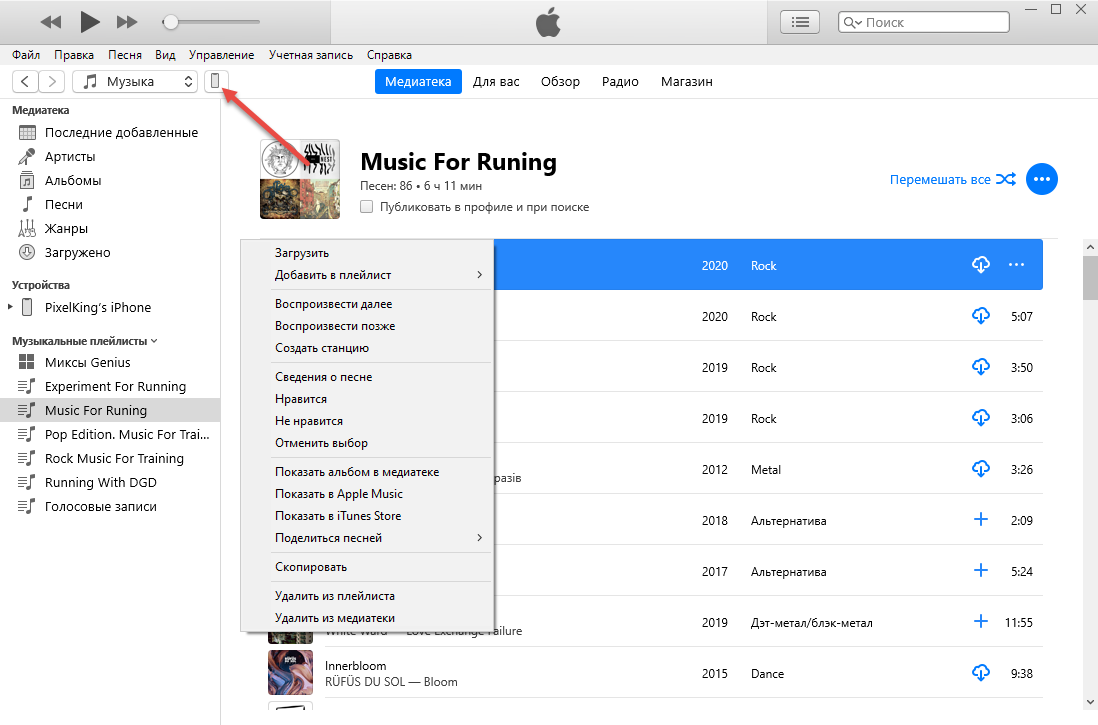
Загружается iTunes с официального сайта Apple (а на компьютерах с Windows 10 еще и из Microsoft Store), устанавливается в полуавтоматическом режиме и сразу запускается для проверки обновлений и взаимодействия с подключенной техникой. Раскрываются подробности о том же iPhone через специальную иконку, появляющуюся в левой части пользовательского интерфейса под панелью быстрого доступа и рядом с выбираемыми для отображения меню.
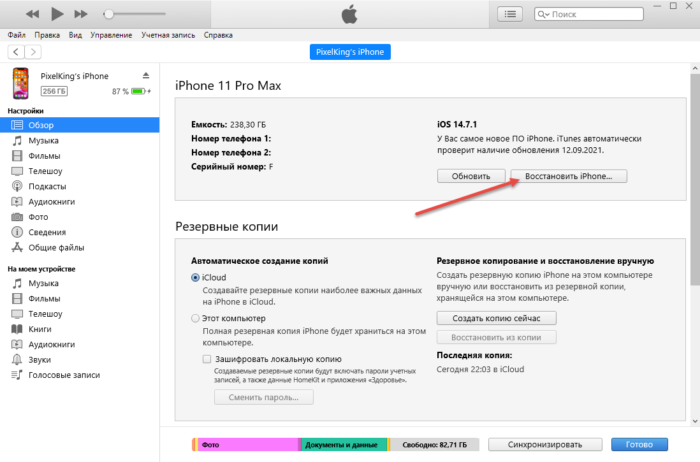
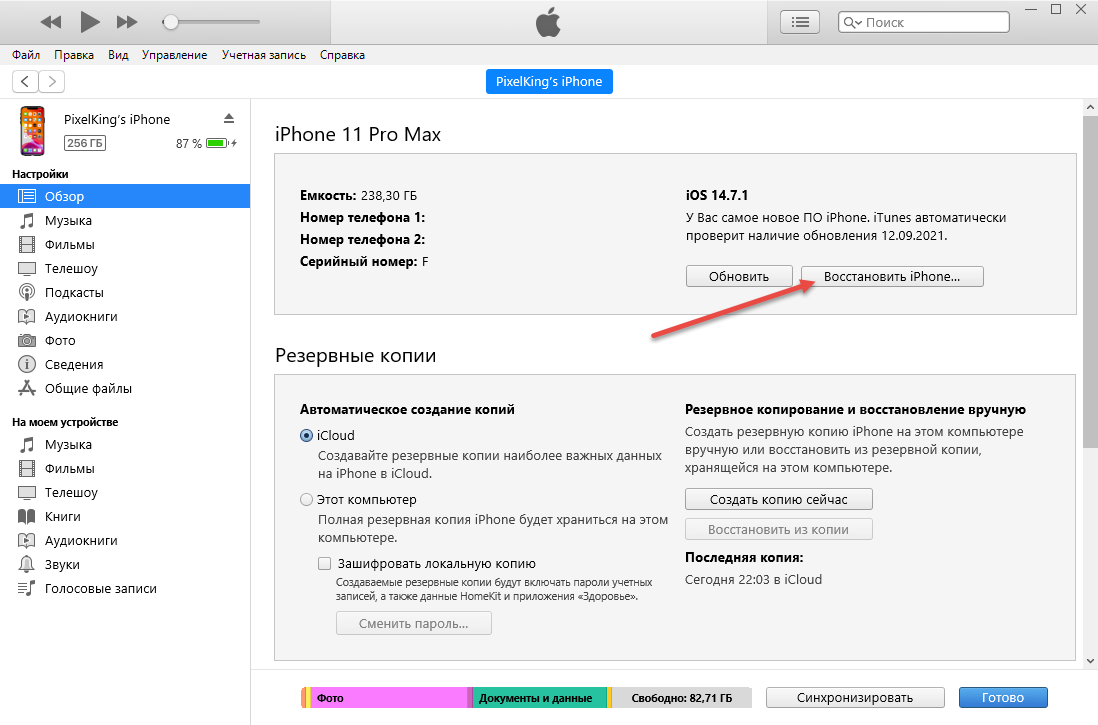
После перехода на экране появится подробная информация о емкости внутренней памяти, текущей версии программного обеспечения. Отобразится на экране и кнопка «Восстановить iPhone», сбрасывающая настройки и возвращающая мобильное устройство к заводским параметрам. Перед запуском данной процедуры iTunes периодически запрашивает логин и пароль от Apple ID, даже если авторизация проводилась ранее.
Как восстановить заводские настройки iPhone без пароля с помощью режима восстановления
Для неотвечающих устройств или мертвых устройств, которые нельзя включить, например, iPhone отключен или Apple ID заблокирован из-за того, что вы забыли пароль Apple ID, и вы никогда не выполняли синхронизацию с iTunes или не настраивали Find My iPhone в iCloud, вы можете выполнить полный сброс Восстановите заводские настройки iPhone, загрузившись в режиме восстановления. Режим восстановления сотрет все, включая заблокированный пароль и Apple ID.
Шаг 1. Откройте iTunes на Mac или ПК.
Шаг 2: Подключите iPhone к компьютеру.
Шаг 3: Затем следуйте инструкциям для загрузки в режиме восстановления.
iPhone X или новее, а также iPhone 8 и iPhone 8 Plus:
Нажмите и удерживайте боковую кнопку и одну из кнопок громкости, пока не появится ползунок выключения. Перетащите ползунок, чтобы выключить устройство. Подключите устройство к компьютеру, удерживая боковую кнопку. Удерживайте боковую кнопку, пока не увидите экран режима восстановления.
iPhone 7, iPhone 7 Plus:
Нажмите и удерживайте боковую кнопку, пока не появится ползунок выключения. Перетащите ползунок, чтобы выключить устройство. Подключите устройство к компьютеру, удерживая кнопку уменьшения громкости. Удерживайте кнопку уменьшения громкости, пока не увидите экран режима восстановления.
iPhone 6s или более ранней версии или iPad с кнопкой «Домой»:
Нажмите и удерживайте боковую (или верхнюю) кнопку, пока не появится ползунок выключения. Перетащите ползунок, чтобы выключить устройство. Подключите устройство к компьютеру, удерживая кнопку «Домой». Удерживайте кнопку «Домой», пока не увидите экран режима восстановления.
Шаг 4. В iTunes, когда вы видите вариант «Восстановить» или «Обновить», выберите «Восстановить» и следуйте инструкциям на экране.
iTunes сотрет данные с вашего iPhone и загрузит программное обеспечение для вашего устройства. Если это займет более 15 минут, ваше устройство выйдет из режима восстановления, и вам нужно будет повторить шаги 2–4. Дождитесь завершения процесса. Затем вы можете настроить и использовать свое устройство.
Как восстановить айфон, если забыл пароль
По прошествии синхронизации телефона с компьютером потребуется его восстановить. Это является важным пунктом в информации, как разблокировать 4 айфон, если забыл пароль. Выше рассмотрены методы перевода телефона в нужный режим, а вот обойти официальную блокировку возможно так: перепрошить гаджет. Блокировку можно убрать либо через айтюнс, либо при помощи iСloud. Оба варианта применимы по отношению к восстановлению, рекомендованы официальным представительством марки.
Если возникают ошибки в ситуации с разблокировкой, то вариантом выхода из ситуации может стать чтение форумов, где возможно найти ответы на любые возникающие вопросы. Опытные пользователи делятся с новичками секретами, которые часто оказываются небольшими хитростями обмана системы и возврата аппарата в исходное состояние. Так, есть совет первоначально установить последнюю версию прошивки, а потом уже восстанавливать айфон – это занимает меньше времени и подходит пользователям с медленным интернетом.
Через айтюнс
Сбросив пароль разблокировки айфона при помощи перевода устройства в режим DFU, продолжайте выполнять следующие действия:
- Соедините телефон через кабель с компьютером для синхронизации с iTunes.
- Программа айтюнс обнаружит ваш гаджет, выдав информацию: «Программа iTunes обнаружила iPhone в режиме восстановления. Необходимо восстановить этот iPhone перед использованием с iTunes.»
- Нажмите кнопку «ОК» на компьютер, выберите «Восстановить iPhone».
- В зависимости от версии прошивки могут появляться сообщения об автоматической проверке обновлений и восстановлении заводских настроек, с ними нужно соглашаться путем нажатия кнопок «Проверить» и «Восстановить и обновить».
- Если сообщения не появляются, то соглашаемся с выбранной версией прошивки, ждем ее установки.
- После установки версии на экране возникнет окно «Настройка iPhone», нужно выбрать «Настроить как новый iPhone» и ввести уже новый пароль.
Как разблокировать айфон через iCloud
Разблокировка телефона при помощи айклауд возможна лишь при исполнении обязательных требований:
- Включенная характеристика «Найти iPhone».
- Включенный Wi-Fi или доступный Интернет через сотовую связь.
- Экран недоступен для просмотра из-за запрашиваемого кода.
На вопрос, как разблокировать айфон 5, поможет ответить выполнение следующих шагов:
- Зайдите в iCloud, убедитесь, что во вкладке «Все устройства» при выборе «Найти iPhone» имя требуемого гаджета горит зеленым, а статус показывает «Онлайн».
- Кликните по имени устройства, выбрав «Стереть iPhone», в всплывающем окне вновь кликните «Стереть».
- Введите код от Apple ID, номер телефона, кликните «Готово».
- Экран погаснет, но высветится логотип, будет выведена строка состояния. Когда она дойдет до конца, вы сможете вернуться к первоначальным настройкам.
Узнайте,как перекинуть фото с айфона на компьютер.
Для начала
Прежде, чем начинать процедуру сброса, необходимо подготовить смартфон:
- Полностью зарядить аккумулятор. При отсутствии такой возможности, заряд аккумулятора должен составлять не менее 30%. Отключение устройства в течении процедуры сброса или перезагрузки с высокой вероятностью приведет к сбою в программном обеспечении, что создает вероятность получить «кирпич» на выходе.
- Откатить jailbreak iOs. Обнуление конфигурации с джейлбрейком приводит к полной блокировке.
- Пройтись по чек листу, расположенному чуть ниже.
Обязательно проверить IMEI
Теперь необходимо проверить IMEI идентификатор гаджета. Номер можно найти:
- на корпусе айфона;
- на заводской упаковке и в документации;
- в настройках iOs: подпункт «Об устройстве».
Проверка осуществляется с помощью онлайн-сервиса.
- Введите IMEI номер,
- Пройдите проверку «на робота» – ReCaptcha,
- Нажмите «Проверить».
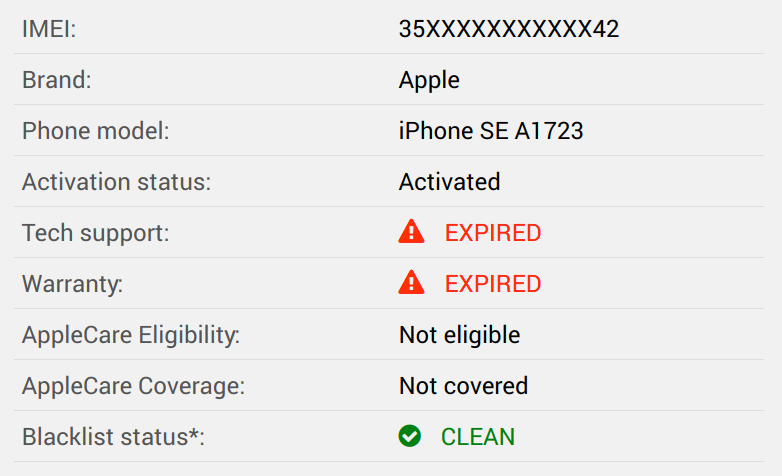
Сделать БэкАп
Перед сбросом системных настроек нужно сделать резервную копию личных данных при помощи следующих способов:
Облачное хранилище iCloud
Владельцу Apple бесплатно выделяется 5 Гб памяти в пространстве «облака». Для успешного проведения процедуры нужно обеспечить стабильный мобильный интернет, либо Wi-Fi.
- Открыть «Настройки» и перейти в «iCloud»;
- произвести активацию опции «Резервная копия»;
- выбрать «Резервная копия в iCloud»;
- подтвердить процесс выбором «Создать резервную копию».
Подключение через iTunes
Устройство необходимо подключить к ПК. Остается запустить iTunes, в котором нужно найти пункт «Этот ПК», выбрать iPhone и нажать на «Создать копию сейчас».
Более подробно как перенести информацию с одного Айфона на другой.
- iCloud, iTunes, App Store — для ограничения доступа к зашифрованным персональным данным пользователя, сохраненным настройкам и документам;
- iMessage и Face Time — во избежание проблем с обменом СМС и видеосвязью;
- Приложения для обмена сообщениями (VK, FB, Instagram, Viber, WhatsApp и другие) — их уведомления могут помешать процессу сброса данных.
О способах удаления
Какими именно? Возможности современных гаджетов не перестают удивлять. Поэтому можно большинство функций активировать далеко не одним методом. Как на «Айфоне» сбросить все настройки?
На сегодняшний день предлагаются следующие способы разрешения поставленной задачи:
работу с гаджетом (важно помнить пароль от iPhone);
использование iTunes;
осуществление Hard Reset.
А вот если хочется избавиться от установленного контента, придется действовать несколько иначе. К слову, некоторые настройки необходимо удалять вручную. Например, данные в браузерах. Об этом должен помнить каждый владелец iPhone. Особенно если смартфон планируется продать.









![Как сбросить iphone до заводских настроек в 2023: 5 способов [рабочие]](http://6msch59.ru/wp-content/uploads/6/4/a/64acea8dfedecfc78a0bdb9c1251c7a1.jpeg)










![Как сбросить iphone до заводских настроек [инструкция]](http://6msch59.ru/wp-content/uploads/4/c/a/4caef1e73187e55b1ee1d4b11de3bec9.jpeg)






![Как сбросить iphone до заводских настроек [инструкция]](http://6msch59.ru/wp-content/uploads/2/1/d/21da47e4b8f6cba59d1599c99e5a9388.jpeg)
