Запись видео, слоумо, таймплапс
Ваш iPhone – это также прекрасная видеокамера. Вы можете записывать стандартное видео со скоростью до 60 кадров в секунду, а свежие модели вроде iPhone 12, способны записывать 4K при 60 кадров в секунду.
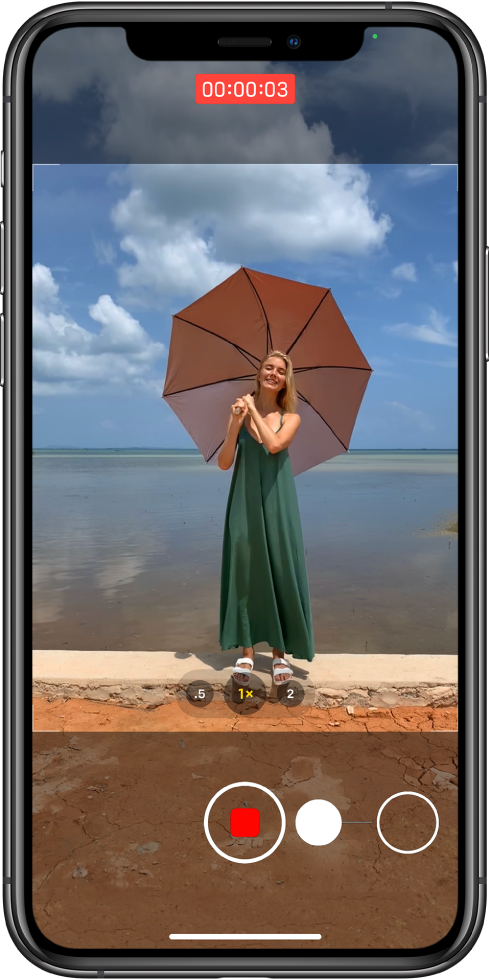
Стандартная видеозапись
Для записи видео тапните на режим «видео» справа от режима фото в нижней части интерфейса камеры, либо (на моделях старше 11-го) просто нажмите на кнопку спуска затвора и удерживайте ее. Во втором случае видео будет записываться до тех пор, пока вы не отпустите палец. Если хотите, чтобы оно записывалось и дальше, проведите не отпуская палец вправо, перенося кнопку в расположенный там кружочек. Можно и просто сделать только свайп вправо для быстрого запуска режима видеозаписи.
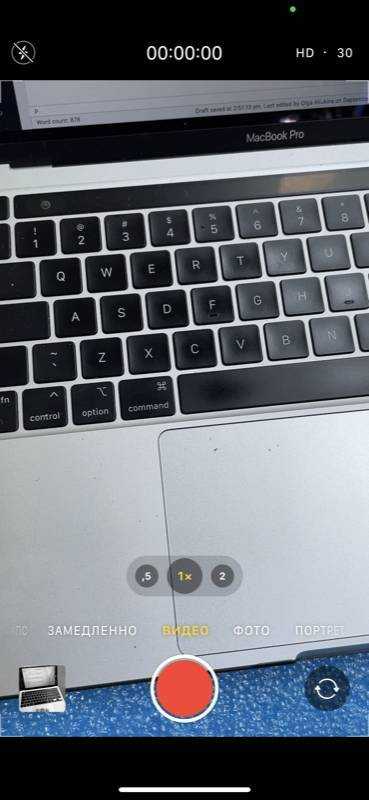
Во время записи видео можно сделать фото, если тапнуть на белую кнопку в правом углу. На процесс видеозаписи это не повлияет.
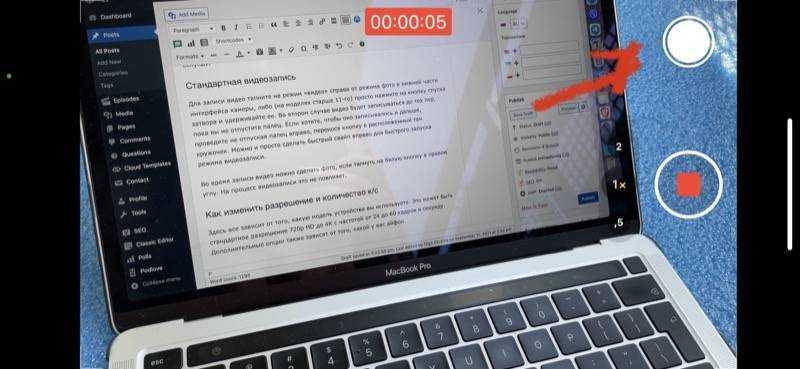
Как изменить разрешение и количество к/c
Здесь все зависит от того, какую модель устройства вы используете. Это может быть стандартное разрешение 720p HD до 4K с частотой от 24 до 60 кадров в секунду. Дополнительные опции также зависят от того, какой у вас айфон.

Но в любом случае для того, чтобы попасть в настройки, надо выйти из приложения камеры и найти раздел «Камера» в общем списке настроек. Здесь можно выбрать разрешение и количество кадров в секунду для обычного и замедленного видео. Также есть много дополнительных опций.
Замедленное видео
Слоумо видео доступно еще со времен iPhone 5s. С помощью замедленного видео вы можете снимать с высокой частотой fps (кадров в секунду), а после записи при желании замедлять или ускорять определенные части видео. Это особенно интересно, когда вы имеете дело с чем-то, что происходит быстро, например, взрывы, фейерверки, автогонки, трюки.

Чтобы перейти в режим замедленной съемки, сделайте два свайпа вправо и тапните на клавишу записи. Получившийся ролик будет сохранен в галерее, причем система сама выберет тот его участок, который будет замедлен. Этот участок можно выбрать и самостоятельно, если выбрать видео в галерее и тапнуть на «Править». Под раскадровкой видео будет специальная полоса, где можно выбрать участок, который будет замедлен. Выберите нужный кусок и нажмите «Готово». Потом при желании можно будет вернуть изначальный вариант, снова выбрав «Править» и затем «Вернуть».
Замедленное видео может записываться при 120 или 240 кадрах в секунду. Как изменить настройки — описывали в предыдущей главке. Чем больше к/с, тем больше «весит» итоговый файл.
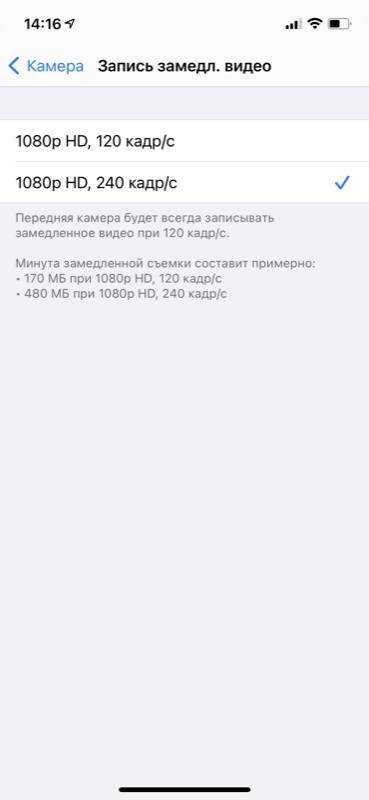
Таймлапс
Таймлапс (time-lapse) — это, наоборот, не замедленные, а ускоренные видео. С их помощью можно снять, например, постройку здания в течение нескольких часов или то, как солнце пролетает над горизонтом. Режим полезен и для блогеров/блогерок, например, чтобы показать тренировки, домашние дела, переодевания, создание поделок и так далее.
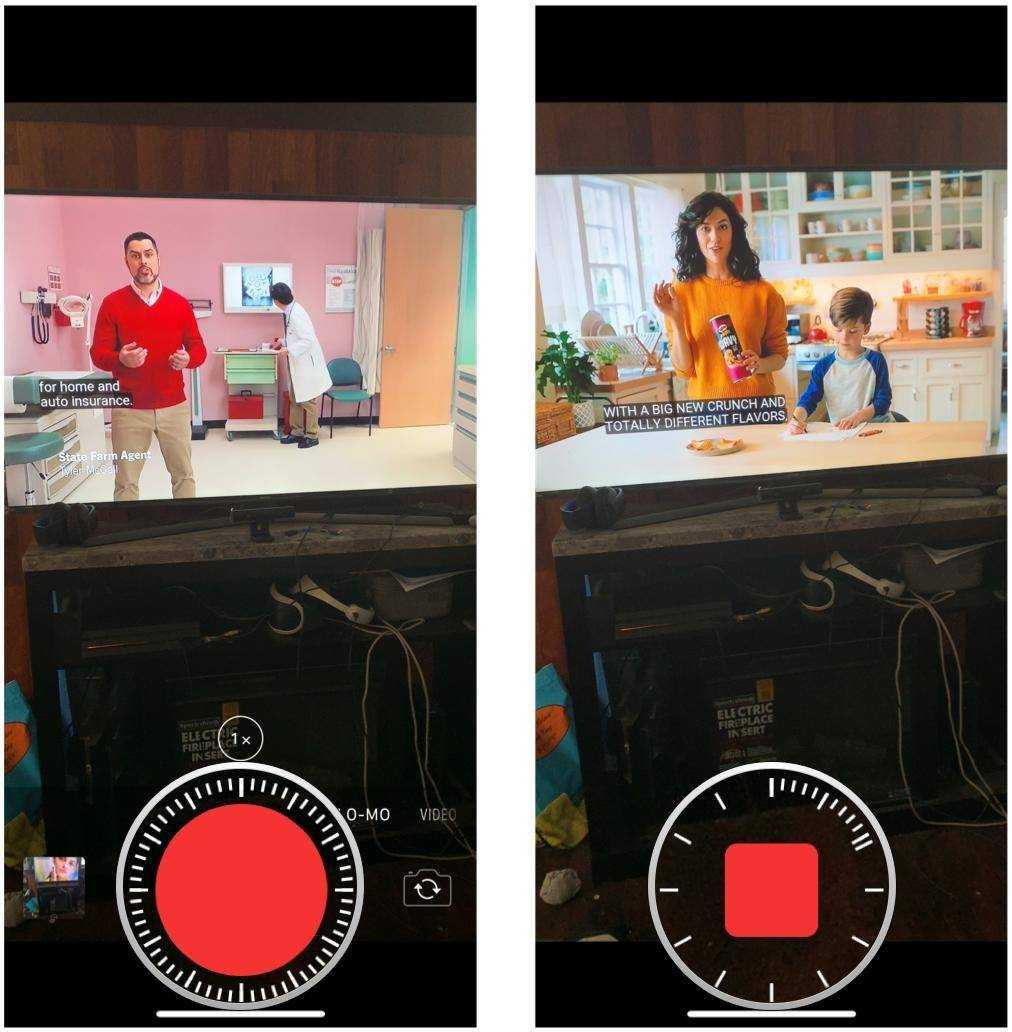
Для записи таймлапса настоятельно рекомендуется использовать штатив. А лучше вообще какой-нибудь дополнительный айфон/айпад, потому что для интересного таймлапса требуется, как правило, много времени.
Для перехода в режим time-lapse откройте приложение камеры и три раза свайпните вправо.
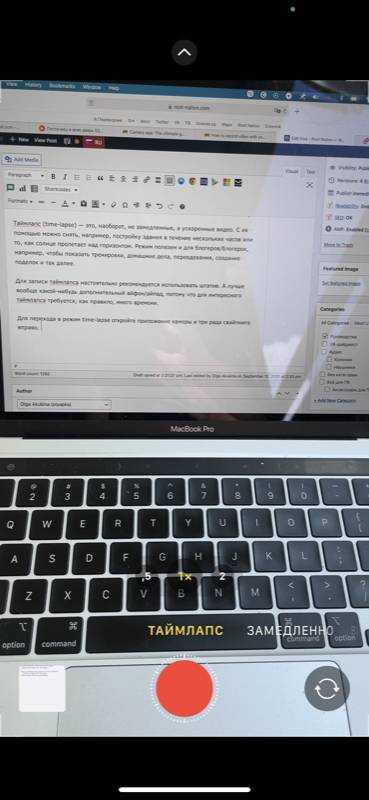
Редактирование видео на iPhone
Когда-то iOS позволяла только обрезать длину видео. Но теперь вы можете применить к своим роликам любые встроенные инструменты редактирования фотографий! Выберите видео и нажмите «Править» в верхнем правом углу. Здесь вы можете укоротить видео, использовать настройки цветокоррекции, фильтры, повернуть или отзеркалить ролик в вертикальной и горизонтальной плоскости под любым углом, отключить звук.
И, как водится у Apple, ваши изменения не перезаписывают видео полностью, при желании все можно «вернуть взад» :-).
Видео с HDR (камера iPhone 12 и выше)
Если вы снимаете видео в сложных условиях освещения и вам важно, чтобы между темными и светлыми участками был хороший баланс, стоит снимать видео с расширенным динамическим диапазоном (HDR). Включить его можно в настройках камеры, раздел «Запись видео». Только имейте ввиду, что некоторые видеоредакторы могут открывать такие ролики с искаженными цветами, так как не имеют совместимости
Только имейте ввиду, что некоторые видеоредакторы могут открывать такие ролики с искаженными цветами, так как не имеют совместимости.
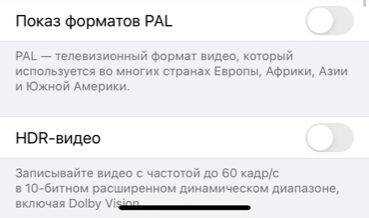
Характеристики камеры
Сверхширокая камера на iPhone 12 Pro и iPhone 12 Pro Max имеет фокусное расстояние 13 мм, диафрагму / 2,4 и поле зрения 120 °. Широкоугольная камера имеет фокусное расстояние 26 мм и диафрагму / 1,6. Телеобъектив на iPhone 12 имеет фокусное расстояние 52 мм и диафрагму / 2.0, в то время как камера на 12 Pro Max имеет фокусное расстояние 65 мм и диафрагму / 2.2.
IPhone 12 Pro имеет 2-кратный оптический зум, 2-кратный оптический зум, 2-кратный оптический зум, 4-кратный диапазон оптического зума и цифровой зум до 10-кратного, в то время как iPhone 12 Pro Max имеет 2,5-кратный оптический зум, 2-кратный оптический зум, 5-кратный диапазон оптического зума. и цифровой зум до 12x.
Широкоугольный и телеобъективы оснащены двойной оптической стабилизацией изображения, чтобы компенсировать дрожание во время съёмки. IPhone 12 Pro Max выводит это на новый уровень благодаря оптической стабилизации изображения со сдвигом сенсора для ещё лучшего качества изображения.
Как организовать фотографии на вашем iPhone по имени
Следующий лучший способ упорядочить фотографии на вашем iPhone — по имени. Это действительно удобный способ найти фотографии вас или ваших друзей.
Современные iPhone содержат программное обеспечение для распознавания лиц. Когда вы загружаете изображение, ваш телефон автоматически распознает и распознает разные лица. Затем он будет обозначать каждое из этих уникальных лиц как «личность». Используя это, Фото сгруппирует фотографии этого человека вместе, независимо от даты или события.
Однако организация фотографий по имени требует небольшой настройки. Вот как это сделать:
- Сначала зайдите в Фотографии приложение и нажмите Поиск,
- Под люди, вы увидите кучу кругов с лицами в них. Выберите одно из этих лиц, и вы увидите каталог всех изображений, которые содержат этого человека.
- Вы также можете увидеть строку, которая говорит Безымянное лицо рядом с кругом этого человека.
- Чтобы назвать их, нажмите на Безымянное лицо > Добавить имя, Введите их имя. Затем нажмите следующий > Выполнено,
После того, как вы назовете этого человека, все фотографии с его лицом будут автоматически помечены и найдены по имени.
Если вы идете в Альбомы В разделе приложения «Фотографии» вы также увидите, что ваше устройство автоматически создает альбом для этого пользователя в Люди и Места,
Режим «Квадрат»
В режиме «Квадрат» кадр на экране камеры становится квадратным. Это формат фотографий, оптимизированный для большинства программ социальных сетей. Таким образом, сделанную фотографию можно тут же опубликовать в любимой социальной сети.
На iPhone 11 и iPhone 11 Pro нажмите стрелку (), чтобы просмотреть другие варианты, включая режим «Квадрат».
С выходом новых iPhone 8, iPhone 8 Plus и iPhone X камера в «яблочных» коммуникаторах стала еще лучше. По словам топ-менеджеров Apple, iPhone 8 Plus и iPhone X получили улучшенные двойные 12-мегапиксельные камеры с широкоугольным и телеобъективом, которая захватывает цвет и текстуру в мельчайших деталях.
Журналисты уже назвали iPhone 8 Plus «лучшим iPhone, который можно приобрести на данный момент», однако охарактеризовали его дизайн как устаревший. Фотограф Джеймс Мартин из редакции издания CNET отправился в путешествие по Сан-Франциско и его окрестностям, чтобы проверить новый смартфон в действии и оценить возможности съемки устройства. Мартин отснял более двух тысяч фотографий и получившийся результат его весьма впечатлил.
Параллельно с Мартином, фотограф Остин Манн отправился в Индию, откуда также привез репортаж о возможностях камеры iPhone 8 Plus. Итак давайте смотреть.
Apple оснастила iPhone 8 Plus мощным процессором изображения и фотографы задались целью проверить, насколько качественными получатся снимки. Мастера представили результаты своей работы, и по их словам, все фотографии не подвергались дополнительному редактированию (в нашей статье, к сожалению, все фото размещеный в сжатом виде).
Новый процессор Apple A11 Bionic содержит впечатляющее число транзисторов – 4,3 млрд. Вся эта мощь означает, что Apple может расширить границы вычислительной фотографии, преодолев ограничения аппаратного обеспечения, и обеспечить экстраординарное для мобильных устройств качество изображения. Хотя 12-мегапиксельная матрица пока не может состязаться с разрешением зеркальных камер, вычислительная мощность, которой удалось добиться Apple, существенно расширяет возможности фотографии.
Сразу хочется отметить, что iPhone X получил чуть лучшую основную камеру, чем iPhone 8 Plus. Единственным отличием является диафрагма телеобъектива: у iPhone X — ƒ/2.4, у iPhone 8 Plus — ƒ/2.8.
Лучшие приложения, позволяющие прятать фото и видео (с паролем) на iPhone и iPad
Для iPhone создано несколько приложений, позволяющих скрывать фотографии от просмотра чужими людьми или просто любопытными.
Фото сейф
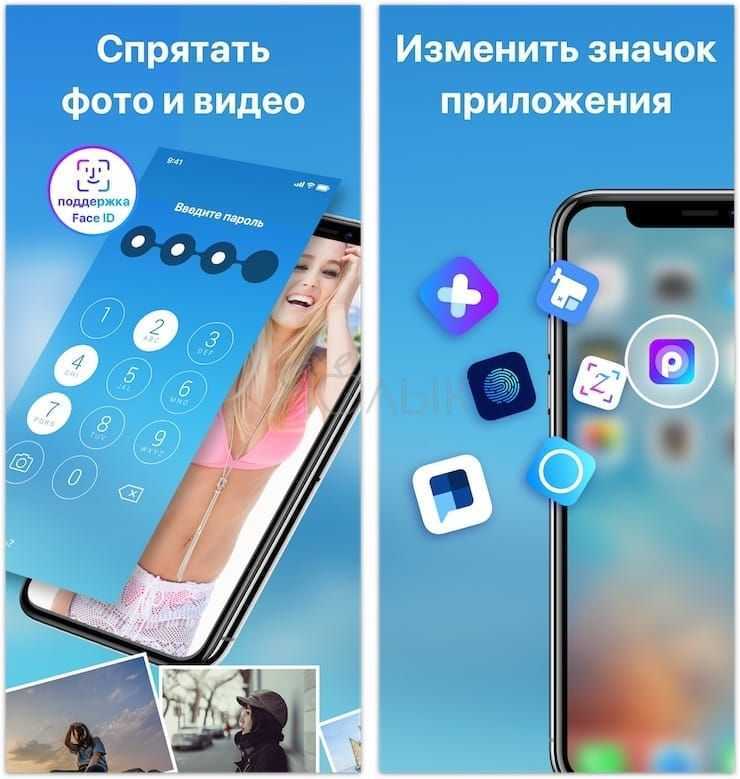
Эта программа стартует с такого же приглашения придумать пароль, как и Private Photo Vault. Этот шаг можно и пропустить, но именно он и обеспечивает безопасность ваших фотографий. После ввода пароля можно также ввести адрес электронной почты, для восстановления пароля.
В самом начале работы программы можно импортировать фотографии из приложения «Фото», iCloud, камеры или из файловой системы. Есть возможность создания нового альбома и придания ему имени по собственному желанию. Приложение позволяет с легкостью выбирать несколько фотографий с помощью жестов. Оно дает возможность удалить фотографии из исходного местоположения при импорте в защищенное хранилище.
Фото сейф является еще одним отличным вариантом для сокрытия своих фотографий. Программа распространяется бесплатно, но имеются встроенные покупки для получения резервных копий с iCloud, передачи данных по Wi-Fi и удаления рекламы.
Keepsafe: Фото и Видео сейф
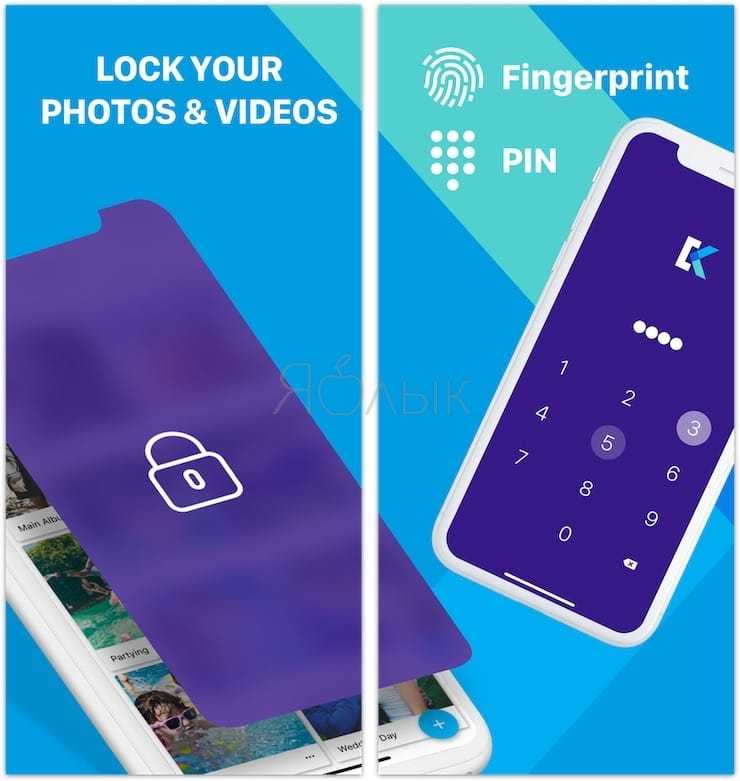
Работа с Keepsafe: Фото и Видео сейф начинается с создания бесплатной учетной записи с вашим именем и адресом электронной почты. Затем можно установить и подтвердить пароль для доступа к приложению. На главном экране программы вы найдете больше, чем просто опции для создания альбома. Туда можно добавлять видео, ID-карты и организовать совместный доступ к альбому для общего его просмотра своими близкими.
Приложение позволяет создать свой личный альбом и назначить ему пароль для дополнительного уровня безопасности. Кроме того, при желании можно заблокировать любой из встроенных альбомов паролем. Secret Photo Vault дает возможность импортировать снимки из библиотеки фотографий, камеры или из папки «Файлы». Приложение, как и его аналоги, спрашивает о необходимости удалить фотографии из их исходного местоположения после осуществления импорта.
Keepsafe: Фото и Видео сейф имеет настройки для предупреждения о попытках взлома, фальшивый PIN-код, темы и многое другое. Эта программа является отличным и надежным инструментом для сокрытия ваших фотографий. Но доступ к некоторым функциям потребует платной подписки.
Private Photo Vault – Pic Safe
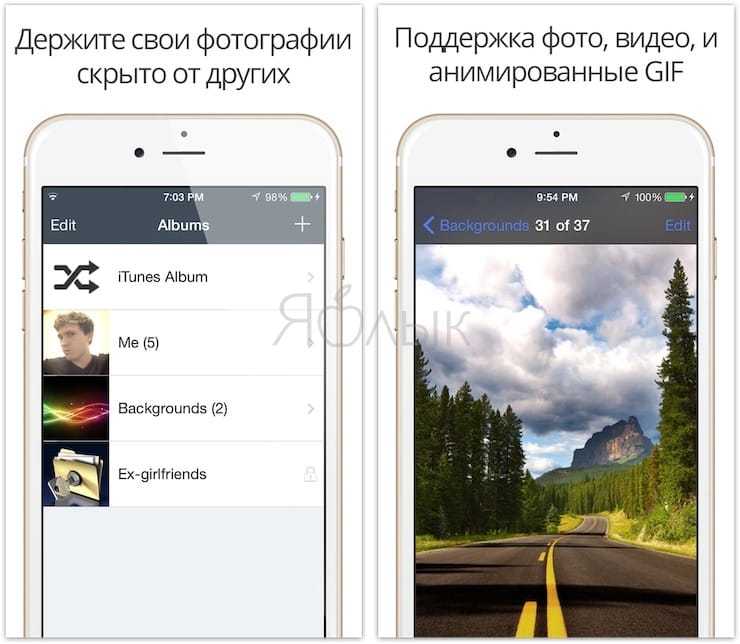
В самом начале использования этой программы придется придумать и ввести свой пароль. Затем при желании можно будет ввести адрес электронной почты для возможного восстановления доступа.
После установки пароля программа готова к работе. Можно добавлять в нее фотографии по одной из вашей библиотеки снимков или с камеры. Можно также импортировать в программу изображения из внешних источников. После добавления в приложение снимков оно спросит, удалить ли их из исходного местоположения.
Программа позволяет создавать целые фотоальбомы и устанавливать на каждый из них персональный пароль, а также задавать адрес электронной почты для восстановления этой информации в случае ее утраты. Такой удобный подход обеспечивает дополнительную безопасность данных за счет пароля самого приложения для доступа к его содержимому.
Private Photo Vault – Pic Safe – это действительно хорошее бесплатное приложение, позволяющее скрыть ваши личные фотографии.
Встроенные покупки в приложении позволяют разблокировать возможности обновления, получения неограниченного числа фотоальбомов, беспроводную передачу снимков, удаление рекламы и многое другое.
Photo Vault’ Lock Photos Album
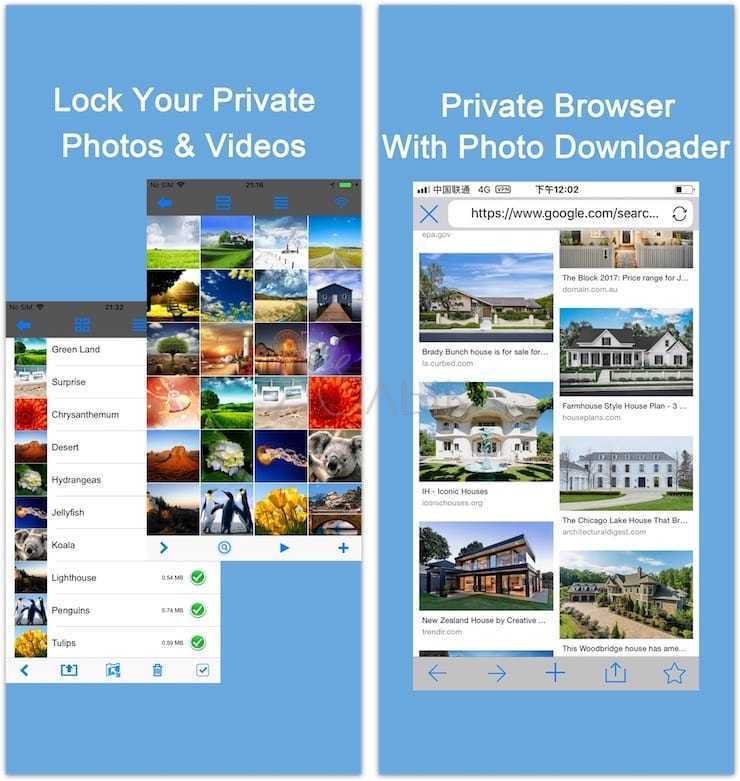
Ещё один достойный представитель своего жанра. Здесь нет «конспиративных» фишек вроде маскировки под другой тип приложений, но есть реклама, есть лимит на загрузку фотографий в бесплатном режиме… Впрочем, «плюсы» – тоже довольно значимые: нет ограничения на экспорт изображений, доступно слайд-шоу.
Встроенная покупка отключает рекламные блоки раз и навсегда.
Как открывать YouTube-ссылки в Safari на iPhone и iPad, а не в приложении YouTube
Если на вашем iPhone или iPad установлено приложение YouTube, то ссылки на видео будут открываться в нём, а не в браузере. Это происходит даже тогда, когда открываешь видео на мобильной веб-версии YouTube в Safari.
К счастью, есть парочка трюков, которые помогут оставаться на сайте YouTube в Safari, если вам не нравится каждый раз ждать, пока откроется приложение YouTube. Ниже мы о них расскажем.
Способ 1: Отмените запрос «Открыть страницу в YouTube
Если вы установили приложение YouTube недавно, то при попытке открыть ссылку YouTube появится сообщение «Открыть эту страницу в YouTube?»
Способ 3: Удалите приложение YouTube
Это последний выход, но, если вы редко пользуетесь приложением YouTube, то проще его просто удалить.
- Откройте домашний экран своего iPhone или iPad и найдите приложение YouTube.
- Зажмите его иконку, пока не появится анимация и значок «X». Затем удалите приложение.
Когда вы удалите приложение YouTube, видео будут открываться в Safari, поскольку больше вариантов не останется.
Не пропускайте новости Apple – подписывайтесь на наш Telegram-канал, а также на YouTube-канал.
Пишу новости, инструкции, сравнения, обзоры и переводы статей из зарубежных изданий. Совмещаю хобби и работу, являюсь поклонником техники Apple, а также интересуюсь последними новостями в мире технологий.
Высшее образование по специальности «Межязыковые коммуникации и журналистика».
Не брезгуйте применением художественных эффектов

Умное редактирование — отличный способ превратить повседневную картинку в красивое произведение искусства. При съемке на вашем телефоне есть такие приложения, как Snapseed, VSCO и даже Instagram (все бесплатно на iOS и Android), которые имеют множество фильтров и инструментов для настройки ваших портретов по вашему вкусу.
Помните, что нет ни одного правильного способа редактирования фотографии. Многим фотографам просто нравиться играть с разными эффектами и смотреть, как все это работает. Вы всегда можете отменить свои изменения, если вам они не нравятся, и вернуться к оригиналу.
Однако есть несколько общих советов по редактированию. Старайтесь избегать чрезмерного увеличения контрастности (если вы не хотите очень стилизованного, драматического эффекта), так как это может вызвать нелицеприятное воздействие на кожу. Также избегайте использования каких-либо цветовых фильтров, которые приводят к слишком большому зеленому оттенку лица.
Как снимать в портретном режиме на iPhone
Шаг 1. Запустите приложение « Камера » с главного экрана iPhone или выполнив свайп влево на экране блокировки.
Шаг 2. В приложении «Камера» представлены различные режимы съемки, доступ к которым осуществляется путем свайпа влево или вправо по любому месту интерфейса. Выберите режим « Портрет », он располагается справа от стандартного режима съемки.
Шаг 3. Для съемки качественного портретного снимка вам необходимо расположить камеру на расстоянии до 2,5 метров от объекта. При этом подносить iPhone слишком близко к объекту тоже нельзя. Забегая вперед к советам, скажем, что лучше снимать объект как можно ближе. Почему именно рассказали ниже.
Определить оптимальное расстояние поможет само приложение «Камера». В случае, если объект съемки находится далеко от камеры, то вверху приложения появится предупреждение «Удаление от объекта не должно превышать 2,5 метра».
Если же вы поднесли камеру очень близко, то появится уведомление «Переместитесь дальше».
Важно заметить, что «Камера» позволяет снимать в портретном режиме даже если вы не находитесь на оптимальном расстоянии от объекта съемки. Другими словами, вы можете игнорировать всплывающие предупреждения
Например, в случаях, когда отойти назад или подойти вперед к объекту возможности нет. В Apple заявляют, что при игнорировании оптимального расстояния снимки в портретном режиме могут получать плохими. Однако наши эксперименты показывают, что сделать достойный кадр можно и без четкого следования инструкциям приложения «Камера».
Шаг 4. Убедитесь, что освещения достаточно. Если условия плохие, то «Камера» оповестит и об этом сообщением «Слишком темно». Решить эту проблему поможет поиск другого более освещенного места для съемки или включение вспышки (мы предпочитаем и рекомендуем естественное освещение).
Шаг 5. Когда все приготовления выполнены, вы можете снимать в портретном режиме. По умолчанию в режиме выбран обычный естественный свет, но при желании можно выполнить съемку со студийным, контурным, сценическим или сценическим (моно) светом. Подробнее об эффектах и их различиях рассказали ниже.
Портретный режим съемки на iPhone, как и любые другие, поддерживает разнообразные предустановленные фильтры. Для их выбора необходимо нажать на иконку с тремя перекрывающимися кругами в правом верхнем углу интерфейса
Важно уточнить, что при выборе фильтра вы сможете снимать в портретном режиме только с применением естественного света (выбирается по умолчанию)
Как настроить камеру на Айфоне: HDR
Вы никогда не задумывались, для чего нужна функция HDR в камере? HDR расшифровывается как High Dynamic Range (широкий динамический диапазон), а этот режим позволяет создавать снимки с хорошей экспозицией даже в условиях недостаточного освещения.
Данная функция особенно полезна при съёмке кадров с высокой контрастностью – к примеру, пейзажей с тёмным передним планом и ярким небом.
В подобных ситуациях зачастую трудно передать все цвета и детали в тенях и на ярких участках кадра. Поэтому у вас, скорее всего, получится фотография либо со слишком тёмным передним планом, либо с чересчур ярким небом.
Чтобы создать более сбалансированную экспозицию, попробуйте включить режим «HDR» в настройках камеры.
В режиме HDR всякий раз, когда вы будете нажимать на кнопку съёмки, приложение будет создавать по три снимка с тремя разными экспозициями – яркой, тёмной и нейтральной.
Затем все эти фото объединятся в один снимок со сбалансированной экспозицией. Таким образом, режим HDR позволит вам уловить все детали и нюансы как в светлой части кадра, так и в тёмной.
Ниже вы найдёте наглядный пример фотографий, сделанных в обычном режиме и в режиме HDR. На первом фото функция HDR не использовалась
Обратите внимание на то, что передний план получился затемнённым, а облака слишком яркими
Далее идёт HDR-версия того же снимка. Думаю, вы заметили, что фото получилось более насыщенным на детали – облака выглядят чётче, равно как и холмы в нижней части кадра.
Пара действий в приложении Snapseed позволят вам добиться невероятного качества HDR-снимков, сохранив при этом отличную экспозицию – как на примере ниже.
Важно помнить, что при создании HDR-фото необходимо держать камеру ровно и неподвижно, пока она не сделает все три снимка. В противном же случае у вас получится размытое изображение, так как снимки не будут совпадать друг с другом. Поэтому HDR-фотографии лучше всего делать, опираясь рукой на что-нибудь или используя специальный штатив для iPhone
Поэтому HDR-фотографии лучше всего делать, опираясь рукой на что-нибудь или используя специальный штатив для iPhone.
Используйте объектив для камеры
Даже на iPhone 8 Plus и iPhone X доступен только двукратный оптический зум, которого не всегда достаточно для съемки крупных планов. Что уж говорить про более старые модели iPhone, располагающим исключительно цифровым зумом.

Если вы делаете фото крупным планом и отчетливо видите, что им не хватает деталей, воспользуйтесь специальными объективами для камер iPhone. В первую очередь они предназначены для макросъемки, но отлично подходят и для крупных планов.
Профессионалы советуют первоначально покупать объективы для камер iPhone с небольшим увеличением — до четырех раз. Причина заключается в том, что при слишком сильном зуме сильно теряется глубина резкости при съемке именно крупных планов. Объективы с большим увеличением больше подходят для макросъемки. Что касается выбора объектива для iPhone, то выгоднее всего их покупать на AliExpress.
Использование пешеходных маршрутов в дополненной реальности на картах
В знак уважения к Google Maps, Apple добавила новый режим AR в свое приложение Maps, который позволяет отображать пешеходные маршруты в реальном мире с помощью задней камеры вашего iPhone, что упрощает определение того, куда вам нужно идти в населенных пунктах. и уменьшите необходимость смотреть на свой смартфон во время движения.
Просто начните пешеходный маршрут, затем поднимите «iPhone» и просканируйте здания вокруг, когда появится соответствующий запрос. Пошаговые инструкции появятся в режиме AR автоматически, что должно упростить доступ к нужному месту, особенно в ситуациях, когда указания непростые.
Функция AR доступна с конца 2021 года в основных поддерживаемых городах, включая Лондон, Лос-Анджелес, Нью-Йорк, Филадельфию, Сан-Диего, Сан-Франциско и Вашингтон, округ Колумбия. Только iPhone, выпущенные после 2018 года, совместимы с функцией AR.
Фокус и ракурс
Многие спросят, зачем знать, как правильно делать фото на айфон, если существует множество приложений для обработки изображений? Дело в том, что есть настройки, которые изначально нужно выставить правильно, чтобы получить хорошие, живые фото. Одним из главных советов, которые дают профессиональные фотографы, является настройка фокуса и выбор ракурса.
- Правильная фокусировка делает главные объекты на вашем снимке не размытыми, а четкими. Для этого предусмотрен автофокус, но он не всегда определяет именно ту часть картинки, которая вам нужна. Чтобы выделить конкретную точку, используйте ручную фокусировку на экране iPhone. В новой ОС Apple также задействуется кнопка громкости, фиксирующая нужный объект в фокусе.
- Выбирая ракурс, следуйте правилу третей. В этом поможет опциональная сетка на экране, которую можно включить в настройках камеры. Если вы уже задумывались о том, как научиться делать крутые фото на айфоне или другом устройстве, вы наверняка читали про построение кадра и выбор зрительных центров. Чтобы улучшить композицию, полезно будет несколько раз поменять свое положение относительно объекта, найти тени и детали, которые заполнят кадр, элементы, дающие представление о перспективе. Снимайте с разной высоты, поворачивайте iPhone, чтобы добавить динамики, экспериментируйте!
Как снимать крупные планы на iPhone — инструкция
У Apple есть четкие рекомендации по съемке крупных планов на любые модели iPhone. Компания советует снимать крупные планы с увеличенной экспозицией для того, чтобы захватить больше деталей. Делается это очень просто.
Шаг 1. Запустите приложение «Камера» с главного экрана iPhone или сделав свайп влево по экрану блокировки.
Шаг 2. Поднесите камеру близко к объекту съемки. Правда, здесь главное не переусердствовать. Приблизьте камеру к объекту на расстояние не ближе, чем 10 см. В ином случае камере далеко не всегда удастся правильно сфокусироваться и снимок получится размытым.
Шаг 3. Коснитесь объекта съемки на дисплее для ручной фокусировки на нем. Убедитесь в том, что объект действительно попал в фокус.
Шаг 4. Увеличьте экспозицию для захвата как можно большего количества деталей на фотографии крупным планом. Для этого, после фокусировки еще раз коснитесь экрана и проведите пальцем вверх
При увеличении экспозиции важно следить за изменениями сцены на экране, так как есть опасность пересветить кадр
Шаг 5. Сделайте фото крупным планом.
Базовые рекомендации очень полезны и при этом знакомы не всем пользователям. Большинство владельцев iPhone снимают крупные планы без особой подготовки, планируя уже после съемки заняться редактированием. На самом же деле это большая ошибка, так как правильно выбрав фокус и увеличив экспозицию вы можете значительно улучшить ваши фотографии крупным планом.
От инструкции по съемке переходим к ценным советам от профессиональных фотографов. Эти советы проверены временем и позволят вам сильно улучшить качество ваших снимков на iPhone.
Создание тезисов
Поскольку здания, как правило, построены с регулярным рисунком, они являются отличными кандидатами для абстрактных снимков. Цель абстрактной фотографии – уловить суть объекта съемки, не раскрывая его целиком.
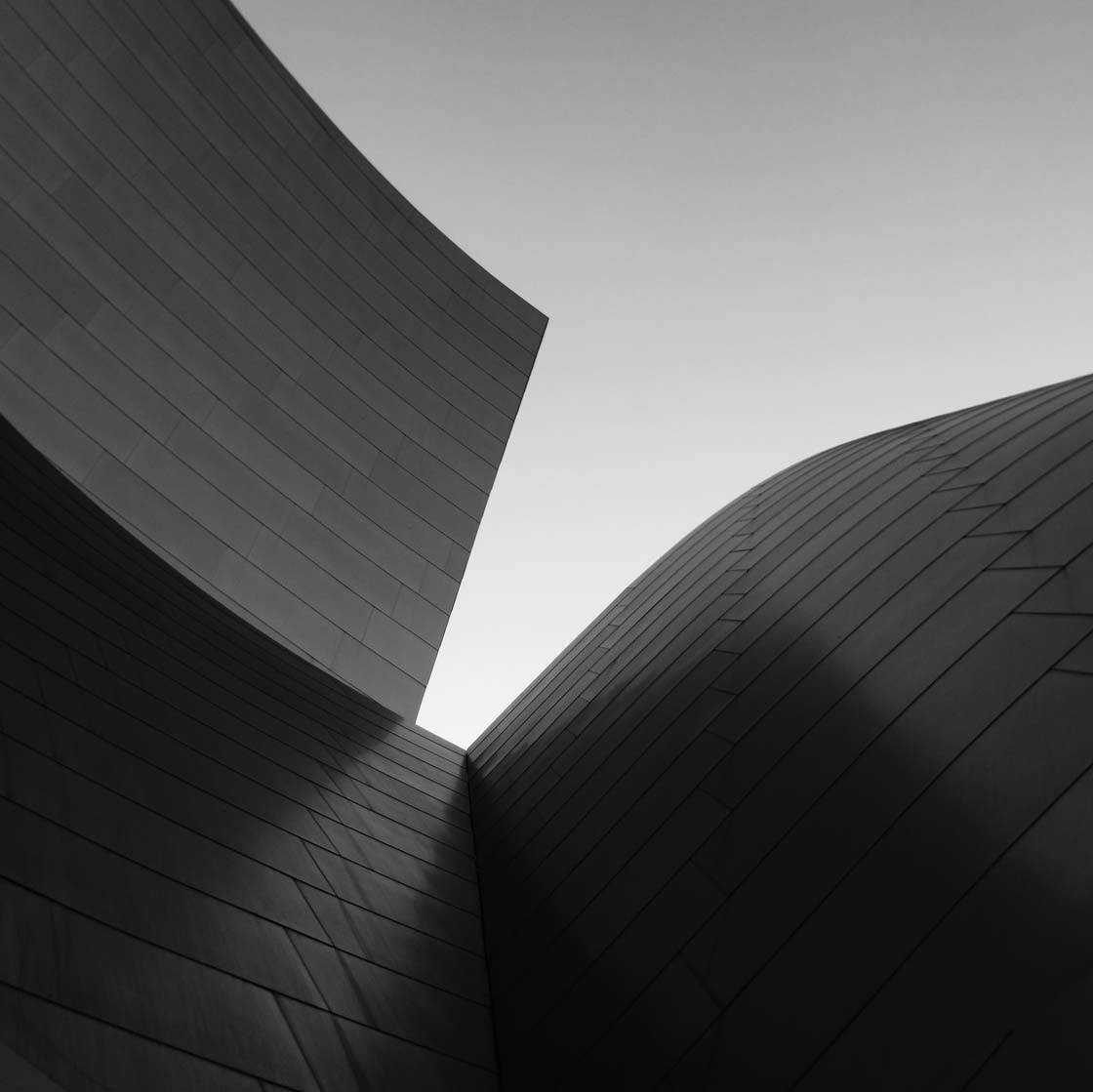
Абстрактные снимки – это скорее съемка форм, узоров и текстур, чтобы эти элементы стали главным фокусом фотографии, а не сам объект.

Ищите повторяющиеся узоры на фасаде здания и попробуйте кадрировать его таким образом, чтобы узор выпрыгивал на вас, и вы не были уверены в том, на что смотрите изначально.

Заполнение всего кадра деталью часто является лучшим способом создания абстрактного изображения. Часто для создания отличного абстрактного архитектурного снимка важнее исключить из кадра некоторые детали.
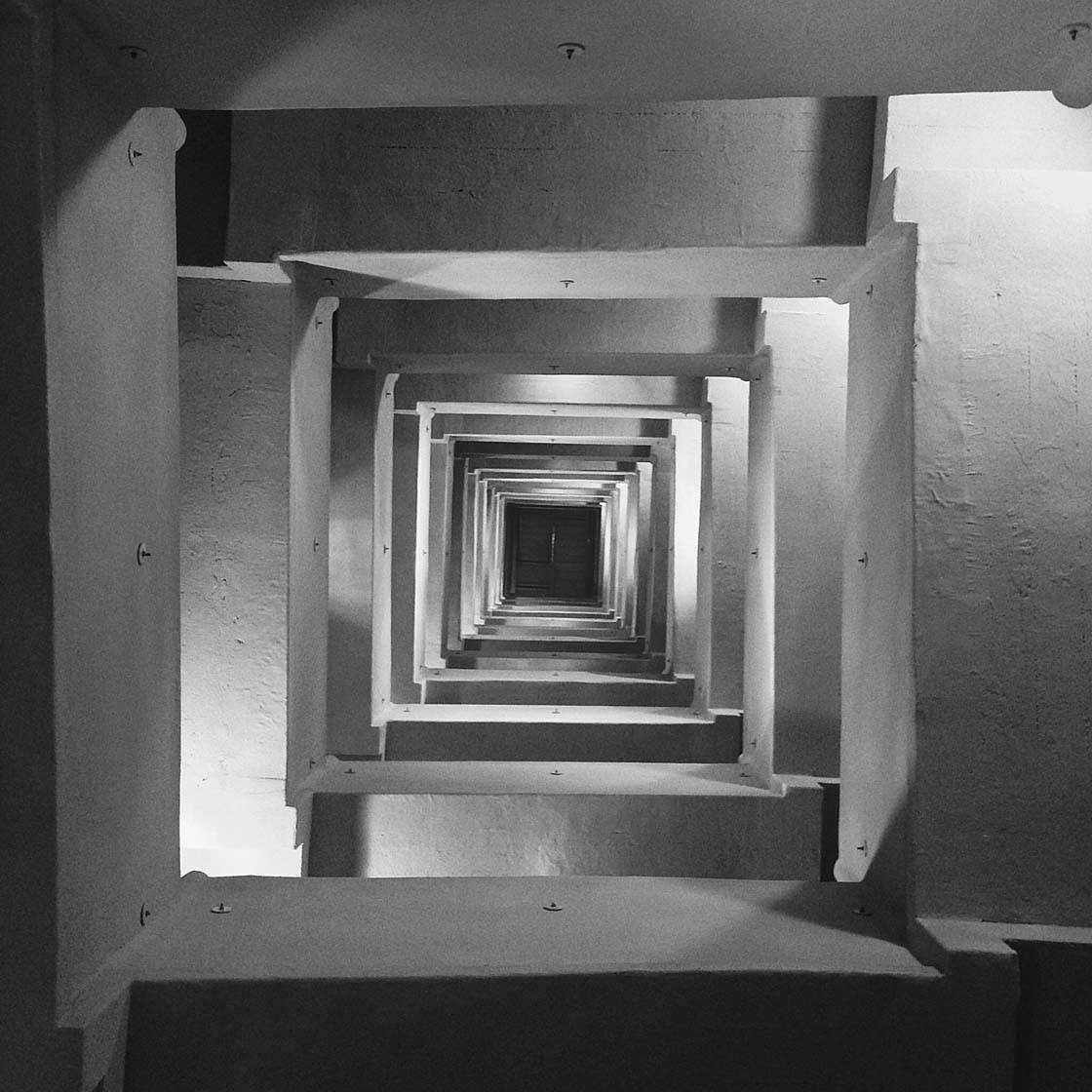
Формы, такие как круги, квадраты и треугольники, создают действительно мощные абстракции, и вы наверняка найдете много сильных форм в архитектуре. Приучите свой глаз замечать формы в зданиях, куда бы вы ни пошли.

Линии также отлично подходят для создания замечательных абстракций. Лестница – идеальное место, где можно найти множество повторяющихся линий для создания подобного эффекта.
Как правильно снимать фото на iPhone 7 — советы от Apple
Первая линза предназначена для съемки обычных фотографий, а вторая позволяет воспользоваться двухкратным оптическим зумом без потери качества. Еще одним эксклюзивом iPhone 7 Plus стал портретный режим, позволяющий делать снимки с эффектом глубины (эффект «боке»).
На своем сайте Apple разместила подборку фотографий и советов от ряда профессиональных фотографов, воспользовавшись которыми владельцы новых iPhone смогут делать красивые, креативные фото.
ПО ТЕМЕ: В каком смартфоне самая лучшая камера — Топ 6 2016 года.
- Снимайте объекты с близкого расстояния для того, чтобы выделить детали;
- Минимизируйте задний фон для отсечения всего лишнего;
- Используйте контровое освещение (при котором источник света, например солнце, располагается за спиной объекта съемки). Свет может располагаться немного сверху, снизу или сбоку, но в любом случае должен быть направлен в сторону объектива;
- Небольшое изменение параметров экспозиции сделает снимок более кинематографичным;
- При съемке животных не приближайтесь к своей модели слишком близко. В портретном режиме iPhone 7 Plus использует телеобъектив, поэтому профессиональные фотографы рекомендуют снимать с расстояния в 2,4 метра. Не забудьте запастись лакомствами — лучшие фотографии получаются, когда объекты съемки остаются недвижимыми;
- Мягкий, рассеянный свет при съемке портрета поможет скрыть недостатки модели.
Уделите первостепенное внимание фокусу
Фокус — ключевой момент в съемке крупных планов. Камеры всех моделей iPhone славятся созданием фото с большой глубиной резкости, но при съемке расположенных близко объектов резкость снижается. В связи с этим требуется четко выделить объект, чтобы он точно оказался в резком фокусе, а значит и в центре внимания.
Для фокусировки на объекте в приложении «Камера» на iPhone нужно дотронуться до него. Однако при съемке крупным планом этого чаще всего бывает недостаточно. Вам может потребоваться несколько попыток, чтобы добиться идеальной фокусировки. При этом каждый раз необходимо менять расстояние от объектива камеры до объекта и повторно фокусироваться.
Фото в формате RAW
Если у вас iPhone 12 Pro / iPhone 12 Pro Max и более старшие модели, то есть возможность снимать в новом формате Apple ProRAW. Это что-то вроде гибрида между полноценным RAW (изображение с максимум данных и возможностью корректировки после съемки) и JPEG/HEIC. Возможности постобработки большие, качество благодаря ИИ-технологиям прекрасное. Еще один плюс — Apple в своем ProRAW использует популярный контейнер .DNG, а это значит, что вы будете иметь возможность открыть и отредактировать такие файлы практически в любом редакторе.

Минус — файлы изображений ProRAW могут быть большими — около 25 МБ каждый, поэтому место в телефоне может быстро закончиться.
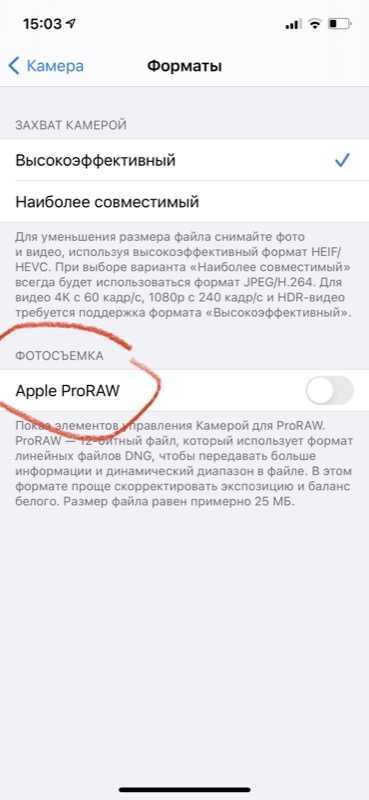
Чтобы включить Apple ProRAW, откройте раздел «Камера» в общих настройках iPhone/iPad, перейдите на вкладку «Форматы» и выберите ProRAW. Затем когда вы откроете камеру, в правом верхнем углу появится обозначение RAW. Тапните его, чтобы активировать съемку в формате ProRAW. Фото в галерее будут иметь обозначение RAW.
Серийная съемка и живые фотографии для быстрых снимков
Еще в недавнем прошлом отсутствовала возможность создавать экшн-фотографии и снимать быстродвижущиеся объекты на телефон. В современных iPhone появилось 2 варианта достижения цели: режим серийной съемки, создающий серию изображений, и вариант живых фотографий – видео, длительностью 3 секунды.
Для запуска режима серийной съемки достаточно прикоснуться и задержать палец на кнопке затвора. Устройство начнет делать снимки до момента прекращения касания или исчерпания памяти на телефоне. Данный режим не поддерживает создание живых фотографий, он создает только серию качественных изображений и сохраняет их поочередно в «Фотопленке».
Во время просмотра результата на вкладке «Фото» можно выбрать картинки, которые нужно сохранить или удалить. Для этого стоит нажать на кнопку «Выбрать» внизу экрана, коснуться элемента «Готово» и выбрать «Сохранить только Х избранных», где вместо X отображается количество снимков.
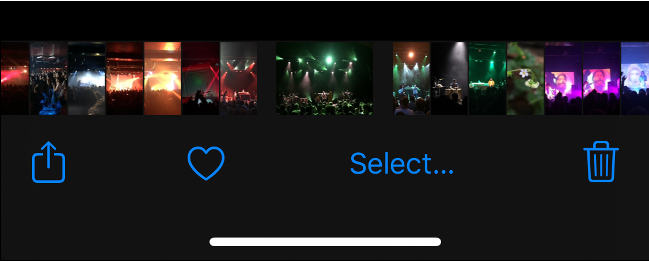
Серийная съемка – лучшая возможность создания многочисленных высококачественных, но неподвижных фото. Если нужно придать «жизни» снимкам, стоит воспользоваться функцией живых фотографий. Чтобы ее снять, нужно выбрать соответствующий режим в меню «Камеры» и нажать на спуск затвора. Видео включает события за 1,5 сек до и спустя 1,5 сек после нажатия. Если сравнивать качество результата с обычными снимками, оно будет несколько хуже. Живые фотографии часто получаются менее четкими, но это лучше, чем ничего.
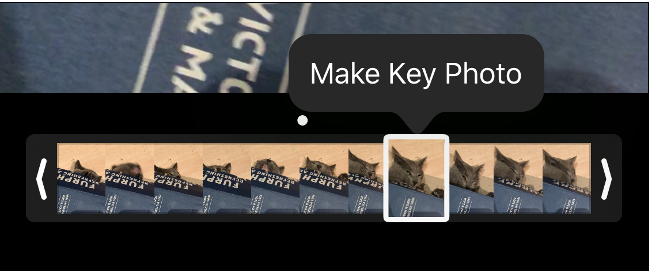
Заключение
Ночная фотосъёмка имеет свои сложности. Но если вы знаете, как их преодолеть, вы можете получить прекрасные результаты. Просто помните, что для правильной экспозиции вам потребуется штатив и длинная выдержка.
Не переживайте, если с первого раза, что-то пошло не так. Продолжайте снимать, получать удовольствие от процесса съёмки и учиться на своих ошибках. С ночной фотографией работает то же правило, что и с другими жанрами: чем больше вы снимаете, тем лучше становятся ваши снимки.
Больше полезной информации и новостей в нашем Telegram-канале «Уроки и секреты фотографии». Подписывайся!























![Как создавать и использовать альбомы в фото на iphone? [для новичков] - it-here.ru](http://6msch59.ru/wp-content/uploads/6/c/3/6c3a25075d2652f64895ac2b008d7833.jpeg)




