Безопасность и легальность записи скрытого видео
Важно помнить, что запись скрытого видео на Айфоне может быть противозаконной в некоторых ситуациях и юрисдикциях. Перед записью скрытого видео, вам следует убедиться, что вы соблюдаете все применимые законы и правила
Никогда не используйте скрытое видео для нарушения чьей-либо конфиденциальности или частной жизни.
В дополнение к этому, не забывайте о собственной безопасности
В зависимости от ситуации, запись скрытого видео может потенциально быть опасной, поэтому следуйте собственному здравому смыслу и осторожности
Преимущества и недостатки записи скрытого видео на Айфоне
Преимущества
Недостатки
- Простота использования
- Возможность скрытой записи
- Качество видео
- Ограниченные функции
- Потенциальные проблемы с безопасностью и законностью
- Опасность быть пойманным
Способ 1: Сторонние приложения
В полной мере снимать видео с паузой на iPhone на сегодняшний день можно только с помощью сторонних приложений, так как по умолчанию данная функция отсутствует. Лучше всего для этих целей подходят альтернативные клиенты камеры или официальные приложения социальных сетей вроде ТикТока.
Вариант 1: Timestamp Camera Basic
Одним из определенно лучших приложений для создания видео с паузой на iPhone является «Timestamp Camera Basic», предоставляющее массу обновляемых инструментов на уровне стандартной камеры. Единственным частичным недостатком в данном случае является всплывающая реклама, для отключения которой необходима платная подписка.
Установите приложение с официальной страницы в магазине по указанной ссылке и первым делом предоставьте все необходимые разрешения во всплывающих окнах
Как можно сразу заметить, хоть в приложении и присутствует весомое количество настроек, привычных режимов работы вроде ускоренного или замедленного видео здесь не предусмотрено.
Переключитесь на вкладку «Видео» в нижней части экрана и прежде всего разверните настройки с помощью значка на верхней панели
Здесь важно изменить разрешение и прочие параметры на ваше усмотрение, многие из которых отсутствуют на Айфоне по умолчанию.
На той же верхней панели важно уделить внимание отдельным функциям, наиболее примечательной из которых является вспышка, работающая при съемке видео. Если вам не требуется дополнительное освещение, опцию лучше отключить для экономии заряда аккумулятора.
Для запуска съемки нажмите большую красную кнопку на экране или одну из боковых клавиш громкости
Установить паузу и, напротив, продолжить съемку после этого можно с помощью дополнительной боковой иконки.
Завершив запись видео, нажмите кнопку с красным квадратом для остановки и сохранения готового видео в галерею
Как правило, ролик должен будет сразу появиться в стандартной медиатеке устройства.
Если этого не произошло по каким-то причинам, откройте файлы в левой части приложения, выберите созданное видео, нажмите «Поделиться» и воспользуйтесь опцией «Сохранить видео». Как бы то ни было, итоговый ролик будет доступен в максимально высоком качестве и без каких-либо водяных знаков или лишних вставок.
Вариант 2: Социальные сети
Частичной альтернативой приложениям-камерам могут стать полноценные мультимедийные площадки, самыми известными из которых являются TikTok и YouTube Shorts. В обоих случаях при съемке видео встроенными средствами можно в любое время установить паузу и продолжить запись по необходимости.
Подробнее:
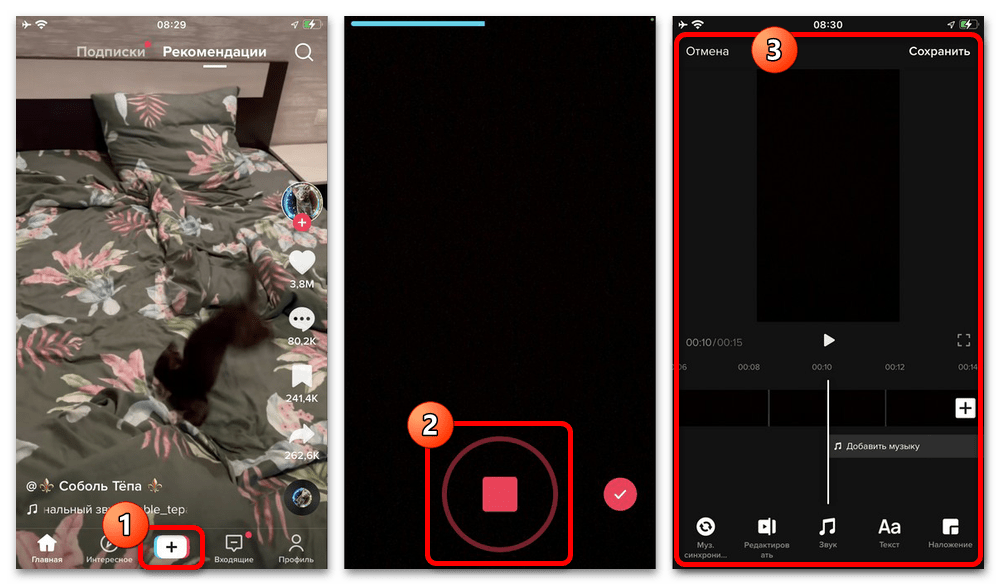
Подробно останавливаться ни на одном из вариантов мы не будем, так как это лучше рассматривать отдельно. В то же время отметим, что лишь в ТикТоке можно сохранить видео в качестве приватного и впоследствии без ограничений скачать в медиатеку устройства, не используя прочих возможностей социальной сети.
Способ 2: Объединение фрагментов
Как можно понять по сказанному ранее, стандартные средства на Айфоне не позволяют снимать видео с паузой в прямом понимании, но это все же можно сделать через съемку и объединение фрагментов. Такое решение нельзя назвать удобным и уж тем более подходящим для использования на постоянной основе, но оно все же может быть актуально, если сторонние программы не соответствуют требованиям.
Первым делом необходимо воспользоваться стандартной камерой смартфона, чтобы в привычном режиме создать несколько фрагментов, из которых впоследствии будет состоять видео. Каждый такой участок желательно предварительно просмотреть и обработать с помощью штатных или сторонних средств.
Подробнее: Как редактировать видео на iPhone
Разобравшись с подготовительными работами, загрузите бесплатное фирменное приложение iMovie со страницы в App Store
Обратите внимание, что данная программа в рамках инструкции выступает по большей части примером, так как существуют другие более гибкие редакторы, описанные отдельно.
Подробнее: Приложения для монтажа видео на iPhone
В рамках окна «Начать новый проект» коснитесь пункта «Фильм» и на открывшейся странице выберите созданные ранее фрагменты в нужном порядке. Для перехода к редактору используйте кнопку «Создать фильм» в нижней части экрана.
Если выбранные фрагменты размещены в неправильном порядке, зажмите нужный участок и перетащите в другое место, как показано в нашем примере
Более того, при желании можно, напротив, разделить цельное видео и оставить только нужные фрагменты.
Коснитесь иконки между фрагментами, если требуется добавить какой-либо эффект перехода
Использовать можете как подготовленные по умолчанию варианты, так и просто добавить собственный отрезок видео.
Отдельное внимание важно уделить масштабированию видео, если вами были выбраны фрагменты в вертикальном формате. Для этого выберите отрезок, в правой части области предварительного просмотра нажмите «+» и в данном режиме жестами отмасштабируйте содержимое.
Выполнив указанное действие для всех элементов, в левом верхнем углу тапните «Готово» и, находясь на странице проекта, воспользуйтесь кнопкой «Поделиться»
Здесь, в свою очередь, достаточно будет выбрать «Сохранить видео» и дождаться завершения процедуры.
Решить проблему с рамками для вертикальных видео можно встроенными средствами галереи, и потому теперь необходимо выбрать сохраненный ролик и нажать «Править» в правой части верхней панели. В режиме редактирования перейдите на вкладку кадрирования и просто измените пропорции с помощью рамок.
Альтернативой может стать выбор одного из стандартных шаблонов «9:16» с последующим переключением в вертикальный режим, как, опять же, показано на скриншоте. В результате после нажатия «Готово» у вас появится видео с переходами между фрагментами, как если бы оно было снято с паузой.
Помогла ли Вам статья?
Да
Вопросы и ответы по теме: “Как тайно записывать на iPhone”
Как скрытно записать на Диктофон на айфоне?
Скрытое фотографирование на iPhone с iOS 12Чтобы активировать скрытую фотосъемку, запустите камеру и двойным нажатием кнопки «Home» перейдите в режим многозадачности. После прокрутите ленту, чтобы приложение «Камера» скрылось с экрана. Вот и все!
Можно ли включить Диктофон во время разговора на айфоне?
Опцию нельзя включить, пока активен вызов. Что делать? Использовать встроенную функцию записи, стороннее приложение или другой телефон. В последнем случае звонок можно поставить на «громкую связь» (кнопка «Громкая связь» или «Динамик» на экране вызова), а второй смартфон с включенным диктофоном держать рядом.
Как прослушать запись с диктофона на айфоне?
**Приложение «Диктофон» может анализировать записи и автоматически пропускать тишину во время их воспроизведения.**1. Коснитесь записи, которую хотите воспроизвести.
2. Коснитесь , затем включите параметр «Пропускать тишину».
3. Коснитесь , затем коснитесь , чтобы воспроизвести запись.
Как настроить Диктофон на айфоне?
**Как включить диктофон на Айфоне?**1. Перейти в «Настройки» устройства.
2. После этого открыть «Хранилище».
3. Отыскать в списке «Диктофон».
Как незаметно записать на диктофон?
Чтобы активировать диктофон, не нужно заходить на главный экран и искать приложение. Достаточно дважды тапнуть по задней стенке смартфона и запись запустится автоматически
Важно, чтобы для разблокировки использовался Face ID, иначе придется потратить драгоценные секунды на ввод пароля
Как записать разговор чтобы не было видно?
Как всегда записывать разговоры с неизвестными абонентами1. Откройте приложение “Телефон” на устройстве Android .
2. В правом верхнем углу экрана нажмите на значок “Ещё” Настройки Запись звонков.
3. В разделе “Всегда записывать” включите параметр Номера не из контактов.
4. Нажмите Всегда записывать.
Часть 3: Как удалить другие на экране блокировки без времени экрана
Есть ли способ отключить другие параметры, такие как «Просмотр сегодня», «, «Центр уведомлений» и другие функции, доступные на экране? Просто узнайте больше о методе отключения функций на вашем iPhone без использования экранного времени, как показано ниже.
Перейдите к параметру «Настройки» и выберите «Touch ID и пароль», в котором вам будет предложено ввести пароль вашего iPhone, чтобы управлять другими параметрами на экране блокировки iPhone. (Touch ID не работает?)
Прокрутите вниз, чтобы найти параметр «Разрешить доступ при блокировке». Вы можете отключить другие параметры этих ярлыков одним касанием пальца. Но это не включает отключение камеры с экрана блокировки на iOS 14/13/12.
Даже если вы отключите эти функции на экране блокировки iPhone, они все равно будут доступны на домашнем экране. Вы можете получить доступ к этой функции, когда разблокируете свой iPhone.
Важно! Скрытая съемка без уведомления снимаемого запрещена УК РФ. Информация в этой инструкции размещена исключительно для ознакомительной цели
Новая уязвимость Android-смартфонов позволяет тайно записывать видео с камеры
В iOS 9 имелся баг, который позволял выполнять съемку на iPhone и iPad с выключенным экраном. В iOS 10 же недоработка была исправлена разработчиками Apple, однако, альтернативный метод «скрытой» съемки все-таки был обнаружен, даже два. О том, как снимать видео на iPhone и iPad с выключенным экраном рассказали в этой инструкции.
Важно! Скрытая съемка без уведомления снимаемого запрещена УК РФ. Информация в этой инструкции размещена исключительно для ознакомительной цели
Как снимать видео на iPhone с выключенным экраном. Способ 2
Если же вам требуется полностью заблокировать во время съемки, то для этого есть особенное решение. К сожалению, на iPad данный метод не работает.
Шаг 1. Перейдите в меню «Настройки» → «Основные» → «Универсальный доступ».
Шаг 2. Выберите пункт «Увеличение» и активируйте одноименный переключатель.
Шаг 8. На заблокированном экране вытяните шторку камеры на чуть больше половины экрана.
Записывайте видео в фоновом режиме с помощью Secret Video Recorder
- Откройте приложение Google Play Store и найдите Секретный видеомагнитофон приложение.
- Установите приложение и откройте его.
- Предоставьте приложению необходимые разрешения для записи.
- Нажмите кнопку «Начать», чтобы перейти на страницу видеозаписи.
- Чтобы тайно записывать видео, нажмите кнопку «Секретная запись» и предоставьте права доступа.
- Нажмите на кнопку «Пуск», чтобы начать запись видео без звука на вашем устройстве.
- Вы также можете переключиться на переднюю камеру, нажав на параметры, представленные на вкладке.
- Чтобы остановить запись видео в фоновом режиме, нажмите кнопку «Стоп». Видеозапись автоматически сохраняется в приложении.
Используйте приложение для записи видео в фоновом режиме
- Откройте приложение Google Play Store и найдите Запись видео фона приложение.
- Установите приложение и откройте его.
- Предоставьте приложению необходимые права доступа.
- Нажмите на кнопку «Запись» в центре, чтобы начать запись видео в фоновом режиме, даже если экран выключен.
- После того, как вы закончите запись, нажмите кнопку остановки.
- Чтобы просмотреть файлы, записанные в фоновом режиме, щелкните значок папки в правом верхнем углу экрана.
- Нажмите на видео, чтобы воспроизвести его на своем устройстве.
- Вы также можете установить качество видео и продолжительность записи, открыв настройки приложения.
Способ номер один
Этот способ поддерживают модели с операционными системами 9.3.3 beta, iOS, iOS 9.x.
- Для начала видеосъёмки переключитесь на такой режим, и кликните кнопку для начал съёмок;
- Трижды следует сделать двойной клик на кнопку с названием «Home». Всего получилось шесть нажатий;
- Всё это время Вы удерживали шторку, при помощи пальца, и удерживайте её, не передвигая, ещё несколько секунд, пока не погаснет экран;
- Съёмка началась, и Вы можете продолжать снимать с уже выключенным экраном. А если есть необходимость отключить видео, то просто разбудите смартфон и далее привычными действиями остановите текущую съёмку.
А вот у кого iPad, то метод точно не сработает. Но не стоит расстраиваться, специально для них придуман ещё один способ съёмки с выключенным экраном.
Популярные приложения → Полезные устройства → Все об Айфонах → Инструкция по настройке → Модели телефонов → Windows 10 и 11 → Подключиться к сети → Отписаться от рассылки→ Нужные видео
Какие Айфоны имеют встроенную запись экрана
Для этого не нужно устанавливать сторонние приложения, ведь встроенная возможность записи происходящего на экране Айфона появилась с выходом iOS 11. Функция находится не на виду, поэтому неудивительно, что не все о ней знают.
Возможностью записи обладают следующие модели устройств Apple:
- Айфоны начиная с iPhone 5s и старше: SE / 6 / 6s / 7 / 8 / X / Xr / Xs / 11 / 12 / 13 и так далее, включая все Plus и Max версии. И конечно, новый iPhone SE 2-го поколения.
- Планшеты iPad Pro (12,9 дюйма, 2-го поколения), Pro (12,9 дюйма, 1-го поколения), Pro (10,5 дюйма), Pro (9,7 дюйма), Air 2, Air 6-го поколения, iPad 5-го поколения, iPad Мini 2, 3, 4 и более современные планшеты.
- Все iPod touch начиная с 6 поколения.
Владельцам более старых устройств, например, iPhone 5 или 4, для снятия видео с телефона придётся использовать другие способы, описанные ниже.
Чтобы посмотреть установленную версию iOS, перейдите в «Настройки» → «Основные» → «Об этом устройстве» → «Версия ПО».
Как записывать видео на iPhone с выключенным экраном в iOS 10
Прежде всего этот трюк эксклюзивен для iOS 10, хотя да, работает во всех своих версиях, на момент написания этих строк самая современная версия это 10.3 IOS Beta 2 и до сих пор работает без проблем.
Подготовка к тому, чтобы все заработало, немного трудоемка, но как только все будет сделано, запуск займет у вас полсекунды, и мы можем заверить вас, что никто не сможет узнать, что вы записываете видео, даже если они возьмут ваш iPhone проверить это…
Уловка запись с выключенным экраном использует ошибку iOS, которая смешивает определенные параметры доступности с заблокированным экраном вашего iPhone, поэтому, чтобы подготовить его, мы должны активировать параметры Масштаб и ярлык определенным образом, мы все объясняем вам шаг за шагом чтобы ты не заблудился.
1. Активируйте Zoom и ярлык для записи шпионских видео…
Шаг 1- Откройте Настройки iPhone и входит Общие
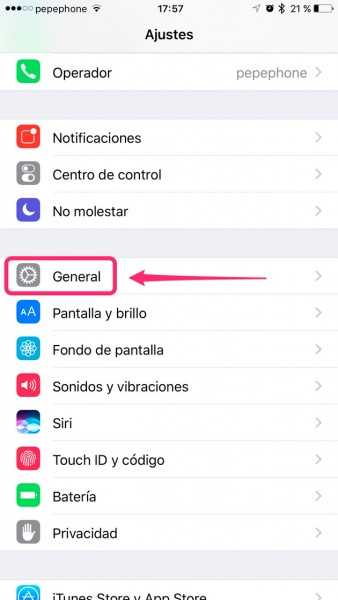
Шаг 2- входит Доступность
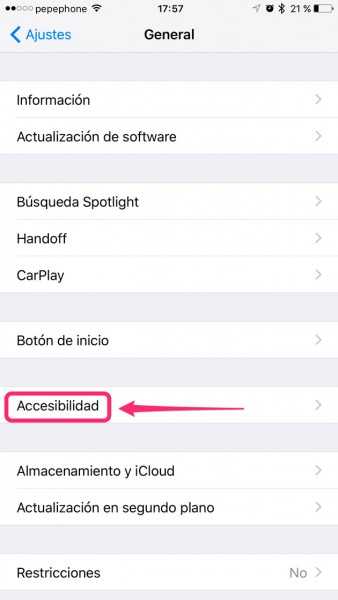
Шаг 3- Нажмите на Zoom
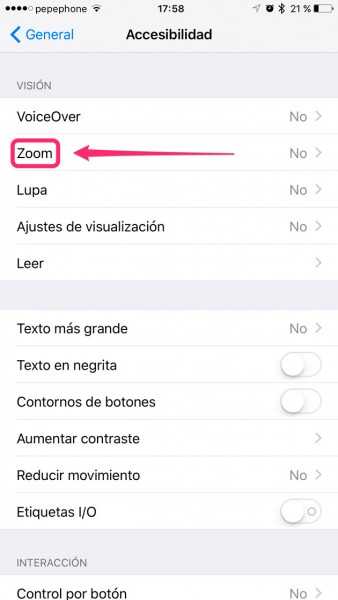
Шаг 4- Активировать функцию Zoom
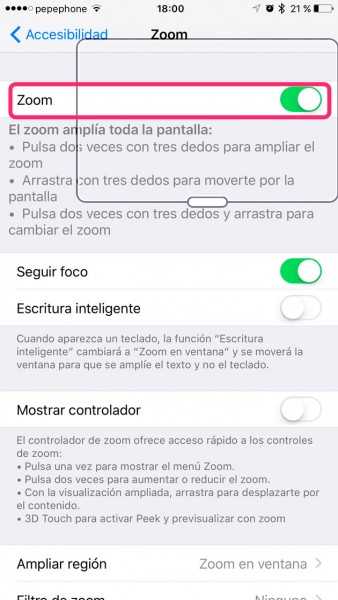
Шаг 5- Нажмите 3 раза тремя пальцами на экран чтобы увидеть следующее всплывающее меню и выберите опцию Полноэкранный зум.
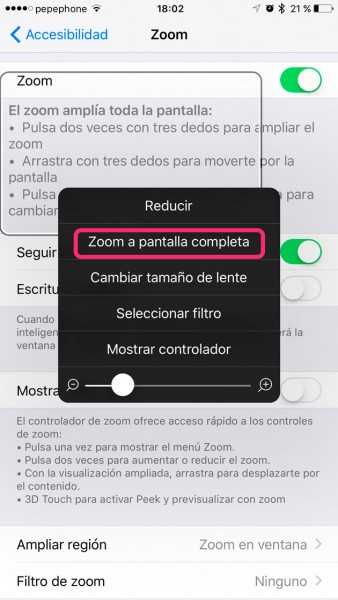
Шаг 6- Теперь вы увидите другие настройки и внизу настроек ползунок, который позволяет увеличивать или уменьшать эффект масштабирования, сведите его к минимуму.
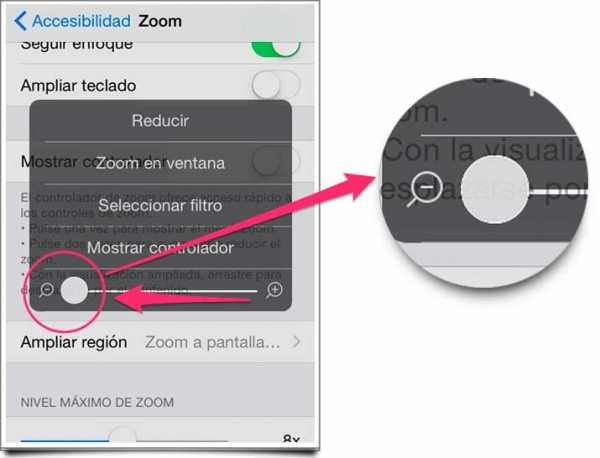
Шаг 7- Теперь выбираем вариант Выберите фильтр и в вариантах, которые он нам дает, мы выбираем Приглушенный свет.
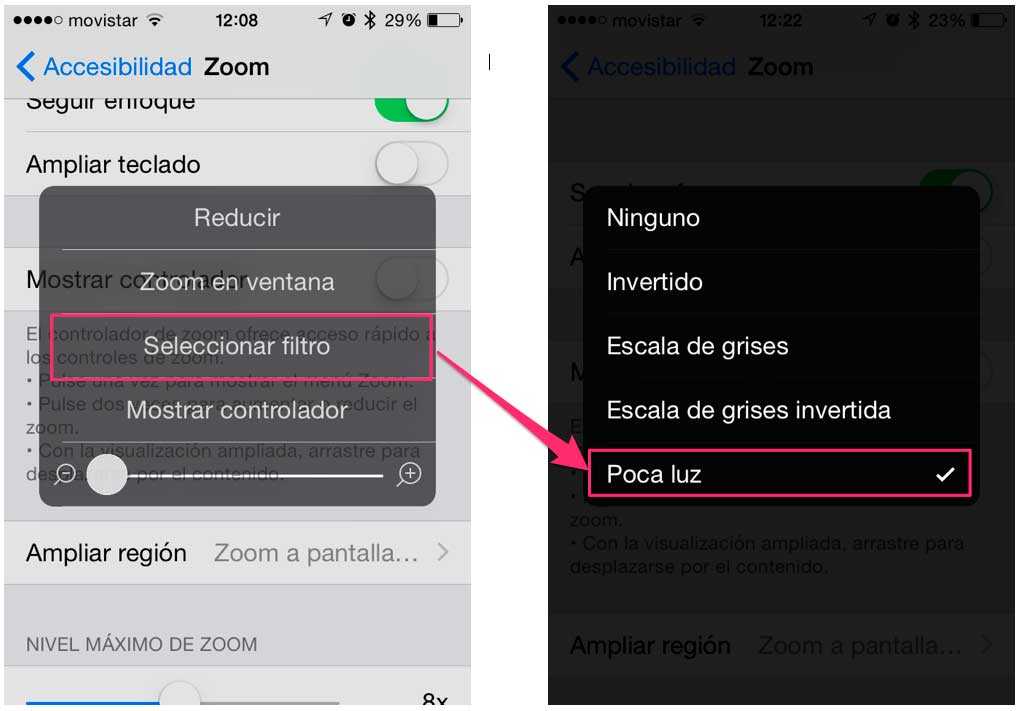
Шаг 8- Теперь, когда мы настроили Zoom так, как мы этого хотим, нам нужно максимально упростить его активацию и деактивацию, поэтому сделайте шаг назад в разделе настроек и вернуться к Доступность.
Шаг 9- Прокрутите вниз до последней опции и введите ее (Быстрая функция).
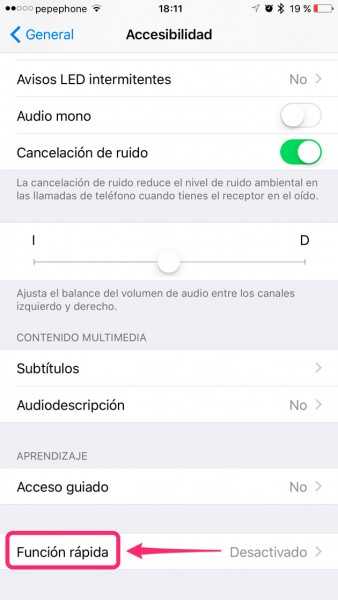
Шаг 10- выбрать Увеличить.
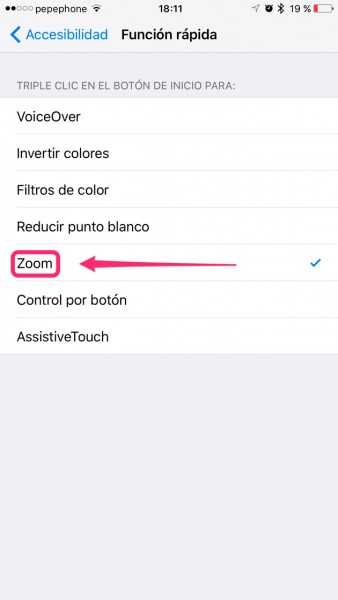
И заготовка готова, теперь мы расскажем вам, как записывать секретные видео с выключенным экраном, но сначала проверьте, что вы только что сделали, коснитесь кнопки «Домой» вашего iPhone 3 раза подряд, и вы увидите, как изменится яркость автоматически за секунду. В дополнение к этому трюку, эта функция будет отличной для вас, чтобы настроить яркость сразу, когда вы переходите от ярких мест к более темным.
2. Как записывать на свой iPhone, чтобы они не заметили
Ну а теперь мы подошли к сути дела, мы собираемся записывать видео с выключенным экраном iPhone и заблокированным телефоном. Вышеупомянутое может быть немного неприятно, но как только вы это сделаете, вы не заметите этого, и вы сможете выполнить трюк за считанные секунды. Давайте пойдем с шагами, чтобы следовать, это очень просто.
Шаг 1- Заблокируйте iPhone и на том же экране блокировки проведите пальцем справа налево, чтобы активировать камеру. но не открывайте его полностью, достаточно, чтобы показать кнопку начала записи. Взгляните на скриншот ниже, чтобы понять, что я имею в виду. Не позволяйте камере полностью открываться…
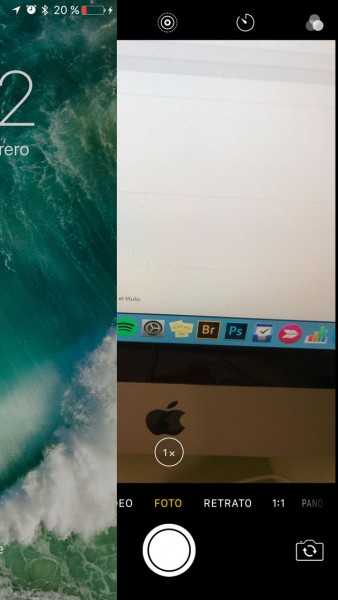
Шаг 2- Не отрывая пальца от экрана и с полуоткрытой камерой выберите функцию видео вашего iPhone.
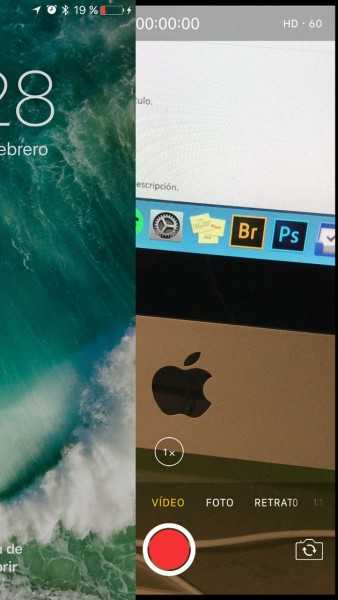
Шаг 3- Все еще не отрывая палец от экрана коснитесь кнопки, чтобы начать запись видео.
Шаг 4- Опять не убирая палец с экрана нажмите 3 раза подряд на кнопку «Домой» чтобы активировать функцию, которую мы ранее настроили. Вы увидите, как экран погаснет, Теперь вы можете убрать палец с экрана, вы увидите, что он застыл, но не волнуйтесь, это часть трюка.
Шаг 5- Теперь вы можете выключить свой iPhone, коснувшись обычной кнопки, iPhone будет продолжать записывать видео и аудио с выключенным экраном, пока вы не разблокируете его.
3
На что следует обратить внимание и как вас могут поймать…. Этот трюк идеально подходит для записи видео и аудио так, чтобы вас не поймали, но вы должны помнить о нескольких вещах:
Этот трюк идеально подходит для записи видео и аудио так, чтобы вас не поймали, но вы должны помнить о нескольких вещах:
- Вы можете коснуться кнопки питания iPhone и увидеть экран блокировки как обычно, iPhone будет продолжать запись, Но если вы войдете в область виджетов или разблокируете iPhone, запись остановится.
- Когда запись останавливается вы услышите обычный звук.
Этот второй момент — единственный способ, которым вы можете быть пойманы при записи видео с помощью этого трюка, звук в конце записи может вас выдать, но, эй, избежать этого так же просто, как не забыть нажать кнопку отключения звука перед запуском видео. .запись…
Ну ничего, у тебя уже есть суперсилы, теперь используй их хорошенько…
Как снимать видео на iPhone с выключенным экраном
Способ номер один
Этот способ поддерживают модели с операционными системами 9.3.3 beta, iOS, iOS 9.x.
Всего пять шагов, и функция съёмки активирована:
С помощью кнопки камера на экране блокировки приподнимите приблизительно наполовину шторку и удерживайте её при помощи пальца.
- Для начала видеосъёмки переключитесь на такой режим, и кликните кнопку для начал съёмок;
- Трижды следует сделать двойной клик на кнопку с названием «Home». Всего получилось шесть нажатий;
- Всё это время Вы удерживали шторку, при помощи пальца, и удерживайте её, не передвигая, ещё несколько секунд, пока не погаснет экран;
- Съёмка началась, и Вы можете продолжать снимать с уже выключенным экраном. А если есть необходимость отключить видео, то просто разбудите смартфон и далее привычными действиями остановите текущую съёмку.
А вот у кого iPad, то метод точно не сработает. Но не стоит расстраиваться, специально для них придуман ещё один способ съёмки с выключенным экраном.
Способ номер два
Специально для любителей скрытых видеосъёмок подробное описание второго способа скрытых съёмок:
Для того чтобы снова открыть окно с настройками следует нажать кнопку под этим окном.
Далее клик «на весь экран». И после выбираем минимальное увеличение через передвижение ползунка в самый левый край.
В окне с параметрами выбираем уже «фильтр» и устанавливаем слабый свет.
- Эти действия помогут снизить яркость, и поставить её на минимальную, при помощи тройного нажатия клавиши «домой»
- Ставим айфон на блокировку.
- Вытягиваем на чуть больше, чем наполовину экрана, шторку.
Режим съёмки видео нажимаем и съёмка пошла. Задвигаем шторку, но не до конца. И теперь долгожданное действие: нажимаем трижды на «домой». Теперь получилось, что съемка началась и экран очень тусклый. А для того чтобы прервать съёмку необходимо будет просто разблокировать айфон.
Вот два способа для того чтобы теперь можно было пользоваться режимом видеосъёмки при выключенном экране. И снимать можно и никто не заметит, что съёмка началась, закончилась и что вообще она была.
Это была одна из последних новостей, предлагаемых смартфонами, где у вас теперь будет возможность делать записи и делать снимки с экрана, отключенного от вашего мобильного телефона , таким образом Вы можете стать настоящим шпионом. Это можно сделать как для Android, так и для iPhone, процедуры для обоих устройств обычно относительно просты.
Тем не менее, эта новость разделилась во мнениях, так как есть большое количество людей, которые поддерживают этот новый инструмент , в то время как другая большая часть не согласна
Важно помнить, что в большинстве стран запрещается делать записи или фотографировать кого-либо в тайне , поскольку это может нарушать неприкосновенность частной жизни людей
Это приложение было создано только для тех людей, которые хотят играть роль шпиона. Имейте в виду, что открытие приложения камеры для записи или фотографирования может быть очень очевидным , но с помощью этого нового инструмента вы можете выполнять оба действия, когда экран телефона полностью выключен или находится внутри. другого приложения вашего смартфона. Вот почему мы собираемся показать вам, как вы можете сделать это для Android и iPhone очень простым способом.
Использование QuickTime
QuickTime Player — это штатный плеер macOS, который встроен в систему и умеет записывать изображение с подключённого Айфона или экрана Mac.
Первым делом разберёмся на каком оборудовании это будет работать, а на каком нет. Ваш iPhone должен быть обновлён до iOS 8 и иметь разъём Lightning — он есть в телефонах начиная с iPhone 5 и новее, и в планшетах от iPad 4 и новее. Из этого следует что iPhone 4S и iPad 3 не поддерживают данную опцию.
Также потребуется компьютер с macOS не ниже Yosemite (версия 10.10) и кабель Lightning (поставляется в коробке с iPhone).
Подключите смартфон к Mac при помощи кабеля и запустите QuickTime. Из верхнего меню выберите «Файл» → «Новая видеозапись».

По умолчанию откроется окно с отображением видео встроенной камеры. На этом этапе плеер будет запрашивать доступ к камерам и микрофонам Mac — необходимо разрешить иначе видео и звук с Афона отображаться не будут.
Нажмите на маленькую стрелку «вниз» справа от круглой красной кнопки записи.
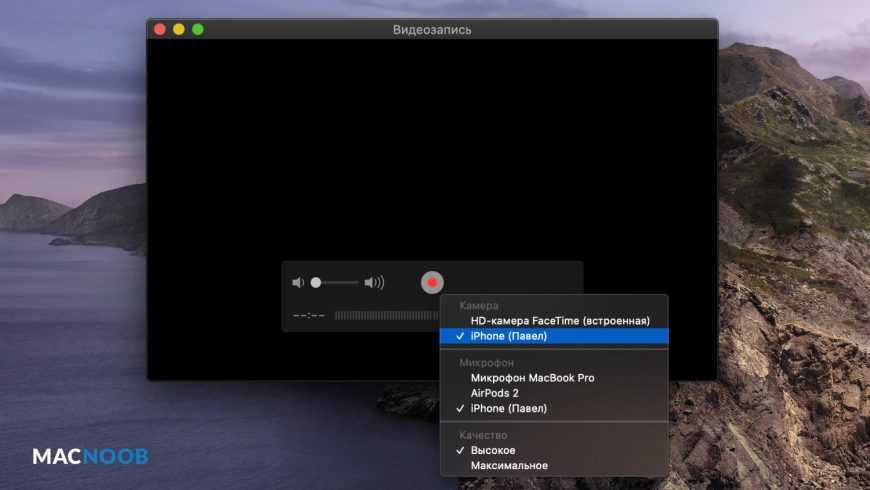
Из выпавшего списка в поле необходимо камеру и микрофон вашего устройства. Здесь же можно выбрать качество видео. С этим параметром будьте аккуратней, так как размер итогового файла может сильно вырасти.
На экране Mac отобразится точный «слепок» изображения с вашего Айфона. Для начала записи кликните по красной круглой кнопке (кликните по ней же для остановки).
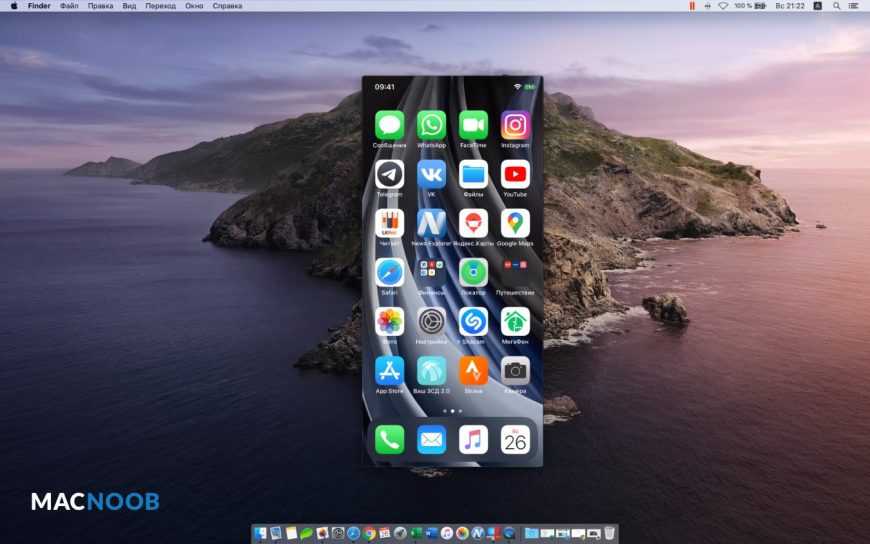
Автоматического сохранения здесь не предусмотрено. Поэтому после окончания записи экрана Айфона не забудьте выбрать в верхнем меню «Файл» → «Сохранить».
Как снимать видео с заблокированным экраном iOS 14?
Нажмите и удерживайте серую полосу в верхней части второй вкладки и перетащите ее вниз (или вверх). Обе вкладки будут размыты, но когда вы перестанете удерживать одну из них, они будут располагаться рядом и изображение вновь станет четким.
Как изменить картинку виджета iOS 14?
Заходим в приложение и выбираем, например, Small #1. В самом вверху переименовываем по-своему вкусу. Следом выбираем картинку в окне « Default Widget». Пролистываем до «Photo» и выбираем этот пункт.
Как изменить размер виджета iOS 14?
Использование виджетов на iPhone и iPod touch
- На экране «Домой» нажмите и удерживайте виджет или пустую область, пока приложения не начнут покачиваться.
- Нажмите кнопку «Добавить» в верхнем левом углу.
- Выберите виджет, выберите один из трех размеров виджета, затем нажмите «Добавить виджет».
- Нажмите «Готово».
Как снимать видео с заблокированным экраном iOS 12?
Для того чтобы ей воспользоваться, выполните следующие шаги:
- На экране блокировке поставьте палец на кнопку Камера и поднимите шторку только наполовину. …
- Переключите режим съемки на видео. …
- Два раза быстро нажмите на кнопку Home. …
- Продолжайте удерживать шторку пальцем, пока экран не погаснет.
Сколько по времени можно снимать видео на айфоне?
Сколько видео может хранить iPhone?
| 720p 30 fps | |
|---|---|
| HEVC12 Гб бесплатно(32 ГБТелефон) | 5 часов |
| h.26412 Гб бесплатно(32 ГБТелефон) | 3 часа, 24 мин. |
| HEVC44 Гб бесплатно(64 ГБТелефон) | 18 часов, 20 мин. |
| h.26444 Гб бесплатно(64 ГБТелефон) | 12 часов, 30 мин. |
Когда выйдет iOS 14?
Помимо нового домашнего экрана и Siri, iPhone с iOS 14 получил полноценный офлайн-переводчик, который поддерживает русский язык, новое приложение «Сообщения», «Карты», а также множество улучшений безопасности и производительности. Релиз iOS 14 состоялся 16 сентября 2020 года.
Как работает картинка в картинке iOS 14?
В iOS 13, если вам нужно что-то сделать на вашем телефоне, вы должны провести пальцем по окну FaceTime, что приостанавливает передачу вашего видео для человека, с которым вы разговариваете. В iOS 14 же при аналогичном проведении пальцем по окну FaceTime вызов автоматически сворачивается в окно «картинка в картинке».
Как убрать библиотеку приложений iOS 14?
Удаление приложения из библиотеки приложений
- Перейдите в библиотеку приложений и коснитесь поля поиска, чтобы открыть список.
- Нажмите и удерживайте значок приложения, затем коснитесь значка «Удалить приложение» .
- Нажмите кнопку «Удалить» еще раз для подтверждения.
Как поменять тему на айфоне iOS 14?
Как сделать свои иконки и темы в iOS 14
- Откройте приложение «Команды».
- Добавьте новую команду, нажав на плюсик в правом верхнем углу.
- «Добавить действие» → «Скрипты» → «Открыть приложение».
- В появившемся скрипте нажмите «Выбрать» и затем выберите приложение, иконку которого вы хотите изменить.
- Нажмите на значок с многоточием в правом верхнем углу.
Как установить iOS 14?
Установка iOS 14 или iPadOS 14
- Перейдите в раздел «Настройки» > «Основные» > «Обновление ПО».
- Нажмите «Загрузить и установить».
Как изменить размер виджета на экране?
Если же вы хотите изменить размер уже созданного виджета, нажмите и удерживайте палец на нужном виджете до появления рамки, а затем потяните необходимую сторону вверх/вниз или вправо/влево, чтобы установить нужный размер. Чтобы выйти из режима редактирования, нажмите на пустом месте на экране за пределами виджета.
Подведение итогов
Если вы являетесь счастливым обладателем iPhone, то у вас нет особого выбора. Вам придется использовать , либо искать подобные программы где-то на сторонних ресурсах, а это весьма рискованно. Что касается устройств на базе Android, то их обладателям рекомендуется установка . Это простейшая, но весьма функциональная программа. Однако никто вам не мешает попробовать и другие приложения, упомянутые в нашей подборке!
В iOS 9 имелся баг, который позволял выполнять съемку на iPhone и iPad с выключенным экраном. В iOS 10 же недоработка была исправлена разработчиками Apple, однако, альтернативный метод «скрытой» съемки все-таки был обнаружен, даже два. О том, как снимать видео на iPhone и iPad с выключенным экраном рассказали в этой инструкции.
Важно!
Скрытая съемка без уведомления снимаемого запрещена УК РФ. Информация в этой инструкции размещена исключительно для ознакомительной цели.
Как снимать видео на iPhone с выключенным экраном. Способ 1
В случае с первым способом следует оговориться. Данный метод с поддержкой iOS 10 лишь дает возможность скрыть приложение «Камера», а не полностью заблокировать устройство. Тем не менее, на экране сам процесс съемки не показывается. Кроме этого, этот способ работает как на iPhone, так и на iPad.
Шаг 1. Запустите приложение «Камера».
Шаг 2. Начните съемку видео.
Шаг 3. Опустите шторку Панели уведомлений.
Готово! Съемка продолжится, в то время как на дисплее будет отображаться панель уведомлений. При этом iPhone или iPad не будет автоматически блокироваться спустя указанное в настройках время, поэтому постоянно нажимать на дисплей не придется. Также с Панели уведомлений можно перейти на экран виджетов (сделав свайп вправо) и даже зайти в меню их управления. Съемка из-за этих действий не будет прервана, звук продолжит записываться.
Как снимать видео на iPhone с выключенным экраном. Способ 2
Если же вам требуется полностью заблокировать во время съемки, то для этого есть особенное решение. К сожалению, на iPad данный метод не работает.
Шаг 1. Перейдите в меню «Настройки
» → «Основные
» → «Универсальный доступ
».
Шаг 2. Выберите пункт «Увеличение
» и активируйте одноименный переключатель.
Шаг 3. Нажмите на кнопку под окном с увеличенным изображением для открытия окна с настройками.
Шаг 4. Нажмите «На весь экран
» и выберите минимальное увеличение, переставив ползунок в самый левый край.
Шаг 5. В окне с параметрами увеличения нажмите «Выбрать
фильтр
» и выберите «Слабый свет
».
Шаг 6. Перейдите в меню «Настройки
» → «Основные
» → «Универсальный доступ
» → «Сочетание клавиш
» и поставьте флажок на пункте «Увеличение
».
Данные настройки позволяют вам снижать минимальную яркость экрана ниже минимума путем тройного нажатия кнопки Домой.
Шаг 7. Заблокируйте iPhone.
Шаг 8. На заблокированном экране вытяните шторку камеры на чуть больше половины экрана.
Шаг 9. Выберите режим съемки и видео и запустите съемку.
Шаг 10. Задвиньте шторку камеры практически до самого конца (но не задвигайте полностью) и нажмите три раза на кнопку Домой.
Готово! Если все сделано правильно, экран блокировки «зависнет» в положении с не до конца задвинутой шторкой камеры, а яркость дисплея снизится. При этом iPhone можно будет заблокировать — съемка не остановится. Разблокировка же iPhone прервет съемку.
Как снимать видео на iPhone с выключенным экраном (способ для iOS 9)
Шаг 1. Поднимите шторку экрана блокировки наполовину при помощи кнопки, отвечающей за запуск камеры. Удерживайте шторку в таком состоянии.
Шаг 2. Выберите режим съемки видео и нажмите на кнопку записи.
Шаг 3. Не отпуская шторку камеры три раза с периодичностью в 1-2 секунды выполните двойное нажатие на кнопку Домой.
Шаг 4. Продолжайте удерживать шторку пальцем до тех пор, пока экран не погаснет. После чего палец с дисплея можно убирать.
Шаг 5. Продолжайте снимать видео с выключенным экраном.
Когда же вы захотите окончить съемку, просто разблокируйте iPhone и остановите видеозапись в приложении Камера.
Подведение итогов
«Детектор движения» обнаружит и запишет любое происходящее событие в поле зрения камеры. Благодаря этому он идеально подходит для роли скрытой видеокамеры. Впрочем, на этом его возможности не заканчиваются. Обо всём по порядку.
Знакомство с приложением будет практически мгновенным. Пользователю не понадобится создавать новую учётную запись или авторизовываться при помощи социальных сетей. Всё, что нужно для начала работы, — стандартные разрешения на использование программой камеры и микрофона. «Детектор движения» настроен и готов к использованию.
Как разобраться в принципе работы приложения? Конечно же, обратиться к меню помощи, которое находится в левом верхнем углу дисплея. К сожалению, описание возможностей и инструкция по использованию программы здесь на английском языке. Соответственно, кому-то может понадобиться помощь переводчика.
В целом всё довольно просто. Пользователю необходимо зафиксировать смартфон в неподвижном состоянии на ровной поверхности и нажать на кнопку начала работы. Устройство обнаружит происходящие события и запишет их на видео. При желании перед съёмкой можно заглянуть в настройки, где скрывается много интересных функций.
Оказывается, когда камера обнаруживает движение, приложение даст об этом знать при помощи звукового сигнала, мерцания фонарика или даже сообщения на электронный адрес. Как утверждают разработчики, отправка на указанный в настройках адрес происходит в течение 4 секунд.
Если одних уведомлений вам мало, можно активировать функцию загрузки снятого видео в Dropbox. Таким образом, пользователь сможет увидеть, что именно заснял смартфон, находясь в совершенно другом месте.
Не менее важными настройками является регулировка чувствительности и энергопотребления. Если снимаемые объекты находятся на большом расстоянии, чувствительность необходимо увеличить. Если ожидаемое событие произойдёт в непосредственной близости от камеры, данный показатель можно уменьшить или оставить в исходном положении.
Стоимость приложения составляет 149 рублей. Внутри него нет встроенных покупок, рекламы и других лишних деталей.









![Как сделать запись экрана на iphone со звуком [полная инструкция]](http://6msch59.ru/wp-content/uploads/4/5/d/45d91c392b9ddf7dd76bd05bb09fa528.jpeg)
![Как вести скрытую съемку на айфоне? - [советы] 2023 - электромотоциклы и электроскутеры skaut](http://6msch59.ru/wp-content/uploads/f/0/3/f0398c4b157bf2c007b64ffe55b80f75.jpeg)



![Запись экрана на iphone со звуком [инструкция]](http://6msch59.ru/wp-content/uploads/f/3/1/f3152d10590faca207aef869cd032459.jpeg)













![Как записать экран на iphone со звуком [пошаговая инструкция]](http://6msch59.ru/wp-content/uploads/8/3/c/83cad84d99b5845f4e09a7f3ec9a399f.jpeg)
