Способ 5: Восстановление в режиме DFU
Как уже было сказано во вступлении, сброс настроек может потребоваться по одной из двух причин – восстановление нормальной работоспособности операционной системы или подготовка устройства к продаже, подразумевающая очистку от всех данных. Говоря о первой, стоит отметить, что положительный результат не всегда достигается после выполнения рассматриваемой в рамках статьи процедуры, а иногда не помогает и восстановление в Recovery Mode. Так, если iPad перестал обновляться или загружаться в систему, либо же если на нем был получен Jailbreak, а теперь требуется избавиться от последствий такого «взлома» и вернуть iOS/iPadOS в нормальное состояние, следует прибегнуть к тому, что называется Device Firmware Update (DFU). Это аварийное обновление прошивки, в ходе которого перезаписывается системный загрузчик и разделы хранилища, а также переразмечается память, вследствие чего устраняются даже самые серьезные проблемы. О том, как перевести планшет от Apple в необходимый для такого восстановления режим и алгоритме дальнейших действий, мы ранее рассказывали в отдельной инструкции.
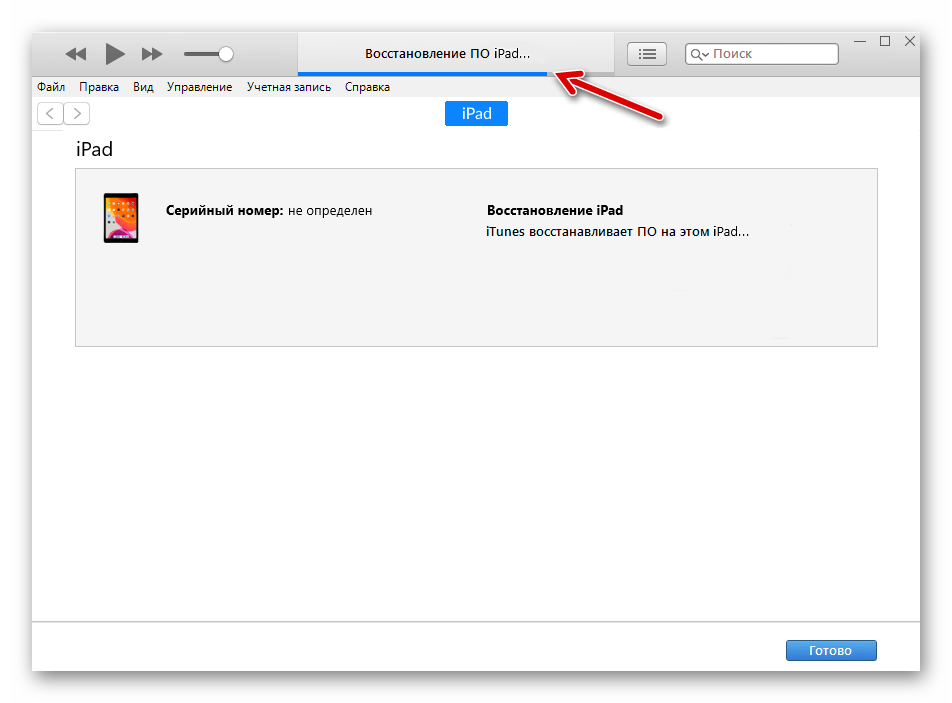
Подробнее: Как перевести iPad в режим DFU и выполнить его восстановление
Нет ничего сложного в том, чтобы сбросить iPad к заводским настройкам – эта процедура осуществляется в несколько тапов по экрану или кликов мышкой, занимает минимум времени и может быть выполнена даже при отсутствии устройства на руках или неработающем сенсорном экране.
Помогла ли Вам статья?
Да
Проверка перед восстановлением Айфона
Пользователю, желающему избавиться от всех «мусорных» файлов посредством восстановления iPhone, нужно сперва уточнить, имеет ли устройство «неверлок
». Статус «неверлок» позволяет «яблочному» гаджету работать с сим-картами всех российских мобильных операторов – даже после восстановления. Если статус «неверлок» отсутствует, то после форматирования пользователь получит смартфон, не способный распознать ни одну отечественную сим-карту. К сожалению, многие Айфоны, «приезжающие» из Европы и Штатов, не имеют «неверлока».
Период неработоспособности бесплатного сервиса imei.info тянется уже довольно долго, поэтому стоит обратиться к другому информационному ресурсу – iphoneox.info . Услуги этого сайта совершенно бесплатные, о чём говорит печать с надписью «Free
» в верхней части экрана.
Чтобы проверить «неверлок», нужно сначала уточнить IMEI-номер мобильного устройства. Пользователю необходимо проследовать по пути «Настройки
» — «Основные
» — «Об этом устройстве
».
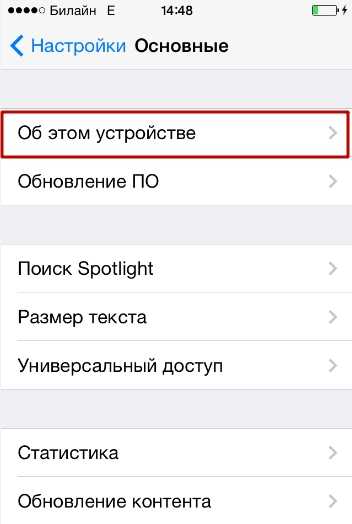
В данном подразделе он и найдёт IMEI.

Нужно ввести этот длинный номер в единственное поле онлайн-сервиса. Затем следует пройти проверку «ReCaptcha
» и нажать «Check
».
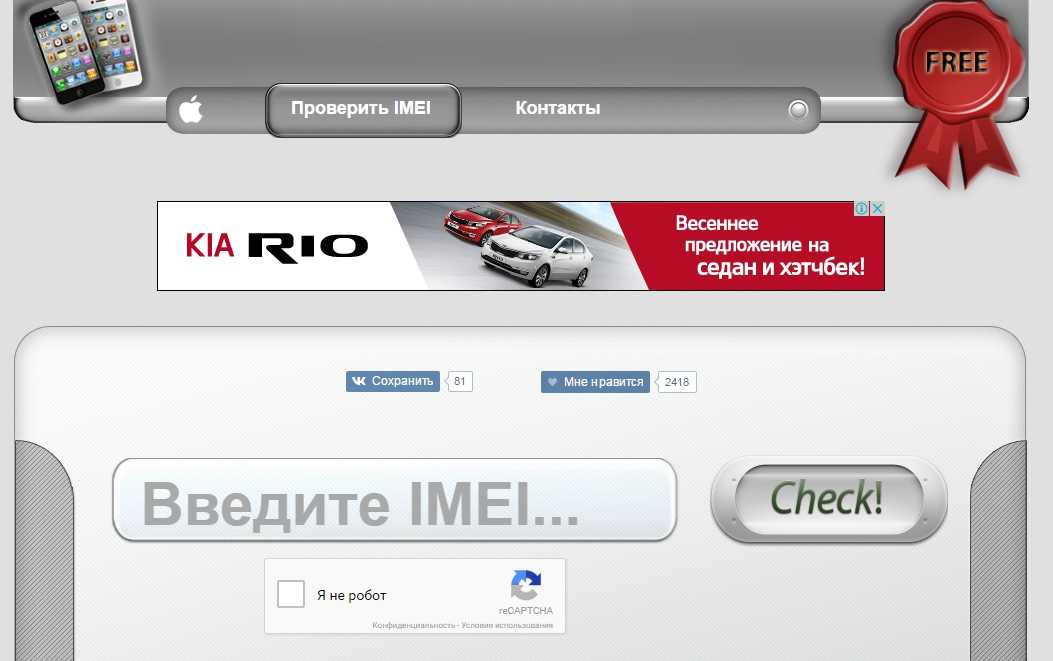
Две-три секунды ожидания, и на экране появятся результаты проверки. Нас интересует предпоследняя строка — «Статус блокировки оператора
». Если в этой строке значится «Разблокирован
», можно спокойно приступать к процедуре восстановления iPhone.
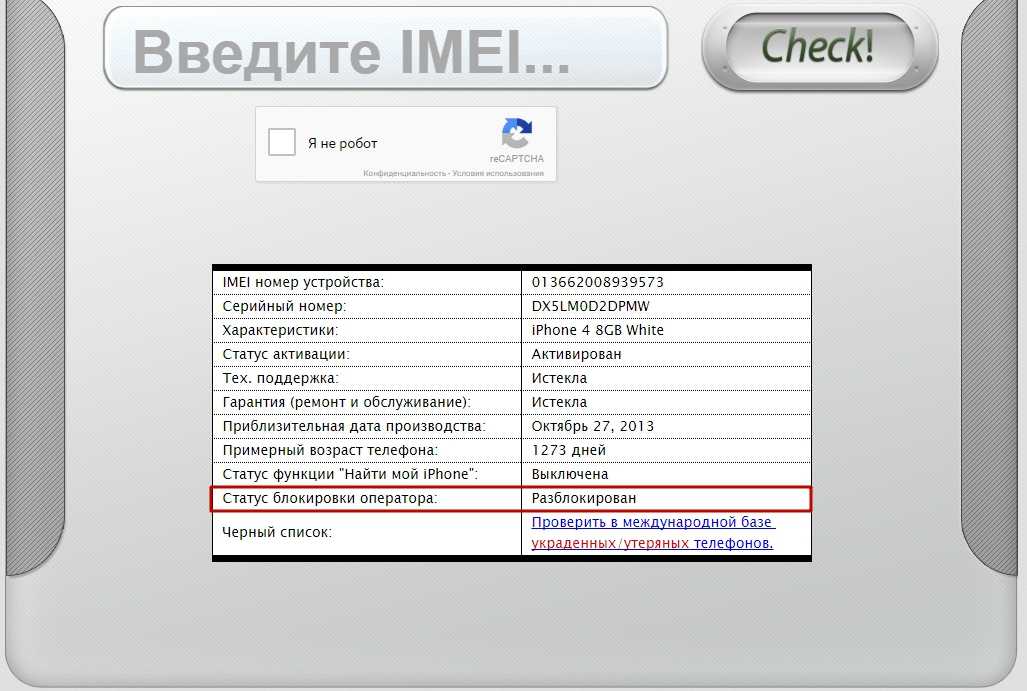
Подготовка, если нужно сохранить данные
Перед тем, как сбросить iPad до заводских настроек, необходимо подготовиться к этой опции. В частности, я говорю о сохранении данных пользователя.
После возврата до заводских настроек, все пользовательские файлы будут удалены. Большинство людей это вряд ли устроит, поэтому есть способы для сохранения файлов.
Создайте копии данных через iCloud
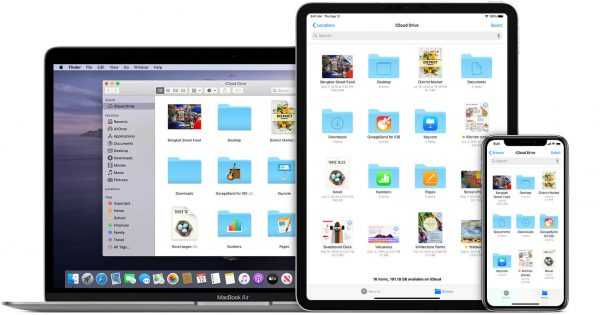
iCloud — приложение от компании Apple. Это облачный сервис, в который можно загружать файлы и личные данные.
Таким образом они остаются на серверах АйКлауда, а значит после возврата iPad к заводским настройкам, можно всё восстановить из интернета. Также iCloud используется для переноса данных на другие устройства Эпл. Например, при покупке нового АйПада или АйФона.
Пошаговые действия для создания копии данных через iCloud:
- Открыть Настройки.
- Тапнуть на имя пользователя (это Apple ID).
- Выбрать iCloud.
- Выбрать контент и настройки. В частности, переключить ползунки в активное положение напротив необходимых пунктов (фото, почта, контакты, календари и т.д.).
- Проскроллить вниз до надписи “Резервная копия в iCloud”. Тапнуть на нее, переведя ползунок в активное состояние.
- Нажать на кнопку “Создать резервную копию”.
На этом начнется процесс формирования данных. От того, как их много и насколько они тяжелы, зависит время копирования.
Чтобы вернуть данные после сброса, нужно зайти в раздел iCloud, и выбрать восстановление. При этом авторизация в Apple ID должна быть с того же аккаунта.
Создание копии через ПК
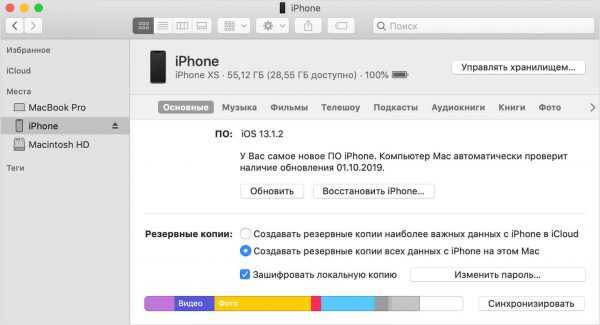
Создание копии через компьютер происходит с помощью фирменного программного обеспечения iTunes. Данный способ мало чем отличается от предыдущего, только в этом случае необходимо подключить планшетник к iTunes на компьютере.
Поэтапная инструкция:
- Подключить аппарат к ПК через шнур для зарядки.
- Скачать программу iTunes с официального сайта Apple.
- Установить программу на компьютер.
- Открыть Айтюнс.
- На планшетнике тапнуть на “Разрешить”.
- В Айтюнсе кликнуть на кнопку “Обзор”.
- Выбрать вкладку “Создать копию сейчас”.
- Выбрать данные, которые нужно сохранить.
- Ввести пароль от аккаунта пользователя, чтобы подтвердить сохранение.
- В программе будут появляться подсказки. Нужно следовать им, прежде чем обнулить мобильное устройство.
Как удалить сразу все (фото, видео, контакты) с iPhone или iPad прямо на устройстве или удаленно
iPhone (iPad) – устройство весьма персонализированное, можно сказать, интимное. Мы храним на своих гаджетах платежные данные, личные фотографии, заметки, ведем переписку и т.д. Однако рано или поздно приходит пора расстаться с любимым смартфоном или планшетом. Например, продать его или сдать в ремонт. Как в таком случае быстро удалить все свои персональные данные с iPhone или iPad сразу «одним кликом»?
Для опытных пользователей данный вопрос не является проблемой, ведь существует три относительно простых способа полного удаления личной информации с устройства (их мы подробно опишем ниже), а вот новички нередко прибегают к утомительной процедуре ручного уничтожения наиболее важных данных. Во избежание подобного рутинного занятия предлагаем инструкцию по удалению всего контента, загруженного пользователем на iPhone или iPad в процессе эксплуатации.
Выберите «Настройки» > «Основные» > «Перенос» или «Сбросить ».
Как удалить сразу все данные с iPhone или iPad через iCloud (удаленно)
iPhone или iPad можно стереть и удаленно (например, в случае кражи), используя облачный сервис Apple iCloud. Для этого на устройстве должна быть активна функция «Найти iPhone», а сам смартфон находиться в режиме онлайн. Далее остается лишь проделать следующие действия:
2. Обнаружить свое устройство при помощи веб-приложения «Найти iPhone»;
3. Выбрать устройство в выпадающем меню «Все устройства» и указать «Стереть iPhone», после чего подтвердить удаление данных.
Как проверить, нет ли незнакомых устройств, привязанных к Вашему аккаунту Apple ID
Чтобы убедиться в отсутствии привязанных к вашему аккаунту Apple ID не принадлежащих вам устройств (возможно, за вами следят), выполните следующее.
1. Откройте приложение Настройки и перейдите в раздел Apple ID (где указаны ваши имя и фамилия).
2. Перед вами откроется список устройств, которые также привязаны к Apple ID, который используете.
3. Выберите незнакомое устройство, которое не принадлежит вам.
4. Нажмите «Удалить из учетной записи», а затем «Удалить».
5. Немедленно смените пароль от учетной записи Apple ID, для этого:
- запустите приложение Настройки и перейдите в раздел Apple ID.
- выберите пункт Пароль и безопасность, а затем нажмите Изменить пароль.
Измените пароль. О требованиях к паролю Apple ID вы можете узнать в этом материале. А о том, как придумывать сложные пароли и никогда их не забывать, мы рассказывали здесь.
Для начала
Если вы хотите сохранить личные файлы, но при этом не хотите вручную совершать их перенос на какой-либо другой носитель, компания Apple создала возможность создать резервную копию устройства в автоматическом режиме. После ее создания файла, копию можно будет развернуть на другом iPad со всеми сохраненными данными.
Существует два автоматических способа создать резервную копию, оба из которых мы рассмотрим далее.
Делаем резервное копирование с помощью iTunes
Для этого способа понадобится персональный компьютер или ноутбук с установленным Айтюнсом.
Пошаговая инструкция:
- Выполните подключение iPad к компьютеру с помощью комплектного шнура Lightning/USB, после чего откройте на ПК программу iTunes. В случае наличия включенной авторизации (пароля) на планшете, при подключении к компьютеру, придется ввести пароль и тапнуть на «Разрешить».
- В появившейся самой крайней панели в Айтюнс найдите и выберите пункт «Обзор».
- Среди появившейся в окне справа информации, найдите функцию «Создать копию сейчас». Тут можете выбрать, какую информацию сохранять, и зашифровать вновь созданную резервную копию с помощью пароля.
- Далее следуйте подсказкам программы, и просто немного подождите пока завершится создание файла с резервной копией планшета.
На этом способ No1 заканчивается, резервная копия готова для переноса.
Резервное копирование с помощью облачного хранилища iCloud
В отличие от прошлого способа, наличие компьютера не требуется, все действия выполняются с Айпада:
- После выполнения предыдущего пункта, переходим во вкладку «Настройки», выбираем пункт «Имя пользователя», и нажимаем на iCloud. Тут необходимо проверить, какие данные сохраняются в облаке. Для этого посмотрите на состояние переключателей напротив таких пунктов, как «Почта», «Фото», «Календари», и других. Естественно, в случае ненадобности сохранения какой-либо из перечисленной выше информации, необходимо напротив конкретного пункта из списка выше передвинуть слайдер в положение слева.
- После проверки, спускаемся по странице внизу, и выбираем пункт «Резервная копия в Айклауд». В появившемся окне проверяем, что переключатель «Резервная копия в iCloud» находится в активном положении и отмечен зеленым цветом.
- Выбираем параметр «Создать резервную копию», и снова ожидаем, пока выполняется копирование и сохранение данных в облаке. Время последнего копирования, указанное на экране, по завершению этого процесса обновится на текущее.
Вот в общем то и все, для того, чтобы воспользоваться данными из облака на другом iPad, потребуется всего лишь авторизоваться с помощью своей учетной записи Apple.
Ручной способ сохранения личных файлов и данных
Как уже говорилось выше, существует два автоматизированных способа создания резервной копии личных файлов с планшета. Но так же, в ряде случаев, может быть невозможно использование предустановленных, и задуманных специально для этого компанией Apple, возможностей создания резервного файла.
Можно вручную сохранить необходимые файлы, перенеся их на жесткий диск компьютера или ноутбука для дальнейшего использования. Тут длительное описание не потребуется. Соединяем планшет с ПК, открываем в «проводнике» внутреннюю память и переносим (копируем) файлы и папки с хранилища планшета в любое место. Убедитесь что на жестком диске или флешке есть место под все фото, и видео.
Аккуратнее с jailbreak!
Очень важный пункт, перед сбросом Айпада до заводских настроек. Избавьтесь от неофициальных версий прошивок устройства, таких как jailbreak. Обязательно верните первоначальную прошивку от компании Apple, удалите стороннее программное обеспечение, в том числе и приложение Cydia. Как убрать джейлбрейк, читайте тут. В случае не выполнения этого пункта, есть риск превратить iPad в бесполезный кусок железа из микросхем! Вернуть его к жизни после такой ошибки сможет лишь специалист сервиса, которому придется отдать большие деньги, и то не факт.
Вспоминаем пароли
Перед запуском полного форматирования планшета, в обязательном порядке, вспомните данные для входа в учетную запись Apple. Без кодов, вы не сможете воспользоваться данными, сохраненными с помощью способа No2. Обязательно запишите электронную почту, использованную при регистрации учетной записи, и вспомните пароль от Apple Id. После возврата к заводским настройкам, у вас шанса вернуть эти данные не будет!
Если забыли пароль от Apple Id, поможет только сброс в режиме DFU (обновления прошивки устройства), с обнулением всей информации в памяти. Плюс, придется заводить новый аккаунт.
Восстановление данных из резервной копии
Шаг 1: Подключите айпад к компьютеру
Для восстановления данных из резервной копии необходимо подключить айпад к компьютеру. Для этого вам понадобится кабель Lightning – USB, который поставляется в комплекте с устройством. Подключите кабель к порту на айпаде и затем подсоедините его к компьютеру. Если вы используете Windows, то iTunes должен открыться автоматически при подключении. Если это не произошло, то запустите iTunes вручную.
Шаг 2: Выберите резервную копию
Когда айпад будет подключен к компьютеру, запустите программу iTunes. Далее следуйте этим шагам:
- Нажмите на значок айпада в iTunes
- Нажмите на кнопку «Восстановить резервную копию»
- Выберите нужную резервную копию из списка, убедитесь, что это та копия, которую вы хотите восстановить
- Нажмите кнопку «Восстановить»
Шаг 3: Подождите, пока процесс восстановления не завершится
После того, как вы выберете нужную резервную копию, процесс восстановления начнется. Не отключайте айпад и не закрывайте iTunes во время процесса восстановления. Это может привести к неудачному восстановлению данных. Подождите, пока процесс не завершится полностью. Это может занять несколько минут или даже часов, в зависимости от размера резервной копии и скорости вашего компьютера.
Шаг 4: Проверьте, что все данные восстановлены
После того, как процесс восстановления завершен, убедитесь, что все ваши данные были восстановлены успешно. Откройте приложения и файлы на айпаде и проверьте, что они работают как и раньше. Если у вас есть какие-то проблемы с восстановлением данных, то попробуйте повторить процесс восстановления еще раз или обратитесь за помощью к специалисту.
Что будет если «стереть iphone» на сайте icloud? полное руководство!
Привет! Многих волнует тема того, что произойдет после удаления всех данных с iPhone через сайт iCloud.com. Только вот адекватной и нормальной информации в сети по этому вопросу очень мало. А если быть совсем точным, то ее практически нет. Большинство ресурсов просто берут и копируют фразу с сайта Apple — «При стирании данных с устройства также отключаются функция «Найти iPhone» и блокировка активации».
Которая многих вводит в ступор и порождает массу вопросов: Если стереть устройство через «Найти iPhone», то оно освободится от Activation lock и им можно будет пользоваться? Блокировка на Apple ID снимается? Данные удалятся целиком и полностью?
В чем отличие от «Режима пропажи»?
С этим мы уже разобрались
— прочитайте, лишним не будет). И это только самые основные «загадки». На самом деле их намного больше!
Впрочем, если вернуться к описанию этой функции, то получается что ответ на все эти вопросы очевиден — после нажатия «Стереть iPhone» устройство будет «чистым» и не заблокированным.
Что же получается? Автор этих строк в статье про режим пропажи зря советует всем именно стирать устройство, если оно потеряно (украдено) и найти его не представляется возможным? То есть, с одной стороны — мы удаляем все свои данные (это плюс). А с другой — полностью разблокируем телефон (это минус) и им может воспользоваться кто угодно?
Но, на самом деле, в этой фразе чего-то не хватает. И в конце статьи мы ее подкорректируем:)
Для того чтобы наглядно показать что же происходит во время и после процесса удаления данных с iPhone через «Найти iPhone», я решил самостоятельно проделать это действие. Правда участвовать в данном эксперименте будет iPad (телефон восстанавливать из резервной копии — это очень долго), но для айфона результат будет полностью аналогичным. Итак, поехали!
Имеем на устройстве включенную функцию «Найти iPhone» и представим, что гаджет мы безвозвратно потеряли (или его украли). Нам надо стереть с него все данные, для этого:
- Переходим на сайт iCloud.com и вводим свою учетную запись Apple ID.
- Нажимаем на «Найти iPhone» и в списке устройств выбираем то, которое нужно очистить.
- Жмем «Стереть iPad» (ну или iPhone) и уверенно соглашаемся с тем, что все материалы и настройки будут удалены. И, конечно же, после этого действия устройство нельзя будет обнаружить или отследить.
- А вот здесь небольшая проблема для тех, кто не владеет полной информацией об учетной записи Apple ID. Дело в том, что для подтверждения ваших намерений необходимо ответить на контрольные вопросы (хотя бы два из трех).
- После этого указываем номер телефона и короткое сообщение — они должны будут отобразиться на экране устройства после стирания. Забегая вперед, хочется отметить тот факт, что у меня все эти надписи на дисплее почему-то не показывались. Почему? Честно говоря не знаю — если есть идеи, то пишите в комментарии. Нажимаем «Готово».
- Все! Данные iPhone или iPad полностью удалены. И вот здесь начинается самое главное — об этом нужно обязательно помнить. Мы видим надпись «Стирание выполнено» и еще одну строчку — «Удалить из найти iPhone».
- Вот если её нажать, то устройство действительно «освободится» от блокировки Apple ID и его сможет активировать кто угодно. А если не нажимать, то ваш iPhone или iPad останется в режиме «Потерян и стерт».
В этом случае разблокировка устройства практически невозможна. Даже через техническую поддержку.
С большой долей вероятности гаджет можно смело сдавать на запчасти.
Да и то, самая дорогая из них — системная плата, будет заблокирована в iCloud.
Как и обещал, немного подкорректируем фразу с официального сайта Apple:)
А теперь максимально короткие выводы. Итак, если стереть iPhone или iPad через функцию «Найти iPhone», то:
- Блокировка активации Apple ID автоматически не снимется. Это можно сделать вручную, уже после завершения процесса.
- Все данные удаляются целиком и полностью — устройство будет точно таким же, как будто вы только что купили его в магазине.
- Теперь нельзя определить геопозицию и местонахождение гаджета.
P.S. Вопросы, здравые мысли, дискуссии — для всего этого открыты комментарии. Пишите! Ну и «лайкнуть» статью можно, чего уж там… полезная информация же!
Удалить iCloud (Apple ID), или как отвязать iPhone или iPad от учетной записи Apple?
Как известно, во всех своих устройствах и сервисах Apple использует единую систему идентификацию пользователей, требующую от последних авторизации посредством Apple ID для совершения важных действий — покупки и загрузки контента, управления конфиденциальными данными и настройками, прочее. При этом многие владельцы iOS-девайсов и Mac нередко сталкиваются с необходимостью отвязки или полного удаления Apple ID.
Как удалить iPhone или iPad из Apple ID в iCloud, если устройство у вас в руках
1. Откройте приложение Настройки и перейдите в раздел Apple ID (в самом верху, где указаны ваши имя и фамилия).
2. В самом низу нажмите «Выйти»;
В последних версиях iOS пользователю предлагается три опции выхода из аккаунта Apple ID:
- Выход из iCloud и Магазина — полная отвязка Apple ID от устройства;
- Выход из Магазина — синхронизация iCloud по-прежнему работает, приложения из App Store, к примеру, можно устанавливать уже с другого аккаунта;
- Выход из iCloud — напротив, оставляет пользователя под текущим Apple ID в iTunes (App Store, Apple Music и т.д.), но обрывает связь устройства с облачным сервисом.
3. В появившемся всплывающем окне выберите пункт «Выход из iCloud и Магазина», если необходимо выйти из iCloud (отвязать устройство) и сервисов App Store, iTunes Store, Apple Music и тд. Или пункт «Выход из системы iCloud», если нужно лишь осуществить отвязку устройства от iCloud.
4. Введите пароль для отключения функции «Найти iPhone» и нажмите Выкл.
5. Теперь перейдите в меню Настройки → Основные → Сброс → Стереть контент и настройки.
6. После ввода пароля нажмите «Стереть ».
После выполнения вышеописанных действий iOS-устройство будет удалено (отвязано) от iCloud с выключением блокировки активации (Найти iPhone, Activation Lock). Кроме того, iPhone или iPad будет сброшен до заводских настроек с удалением всех данных.
Полное удаление аккаунта Apple ID
Причин безвозвратно удалить Apple ID может быть несколько, чаще всего это связано с желанием пользователя очистить свою «историю» на серверах Apple и создать новый аккаунт. Что при этом будет удалено?
- Все персональные данные о пользователе без возможности восстановления;
- Все покупки в App Store, iTunes и других сервисах Apple без возможности восстановления;
- Все данные из облачного сервиса iCloud без возможности восстановления.
Как полностью удалить Apple ID
Для этого необходимо перейти на специальный раздел сайта Apple, посвященный конфиденциальности данных, авторизоваться при помощи своего Aplpe ID и ответа на контрольные вопросы, выбрать пункт «Удаление учетной записи» и начать процесс.
Здесь имеется несколько простых шагов, таких как: указание причины удаления аккаунта, подтверждение ознакомления с положениями и условиями удаления, ввод адреса электронной почты для получения информации по процедуре.
Стирание всего контента и настроек с iPad
Откройте «Настройки» > «Основные» > «Перенос или сброс iPad».
Если Вы стираете iPad по причине его замены на другой iPad, то с помощью бесплатного дополнительного хранилища iCloud Вы можете перенести приложения и данные на новое устройство. Коснитесь «Приступить» и следуйте инструкциям на экране, затем вернитесь в раздел «Настройки» > «Основные» > «Перенос или сброс iPad».
Коснитесь «Стереть контент и настройки».
После перезагрузки iPad весь его контент и настройки будут стерты. Вам будет предложено настроить iPad как новое устройство или восстановить на нем данные из резервной копии. См. раздел Включение и настройка iPad.
Примечание. Если Вам предлагается ввести код-пароль, а Вы не можете его вспомнить, см. раздел Сброс код-пароля. Если отобразится запрос на ввод пароля для Apple ID, а Вы не можете его вспомнить, перейдите на веб-сайт восстановления Apple ID.
-
Как размещаются военнослужащие проходящие военную службу по призыву
-
Что такое супер метр в капхед
-
Как узнать какая у меня версия starcraft 2
-
Архейдж как сделать броню
- Как заправить машину в самп
Хотите перепродать?
Если вы решили продать свой Айфон, следует подготовиться к этому заранее. Вся удаленная информация может храниться в бэкапах операционки. Так что связь с Айклуд придется прервать, чтобы удалить все скопированные сведения. Могу дать вам несколько советов, помогающих избавиться от всего лишнего:
- деактивируйте любые связи с различными устройствами, типа iWatch;
- выйдете из программы iCloud, для этого следует зайти в параметры и само приложение, нажать кнопку выйти;
- если ваша ОС младше iOS7, необходимо сделать удаление учетки;
- отключитесь от Айтюнз и AppStore, эти опции также можно будет деактивировать в параметрах девайса.
Удаленные программы, настройки и контакты восстановить нельзя после всех этих процедур, а подключиться к уже имеющемуся профайлу в AppStore и других приложениях достаточно легко.
Еще один вариант, которым можно воспользоваться – активировать DFU режим, позволяющий с легкостью выполнить чистую остановку. Очищение Айфона происходит через режим восстановления. Просто подключаете смартфон к ПК и нажимаете кнопки блокировки/включения и “Домой”. Ждете секунд десять и опускаете клавишу ON, а “Домой” пока удерживаете. Так iTunes поймет, что аппарат вошел в DFU и спросит у вас, нужно ли делать восстановление.
Перед очищением гаджета стоит позаботиться о своих важных данных, потому как их восстановить не получится. Одна часть может быть потом восстановлена из облачного хранилища, а часть можно сохранить в бэкапах. Если для вас ценны сведения о здоровье, история звонков, СМС, то необходимо сделать специальную резервную копию через Айтюнз. Для этого во время создания бэкапа на ПК нужно поставить галочку около пункта “Зашифровать резервную копию iPhone”.
2 способа как удалить аккаунт Apple ID
Чтобы удалить ID полностью с iPad можно обратиться в службу поддержки за помощью. Поменять или удалить свой аккаунт можно как собственно с iPad, так и с персонального компьютера. В обоих случаях потребуется соединение с сетью Интернет.
Для того чтобы изменить (удалить) свою учетную запись необходимо совершить несколько последовательных действий:
- На своем компьютере или смартфоне/планшете нужно зайти в iTunes.
- Используя свой пароль и логин нужно зайти в аккаунт.
- Зайдя в настройки своего аккаунта и выбрав в развернувшемся контекстном меню нужно выбрать вкладку «Account».
- Открывшееся окно даст возможность изменить все свои личные данные.
- все заполняемые данные обязательно должны быть на английском языке;
- использовать можно только закрепленный за профилем адрес электронной почты;
- в графе «Subject» не нужно расписывать причины, по которым удаляется профиль, достаточно изъявить свое желание;
- причину можно указать в поле «Comment».
Не все владельцы устройств Apple владеют английским языком в достаточной степени, однако, как показывает практика, перевода, сделанного с помощью переводчика от Google, вполне хватает.
iCloud и AppStore
Чтобы подготовить iPhone, надо отключить от него все Apple-аккаунты.
Так получится стереть информацию, которая имела отношение к ICloud-хранилищу (фотографии, документы, заметки). Она останется в «облаке». Вы получите к ней доступ, если войдёте в свой профиль на других устройствах.
Новый хозяин не сможет скачать или купить приложения, используя ваш аккаунт.
Выберите функцию «Копия» в iMazing, чтобы сохранить данные с iOS-устройства
Удаление личной информации со старого устройства
При удалении информации с iPhone, iPad или iPod touch блокировка активации для функции «Найти » отключается.
Как Удалить Аккаунт с Айпада Перед Продажей
Обратите внимание! Данные, удаленные вручную, не исчезнут с устройства, а лишь переместятся в облако. Поэтому обязательно устройство необходимо форматировать или очищать.
Как быстро удалить несколько контактов сразу через iCloud?
При необходимости удалить несколько контактов сразу (но не всю телефонную книгу) стоит обратиться к «облаку» iCloud. Чтобы метод сработал, обязательно нужно авторизоваться под одним Apple ID на ПК и на iPhone.
Опишем всю процедуру удаления номеров через iCloud с начала и до конца:
Шаг 1
. В «Настройках
» Айфона выберите раздел «iCloud
».
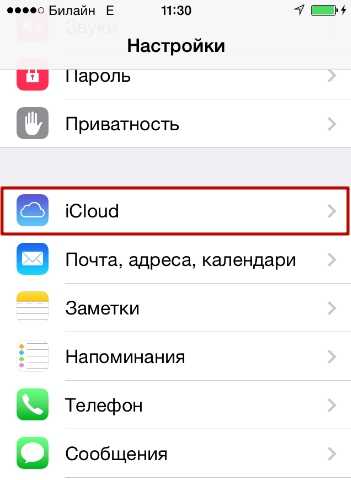
Шаг 2
. Введите Apple ID и пароль в соответствующие поля. Затем нажмите «Войти
».
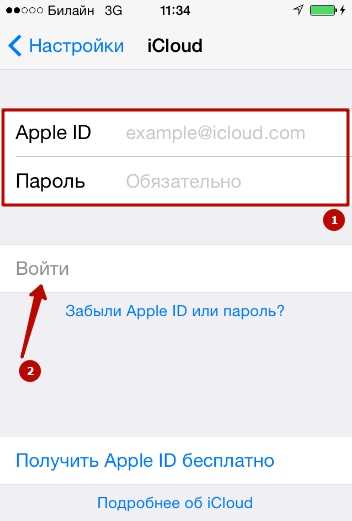
Шаг 3
. Айфон спросит, нужно ли объединять информацию на устройстве с данными, хранящимися в iCloud. Выберите вариант «Объединить
».
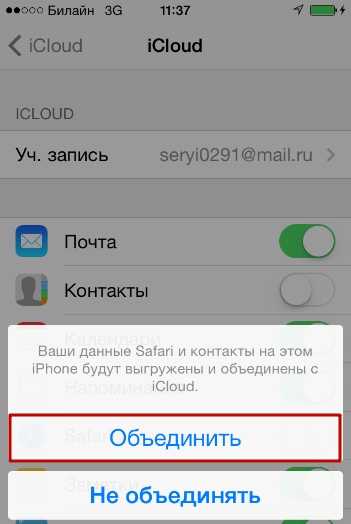
Шаг 3
. Переключите тумблер «Контакты
» в активное состояние.
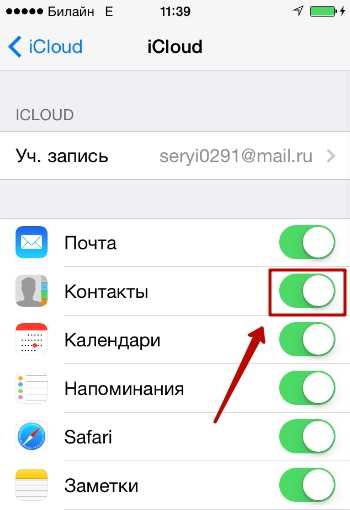
После этого вы можете отложить iPhone в сторону.
Шаг 4
. Зайдите c ПК на сайт www.icloud.com и введите Apple ID / пароль.
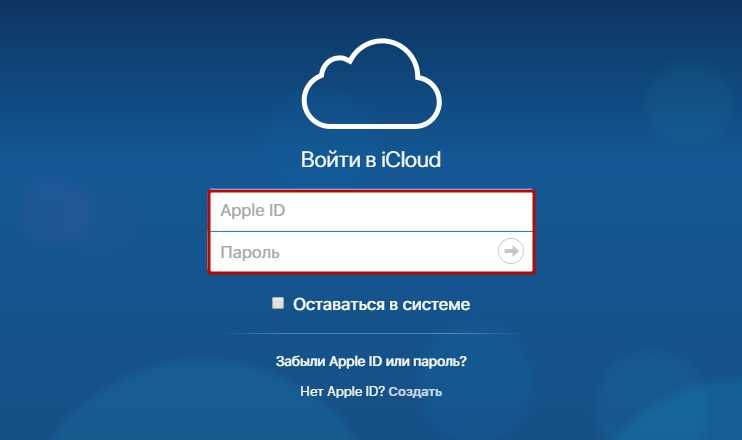
Шаг 5
. Зажав CTRL на клавиатуре, выделите те контакты, которые хотите стереть.
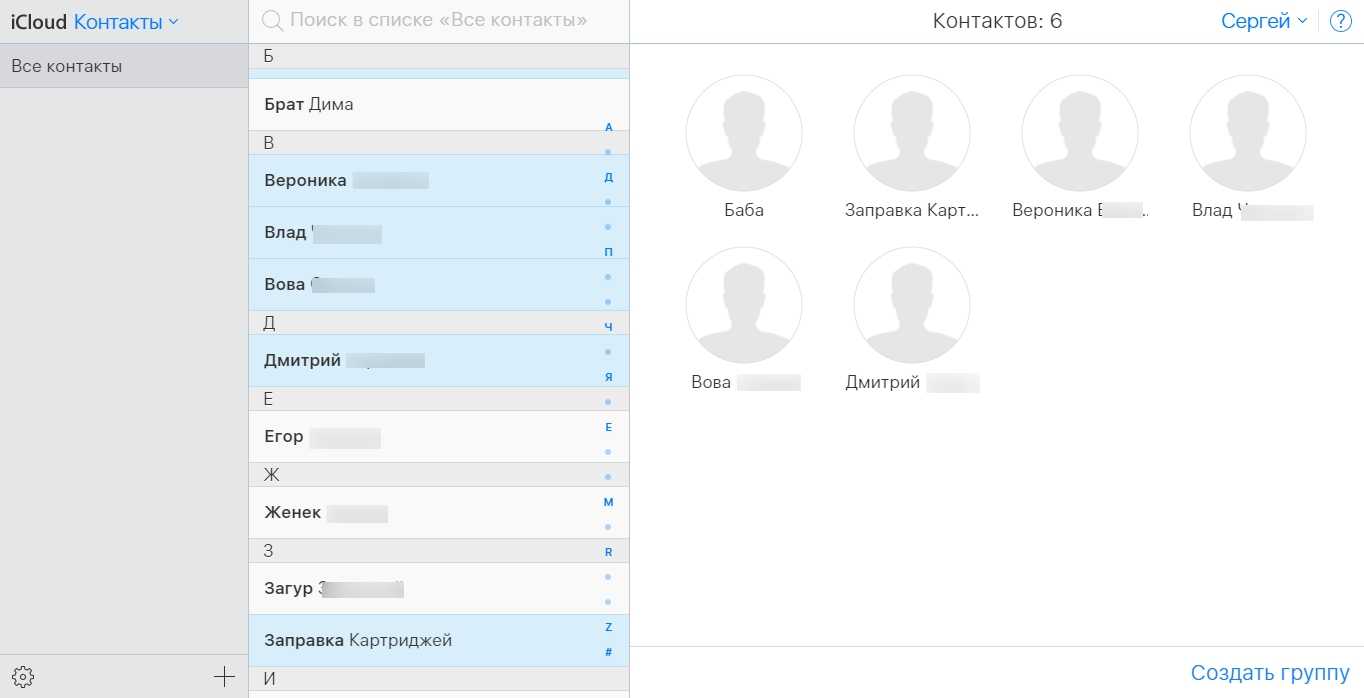
Выбранные контакты появятся в перечне на правой стороне экрана.
Шаг 6
. Нажмите на маленькую шестерёнку в левом нижнем углу.
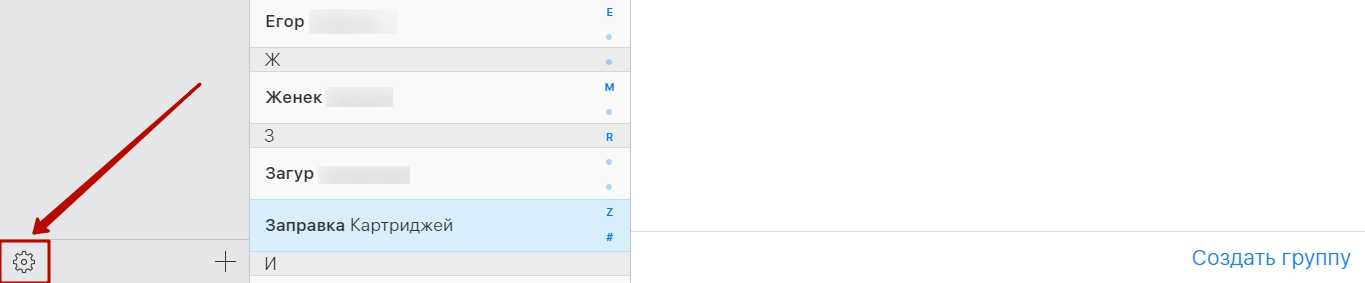
В появившемся меню выберите вариант «Удалить
».
Шаг 7
. Подтвердите, что действительно хотите стереть номер – нажмите «Удалить
».
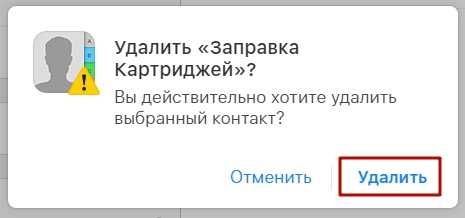
Подождите несколько секунд, и вы увидите, как контакты, стёртые вами через iCloud, будут по очереди исчезать и из телефонной книги.
После форматирования
Что дальше? После того как абонент отформатирует память смартфона, ему будет предложено либо осуществить восстановление данных, либо начать работу с новым аккаунтом. Первый вариант подразумевает возврат информации на ту или иную дату. Он подходит только тогда, когда смартфон не планируется продавать. В противном случае необходимо остановиться на втором предложении. Оно позволяет осуществить 100% сброс данных пользователя.
Теперь понятно, как очистить айфон 4 полностью перед продажей. Если забыл пароль, необходимо обязательно производить восстановление заводских настроек при помощи iTunes. В остальном действовать можно так, как удобно абоненту. Чаще всего именно работа с iCloud или мобильным устройством используется на практике. После того как будет выбран вариант полного сброса данных, вернуть их уже не удастся.
как все удалить с айфона
. Речь идёт обо всей личной информации, контактах, фотографиях, установленных пользователем приложениях, записях и так далее. Наша статья расскажет о том, как очистить устройство.
Как удалить все с Айфона?
Если смартфон под управлением iOS пока ещё у нас, перед продажей или передачей его иному пользователю необходимо удостовериться в том, что мы удалили с него всю личную информацию. Настоятельно рекомендуется предварительно позаботиться о резервном копировании важных для нас данных. После этого приступим к тому, чтобы вернуть смартфон к его заводскому состоянию.
Заходим в пункт «Сброс» через основные настройки iPhone и выбираем меню «Стереть настройки и контент». Это поможет нам в удалении всех персональных данных, включая данные о банковских картах, электронных кошельках, пароли к социальным сетям, контакты, сообщения, фотографии и так далее. При этом также будут отключены различные службы (в том числе iCloud и iMessage).
Если на нашем смартфоне установлена версия iOS 7 или выше, и у нас активирован сервис под названием «Найти iPhone», нам предлагается указать свой идентификатор Apple и пароль. Это поможет стереть с устройства всю информацию, а также удалить сам аппарат из нашей учётной записи. После этого новый владелец смартфона сможет легко его активировать.
Если мы хотим, чтобы удаление информации не затронуло iCloud, ни в коем случае не следует удалять какие-либо данные в то время, когда мы подключены к этому хранилищу. Также рекомендуется связаться с сотовым оператором, который поможет переключить все сервисы на нового владельца. Завершить этот процесс поможет помощник настройки.
Многие пользователи также интересуются, как все удалить с айфона, который они потеряли (или его украли у них). Очевидно, что сотовые операторы предлагают услугу временной блокировки номера и SIM-карты. Но как быть с содержимым смартфона? Компания Apple об этом позаботилась.
Можно ли удалить все с Айфона, если его уже у нас нет, и как?
Если у нас включена упомянутая выше функция «Найти iPhone» и мы пользуемся iCloud, то сможем удалить из этой учётной записи всё, что нам нужно, зайдя по адресу icloud.com/fin. Выбираем свой смартфон и нажимаем «Стереть». После этого выбираем пункт «Стереть из учётной записи».После того, как с устройства будет удалена вся информация, ждём сутки и приступаем к активации iMessage на новом аппарате.
Если у нас ничего не получается, можно попробовать изменить пароль к Apple ID. Это никак не отразится на сохранности информации на устройстве, однако новый владелец не сможет удалить её из iCloud.
Добавим, что если мы пользуемся Apple Pay, то можем зайти на iCloud.com и удалить сведения о наших банковских картах. Нажимаем раздел «Настройки» и просматриваем смартфоны, на которых используется эта служба. Выбираем мобильное устройство и нажимаем кнопку удаления.
Продажи iPhone 6s вот-вот стартуют, и, если вы , то самое время избавиться от него. Вы можете просто выставить объявление и продать смартфон как есть, но при этом имеются все шансы отдать новому владельцу и свои личные данные с кредиткой впридачу. Ниже я расскажу вам, что нужно сделать, чтобы подготовить свой iPhone перед продажей и не быть проклятым за « ».





























