Steam Link против Moonlight и AMD Link
Вы можете не осознавать этого, но потоковая игра уже была доступна на мобильных устройствах в течение некоторого времени. Moonlight — это приложение с открытым исходным кодом для iOS, Android и Chrome, которое реинжинирирует функцию GameStream от Nvidia, позволяя вам транслировать игры практически на любое устройство (а не только на официально поддерживаемый Nvidia Shield).
Для этого требуется карта Nvidia на вашем ПК, но пока она у вас есть, вы можете транслировать игры прямо на телефон, планшет или даже на другой компьютер. У AMD есть официальное приложение для пользователей Radeon под названием AMD Link.
Имея все эти доступные опции, вы можете сделать выбор: Steam Link работает хорошо и не зависит от платформы, но не имеет слишком много настроек. Moonlight имеет множество настроек, которые вы можете настроить для изменения производительности и контроля. (Тем не менее, он не поддерживает функцию грохота, как в Steam Link.) AMD Link имеет несколько дополнительных настроек качества, но, по моему опыту, это немного опасно.
Я рекомендую начинать со Steam Link. В моем тестировании это был невероятно плавный опыт для большинства игр, хотя у некоторых были некоторые причуды (например, черный экран). Если вы столкнулись с какими-либо проблемами или отсутствующими функциями, попробуйте Moonlight или AMD Link. Графика и потоковая передача были сопоставимы в моих тестах, но это будет сильно зависеть от вашего устройства и качества вашей сети.
Помните, что даже если ваша сеть относительно быстрая, производительность потоковой передачи может быть неустойчивой или совершенно непригодной — надежность сети является таким же фактором, как скорость, и наличие проводного соединения на вашем ПК часто может иметь большое значение.

Повтор экрана iPhone и iPad на телевизор через MiraScreen адаптер
Мобильные устройства и компьютеры от Apple не поддерживают Miracast. У них своя технология – AirPlay. На данный момент в телевизорах нет встроенной технологии AirPlay (читал, что возможно в новых телевизорах некоторых производителей она появится). Но китайцы каким-то образом умудрились реализовать поддержку AirPlay в этих MiraScreen и им подобных адаптерах.
Значит наш адаптер подключен, включен и настроен. Он должен быть подключен к той же Wi-Fi сети, что и наш iPhone, или другое устройство, с которого мы будем делать повтор экрана. Если адаптер не подключен к роутеру, или роутера нет, то нужно наше iOS или Mac OS устройство подключить напрямую к Wi-Fi сети самого адаптера. Имя сети (SSID) и пароль (PSK) указаны на экране телевизора (см. фото ниже).
Адаптер должен быть переключен в режим AirPlay (где иконка Apple). Как это все подключить, настроить и переключить режим я показывал выше.
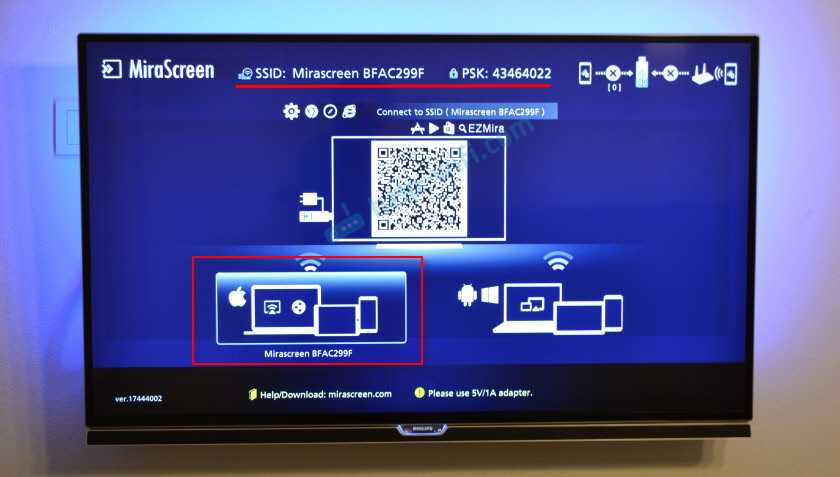
На Айфоне или Айпаде открываем центр управления и выбираем «Повтор экрана». Если все подключили правильно, то в списке доступных устройств должна отображаться наша MiraScreen приставка. Просто выбираем ее.
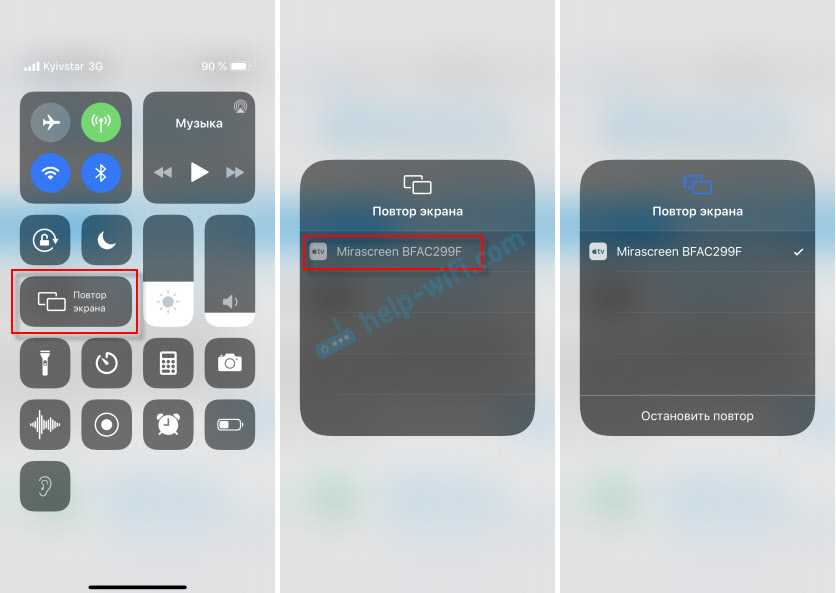
Через несколько секунд экран iPhone или iPad будет дублироваться на экран телевизора.
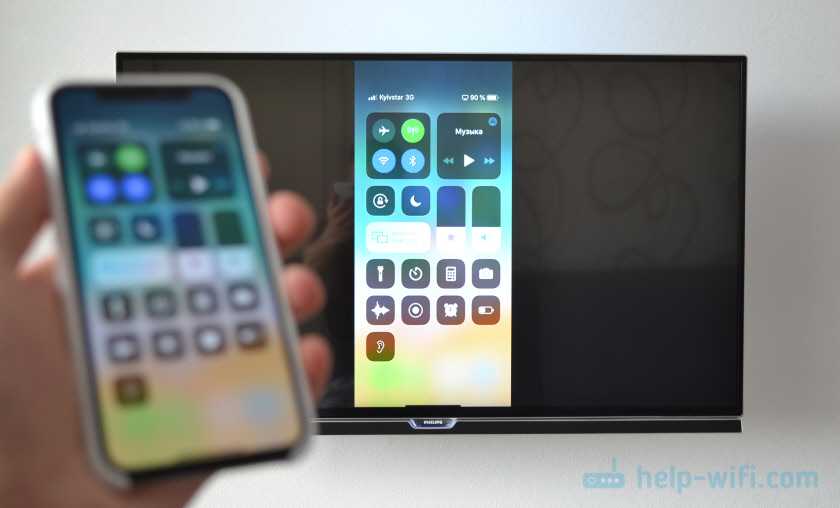
В горизонтальном режиме тоже все работает.
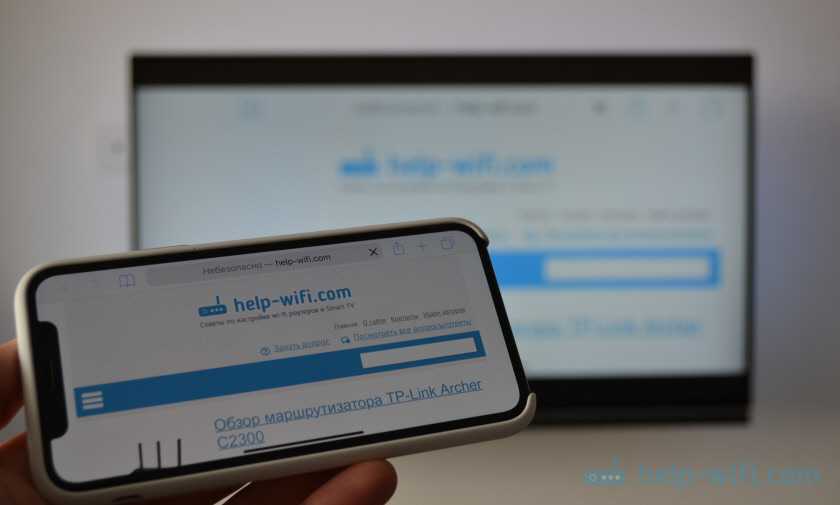
Можно так же, например, открыть фото или видео на iPhone, нажать на кнопку «Поделиться» и выбрать там «AirPlay». После выбора своего адаптера фото и видео можно будет просматривать на экране телевизора.
Чтобы остановить трансляцию, достаточно в меню «Повтор экрана» нажать на «Остановить повтор».
Каковы аппаратные требования к устройству Android?
№1. ПК или Mac
Основным компонентом, который вам понадобится для игр Steam на Android, является игровой ПК или Mac. ПК будет служить хост-компьютером под управлением любой из следующих операционных систем: Windows, SteamOS, macOS (Yosemite или более поздней версии) и Linux.
Он также должен иметь двухъядерный процессор с поддержкой Hyper-Threading и 8 ГБ оперативной памяти. После этого транслируйте игры Steam на свой компьютер. Приложение Steam Link должно позволять играть в игры Steam на Android без использования ПК.
№2. Подключение к Интернету
Второе обязательное условие – подключение к Интернету.
Для удаленной игры Steam на Android требуется быстрая беспроводная сеть. Если есть возможность, установите сеть 5ГГц, но не ниже 15Мбит/с. Чем быстрее ваша беспроводная сеть, тем выше ваши шансы установить стабильное соединение.
№3. Контроллер
Также необходим контроллер. Контроллер расширяет возможности игры в Steam на Android.
Чтобы улучшить игровой процесс, подключите контроллер Bluetooth или клавиатуру и мышь. Задержка ввода может испортить ваш игровой опыт. При потоковой передаче соревновательной игры задержка ввода может быть мучительной.
№ 4. Android-устройство
Последнее необходимое оборудование — это ваше устройство Android. Это может быть любое Android-устройство (телефон или планшет).
Как установить и настроить Moonlight Game Streaming?
- Первым делом необходимо загрузить и установить приложение GeForce Experience от NVidia. И, скорее всего, систему после установки придётся перезагрузить. Главное – убедитесь в том, что приложение GFE открыто;
- Обязательно также проверьте значок GFE в трее системы если он отсутствует, перезагрузите ПК. Поскольку без этого MGS не будет работать, и сопряжение между устройствами реализовать не получится;
- В любом случае далее нужно открыть GFE переключиться на раздел «Настройки» (она же «Preferences») выбрать вариант «SHIELD». И обязательно убедитесь в том, что дали «Разрешение системе этого компьютера передавать развлечения на устройства SHIELD» (разрешить можно на той же вкладке в пункте «GameStream»). Если оборудование окажется слишком старым или не будет иметь достаточно мощности, тогда активировать этот параметр никак не получится;
- Теперь скачиваете, устанавливаете и запускаете Moonlight следом приложение автоматически определит PC, который поддерживает GameStream, но при условии, что устройство и компьютер расположены в пределах одной локальной сети. Так или иначе, но в приложении Moonlight нужно будет выбрать свой ПК из списка и нажать на «Pair», чтобы перейти к сопряжению;
- Редко, но иногда происходит такое, что компьютер, на котором запущено приложение Moonlight, не отображается. В таком случае необходимо локальный IP-адрес добавить вручную (для этого отыщите свой IP-адрес и занесите данные в клиентское приложение программы Moonlight);
- Если сделаете всё правильно, тогда Moonlight выдаст специальный пин-код его необходимо ввести в строке всплывающего окна, где написано «SHIELD запрашивает подключение», которое появится, как только введёте пин-код, тогда устройства между собой будут сопряжены;
- Иногда диалог запроса, где указан пин-код, не появляется в таком случае нужно открыть «Панель управления NVidia» выбрать «Рабочий стол» нажать на вариант «Показать значок панели уведомлений» после этого снова пробуете подключить устройство, чтобы получить пин-код. По неизвестной причине пин-код привязывается к значку, который расположен на панели задач, и он не появится, если она не включена;
- Следом в Moonlight откроется список с играми, которые готовы к запуску, но если вдруг какой-нибудь игры в списке не оказалось, тогда её нужно добавить в список GFE (откройте вновь раздел «Настройки» нажмите на «SHIELD» добавьте игры в окошко справа).
Настройка
На этом установка окончена, однако нам нужно выбрать, будет ли планшет в качестве основного, дублирующего или дополнительного монитора. Для этого в ОС Windows переходим в настройки разрешения дисплея (для вызова меню — правый клик мышкой на рабочем столе).
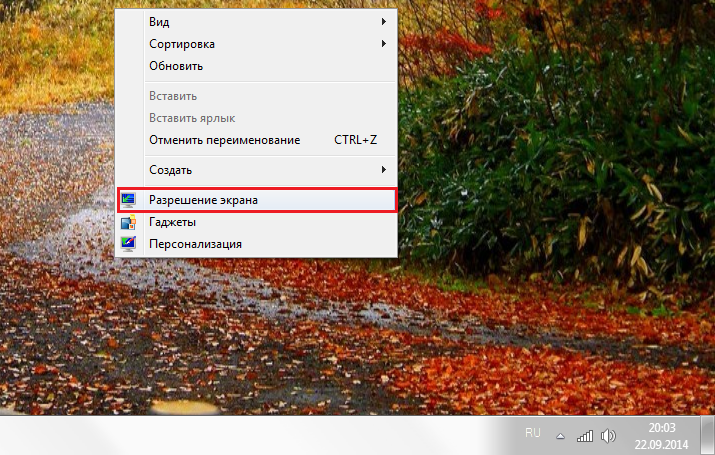
Напротив слов “Несколько экранов” нажмите на маленький треугольник. Если будет выбрано “Дублировать экраны”, все содержимое основного монитора планшет будет повторять, почти как попугай. Параметр “Расширить экраны” даст возможность на двух мониторах отображать разную информацию. Они будут использовать один и тот же рабочий стол, однако могут работать независимо, дополняя друг друга.
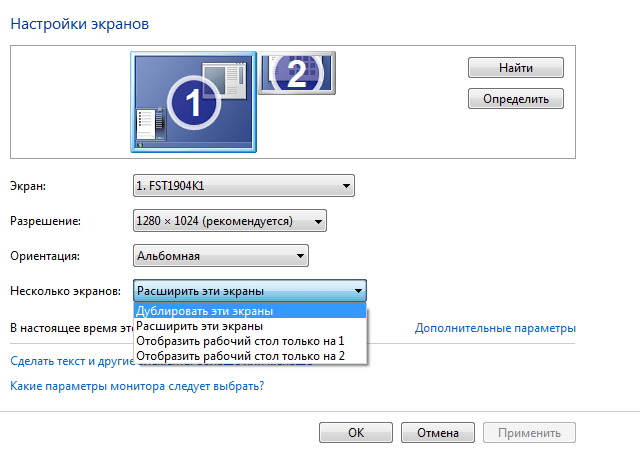
А теперь самое интересное. Если желаете, чтобы планшет выполнял роль основного монитора, выбирайте “Отобразить рабочий стол только на 2”, а затем жмите кнопку применить.
Затем следует открыть трей, нажать правой кнопкой мышки по значку iDisplay, выбрать “Settings”, и нажать на “launch at Windows startup”, чтобы там появились галочка.
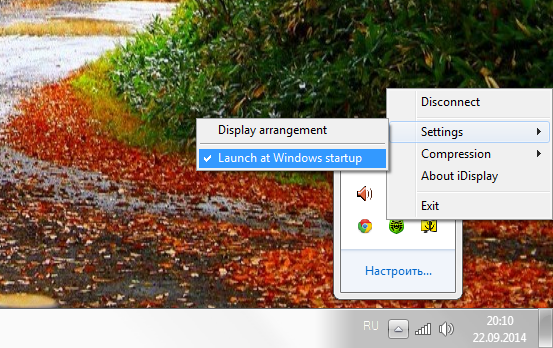
Теперь, когда вы перезагрузите комп, и отключите обычный монитор, при загрузке системы программа автоматически запустится, и вам достаточно будет через планшет подключиться к этой программе, и рабочий стол вашей ОС появится на экране вашего планшета.
Чтобы не быть голословным, я провел эксперимент, будет ли планшет работать в роли монитора, когда я отключу обычный монитор, и записал результат на видео. Я зашел в текстовый редактор, открыл браузер, посмотрел видео через ютуб, и зашел на сайт , на котором вы читаете эту статью. Подключался к планшету через Wi-Fi, плюс была включена программа для захвата видео с экрана, так что возможно будут видны небольшие задержки на видео. Если подключаться через USB, связь будет стабильнее, а картинка — быстрее. Заранее извиняюсь за качество видео (максимум 480p).
У такого монитора есть пара недостатков
. Первое, чтобы пользоваться экраном планшета в качестве монитора, нужно предварительно установить программу, а для этого нужно видеть, что делаете. Т.е. если монитор сломался, нужно подключить к компу другой, рабочий, устанавливать и настраивать прогу, а уже затем отключать монитор, и пользоваться вместо него экраном планшета. Второй недостаток — при запуске системы нужно каждый раз вручную на планшете запускать установку связи с ПК
Ну и третье, самое важное — нужен планшет с хорошим разрешением и довольно большим дисплеем. Тот планшет, что на видео — 7-ми дюймовый, самый дешевый на планете китайский девайс с треснутым стеклом
Комфорта от использования такого “монитора” очень мало, однако планшет на 9-10 дюймов подойдет для таких целей гораздо лучше.
Преимущества
: остается возможность сенсорного ввода с планшета; с “монитором” можно лечь на диван, или пойти на кухню, если сигнала Wi-Fi хватит, и пользоваться своим компьютером.
Набор стандартов DLNA в сочетании с набором сетевых протоколов uPnP позволяют воспроизвести видео с любого совместимого устройства на любое (будь то телефон, планшет, компьютер, медиаплеер, HTPC или смарт-TV). Для примера рассмотрим простой вариант — воспроизведение видео с Android-телефона на компьютере под управлением Windows 7.
Программного обеспечения для использования DLNA довольно много, но так как это открытый стандарт, бывают конфликты. Я приведу пример программ которые заработали лично у меня, что называется, с пол-оборота.
Трансляция экрана с MacBook и других компьютеров на Mac OS через AirPlay
Я все проверил на MacBook Air. В этом случае точно так же необходимо, чтобы компьютер был подключен к той же Wi-Fi сети, что и MiraScreen приемник. Или подключить ноутбук непосредственно к Wi-Fi сети самого адаптера.
Когда Mac OS увидит, что есть возможность подключения к беспроводному дисплею по AirPlay – в статус баре появится соответствующий значок. Нажав на который, нам нужно только выбрать MiraScreen адаптер.
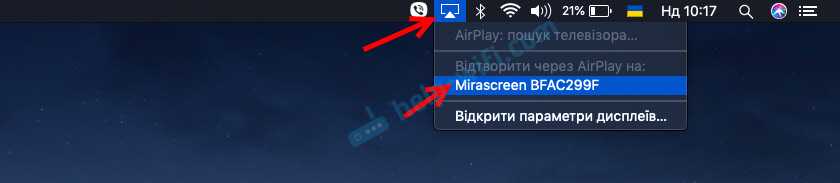
Изображение с MacBook появится на экране телевизора.

По умолчанию на телевизор выводится отдельный дисплей. Но нажав на иконку «AirPlay» можно изменить режим трансляции экрана на беспроводной дисплей. Есть возможность дублировать как отдельный дисплей, так и дисплей AirPlay, или встроенный. Там же можно отключить дублирование экрана.
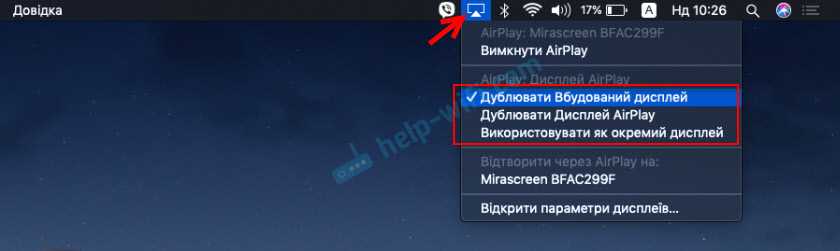
Думаю, вы найдете для себя подходящий режим.
С iPhone, MacBook и других устройств через эти MiraScreen/AnyCast адаптеры передается не только изображение на телевизор (который в нашем случае выступает в роли беспроводного дисплея), но и звук.
Как использовать Moonlight Game Streaming через интернет?
- Первым делом в обязательном порядке сделайте обычное сопряжение, описанное в инструкции выше;
- Скачайте и установите инструмент Moonlight Internet Hosting Tool, который автоматически настроит сеть;
- После установки запустите инструмент Moonlight IHT, используя «Пуск», чтобы убедиться в его правильной работе;
- Программу не стоит удалять, если не хотите больше вести трансляцию через интернет – утилита MIHT должна оставаться установленной, чтобы поддерживалась запись переадресации портов;
- Если вдруг инструмент Moonlight Internet Hosting Tool не работает, тогда порты необходимо перенаправить вручную, иначе потоковая связь не заработает. Придётся изменить протокол TCP (на 47984, 47989, 48010) и UPD (на 47998, 47999, 48000, 48010);
- Кроме того, учтите, что если маршрутизатор имеет отдельные параметры для «внешнего» и «внутреннего» порта, тогда для них необходимо установить одинаковые значения. К примеру, если порт переадресации «TCP: 47989», тогда внешний и внутренний порт должны иметь такой же адрес.
Конечно, Moonlight Game Streaming сложно сравнить с тем же Steam In-Home Streaming, поскольку там ситуация с потоковой связью обстоит намного лучше. С другой стороны, это приложение выступает в качестве неплохой альтернативы. Если Moonlight интересует конкретно на базе Android и iOS, тогда программу можно найти в Google Play и App Store.
Как транслировать изображение с телефона на экран телевизора
Выпускаемые сейчас телевизоры обладают большим функционалом, и, подобно компьютерам, способны получать изображение со смартфонов с помощью технологии Miracast. Это очень удобно, если вы, например, решили посмотреть фотографии или видеоролики с телефона на большом экране. Передавать изображение на телевизор не сложнее, чем на компьютер:
1. Подключаем телевизор к Wi-Fi, переходим в меню и выбираем пункт «Дублирование экрана» (может называться иначе на разных моделях).
2. Подключаем смартфон к той же сети, к которой подключен телевизор.
3. В смартфоне активируем «Беспроводной дисплей» и запускаем поиск доступных устройств. Телевизор зарегистрирует попытку подключения, нужно её разрешить, и вы увидите на телевизоре увеличенный вариант изображения с экрана вашего смартфона. Как видите, передача изображения со смартфона довольно простой процесс, для осуществления которого главное — наличие самих устройств.

Почти любой IT-шник, да и в принципе некоторые обычные обладатели планшета мечтают применить его с пользой — подключить к системному блоку, чтобы на планшет выводилась информация, как на обычный монитор. Первое, что приходит на ум — подключить планшет к видеокарте с помощью HDMI — miniHDMI кабеля, при условии, что в планшете и графической карте эти разъемы имеются.
Ведь при помощи HDMI кабеля должен передаваться цифровой сигнал с мультимедиа данными — видео, звук, и т.д. Но проблема состоит в том, что в планшете HDMI разъем является выходом, а не входом. Т.е. передавать изображение на другое устройство (например на монитор или телевизор) он может, а принимать — нет.
Я очень долго искал способ сделать из планшета замену монитору, и поверьте, по крайней мере по состоянию на 2014 год технически (на аппаратном уровне) это реализовать не удастся, разве что кто-то попробует припаять HDMI вход в планшет, принимающий сигнал от видеокарты, либо производители планшетов сами додумаются, и начнут делать планшеты с универсальными HDMI, способны и получать, и передавать сигнал.
Однако расстраиваться не стоит, ведь есть и хорошая новость.
Сделать из планшета основной монитор можно на программном уровне. Специальная программа поможет компьютеру распознать планшет, как монитор. Есть три варианта, как можно использовать такой “планшетомонитор”:
- Полная замена стандартному монитору. Можно использовать в экстренных случаях, например, если обычный монитор сломался.
- Планшет с легкостью может превратится в дополнительный к основному монитору. На дисплей планшета может дублироваться все, что происходит на мониторе.

- Экран планшета может стать “продолжением” основного монитора, т.е. например на большом экране вы можете смотреть фильм, а на планшетном экране — читать переписку, управлять любой компьютерной программой с помощью мышки и клавиатуры, читать почту, и в общем-то, делать абсолютно все, что вы обычно делаете на компе.

Вариант 3: Редактирование управления игрой
В отличие от других решений и игр, KinoConsole по умолчанию не имеет экранных элементов управления. Поначалу это может показаться неудобным, но на самом деле это освобождает от необходимости использовать только те элементы управления, которые вам нужны. Вместо того чтобы накладывать контроллер Xbox на экран, вы можете сами выбирать, какие элементы управления вам нужны для той или иной игры. KinoConsole, в свою очередь, сохраняет каждую конфигурацию для каждой игры, поэтому не нужно каждый раз настраивать ее заново. При желании можно подключить собственный Bluetooth-контроллер. KincoConsole полностью поддерживает их. Чтобы перейти в режим редактирования, нажмите третью опцию (значок гаечного ключа) во внутреннем меню приложения. О том, что вы находитесь в режиме редактирования, можно узнать по красному прямоугольнику, обрамляющему экран. 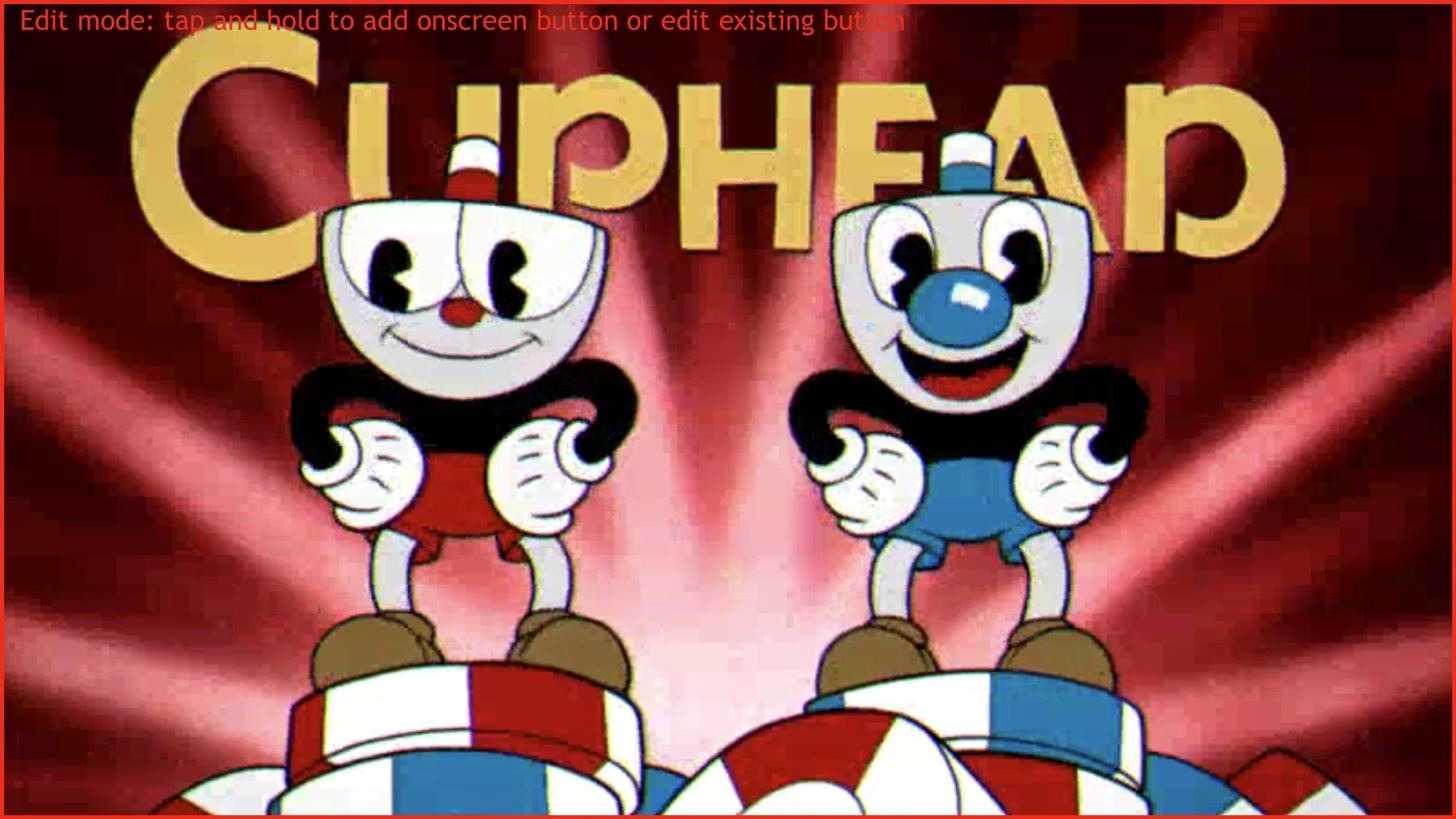 Добавьте новый элемент управления, долго нажимая на то место, куда вы хотите его добавить. Появится меню, в котором можно выбрать, какой именно элемент управления необходимо добавить. Схема и названия повторяют стиль Xbox 360 и Xbox One, поэтому кнопка “A” будет располагаться в нижней середине с правой стороны. Конечно, вы можете поместить ее куда угодно, но игра будет вести себя так, как будто она расположена там.
Добавьте новый элемент управления, долго нажимая на то место, куда вы хотите его добавить. Появится меню, в котором можно выбрать, какой именно элемент управления необходимо добавить. Схема и названия повторяют стиль Xbox 360 и Xbox One, поэтому кнопка “A” будет располагаться в нижней середине с правой стороны. Конечно, вы можете поместить ее куда угодно, но игра будет вести себя так, как будто она расположена там. 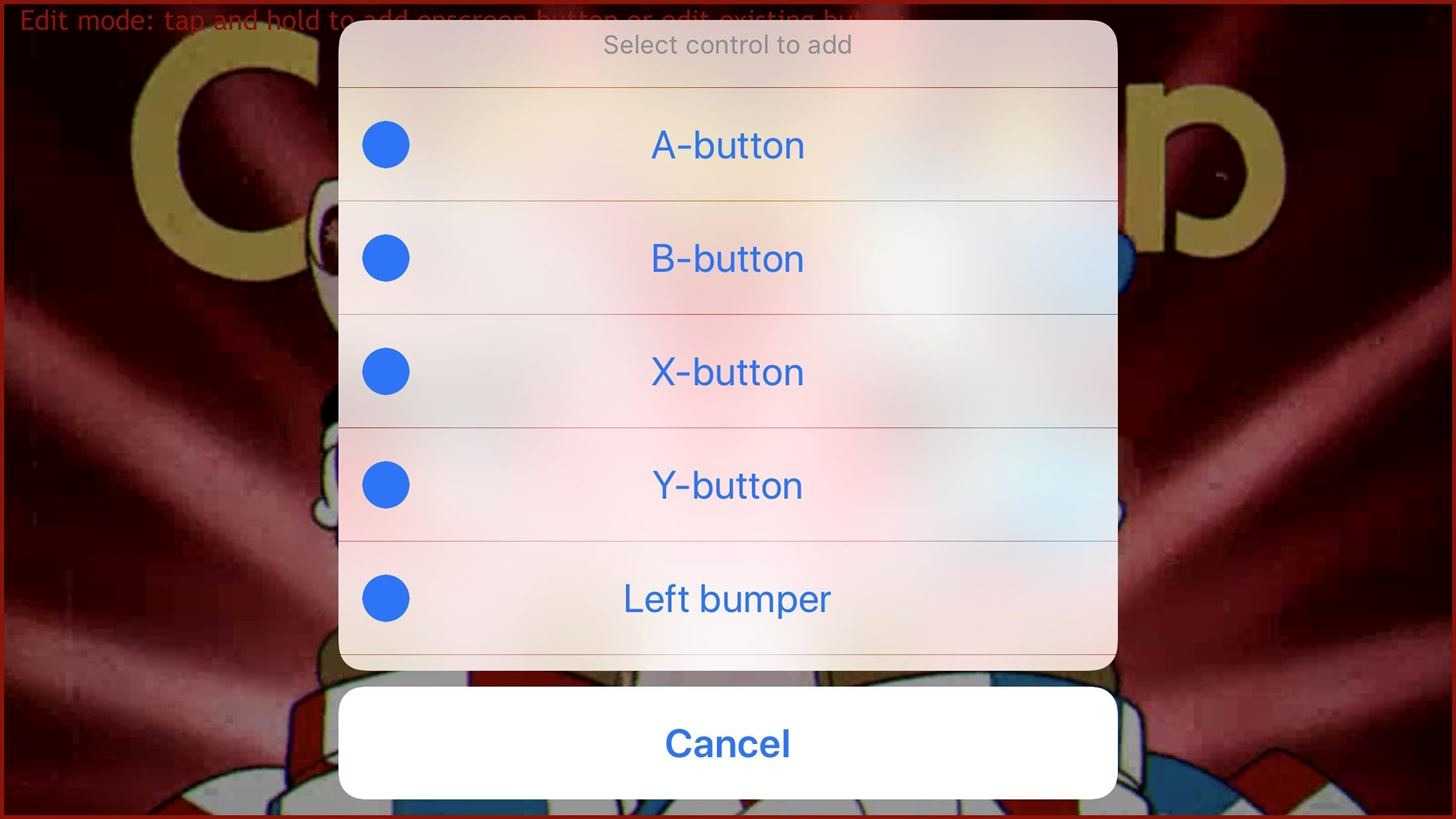 Перемещать элементы управления можно, перетаскивая их, разумеется, находясь в режиме редактирования. Можно также изменить или удалить элемент управления. Сначала нажмите на него, чтобы появились два значка: Стрелки и “X”. Если нажать на “X”, элемент управления будет удален. Нажмите на стрелки, чтобы изменить размер элемента управления или его непрозрачность. Изменение размера элемента управления осуществляется с помощью щипка (как при увеличении изображения), а изменение непрозрачности – с помощью вращательного жеста (как при повороте ручки радиоприемника).
Перемещать элементы управления можно, перетаскивая их, разумеется, находясь в режиме редактирования. Можно также изменить или удалить элемент управления. Сначала нажмите на него, чтобы появились два значка: Стрелки и “X”. Если нажать на “X”, элемент управления будет удален. Нажмите на стрелки, чтобы изменить размер элемента управления или его непрозрачность. Изменение размера элемента управления осуществляется с помощью щипка (как при увеличении изображения), а изменение непрозрачности – с помощью вращательного жеста (как при повороте ручки радиоприемника). 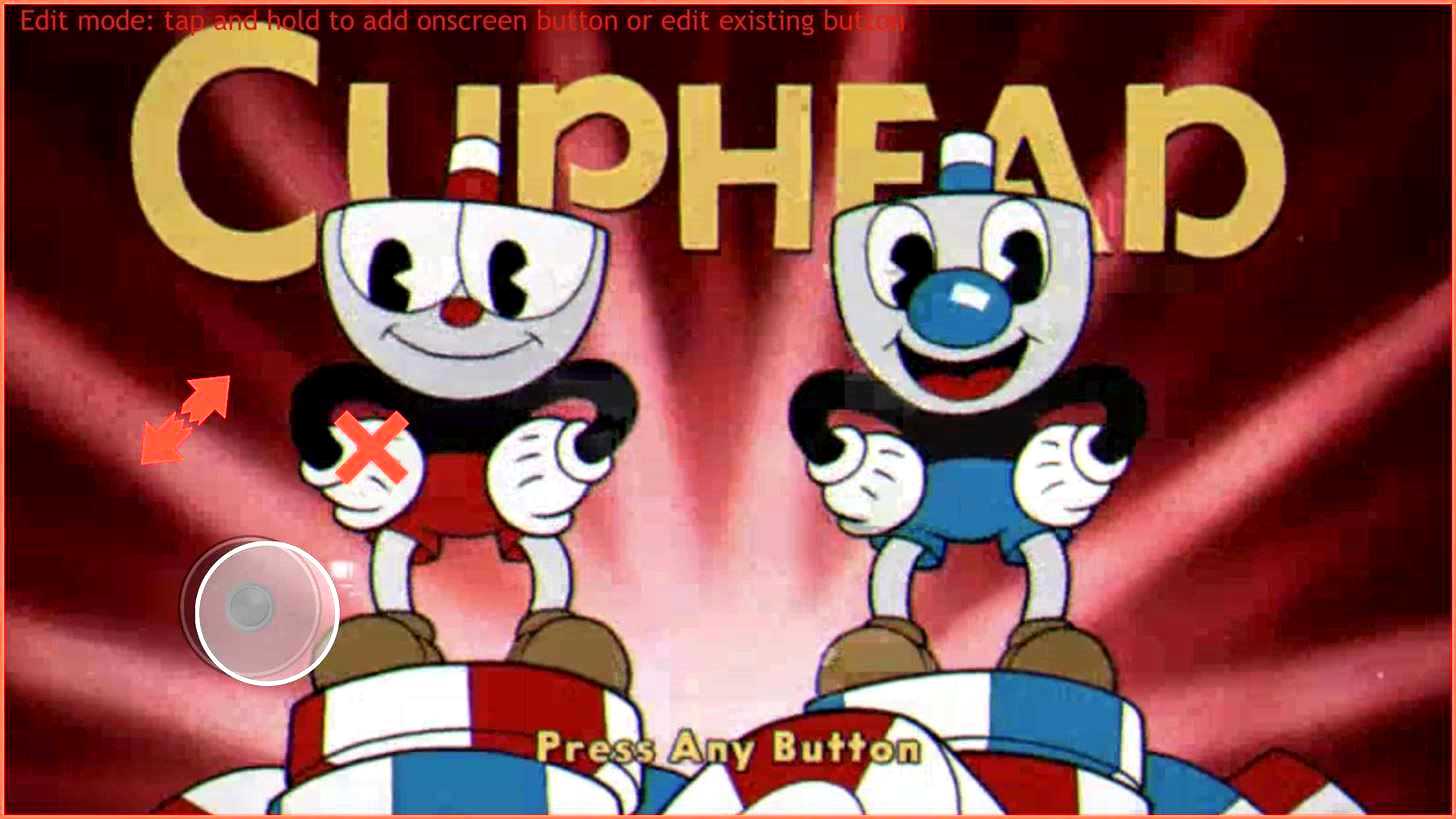 После завершения работы снова проведите пальцем слева и нажмите на значок гаечного ключа, чтобы прекратить редактирование элементов управления. После этого можно использовать созданные элементы управления для навигации по игре.
После завершения работы снова проведите пальцем слева и нажмите на значок гаечного ключа, чтобы прекратить редактирование элементов управления. После этого можно использовать созданные элементы управления для навигации по игре. 
Просмотр фильмов на расстоянии в Watchers
Watchers — это приложение, аналогичное описанным. Транслировать видео вместе на расстоянии можно из YouTube, Start, а также Матч!, в будущем ожидается поддержка кино-сервиса Ivi, а также других популярных кинотеатров.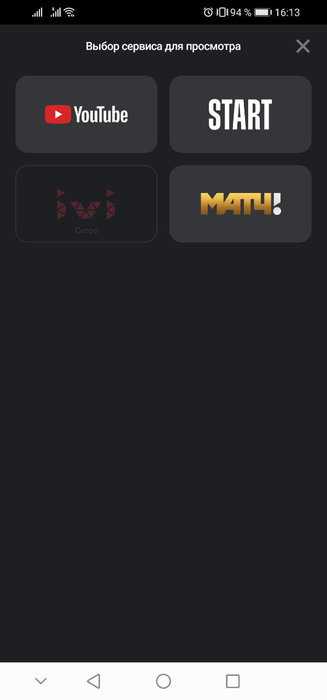
В приложении доступно создание как закрытых, так и открытых комнат. Открытые комнаты доступны всем и видны в общей ленте. Попасть в закрытые комнаты можно только по специальной ссылке приглашения. Кроме того, доступно планирование стрима на нужное время.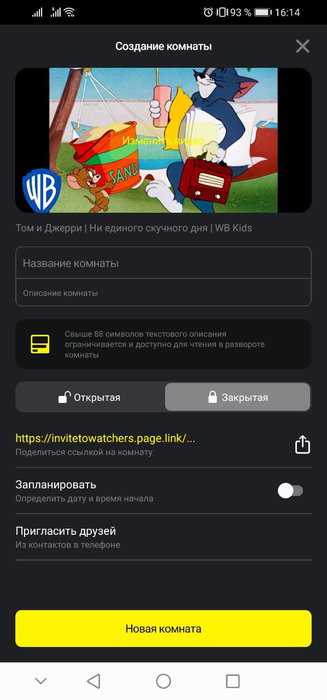
В комнате происходит общение с друзьями с помощью чата или голосового общения. Это доступно во время просмотра видео. Приглашать новых зрителей можно даже во время сеанса, участники могут заходить в комнату и покидать её в любое время.
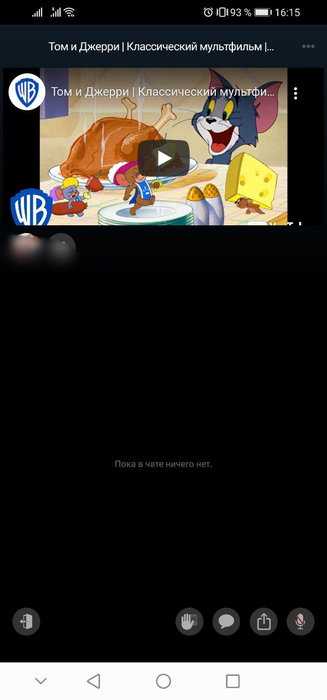
Кроме этого, на главной странице приложения находятся популярные открытые комнаты. Любой, кто зарегистрировался здесь, может посетить эти сеансы и посмотреть видео совершенно с незнакомыми людьми.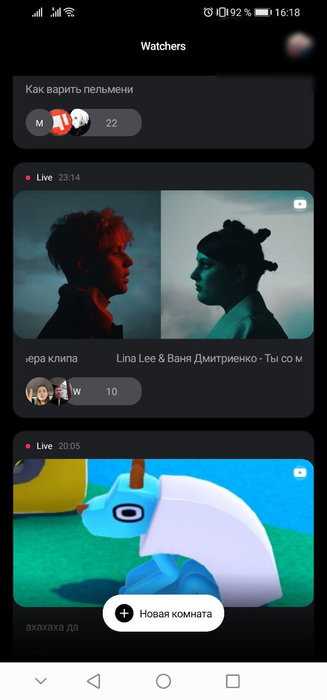
Каждый участник сеанса должен скачать и установить себе на устройство приложение Watchers . Оно доступно для Android или iOs.
Возможности клиентской части
Spacedesk Viewer – приложение для просмотра трансляции Spacedesk на Android, Windows, iOS, поддерживающее полноэкранный режим. Мобильные версии позволяют кликать по кнопкам, например, запускать приложения, управлять презентациями. В остальном версии Спейсдеск для смартфонов и ПК идентичны, они поддерживают быстрое подключение к избранным и сохранённым (с которыми коммутировались ранее) устройствам.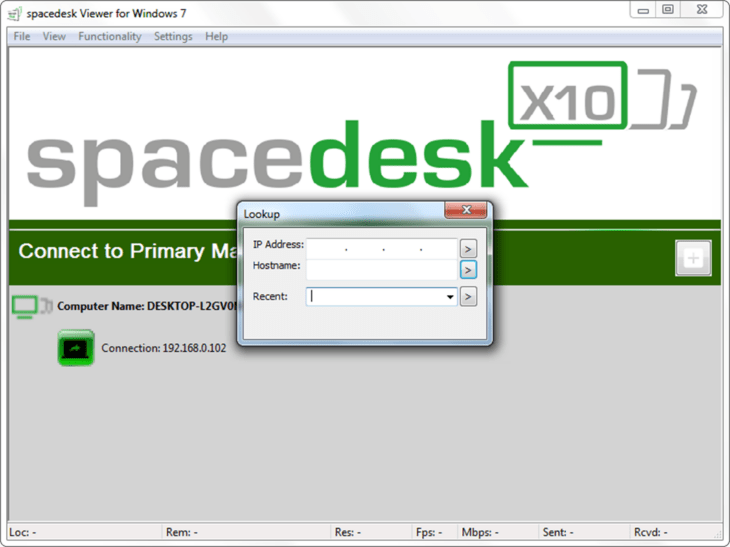
В программе можно изменить разрешение на «родное» для экрана устройства или ввести нестандартное.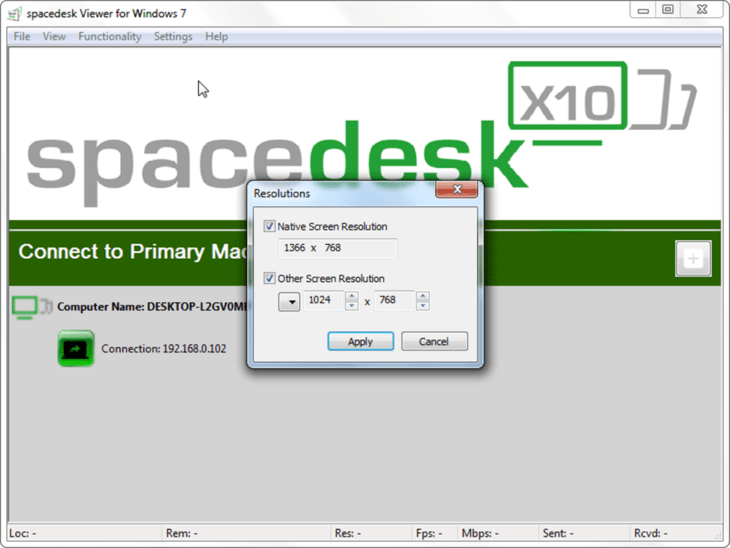
Приложение умеет сжимать видеопоток, изменять частоту кадров и степень цветопередачи, что позволяет управлять качеством картинки, снижать нагрузку на сеть при медленном соединении.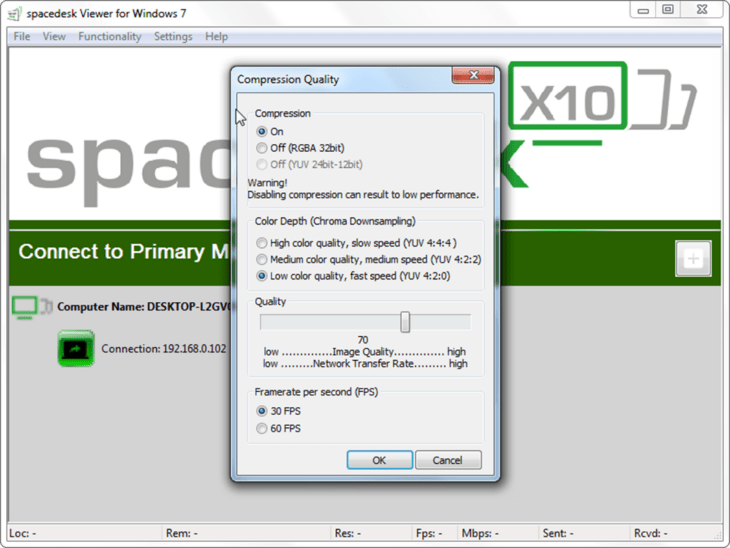
Подробные инструкции по игре в игры Steam на Android
Хотя описанные выше шаги помогут вам начать играть в игры Steam на Android, есть еще несколько деталей, которые следует учитывать при использовании Steam Link.
Прежде чем мы начнем, важно понимать, что Steam Link просто транслирует игры с вашего компьютера. Для потоковой передачи игр на телефон необходимо, чтобы компьютер был включен и запущен Steam
Поскольку игра отображается на вашем ПК, вы не можете транслировать игры, которые не могут запускаться на вашем хост-компьютере.
Убедитесь, что ваш хост-компьютер включен и Steam работает. Затем на своем устройстве Android зайдите в Google Play Store и загрузите приложение Steam Link. После установки запустите приложение, выберите, хотите ли вы подключить контроллер Steam или другой контроллер, и пройдите процесс сопряжения.
Если вы используете официальный контроллер Steam, приложение проведет вас через процесс сопряжения. В противном случае вам придется обратиться к руководству пользователя вашего контроллера за конкретными инструкциями по сопряжению. Помните, что в большинстве случаев все, что вам нужно сделать, чтобы войти в режим сопряжения, — это включить Bluetooth на обоих устройствах.
После правильного подключения контроллера выберите свой компьютер из списка доступных опций на следующем экране, на котором отобразится некоторая информация, связанная с сетью. Вы также должны авторизовать свое устройство. После запуска проверки соединения приложение Steam Link предоставит вам код. Чтобы аутентифицировать свое устройство, введите этот код в приложение Steam на своем компьютере.
Когда вы будете удовлетворены подключением, нажмите «Начать игру» слева и перейдите в свою библиотеку Steam с помощью панели инструментов в верхней части полученной страницы. После того, как вы решили, в какую игру играть, начните трансляцию и игровой процесс, нажав «Играть».
Этот тип потоковой передачи работает лучше всего, если ваш компьютер и устройство Android подключены к одной сети. Раньше это было обязательным условием для Steam Link. С добавлением Steam Link Anywhere в 2019 году вы сможете транслировать игры в свою операционную систему из любой сети, даже если каждое устройство подключено к другой сети.
Для потоковой передачи игры с вашего ПК на другую операционную систему на вашем компьютере должна быть установлена и запущена программа Steam. Если вы не хотите включать компьютер каждый раз, когда хотите поиграть, вы можете использовать пробуждение по локальной сети (WoL), чтобы включить его удаленно. Steam Link позволяет вам использовать WoL, поэтому, если ваш компьютер принимает команды WoL, вы можете использовать приложение, чтобы включить компьютер из любого места.
Трансляция игр с ПК на телефон на Android, iOS

Мобильные и компьютерные игры заметно отличаются. Компьютерные игры появились намного раньше, их число больше и они разнообразнее. Однако, бывают случаи, когда проще достать из кармана смартфон и поиграть, чем специально садиться за компьютер.
Есть возможность играть в компьютерные игры на телевизоре, если установить подходящее приложение. Что насчёт мобильного устройства? Для них существуют такие программы, как Steam Link, Moonlight, AMD Link.
- Steam Link, Moonlight и AMD Link
- Подключение геймпада к устройству
- Установка Steam Link
- Режим Big Picture
- Настройки Steam Link
- Установка Moonlight
- Игры в Steam
- Настройки Moonlight
Steam Link, Moonlight и AMD Link
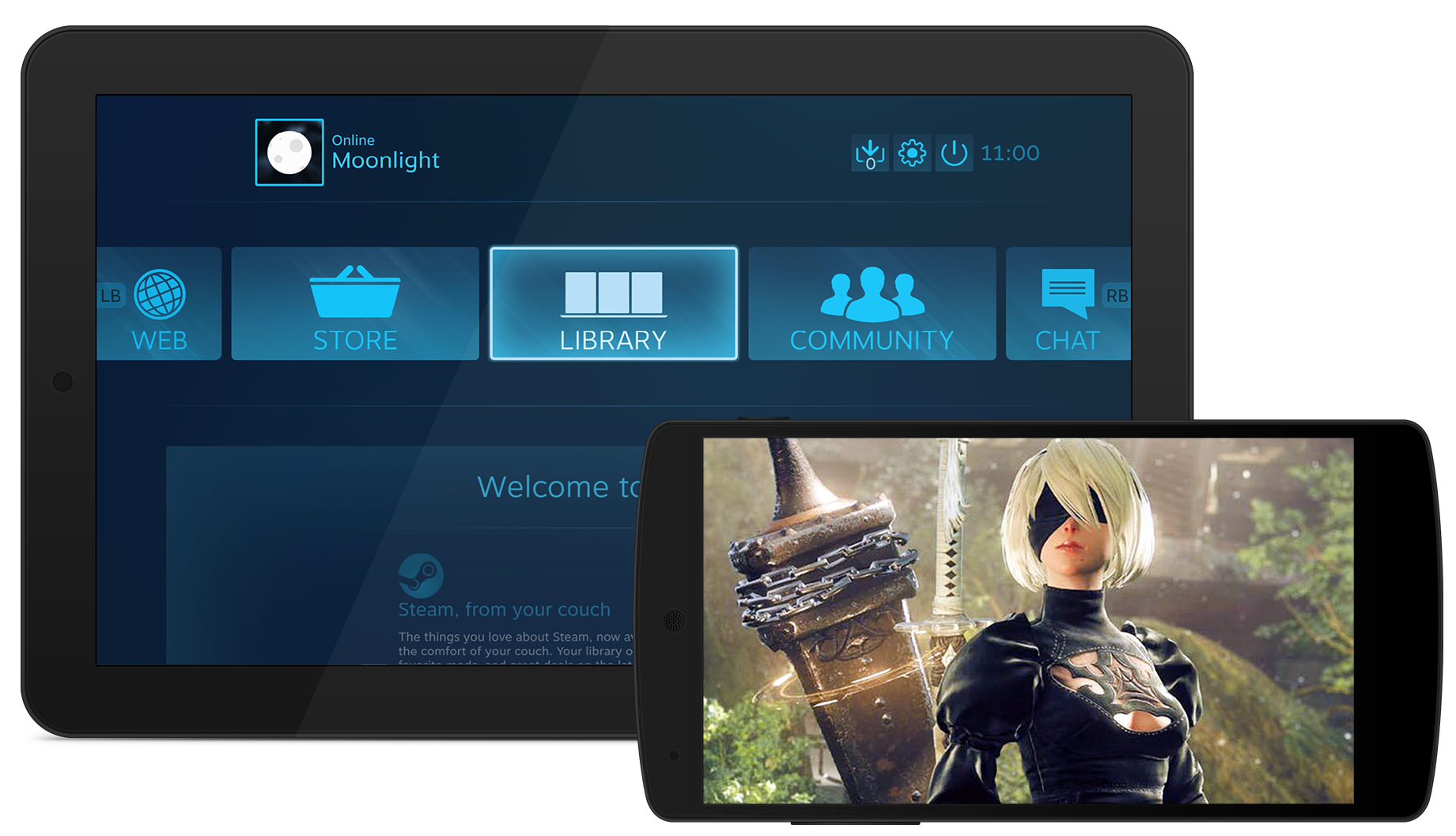
Приложение Steam Link давно доступно на Android и не без приключений попало в магазин App Store. Теперь оно работает на iPhone, iPad и Apple TV.
Moonlight является приложением с открытым исходным кодом для iOS, Android и Chrome. Здесь применяется функциональность Nvidia GameStrea, которая даёт возможность транслировать игры почти на любое устройство вместо одного официально поддерживаемого Nvidia Shield. На компьютере нужна видеокарта Nvidia.
Есть официальное приложение для карт Radeon под названием AMD Link.
С этими доступными вариантами у пользователей если выбор. Steam Link хорошо работает на любой платформе, а Moonlight предлагает несколько дополнительных настроек, в том числе в плане управления. При этом не поддерживается вибрация, которая есть в случае с Steam Link.
AMD Link имеет несколько дополнительных настроек качества, но в целом приложение похуже.
Мы рекомендуем пользоваться Steam Link. Тесты показали беспроблемную работу в большинстве игр, хотя в некоторых были неполадки вроде чёрного экрана. Если какой-то функциональности вам не хватает, попробуйте Moonlight и AMD Link. Уровень графики и качество трансляций этих приложений сопоставимый, но многое зависит от ваших устройств и сети.
Подключение геймпада к устройству

Приложения позволяют использовать сенсорное управление экрана мобильного устройства. Однако, любой геймер скажет, что сенсорное управление далеко не идеальное. Намного удобнее играть на геймпаде.
Если вы хотите беспроводное подключение, контроллер Bluetooth PlayStation 4 отлично подойдёт. Подключите его к устройству через настройки Bluetooth, как любой другой беспроводной аксессуар. Этот метод должен сработать для устройств на Android и iOS.
Или можно использовать одобренный Apple контроллер iPhone MFi для iPhone и iPad. На Android можно пользоваться даже проводными контроллерами, вроде старых для консоли Xbox 360. Для этого нужен кабель с поддержкой USB OTG, то есть microUSB и USB-C. Это зависит от того, какой разъём есть в вашем Android-устройстве.
Можно порекомендовать контроллер Gamevice. Он подключается напрямую к устройству и превращает его в игровую консоль наподобие Nintendo Switch. Если у вас iPhone, iPad, Galaxy, Gamevice может подойти для них. Проверить это можно на сайте производителя.
Установка Steam Link
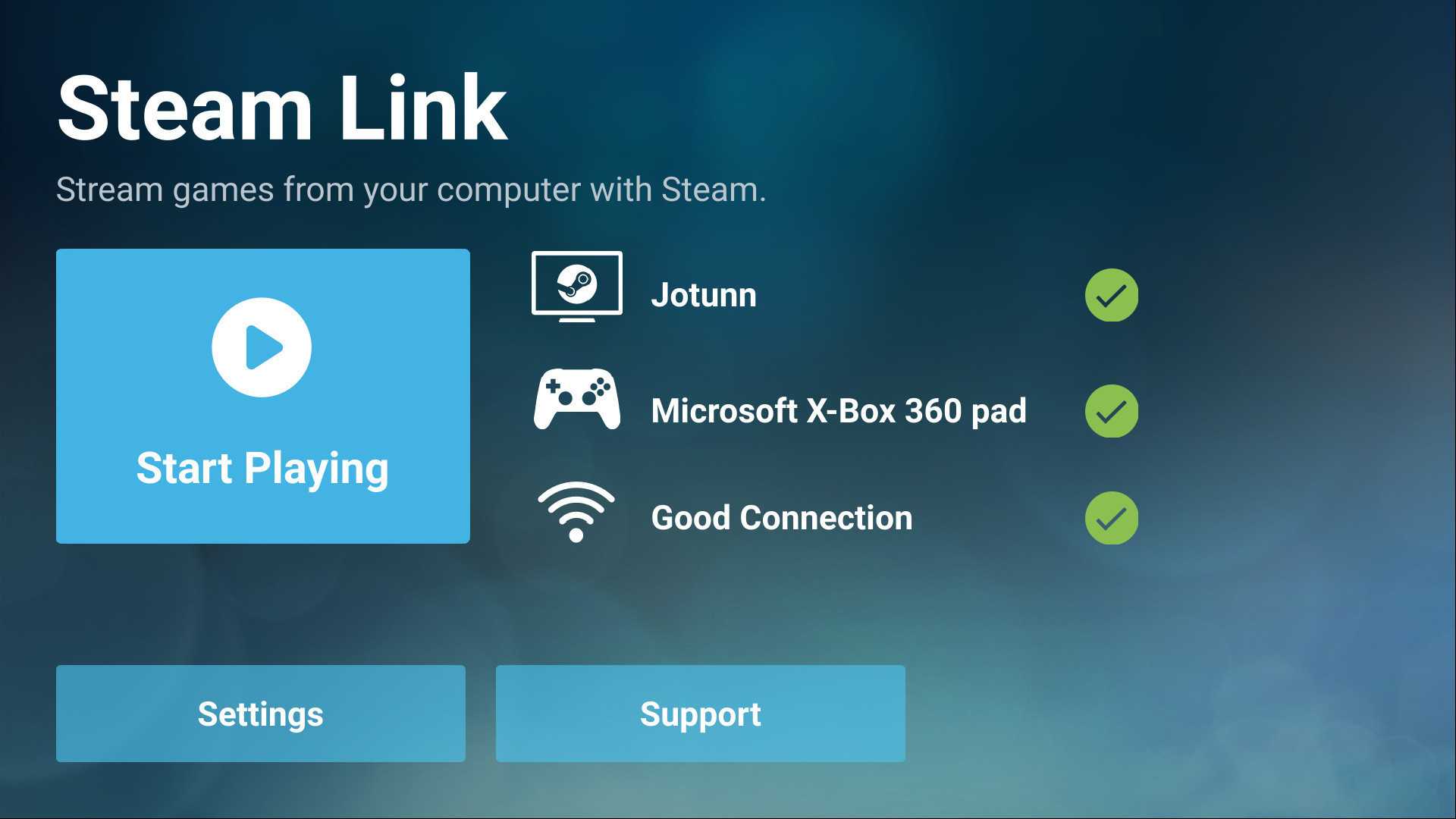
Приложение Steam Link для iOS и Android настраивается легко. Ваше устройство должно быть в той же локальной сети, что и компьютер. Когда вы запускаете приложение в первый раз, оно сканирует сеть в поисках компьютеров с приложением Steam и выдаёт их список.
Установка
Нам понадобится USB кабель для подключения планшета к ПК (либо можно подключаться через Wi-Fi), установить программу на компьютер, и на планшет.
- Устанавливаем на компьютер iDisplay — бесплатно скачать для своей версии операционки можно с официального сайта. Обязательно перезагружаем комп, иначе подключение не состоится.
- Устанавливаем приложение на планшет с Google Play. Оно платное, и стоит 5 баксов (но если сильно хочется испробовать приложение на халяву, воспользуйтесь 4pda.ru.
- Запускаем iDisplay на компьютере.
- Запускаем приложение iDisplay на планшете. Нажимаем на плюсик, чтобы добавить “сервер”, т.е. данные вашего ПК (для подключения через Wi-Fi). Для подключения по USB подключите шнур USB к компу и к планшету, и нажмите кнопку “Подключение по USB”.
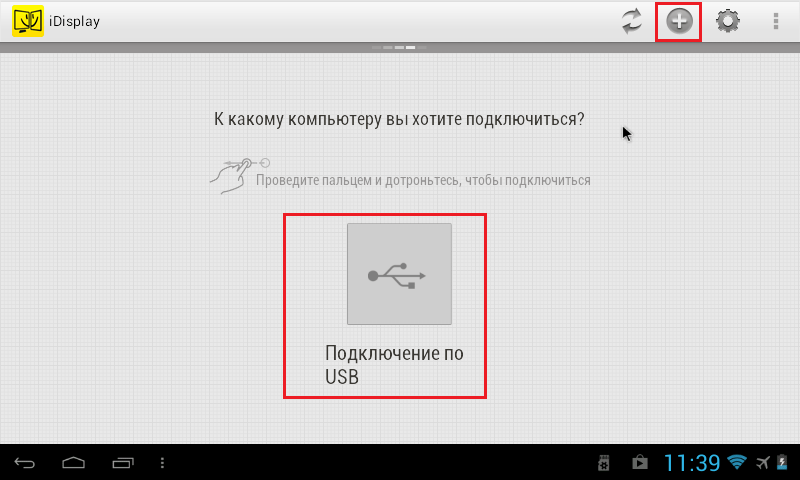
Нас просят ввести IP, порт, и имя. IP-адрес и номер порта можно посмотреть в трее, наведя мышку на iDisplay. Переписываем данные на планшет. В качестве имени введите что угодно.
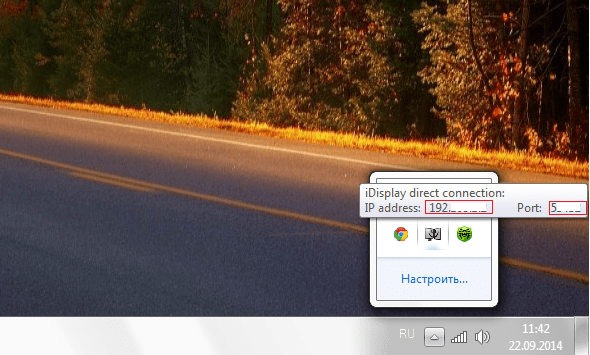
Когда все готово, нажимаем “Добавить и подключиться”.
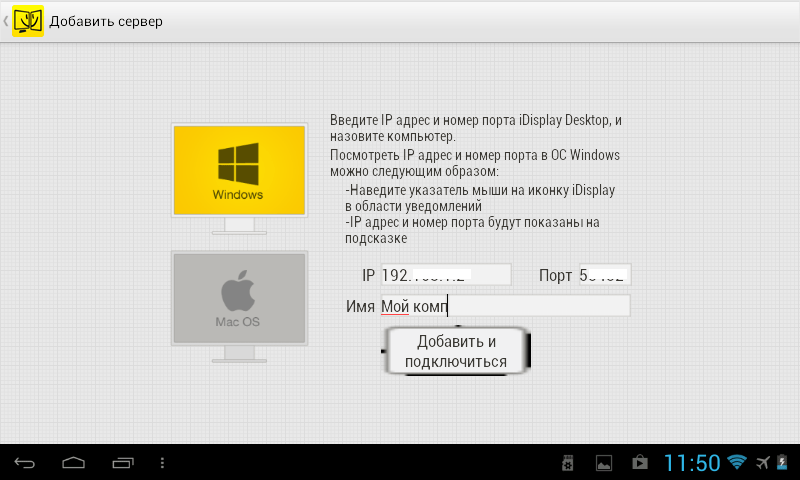
Далее, если IP и порт введены верно, на экране компьютера появится окошко “iDisplay autorization” с вопросом, желаете ли вы отклонить подключение планшета, подключить единожды, или автоматом подключаться каждый раз при поступлении запроса с планшета. Я рекомендую нажать “Always allow”, таким образом этот вопрос больше выскакивать не будет, и подключение будет происходить автоматом.
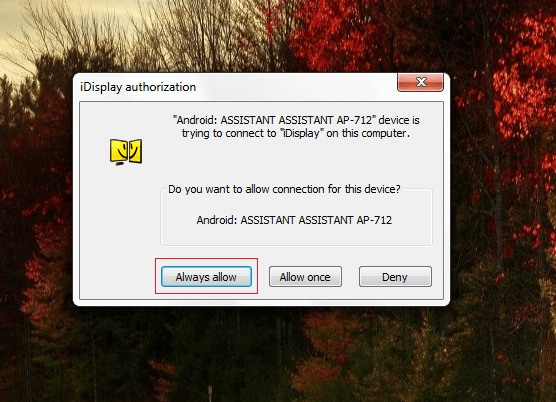
Монитор будет на пару секунд гаснуть, немного поморгает, и успокоится. Затем рабочий стол компьютерной ОС появится на планшете.
Все в порядке, но.
Этот текст мало кто будет читать и мы можем написать здесь все, что угодно, например. Вы живете в неведении. Роботы уже вторглись в нашу жизнь и быстро захватывают мир, но мы встали на светлый путь и боремся за выживание человечества. А если серьезно, то.
В целях обеспечения безопасности сайта от кибератак нам необходимо убедиться, что вы человек. Если данная страница выводится вам часто, есть вероятность, что ваш компьютер заражен или вы используете для доступа IP адрес зараженных компьютеров.
Если это ваш частный компьютер и вы пытаетесь зайти на сайт, например, из дома — мы рекомендуем вам проверить ваш компьютер на наличие вирусов.
Если вы пытаетесь зайти на сайт, например, с работы или открытых сетей — вам необходимо обратиться с системному администратору и сообщить, что о возможном заражении компьютеров в вашей сети.
Шаг 3: Добавление любимых игр
Этот шаг, пожалуй, самый сложный, поэтому будьте внимательны. Перейдите в раздел Быстрый запуск в главном меню Kinoni Streamer. Здесь необходимо выбрать игры, которые можно транслировать на iPhone. Нажмите кнопку “Обзор”, чтобы открыть проводник Windows. Вам придется вручную выбрать каждую игру, причем иногда они расположены в совершенно разных местах. Я расскажу вам, как найти игры в Steam, поскольку это наиболее популярное место для игр. Если вы ищете папку приложения для игры, не относящейся к Steam, лучше всего набрать в Google ” расположение файла Windows”. 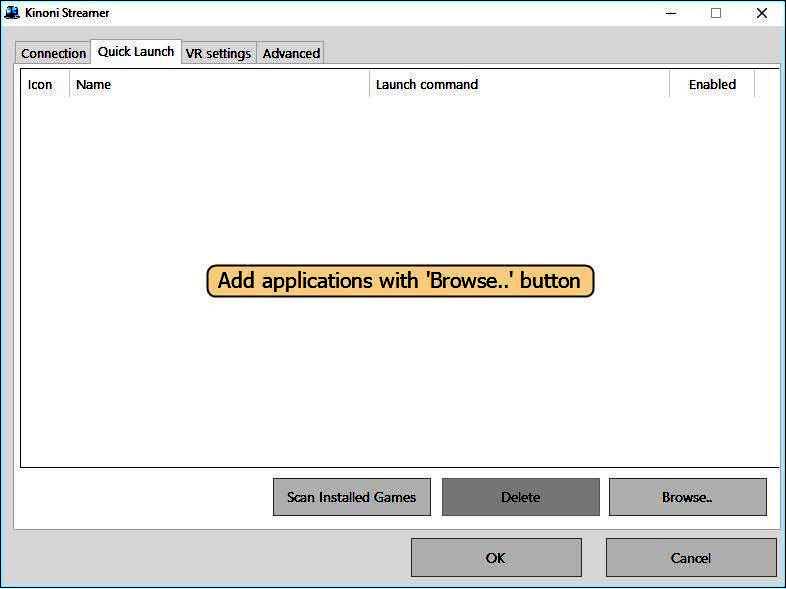 Перейдите на жесткий диск, где находятся ваши игры Steam (вероятно, диск C:\). Затем щелкните на папке “SteamLibrary”, затем “steamapps” и, наконец, “common”. В папке “common” вы увидите все игры Steam, находящиеся в вашей библиотеке. Дважды щелкните на папке, чтобы открыть ее, и найдите приложение. Вы узнаете, что это именно приложение, поскольку его “тип” отображается как “Приложение” в Проводнике Windows, и это единственный файл в папке со значком игры. Если есть два файла со значком игры, то один из них, скорее всего, не является “Приложением”.
Перейдите на жесткий диск, где находятся ваши игры Steam (вероятно, диск C:\). Затем щелкните на папке “SteamLibrary”, затем “steamapps” и, наконец, “common”. В папке “common” вы увидите все игры Steam, находящиеся в вашей библиотеке. Дважды щелкните на папке, чтобы открыть ее, и найдите приложение. Вы узнаете, что это именно приложение, поскольку его “тип” отображается как “Приложение” в Проводнике Windows, и это единственный файл в папке со значком игры. Если есть два файла со значком игры, то один из них, скорее всего, не является “Приложением”. 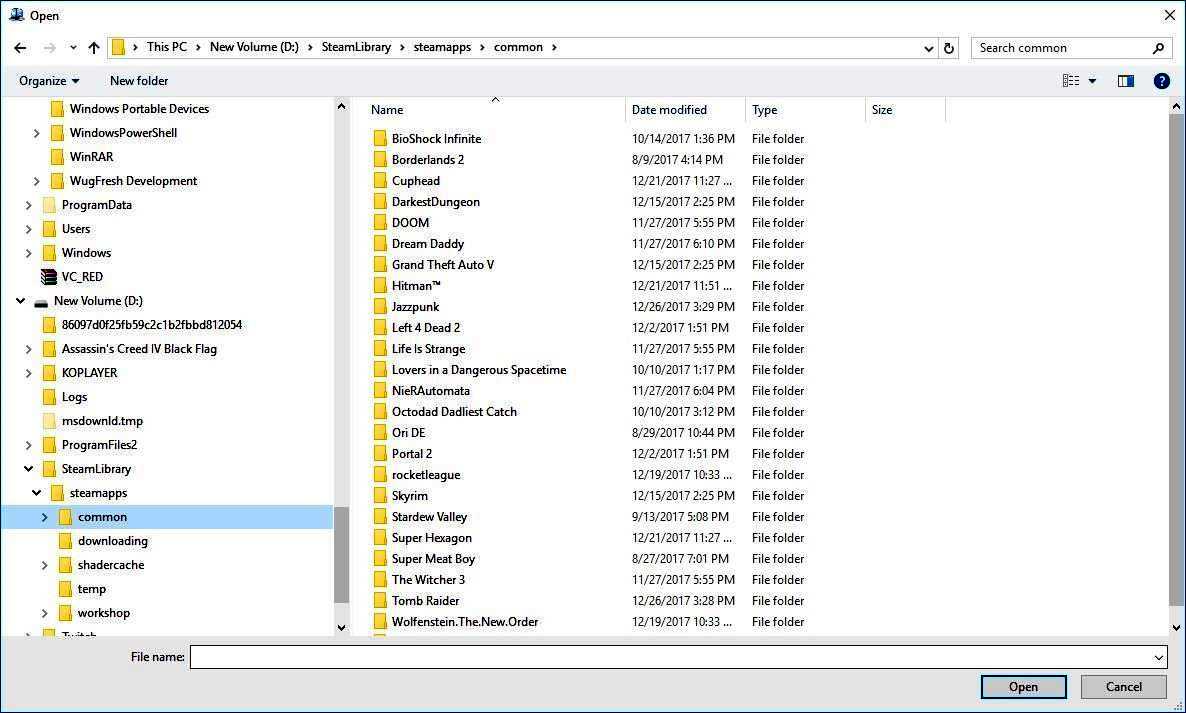 Выбрав файл приложения, нажмите кнопку “Открыть” в правом нижнем углу. После этого повторите аналогичный процесс для всех остальных игр, которые вы хотите транслировать на iPhone. После того как несколько игр будут загружены в Быстрый запуск нажмите кнопку “OK” в правом нижнем углу. Это приведет к закрытию окна приложения на компьютере, но оно продолжит работать в фоновом режиме.
Выбрав файл приложения, нажмите кнопку “Открыть” в правом нижнем углу. После этого повторите аналогичный процесс для всех остальных игр, которые вы хотите транслировать на iPhone. После того как несколько игр будут загружены в Быстрый запуск нажмите кнопку “OK” в правом нижнем углу. Это приведет к закрытию окна приложения на компьютере, но оно продолжит работать в фоновом режиме. 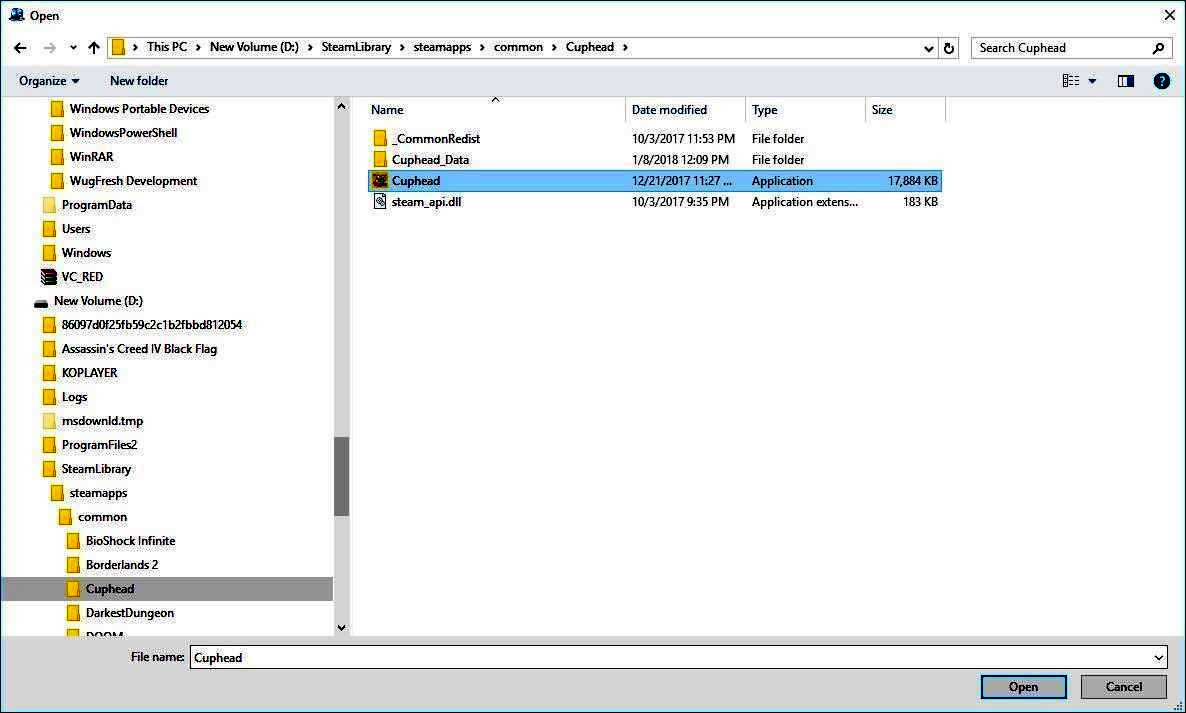
Экран компьютера на телевизор через Wi-Fi
А что, если вам хочется вывести не просто какую-то вкладку в Хроме, а прямо продублировать весь экран на телевизор вместе с меню, рабочим столом и ярлыками. И это можно сделать с помощью Google Chrome. А знаете, что опять самое удивительное? Поддерживается не только Windows, но и Mac. Google сделала из Хрома реально крутой инструмент, который не стыдно установить на любое устройство. Работает трансляция экрана с компьютера на Android TV следующим образом:

При трансляции экрана будет полностью дублироваться все, что вы видите перед собой.
- Подключите компьютер с телевизором к одной Wi-Fi сети.
- Загрузите Google Chrome на Windows или Mac.
- В правом верхнем углу нажмите на три точки и выберите пункт “Трансляция”.
- В появившемся окошке нажмите “Источники” и переключитесь на “Трансляция экрана”.
- Нажмите на название вашего телевизора для начала передачи изображения.
Теперь вы можете смело сворачивать Хром и увидите, что картинка полностью дублируется на экран без каких-либо проблем. Главное — ни в коем случае не закрывайте браузер, чтобы не прервать трансляцию. Кстати, таким образом можно демонстрировать какие-то фотографии или видео, хранящиеся на компьютере. Очень здорово и удобно.
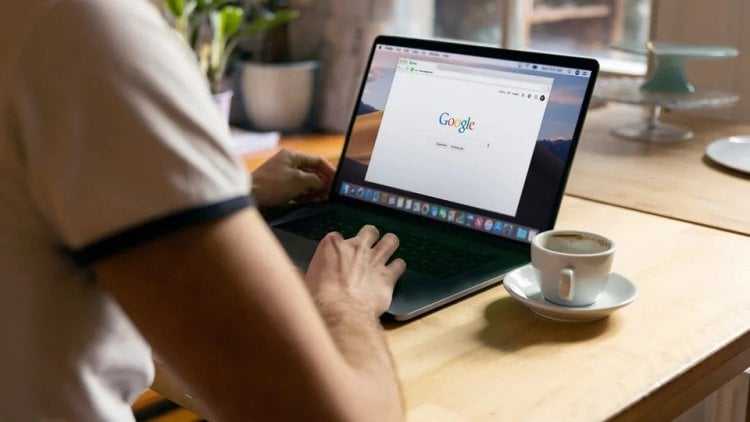
Удивительно, что даже с Мака поддерживается трансляция на Android TV без ограничений.
Владельцам Айфонов и Айпадов должно быть обидно, что Google Chrome, который устанавливается из App Store, такую функцию не поддерживает. Рискну предположить, что все упирается в движок. Как только Гугл сможет перевести браузер для iOS и iPadOS на собственное решение, то эта функция имеет все шансы появиться. К тому же трансляция экрана через Хром недоступна даже на Андроиде. Можно отправлять только отдельные видео. Поэтому удивляться особо этому не стоит. А вы транслируете что-нибудь с компьютера или смартфона на телевизор? Заходите в наш чатик в Телеграме и рассказывайте.
Шаг второй: установите Moonlight и начните потоковое воспроизведение
Теперь посетите веб-сайт Moonlight Game Streaming и загрузите клиент для своего устройства по своему выбору. Вы найдете клиентов для Windows, Mac OS X, Linux, Android, Amazon Fire, iPhone, iPad, Raspberry Pi и устройств Samsung VR. Ранее мы продемонстрировали, как использовать Moonlight вместе с малиной Pi, чтобы создать собственную Steam Machine.
После установки Moonlight откройте приложение, и оно автоматически обнаружит ваш ПК с поддержкой GameStream, если и устройство, и ваш компьютер находятся в одной локальной сети. В Moonlight выберите ваш компьютер в списке и нажмите или коснитесь «Pair», чтобы соединить Moonlight с вашим игровым ПК.
Если ПК, работающий с Moonlight, не появляется автоматически, вам необходимо вручную добавить его локальный IP-адрес. Найдите IP-адрес ПК с Windows и введите его в клиентское приложение Moonlight.
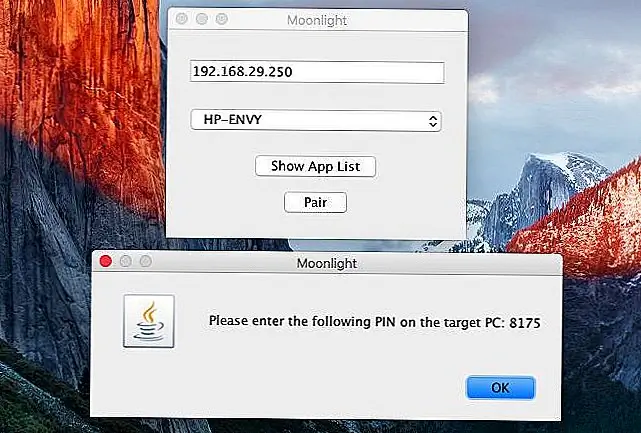 Приложение Moonlight предоставит вам PIN-код. Введите его во всплывающем окне «SHIELD is request to connect», которое появляется на вашем ПК, и ваши устройства будут сопряжены.
Приложение Moonlight предоставит вам PIN-код. Введите его во всплывающем окне «SHIELD is request to connect», которое появляется на вашем ПК, и ваши устройства будут сопряжены.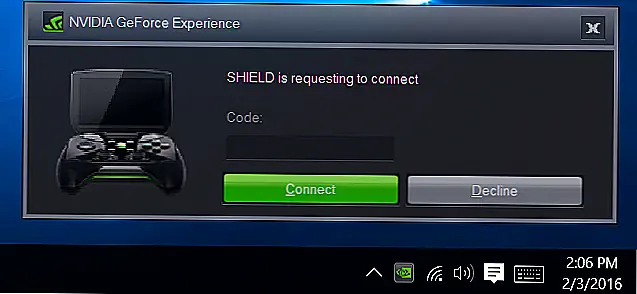 Не видите диалоговое окно запроса PIN-кода? У нас тоже была эта проблема. Чтобы исправить это, откройте приложение панели управления NVIDIA на ПК с ОС Windows, щелкните меню «Рабочий стол» и выберите «Показать значок значка уведомлений». При следующем подключении устройств появится всплывающее окно с PIN-кодом.
Не видите диалоговое окно запроса PIN-кода? У нас тоже была эта проблема. Чтобы исправить это, откройте приложение панели управления NVIDIA на ПК с ОС Windows, щелкните меню «Рабочий стол» и выберите «Показать значок значка уведомлений». При следующем подключении устройств появится всплывающее окно с PIN-кодом.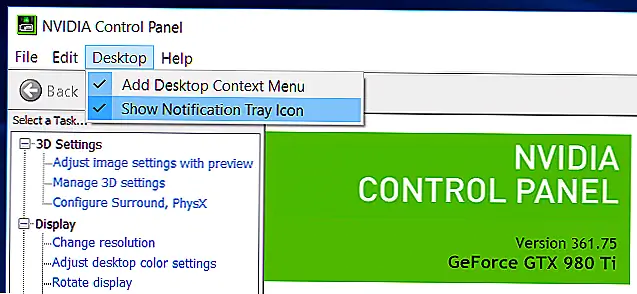 По какой-то причине всплывающее окно PIN-кода привязано к значку в системном трее, и оно просто не появится, если вы его не включили.
По какой-то причине всплывающее окно PIN-кода привязано к значку в системном трее, и оно просто не появится, если вы его не включили.
Теперь вы можете играть в игры с помощью любого метода управления, который у вас есть. Большинство игровых контроллеров — от контроллеров Xbox до контроллеров PlayStation и даже менее обычных — должны работать. На компьютере также будут работать мышь и клавиатура. Однако, используя мышь правильно с Moonlight на Android, потребуется корневое устройство.
На устройстве Android или iOS вы можете использовать элементы управления сенсорным экраном и экранную клавиатуру.
Ознакомьтесь с официальным руководством по установке Moonlight для получения дополнительной информации о сенсорном управлении, потоковых играх через Интернет и общих советах по устранению неполадок.
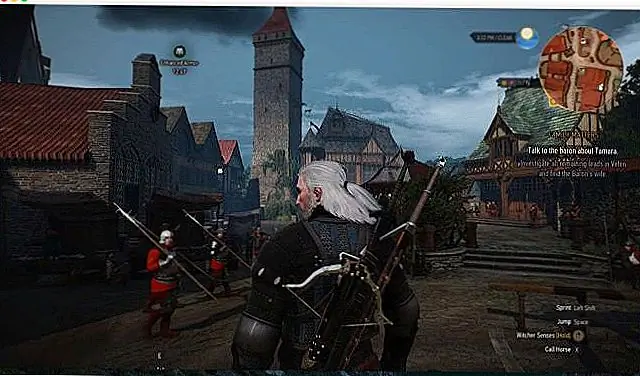 Image
Image
Если ваша производительность не велика, может быть задействовано много вещей.Скорость вашего беспроводного маршрутизатора и сетевого устройства, равно как и технические характеристики ПК для потоковой передачи игры. Даже устройству, получающему игру, может потребоваться достаточно высокая спецификация, поскольку Moonlight не обязательно имеет наиболее оптимизированное декодирование. Попробуйте на нескольких устройствах, чтобы увидеть, что работает, и если вы используете компьютер, обязательно попробуйте также потоковое преобразование Steam.





























