Преимущества более быстрого MacBook Pro
Более быстрый MacBook Pro сможет быстрее справляться с обычными компьютерными задачами, а также позволит вам справляться с более сложными задачами на более высоком уровне. На базовом уровне увеличение скорости даст вам возможность открывать больше окон и вкладок в вашем браузере, чтобы вы могли загружать несколько веб-страниц одновременно без сбоя других.
Более быстрый ноутбук также означает, что вы можете запускать несколько приложений одновременно на полной скорости.
Для более интенсивных и требовательных вычислений более быстрый MacBook Pro также является преимуществом. Повышение скорости напрямую связано с увеличением производительности и возможностей вашего компьютера.
С более быстрым MacBook Pro вы сможете воспользоваться преимуществами увеличенной обработки, которая идеально подходит, если вы используете высококачественное программное обеспечение для редактирования музыки, видео или любых других покупок, требующих высокой производительности процессора.
Увеличение скорости даст вам возможность видеть передовую графику на вашем экране. Если вы используете какое-либо программное обеспечение, разработанное для компьютеров Mac, такое как Logic Pro X, Adobe Photoshop или Final Cut Pro, вы сразу же увидите увеличение функциональности этих замечательных программ на более быстром компьютере.
По сути, если вы используете свой Mac для редактирования видео или по другим причинам, вы выиграете от более быстрой машины.
Проверка количество свободного места на диске
Забитый множеством файлов накопитель также может оказывать значительное влияние на скорость работы компьютера
Для того чтобы система функционировала быстро и стабильно, очень важно не пренебрегать негласным правилом — иметь в наличии 15-20% свободного места
С течением времени крайне необходимо производить очистку устройства от ненужных файлов, особенно с загрузочного диска, чтобы это не стало причиной того, что у вас тормозит Mac. Проверить состояние доступной памяти и выполнить удаление можно из соответствующего меню, для перехода в которое следует нажать на логотип Apple в верхнем левом углу, а затем проследовать по пути Об этом Мас → Хранилище. Используйте боковую панель для выбора функций и управления процессом освобождения пространства.
Часть 1. Проверка скорости Wi-Fi и другая информация на Mac
Прежде всего, вам необходимо узнать текущую скорость вашего Wi-Fi-соединения. Если скорость Wi-Fi соответствует вашему тарифу, это не ошибка маршрутизатора
В противном случае вы можете обратить внимание на настройки своего маршрутизатора и сети, чтобы ускорить медленное интернет-соединение на Mac. В любом случае вы можете проверить скорость Wi-Fi с помощью Aiseesoft Mac Cleaner
Встроенный анализатор Wi-Fi может помочь вам проанализировать ваш текущий Wi-Fi с подробной информацией. Вы можете увидеть, сколько устройств подключено к вашей сети Wi-Fi, время задержки в сети и другую информацию. Кроме того, вы можете очищать ненужные файлы, удалять повторяющиеся изображения, оптимизировать производительность Mac, скрывать файлы, удалять файлы и пользоваться многими другими замечательными функциями программного обеспечения Mac Cleaner.
- Проверьте скорость вашей сети Wi-Fi.
- Проверьте задержку сети, скорость загрузки, скорость загрузки, подключение устройства, Mac-адрес, шлюз, сигнал, IP-адрес и т.д.
- Ускорьте работу своего медленного Mac за счет очистки файлов и оптимизации их производительности.
- Работает с iMac, iMac Pro, MacBook, MacBook Air, MacBook Pro.
- Совместимость с macOS Monterey, macOS Big Sur и macOS Catalina, macOS 10.14, 10.13, 10.12 и 10.11.
Шаг 1. Запустите Aiseesoft Mac Cleaner после установки. В главном интерфейсе щелкните Toolkit, чтобы получить больше функций.
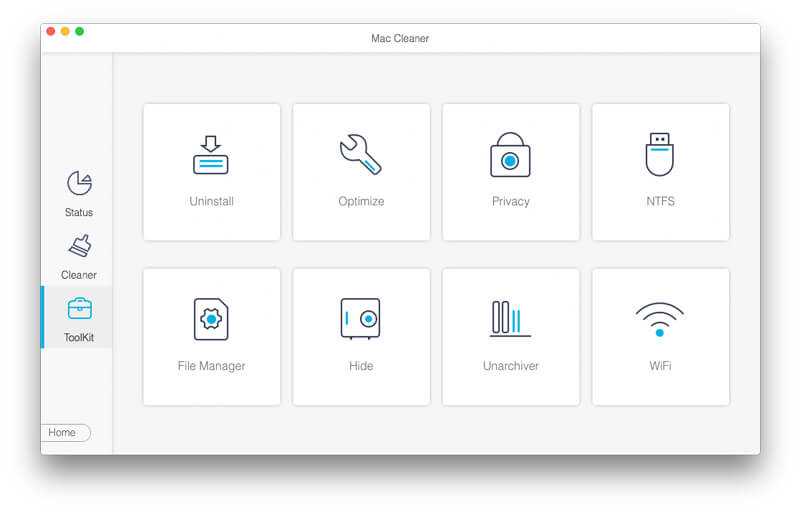
Шаг 2. Нажмите Wi-Fi в правом нижнем углу. Вы можете сразу увидеть название вашего текущего Wi-Fi.
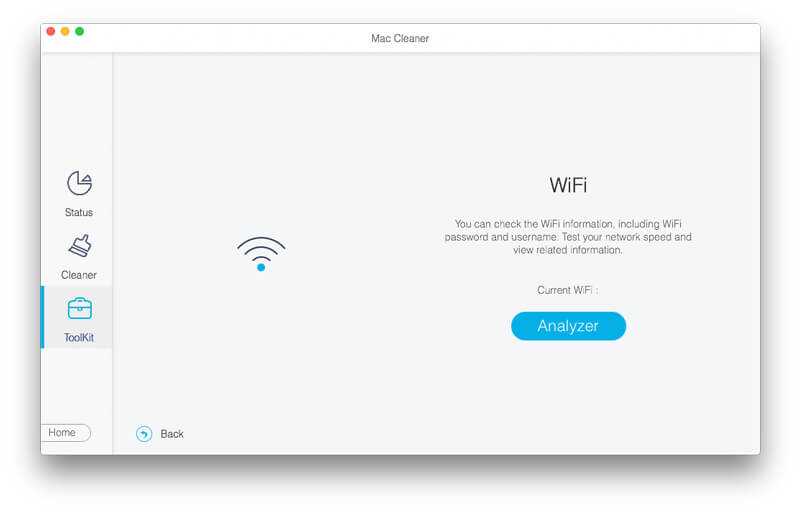
Шаг 3. Щелкните Анализатор. В разделе «Скорость сети» вы можете увидеть быстрый отчет о вашей сети Wi-Fi Mac.

Примечание. Когда вы обнаружите, что у вашего Mac медленный Интернет, вы можете проверить скорость загрузки и выгрузки, чтобы узнать, загружает ли кто-нибудь большие файлы. Вы также можете узнать, используют ли ваши соседи ваше соединение Wi-Fi с помощью Device Connection. Измените пароль Wi-Fi. Затем вы можете нажать кнопку «Тест» в правом нижнем углу, чтобы снова проверить скорость Wi-Fi вашего Mac.
Сброс настроек контроллера SMC
Если Вы замечаете проблемы, которые связаны с питанием компьютера, входом и выходом из режим сна, зарядкой аккумулятора и температурой MacBook или другими неполадками, касающимися питания, а также работой датчика освещенности и подсветки клавиатуры, то в данном случаи решением будет сброс параметров и настроек контроллера SMC.
MacBook, MacBook Air, MacBook Pro
Шаг 1 Выключите ноутбук и подключите его к сети с помощью адаптера питания MagSafe или USB-C
Шаг 2 Зажмите клавиши ⇧Shift + ⌃Ctrl + ⌥Option (Alt) и, не отпуская их, нажмите кнопку питания
Шаг 3 Отпустите клавиши и еще раз нажмите кнопку питания , чтобы включить ноутбук
iMac, Mac mini, Mac Pro
Шаг 1 Выключите компьютер Mac и отсоедините кабель питания
Шаг 2 Подождите 15 секунд и обратно подключите кабель питания
Ускоренный бег в Биг-Сур
После загрузки Mac и входа в систему Big Sur работает медленнее, чем Catalina или предыдущая версия macOS? Вот несколько способов уменьшить использование системных ресурсов.
8. выявление приложений, требовательных к ресурсам
Некоторые приложения используют больше системных ресурсов, чем вы предполагаете. Лучший способ определить их — проверить Mac’s Монитор активности Вы найдете его в Утилиты папка под Приложения .
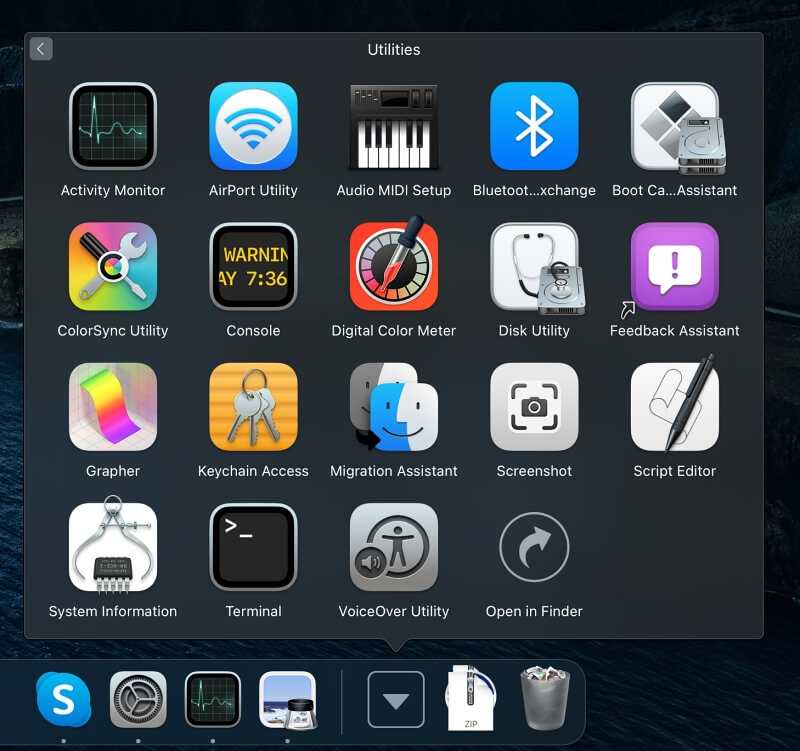
Сначала проверьте, какие приложения отнимают у вас процессор. Когда я сделал этот снимок экрана, казалось, что в некоторых приложениях Apple, включая Photos, происходит много (временной) фоновой активности.

Ни одно другое приложение не выделяется так сильно.ƒ Если одно из ваших приложений, похоже, мешает работе компьютера, вот что нужно сделать: проверить наличие обновления, обратиться в службу поддержки приложения или найти альтернативу.
На следующей вкладке можно проверить использование памяти как приложениями, так и веб-страницами. Некоторые веб-страницы потребляют больше системной памяти, чем вы думаете. Facebook и Gmail особенно требовательны к памяти, поэтому для освобождения памяти достаточно закрыть несколько вкладок браузера.

Подробнее о Activity Monitor можно узнать в службе поддержки Apple.
9. отключите эффекты движения
Мне нравится новый внешний вид Big Sur, особенно расширенное использование прозрачности. Но некоторые графические эффекты пользовательского интерфейса могут значительно замедлить работу старого Mac. Отключение этих эффектов поможет ускорить работу. Вот как это сделать.
В Системные настройки открытый Доступность , затем выберите Дисплей из списка. Уменьшение движения и прозрачности даст меньшую нагрузку на вашу систему.
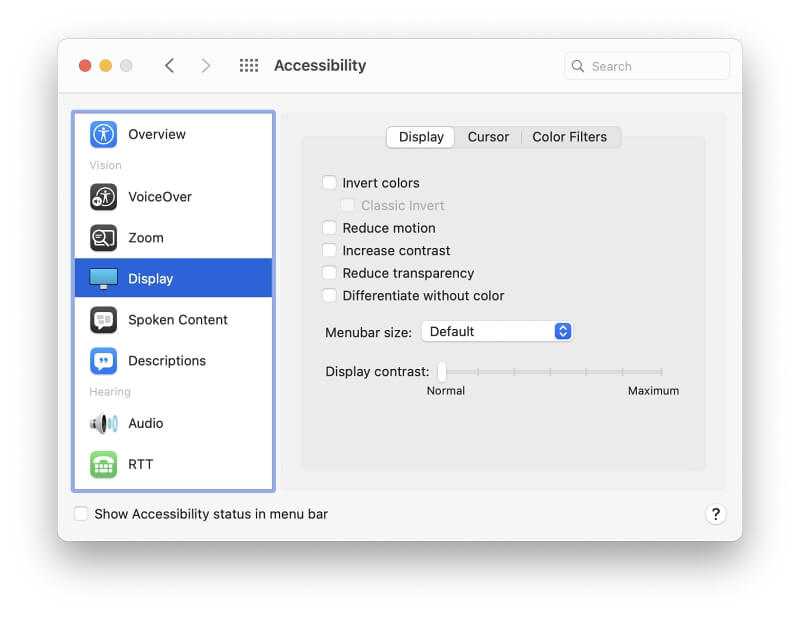
10. Модернизация компьютера
Сколько лет вашему компьютеру? Big Sur предназначен для современных компьютеров Mac. Есть ли в вашем компьютере то, что нужно? Вот несколько стратегий модернизации, которые вам помогут.
Добавьте больше памяти (если это возможно). Новые компьютеры Mac продаются как минимум с 8 ГБ оперативной памяти. У вашего компьютера столько же? Если у вас старый компьютер с 4 ГБ, его определенно стоит обновить. В зависимости от того, как вы используете компьютер, добавление более 8 ГБ может положительно сказаться на производительности вашего Mac. Несколько лет назад я обновил старый iMac с 4 ГБ до 12. Разница в производительности была поразительной.
К сожалению, не все модели Mac можно модернизировать, поскольку оперативная память припаяна к материнской плате. Это особенно актуально для последних моделей Mac. Вот удобное руководство по тому, можно ли увеличить оперативную память вашего Mac (я включил только те Mac, на которых можно запускать Big Sur).
Да:
- MacBook Pro 17-дюймов
- iMac 27-дюймов
- Mac Pro
Нет:
- MacBook Air
- MacBook (12 дюймов)
- MacBook Pro 13-дюймов с дисплеем Retina
- MacBook Pro 15-дюймов с дисплеем Retina
- iMac Pro
Может быть:
- Mac mini: 2010-2012 — да, 2014 или 2018 — нет
- iMac 21,5-дюймовый: да, если только он не середины 2014 или конца 2015 года.
Обновите жесткий диск до SSD Если ваш внутренний накопитель представляет собой вращающийся жесткий диск, переход на твердотельный накопитель (SSD) значительно повысит производительность вашего Mac. Насколько велика разница? Вот некоторые оценки от Experimax:
- Загрузка Mac может быть ускорена на 61%
- Переход к избранному в Safari может быть на 51% быстрее
- Веб-серфинг может быть на 8% быстрее
К сожалению, как и в случае с оперативной памятью, многие компьютеры Mac не позволяют ее обновить. Вот руководство о том, можно ли увеличить объем памяти в вашем Mac, совместимом с Big Sur.
Да:
- MacBook Air
- MacBook Pro 17-дюймов
- Mac mini
- iMac
- iMac Pro
- Mac Pro
Нет:
MacBook (12 дюймов)
Может быть:
- MacBook Pro 13″: модели до начала 2015 года — да, в остальных случаях — нет
- MacBook Pro 15″: модели до середины 2015 года — да, в остальных случаях — нет
Купите новый компьютер. Сколько лет вашему нынешнему Mac? Насколько хорошо на нем работает Big Sur? Может быть, пришло время для нового?
К такому выводу я пришел, когда обнаружил, что мой MacBook Air не поддерживается Big Sur. Но даже если бы он поддерживался, то, наверное, время пришло. Восемь лет — долгий срок для использования любого компьютера, и я определенно получил свои деньги.
А как насчет вас? Пришло время приобрести новый?
Восстанавливаем MacBook
Восстановить лэптоп можно двумя разными способами: путем полной переустановки macOS или же восстановлением из резервной копии Time Machine. В любом случае для использования обоих вариантов нужно перезагрузить устройство в режим восстановления. Происходит это следующим образом:
- Если компьютер работоспособен, перезагрузите его – воспользуйтесь меню Apple, в котором выберите вариант «Перезагрузить…». Если устройство находится в выключенном состоянии, нажмите клавишу питания или раскройте крышку для включения.
- Сразу зажмите клавиши Command+R на клавиатуре.
- Появится меню «Утилиты macOS», в котором отображены доступные опции.
Отсюда уже можно использовать средства восстановления.
Способ 1: Восстановление копии в Time Machine
Инструмент Time Machine представляет собой аналог средства «Точки восстановления» из Виндовс: сохраняет на выбранный диск стабильное состояние системы, которое можно использовать для отката в случае проблем.
После перезагрузки получите работоспособную систему, восстановленную из копии Тайм Машин.
Способ 2: Переустановка macOS
Посредством раздела восстановления можно также переустановить систему, если точки восстановления отсутствуют или проблема всё равно наблюдается даже после задействования Time Machine.
Перезагрузитесь в раздел восстановления и выберите вариант «Переустановить macOS».
Запустится процедура переустановки системы
Примите лицензионное соглашение.
Далее потребуется выбрать диск, на который предполагается новая установка.
В процессе ноутбук будет несколько раз перезагружен – так должно быть, не беспокойтесь.
Внимание! Ни в коем случае не закрывайте крышку устройства и не отключайте MacBook от источника питания!
По окончании установки появится Мастер первой настройки. Воспользуйтесь им, чтобы задать нужные параметры.
Тоже достаточно простой вариант, однако в этом случае, скорее всего, потеряется значительная часть пользовательских данных.
Решение возможных проблем
Также хотим рассмотреть проблемы, которые возникают в процессе восстановления, и кратко обозначить методы их устранения.
Не запускается режим восстановления Если режим восстановления не появляется, скорее всего, соответствующий раздел на жестком диске испорчен. В этом случае можно переустановить macOS с флешки, если таковая имеется под рукой.
Урок: Установка macOS с флешки
Если и загрузочный накопитель отсутствует, можно попытаться задействовать интернет-восстановление macOS.
- Выключите лэптоп, зажмите сочетание клавиш Command+Option+R, и включите питание устройства.
- Держите указанные клавиши, пока на дисплее не появится вращающийся глобус с текстом «Starting Internet Recovery. This may take a while».
- Дождитесь, пока компьютер загрузит необходимые данные. Процедура может занять продолжительное время. По окончании загрузки должно появиться окошко «Утилиты macOS». Для восстановления системы используйте Способ 2 из настоящей статьи.
МакБук не реагирует на нажатие клавиш Порой попытки нажать указанные сочетания ни к чему не приводят. Это означает, что с клавиатурой устройства какие-то проблемы – увы, но новейшие девайсы линейки MacBook печально известны проблемами с клавиатурой. В таком случае остаётся только посетить сервисный центр.
Облегчить браузер
Возможно, что именно ваш браузер стоит у истоков проблемы в виде медленной работы компьютера. Особенно это касается версии Google Chrome для Mac OS. Попробуйте уменьшить количество расширений и открытых одновременно вкладок, чтобы уменьшить нагрузку на процессор и освободить побольше оперативной памяти.
Откровенно говоря, Google Chrome на Mac OS не то чтобы очень производителен, если сравнивать с той же версией для Windows. Особенно это касается такого аспекта, как потребление батареи — Google Chrome на Mac беспощаден в этом отношении. Поэтому мы рекомендуем вам попробовать посидеть на родном браузере, Safari.
Удаление ненужных программ с компьютера
Когда вы пользуетесь Mac уже достаточно давно, количество установленных приложений может достигать сотни или даже больше. При этом вполне вероятно, что регулярно запускаются далеко не все из них, а некоторые не используются вовсе. Большой объем программ занимает довольно много заветного места на жестком диске, создавая дефицит свободного пространства, критически необходимого для хранения временных файлов и штатной работы системы. Для того чтобы ускорить своё устройство, нужно почистить MacBook от старых и неиспользуемых утилит.
Главным критерием в этом вопросе является частота запуска, которую можно проверить в окне Finder, выполнив сортировку по дате последнего открытия. Самый простой способ избавиться от ненужного приложения — перетащить объект в корзину и затем её очистить. Также стоит помнить о тех программах, которые создают сопутствующие файлы на носителе, в частности, антивирусы, браузеры, игры и другие. Для их удаления придётся прибегнуть к применению стороннего софта.
Устаревший HDD
Многие неопытные пользователи недооценивают преимущества использования твердотельных накопителей (SDD) в качестве основного запоминающего устройства. Классические HDD практически не видоизменялись на протяжении последних 30-ти лет и существенно уступают более современным аналогам по всем параметрам, кроме себестоимости.
SSD-накопитель более энергоэффективен, надежен, не имеет подвижных элементов и не шумит во время работы, а самое главное — такой накопитель гораздо быстрее работает с файлами и высвобождает до 6% вычислительной мощности компьютера.
Эффект после перехода с HDD на SSD заметен сразу. При работе с мелкими блоками данных (наиболее важный показатель для большинства операций) скорость чтения/записи SSD в десятки раз превышает показатели HDD. Например, загрузка операционной системы ускоряется обычно в 5-10 раз, то же самое касается большинства других привычных процессов.
Ускорение стартапа в Биг-Суре
Я ненавижу ждать, пока включится компьютер. Я слышал о людях, которым после включения Mac приходится вставать из-за стола и делать чашку кофе. Если у вас старый Mac, установка Big Sur может еще больше замедлить время запуска. Вот несколько способов ускорить запуск.
5. отключение элементов входа в систему
Возможно, вас ждут приложения, которые автоматически запускаются при каждом входе в систему. Действительно ли все они должны запускаться каждый раз, когда вы включаете компьютер? Вы не будете ждать так долго, если будете автозапускать как можно меньше приложений.
Открыть Системные настройки и выберите Пользователи и группы . На Логины Элементы Чтобы удалить приложение, нажмите на него, а затем нажмите кнопку «-» (минус) в нижней части списка.
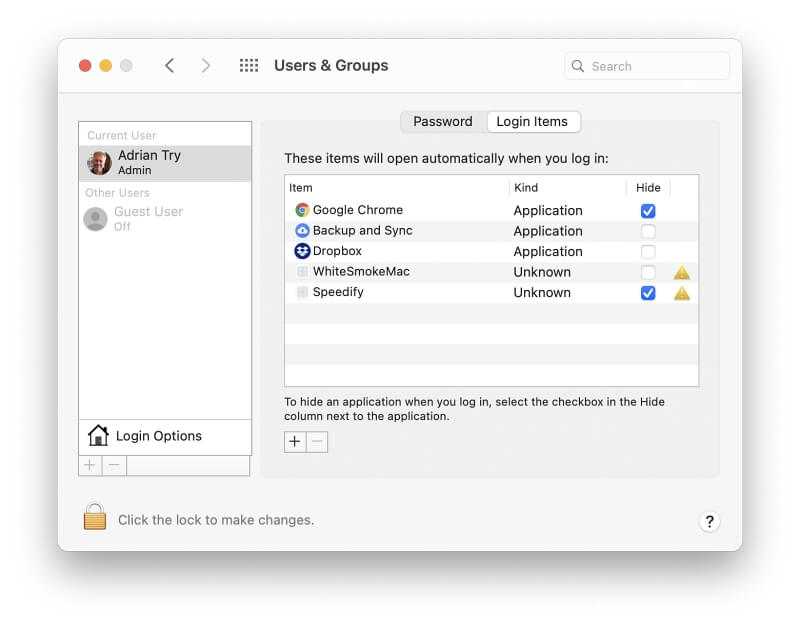
6. поворот пусковых агентов
Могут автоматически запускаться и другие приложения, которых нет в этом списке, включая агенты запуска — небольшие приложения, расширяющие функциональность более крупных приложений. Чтобы удалить их, необходимо воспользоваться утилитой очистки, например CleanMyMac. Вот агенты запуска, которые я обнаружил при очистке своего MacBook Air несколько лет назад.
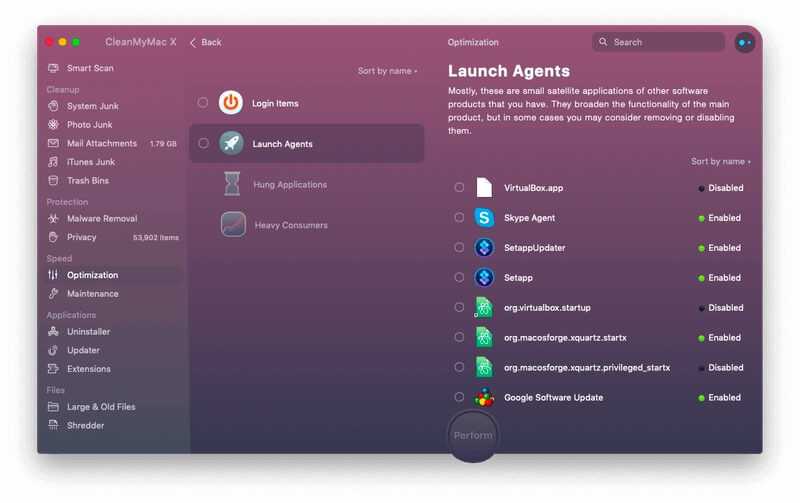
7. Сброс NVRAM и SMC
NVRAM — это энергонезависимая оперативная память, к которой Mac обращается перед загрузкой. Именно в ней macOS хранит многие настройки, включая часовой пояс, разрешение экрана и диск для загрузки. Иногда она повреждается, что может замедлить время загрузки или даже не дать Mac загрузиться.
Если вы подозреваете, что он может быть причиной замедления работы вашего Mac, сбросьте его, удерживая Option+Command+P+R при запуске компьютера. Подробные инструкции вы найдете на этой странице поддержки Apple.
В компьютерах Mac также есть контроллер управления системой (SMC), который управляет зарядкой батареи, питанием, гибернацией, светодиодами и переключением видеорежима. Сброс SMC также может помочь решить проблему медленной загрузки. Как это сделать, зависит от того, есть ли в вашем Mac чип безопасности T2. Инструкции для обоих случаев вы найдете в службе поддержки Apple.
Отдавайте предпочтение обозревателю Safari и наведите порядок на рабочем столе.
Стоит понимать, что браузер Safari специально оптимизирован для компьютеров MacBook. Исходя их этого, следует пользоваться непременно им во время серфинга. Именно этот обозреватель интернета должен быть на вашей машине браузером, запускаемым по умолчанию.
Другие браузеры тоже могут быть хороши. Но не на MacBook. Их работа сопровождается большим потреблением ОЗУ и большим расходом АКБ. Кроме того, даже работая в Safari, не следует держать открытыми более 10 вкладок.
Рабочий стол нужно содержать в чистоте! Это правило распространятся не только на тот стол, за которым вы работаете, но и рабочий стол компьютера. Удалите с него все файлы и ярлыки, которыми не пользуетесь и, вероятно, вы увидите некоторую разницу в скорости работы машины.
Повысьте производительность MacBook Air M1 с помощью этого простого взлома
Наряду с некоторыми другими деталями, такими как максимальная яркость экрана или Touch Bar, большая разница между MacBook Air и MacBook Pro с чипом M1 заключается в системе рассеивания . Первый выбирает пассивное решение, а второй — активное, как и Mac mini M1, который мы уже анализировали, однако с помощью простой модификации можно получить производительность с новым Air с Apple Кремний, который равен или даже превосходит модель Pro. Да, как вы это читаете.
Линус с канала Linus Tech Tips опубликовал видео, показывающее, как ему удалось улучшение до 20% в проблемах с производительностью нового MacBook Air M1. Для этого все, что ему нужно было сделать, это улучшить рассеивание. Это было сделано очень просто и доступно для всех, поскольку для этого не требуется резервуар с жидким азотом или другие истории, которые мы уже видели в некоторых случаях, для принудительного разгона некоторых процессоров.
Решение Линуса заключалось в том, чтобы просто разместить тепловая подушка , термальный силикагелевый материал, который улучшает теплопроводность за счет более эффективной передачи тепла между двумя элементами. И будьте осторожны, лучше всего эти грелки очень недорогие.
Таким образом, используя Термальная подушка как Thermalright 0.5 мм и стоит всего десять евро, производительность MacBook Air улучшена существенно когда он выполняет длинные задачи вовремя и требует большего от нового процессора. Потому что в этом разница между моделями Air и Pro.
Благодаря системе пассивной вентиляции, несмотря на то, что процессор тот же, производительность MacBook Air снижается, когда ему приходится выполнять задачи, требующие много времени. Благодаря этой простой модификации корпус в дальнейшем используется как пассивная система рассеивания и, следовательно, оказывает наименьшее влияние на производительность. Конечно, если процессору требуется больше времени для достижения температуры, он вынужден прибегать к термическое дросселирование , тем дольше он может работать на максимальной мощности.
Обращайте внимание на Kernal Task
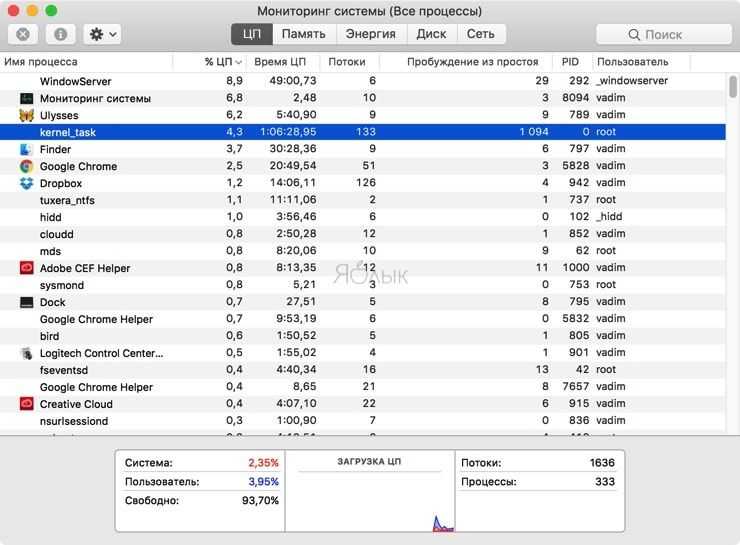
В Мониторинге системы отыщите задачу kernel_task. Этот процесс может поглощать огромное количество ресурсов Mac (и это ненормально), но проблема заключается в том, что он системный и закрыть его не получится. Поэтому обязательно прислушайтесь к советам о которых мы говорили выше (перезагрузить Mac, сбросить SMC, удалить Flash и так далее). Также попытайтесь вспомнить не было ли установлено какое-нибудь сомнительное ПО от ненадёжного разработчика в последнее время (приложения, драйвера и так далее). Попробуйте удалить из и проверьте не устранена ли эта проблема.
ПО ТЕМЕ: Как просмотреть логины и пароли, сохраненные в Связке ключей на iPhone, iPad и Mac.
Повышение производительности до 20%
После видео Linus Tech Tips и некоторых других многие пользователи, как мы говорим, начали использовать этот простой прием. Потому что по сути вам просто нужно снять крышку, которая дает доступ к различным компонентам оборудования, и применить указанную подушку. Нет никаких радиаторов для джиннинга или чего-то подобного.
Что ж, некоторые тесты показывают, что вы можете получить примерно на 20% больше производительности в зависимости от типа задач. Это означает, что бывают случаи, когда он даже превышает значения, полученные на MacBook Pro, у которого есть вентилятор для отвода тепла.
Cinebench R23, многоядерный
В многоядерном тесте Cinebench нет большого скачка, но есть некоторые лишние баллы.
- Новый MacBook Air: 7527
- Новый модифицированный MacBook Air: 7795
Одно- и многоядерный Geekbench
В Geekbench результаты, полученные другим каналом (Created Las), следующие:
- Новый MacBook Air: 1495 и 6612
- Новый модифицированный MacBook Air: 1519 и 7723
Рендеринг видео 8K в DaVinci Resolve
При рендеринге видео в разрешении 8K в Solve Them прирост производительности достигает 31%:
- Новый MacBook Air: 36:13 минут
- Новый модифицированный MacBook Air: 26:42 минуты
Модифицированный MacBook Air M1 против MacBook Pro M1
В случае сравнения с MacBook Pro здесь либо получается такая же производительность, либо она улучшается, и это уже намного разительнее:
Например, в Blender модифицированный Air M1 набирает 1017 баллов, а заводской Pro M1 остается на 975 баллах. Это данные тестов, проведенных Линусом.
Как мы уже видели, в Cinebench Air M1 с Thermal Pad набрал 7795 баллов, а Pro M1 — 7696 баллов. Это правда, что это минимальные различия, но они есть и являются индикаторами снижения производительности при достижении определенных температур.
Вы можете посмотреть полное видео здесь, и это правда, что многие из тех, кто приобрел новое оборудование Appple, не будут этого делать, по крайней мере, в течение срока гарантии, но это будет то, что нужно учитывать тем, кто хочет получить максимальную отдачу. из него или улучшить его. позже с решением, доступным каждому.
Mac MINI с M1: для ВСЕЙ аудитории?
Проверка перегрева компьютера
Перегрев Mac может явится причиной низкой скорости его работы, а при полном безразличии, повлечь за собой неприятные последствия, поэтому важно следить за состоянием устройства и не допускать повышения температуры до критических показателей. Определить внешне, перегревается MacBook или нет, довольно тяжело за счёт корпуса, который является теплоотводящим инструментом
Поскольку нам необходимо узнать количество градусов у внутренних комплектующих, а не корпуса, необходимо прибегнуть к стороннему софту, по типу Macs Fan Control и поддерживать рекомендованные температурные параметры:
- Процессор и видеокарта — не более 75℃. Критичная температура — 95℃.
- Память — не выше 50℃.


























