Введение
Гаджеты фирмы Apple буквально завоёвывают весь мир, несмотря на их немалую цену. Новинки выходят из года в год, и каждому хочется идти в ногу с развитием новых технологий и новыми разработками.
Большинство держателей гаджетов культовой фирмы Apple взламывают систему, дабы расширить функциональные возможности своих аппаратов, и устанавливают твики из Cydia. Этим самым они делают так называемый джейлбрейк iPhone. Это также позволяет инсталлировать взломанные программы и утилиты без ограничений.
В этой статье речь пойдет о том, как инсталлировать приложения на iOS-гаджеты
Для того, чтобы получить доступ на изменение файловой системы гаджета, нужно проверить наличие подходящей прошивки для девайса на специализированных ресурсах.
При её наличии, можно смело устанавливать твик AppSync.
Как подготовить iPhone или iPad для обновления iOS?
Как вы узнали из инструкции выше, обновить iOS достаточно просто, но прежде чем делать это, мы рекомендуем осуществить специальную подготовку, которая защитит ваш iPhone или iPad от потенциальных угроз.
1) Сделайте резервное копирование данных
Используйте iTunes или iCloid и сделайте бэкап ваших данных с iPhone, iPad или iPod touch. Никогда не пропускайте этот шаг так как ваша беспечность может привести к необратимой утере данных, в случае если во время обновления что-то пойдет не так. Если вы обнаружите, что ваши фото или сообщения пропали после обновления, вы сможете просто восстановить их из резервной копии ваших данных.
Как сделать бэкап iOS при помощи iCloud?
Шаг 1. Откройте приложение “Настройки” и нажмите на ваше имя для доступа к настройкам iCloud. (Пользователи старых версий iPhone имеют возможность зайти в iCloud напрямую через “Настройки”).
Шаг 2. Теперь нажмите на “iCloud” и затем на “iCloud бэкап”.
Шаг 3. Нажмите на “Сделать резервное копирование данных” и дождитесь окончания процесса.
Как сделать бэкап iOS при помощи iTunes?
Шаг 1. Подключите iPhone или iPad к ПК при помощи USB кабеля.
Шаг 2. Запустите iTunes и выберите подключенные iOS устройства путем нажатия на их логотипы в верхнем левом углу экрана iTunes.
Шаг 3. На экране “Обзор” выберите “Создать копию сейчас”. (Убедитесь, что функция зашифрованных резервных копий включена, для того чтобы сохранить ваши пароли.)
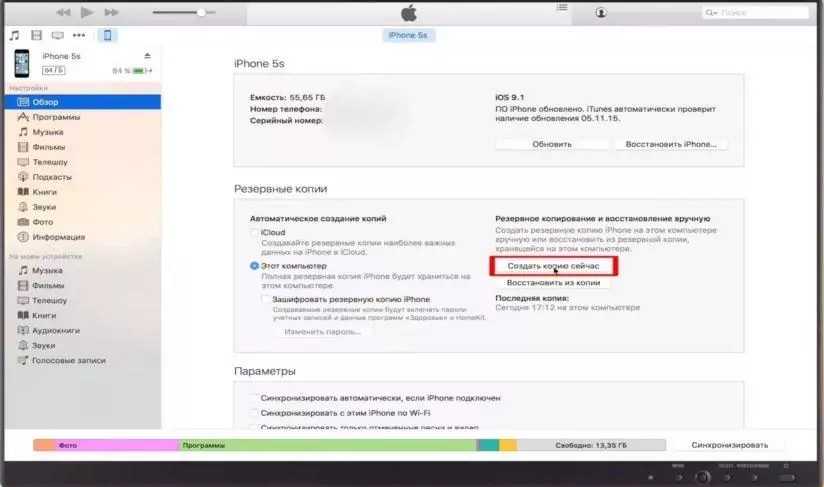
Примечание: бэкап включает в себя купленную музыку, TV программы, приложения, книги, фото, видео, настройки устройства, но не содержит никаких данных с вашего ПК. Для того чтобы переустановить эти данные, вам необходимо осуществить повторную синхронизацию с iTunes.
2) Сделайте копию старой версии iOS
Перед тем чтобы узнать как обновить iOS нужно позаботиться о копии старой версии. Как правило, это достаточно разумная идея, ведь вы можете изменить свое мнение и решить вернуться на старую версию iOS, и это будет намного проще если вы сделаете ее копию. Существует вероятность, что Apple прекратит поддерживать старые версии iOS и тогда возврат будет невозможен.
Если у вас есть копия на диске, вы найдете ее по следующему пути: Library/iTunes и затем выберите папку “Software updates” для вашего устройства.
Ваш Mac мог удалить этот файл, однако, в данном случае вы можете запустить браузер и найти старые версии прошивок в интернете. Вы увидите громадное количество сайтов, предлагающих нужные вам ссылки. Убедитесь, что вы выбрали нужную для вашего устройства.
3) Освободите достаточно места на вашем устройстве
Если у вас мало свободной памяти на устройстве, возможно у вас не получится осуществить обновление так как оно требует большого объема свободного места. Мы рекомендуем удалить то, что вам не нужно. Этот пункт для тех кто обновляется непосредственно на устройстве.
4) Подключите iPhone или iPad к источнику питания
Убедитесь, что ваше устройство подключено к источнику питания. Недостаток заряда батареи может быть причиной остановки обновления.
5) Убедитесь, что ваше устройство подключено к WiFi сети
Если ваше устройство не будет подключено к WiFi, ему придется осуществлять скачивание через 3G или 4G сеть. Это может съесть ваш месячный трафик.
Часть 1: Обновление iTunes против обновления OTA, что лучше
С этой статьей читают:
- Как поделиться видео TikTok в WhatsApp
- Как стереть музыку с iPhone? 5 рекомендуемых методов!
- Как поделиться Instagram с WhatsApp?
- Как получить резервную копию WhatsApp
- 10 лучших ремиксов рингтонов для iPhone
- Как получить файлы с iPhone
- Как превратить голосовую заметку в рингтон?
- Как перенести фотографии с iPhone на ПК с помощью iTunes
- Как скачать музыку из Dropbox на iPhone без iTunes
- Как получить музыку на iPhone
В основном есть два способа обновить свой iPhone до последней версии iOS: один — традиционный способ, который заключается в использовании iTunes, а другой — обновление по беспроводной сети. Различия между обоими методами приведены ниже в таблице, чтобы помочь вам лучше оценить методы и решить, какой из них лучше.
| Обновление iTunes | ОТА-обновление | |
|---|---|---|
| Сеть | Для процесса обновления iPhone через iTunes требуется подключение к Интернету для завершения обновления. | Интернет-соединение, используемое для процесса обновления, должно быть достаточно сильным и безопасным, иначе это может привести к повреждению обновления. |
| Время | Обновление программного обеспечения занимает меньше времени по сравнению с обновлением OTA. | Весь процесс обновления займет от 15 минут до 1 часа. |
| USB-соединение | Требуется USB-кабель Lightning. | USB-кабель Lightning не требуется. |
| Батарея | Полная зарядка батареи не требуется, так как обновление программного обеспечения выполняется с помощью ПК или Mac. | Вам нужно будет убедиться, что батарея вашего iPhone полностью заряжена или, по крайней мере, достаточно заряжена, чтобы продержаться весь процесс обновления программного обеспечения. |
| Проверка | iTunes проверяет обновление программного обеспечения перед его установкой. | Обновление программного обеспечения с помощью этого процесса не проверяется и может вызвать технические проблемы в будущем. |
| Данные | iTunes может создать быструю резервную копию, если вы боитесь потерять данные, хранящиеся на вашем iPhone. | Этот метод не предлагает возможность быстрого резервного копирования ваших данных. |
Оба метода обновления легко доступны, и, обратившись к приведенной выше таблице, вы можете решить, какой метод использовать для обновления вашего iPhone до последней версии iOS.
Как обновить iPhone, iPad или iPod через iTunes?
Для манипуляций, производимых c компьютера и предполагающих в результате своего выполнения повышение версии iOS на девайсах Apple, потребуется фирменный программный комплекс производителя — iTunes. Стоит отметить, только с помощью данного софта возможно безопасное обновление системного ПО устройств бренда, задокументированным производителем способом.
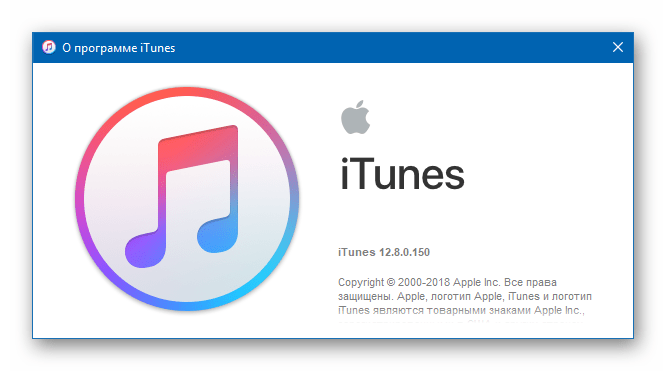
Весь процесс обновления iOS c компьютера можно разделить на несколько простых шагов.
- Инсталлируйте и откройте iTunes.
Подробнее: Как установить iTunes на компьютер
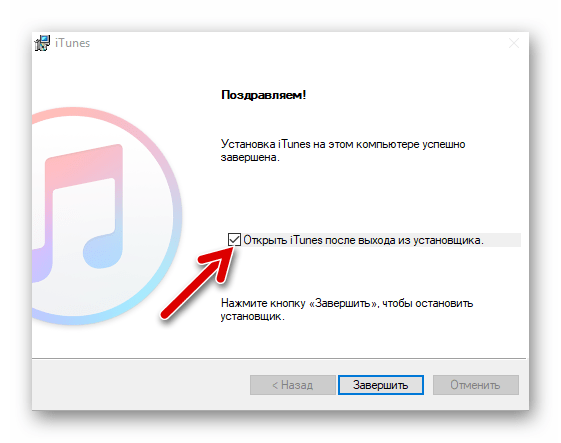 Если айТюнс был установлен и использовался ранее, проверьте наличие новой версии софта и в случае ее присутствия, проведите обновление.
Если айТюнс был установлен и использовался ранее, проверьте наличие новой версии софта и в случае ее присутствия, проведите обновление.
Подробнее: Как обновить iTunes на компьютере
Подключите девайс Apple к ПК. После того как айТюнс определит устройство, в окне программы появится кнопка с изображением смартфона, нажмите ее.
В случае когда сопряжение устройства с iTunes производится впервые, отобразится страница регистрации. Кликните наличествующую на ней кнопку «Продолжить».
Далее нажмите «Начать работу».
На открывшейся вкладке «Обзор» при наличии более новой версии iOS, нежели установленная в девайсе, отображается соответствующее уведомление.
При этом не торопитесь нажимать кнопку «Обновить», сначала крайне рекомендуется сделать резервную копию данных, содержащихся в мобильном устройстве.
Подробнее:
Для инициации процесса обновления iOS до последней версии дважды нажмите кнопку «Обновить» — на вкладке «Обзор» и затем в окошке-запросе о готовности к запуску процедур.
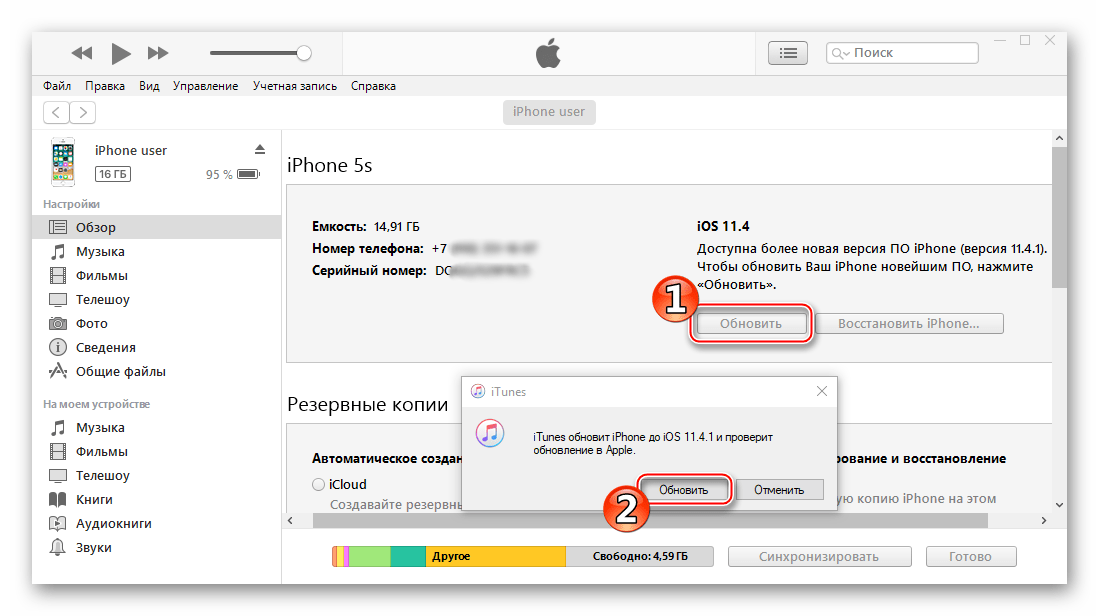 В открывшемся окне ознакомьтесь с нововведениями, привносимыми новой сборкой iOS, и нажмите «Далее».
В открывшемся окне ознакомьтесь с нововведениями, привносимыми новой сборкой iOS, и нажмите «Далее».
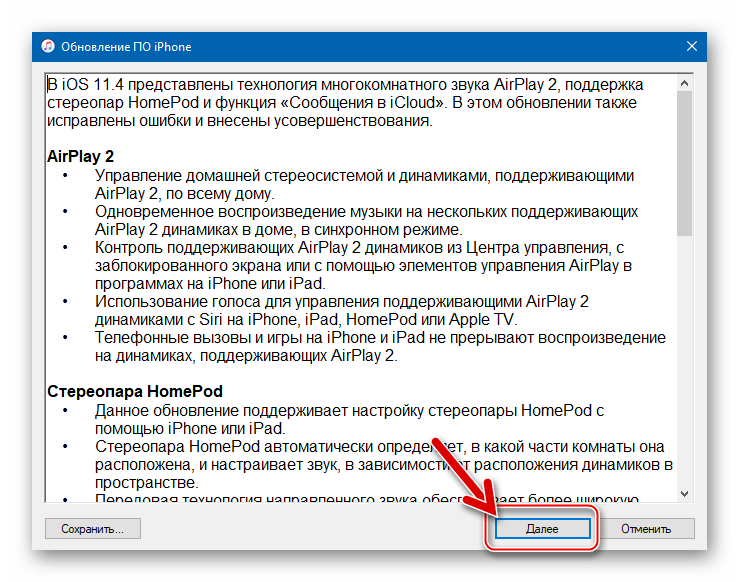 Подтвердите прочтение условий лицензионного соглашения Apple и согласие с ними, кликнув «Принимаю».
Подтвердите прочтение условий лицензионного соглашения Apple и согласие с ними, кликнув «Принимаю».
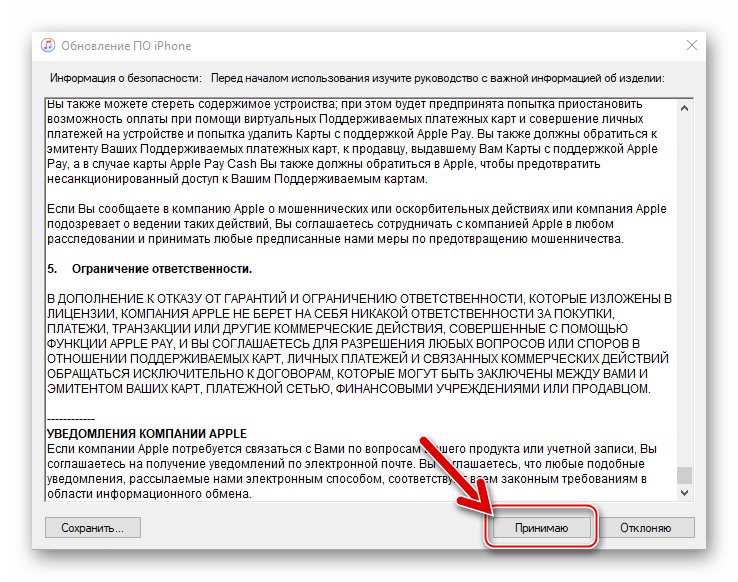 Далее ничего не предпринимайте и ни в коем случае не отключайте кабель, соединяющий мобильное устройство Apple с компьютером, а просто ожидайте завершения процедур:
Далее ничего не предпринимайте и ни в коем случае не отключайте кабель, соединяющий мобильное устройство Apple с компьютером, а просто ожидайте завершения процедур:
- Загрузки пакета, содержащего обновленные компоненты iOS, с серверов Apple на диск ПК. Для наблюдения за скачиванием можно кликнуть по кнопке с изображением направленной вниз стрелки, что развернет информационное окошко с индикатором выполнения;
- Распаковки скачанного пакета с системным ПО;
- Подготовки к актуализации версии операционной системы iOS, в процессе которой девайс автоматически перезагрузится;
- Непосредственной инсталляции обновленной версии ОС.
Кроме демонстрации статус-бара в окне iTunes, процесс установки сопровождается заполнением индикатора выполнения, отображаемого на дисплее iOS-устройства;
- Проверки корректности установки системного ПО по завершении инсталляции;
- Перезапуска девайса.
После того как мобильное устройство Apple загрузится в iOS, процесс установки апдейта с компьютера считается завершенным. Убедиться в результативности проведенной процедуры можно, посмотрев на информацию в окне iTunes, — на вкладке «Обзор» отображается уведомление об отсутствии обновлений для инсталлированной в девайсе операционной системы.
Дополнительно. При возникновении сложностей в процессе выполнения вышеизложенной инструкции ознакомьтесь с материалами на нашем сайте, доступными по ссылкам ниже. Следуйте изложенным в них рекомендациям в соответствии с демонстрируемой iTunes ошибкой.
Как установить iOS 12 при помощи iTunes («чистая установка»)
Шаг 1. Скачайте IPSW-файл прошивки iOS 12 для вашего устройства по следующим ссылкам:
Шаг 2. Подключите ваш iPhone, iPad или iPod touch к компьютеру и запустите iTunes.
Шаг 3. Выберите свое мобильное устройство в окне iTunes.
Шаг 4. На открывшейся странице программы нажмите кнопку «Обновить» с зажатой клавишей Shift.
Шаг 5. Выберите файл прошивки iOS 12, загруженный на первом шаге.
Шаг 6. Подтвердите начало установки iOS 12 на устройство.
Важно! Не отключайте iPhone, iPad или iPod touch от компьютера до завершения установки iOS 12. После непродолжительного ожидания на вашем мобильном устройстве будет установлена финальная версия iOS 12!
После непродолжительного ожидания на вашем мобильном устройстве будет установлена финальная версия iOS 12!
Сервис по ремонту телефонов с выездом мастера
Apple только что выпустила финальную версию iOS 12 для iPhone, iPad и iPod touch. Ниже мы расскажем, как установить обновление на своё устройство.
Как установить iOS при помощи iTunes (“чистая установка”)

Инструкция о самой безопасной установке iOS на примере iOS 12 (применима к любой прошивке, в том числе к iOS 13).
При установке новых версий iOS, особенно крупных, по «воздуху» могут возникать различные программные ошибки. Наилучшим способом избежать их является выполнение установки через iTunes. В этой инструкции рассказали как установить iOS с помощью iTunes.
Как установить iOS 12 при помощи iTunes (“чистая установка”)
Шаг 1. Скачайте IPSW-файл прошивки iOS 12 для вашей модели iPhone.
Шаг 2. Подключите ваш iPhone, iPad или iPod touch к компьютеру и запустите iTunes.
Шаг 3. Выберите свое мобильное устройство в окне iTunes.
Шаг 4. На открывшейся странице программы нажмите кнопку «Обновить» с зажатой клавишей Shift.
Шаг 5. Выберите файл прошивки iOS 12, загруженный на первом шаге.
Шаг 6. Подтвердите начало установки iOS 12 на устройство.
Важно! Не отключайте iPhone, iPad или iPod touch от компьютера до завершения установки iOS 12. После непродолжительного ожидания на вашем мобильном устройстве будет установлена нужная вам версия iOS!
После непродолжительного ожидания на вашем мобильном устройстве будет установлена нужная вам версия iOS!
Поделиться ссылкой
Поставьте 5 звезд внизу статьи, если нравится эта тема. Подписывайтесь на нас Telegram , ВКонтакте , Instagram , Facebook , Twitter , YouTube .
Обновление iPhone, iPad или iPod touch
В этой статье рассказывается, как обновить iPhone, iPad или iPod touch до последней версии iOS либо iPadOS.
На iPhone, iPad или iPod touch можно обновить iOS или iPadOS до последней версии беспроводным способом.
Если ваше устройство работает под управлением iOS либо iPadOS 14.5 или более поздней версии, вам может быть доступен выбор между двумя вариантами обновления ПО. В зависимости от выбранного варианта обновление до последней версии iOS или iPadOS 15 будет выполняться сразу после ее выпуска или будет отложено, но при этом на устройство с iOS или iPadOS 14 по-прежнему будут регулярно загружаться важные обновления системы безопасности.
Если на устройстве не отображаются сведения о наличии обновления, попробуйте обновить ПО вручную с компьютера. Узнайте, как обновить устройство вручную, если используется Mac с ОС macOS Catalina или более поздней версии либо Mac с macOS Mojave или более ранней версии или компьютер с ОС Windows.
Обновление iPhone, iPad или iPod touch беспроводным способом
Если на экране появляется сообщение о наличии обновления, нажмите «Установить сейчас». Кроме того, доступен вариант «Позже». В этом случае необходимо выбрать «Установить сегодня ночью» или «Напомнить позже». В первом случае достаточно поставить устройство на зарядку ночью, и к утру ПО на нем обновится автоматически.
Можно также выполнить следующие действия.
- Поставьте устройство на зарядку и подключитесь к Интернету по сети Wi-Fi.
- Перейдите в меню «Настройки» > «Основные», а затем нажмите «Обновление ПО».
- Если доступны два варианта обновления ПО, выберите подходящий вам.
- Нажмите «Установить сейчас». Если вместо этого отображается надпись «Загрузить и установить», нажмите ее для загрузки обновления, введите код-пароль и нажмите «Установить сейчас». Если вы не помните код-пароль, следуйте инструкциям в этой статье.
Вы можете увидеть, что на устройстве установлена последняя версия ПО, но обновление все равно доступно. Например, даже если на устройстве установлен последний выпуск ОС iOS 14, может иметься возможность обновления до iOS 15.
Предупреждения при обновлении беспроводным способом
Если при попытке обновить устройство беспроводным способом появляется предупреждение, см. инструкции в этой статье.
Установка некоторых обновлений ПО через беспроводную сеть невозможна. Подключение через VPN или прокси-сервер может препятствовать связи устройства с серверами обновления операционной системы
Недостаточно свободного места для обновления беспроводным способом
Если появляется сообщение о необходимости временно удалить приложения, так как для обновления ПО требуется больше свободного места, разрешите удаление, нажав «Продолжить». По завершении обновления эти приложения будут переустановлены автоматически. Если вместо этого нажать «Отмена», можно освободить место на устройстве, удалив содержимое вручную.
![]()
Настройка автоматических обновлений
ПО на устройстве можно обновить автоматически во время зарядки ночью. Чтобы включить функцию автоматических обновлений, выполните следующие действия.
- Перейдите в раздел «Настройки» > «Основные» > «Обновление ПО».
- Нажмите «Автообновление» и активируйте параметр «Загрузка обновлений iOS».
- Включите функцию «Установка обновлений iOS». Ваше устройство автоматически обновится до последней версии iOS или iPadOS. Некоторые обновления может потребоваться установить вручную.
Обновив ОС iOS или iPadOS до последней версии, вы получите доступ к самым новым возможностям, обновлениям системы безопасности, а также забудете о старых неполадках. Некоторые возможности могут быть доступны не на всех устройствах и не во всех регионах. На работу аккумулятора и системы влияют многие факторы, включая состояние сети и особенности использования, поэтому фактические показатели могут отличаться.
Резервное копирование данных
Резервное копирование данных — это важный процесс, который позволяет сохранить информацию с устройства перед обновлением или восстановлением iOS с помощью iTunes. Это действие гарантирует безопасность ваших данных и предоставляет возможность быстро восстановить их в случае потери.
Для создания резервной копии данных с iOS устройства с помощью iTunes, вам потребуется подключить устройство к компьютеру с установленной программой iTunes.
Активируйте программу iTunes и выберите ваше устройство в верхней части окна программы. Затем перейдите на вкладку «Резервное копирование» или «Бэкап».
Вам предоставляется два варианта резервного копирования — локальное и в iCloud. Выберите нужный вам вариант, чтобы начать процесс резервного копирования.
Локальное резервное копирование позволяет сохранить данные на вашем компьютере. Выберите папку для сохранения резервной копии и нажмите кнопку «Создать резервную копию».
Резервное копирование в iCloud позволяет сохранить данные в облачном хранилище Apple. Для этого вам потребуется аккаунт iCloud и подключение к интернету. Нажмите кнопку «Создать резервную копию» и дождитесь завершения процесса.
После создания резервной копии вы можете быть уверены, что ваши данные в безопасности. В случае потери или повреждения устройства, вы сможете быстро восстановить все важные файлы и настройки с помощью резервной копии, созданной через iTunes.
Как обновить iPhone через компьютер?
Если вы сознательно отказываетесь от обновления по Wi-Fi, тогда вам следует сделать выбор в пользу компьютера. Обычно речь идет об устройствах с системами Windows или Mac. Тип операционной системы может сказаться на выборе способа обновления. Кстати, способы апдейта iPhone, точно так же само применимы и к iPad.
Через iTunes для Windows и старых Mac
Выбрать в качестве способа обновления iTunes нужно владельцам Windows актуальных версий и Mac OS X до 10.5.8. Процедура весьма незамысловата, поэтому проблем возникнуть не должно. Конечно же, везде есть исключения. Если вашей системе не удалось найти обновление, но вы точно знаете о его существовании, посмотрите последний раздел этот статьи.
Как обновить iPhone через iTunes на компьютере:
- Запускаем iTunes, если нужно, устанавливаем его заранее.
- Подключаем смартфон к ПК с помощью фирменного Lightning-USB кабеля.
- Скоро после установки соединения в программе должно отобразиться устройство. Оно появится либо в меню слева, либо высветится иконка смартфона (чаще всего находится под вкладкой «Управление»).
- Если это первое подключение к данному ПК, нужно будет добавить смартфон в утилиту. Для этого будет отображен мастер установки с пошаговой инструкцией.
- В разделе с iPhone на вкладке обзор будет отображаться версия iOS, а также предложение обновить до последней доступной версии. Жмем на кнопку «Обновить».
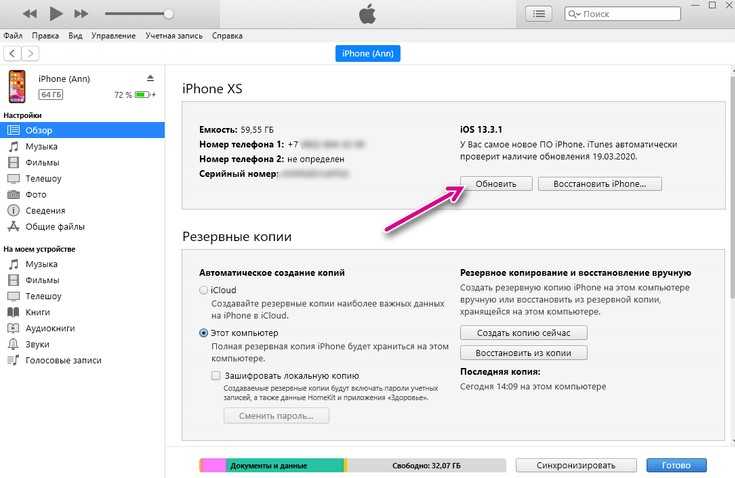
С помощью Finder для новых Mac
Если у вас Mac OS X с операционной системой 10.5 Leopard или новее, используйте Finder. Речь об официальном программном обеспечении от Apple, которая является следующим витком развития iTunes.
Инструкция по обновлению iOS на iPhone через Finder:
- Запускаем Finder и подключаем смартфон к компьютеру.
- Ждем, пока в боковом меню отобразится устройство, после чего выбираем его.
- На вкладке «Основные» нажимаем на кнопку «Проверить наличие обновлений».
- Если удалось найти подходящее обновление, кликаем по клавише «Обновить».
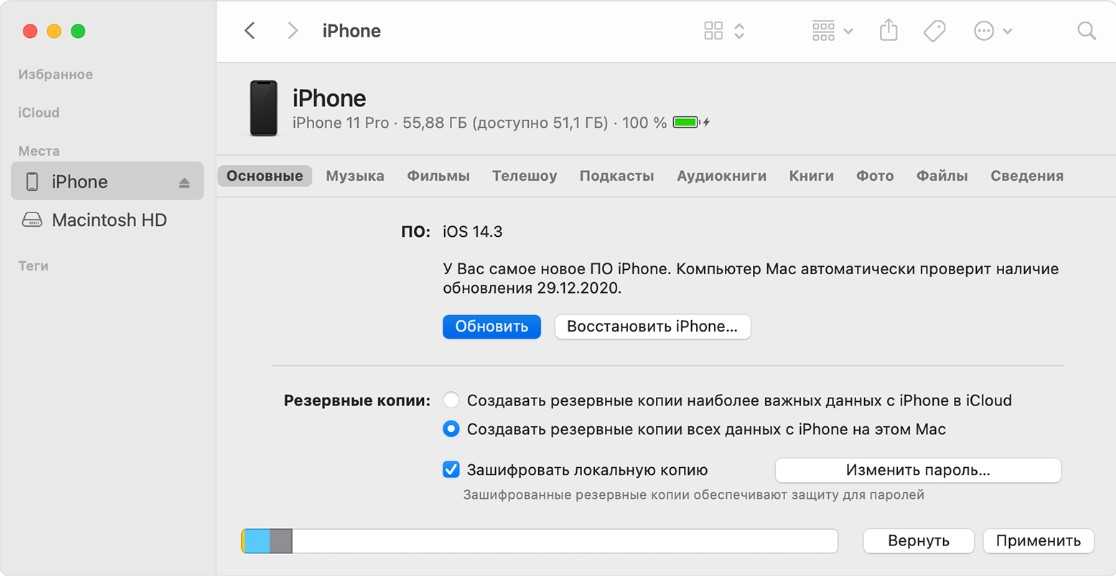
Обновление без iTunes
Есть другие программы, которые способны помочь с обновлением
Если важно обойтись без iTunes, можно воспользоваться Tenorshare ReiBoot. Данный способ полезен в том случае, если iTunes не находит обновление или у вас нет доступа к Wi-Fi, только LAN-интернет на ПК
Как обновить iOS на iPhone через ПК:
- Устанавливаем и запускаем Tenorshare ReiBoot.
- На главном окне кликаем по кнопке «Исправить операционную систему».
- Система сама найдет свежую версию iOS и предложит ее «Загрузить», на что мы соглашаемся.
- После завершения скачивания жмем на кнопку «Восстановить сейчас».
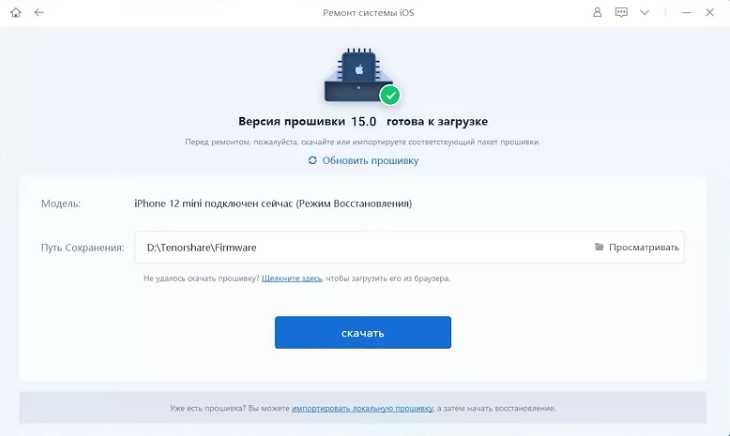
Как переустановить iOS при помощи iTunes?
- Сделайте резервную копию системы для восстановления данных после переустановки.
- Подключаем ваше устройство к компьютеру и открываем iTunes
- В левом углу экрана нажимаем на иконку айфона и видим всю информация о вашем устройстве
- Отключите функцию «Найти Айфон» на вашем устройстве, иначе ничего не получится, Настройки-> Ваш Apple ID в самом верху настроек -> выбиваете ваше устройство -> отключаете «Найти Айфон»
- Видим кнопку «обновить», удерживаем shift на клавиатуре и нажимаем на эту кнопку
У нас открывается окно проводника, в нем мы выбираем ранее скачанный файл.
После выбора прошивки подтверждаем обновление системы и ждём, пока ваш телефон обновится.
Все готово, после установки вы можете восстановить данные из резервной копии и наслаждаться. А от том, как отключиться Siri вы можете прочитать здесь.
Сегодня мы рассмотрим несколько способов восстановления Айфона через АйТюнс. После ознакомления данного мануала каждый владелец Iphone сможет за несколько минут восстановить данные на мобильном устройстве. Итак начинаем.
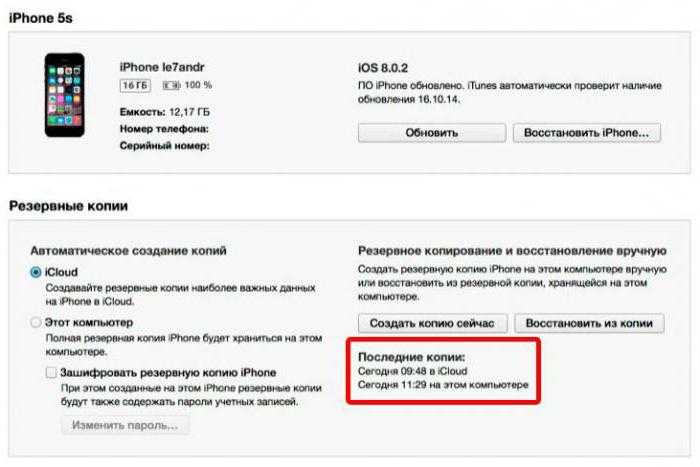
Восстановление операционной системы
Процессы обновления и восстановления немного похожи, но, тем не менее, имеют и отличительные особенности. Если при обновлении подразумевается установка самой свежей версии операционной системы, то при восстановлении осуществляется установка «чистой» iOS, но необязательно новой.
Итак, если вы решились перепрошить свой китайский Айфон, вам также придётся выбрать между двумя вариантами осуществления таких действий:
- через RecoveryMode;
- через DFU Mode.
Первый по праву считают аварийным вариантом восстановления операционной системы, а второй является более подходящим вариантом для тех, кто является любителем джейлбрейков.
Восстановление через RecoveryMode
Итак, желая разобраться, как прошить iPhone через RecoveryMode, владельцам гаджета также полезно внимательно изучить инструкцию, хотя никаких сложностей при осуществлении таких действий нет.
Первоначально выключите свой девайс и выждите, когда дисплей полностью погаснет.
Теперь подключите свой гаджет к компьютеру и зажмите кнопку «Home». В этом случае утилита iTunes предложит осуществить процесс восстановления вашего гаджета. Безусловно, вы должны согласиться с этим предложением, нажимая кнопку «Ok».
В отдельных случаях утилита iTunes не выдвигает такого предложения, поэтому вам придётся найти кнопку «Восстановить iPhone» и кликнуть по ней, при этом обязательно вы обязаны одновременно зажать клавишу «Shift».
Если на компьютере установлен не Windows, а Mac, тогда вместо клавиши «Shift» зажать нужно клавишу «Alt».
Далее утилита потребует указать путь к прошивке. Естественно, вам следует заранее побеспокоиться об этом и закачать её предварительно из интернета.
Для каждой версии iPhone подходит своя версия прошивки, имеющая расширение .ipsw
Очень важно внимательно изучить предлагаемые версии прошивок, остановить выбор только, когда вы будете абсолютно уверены в том, что она подходит для вашего девайса. Если прошивка подобрана «чужая», то результат восстановления будет отрицательным
Прошивка просто не станет на чужую модель.
Все последующие действия осуществляются автоматически, не требуя вашего дополнительного участия. Остаётся просто дождаться завершения этого процесса.
Когда процесс подойдёт к завершению, утилита вам сообщит об этом, поэтому вы можете смело отсоединять свой гаджет от компьютера, включать его и проверять его работоспособность.
Также нужно не забыть переместить тот контент, который был предварительно перемещён на компьютер. Одними из последующих действий будут те, которые направлены на загрузку и установку утилит и программ, необходимых для выполнения всех вам привычных задач.
Восстановление через DFU Mode
Если вы решились самостоятельно перепрошить свой гаджет через DFU Mode, вам также рекомендуется изучить инструкцию, а затем неукоснительно следовать согласно её рекомендациям.
Первоначально подключите свой Айфон к компьютеру и только после этого выключите его.
Теперь найдите на девайсе две кнопки «Power», «Home» и одновременно их обе зажмите. Выдержите паузу в десять секунд, после которой отпустите кнопку «Power», но палец на кнопке «Home» продолжайте уверенно удерживать.
В результате таких действий утилита iTunes сумеет распознать ваш гаджет в режиме DFU Mode.
Все последующие действия будут идентичны тем, которые осуществляются при прошивке в режиме RecoveryMode.
Владелец обязательно указывает путь к прошивке, которую предварительно скачал и сохранил на жёстком диске. После этого соглашается со всеми последующими действиями, благословляя процесс прошивки, осуществляющийся в автоматическом режиме.
Остаётся также только терпеливо ждать, когда утилита сообщит об успешном завершении процесса и позволит вам убедиться в отличной работоспособности iPhone, на котором теперь будет установлена новая операционная система.
Те владельцы, которые активно ностальгируют по определённой версии iOS, воспользоваться такими вариантами, к сожалению, не смогут, поскольку для отката на старую версию операционной системы лучше воспользоваться иными вариантами.
Итак, процесс перепрошивки современных гаджетов не является сложным и запутанным, поэтому при желании его может легко осуществить любой пользователь, даже не имеющий никакого опыта.
Не следует паниковать и стремительно нестись в сервисный центр, пребывая в уверенности, что только их мастера смогут реанимировать ваш любимый гаджет, восстановить его работоспособность. Со всеми такими же действиями удаётся справиться и самостоятельно, при этом обеспечив сохранение бюджета.



![Как установить ios 14 на iphone [ссылки ipsw] - it-here.ru](http://6msch59.ru/wp-content/uploads/3/1/6/3161acc18cdc81879c5a410096acd48b.png)


























