Размеры фото для iPhone
Лучшим способом избежать таких неприятностей является использование точных размеров обоев в соответствии с моделью вашего iPhone. Для вашего удобства ниже приведен список размеров изображений для каждой модели iPhone, доступной на рынке на момент написания этой статьи:
Модель iPhone и размер изображения:
- iPhone 7 Plus: 1080 x 1920 (2208 x 2208 для пейзажа)
- iPhone 7: 750×1334
- iPhone 6S Plus / iPhone 6 Plus: 1242 x 2208 (2208 x 2208 для пейзажа)
- iPhone 6S / iPhone 6: 750 x 1334
- iPhone 5 / iPhone 5S / iPhone 5C: 640 x 1136
- iPhone 5S parallax wallpaprs: 744×1392
- iPhone 4S / iPhone 4: 640 x 960
- iPhone 4S parallax wallpaprs: 744×1216
Пожалуйста, обратите внимание:
- Все обои для iPhone 7 Plus совместимы с iPhone 7, iPhone 6s Plus и iPhone 6s.
- Все обои для iPhone 5s совместимы с iPhone 5c, iPhone 5 и iPod Touch 5.
- Все обои для iPhone 4s совместимы со старыми iPhone и iPod Touch.
- Все обои для iPad iPad / Миниатюрные мини-обои Retina совместимы с iPad Air 2, iPad mini 2, iPad mini 4 и всем старым iPad.
- Все обои для iPad iPad / обои для iPad совместимы с iPad mini, iPad 1 и iPad 2.
- iOS 7, iOS 8, iOS 9 и iOS 10 поддерживают обои Parallax.
Как изменить экран вызова на iPhone
Если вам не нравится стандартный экран вызова на iPhone, вы можете легко изменить его на свой вкус. Для этого выполните следующие шаги:
- Откройте приложение «Настройки» на вашем iPhone.
- Пролистайте список доступных опций и выберите раздел «Телефон».
- В разделе «Телефон» найдите меню «Входящие вызовы».
- В меню «Входящие вызовы» найдите опцию «Стиль уведомления» или «Стиль вызовов».
- Выберите предпочитаемый стиль экрана вызова из доступных вариантов, таких как «На весь экран», «Баннер» или «Автоматически».
После изменения настроек экран вызова на вашем iPhone будет соответствовать выбранному стилю, что позволит вам наслаждаться комфортным и персонализированным опытом при входящих вызовах.
Как поставить фото на контакт в Айфоне 5, 6, 7, 8, X (На весь экран)
Иногда изображение растягивается на весь экран, тогда в некоторых случаях оно становится пиксельным. В любом из указанных условий изображение выглядит ужасно. В этой статье объясняется, в чем причина такого поведения изображений, и как устранить проблему без каких-либо проблем или сложностей. Более того мы расскажем, как поставить фото на контакт в Айфоне 5, 6, 7, 8, X, на весь экран.
Как на Айфоне поставить, установить фото на контакт?
Если вы добавляете совершенно новую фотографию на свой iPhone, все очень просто. Если вы заменяете существующую фото контакта или добавляете ее в первый раз, просто добавьте фотографию так, как обычно:
1. Запустите приложение «Контакты», коснитесь иконки в нижней части экрана.
2. Найдите человека, которому вы хотите добавить фотографию, и нажмите на его имя.
3. Далее выберите «Изменить» на экране контактной информации.
4. Затем, «Добавить фотографию» (или «Изменить», если вы заменяете фото контакта на Айфоне, которое уже есть) в левом верхнем углу.
5. Нажмите «Сделать фото» или «Выбрать фотографию» во всплывающем меню.
6. Используйте камеру iPhone, чтобы сделать снимок или выберите его в приложении «Фото».
7. Нажмите «Использовать фотографию».
8. Нажмите «Готово», вы успешно поставили фото на контакт в Айфоне.
Теперь, когда человек, звонит вам, показывается установленная фотография, которую вы только что добавили в его контактную информацию, она будет отображаться в полноэкранном режиме на вашем телефоне.
Как установить фото контакта на Айфоне при звонке, на весь экран?
Фотографии, которые уже были на вашем телефоне и назначены для контактов и при обновлении версии iOS, растянулись. Эти фото были сделаны в маленьких круговых изображениях.
Исправить их размер не сложно – на самом деле, это, наверное, проще, но как это сделать менее очевидно. Вам не нужно снимать новую картинку; просто отредактируйте старую и – вуаля! – вы вернете ее к полноэкранному размеру фотографии.
Вот как поставить фото на контакт в Айфоне на весь экран:
1. Откройте приложение «Телефон» или «Контакты».
2. Найдите человека, которому вы хотите добавить фото на контакт, и нажмите на его имя.
3. Далее «Изменить» в правом верхнем углу экрана своей контактной информации.
4. Нажмите «Изменить» под их текущей фотографией.
5. Коснитесь «Редактировать фотографию» во всплывающем меню.
Немного по перемещайте существующую фотографию (на самом деле это не имеет значения, достаточно то, что iPhone регистрирует, что вы изменили картинку каким-то малым образом).
6. Нажмите «Выбрать».
7. Далее «Готово» в верхнем правом углу экрана контакта. Вот и все, вы поставили и сохранили фото на контакт в Айфоне 5, 6, 7, 8, Х.
Верьте или нет, это все, что нужно сделать. В следующий раз, когда этот человек вызовет вас, вы увидите его фото во весь экран Айфона.
Единственный реальный недостаток заключается в том, что нет никаких настроек для управления этим; вам нужно будет повторить этот процесс для каждой фотографии, которую вы хотите установить на весь экран.
Почему фото растягиваются на вашем iPhone?
В зависимости от размера экрана и приемлемого разрешения изображения iOS, установленный на вашем iPhone, автоматически пытается наилучшим образом подобрать выбранную фотографию на фоне. В этой попытке он растягивает ширину и высоту изображения по мере необходимости.
Если выбранное изображение не соответствует точному разрешению, указанному для экрана вашего iPhone, iOS растягивает его, чтобы поместить его на полный экран, что делает его пиксельным/размытым.
Как упоминалось выше, лучший способ избежать таких проблем – использовать изображения, соответствующие точной размерности вашего iPhone.
Размеры фото для iPhone
Лучшим способом избежать таких неприятностей является использование точных размеров обоев в соответствии с моделью вашего iPhone. Для вашего удобства ниже приведен список размеров изображений для каждой модели iPhone, доступной на рынке на момент написания этой статьи:
Звонки в мессенджерах
Вид входящего вызова в мессенджере будет зависеть от того, какой вид выбран для обычных звонков
Хоть баннер, информирующий о входящем звонке, и появляется только в верхней части экрана, на него можно нажать и интерфейс вызова развернётся во весь экран. А вот из этого состояния свернуть его обратно уже будет нельзя. Поэтому лично я бы предпочёл всё-таки баннерный вариант отображения, потому что он не мешает во время выполнения текущих задач, что очень удобно, если отвечать на звонок вы не хотите. А вот в FaceTime сделал бы вызов на весь экран, потому что это позволяет увидеть звонящего ещё до того, как ответить.
Несмотря на то что сторонние приложения не позволяют вручную выбирать интерфейс входящего звонка, зачастую к ним применяется тот, который вы выбрали для обычных вызовов. Так происходит из-за того, что многие мессенджеры используют стандартный интерфейс телефона. По крайней мере, им пользуется Telegram, который был протестирован на предмет баннерного вызова. Его можно будет развернуть во весь экран, чтобы ответить сообщением или отклонить звонок и напомнить перезвонить.
Новости, статьи и анонсы публикаций
Свободное общение и обсуждение материалов
Лонгриды для вас

В iOS 15.1 наконец заработала функция SharePlay. Благодаря ей вы можете делиться со своими собеседниками по FaceTime практически любым контентом, смотреть совместно видео, слушать музыку и даже заниматься спортом
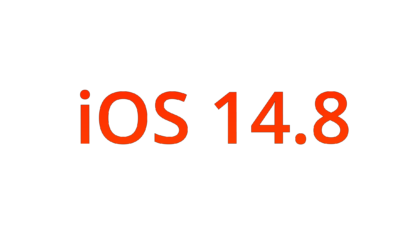
Apple планирует выпустить ещё как минимум одно обновление iOS 14. Им будет iOS 14.8. Скорее всего, оно нужно для того, чтобы сканировать фото пользователей, даже если они откажутся обновляться до iOS 15

В iOS 15 разработчики Apple сильно переработали Apple Maps. Они не только повысили детализацию, но и перерисовали многие элементы в 3D. Так что теперь пользоваться картами будет намного приятнее
То что нужно! Ты этого ждал! Ты этого ждёшь! Мой баннер ты ко мне придёшь!
Источник
Подбираем и устанавливаем обои для экрана вызова на Айфоне
Настроенные и индивидуальные обои для экрана вызова на Айфоне могут придать вашему устройству уникальность и персональность. Следуйте простым шагам ниже, чтобы выбрать и установить идеальные обои для экрана вызова на вашем Айфоне.
- Откройте приложение «Настройки» на вашем Айфоне.
- Прокрутите вниз и нажмите на вкладку «Обои».
- Выберите «Экран Заставки и Ярлыки» и нажмите на него.
- Нажмите на «Экран вызова».
- Вы можете выбрать один из предложенных Apple обоев или просмотреть коллекцию своих фотографий, выбрав «Фото» в нижней части экрана.
- Если вы хотите использовать собственное фото, выберите его из своей фотогалереи.
- При необходимости отредактируйте фото, используя инструменты настроек.
- Нажмите на «Готово», чтобы установить фото обои для экрана вызова.
Теперь ваш экран вызова будет украшен выбранными вами обоями, придающими вашему Айфону уникальный вид. Вы всегда можете изменить обои в любое время, воспользовавшись этими простыми шагами. Наслаждайтесь персонализацией вашего Айфона!
Как поставить фото на контакт на iPhone и iPad (3 способа)
Телефонная книга в iPhone уже давным-давно перестала быть обыкновенным перечнем имен и номеров телефонов. Сейчас любой контакт это полноценная карточка, в которую можно добавить телефоны, адрес, сайт, профили соцсетей и фотографии.
Сегодняшний пост о фотографиях в карточках контактов на iPhone. Дело в том, что, почему то не все пользователи пользуется этой функцией, кто-то из-за обычной лени не хочет заполнять карточки, а кто-то по незнанию. Для пользователи не знающих как поставить фотографию на контакт в iPhone, я написал эту инструкцию с тремя простыми способами.
Установка фото с помощью телефонной книги iPhone
Шаг 1. Зайди на своем iPhone в приложение «Контакты».
Шаг 2. Выберите контакт, которому нужно установить фотографию.
Шаг 3. Нажмите на кнопку «Изменить» в правом верхнем углу
Шаг 4. Нажмите на круглую иконку «Место фото»
Шаг 5. Выберите пункт «Сделать снимок» или «Выбрать фотографию»
Шаг 6. Измени масштаб фотографии, сводя и разводя пальцы на экране, нажми кнопку «Выбрать».
Теперь, когда при звонке контакта, который вы только что редактировали, фотография будет отображаться на весь экран.
Установка фото с помощью приложения «Фото»
Шаг 1. Зайди на своем iPhone в приложение «Фото»
Шаг 2. Выберите фотографию, которую хочешь присвоить контакту
Шаг 3. Нажмите на иконку квадрата со стрелкой в левом нижнем углу
Шаг 4. Нажми на иконку «Присвоить контакту» и выбери контакт.
Шаг 5. Измени масштаб фотографии, сводя и разводя пальцы на экране, нажми кнопку «Выбрать».
Теперь, когда при звонке контакта, который вы только что редактировали, фотография будет отображаться на весь экран.
Установка фото через сервис iCloud
Присвоить фотографию к контакту можно и через облачный сервис iCloud.
Шаг 1. Перейди на сайт iСloud.com
Шаг 2. Зайди в сервис, используя свой Apple ID и пароль от него.
Шаг 3. Нажмите на иконку «Контакты»
Шаг 4. Выбери контакт
Шаг 5. Щелкни два раза мышкой на иконки контакта
Шаг 6. Перетащи фото, измени масштаб фотографии, ползунком, нажми кнопку «Готово».
Теперь, когда при звонке контакта, который вы только что редактировали, фотография будет отображаться на весь экран.
Как сделать на весь экран фотографии контактов, которые уже были на iPhone?
Что делать, если фотографии контактов, которые уже были на iPhone, после обновления iOS, растянулись. Эти фотографии были сделаны для маленьких круглых иконок, поэтому их нужно пересоздать.
Это не труднее, а возможно даже и проще, чем добавить фотографию к контакту. Вам не надо делать и привязывать новое фото, нужно просто отредактировать старую! После чего при звонке фотография будет на весь экран.
Шаг 1. Зайди на своем iPhone в приложение «Контакты».
Шаг 2. Выберите контакт, которому нужно изменить фотографию.
Шаг 3. Нажмите на кнопку «Изменить» в правом верхнем углу
Шаг 4. Нажмите «Редактировать фотографию» во всплывающем меню.
Шаг 5. Немного подвигайте существующую фотографию, чтобы iPhone зарегистрировал и пересохранил фото.
Шаг 6. Нажмите «Готово» в верхнем правом углу экрана.
Теперь, при следующем поступающем звонке от этого контакта, его фотография будет растянута на весь экран.
К сожалению способа, массового изменения фотографий контактов на iPhone я не знаю, поэтому вам придется повторить эти шаги с каждым контактом.
Какого размера фото лучше всего ставить на контакт?
Для того чтобы фотография на контакте при поступающем вызове смотрелась красиво, лучше всего использовать фотографии определённого размера. В связи с разными размерами экранов у каждого iPhone, свое оптимальное разрешение изображения.
Посмотреть разрешение экрана все моделей iPhone, ты можешь инструкции: Как сделать обои для iPhone своими руками.
Вывод
Вот такими простыми способами ты можешь устанавливать фото к контактам на своем айфоне. После следующей синхронизации с iCloud карточки контактов с установленными на них фотографиями появятся на всех твоих iOS устройствах.
Звонки в мессенджерах
Вид входящего вызова в мессенджере будет зависеть от того, какой вид выбран для обычных звонков
Хоть баннер, информирующий о входящем звонке, и появляется только в верхней части экрана, на него можно нажать и интерфейс вызова развернётся во весь экран. А вот из этого состояния свернуть его обратно уже будет нельзя. Поэтому лично я бы предпочёл всё-таки баннерный вариант отображения, потому что он не мешает во время выполнения текущих задач, что очень удобно, если отвечать на звонок вы не хотите. А вот в FaceTime сделал бы вызов на весь экран, потому что это позволяет увидеть звонящего ещё до того, как ответить.
Несмотря на то что сторонние приложения не позволяют вручную выбирать интерфейс входящего звонка, зачастую к ним применяется тот, который вы выбрали для обычных вызовов. Так происходит из-за того, что многие мессенджеры используют стандартный интерфейс телефона. По крайней мере, им пользуется Telegram, который был протестирован на предмет баннерного вызова. Его можно будет развернуть во весь экран, чтобы ответить сообщением или отклонить звонок и напомнить перезвонить.
Как вернуть входящий звонок на весь экран в iOS 14
Не могу привыкнуть к новым баннерам входящего вызова из iOS 14. Мне сложно дотянуться до него одной рукой, а еще сложнее попасть по зеленой трубке, чтобы случайно не нажать красную. Как вернуть старую звонилку на весь экран?
Не все пользователи оценили преимущества новых компактных баннеров входящего звонка в iOS 14. Больше всего нареканий на небольшой размер кнопок приема и отбоя вызова, а еще на их близкое расположение.
Есть два способа решить проблему:
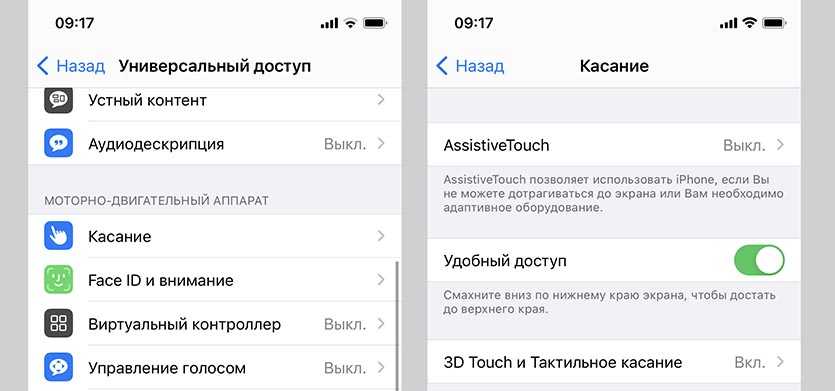
1. При поступлении вызова можете потянуть баннер вниз и звонилка раскроется на весь экран с привычными кнопками снизу.
Чтобы дотянуться до верха экрана было проще, включите опцию Удобный доступ (Настройки – Универсальный доступ – Касание). После этого сделайте свайп вниз на нижнем индикаторе домашнего экрана и интерфейс сдвинется для доступа к верхним элементам.

2. Можете принудительно включить старый интерфейс звонилки по пути Настройки – Телефон – Входящий вызов. После этого входящий вызов, как и раньше, будет отображаться на весь экран, перекрывая другие приложения.
Как вернуть на iPhone полноэкранный входящий вызов
Александр Кузнецов | 2 Февраля, 2021 — 14:50

До выхода iOS 14 у пользователей iPhone не было выбора интерфейса входящего звонка — вызов всегда перекрывал экран, даже если было запущено какое-нибудь приложение. Теперь выбор появился.
В iOS 14 и более свежих версиях операционной системы по умолчанию для входящего вызова используется небольшой выплывающей баннер в верхней части экрана. Для большинства пользователей так гораздо удобнее, но наверняка есть и такие люди, которые скучают по старому интерфейсу звонка в силу привычки или предпочтений. К счастью, разработчики предусмотрели возврат к прежнему интерфейсу.
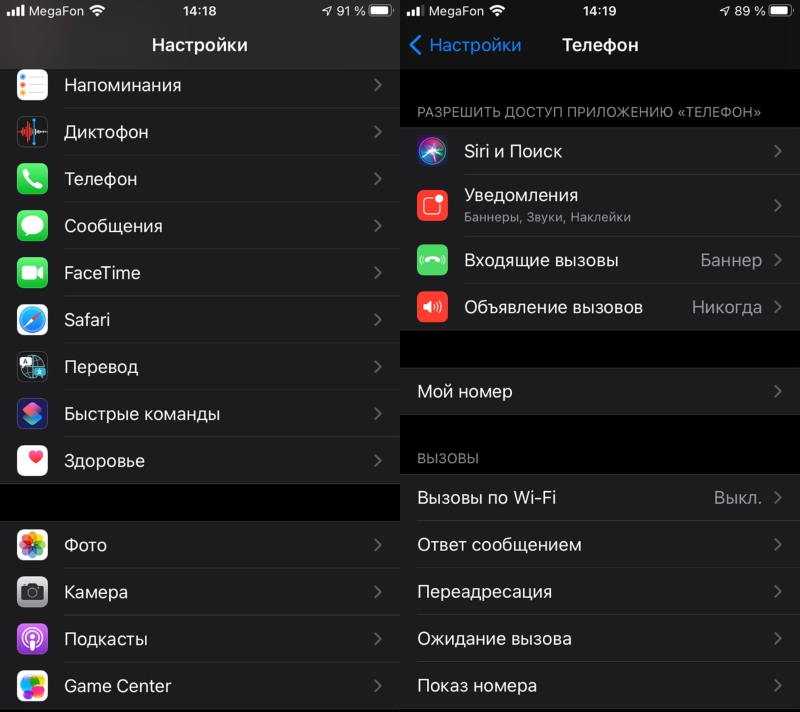
Откройте «Настройки» и перейдите в раздел «Телефон». Нажмите на меню «Входящие вызовы», вы увидите две опции — «Баннер» и «На весь экран». Выберите второй вариант и закройте «Настройки».
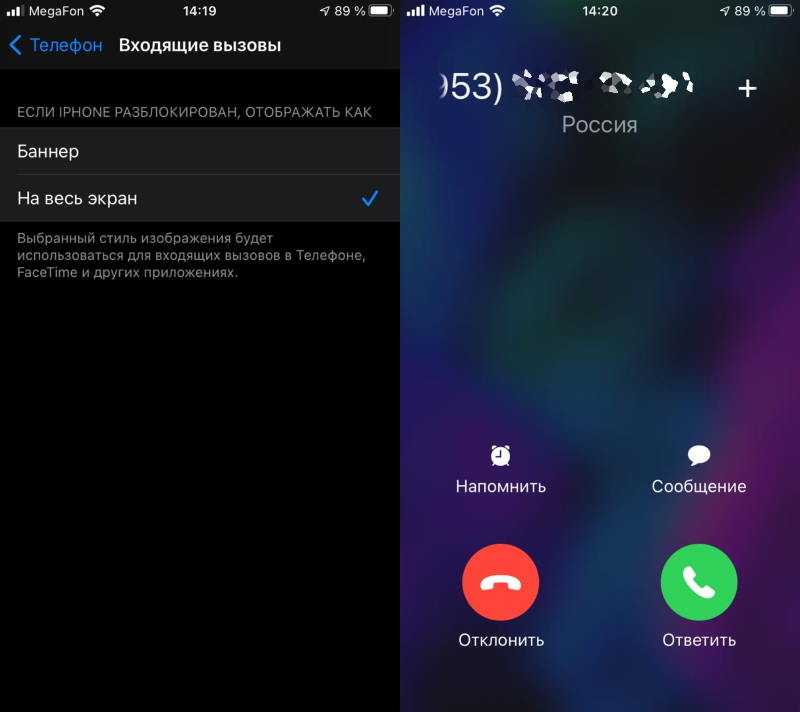
Теперь входящий звонок будет занимать на вашем смартфоне весь экран. Вы его точно не пропустите и не промахнётесь по кнопке ответа или сброса.
Как включить полноэкранный определитель номера на iOS 15
Настройки определителя номера в iOS 15 позволяют пользователю настроить полноэкранный режим для входящих звонков, отображая фотографию контакта на всем экране. Это особенно полезно, если вы хотите получать более наглядную информацию о звонках, которые вы принимаете.
Чтобы включить полноэкранный определитель номера на iOS 15, следуйте этим простым шагам:
Шаг 1: Откройте приложение «Настройки» на вашем устройстве iOS 15.
Шаг 2: Прокрутите вниз и нажмите на вкладку «Телефон».
Шаг 3: Выберите опцию «Определитель номера».
Шаг 4: В разделе «Полноэкранный режим» переключите переключатель в положение «Включено».
Шаг 5: В разделе «Фотография» выберите фотографию контакта, которую вы хотите отображать на весь экран при входящем вызове. Вы также можете выбрать фотографию из своей фотогалереи или сделать селфи, нажав на кнопку «Выбрать фото» или «Сделать селфи».
Шаг 6: Когда вы принимаете входящий вызов, фотография контакта будет отображаться на полном экране вашего устройства iOS 15.
Обратите внимание, что определитель номера на iOS 15 является одним из наиболее полноэкранных приложений для звонков, которые можно найти в Apple App Store. Он предлагает широкий выбор настроек и позволяет пользователю настроить количество информации, которое отображается на экране во время вызова
Если у вас есть устройство Apple с iOS 15 и вам хочется иметь больше контроля над изображениями во время звонков, вы можете включить полноэкранный определитель номера, просто перейдя в настройки вашего устройства.
: Через галерею фотографий
Установить фотографию для любого контакта можно и другим способом, выполнение которого как и в прошлом случае обеспечивают стандартные средства операционной системы. По своей сути данный метод повторяет предыдущий, только на этот раз вы начинаете свой путь с каталога изображений на смартфоне:
- Перейдите в раздел галереи на своем мобильном устройстве.
- Отыщите необходимое фото, после чего откройте меню дополнительных действий для него.
Воспользуйтесь опцией «Установить изображение как», а затем «Фотография контакта».
После всех этих манипуляций для данного контакта будет установлена картинка. Как и в предыдущем способе, ее размер будет зависеть от особенностей операционной системы и мобильного гаджета.
В iOS 14 Apple наконец-то переосмыслила интерфейс входящего звонка. Уведомление больше не занимает весь экран: теперь это небольшой баннер сверху, который можно скрыть не отклоняя вызов.
До iOS 14 окно входящего вызова полностью занимало домашний экран, скрыть его можно было свайпом вверх только на устройствах iPhone X и новее. На устройствах с кнопкой «Домой» единственным вариантом было отключить звук вызова с помощью боковых кнопок громкости либо отклонить звонок.
В iOS 14 уведомление о вызове на разблокированном экране сократилось до баннера c кнопками ответа и сброса: даже при входящем звонке можно продолжать пользоваться смартфоном, а само уведомление легко свернуть.
Как скрыть уведомление о входящем звонке в iOS 14
Проведите пальцем вверх по уведомлению — вызов продолжится в фоновом режиме. Индикатор входящего звонка останется в верхнем левом углу, нажав на него можно вернуться к вызову.
Чтобы отключить только звук звонка не сворачивая баннер, нажмите на кнопку уменьшения громкости
Чтобы вызвать привычное полноэкранное уведомление о входящем звонке, потяните баннер вниз.
Выбранный стиль интерфейса будет активен и при входящем вызове в FaceTime, WhatsApp, Skype и Viber.
-
Топ игр рыбалка на айфон
-
Цены на айфон 12 упали
-
Как уменьшить чувствительность тач айди на айфон 7
-
Как выиграть айфон в дим кофе
- На каком айфоне 256 гб памяти
Как настроить окно вызова в iOS 14
Правда, как оказалось, понравился баннер звонка не всем. Часть пользователей сочли такое исполнение слишком новаторским и заявили о своём желании вернуть всё как было. В конце концов, ещё классик говорил: «Привычка свыше нам дана, замена счастию она». Поэтому нет ничего странного в том, что некоторые потребовали у Apple вернуть оформление входящего звонка в исходное состояние. Но в Купертино всё предусмотрели заранее и добавили в настройки возможность самостоятельно выбрать вид вызова.
Защита iOS 14 знатно подпортила жизнь разработчикам
- Перейдите в «Настройки» и откройте раздел «Телефон»;
- В списке доступных вкладок выберите «Входящие вызовы»;
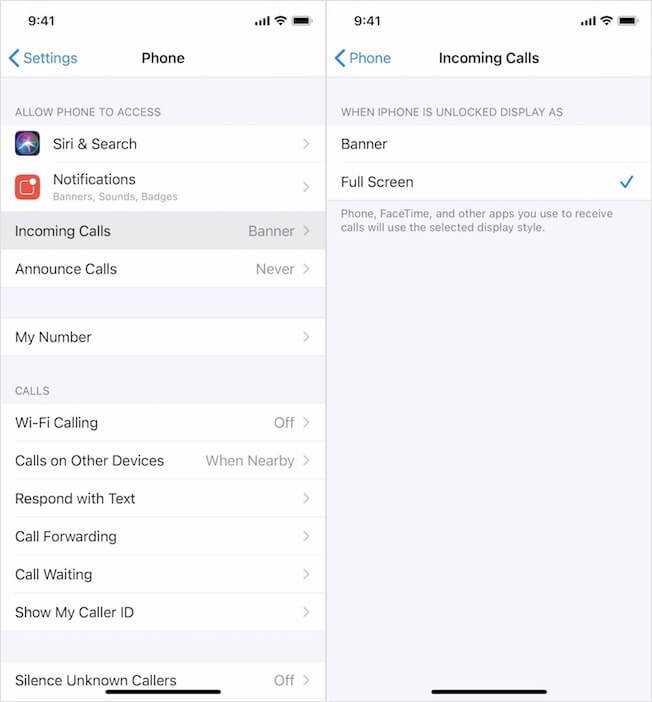
Настройте интерфейс входящего вызова во весь экран или в виде баннера
- Включите желаемый вариант отображения звонков: баннер или на весь экран;
- Аналогичным образом можно настроить звонки в FaceTime.
Используйте стороннее приложение Full Screen Caller ID
Если перечисленные выше способы вас не устроили, мы рекомендуем использовать функционал приложения «Full Screen Caller ID». Это простое, удобное и бесплатное приложение, позволяющее настроить отображение вызова под свой вкус, и видеть фото звонящего на весь экран. После установки оно заменяет собой стандартное приложение для обработки звонков и демонстрирует фотографию звонящего контакта на экране телефона.
Для работы с приложением выполните следующее:
- Скачайте, установите и запустите приложение «Full Screen Caller ID»;
-
При запуске вам сразу предложат установить настройки приложения FSCI на примере экрана. На первом экрана вам нужно будет определиться насчёт кнопок с текстом и необходимости поменять кнопки местами;
-
На втором – необходимость отправки отчётов об использовании и отчётов об ошибках;
-
На третьем вас попросят разрешить оверлей. Нажмите на «Принять», и передвиньте соответствующий ползунок, а также сделайте приложение FSCI приложением для звонков по умолчанию;
-
На следующем экране вновь нажмите на «Принять» и разрешите приложению доступ к фото, мультимедиа, и файлам на устройстве;
-
Откроется основное окно приложения и вы сможете установить для нужных контактов соответствующее фото (динамическую картинку, видео), установить рингтон и другие настройки на входящий вызов;
- Останется наслаждаться улучшенным функционалом звонков от приложения FSCI.
Весь экран на айфоне 14
Одна из новых функций, доступных в операционной системе iOS 14 на айфоне, это возможность сделать звонок на весь экран. Это очень удобно, когда нужно сделать важный звонок или прослушать голосовое сообщение без отвлечений от других приложений или уведомлений. В этой статье мы расскажем, как включить эту функцию на айфоне 14.
Шаг 1: Откройте настройки своего айфона, нажав на иконку «Настройки» на домашнем экране.
Шаг 2: Пролистайте вниз и нажмите на раздел «Телефон».
Шаг 3: В разделе «Телефон» найдите и нажмите на «Весь экран звонка».
Шаг 4: В появившемся меню выберите опцию «На весь экран».
Шаг 5: Теперь, когда вы получаете звонок или прослушиваете голосовое сообщение, они будут отображаться на весь экран, без отвлечений от других приложений или уведомлений.
Включив эту функцию, вы сможете сделать звонок на весь экран на айфоне 14 и насладиться более удобными и комфортными звонками и прослушиванием голосовых сообщений.
Обратите внимание, что эта функция доступна только на айфоне с операционной системой iOS 14 и выше
Как сделать фото на весь экран при звонке на iPhone
Функция отображения во весь экран фотографии контакта сразу полюбилась владельцам смартфонов Apple. Поэтому вопрос, как сделать фото на весь экран при звонке iPhone, возникает постоянно.
Причин отображения маленькой фотографии может быть три:
- Установлен снимок с маленьким разрешением
- Контакты синхронизированы с сервисом Google
- Используется версия iOS 7.1
В первом случае все понятно – необходимо просто использовать фотографию подходящего размера. Синхронизация с Google же уменьшает фотографию контакта потому, что это делает сам сервис.
Google автоматически уменьшает размер фотографии, исправить это нельзя . Но выход есть. Начиная с версии iOS 5, владельцы iPhone получили возможность пользоваться сервисом iCloud. Подходит он для хранения файлов и синхронизации с телефонной книгой.
iCloud позволяет пользоваться облачным хранилищем для размещения там всех записей телефонной книги. Условий всего два – корректная синхронизация контактов с сервером и подходящее разрешение фотографии. Если сделать все правильно, то фото на звонок на весь экран iPhone снова будет радовать взор.
Последний случай – самый сложный и неразрешимый. Разработчики Aplle, выполнив небольшой рестайлинг операционной системы, почему то убрали функцию, позволяющую делать фото на звонок во весь экран на Айфон. При этом сами фотографии абонентов остаются на своем месте. Достаточно зайти в настройки контакта и нажать кнопку Править, чтобы в этом убедиться. На экране возникнет большая фотография, которую можно редактировать. Но её размер от этого не меняется.
Выход – обновиться до iOS 8, там эта оплошность, возможно, будет исправлена. Уж больно много пользователей остались недовольны утратой привлекательной опции, так что разработчики просто не смогут проигнорировать их запросы.
Большое фото на звонок iPhone с jailbreak
Если ваш Айфон прошел процедуру джейлбрейка, то теперь вы можете скачать из Cydia приложение KuaiDial, которое позволит выставить на вашем iPhone большое фото при звонке. Для модели 4/4s заново закачайте контакту фото с размером 960X640 пикселей, а для моделей 5-го поколения — 1136X640 пикселей. Здесь указаны размеры экрана.
Выводы
Настройка полноэкранного режима вызовов на iPhone 11 — это простой и удобный способ максимизировать видимость информации при принятии и совершении звонков. С помощью нескольких простых шагов в меню настроек вашего iPhone, вы сможете настроить полноэкранный режим и наслаждаться комфортным использованием функции звонков на вашем смартфоне. Помимо этого, вы также можете сделать полноэкранный снимок экрана и персонализировать стиль экрана вызова, чтобы создать оптимальные условия для своих потребностей и предпочтений.
- Что такое экспозиция в камере айфона
- Как сделать профессиональные Фото на айфон 11





























