Как поставить фото на контакт в Айфоне 5, 6, 7, 8, X (На весь экран)
Иногда изображение растягивается на весь экран, тогда в некоторых случаях оно становится пиксельным. В любом из указанных условий изображение выглядит ужасно. В этой статье объясняется, в чем причина такого поведения изображений, и как устранить проблему без каких-либо проблем или сложностей. Более того мы расскажем, как поставить фото на контакт в Айфоне 5, 6, 7, 8, X, на весь экран.
Как на Айфоне поставить, установить фото на контакт?
Если вы добавляете совершенно новую фотографию на свой iPhone, все очень просто. Если вы заменяете существующую фото контакта или добавляете ее в первый раз, просто добавьте фотографию так, как обычно:
1. Запустите приложение «Контакты», коснитесь иконки в нижней части экрана.
2. Найдите человека, которому вы хотите добавить фотографию, и нажмите на его имя.
3. Далее выберите «Изменить» на экране контактной информации.
4. Затем, «Добавить фотографию» (или «Изменить», если вы заменяете фото контакта на Айфоне, которое уже есть) в левом верхнем углу.
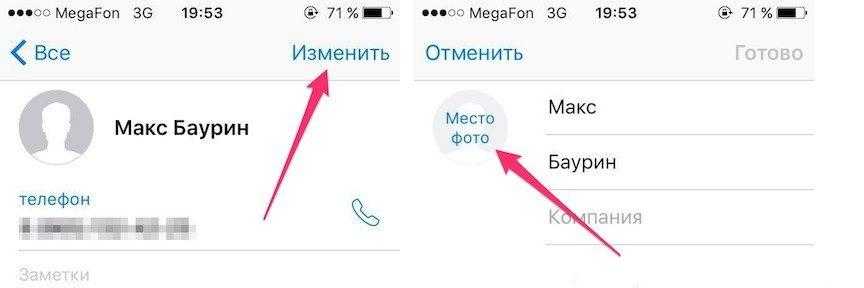
5. Нажмите «Сделать фото» или «Выбрать фотографию» во всплывающем меню.
6. Используйте камеру iPhone, чтобы сделать снимок или выберите его в приложении «Фото».
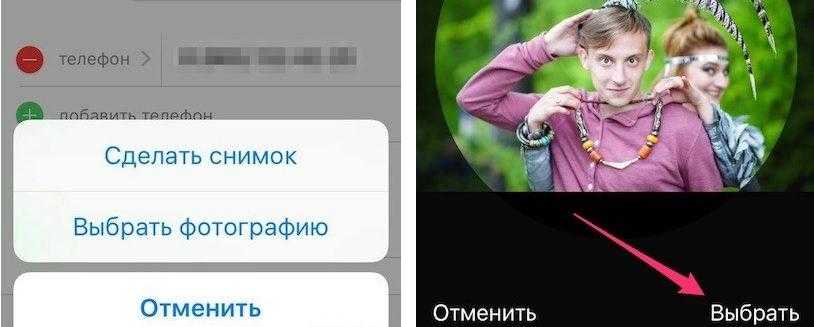
7. Нажмите «Использовать фотографию».
8. Нажмите «Готово», вы успешно поставили фото на контакт в Айфоне.
Теперь, когда человек, звонит вам, показывается установленная фотография, которую вы только что добавили в его контактную информацию, она будет отображаться в полноэкранном режиме на вашем телефоне.
Как установить фото контакта на Айфоне при звонке, на весь экран?
Фотографии, которые уже были на вашем телефоне и назначены для контактов и при обновлении версии iOS, растянулись. Эти фото были сделаны в маленьких круговых изображениях.
Исправить их размер не сложно – на самом деле, это, наверное, проще, но как это сделать менее очевидно. Вам не нужно снимать новую картинку; просто отредактируйте старую и – вуаля! – вы вернете ее к полноэкранному размеру фотографии.
Вот как поставить фото на контакт в Айфоне на весь экран:
1. Откройте приложение «Телефон» или «Контакты».
2. Найдите человека, которому вы хотите добавить фото на контакт, и нажмите на его имя.
3. Далее «Изменить» в правом верхнем углу экрана своей контактной информации.
4. Нажмите «Изменить» под их текущей фотографией.
5. Коснитесь «Редактировать фотографию» во всплывающем меню.
Немного по перемещайте существующую фотографию (на самом деле это не имеет значения, достаточно то, что iPhone регистрирует, что вы изменили картинку каким-то малым образом).
6. Нажмите «Выбрать».
7. Далее «Готово» в верхнем правом углу экрана контакта. Вот и все, вы поставили и сохранили фото на контакт в Айфоне 5, 6, 7, 8, Х.
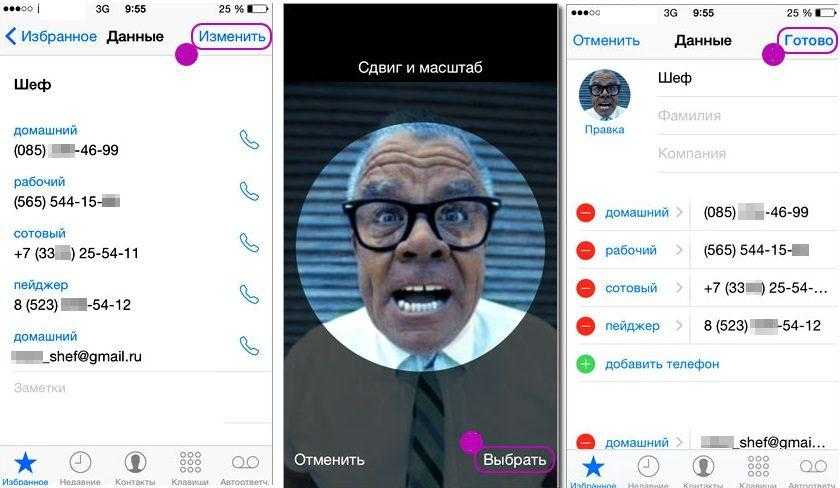
Верьте или нет, это все, что нужно сделать. В следующий раз, когда этот человек вызовет вас, вы увидите его фото во весь экран Айфона.
Единственный реальный недостаток заключается в том, что нет никаких настроек для управления этим; вам нужно будет повторить этот процесс для каждой фотографии, которую вы хотите установить на весь экран.
Почему фото растягиваются на вашем iPhone?
В зависимости от размера экрана и приемлемого разрешения изображения iOS, установленный на вашем iPhone, автоматически пытается наилучшим образом подобрать выбранную фотографию на фоне. В этой попытке он растягивает ширину и высоту изображения по мере необходимости.
Если выбранное изображение не соответствует точному разрешению, указанному для экрана вашего iPhone, iOS растягивает его, чтобы поместить его на полный экран, что делает его пиксельным/размытым.
Как упоминалось выше, лучший способ избежать таких проблем – использовать изображения, соответствующие точной размерности вашего iPhone.
Размеры фото для iPhone
Лучшим способом избежать таких неприятностей является использование точных размеров обоев в соответствии с моделью вашего iPhone. Для вашего удобства ниже приведен список размеров изображений для каждой модели iPhone, доступной на рынке на момент написания этой статьи:
Как установить аватарку из «Галереи»
Чтобы изменить иконку профиля, достаточно легко воспользоваться приложением «Фото». Для этого откройте требуемую картинку на экране смартфона, выберите фотографию, которую хочется присвоить контакту. В нижнем левом углу нажмите кнопку «Поделиться» и то действие, которое необходимо будет совершить. В телефонной книге найдите контактные данные абонента. Иконку фотографии можно отредактировать и масштабировать по желанию. После этого требуется только сохранить результат.
Для изменения фотографии на телефоне с операционной системой Android последовательность действия остается схожей. Разница заключается в особенностях интерфейса смартфона. Например, для того, чтобы поставить фото в телефонах Samsung выполнить нужно четыре шага:
- Открыть адресную книгу и выбрать контакт.
- Определиться с изображением.
- По желанию изменить размер иконки.
- Сохранить полученную фотографию.
В этом состоит вся инструкция. Если не получается поменять фото на телефоне стандартным способом, то можно поискать в Google Play приложения, которые работают по тому же принципу. Одними из популярных программ считаются Ultimate Caller ID Screen HD, Simpler, True Phone. Каждая из них имеет свои особенности и дополнительные возможности.
Звонки в мессенджерах
Вид входящего вызова в мессенджере будет зависеть от того, какой вид выбран для обычных звонков
Хоть баннер, информирующий о входящем звонке, и появляется только в верхней части экрана, на него можно нажать и интерфейс вызова развернётся во весь экран. А вот из этого состояния свернуть его обратно уже будет нельзя. Поэтому лично я бы предпочёл всё-таки баннерный вариант отображения, потому что он не мешает во время выполнения текущих задач, что очень удобно, если отвечать на звонок вы не хотите. А вот в FaceTime сделал бы вызов на весь экран, потому что это позволяет увидеть звонящего ещё до того, как ответить.
Несмотря на то что сторонние приложения не позволяют вручную выбирать интерфейс входящего звонка, зачастую к ним применяется тот, который вы выбрали для обычных вызовов. Так происходит из-за того, что многие мессенджеры используют стандартный интерфейс телефона. По крайней мере, им пользуется Telegram, который был протестирован на предмет баннерного вызова. Его можно будет развернуть во весь экран, чтобы ответить сообщением или отклонить звонок и напомнить перезвонить.
Новости, статьи и анонсы публикаций
Свободное общение и обсуждение материалов
Лонгриды для вас

Apple уже начала распространять iOS 15, но установить новую версию тем не менее могут далеко не все. Многие пользователи столкнулись с проблемами, которые препятствуют обновлению. Разбираем, что это за проблемы такие и как их можно решить

iOS 14.7 сложно назвать богатым на нововведения обновлением, потому что тут их почти нет. Из-за этого складывается впечатление, что Apple выпустила эту версию ОС специально, чтобы добавить поддержку MagSafe Battery Pack

Установка бета-версии это всегда риск. Несмотря на это Apple предлагает принимать участие в тестировании обновлений своих ОС всем желающим. Разберёмся, насколько это обоснованный риск
То что нужно! Ты этого ждал! Ты этого ждёшь! Мой баннер ты ко мне придёшь!
Источник
Использование приложений
Если предыдущих способов недостаточно, существует ещё один: установка специальных приложений. Чтобы их загрузить, войдите в Google Play и введите название в поисковую строку.
Ultimate Caller ID Screen HD
С помощью этого приложения можно установить фото не только на вызовы, но и на СМС, а также уведомления о пропущенных звонках. Пользователю предлагается ряд тем оформления, чтобы подстроить внешний вид под себя. Кроме основной задачи, есть дополнительные функции, например, сбрасывание вызова поворотом смартфона.
В бесплатной версии имеются ограничения на количество устанавливаемых картинок.
Full Screen Caller ID
В отличие от предыдущего приложения, здесь не надо покупать платную версию, чтобы пользоваться всеми возможностями приложения. Но оно менее функциональное и не позволяет пользоваться жестами, выводить фото на экран блокировки и многое другое, по сравнению с полной версией Ultimate Caller ID Screen HD. Доступен выбор тем и демонстрация экрана вызова.
Live Full Screen Caller ID
Бесплатное приложение, отображающее фото контакта при вызове или СМС в полноэкранном режиме. Имеется возможность менять темы оформления, настраивать надписи и кнопки управления на экране вызова. Из минусов: много рекламы, что снижает удобство использования.
Устанавливаем изображение через iCloud
Предварительно нужно синхронизировать контакты в iCloud. Для этого в меню устройства заходим в «настройки»→ «iCloud» и включаем синхронизацию контактов, подвинув рычажок «контакты» вправо.
Выбираем нужный контакт и нажимаем «правка».
Если все необходимые действия вы выполнили, и фото успешно прикрепилось к контакту, в нижнем правом углу нажимаем кнопку «готово». Иногда возникает проблема отображения фотографии контакта при входящем звонке не на полный экран. Если фотография контакта не на весь экран, скорее всего у вас установлена версия IOS 8 или ниже. Если же, к примеру, на iPhone с установленной 9 iOS или новее, а фото абонента при звонке отображается не на весь экран, то, вероятнее всего, что фото, которое вы использовали, имеет слишком низкое качество, нужно удалить его и добавить фото большего размера.
Так же фото будет маленького формата, если вы импортировали контакт в ваш телефон из сторонних приложений(Viber, Whatsup и т.д.), тогда нужно самостоятельно изменить фото через настройки контакта.
При использовании продукции компании Apple существует возможность сохранения данных пользователя и других дополнительных сведений. Они отражаются в справочнике контактов на устройстве. Имеется возможность поставить изображение на любой номер, записанный в справочнике. В этой статье описан принцип установки фото на контакт во весь экран телефона.
После установки фотография будет отображаться не только при совершении звонков на смартфоне, но и при общении через различные мессенджеры (например, FaceTime и другие).
Как поставить фото на контакт на iPhone и iPad (3 способа)
Телефонная книга в iPhone уже давным-давно перестала быть обыкновенным перечнем имен и номеров телефонов. Сейчас любой контакт это полноценная карточка, в которую можно добавить телефоны, адрес, сайт, профили соцсетей и фотографии.
Сегодняшний пост о фотографиях в карточках контактов на iPhone. Дело в том, что, почему то не все пользователи пользуется этой функцией, кто-то из-за обычной лени не хочет заполнять карточки, а кто-то по незнанию. Для пользователи не знающих как поставить фотографию на контакт в iPhone, я написал эту инструкцию с тремя простыми способами.
Установка фото с помощью телефонной книги iPhone
Шаг 1. Зайди на своем iPhone в приложение «Контакты».
Шаг 2. Выберите контакт, которому нужно установить фотографию.
Шаг 3. Нажмите на кнопку «Изменить» в правом верхнем углу
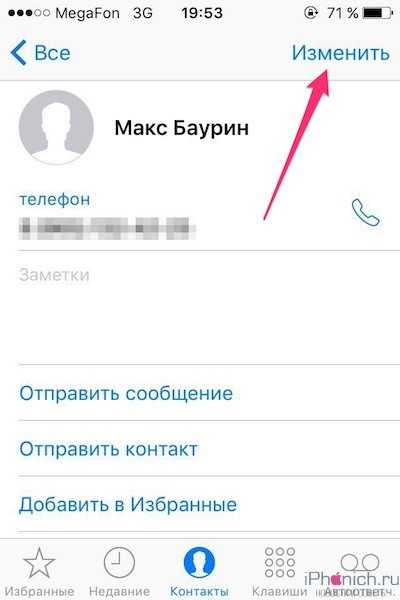
Шаг 4. Нажмите на круглую иконку «Место фото»
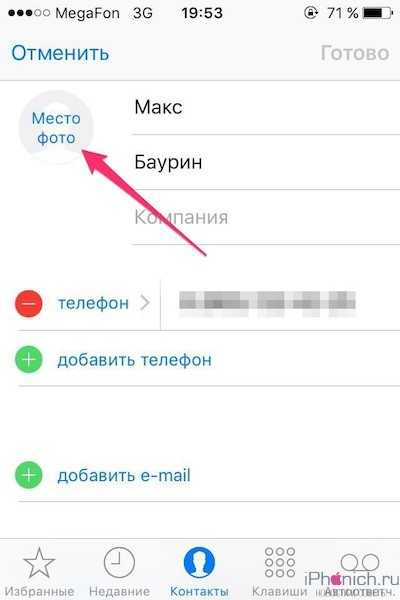
Шаг 5. Выберите пункт «Сделать снимок» или «Выбрать фотографию»

Шаг 6. Измени масштаб фотографии, сводя и разводя пальцы на экране, нажми кнопку «Выбрать».

Теперь, когда при звонке контакта, который вы только что редактировали, фотография будет отображаться на весь экран.
Установка фото с помощью приложения «Фото»
Шаг 1. Зайди на своем iPhone в приложение «Фото»
Шаг 2. Выберите фотографию, которую хочешь присвоить контакту
Шаг 3. Нажмите на иконку квадрата со стрелкой в левом нижнем углу

Шаг 4. Нажми на иконку «Присвоить контакту» и выбери контакт.
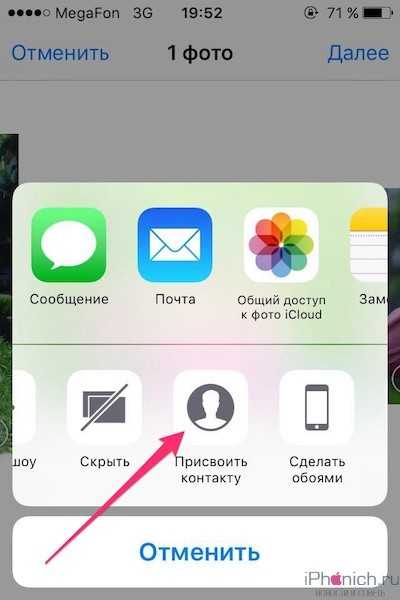
Шаг 5. Измени масштаб фотографии, сводя и разводя пальцы на экране, нажми кнопку «Выбрать».
Теперь, когда при звонке контакта, который вы только что редактировали, фотография будет отображаться на весь экран.
Установка фото через сервис iCloud
Присвоить фотографию к контакту можно и через облачный сервис iCloud.
Шаг 1. Перейди на сайт iСloud.com
Шаг 2. Зайди в сервис, используя свой Apple ID и пароль от него.
Шаг 3. Нажмите на иконку «Контакты»
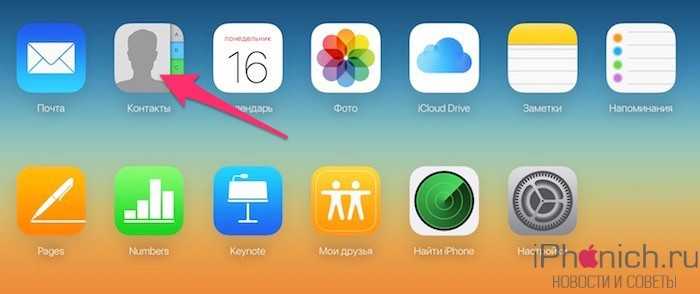
Шаг 4. Выбери контакт
Шаг 5. Щелкни два раза мышкой на иконки контакта
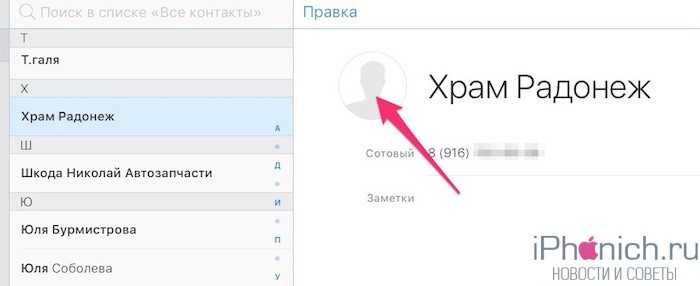
Шаг 6. Перетащи фото, измени масштаб фотографии, ползунком, нажми кнопку «Готово».
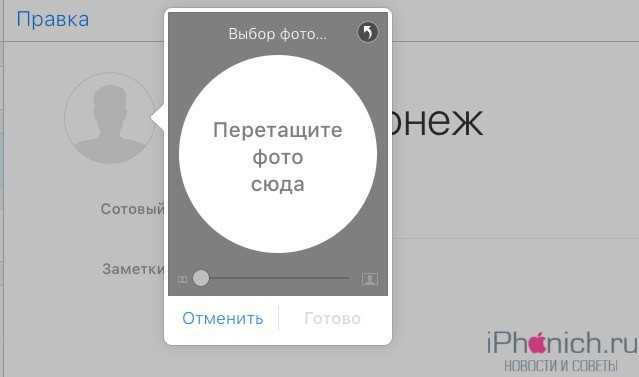
Теперь, когда при звонке контакта, который вы только что редактировали, фотография будет отображаться на весь экран.
Как сделать на весь экран фотографии контактов, которые уже были на iPhone?
Что делать, если фотографии контактов, которые уже были на iPhone, после обновления iOS, растянулись. Эти фотографии были сделаны для маленьких круглых иконок, поэтому их нужно пересоздать.
Это не труднее, а возможно даже и проще, чем добавить фотографию к контакту. Вам не надо делать и привязывать новое фото, нужно просто отредактировать старую! После чего при звонке фотография будет на весь экран.
Шаг 1. Зайди на своем iPhone в приложение «Контакты».
Шаг 2. Выберите контакт, которому нужно изменить фотографию.
Шаг 3. Нажмите на кнопку «Изменить» в правом верхнем углу
Шаг 4. Нажмите «Редактировать фотографию» во всплывающем меню.
Шаг 5. Немного подвигайте существующую фотографию, чтобы iPhone зарегистрировал и пересохранил фото.
Шаг 6. Нажмите «Готово» в верхнем правом углу экрана.
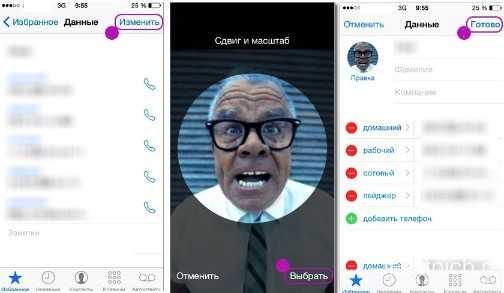
Теперь, при следующем поступающем звонке от этого контакта, его фотография будет растянута на весь экран.
К сожалению способа, массового изменения фотографий контактов на iPhone я не знаю, поэтому вам придется повторить эти шаги с каждым контактом.
Какого размера фото лучше всего ставить на контакт?
Для того чтобы фотография на контакте при поступающем вызове смотрелась красиво, лучше всего использовать фотографии определённого размера. В связи с разными размерами экранов у каждого iPhone, свое оптимальное разрешение изображения.
Посмотреть разрешение экрана все моделей iPhone, ты можешь инструкции: Как сделать обои для iPhone своими руками.
Вывод
Вот такими простыми способами ты можешь устанавливать фото к контактам на своем айфоне. После следующей синхронизации с iCloud карточки контактов с установленными на них фотографиями появятся на всех твоих iOS устройствах.
Как настроить окно вызова в iOS 14
Правда, как оказалось, понравился баннер звонка не всем. Часть пользователей сочли такое исполнение слишком новаторским и заявили о своём желании вернуть всё как было. В конце концов, ещё классик говорил: «Привычка свыше нам дана, замена счастию она». Поэтому нет ничего странного в том, что некоторые потребовали у Apple вернуть оформление входящего звонка в исходное состояние. Но в Купертино всё предусмотрели заранее и добавили в настройки возможность самостоятельно выбрать вид вызова.
Защита iOS 14 знатно подпортила жизнь разработчикам
- Перейдите в «Настройки» и откройте раздел «Телефон»;
- В списке доступных вкладок выберите «Входящие вызовы»;
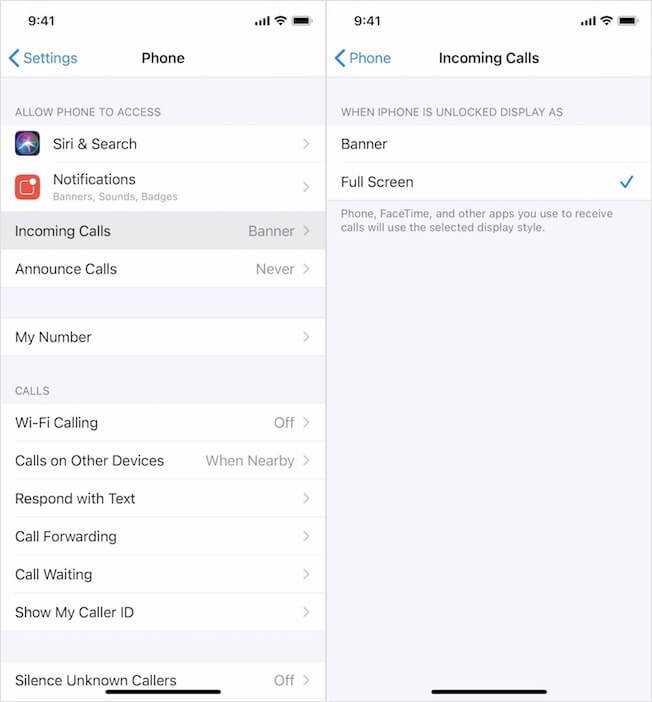
Настройте интерфейс входящего вызова во весь экран или в виде баннера
- Включите желаемый вариант отображения звонков: баннер или на весь экран;
- Аналогичным образом можно настроить звонки в FaceTime.
Viber
Рассмотрим все по порядку:
- Сначала нужно зайти в приложение Viber и нажать по центру на вкладку “Контакты”.
- Выбрать из списка нужного человека и кликнуть на “Бесплатное сообщение”. Написать письмо с любым содержанием отправить. Это необходимо для того, чтобы осталась переписка с данным пользователем.
- Потом нужно удалить из телефонной книги этого абонента. Схема та же: зайти в меню, потом в список контактов, найти номер человека и кликнуть на кнопку “Меню” на телефоне. Кликнуть на действие “Удалить”. Теперь контакт удален с телефона, но информация со всеми данными осталась в переписке, которая создана в Viber.
- Дальше снова зайти в это приложение, открыть переписку и пролистать вправо. После этого отобразится информация об участниках беседы.
- Кликнуть на интересующего пользователя и добавить его в телефонный справочник, нажав на первую кнопку вверху справа. Затем абонент появится в учетной записи на Android. В телефонный справочник будут добавлены номер телефона человека и фотография, которая используется в его профиле.
Возможные проблемы установки
В ряде случаев возникают ситуации, когда при использовании штатных программ фотография не устанавливается на контакт в телефоне. Это зависит от расположения требуемого номера в адресной книге. Если контакт сохранен на SIM-карте, то процедура не может быть корректно выполнена. Для решения проблемы требуется скопировать данные абонента на память устройства и провести описанные выше действия в стандартной последовательности.
Если на экране телефона во время установки фотографии высвечивается ошибка, то связано это с нестабильностью программного обеспечения и перегруженностью оперативной системы. В таких ситуациях единственным верным решением будет полная перезагрузка смартфона.
Рекомендации по выбору фото
Выбор подходящего фото для установки на вызов iPhone — важный процесс. Фото должно быть привлекательным и выразительным, чтобы оно могло передать вашу индивидуальность и самую суть вашей личности.
Во-первых, выберите фото, на котором вы выглядите в лучшем свете. Улыбайтесь и подчеркните свою приятную внешность. Фото, на котором вы смотрите безразлично или напряжено, могут создать негативное впечатление.
Также можно выбрать фото, связанное с вашими интересами или хобби. Например, если вы любите путешествовать, можно выбрать фото с прекрасными пейзажами со всех уголков мира. Если вы увлекаетесь спортом, выберите фото, которое отображает вашу активность и энергию.
Важно учесть, что фото, установленное на вызов, будет видно не только вам, но и вашим друзьям и знакомым, поэтому старайтесь выбирать универсальные и нейтральные изображения, которые не будут вызывать неприятных ассоциаций. Не забывайте о разрешении фото
Чтобы фото выглядело четким и красивым, рекомендуется выбирать изображения с высоким качеством и разрешением. Фото низкого разрешения могут выглядеть размыто или некачественно после установки на вызов
Не забывайте о разрешении фото. Чтобы фото выглядело четким и красивым, рекомендуется выбирать изображения с высоким качеством и разрешением. Фото низкого разрешения могут выглядеть размыто или некачественно после установки на вызов.
Не стесняйтесь экспериментировать и выбирать фото, которые наиболее соответствуют вашим предпочтениям и личности. Помните, что установка фото на вызов — это отличный способ выделиться и показать свою индивидуальность!
Как установить фото?
Установка изображения не требует наличия каких-либо особенных навыков и умений. Для настройки отображения необходимо зайти в приложение «Контакты» и приступить к редактированию профиля выбранного пользователя.
При этом следует придерживаться определенной последовательности действий:
- Нажать на область, предназначенную для фотографии.
- После появления меню необходимо выбрать нужный вариант добавления изображения (создание нового фото или выбор среди уже имеющихся).
- В большинстве случаев, используется первый метод установки фотографии.
- Нажать на опцию «Выбрать фотографию».
- После открытия доступа к альбомам выбирается нужное изображение.
- Стоит заняться масштабированием фото, определиться с размерами.
- После завершения всех манипуляций нужно нажать на «Использовать».
В результате у профиля появится фотография, которая будет отображаться в полный рост во время общения. Аналогичный принцип нужно применять при редактировании контактов через приложение «Телефон».
Размеры фото для iPhone
Лучшим способом избежать таких неприятностей является использование точных размеров обоев в соответствии с моделью вашего iPhone. Для вашего удобства ниже приведен список размеров изображений для каждой модели iPhone, доступной на рынке на момент написания этой статьи:
Модель iPhone и размер изображения:
- iPhone 7 Plus: 1080 x 1920 (2208 x 2208 для пейзажа)
- iPhone 7: 750×1334
- iPhone 6S Plus / iPhone 6 Plus: 1242 x 2208 (2208 x 2208 для пейзажа)
- iPhone 6S / iPhone 6: 750 x 1334
- iPhone 5 / iPhone 5S / iPhone 5C: 640 x 1136
- iPhone 5S parallax wallpaprs: 744×1392
- iPhone 4S / iPhone 4: 640 x 960
- iPhone 4S parallax wallpaprs: 744×1216
Пожалуйста, обратите внимание:
- Все обои для iPhone 7 Plus совместимы с iPhone 7, iPhone 6s Plus и iPhone 6s.
- Все обои для iPhone 5s совместимы с iPhone 5c, iPhone 5 и iPod Touch 5.
- Все обои для iPhone 4s совместимы со старыми iPhone и iPod Touch.
- Все обои для iPad iPad / Миниатюрные мини-обои Retina совместимы с iPad Air 2, iPad mini 2, iPad mini 4 и всем старым iPad.
- Все обои для iPad iPad / обои для iPad совместимы с iPad mini, iPad 1 и iPad 2.
- iOS 7, iOS 8, iOS 9 и iOS 10 поддерживают обои Parallax.
Как сделать фото на весь экран при звонке на iPhone
Функция отображения во весь экран фотографии контакта сразу полюбилась владельцам смартфонов Apple. Поэтому вопрос, как сделать фото на весь экран при звонке iPhone, возникает постоянно.
Причин отображения маленькой фотографии может быть три:
- Установлен снимок с маленьким разрешением
- Контакты синхронизированы с сервисом Google
- Используется версия iOS 7.1
В первом случае все понятно – необходимо просто использовать фотографию подходящего размера. Синхронизация с Google же уменьшает фотографию контакта потому, что это делает сам сервис.
Google автоматически уменьшает размер фотографии, исправить это нельзя . Но выход есть. Начиная с версии iOS 5, владельцы iPhone получили возможность пользоваться сервисом iCloud. Подходит он для хранения файлов и синхронизации с телефонной книгой.
iCloud позволяет пользоваться облачным хранилищем для размещения там всех записей телефонной книги. Условий всего два – корректная синхронизация контактов с сервером и подходящее разрешение фотографии. Если сделать все правильно, то фото на звонок на весь экран iPhone снова будет радовать взор.
Последний случай – самый сложный и неразрешимый. Разработчики Aplle, выполнив небольшой рестайлинг операционной системы, почему то убрали функцию, позволяющую делать фото на звонок во весь экран на Айфон. При этом сами фотографии абонентов остаются на своем месте. Достаточно зайти в настройки контакта и нажать кнопку Править, чтобы в этом убедиться. На экране возникнет большая фотография, которую можно редактировать. Но её размер от этого не меняется.
Выход – обновиться до iOS 8, там эта оплошность, возможно, будет исправлена. Уж больно много пользователей остались недовольны утратой привлекательной опции, так что разработчики просто не смогут проигнорировать их запросы.
Большое фото на звонок iPhone с jailbreak
Если ваш Айфон прошел процедуру джейлбрейка, то теперь вы можете скачать из Cydia приложение KuaiDial, которое позволит выставить на вашем iPhone большое фото при звонке. Для модели 4/4s заново закачайте контакту фото с размером 960X640 пикселей, а для моделей 5-го поколения — 1136X640 пикселей. Здесь указаны размеры экрана.
Возвращаем фотографию во весь экран при входящем звонке на iPhone c iOS 14
Современные смартфоны функционально уже мало напоминают телефоны на заре «мобилизации». Мессенджеры заменили звонки, а через СМС теперь можно открыть приложение «карты». И все же некоторые люди настолько старомодны, что звонят друг другу как в старые добрые времена, опровергая таким образом присказку о том, что нынешние гаджеты — это в первую очередь компьютеры, а потом уже все остальное.
Не так чтобы очень давно Apple наконец-то сделала баннерные уведомления о звонках. Помнится, дядя Валя прыгал от радости, когда это произошло. Суть всей истории в том, что раньше при поступлении вызова от абонента дайлер iPhone получал приоритетные функции и просто разворачивался на весь экран. Такая особенность раздражала тех пользователей, для которых многозадачность всегда стояла на первом месте. Они давно уже просили ребят из Купертино сделать как на Андроиде. Чтобы можно было продолжать заниматься своими делами и при этом ответить или отбить звонок.
Но все мы люди, все мы человеки. Поэтому, когда «яблочники» вместе с iOS 14 выкатили баннерные уведомления, нашлось немало пользователей, которые сказали
Собственно, почему бы и нет. Тем более, что это довольно просто и не требует особых знаний.
Чтобы вернуть назад старый добрый идентификатор звонка на экран любимого iPhone, необходимо:
- Разлочить гаджет и зайти в Настройки
- В Настройках прокрутить меню до пункта Телефон
- Нажать на Телефон — Входящие звонки
- В появившемся окошке выбора нажать на опцию Во весь экран
- Профит!
Просто, не правда ли? Но вы удивитесь, как много народу задает мне вопрос «как вернуть старый звонок». Именно поэтому я решил, что эта информация может оказаться полезной.
Источник
Нажмите на контакт, чтобы открыть его профиль
Для установки фото на контакт в iPhone необходимо открыть профиль этого контакта. Для этого нужно выполнить несколько простых шагов.
- На главном экране вашего iPhone найдите приложение «Контакты» и откройте его.
- В списке контактов найдите нужное имя и нажмите на него.
- Откроется профиль контакта, в котором вы можете видеть его основную информацию.
- Под фамилией и именем контакта вы увидите небольшое квадратное изображение, которое представляет текущую фотографию контакта.
- Чтобы установить новое фото, нажмите на эту иконку с изображением контакта.
- В открывшемся меню выберите опцию «Выбрать фотографию».
- На экране появится галерея с выбором изображений. Выберите фото, которое вы хотите установить на контакт.
- После выбора фотографии вы сможете обрезать её, если необходимо, и сохранить изменения.
Вот и все! Теперь вы успешно установили фотографию на контакт в iPhone. При каждом открытии профиля этого контакта вы будете видеть выбранное вами изображение. Таким образом, можно легко персонализировать контакты и узнавать их по фотографии.
Full Screen Caller ID
Еще одно приложение заменяющее стандартную звонилку на вашем Android гаджете. Данное приложение чем-то похоже на предыдущее. Отмечу следующие три возможности
- Полноэкранное уведомление о звонках и СМС;
- Возможность задавать для уведомление собственный дизайн, такая функция вне сомнений будет полезна творческим и неординарным людям;
- Блокировка на звонок (вызов) от выбранных абонентов (контакт).
На сегодня это все, надеюсь вам понравился материал и вы смогли подобрать для себя хороший инструмент
Широкая функциональность сделала операционную систему Android весьма популярной. Одна из наиболее удобных функций — привязывание к контакту фотографии. В этом случае при звонке отпадает необходимость чтения текста, так как мимолётного взгляда на фотографию профиля пользователя достаточно, чтобы понять «кто звонит». Способов закрепления фотографии за контактом несколько. Выберите самый удобный для вас.
Добавление фото звонящего на весь экран iPhone через приложение «Фото»
Второй способ увидеть фотографию звонящего на экране iPhone заключается в использовании приложения «Фото». Это удобно, когда у вас полный альбом изображений, есть из чего выбирать. В таком случае можно просто листать альбом и когда вы найдете подходящее фото тут же присвоить его контакту.
Итак, запускаем приложение и выбираем альбом в котором находится наше фото.
Шаг 2.Отыщите в нижнем ряду иконок ту, что подписана «Присвоить контакту».
Шаг 3. Тапаем по кнопке «Присвоить контакту» и получаем доступ к списку контактов, где ищем нашего «безликого» человека.
Вновь тапаем по его имени. Открывается изображение, которое, по желанию, можно немного сдвинуть или изменить масштаб. И не забываем нажать кнопку «Использовать», после чего ваши старания вступят в силу.
Если вы являетесь пользователем социальной сети Facebook, то наиболее простым способом решения проблемы присвоения фото контактам будет синхронизация контактной информации с данными из Facebook. Выполнить процедуру можно в настройках вашего устройства.
Если вы не нашли ответа на свой вопрос или у вас что-то не получилось, а в комментаряих ниже нет подходящего решения, задайте вопрос через нашу форму помощи. Это быстро, просто, удобно и не требует регистрации. Ответы на свой и другие вопросы вы найдете в данном разделе.
К слову, следите за новостями app-s.ru через нашу группу Вконтакте или в Telegram. У нас чертовски интересная лента новостей.
Как Установить Фото на Контакт в Айфоне
Шаг 3. Нажмите на кнопку «Изменить» в правом верхнем углу
Контакты iPhone в iCloud
Самая простая синхронизация контактов – с iCloud. Она включается в Настройки — Почта, адреса, календари — Учетные записи/ iCloud. Здесь в учетной записи надо активировать переключатель Контакты. Все записи отобразятся в iCloud. Их можно будет просмотреть через веб-интерфейс или приложение iCloud для компьютеров.
Установка аватарки с компьютера
Если основным вашим гаджетом для соц. сети является ПК или ноутбук, воспользуйтесь следующей инструкцией:
- Зайдите в аккаунт, в котором нет фотографии профиля.
- Вы увидите квадрат с рисунком фотоаппарата. Нажмите на него. Также можно кликнуть на надпись «Поставить фотографию».
- В результате откроется небольшое окошко, в котором можно выбрать два варианта для установки фотокарточки: Загрузить уже имеющуюся фотку с компьютера. Нажмите кнопку выбора файла.
- Найдите на ПК необходимое изображение и кликните «Открыть».
Сделать новый снимок, если у вас есть web-камера.
- Если вы в данный момент хорошо выглядите и готовы к мини-фотосессии, кликните на синюю надпись «сделать моментальную фотографию».
В следующем окне разрешите программе «Adobe Flash» запускаться на сайте vk.com и предоставьте ей доступ к web-камере.
После нажатия кнопки «Разрешить», вы увидите себя на экране вашего компьютера. Кликните на кнопку «Сделать снимок» и улыбайтесь. Через 3 секунды вас сфотографируют.
Если фото получилось удачным, нажмите «Сохранить и продолжить». Выберите «Убрать снимок», чтобы сделать повторную съемку.
Вот вы уже почти загрузили фотку на сайт. Теперь нужно выбрать область, которая будет отображаться на странице. Это необходимо, если вы загружаете фото, на котором есть другие люди, но хотите выделить только себя или у вас фотокарточка в полный рост, а на автарку необходимо установить только лицо. Обведите нужную область, перетягивая и изменяя размеры квадрата. Нажмите «Сохранить и продолжить».
Следующим шагом будет выделение области для отображения фотографии в миниатюре. Она определяет, какая часть изображения будете отображаться в комментариях, личных сообщениях и новостной ленте друзей.
Нажмите «Сохранить изменения».
Примите поздравления! Вы справились и теперь можете посмотреть, как выглядит фотография на вашей странице.
Чтобы установить на аву картинку или фотку из альбома выполните следующие действия:
- Зайдите в альбом и выберите необходимое изображение.
- Наведите курсор на надпись «Еще» под фото.
- В выплывшем списке нажмите «Сделать фотокарточкой профиля».
- Выберите область, которая будет показываться на вашей страничке. Это делается так же, как и при загрузке новой картинки с компьютера.
- Выберите область для миниатюры и сохраните результат.
Фото контакта при звонке на весь экран iPhone – как сделать?
Адресная книга на современном устройстве является не просто телефонным справочником, а довольно функциональной картотекой контактов, содержащей электронные адреса, ссылки, социальные профили, опции вызова и другую информацию о людях. При этом каждая запись может сопровождаться фотографией абонента.
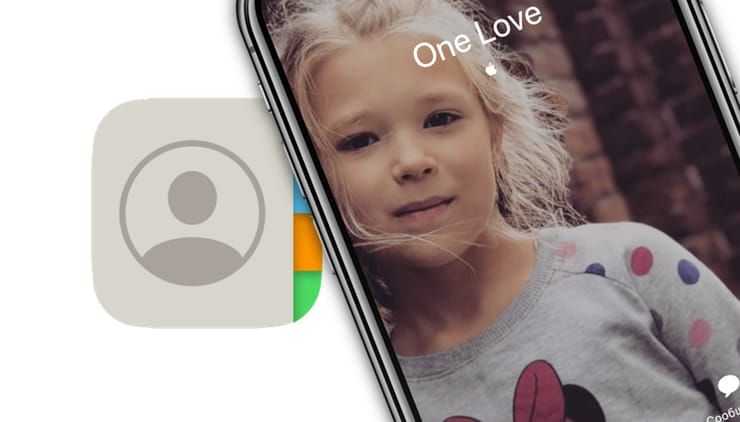
Использовать фотографию или другое изображение в качестве своеобразной аватарки для каждого контакта весьма удобно, ведь она будет использоваться не только в адресной книге, но и при совершении звонков, общении по FaceTime, iMessage, SMS и т.д. Установить персональные изображения довольно просто, причем сделать это можно разными способами.
Какого размера фото лучше всего ставить на контакт?
Для того чтобы фотография на контакте при поступающем вызове смотрелась красиво, лучше всего использовать фотографии определённого размера. В связи с разными размерами экранов у каждого iPhone, свое оптимальное разрешение изображения.
Посмотреть разрешение экрана все моделей iPhone, ты можешь инструкции: Как сделать обои для iPhone своими руками.
Вывод
Вот такими простыми способами ты можешь устанавливать фото к контактам на своем айфоне. После следующей синхронизации с iCloud карточки контактов с установленными на них фотографиями появятся на всех твоих iOS устройствах.
Как сделать фото контакта на весь экран iPhone
время чтения: 1 минута
Само собой, система предусматривает возможность прикрепления персональных фотографий к каждому контакту. И есть функция выводить фото звонящего на весь экран iPhone при входящем звонке. Эта же фотография будет использована в FaceTime, iMessage и самой адресной книге. Сегодня мы рассмотрим два основных способа установки персональных фотографий на контакты.
При установке персональных фотографий есть несколько нюансов.
Так фотография не всегда может отображаться на весь экран. Все дело в размере самого изображения. Желательно выбирать фотографии высокого качества.
Стоит помнить и тот факт, что более ранние версии iOS не поддерживают полноэкранное отображение персональных фотографий, прикрепленных к контактам. Если фото отображается не на весь экран, проверьте, что версия iOS выше, чем 9.
Как на айфоне сделать входящий звонок баннером или во весь экран
Несмотря на то что у меня никогда не было претензий к удобству iPhone, iOS 14 должна вывести его на качественно новый уровень. Apple учла просьбы пользователей и реализовала почти всё из того, о чём её просили: виджеты, замену штатных приложений сторонними, оплату по QR в Apple Pay и, конечно, редизайн интерфейса входящего звонка. Теперь это не отдельная страница, перекрывающая все элементы экрана, а небольшой баннер в верхней части дисплея, который совершенно не отвлекает и не препятствует выполнению текущих задач. А что делать, если такой вариант вас не устраивает?
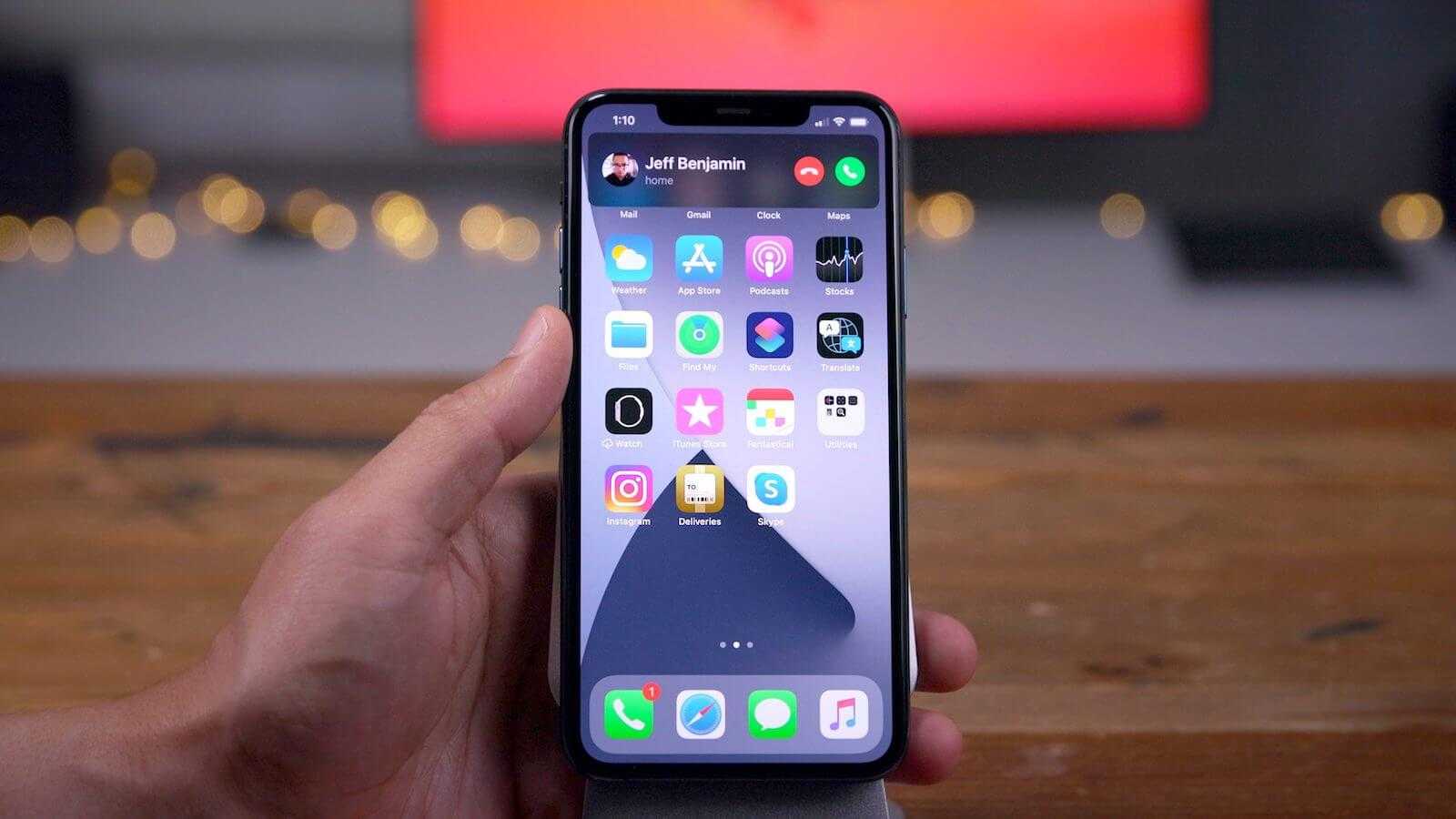
Не нравится текущий вид входящего звонка? Выберите тот, который вам нравится
В iOS 14 можно менять приложения по умолчанию — как это будет работать?
Для начала считаю нужным отдать должное Apple. Совершенно очевидно, что разработчики компании подсмотрели такую реализацию входящего звонка у независимых дизайнеров, создающих концепты обновлений iOS. Ведь такой вариант исполнения впервые был представлен именно в авторских воплощениях операционной системы. Он нравился очень и очень многим, но поверить в то, что Apple будет готова воплотить нечто подобное в iOS, были готовы лишь единицы. Всё-таки слишком уж смело и даже как-то не по-эппловски выглядел этот баннер. Но в iOS 14 это произошло.





























