Ещё новости с тэгом Общее
Что такое землетрясение, каковы причины его возникновения и их последствия? 07.02.2023 Общее Происшествия 385 просмотров
Заброшенный вокзал, расписанный народными художественными узорами в Венгрии 07.02.2023 Общее Фотоподборки 272 просмотров
Красочные водопады Плитвицких озер в Хорватии 07.02.2023 Общее Красота 284 просмотров
Антиправительственный митинг в Москве 10 марта 1991 года 07.02.2023 Общее Фоторепортажи Места События 2645 просмотров
Фото-загадка: Какие символы зашифровали на этикетке зимней «Кока-колы» 07.02.2023 Общее Интересное 591 просмотров
Перевал через Альпы и «бесконечное» шоссе: 5 опасных, но захватывающих путей 07.02.2023 Общее Мир Страны Города 396 просмотров
Чебуреки — все секреты идеального теста и фарша! 07.02.2023 Общее Еда Рецепты 460 просмотров
От Lamborghini до Mitsubishi: производители автомобилей, которые делают трактора не хуже спорткаров 06.02.2023 Общее Автомир 192 просмотров
Истории из цикла — с неожиданным концом 03.02.2023 Общее Юмор 471 просмотров
Совет хозяйкам: никогда больше не развешивайте мокрые вещи на сушилки и радиаторы в квартире 03.02.2023 Общее Интересное 279 просмотров
Как понять смысл слов некоторых слов без словаря 03.02.2023 Общее Общество 652 просмотров
Моя правда самая правдивая: эта история произошла на суде 03.02.2023 Общее Истории Рассказы Анекдоты 197 просмотров
Как немцы поступили с миллионами касок вермахта, оставшимися после войны 29.01.2023 Общее История 348 просмотров
Зачем в США в начале XX века малышей отправляли почтой 28.01.2023 Общее США 320 просмотров
«Миротворец»: что собой представляет и на что способен самый культовый револьвер Дикого Запада 26.01.2023 Общее США 290 просмотров
Почему Америка и Европа такие богатые и откуда у них столько денег 19.01.2023 Общее Интересное 1279 просмотров
Астрологический прогноз на 19 — 25 февраля 16.12.2017 Общее 432 просмотров
Иван Ургант снова высмеял Анатолия Кашпировского 29.12.2017 Общее 396 просмотров
Ольга Анохина: «Проблемы от бывшей родни» 20.12.2017 Общее 400 просмотров
Владимир Финогеев: Часовые амбары 08.01.2018 Общее 435 просмотров
Как настроить скрытые титры и субтитры
Можно изменить шрифт, размер и цвет субтитров. Вы также можете установить цвет фона для текста и настроить прозрачность. Чтобы настроить закрытые титры:
-
Выберите значок « Настройки» на главном экране Apple TV.
-
Выберите General из списка опций.
-
Выберите Доступность .
-
Выберите Субтитры и Подписи .
-
Выберите Стиль .
-
То, что вы видите в данный момент, зависит от того, создавали ли вы ранее или редактировали какие-либо стили. Скорее всего, вы увидите параметры « Редактировать стиль» , « Создать новый стиль» или использовать предопределенный стиль. Вы также можете увидеть несколько стилей, которые вы можете выбрать для редактирования.
Страница редактирования стиля будет содержать список изменений, которые вы можете сделать, а также предварительный просмотр, показывающий, как будут выглядеть изменения стиля. Варианты включают в себя:
- Описание : Изменить название стиля.
- Шрифт : изменить тип шрифта.
- Размер : отрегулируйте размер текста.
- Цвет : изменить цвет текста.
- Фон : установите цвет позади текста. Выберите цвет фона, который контрастирует с цветом шрифта.
- Непрозрачность . Установите непрозрачность фона или прозрачность субтитров.
- Расширенные инструменты : изменение непрозрачности текста, стиля кромок и бликов.
Вы можете изменить внешний вид отображения закрытых титров и субтитров.
Касание
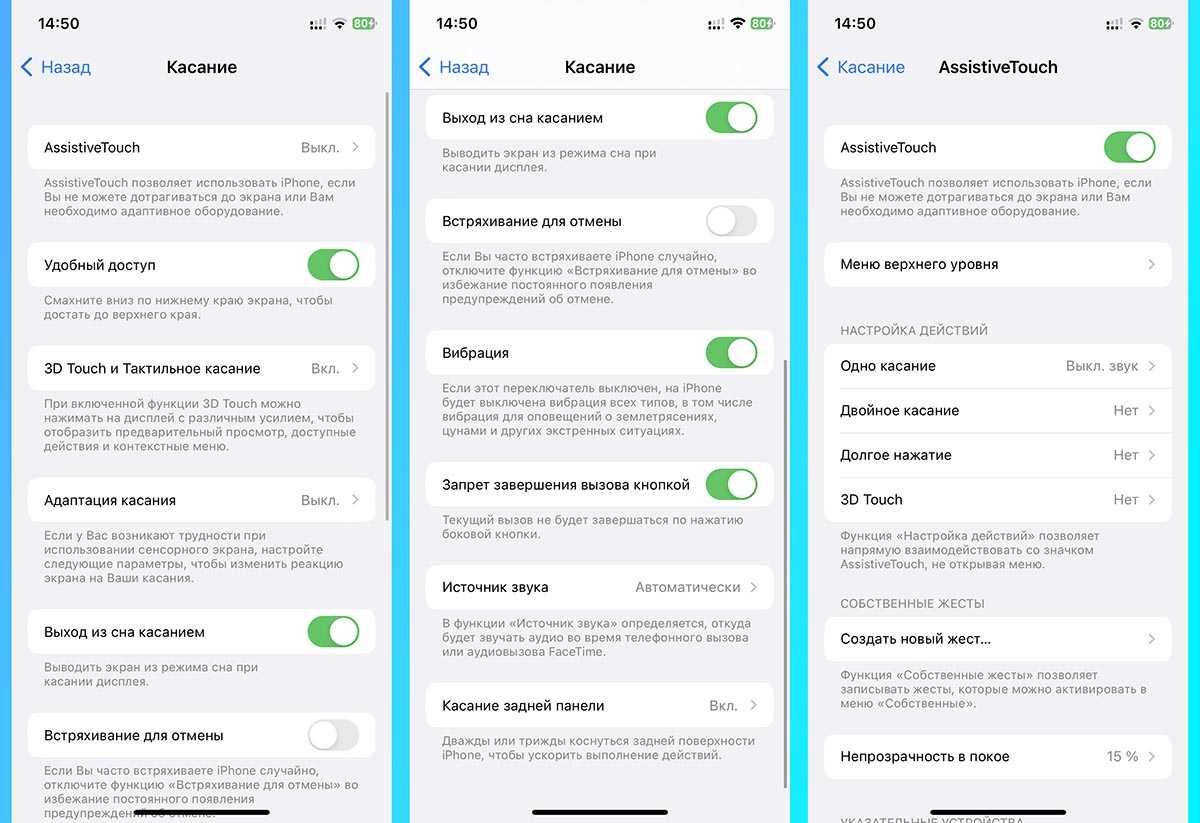
Что делает: голосом озвучивает выбранные на экране объекты и элементы системы.
Блок настроек с большим количеством полезных параметров.
AssistiveTouch – это полностью настраиваемое меню с быстрыми действиями для iPhone. Из него можно, например, перезагрузить гаджет, включить беззвучный режим, открыть Пункт управления или Центр уведомлений.
Можно кастомизировать меню доступных действий или задавать нужные жесты для тапа, двойного тапа или зажатия виртуальной кнопки. Это настоящая находка, когда сломалась одна из физических клавиш смартфона.
Удобный доступ – включает режим сдвига интерфейса системы вниз для удобного управления смартфоном одной рукой.
3D Touch и Тактильное касание – это меню предназначено для настройки действий смартфона при сильном или долгом нажатии на экран.
Адаптация касания – специальный режим для пользователей с проблемами точной моторики или координации. Можно настроить более точное распознавание позиции касания и отсечь ложные нажатия.
Выход из сна касанием – одна из самых полезных опций всех моделей iPhone с Face ID. Позволяет включать экран смартфона тапом без нажатия на кнопки. Так удобно проверять уведомления и смотреть время.
Встряхивание для отмены – один из самых старых и полезных жестов на iPhone, который позволяет отменить последние действие встряхиванием. Включается и отключается он именно здесь.
Вибрация – отключает все виды вибрации в iOS.
Запрет завершения вызова кнопкой – новая опция iOS 16, которая позволяет отключить завершение телефонного вызова боковой кнопкой. После активации прервать общение получится только при помощи виртуальной клавиши, а боковая кнопка будет всегда гасить экран iPhone.
Источник звука – опция задает правило для вывода звука при работе с подключенной гарнитурой, динамиком или авто с CarPlay.
Касание задней панели – необычная фишка, которая позволяет активировать одно или два нужных действия постукиванием по задней крышке смартфона. Можете, например, запускать команду автоматизации, отключать звук, блокировать ориентацию смартфона и даже менять обои таким способом.
Как включить и пользоваться: откройте раздел Настройки — Универсальный доступ — Касание и настройте нужные опции.
Как включить и использовать живые субтитры на iPhone
В iOS 16 Live Captions — это новая функция, которая позволяет вашему iPhone автоматически транскрибировать звук и отображать его на экране в формате субтитров. Эта функция полезна как для глухих, так и для слабослышащих, а также для тех, кто предпочитает читать вместе со звуком, который они слышат. Эту функцию легко включить, и она работала на удивление хорошо, когда я ее пробовал. В настоящее время эта функция находится в бета-режиме, поэтому, возможно, она еще не широко доступна или не содержит ошибок, но, похоже, ее начало идет хорошо. Вы можете включить Live Captions, зайдя в настройки специальных возможностей и включив Live Captions. Вот как это сделать.
Чтобы узнать больше о том, как максимально эффективно использовать iOS 16, ознакомьтесь с нашим советом дня. Прежде чем начать, убедитесь, что вы обновили свой iPhone до iOS 16.
Как включить живые субтитры на iPhone
- В приложении «Настройки» нажмите «Специальные возможности».
- Прокрутите вниз и под заголовком «Слух» нажмите «Живые субтитры».
- Включите живые субтитры. Ползунок будет справа, а полоса будет зеленой, когда она включена.
- Включите «Живые субтитры» в FaceTime, чтобы показывать субтитры во время разговора по FaceTime.
Как изменить внешний вид живых титров на iPhone
- В приложении «Настройки» нажмите «Специальные возможности».
- Прокрутите вниз и под заголовком «Слух» нажмите «Живые субтитры».
- Коснитесь Внешний вид.
- Отсюда вы можете выбрать, когда выделять жирный текст, размер текста, цвет текста, цвет фона и непрозрачность фона, на котором отображается текст.
Как использовать живые субтитры
После включения Live Captions внизу экрана появится поле Live Captions, а внизу появится надпись Listening…. Это означает, что ваш микрофон прислушивается к внутренним звукам субтитров.
- Если вы хотите временно остановить прослушивание, но не полностью отключить функцию, нажмите кнопку паузы.
- Чтобы прослушать внешние звуки, коснитесь кнопки микрофона.
- Чтобы открыть окно Live Captions в полноэкранном режиме, коснитесь стрелок справа.
- Чтобы свернуть окно Live Captions, коснитесь стрелки слева.
- Если ваши Live Captions блокируют путь, клавиатуру или что-то, что вы хотите видеть, просто перетащите их в другую часть экрана, и они останутся там.
Как только ваш iPhone начнет принимать Live Captions, вы увидите их в этом поле. В настоящее время нет возможности редактировать или прокручивать их, но выбор полноэкранного режима позволяет вам увидеть больше сразу, прежде чем они исчезнут.
Как включить / отключить субтитры или альтернативный звук на iPhone / iPad, Apple TV или компьютере
Быстрые ссылки
- Как включить / выключить субтитры или альтернативный звук в Nextflix на iPhone и iPad
- Как включить / отключить субтитры или альтернативный звук на Apple TV 2 и 3
- Как включить / выключить субтитры или альтернативный звук на Apple TV 4 и 4K
- Как включить / выключить субтитры или альтернативный звук в Nextflix на Mac или Windows PC
Обратите внимание, что не все фильмы и телешоу имеют поддержку аудио и субтитров. Вы можете проверить, какие фильмы или телепередачи предлагают аудио и субтитры на выбранном вами языке
Включение / выключение субтитров или альтернативного аудио в Nextflix на iPhone и iPad
Шаг 1. Запустите приложение Netflix и играйте свои любимые телешоу или фильмы на своем устройстве iOS.
Шаг 2. Теперь нажмите в любом месте на экране.
Шаг 3. Далее вам нужно выбрать значок диалога в правом верхнем углу.

Шаг № 4. Затем выберите предпочтительные аудио или субтитры.
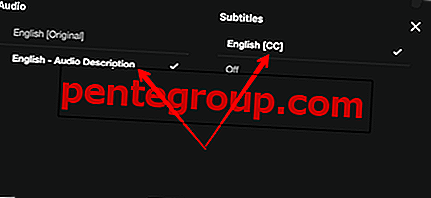
Шаг № 5. Далее, нажмите на X, чтобы продолжить просмотр.
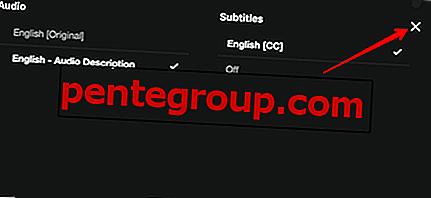
Примечание. При просмотре загруженных заголовков вы можете выбирать только субтитры по умолчанию и параметры звука для своего региона. Если в вашей учетной записи включены языковые настройки, вы можете выбрать вариант выбора соответствующих субтитров и параметров звука, только если они доступны для этого заголовка.
Включить / отключить субтитры или альтернативный звук на Apple TV 2 и 3
Шаг 1. Откройте приложение Netflix на Apple и выберите сериал или фильм для воспроизведения.
Шаг 2. Теперь вам нужно удерживать центральную кнопку на пульте Apple TV.
Шаг 3. Затем выберите предпочтительные параметры аудио или субтитров.
Включите / выключите субтитры или альтернативный звук на Apple TV 4 и 4K
Шаг 1. Откройте приложение Netflix и выберите ТВ-шоу или фильм для воспроизведения на Apple TV.
Шаг 2. Теперь проведите пальцем по сенсорной панели на пульте дистанционного управления.
Шаг 3. Далее вам нужно выбрать предпочитаемые аудио или субтитры.
Процесс включения субтитров на компьютере довольно прост. Продолжай читать.
Включение / выключение субтитров или альтернативного аудио в Nextflix на компьютере
Шаг 1. Прежде всего, откройте любой веб-браузер на своем компьютере и перейдите на Netflix.com Затем войдите в свою учетную запись.
Шаг 2. Затем выберите телешоу или фильм для воспроизведения.
Шаг 3. Далее вам нужно навести курсор мыши на экран и выбрать значок диалога .

Шаг № 4. Далее, выберите предпочитаемые аудио или субтитры.
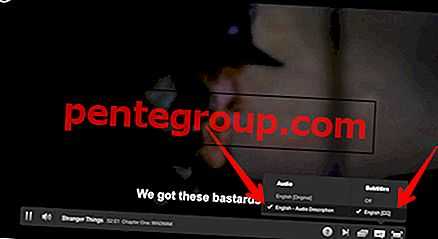
Это оно! Теперь пусть ваши любимые телепередачи переплетаются с магией и наслаждаются ею.
Завершение
Вы можете также прочитать эти посты:
- Как настроить родительский контроль в учетной записи Netflix
- Как сохранить мобильные данные для Netflix на iPhone и iPad
- Лучшие альтернативы Netflix для потокового видео
- Как скачать Netflix фильмы и телепередачи на iPhone и iPad
Было ли это практическое руководство полезным? Загрузите наше приложение для iOS и оставайтесь на связи с нами через Facebook, Twitter и Google Plus, чтобы узнать больше таких историй.
Получить субтитры только тогда, когда вы хотите их
Apple TV может предоставлять услуги субтитров для тех, кто плохо слышит или глух. Закрытые титры также можно использовать при просмотре в шумной обстановке, что позволяет вам наслаждаться новостями или развлечениями, не увеличивая громкость.
Apple TV поддерживает несколько способов управления субтитрами. Вы можете установить закрытые субтитры, чтобы они всегда были активными, или вы можете активировать субтитры для каждого шоу. Вы также можете изменить стиль субтитров, чтобы лучше соответствовать вашим потребностям.
Как включить или отключить скрытую подпись Apple TV для всего поддерживаемого контента
Неважно, с каким сервисом вы используете Apple TV – Netflix, Hulu, Amazon Prime, домашний видео сервис Apple – почти все сервисы будут включать поддержку скрытых субтитров или SDH (субтитры для глухих и трудных Слух). Хотя технически есть разница между этими двумя понятиями, для наших целей мы можем рассматривать их как способ отображения аудиосодержимого шоу через субтитры.. Чтобы включить субтитры или SDH для всего контента:
Чтобы включить субтитры или SDH для всего контента:
- Начиная с главного экрана Apple TV, выберите значок Настройки .
- На странице настроек отобразится хорошо организованный список опций. Выберите Общие .
- В списке общих параметров выберите Специальные возможности .
- В списке специальных возможностей выберите Субтитры и SDH . Это переключит скрытые титры и SDH из включенного состояния в другое и обратно.
- Вы можете вернуться со страницы настроек за страницей с помощью кнопки Меню на пульте дистанционного управления или с помощью кнопки Главная , чтобы вернуться на главный экран.
Закрытые титры и субтитры для текущего шоу
Вы можете не хотеть оставлять закрытые титры или SDH все время. К счастью, Apple TV также может включать и выключать субтитры в зависимости от шоу.
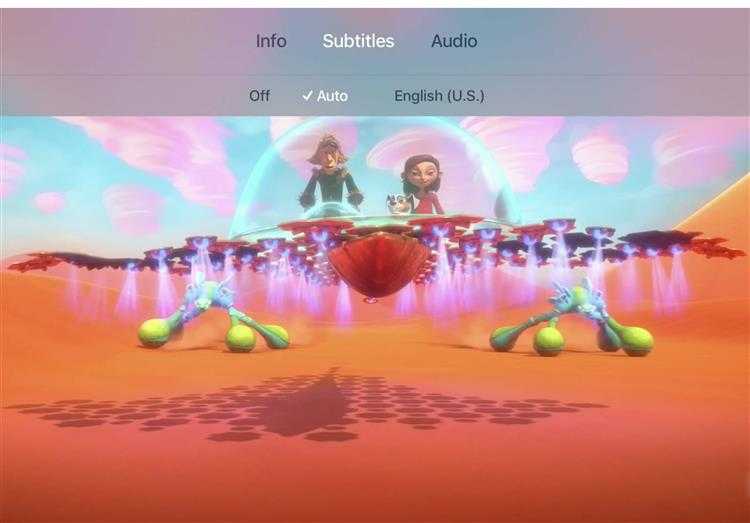
В Apple TV 4 и Apple TV 4K .
- Выбрав и запустив шоу, проведите пальцем по сенсорной поверхности пульта дистанционного управления Apple TV, чтобы открыть панель Информация .
- На панели «Информация» отобразится краткое описание шоу, а также несколько дополнительных опций, которые вы можете выбрать.
- Проведите пальцем вправо, чтобы выбрать Субтитры .
- С выделенным параметром Субтитры проведите пальцем вниз, а затем выберите параметр, чтобы включить субтитры Вкл. или Выкл. .
Примечание . Фактические названия опций могут различаться в зависимости от просматриваемой службы, но в целом вы можете увидеть Авто , Вкл. , Off или выбор языка.
Использование Siri .
На пульте с поддержкой Siri, удерживая нажатой клавишу Siri , произнесите « Включить скрытые подписи ». Вы также можете попросить Сири « отключить скрытые титры ».
Использование ярлыка .
Вы также можете получить доступ к параметрам скрытых титров, трижды нажав на сенсорную поверхность пульта Apple TV.
На Apple TV 2 и Apple TV 3 .
- Во время воспроизведения шоу нажмите и удерживайте кнопку Выбрать на пульте около трех секунд.
- Откроется вкладка Субтитры .
- Выберите соответствующую опцию, чтобы включить или отключить субтитры.
Настройка стилей скрытых титров и субтитров
Вы можете настроить стиль субтитров, чтобы лучше соответствовать вашим потребностям. Вы можете изменить используемый шрифт, размер шрифта, а также цвет шрифта. Кроме того, вы можете установить цвет фона для шрифта и контролировать процент непрозрачности.
На главном экране перейдите в раздел Настройки > Общие > Специальные возможности . Затем в списке параметров выберите Стиль .
То, что вы видите в данный момент, зависит от того, создавали ли вы ранее или редактировали какие-либо стили. Скорее всего, вы увидите варианты Изменить стиль , Создать новый стиль или использовать предопределенный стиль. Вы также можете увидеть несколько стилей, которые вы можете выбрать для редактирования. Независимо от того, какой вариант вы выберете, вы сможете вносить изменения в стиль.
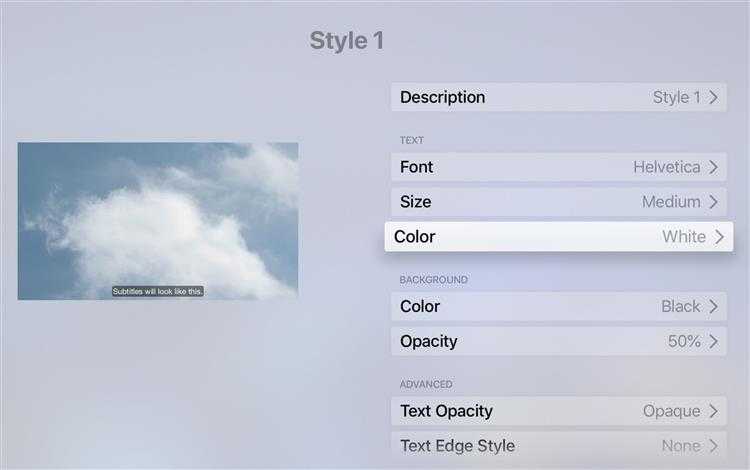
Страница редактирования стиля будет содержать список изменений, которые вы можете сделать, а также предварительный просмотр, показывающий, как будут выглядеть изменения стиля:
- Описание . Название стиля.
- Шрифт . Выберите этот параметр, чтобы изменить тип шрифта. Отображается название выбранного шрифта.
- Размер . У вас есть ограниченный выбор размера.
- Цвет . Можно выбрать один из основных цветов, а текущий цвет указан в названии элемента.
- Фон . Это цвет, перед которым будет установлен шрифт. Выберите цвет фона, который контрастирует с цветом шрифта.
- Непрозрачность . Устанавливает непрозрачность фона или степень прозрачности субтитров на фоне просматриваемого шоу.
- Расширенные инструменты . Эти параметры позволяют изменять непрозрачность текста, стиль кромок и блики.
Где вы можете использовать живые субтитры на iPhone ?
Вы можете использовать iOS Live Captions для различных целей в пользовательском интерфейсе вашего iPhone :
Лучшим примером будет использование его для расшифровки видео или шоу, которые вы, возможно, смотрите. Если вы находитесь на публике и хотите посмотреть видео, не мешая другим, это может быть хорошим способом.
Еще один полезный вариант использования — получать тексты песен прямо во время их воспроизведения. Это хитрый трюк, не так ли?
Если вы разговариваете по телефону, вы по-прежнему можете использовать динамические подписи, но они могут быть точными или нет в зависимости от акцента и диалекта говорящего.
Это также отличный способ узнать, что говорит другой человек, когда вы разговариваете по FaceTime или видеозвонку с помощью любого другого приложения.
Используйте субтитры на Apple TV
Использовать закрытые титры на Apple TV немного проще. Вы просто включаете или отключаете в меню. Если поток совместим с CC, он будет воспроизводить их автоматически.
- Выберите значок «Настройки» на Apple TV.
- Выберите «Общие» и «Доступность».
- Выберите Субтитры и SDH и включите.
- Закройте меню.
Это включит закрытые титры для всех потоков и будет воспроизводить их автоматически, если они есть у потока. Вы также можете настроить Apple TV на воспроизведение CC для каждого потока, если вы используете устройство совместно или не всегда им нужны.
- Запустите поток на вашем Apple TV.
- Выберите информационную панель на пульте дистанционного управления.
- Выберите Субтитры и переключитесь на Вкл.
Если у вас более новый Apple TV с Siri, вы также можете попросить его включить субтитры. Простое «Сири включи закрытые подписи» должно сделать это.
Как включить субтитры и скрытые титры на iPhone и iPad
Программы для Windows, мобильные приложения, игры — ВСЁ БЕСПЛАТНО, в нашем закрытом телеграмм канале — Подписывайтесь:)
Если у вас нарушение слуха или вы просто хотите использовать эту функцию по какой-либо другой причине, вы можете воспользоваться функцией доступности субтитров и субтитров, которая скрыта в настройках. Давайте посмотрим на необходимые шаги.
-
Зайдите в «Настройки» на своем iPhone или iPad.
-
В меню «Настройки» прокрутите вниз и нажмите «Доступность».
-
Затем прокрутите вниз и выберите «Субтитры и субтитры» в категории «Слух», как показано ниже.
-
Теперь просто нажмите на переключатель, чтобы включить скрытые субтитры и субтитры для глухих и слабослышащих. Если вы хотите настроить внешний вид ваших субтитров, нажмите «Стиль».
-
Как видите, у вас есть несколько вариантов стиля на выбор. Если этого недостаточно, вы даже можете создать свой собственный новый стиль. Вы можете предварительно просмотреть, как выглядят субтитры, в том же меню.
Итак, теперь вы узнали, как включать и использовать субтитры на своем iPhone и iPad.
С этого момента, когда вы смотрите видеоконтент на своем устройстве iOS или iPadOS, субтитры или скрытые титры будут отображаться на вашем экране всякий раз, когда они доступны
Также обратите внимание на значок субтитров на значке воспроизведения, если они не отображаются автоматически
Когда эта функция специальных возможностей включена, вам нужно будет выбрать вариант с надписью «SDH» из списка доступных субтитров. SDH означает субтитры для глухих и слабослышащих, и они отличаются от обычных субтитров.
Популярное 2 недели
 The Day Before. Выживаем как можем. 09.12.2023 Игры 99 просмотров
The Day Before. Выживаем как можем. 09.12.2023 Игры 99 просмотров
 The Game Awards 2023 09.12.2023 Игры 94 просмотров
The Game Awards 2023 09.12.2023 Игры 94 просмотров
 Фанаты предполагают, что Трой Бейкер озвучил главного героя в GTA VI 06.12.2023 Игры 129 просмотров
Фанаты предполагают, что Трой Бейкер озвучил главного героя в GTA VI 06.12.2023 Игры 129 просмотров
 Sony сообщила, что roguelike-режим ремастера The Last of Us Part 2 будет содержать 10 игровых персонажей, в т.ч. Джоэла 05.12.2023 Игры 89 просмотров
Sony сообщила, что roguelike-режим ремастера The Last of Us Part 2 будет содержать 10 игровых персонажей, в т.ч. Джоэла 05.12.2023 Игры 89 просмотров
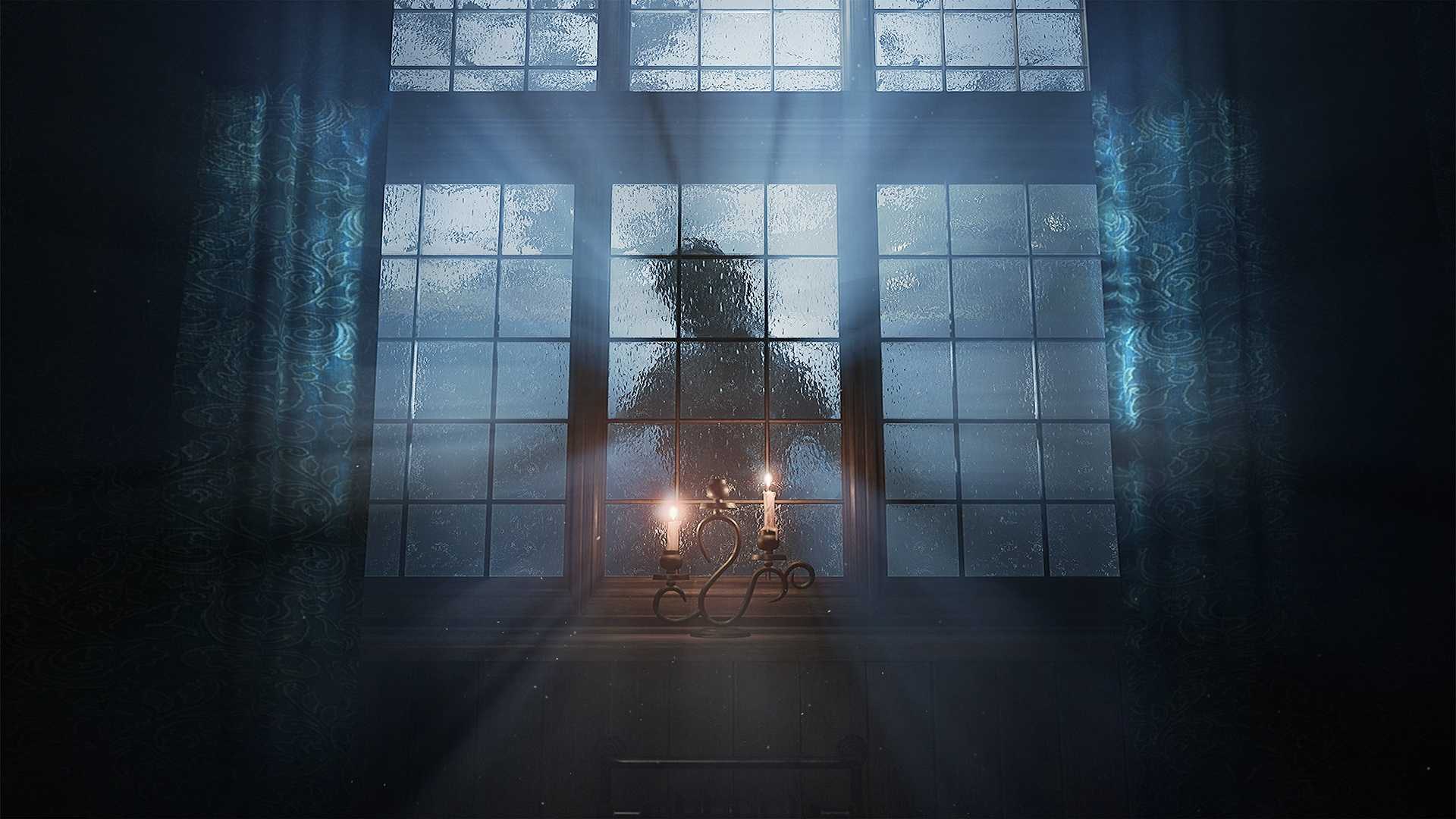 В патче 1.6.1 для Layers of Fear добавлена поддержка NVIDIA DLSS 3 05.12.2023 Игры 94 просмотров
В патче 1.6.1 для Layers of Fear добавлена поддержка NVIDIA DLSS 3 05.12.2023 Игры 94 просмотров
 Майкл из GTA 5 удивился *большим задницам* в первом трейлере GTA 6 05.12.2023 Игры 82 просмотров
Майкл из GTA 5 удивился *большим задницам* в первом трейлере GTA 6 05.12.2023 Игры 82 просмотров
 3 игры на изучение цветов 05.12.2023 Развлечения Яркое Детство Игры Творчество 124 просмотров
3 игры на изучение цветов 05.12.2023 Развлечения Яркое Детство Игры Творчество 124 просмотров
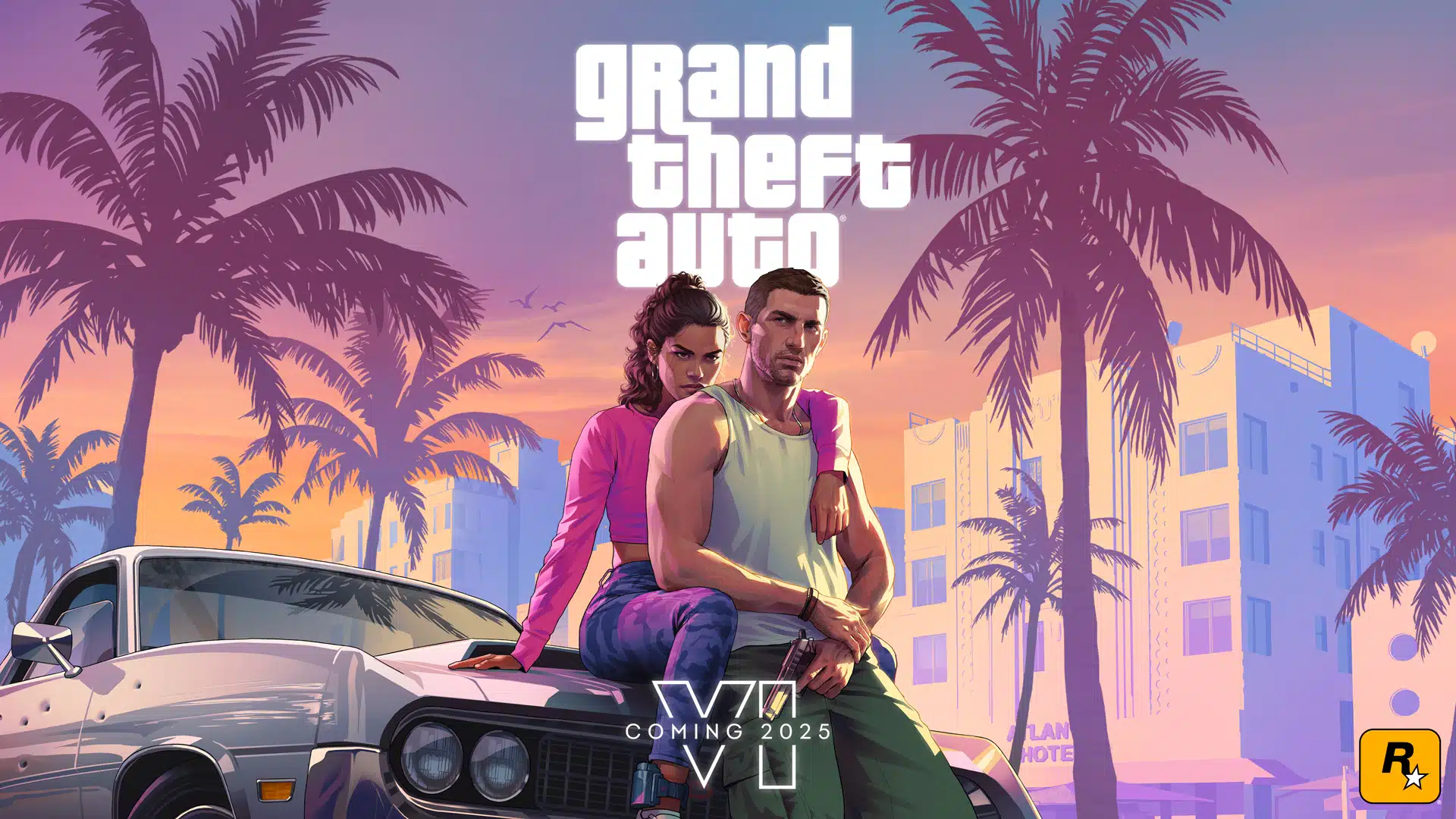 В Rockstar подтвердили, что релиз GTA 6 на ПК состоится позже 05.12.2023 Игры 118 просмотров
В Rockstar подтвердили, что релиз GTA 6 на ПК состоится позже 05.12.2023 Игры 118 просмотров
 Антропоморфный леопард с когтями появится в Warhaven в декабре 03.12.2023 Игры 184 просмотров
Антропоморфный леопард с когтями появится в Warhaven в декабре 03.12.2023 Игры 184 просмотров
 В свежем трейлере Medieval Dynasty показали кооператив и новую карту 02.12.2023 Игры 131 просмотров
В свежем трейлере Medieval Dynasty показали кооператив и новую карту 02.12.2023 Игры 131 просмотров
 Как сделать кормушку для птиц своими руками? 01.12.2023 Развлечения Яркое Детство Игры Творчество 187 просмотров
Как сделать кормушку для птиц своими руками? 01.12.2023 Развлечения Яркое Детство Игры Творчество 187 просмотров
 Портятся ли зубы от сладкого? 30.11.2023 Развлечения Яркое Детство Советы Родителям 103 просмотров
Портятся ли зубы от сладкого? 30.11.2023 Развлечения Яркое Детство Советы Родителям 103 просмотров
 Можно ли давать маленькому ребенку лимон? 29.11.2023 Развлечения Яркое Детство Советы Родителям 121 просмотров
Можно ли давать маленькому ребенку лимон? 29.11.2023 Развлечения Яркое Детство Советы Родителям 121 просмотров
 Можно ли детям пить кофе? 29.11.2023 Развлечения Яркое Детство Советы Родителям 355 просмотров
Можно ли детям пить кофе? 29.11.2023 Развлечения Яркое Детство Советы Родителям 355 просмотров
Как использовать живые подписи в iOS 16
После включения функции живых субтитров вы увидите серую полосу внизу экрана, которая начинает воспроизводить звук.
Эта панель живых субтитров является интерактивной. Коснитесь его, чтобы развернуть и отобразить дополнительные параметры. Здесь будет 4 кнопки: первая кнопка — это кнопка скрытия, чтобы свернуть панель прямой трансляции, а вторая — приостановить живые субтитры. Рядом с ним также есть кнопка микрофона, которую можно использовать для записи любого внешнего звука для транскрипции. Наконец, последняя кнопка справа служит для расширения панели живых заголовков.
Теперь все, что вам нужно сделать, это открыть приложение, в котором вы хотите использовать Live Captions. Всякий раз, когда воспроизводится звук, вы сможете увидеть живые субтитры для этого конкретного звука в режиме реального времени.
Когда вы не используете живые подписи, вы можете нажать кнопку «Скрыть», чтобы свернуть панель в небольшой полупрозрачный круг. Коснитесь круга еще раз, чтобы возобновить субтитры в реальном времени.
Изменение субтитров или языка для видео в приложении Apple TV и iTunes Store
Узнайте, как выбирать язык аудиодорожки, субтитры, скрытые субтитры и другие функции универсального доступа на iPhone, iPad, компьютере и Apple TV.
На Apple TV, телевизоре Smart TV или устройстве для потокового воспроизведения
Включите субтитры или выберите язык аудиодорожки с помощью пульта ДУ Apple TV, телевизора Smart TV или устройства для потокового воспроизведения.
Субтитры на Apple TV, телевизоре Smart TV или устройстве для потокового воспроизведения
- Во время просмотра видео смахните вверх на пульте ДУ Apple TV. Если у вас телевизор Smart TV или устройство для потокового воспроизведения, используйте кнопки навигации на пульте ДУ. В зависимости от производителя кнопки могут отличаться.
- Нажмите кнопку «Субтитры» .
- Выберите нужные субтитры.
На Apple TV (3-го поколения) во время просмотра видео удерживайте кнопку «Выбор» на пульте ДУ нажатой в течение трех секунд до появления вкладки «Субтитры».
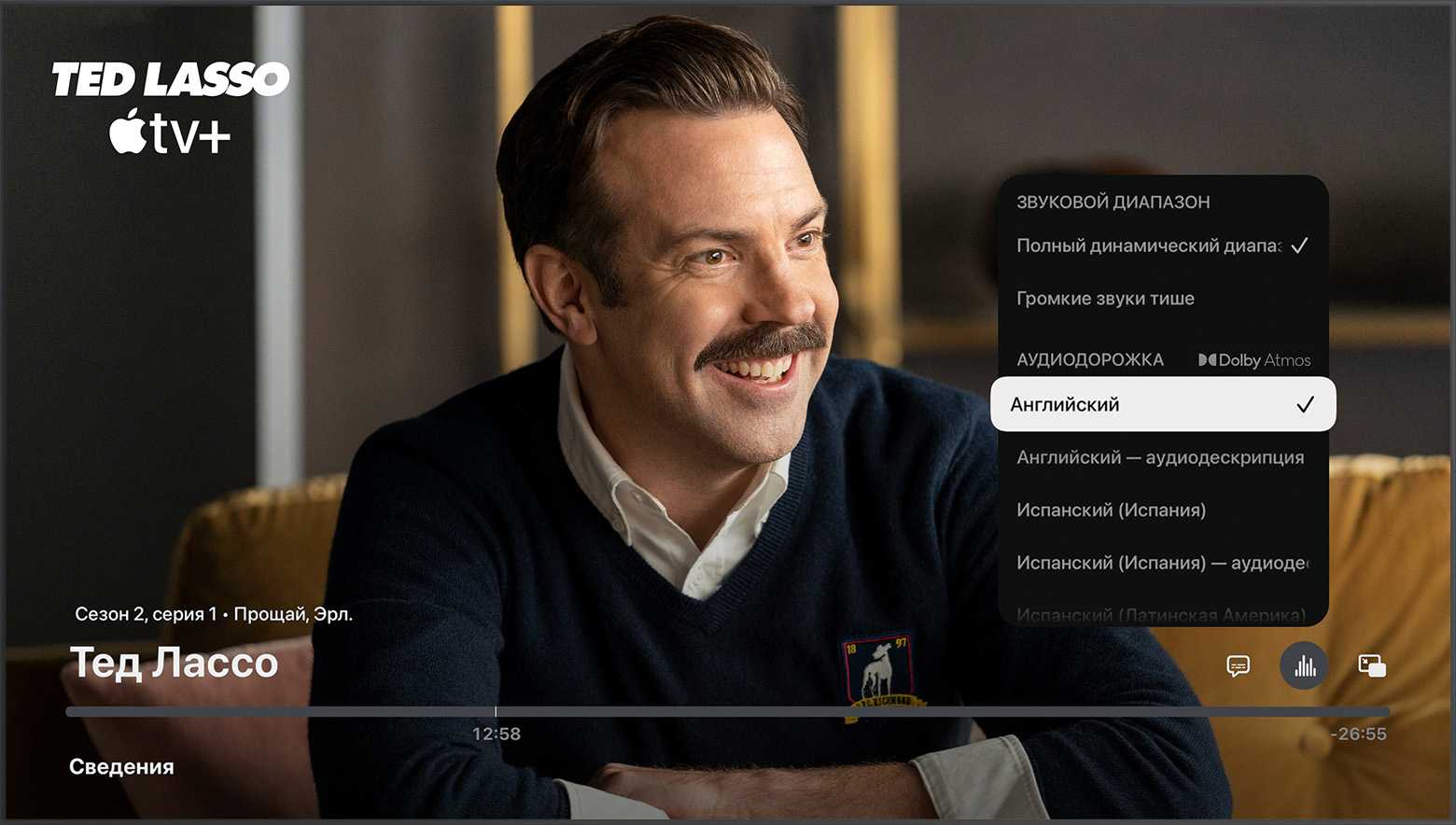
- Во время просмотра видео смахните вверх на пульте ДУ Apple TV. Если у вас телевизор Smart TV или устройство для потокового воспроизведения, используйте кнопки навигации на пульте ДУ. В зависимости от производителя кнопки могут отличаться.
- Нажмите кнопку «Аудио» .
- Выберите нужный язык аудиодорожки.
На устройстве iPhone, iPad или iPod touch
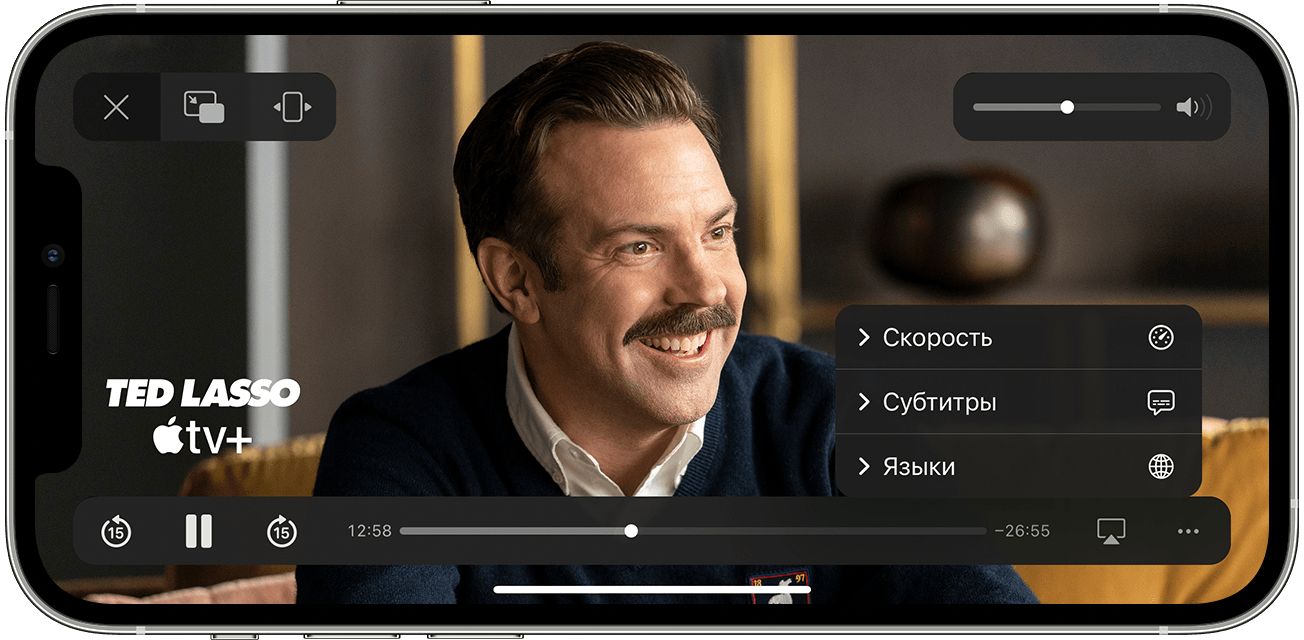
- Во время просмотра видео нажмите на экран для отображения элементов управления воспроизведением.
- Нажмите кнопку «Еще элементы управления» .
- Выберите «Субтитры» или «Языки».
- Выберите нужный язык субтитров или аудиодорожки.
Для выбора языка аудиодорожек, загружаемых вместе с видео, перейдите в приложение «Настройки», прокрутите вниз и нажмите TV, а затем — «Языки». Нажмите «Добавить язык» и выберите нужные языки.
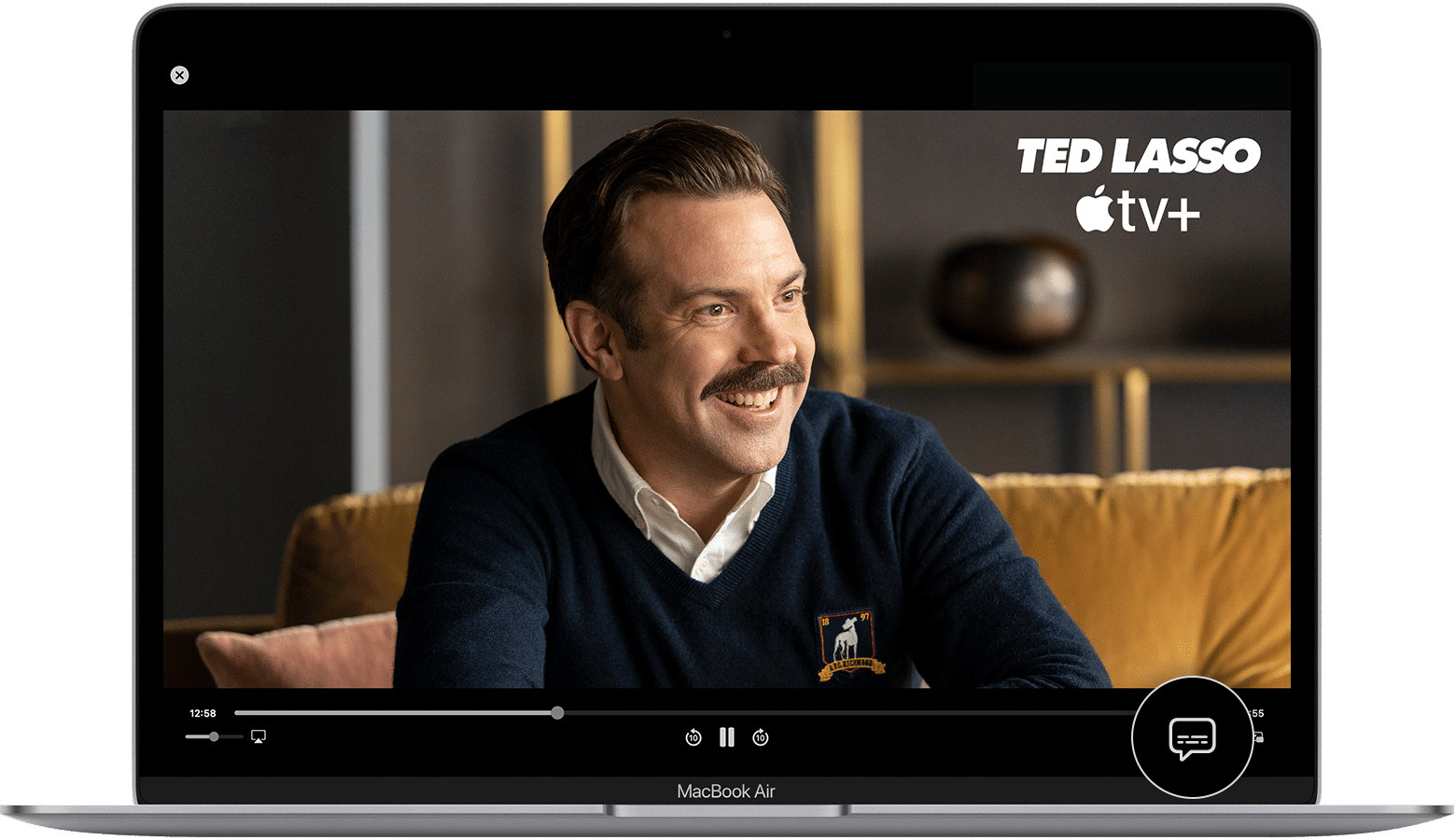
- Наведите указатель мыши на видео.
- Нажмите кнопку «Язык аудио» .
- Выберите необходимый язык или субтитры.
Включение скрытых субтитров (CC) или субтитров для глухих и слабослышащих (SDH) по умолчанию
На компьютере Mac
- Откройте меню Apple > «Системные настройки» и щелкните «Универсальный доступ».
- Щелкните «Сопроводительный текст» в боковом меню.
- Выберите параметр «Предпочитать скрытые субтитры и SDH», чтобы включить эти функции.
Если необходимо настроить стандартные и скрытые субтитры, выберите нужные варианты на этом экране.
На компьютере с Windows
- В строке меню в верхней части окна iTunes выберите «Правка» > «Настройки».
- Откройте вкладку «Воспроизведение».
- Выберите параметр «Предпочитать скрытые субтитры и SDH», чтобы включить эти функции.
Чтобы настроить стандартные и скрытые субтитры, выберите нужные варианты в меню «Стиль субтитров» или нажмите кнопку «Настроить».
Фильмы и телешоу доступны не во всех странах и регионах. Узнайте, что доступно в вашей стране или регионе. Языки и функции универсального доступа, поддерживаемые фильмом или телешоу, зависят от страны и региона.





























