Часть 1: Основные причины, по которым фотографии исчезли с iPhone
Для начала, важно выяснить причину, почему фотографии с iPhone внезапно исчезли. В результате вы можете избежать подобных проблем с отсутствующими фотографиями на iPhone в следующий раз. Просто взгляните на эти общие причины ниже
Просто взгляните на эти общие причины ниже.
- • Обновитесь до iOS 12/11 или восстановите из неизвестной резервной копии с нестабильной системой.
- • Недостаточно места для хранения из-за тяжелых приложений, различных фотографий, видео, документов и других файлов iPhone.
- • Кто-то удаляет ваши фотографии с iPhone или вы скрываете их незамеченными.
- • Войдите в другую учетную запись iCloud или вы отключили синхронизацию фотографий iCloud.
- • Внесите другие изменения в настройки камеры.
По указанным выше причинам будет проще вернуть фотографии с iPhone XS / XR / X / 8 Plus / 8 / 7 Plus / 7 / SE / 6s / 6 / 5s без потери данных.
Сторонние приложения для восстановления фото на iPhone
Если не получается вернуть утраченные данные стандартным путем, можно воспользоваться помощью сторонних приложений.
iTools
iTools – это своеобразная альтернатива iTunes. Программа в свободном доступе для пользователей MacOS и Windows. Утилита весит всего несколько МБ и благодаря этому, загружается в 5 раз быстрее Айтюнс.
Для восстановления данных важно следовать пошаговой инструкции:
- Запустить программу. Появится окно, на котором присутствует просьба подключить телефон к ПК.
- Подсоединить оба конца USB-кабеля в нужные разъёмы.
- При обнаружении смартфона iTools покажет всю информацию о гаджете.
- В контекстном меню кликнуть на «Инструменты». Выбрать опцию «Восстановить из резервной копии».
- Откроется список последних бэкапов. Нужно выбрать подходящий резерв по дате.
Если нет желания сохранять все файлы, можно отметить только необходимые:
- Выделить фотокарточки.
- Вверху экрана тапнуть на клавишу «Экспорт».
- Указать направление, куда переносятся данные.
При этом отпадает необходимость в перезагрузке двух устройств и в восстановлении ненужной информации.
Wondershare Dr Fone
Dr.fone — iPhone Data Recovery. Доступное приложение по восстановлению данных. Помимо возвращения стертой информации, направлен на:
- улучшение работы гаджета (решает проблемы системного характера);
- перенос файлов с айфона на ПК.
Доступно три варианта восстановления файлов: с облака, через айтюнс и прямо с телефона.
Чтобы вернуть фотографии в галерею, необходимо пройти несколько шагов:
- Зайти в программу. Выбрать опцию «Recover iOS Data»
- Подключить iPhone через USB-кабель.
- Нажать на режим «Recover Data from iOS Device».
- Нажать кнопку «Start Scan» для начала сканирования гаджета.
- Затем появится список со всеми удаленными данными.
- Остаётся отметить нужные фото, которые нужно восстановить и тапнуть на кнопку «Recover to Computer».
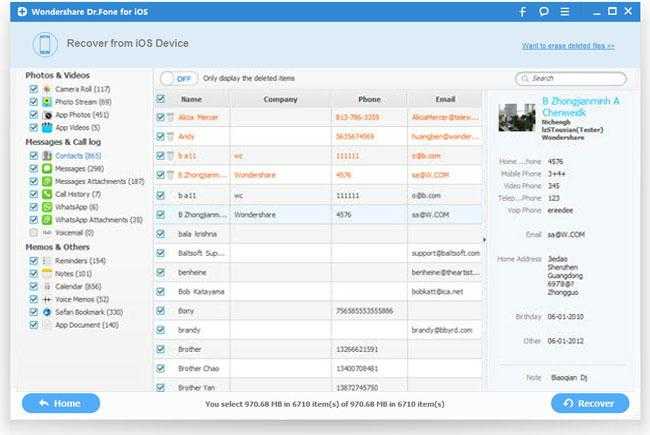
После всего с компьютера можно будет перевести фотки и видео на телефон. Главное выбрать ПК, как доверенное устройство.
EaseUS MobiSaver
EaseUS MobiSaver ещё одна утилита, облегчающая работу с удаленными файлами. Приложение способно восстанавливать данные в двух вариантах:
- через последние бэкапы;
- с подключённого телефона непосредственно к ПК.
Принцип работы программы весьма прост. Чтобы воспользоваться приложением и вернуть фотографии, нужно:
- Установить софт на компьютере и на айфоне.
- Подсоединить iPhone к компьютеру через USB.
- Нажать на единственную клавишу сканирования «Scan».
- Дождаться окончания поиска.
- Выбрать необходимые файлы в высветившемся списке.
Как восстановить фото на Айфоне после удаления через UltData
Tenorshare — UltData iPhone Data Recovery поддерживает работу с айфонами, начиная с четвёртого поколения. Работает со всеми моделями iPad. Помогает вернуть не только утраченные медиафайлы, но и сообщения, голосовые записи, заметки и т.д. Также есть бесплатная и платная версии.
Системные требования — Windows 10/8.1/8/7/Vista/XP; Mac 10.15 (Catalina), 10.14 (Mojave), 10.13(High Sierra), 10.12 (Sierra), и старшие операционки.
В этой программе 3 режима восстановления любых данных:
- с устройства iOS;
- из резервной копии iTunes;
- из резервной копии iCloud.
Между тем приложение позволяет вернуть ранее не зарезервированные файлы. Для восстановления нужно выполнить ряд действий:
- Зайти в программу. Дать разрешение мастеру iPhone Data Recovery на сканирование смартфона.
- После открытого доступа в окне Recover Data from iOS Device высветится перечень увиденных данных.
- Отметить флажком необходимые файлы.
- Нажать на клавишу «Recover» для возвращения.
FoneLab для iOS
FoneLab также работает на восстановление данных с яблочных устройств напрямую, или с резервных копий. Допускает предварительный подробный просмотр перед возвращением файлов.
Чтобы вернуть данные, необходимо выполнить три простых действия:
- Скачать программу на телефон и ПК.
- Подключить мобильный гаджет к компьютеру.
- Открыть ПО. Установить сопряжение с айфоном.
- Выбрать функцию «Сканирование».
- Тапнуть на «Предварительный просмотр».
- Выделить нужные фотографии.
- Выбрать папку для сохранения и экспортировать медиафайлы.
Преимущества описанных приложений перед стандартным облаком или iTunes состоят в:
- возможное восстановление данных после лагов джейлбрейка;
- возвращение утерянной информации вследствие неудачной перепрошивки или обновления ОС.
Перенос данных с помощью облачного хранилища iCloud
Данное облако разработано компанией Apple и предустановлено на всех продуктах. Облако создано для конфиденциального хранения всех ваших данных в интернете. Базовый объем хранилища составляет 5 Gb, но его можно увеличить за ежемесячную плату. Получить доступ к информации в облаке удастся только после входа в учетную запись с помощью Apple ID и пароля.
Активация резервного копирования в iCloud
Важно! Устройство должно иметь активное Wi-Fi-соединение. Прежде чем приступить к копированию данных убедитесь в наличии учетной записи iCloud в старом устройстве, если её нет – создайте. Прежде чем приступить к копированию данных убедитесь в наличии учетной записи iCloud в старом устройстве, если её нет – создайте
Прежде чем приступить к копированию данных убедитесь в наличии учетной записи iCloud в старом устройстве, если её нет – создайте.
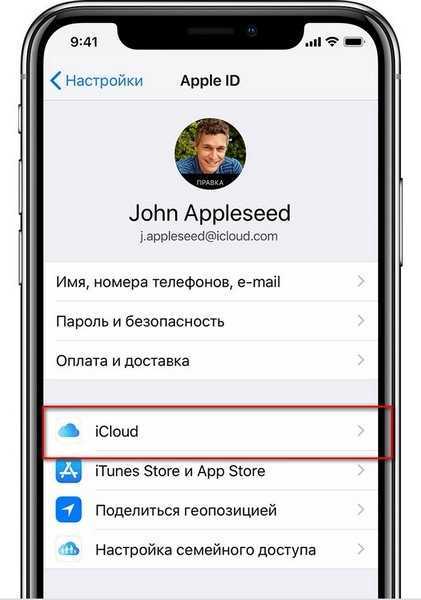
Хранилище поделено на разделы: фото, контакты, заметки и т.д. Отметьте то, что необходимо синхронизировать с облаком, перетащив ползунок вправо.
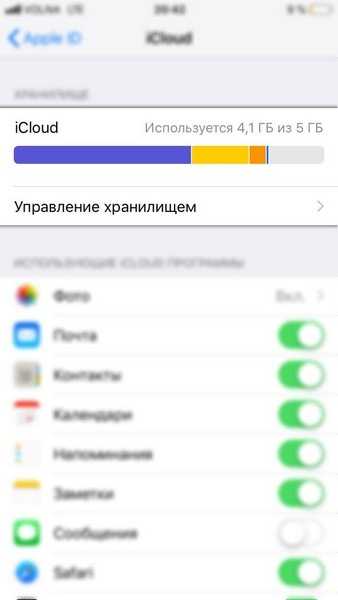
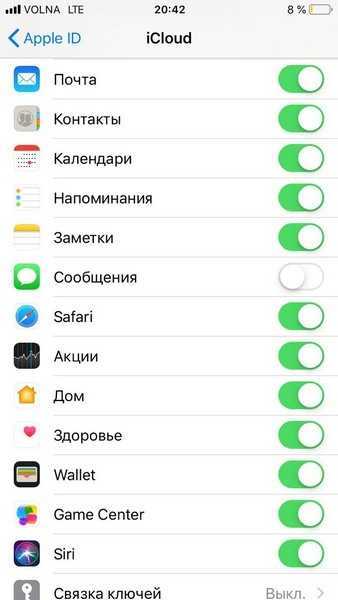
Далее активируйте iCloud Drive, перетащив ползунок вправо. Этим действием вы даете согласие на копирование и хранение данных в облаке iCloud.
Включите функцию «Найти iPhone» на старом гаджете – это обязательное действие для синхронизации данных.
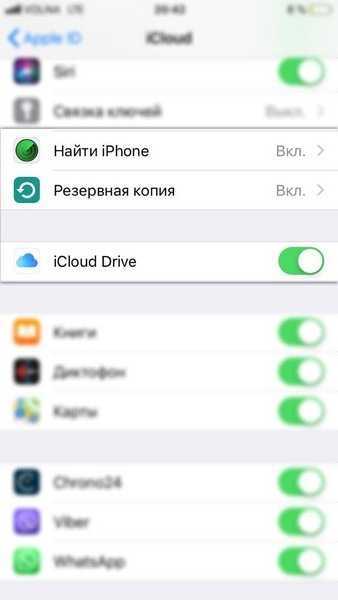
Активация резервного копирования данных в облачное хранилище
Резервным копированием называется автоматическая или ручная синхронизация данных с облачным сервисом для дальнейшего хранения в нём. Данная функция позволит вам в любой момент восстановить свои данные, а также получить информацию о времени и дате последнего копирования данных.
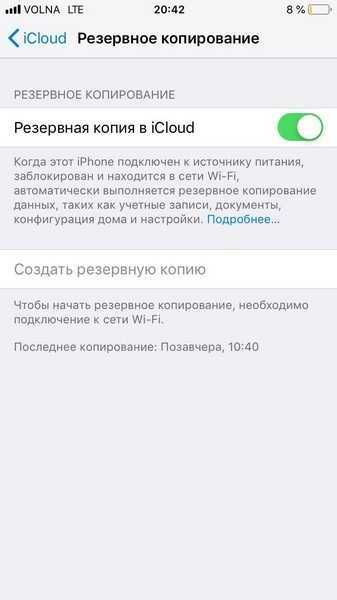
Включите функцию «Резервная копия в iCloud» и нажмите «Создать резервную копию» − синхронизация данных в облако успешно запущена. На экране появится информация об объеме и времени копирования документов. Если копируется большой объем данных, то процесс может занять достаточно много времени.
После успешного копирования необходимой информации в облако вы можете со спокойной душой вернуть старое устройство к заводским настройкам и стереть весь контент. Сделать это можно в настройках, перейдя в раздел «основные» и выбрав подраздел «сброс».
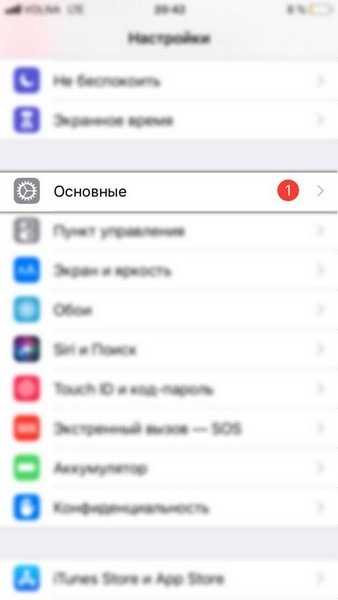
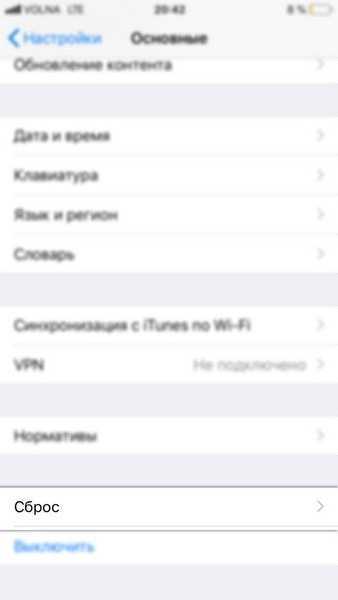
Обратите внимание, что в данном подразделе есть несколько типов сброса, названия которых говорят сами за себя. Пункт «Стереть контент и настройки» полностью вернет наш смартфон в состояние первого запуска
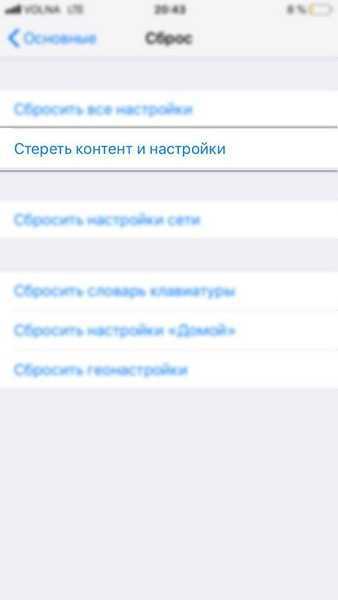
Закачка данных в новое устройство
Важно! Если ваше новое устройство уже было активировано, то для полного восстановления всех данных – сделайте сброс к заводским настройкам. После включения нового девайса, необходимо выбрать язык и подключиться к Wi-Fi. Когда вы пройдете активацию на экране появятся настройки устройства
В разделе «Приложения и данные» выберите «Восстановить из копии iCloud». iPhone запросит Apple ID и пароль учетной записи iCloud, псле входа в которую начнется процесс восстановления данных из облака. Лучше выбрать последнюю копию, так как она будет самая полная
Когда вы пройдете активацию на экране появятся настройки устройства. В разделе «Приложения и данные» выберите «Восстановить из копии iCloud». iPhone запросит Apple ID и пароль учетной записи iCloud, псле входа в которую начнется процесс восстановления данных из облака. Лучше выбрать последнюю копию, так как она будет самая полная
После включения нового девайса, необходимо выбрать язык и подключиться к Wi-Fi. Когда вы пройдете активацию на экране появятся настройки устройства. В разделе «Приложения и данные» выберите «Восстановить из копии iCloud». iPhone запросит Apple ID и пароль учетной записи iCloud, псле входа в которую начнется процесс восстановления данных из облака. Лучше выбрать последнюю копию, так как она будет самая полная.
Восстановление данных занимает от 5 минут до полутора часов в зависимости от объема копируемых данных и скорости интернета. Если Вы все сделали правильно, то после завершения процесса откроется основное меню – данные со старого смартфона восстановлены.
Как узнать, что находится в резервной копии iPhone
Допустим, у вас есть резервная копия iTunes, и вместо того, чтобы восстанавливать ее на iPhone или iPad, вы хотите посмотреть, что в ней, и извлечь ее файлы на свой компьютер. Лучший способ сделать это с помощью iPhone Backup Extractor, который извлекает эти файлы (даже удаленные!) В обычном, доступном формате.
Просматривать резервную копию iTunes легко с помощью нескольких щелчков мыши, используя бесплатную версию iPhone Backup Extractor:
-
Загрузите и установите iPhone Backup Extractor , а затем откройте его. Он работает на ПК и Mac.
-
С левой стороны вы увидите браузер резервного копирования iTunes, который отображает все резервные копии в папке резервного копирования iTunes по умолчанию. Выберите резервную копию iTunes, с которой вы хотите работать, нажав на нее. Если файл резервной копии зашифрован, вам будет предложено ввести пароль, необходимый для доступа к нему.
Если у вас есть резервная копия iTunes, расположенная где-то еще, вы можете нажать кнопку и сообщить iPhone Backup Extractor о дополнительных местах для поиска резервных копий.
Если резервные копии не появляются, это означает, что у вас нет резервной копии, созданной для учетной записи вашего ПК или Mac. Это легко и бесплатно создать, и у нас есть инструкции о в этом руководстве. Если вы используете резервные копии iCloud, вы можете скачать резервную копию iCloud и преобразовать ее в резервную копию iTunes с помощью нашего руководства .
Резервные копии iTunes отображаются в iPhone Backup Extractor
-
После загрузки резервной копии вы увидите информацию о резервной копии iTunes и несколько вкладок для просмотра и редактирования различных ее частей.
Как вы можете видеть на скриншоте здесь, iPhone Backup Extractor покажет вам всевозможную информацию о вашем iPhone, включая прошивку, IMEI, и будет ли это старый классический iPhone, новейший iPhone, или что-то среднее между ними.
Вы также узнаете, сколько контактов хранится в резервной копии вашего iPhone, содержит ли резервная копия все фотографии, которые вы снимали, и хранятся ли эти сентиментальные SMS-сообщения для хранения.
Обзорный экран iPhone Backup Extractor
Выберите вкладку «Предварительный просмотр», и вы сможете увидеть большинство основных типов данных, доступных в вашей резервной копии.
Создание, восстановление и восстановление данных из iTunes звучат сложнее, но этого не должно быть. У нашего экстрактора резервных копий iTunes есть четыре режима для восстановления данных:
-
Обзорный режим : простая в использовании сводка данных iPhone, экспорт в PDF, HTML и CSV одним щелчком
Обзор iPhone Backup Extractor обобщает основные типы данных в резервной копии iTunes, показывая набор значков приложений. Нажатие на любой из значков немедленно начнет экспорт данных этого приложения, и у вас есть выбор форматов для этого.
iPhone Backup Extractor в режиме обзора
-
Режим предварительного просмотра: для предварительного просмотра основных данных iPhone, таких как сообщения, контакты и звонки
«Режим предварительного просмотра» позволяет взглянуть прямо на данные, хранящиеся в резервной копии iTunes: они отображаются аналогично тому, как они будут отображаться на iPhone или iPad. Наш предварительный просмотр включает в себя данные, которые были удалены до резервного копирования, поэтому вы увидите даже больше, чем если бы вы просто восстановили резервную копию. Подробнее о том, как это работает, см. Наш раздел о ниже. Вы можете выбрать записи в предварительном просмотре и затем нажать «Извлечь», чтобы экспортировать их на свой компьютер.
iPhone Backup Extractor показывает фотографии в «режиме предварительного просмотра»
-
Режим просмотра приложения : для извлечения данных сторонних приложений из резервных копий iTunes
В нашем режиме «Просмотр приложений» отображаются все приложения, которые вы установили в момент создания резервной копии iTunes. Он показывает список этих приложений, и если вы выберете приложение, оно позволит вам сразу же получить файлы этих приложений. Этот режим особенно полезен, когда вы хотите узнать больше о том, как приложение хранит данные, или если вы хотите получить файлы из приложения, которое мы не выделяем в обзоре. Легко! Вы можете экспортировать файлы из «Представления приложения» одним щелчком мыши.
iPhone Backup Extractor в режиме просмотра приложений
Обновление программного обеспечения в качестве первого шага
Перед началом какого-либо важного действия с iOS всегда стоит убедиться в установке последней версии операционной системы. Наличие актуальных релизов iOS и iTunes поможет убедиться, что в процессе восстановления все пройдет, как запланировано
Лучше всего установить на свой новый iPhone самую последнюю версию iOS и не тревожиться о перспективах потери каких-то данных из-за сбоев в процессе восстановления.
При восстановлении резервной копии при помощи iTunes на компьютере
, обновите iTunes для Mac. Для этого запустите Mac App Store и проверьте наличие доступных обновлений. На Windows: запустите iTunes для Windows и перейдите по пути Справка → Обновления
и следуйте инструкциям.
При восстановлении резервной копии из iCloud
, обновите iOS на устройстве: на iPhone, iPad или iPod Touch перейдите по пути Настройки → Основные → Обновление ПО
и нажмите на кнопку «Установить»
или «Загрузить и установить»
.
Сохраненные локально резервные копии могут занимать много места на диске компьютера. Чтобы посмотреть и удалить ненужные копии, откройте iTunes и перейдите в Настройки
.
1. Запустите программу iTunes для Mac или Windows.
2. Подключите устройство с помощью кабеля.
3. Нажмите на появившийся значок устройства.
4. На вкладке «Обзор»
кликните на кнопку «Восстановить из копии»
и затем из предложенного списка ранее созданных копий выберите ту, которая требуется для последующего развертывания.
5. Дождитесь завершения процесса до отключения устройства от компьютера.
Примечание
. Резервные копии iTunes могут храниться и в другом месте, например, на внешнем диске или в Интернете. В таком случае стоит убедиться в видимости этого хранилища компьютером перед началом инициации процесса восстановления через iTunes.
Сохраненные в облачном сервисе Apple резервные копии могут занимать много места. Чтобы посмотреть и удалить ненужные копии, откройте стандартное iOS-приложение Настройки
и перейдите по пути .
Здесь будут указаны устройства, и доступные для них резервные копии. Выберите ненужную копию и в самом низу экрана нажмите кнопку Удалить копию
.
О способах восстановления
Теперь можно немного поговорить о том, из резервной копии iCloud. Способы, предложенные далее, используются всеми пользователями при необходимости. Прямых противопоказаний они не имеют. Это значит, что эффективность восстановления данных одинаковая. При правильных действиях вероятность успеха достигает 100%.
На сегодняшний день у айфонов данные восстанавливаются:
- через мобильный телефон;
- посредством iTunes.
В обоих случаях задействован сервис iCloud. Конечно, можно попытаться вернуть удаленную информацию путем использования сторонних программ. Но это далеко не самый лучший выбор.
Часть 2: путь dr.fone, чтобы получить фотографии из резервной копии ICloud
dr.fone — iPhone Восстановление данных многоплатформенное программное обеспечение для восстановления данных , разработанное Wondershare. Он имеет совместимые версии для Mac и ОС Windows и выполняет задачу восстановления в несколько простых шагов. Как ITunes и ICloud восстановление может быть достигнуто с помощью этого программного обеспечения.
dr.fone позволит выбрать и восстановить фотографии и видео из приложений, как VLC и Aviary, WhatsApp и Facebook сообщения, вложения, Фотопленка фотографий, календарь событий, голосовые заметки, Safari закладки и многое другое. Дополнительные возможности этого программного обеспечения включают в себя:
dr.fone — iPhone Восстановление данных
Восстановление фотографий с ICloud безопасно, легко и гибко.
- Предварительный просмотр и селективное восстановление.
- Безопасный и простой в использовании. dr.fone никогда не будет помнить ваш пароль ICloud.
- Экспорт из ICloud непосредственно на рабочем столе наряду с функциями печати.
- Поддерживаются несколько форматов файлов.
- Совместимость с версией iPhone 7 с прошивкой 10 обеспечена.
- Гибкий в использовании, как он совместим со всеми последними версиями ОС Windows и Mac.
Как получить фотографии с помощью ICloud dr.fone?
Конечно, этот процесс проще. Все, что вам нужно сделать, это выполнить следующие несколько шагов (предполагается, что вы уже установили dr.fone на вашем компьютере):
Шаг 1. Запуск dr.fone
Если уже установлен, вам придется запустить программу первого, чтобы начать работу. На экране появится показывая вам три варианта восстановления:
- • Восстановление непосредственно из IOS устройства.
- • Восстановление из Itunes.
- • Восстановление от ICloud спины.
В этом заданном порядке, вместе с опцией «Дополнительные инструменты».
Шаг 2. Войдите в свой аккаунт
В настоящее время с акцентом на получение фотографий обратно из ICloud только, нажмите на кнопку «Восстановить из ICloud резервного копирования файлов.» Другие два варианта также могут быть использованы, хотя.
Страница Войти будет впустит вас ввести ICloud реквизиты. Этот процесс абсолютно безопасен, и пароль не хранится нигде.
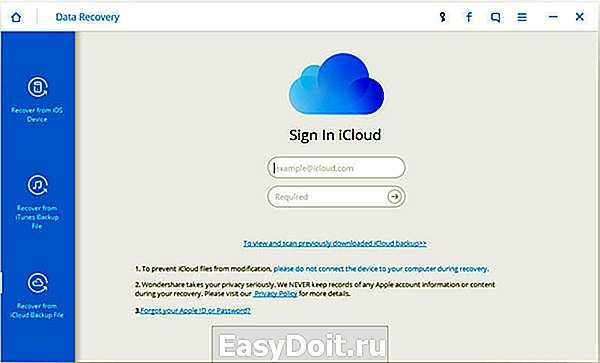
Затем появится список файлов резервных копий, хранящихся в вашей учетной записи. Выберите файл, из которого вы хотите получить фотографии с и нажмите на кнопку загрузки. Это позволит открыть новую вкладку.
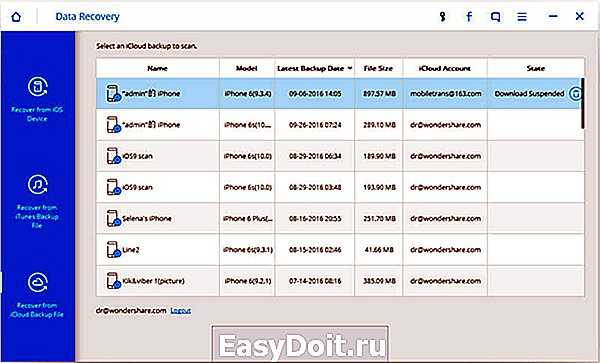
Шаг 3. Получение фотографий с ICloud
Нажмите на кнопку «Загрузить» на программе, чтобы загрузить файл резервной копии ICloud для изображений вам нужно. Через несколько минут, список фотографий в ваших двух выбранных папках откроется. Вы можете сканировать фотографии и выбрать те, которые вы хотите восстановить.
После выбора, нажмите на кнопку «Восстановить на компьютер» в правом нижнем углу. Это будет просить разрешения для размещения загрузки. После выбора нажмите кнопку сохранения.
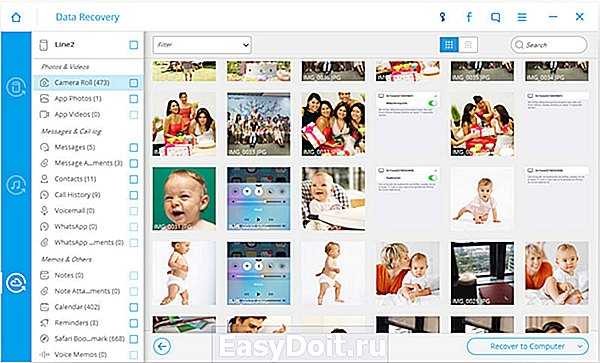
Что вы достичь с dr.fone?
Четыре основные вещи:
- 1. Во-первых, вы только что спас себя от идти через весь много сложностей, связанных с тем, как Apple.
- 2. Далее, вы извлекаться только свои снимки обратно без необходимости восстановить статус всей телефона.
- 3. В-третьих, вы не должны удалить все существующие данные для восстановления предыдущего содержимого.
- 4. Наконец, это путь менее беспокойным и отнимает много времени, чем Apple, или любым другим способом.
Избирательная функция восстановления пригождается, когда требование для хранения ваших файлов резервных копий больше, чем наличие пространства вашего устройства. Вы можете выбрать для загрузки только те данные, которые держат актуальность в настоящее время. Несомненно, dr.fone обеспечивает гораздо более динамичный и гибкий метод для извлечения фотографий из ICloud.
Последние мысли:
Если ICloud ваша комната хранения, dr.fone ключ к этой двери. Бесплатная пробная версия теперь доступна на официальном сайте, а также премии опциона. Несколько кликов все, что вам нужно, чтобы получить все данные обратно.
Как выгрузить файлы из iCloud
Отвечая на вопрос о том, как из «Айклауда» перенести фото на айфон, юзеры могут также воспользоваться электронной почтой или USB-кабелем. Для того чтобы выгрузить фотографии посредством почты, необходимо открыть приложение «Фото» и выбрать соответствующие снимки. После этого потребуется нажать на изображение в форме квадрата со стрелочкой. Затем следует указать приложение, с помощью которого пользователь поделится выбранными файлами.

Также владелец гаджета может выгрузить фотографии из облачного хранилища через USB-кабель. Для этого потребуется подключить мобильный аппарат к ПК и выбрать пункт «Импортировать фотографии и видео». Пользователь может переместить все медиафайлы или выбрать отдельные фотографии. Изучив информацию данной статьи, юзеры узнают о том, как выгрузить фото из iCloud на айфон быстро и без дополнительных трудностей.
Возможности сервиса iCloud
Если пользователь вносит изменения в медиатеку с одного из устройств, это отобразится на всех. Благодаря такому функционалу использование фотогалереи в экосистеме Apple становится максимально комфортным.
Другие возможности облачного сервиса для медиатеки:
- Упорядочивает снимки по дате создания: на устройствах появляются разделы «Годы», «Месяцы» и «Дни», но можно пользоваться и обычной медиатекой в блоке «Все фото». Все альбомы и коллекции тоже обновляются автоматически. Но работает это только между устройствами, которые привязаны к одному Apple ID.
- Сохраняет медиа в исходном формате и размере, включая замедленное видео, Live Photo, позволяя избежать потери качества. В таком виде его можно просмотреть через сайт или с компьютеров. В медиатеке на самом iPhone (и остальных гаджетах) остаются сжатые версии в формате копий. Оптимизация происходит, когда места на iPhone остается мало.
- Позволять иметь больше свободной памяти на устройстве. Весь медиаконтент хранится в Облаке, пока его емкость позволяет это делать. Выгружать его можно как на все яблочные гаджеты, так и на обычные ПК, но в последнем случае придется установить программу «iCloud для Windows».
Как восстановить новый iPhone и iPad из резервной копии iCloud?
Шаг 1. Убедитесь, что сделали резервную копию на старом iPhone или iPad. Для этого перейдите в меню Настройки -> iCloud -> Хранилище и копии и нажмите Создать копию. Процесс создания резервной копии может занять определенное время — обязательно дождитесь его окончания.
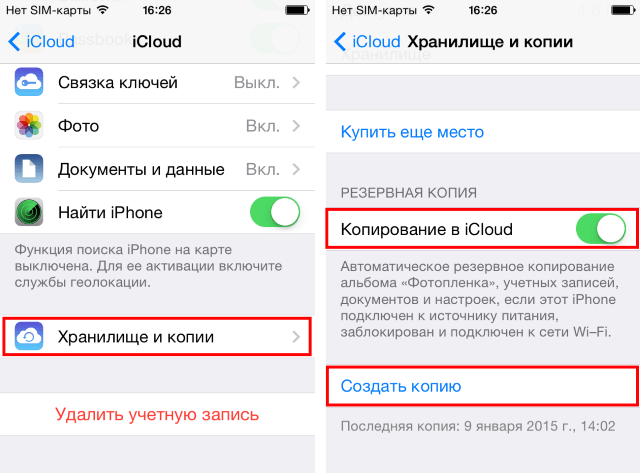 Шаг 2. Во время настройки нового iPhone или iPad нажмите на кнопку «Восстановить из копии iCloud». После этого вам будет необходимо войти в учетную запись iCloud для начала восстановления
Шаг 2. Во время настройки нового iPhone или iPad нажмите на кнопку «Восстановить из копии iCloud». После этого вам будет необходимо войти в учетную запись iCloud для начала восстановления
Шаг 3. Выберите необходимую (чаще всего — последнюю) резервную копию и дождитесь окончания процесса восстановления из резервной копии
После того как восстановление будет закончено, вы сразу же увидите результат — на новом iPhone или iPad будут доступны все данные, к которым вы привыкли.
Шаг 1. Убедитесь, что сделали свежую резервную копию на iPhone или iPad
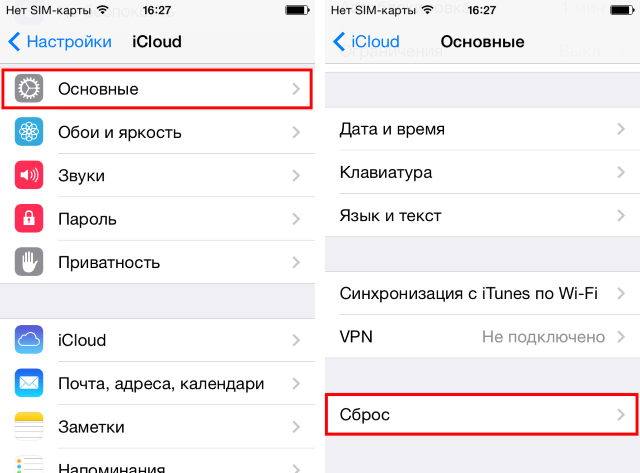 Шаг 2. Перейдите в меню Настройки -> Основные -> Сброс и выберите пункт «Стереть контент и настройки». Подтвердите сброс всех данных.
Шаг 2. Перейдите в меню Настройки -> Основные -> Сброс и выберите пункт «Стереть контент и настройки». Подтвердите сброс всех данных.
Внимание! Сброс подразумевает под собой удалением всех приложений, фотографий, видеороликов, контактов и прочих данных с устройства. Еще раз убедитесь, что правильно сделали резервную копию, перенеся в облачное хранилище все необходимые данные для последующего восстановления.. Шаг 3
После того как устройство перезагрузится, с него будут стерты все данные, а вам предложат один из путей восстановления iPhone или iPad. Выберите пункт Восстановить из копии iCloud и укажите последнюю созданную резервную копию
Шаг 3. После того как устройство перезагрузится, с него будут стерты все данные, а вам предложат один из путей восстановления iPhone или iPad. Выберите пункт Восстановить из копии iCloud и укажите последнюю созданную резервную копию
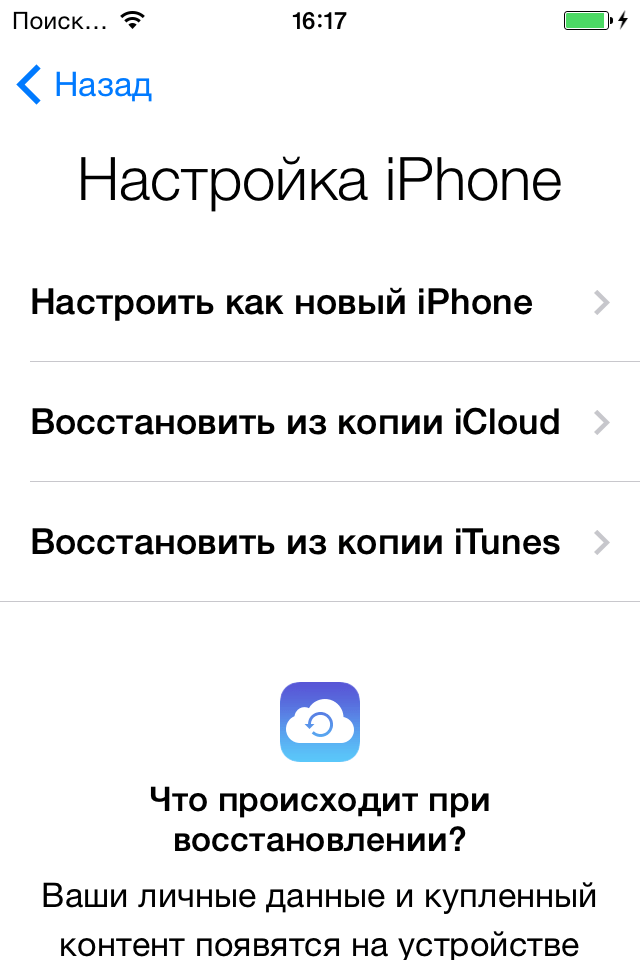 Шаг 4. Подтвердите процесс восстановления и дождитесь окончания процесса
Шаг 4. Подтвердите процесс восстановления и дождитесь окончания процесса
Вот таким несложным способом вы можете избавить свое мобильное устройство от множества проблем и остаться при всех нужных данных.
Поставьте оценку:
Регулярное создание резервных копий своих данных на iPhone или iPad помогает их защитить. Но помимо запуска процесса бэкапа надо еще знать, как именно восстанавливать информацию в нужный момент. К счастью, восстановление резервной копии является достаточно простым процессом.
При резервном копировании устройства у пользователя есть два варианта: выполнять на компьютере. От выбора метода будет разниться и методика восстановления резервных копий. Поговорим о преимуществах и недостатках обоих способов восстановления вашего iPhone.
Как восстановить фотографии через компьютер
Если прошел срок хранения снимков в папке «Недавно удаленные», придется воспользоваться опцией восстановления фотографий из резервной копии аппарата через программу iTunes.
Итак, используя компьютер, подключаем Айфон с помощью кабеля, запускаем iTunes. Выбираем в основном меню программы опцию «Восстановить из копии»:
Выбираем, из какой именно резервной копии необходимо произвести восстановление. Тут же будет указана дата последнего бэкапа:
После этого iTunes загрузит на устройство необходимые файлы. Восстановит то состояние, в котором находился iPhone на дату резервного копирования. Все файлы и информация, записанные на устройство позже этого календарного срока, будут стерты. Из такой копии также есть возможность достать фотографии с помощью сторонних программ.
Способы восстановления контактов
Под контактами подразумеваются телефонные номера друзей, знакомых, товарищей, родственников и пр. Они записываются и сохраняются в телефонной книге.
Но по стечению обстоятельств они были утрачены. Потому возникает закономерный вопрос о том, как можно восстановить утерянные контакты на iPhone.
На выбор владельца iPhone предлагается сразу несколько вариантов. Какой из них применить, тут уже каждый решит для себя сам.
Столкнувшись с проблемой и не зная, как можно восстановить все удалённые или утерянные контакты на iPhone, рекомендуется воспользоваться одним из следующих методов:
- с помощью iTunes;
- через iCloud;
- операционную систему или электронную почту;
- iBackupBot;
- через Google-аккаунт;
- с использованием Backup Extractor;
- из SIM карты.
Что из этого использовать, можно решить, рассмотрев особенности применения всех методик. Поскольку пропали контакты, и на iPhone не осталось данных нужных людей, их требуется восстановить.
Теперь подробнее о каждом представленном методе возврата утерянных или удалённых данных из телефонной книги.
Все представленные методы, позволяющие восстановить пропавшие контакты на устройствах iPhone, можно разделить на 2 категории. В них включены способы из iCloud, SIM-карты, разные приложения и пр. Эти категории выглядят следующим образом:
- через телефон;
- через компьютер.
Далее о них с пошаговыми инструкциями и подробным руководством.
Инструкция: восстановление контактов iPhone из резервной копии iTunes
Шаг 1. Сканирование файла резервной копии с контактами и сообщениями
Примечание: для предотвращения перезаписи файлов резервного копирования поверх текущих контактов iPhone, пожалуйста, не подключайте и не синхронизируйте с на iTunes после того, как вы потеряли Ваши контакты или удалили смс-сообщения на айфоне.
Если вы когда-либо синхронизировали различные іДевайсы с iTunes до этого, вам предоставят выбор более одной резервной копии файлов после нажатия кнопки «Восстановить из резервной копии iTunes». Выберите один для из необходимых файлов (контакты, смс-сообщения, фото или другие элементы) и нажмите кнопку «Начать сканирование».
Шаг 2. Восстановление контактов из iPhone
Сканирование удаленных контактов, смс-сообщений может занять несколько секунд. Вы можете детально просмотреть содержимое файла резервной копии, сделанной iTunes. Данные, представленные в результате сканирования доступны в четком, организованном порядке и в оригинальном качестве (что особенно актуально для удаленных фото и др. мультимедийных файлов). Вы можете просматривать все данные в результат сканирования — впрочем, кроме видео файлов.
Для восстановления контактов, установите флажок напротив раздела «Контакты» и нажмите кнопку «Recover». То же относится к восстановлению сообщений смс. После этого вы успешно сохраните содержимое резервной копии на свой компьютер. Если нужно, Вы также можете пометить сообщения, фотографии, заметки и другие данные, чтобы восстановить и их.
В результатах сканирования вы можете увидеть существующие в файле резервной копии и удаленные смс, фотографии, контакты с вашего iPhone — все это показано в разных цветах. Вы можете отделить удаленные и существующие данные, нажав кнопку «Отображать только удаленные».
Использование приложений сторонних разработчиков в приложении «Файлы»
Приложение «Файлы» позволяет добавлять облачные службы сторонних разработчиков, такие как Box, Dropbox, OneDrive, Adobe Creative Cloud, Google Drive и другие, чтобы у вас всегда был доступ ко всем вашим файлам на всех ваших устройствах. Файлы, хранящиеся в iCloud Drive, отображаются в приложении «Файлы» автоматически, но для доступа к файлам в других облачных службах потребуется дополнительная настройка.
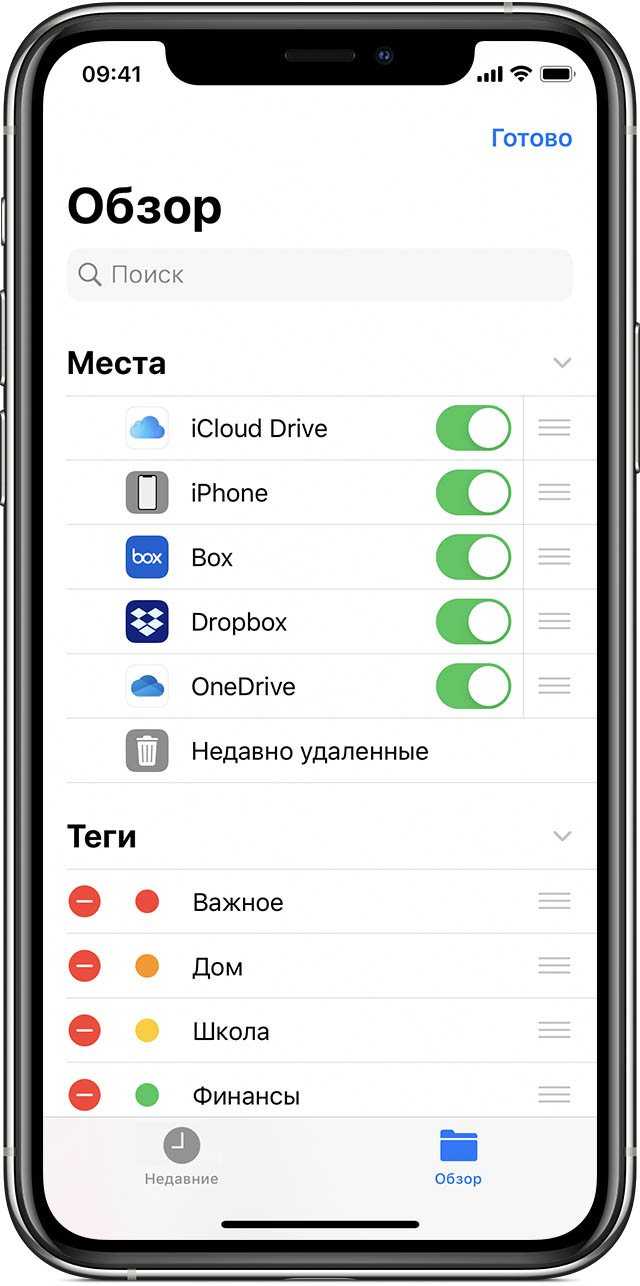
Добавление приложений сторонних разработчиков
- Загрузите и настройте приложение для доступа к облачной службе стороннего разработчика.
- Откройте приложение «Файлы».
- Перейдите на вкладку «Обзор».
- Нажмите «Еще» > «Правка».
- Включите приложения сторонних разработчиков, которые требуется использовать в приложении «Файлы».
- Нажмите «Готово».
Если в приложении «Файлы» отсутствует какая-либо из сторонних облачных служб, обратитесь за помощью к соответствующему разработчику.
В iOS 12 или более ранней версии откройте приложение «Файлы», затем нажмите «Места» > «Правка», чтобы добавить приложения сторонних разработчиков.
Перемещение файлов из облачных служб сторонних разработчиков
- Откройте файл, который нужно переместить.
- Нажмите «Поделиться» > «Скопировать».
- Откройте папку, в которую нужно переместить файл.
- Нажмите на экран с усилием.
- Нажмите «Вставить».




























